Adding Stickers to your Instagram Stories is a great way to spice up your story, giving it another dimension that bare pictures don't have. Those who use Snapchat know that platform features stickers as well, and you can even pin them to your Snaps. Fortunately, Instagram lets you do the same.
While both platforms use the same verbiage regarding "Stickers" and "Pinning," there are a few differences in the way you actually complete the process. Snapchat behaves in such a way that it cares about textures and depth (after all, Snap Inc. is an AR company), whereas Instagram doesn't concern itself with that.
Make a Video
Once you open up Instagram, tap the camera icon in the top-left corner. To take a video, hold down the white circle in the center. You'll know a video is being recorded because the perimeter of the circle will begin to turn red. Lift up your finger to stop recording.
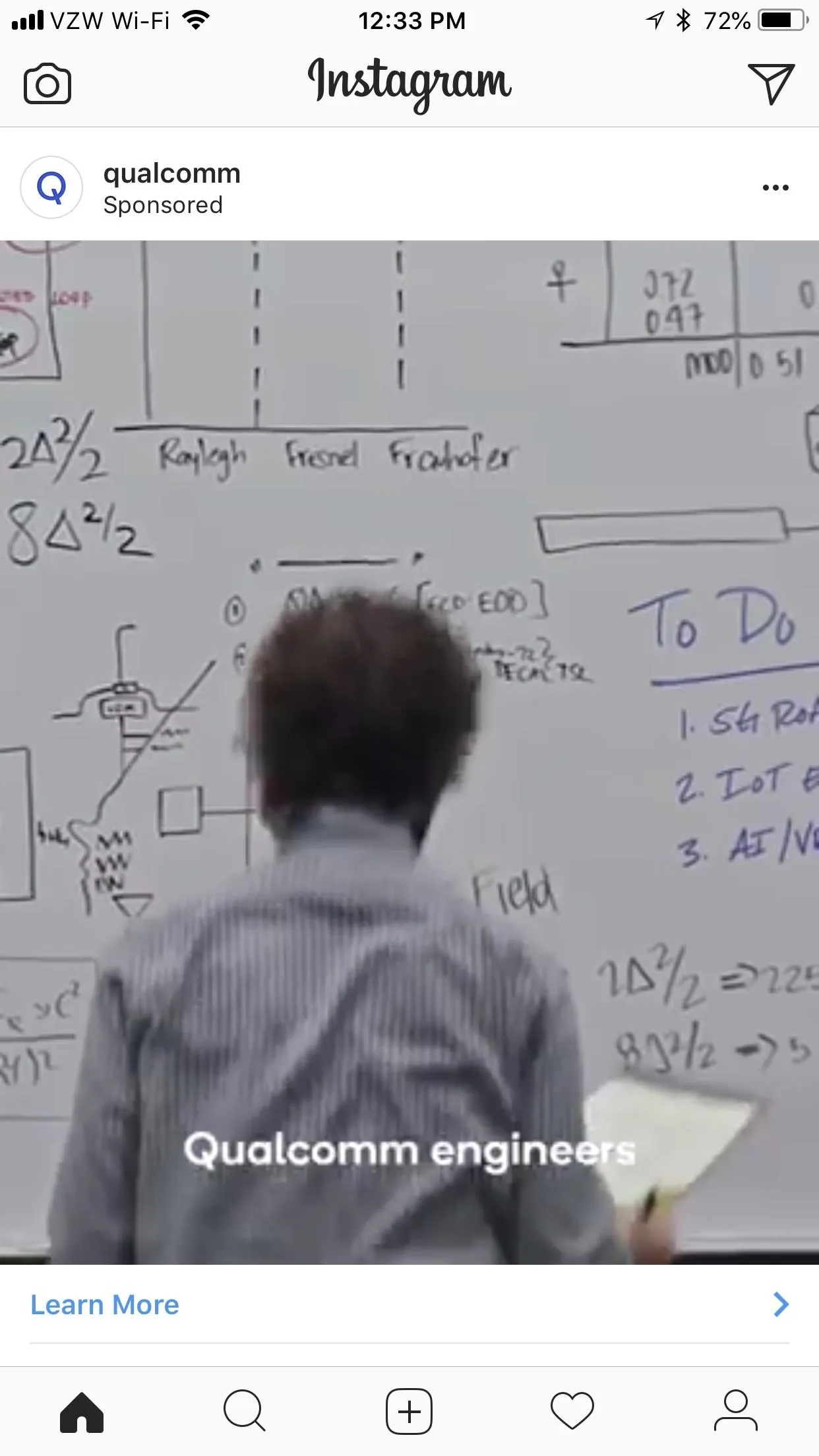
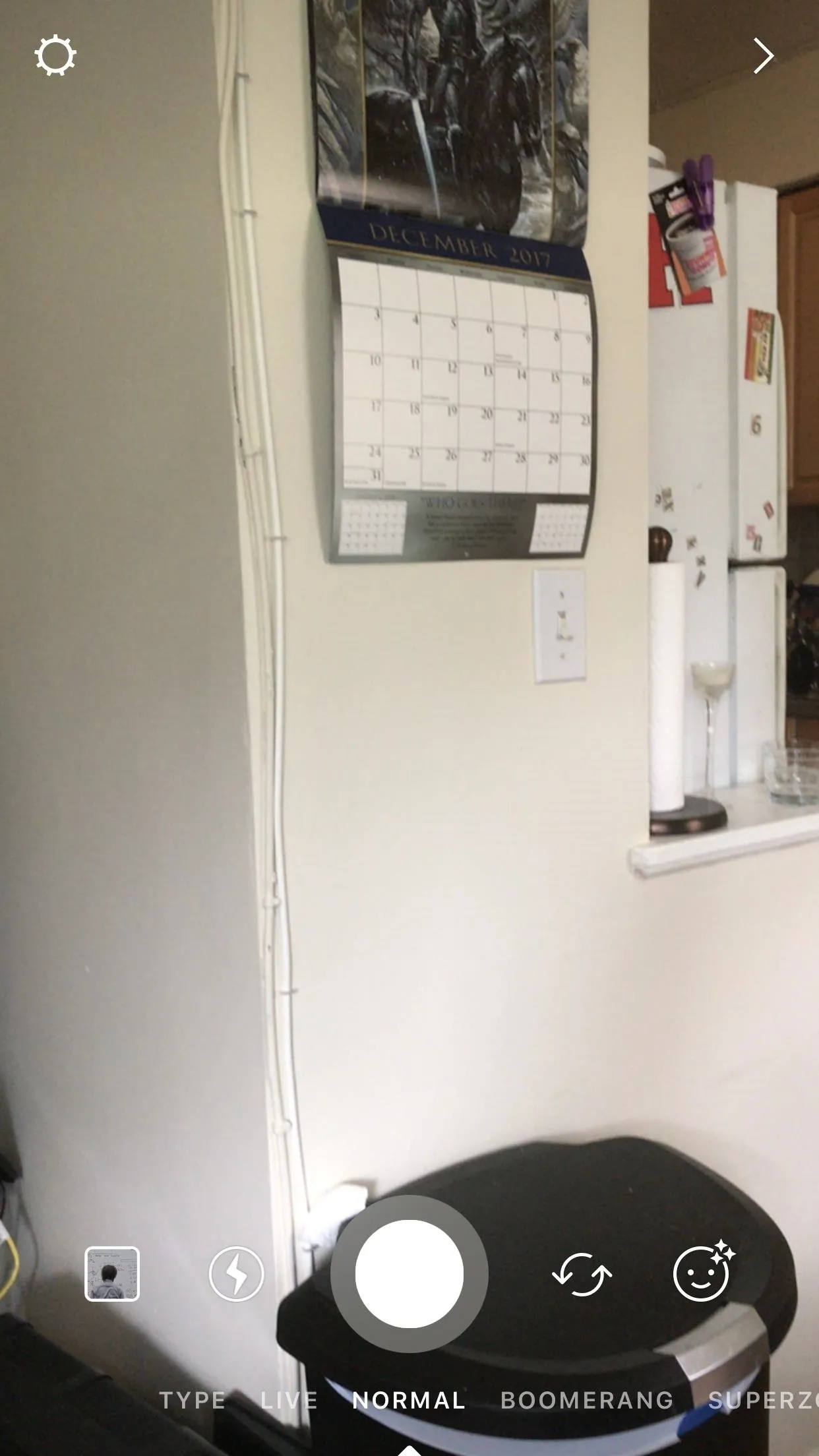
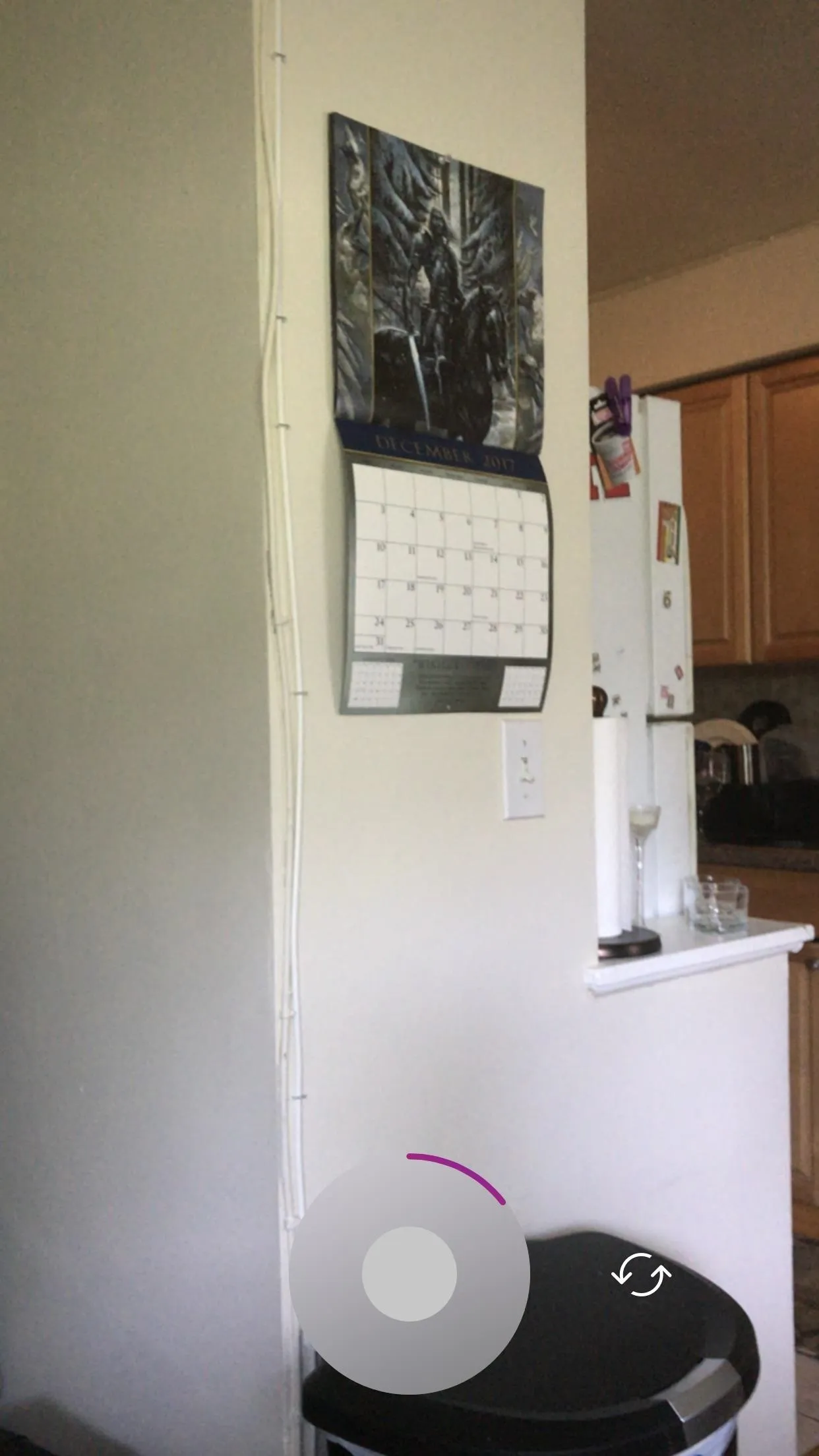
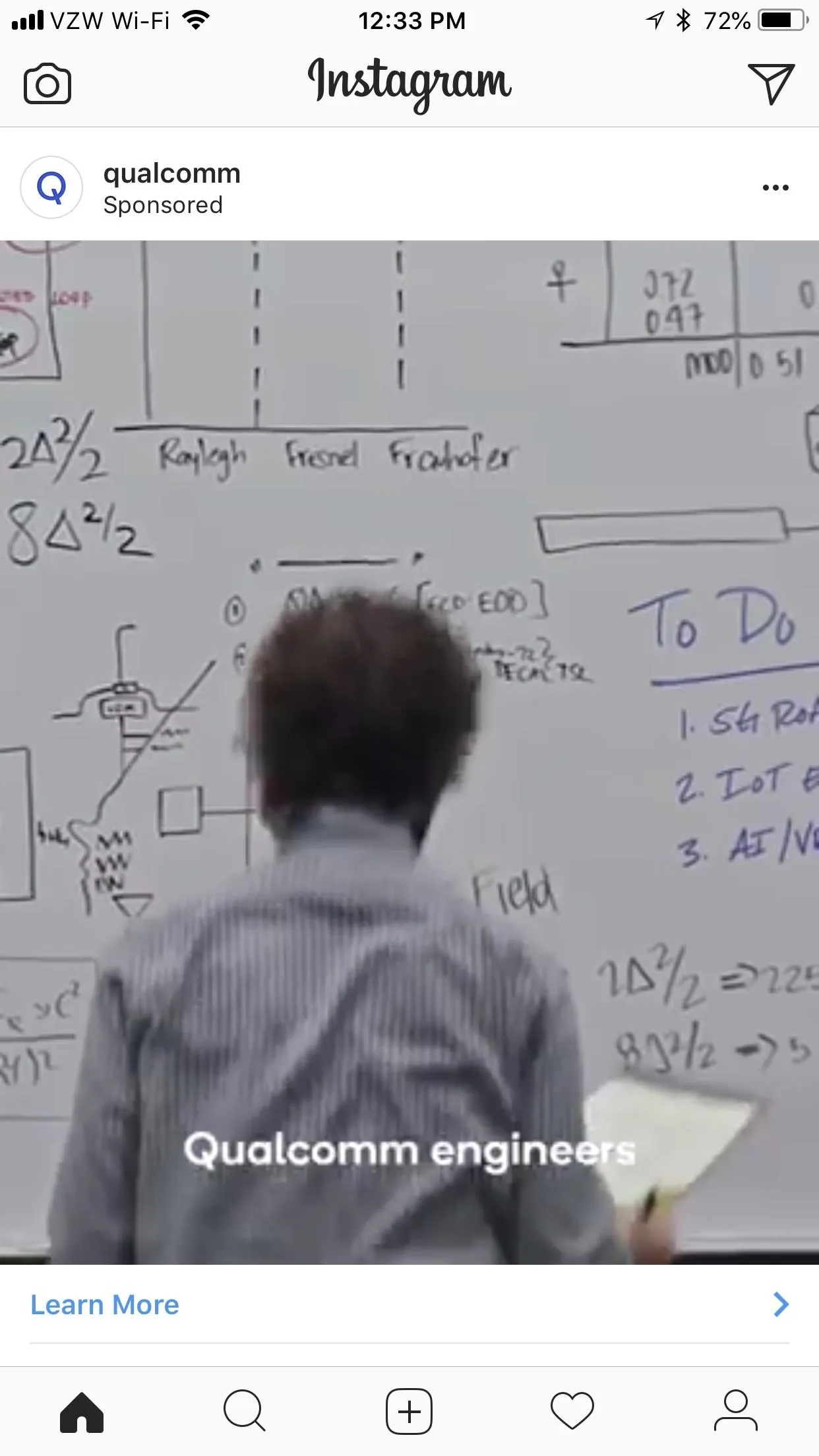
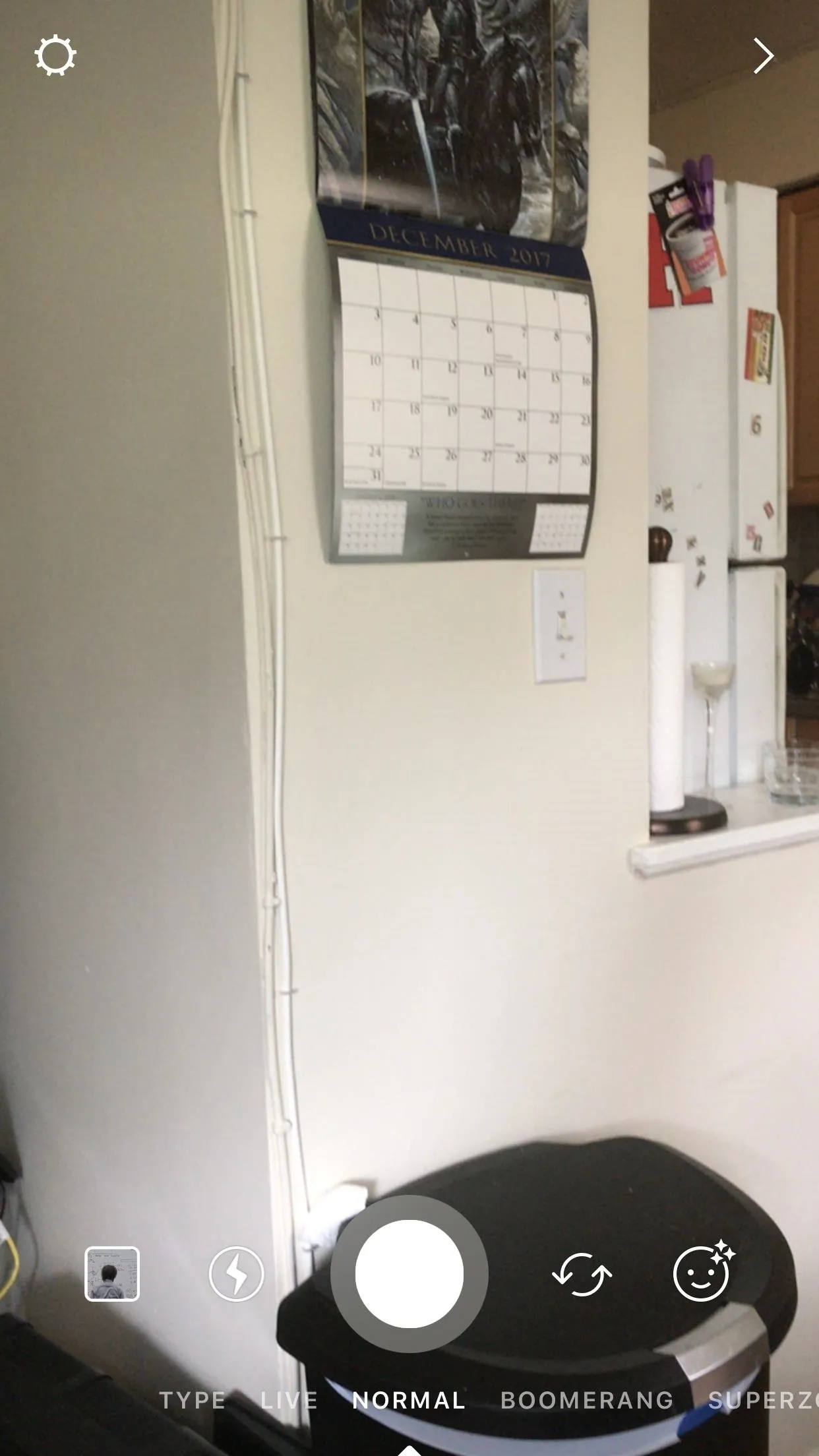
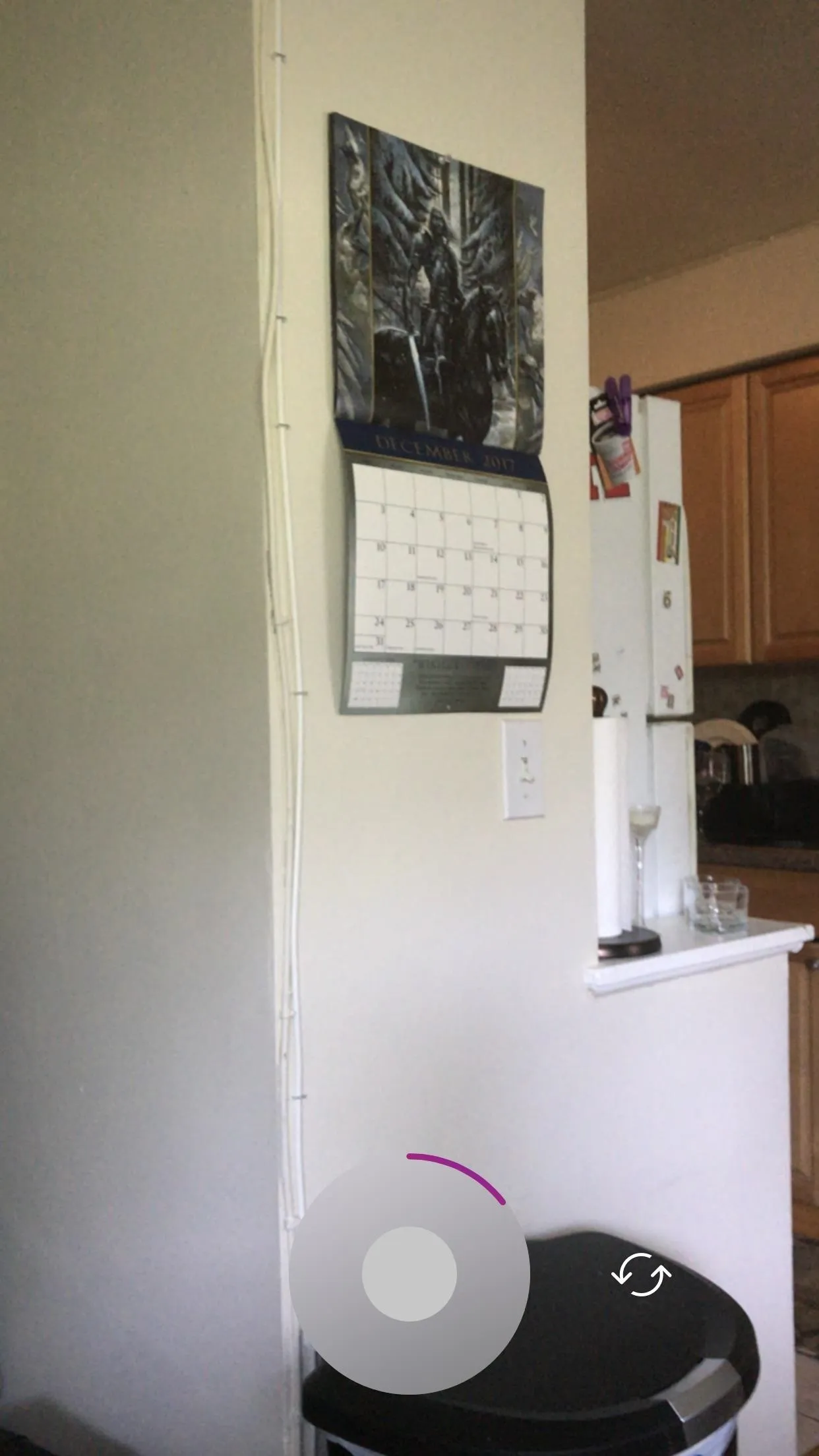
Pin a Sticker to Your Story
Once you've recorded your video, swipe up from the bottom of your screen (or tap the note icon in the top-right corner) to bring up the Stickers. You can add an emoji, GIF, or things like Polls. Tap on one of them, and it'll appear overlaid on top of your video.
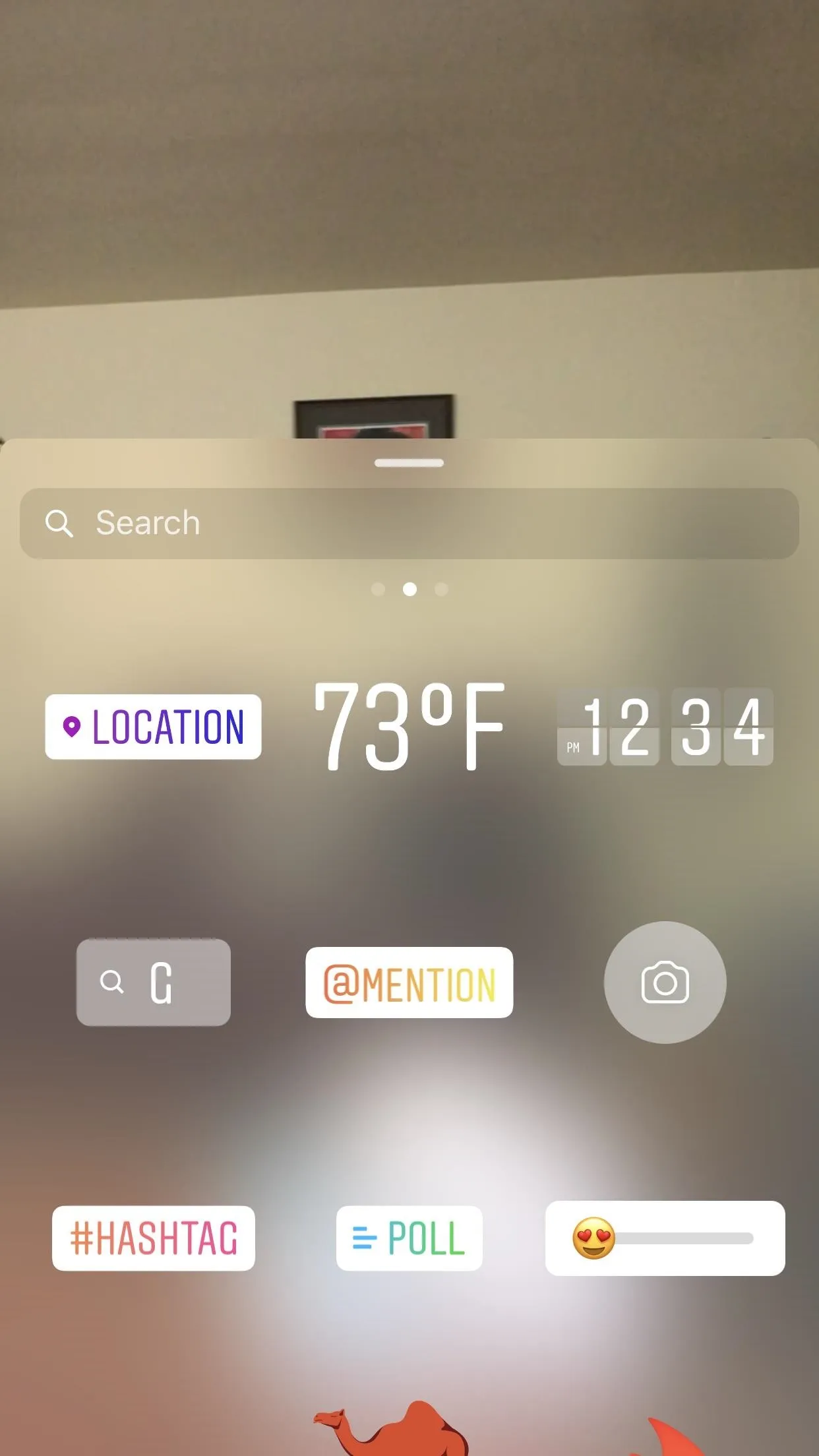
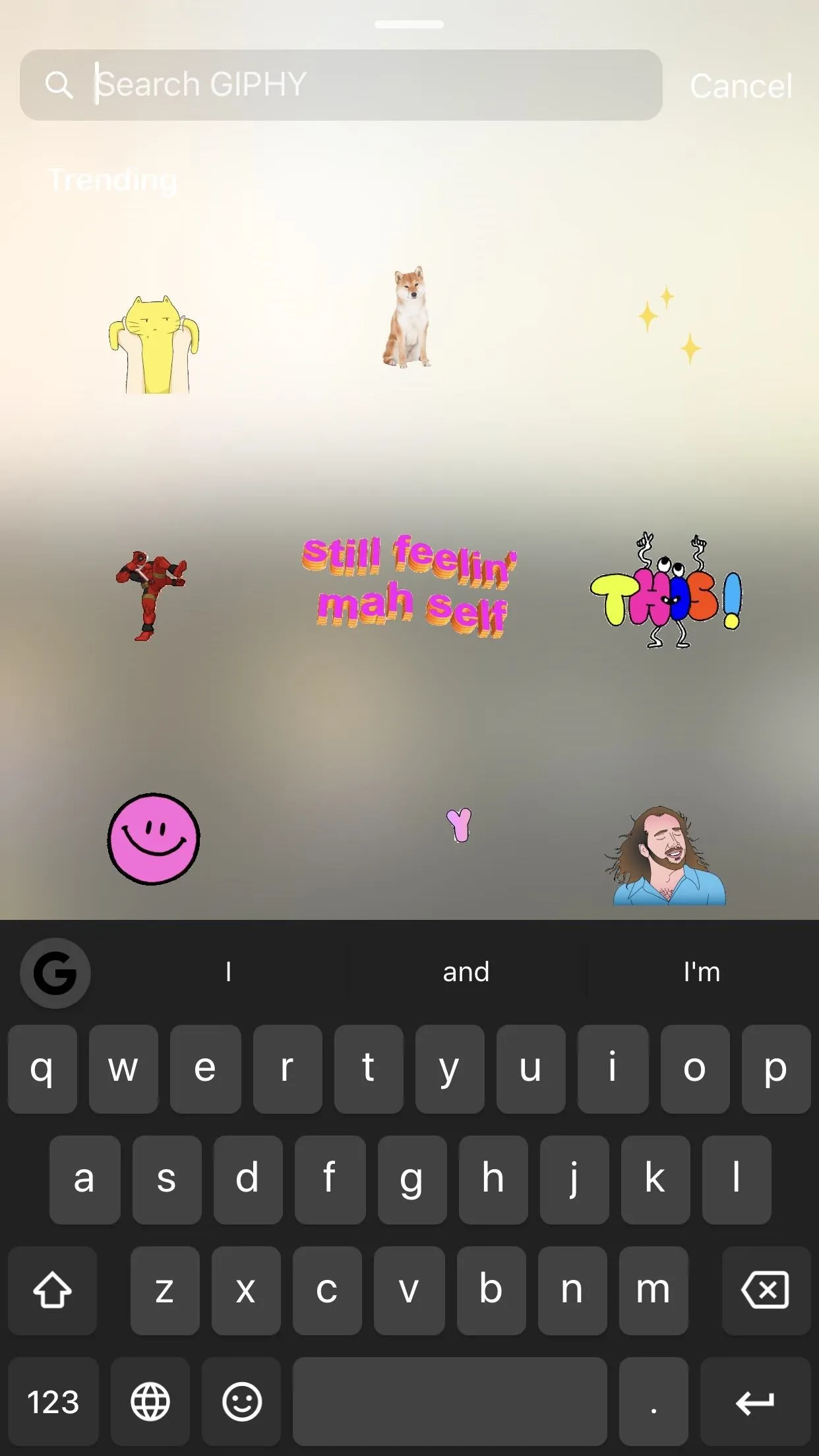
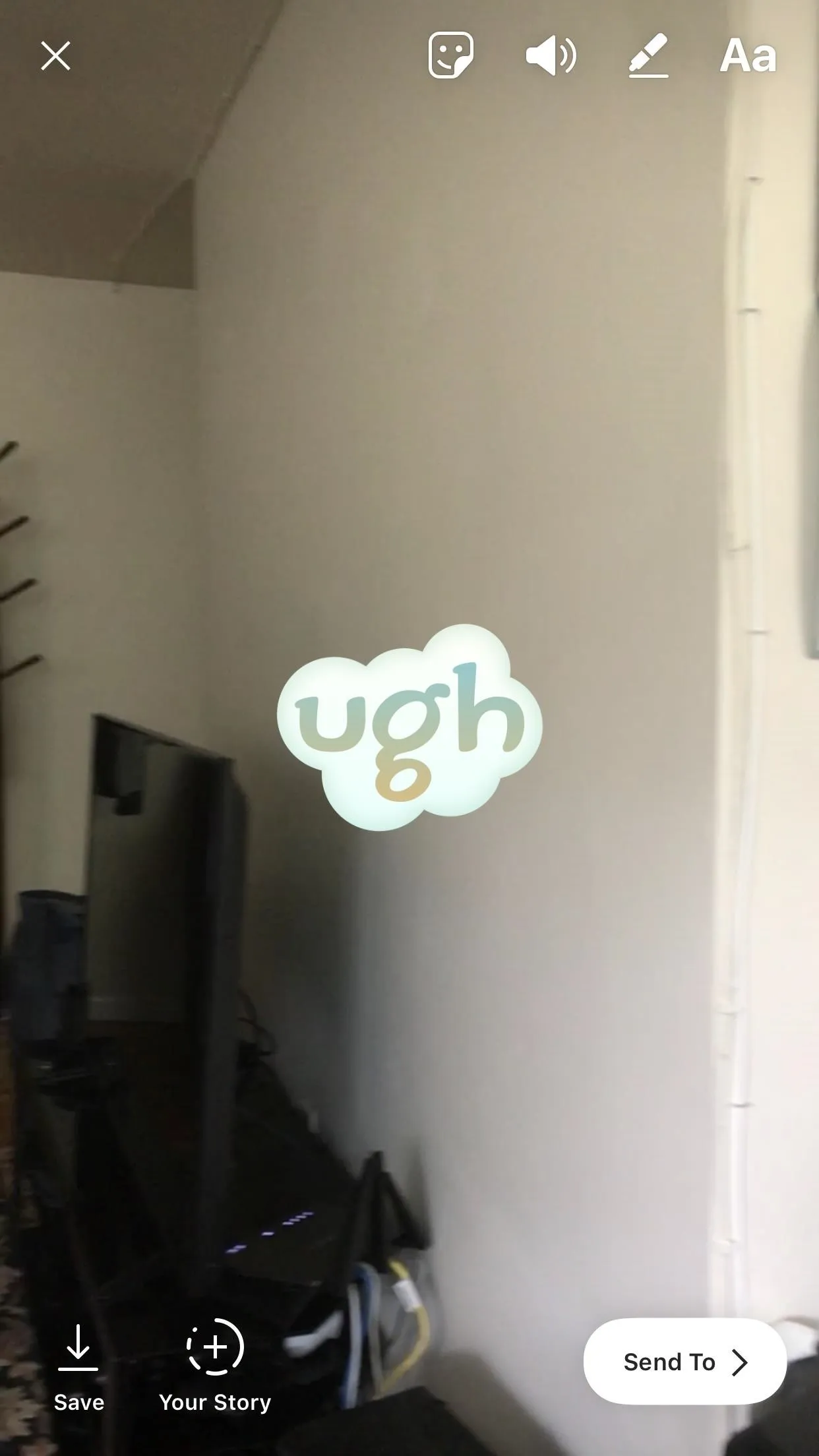
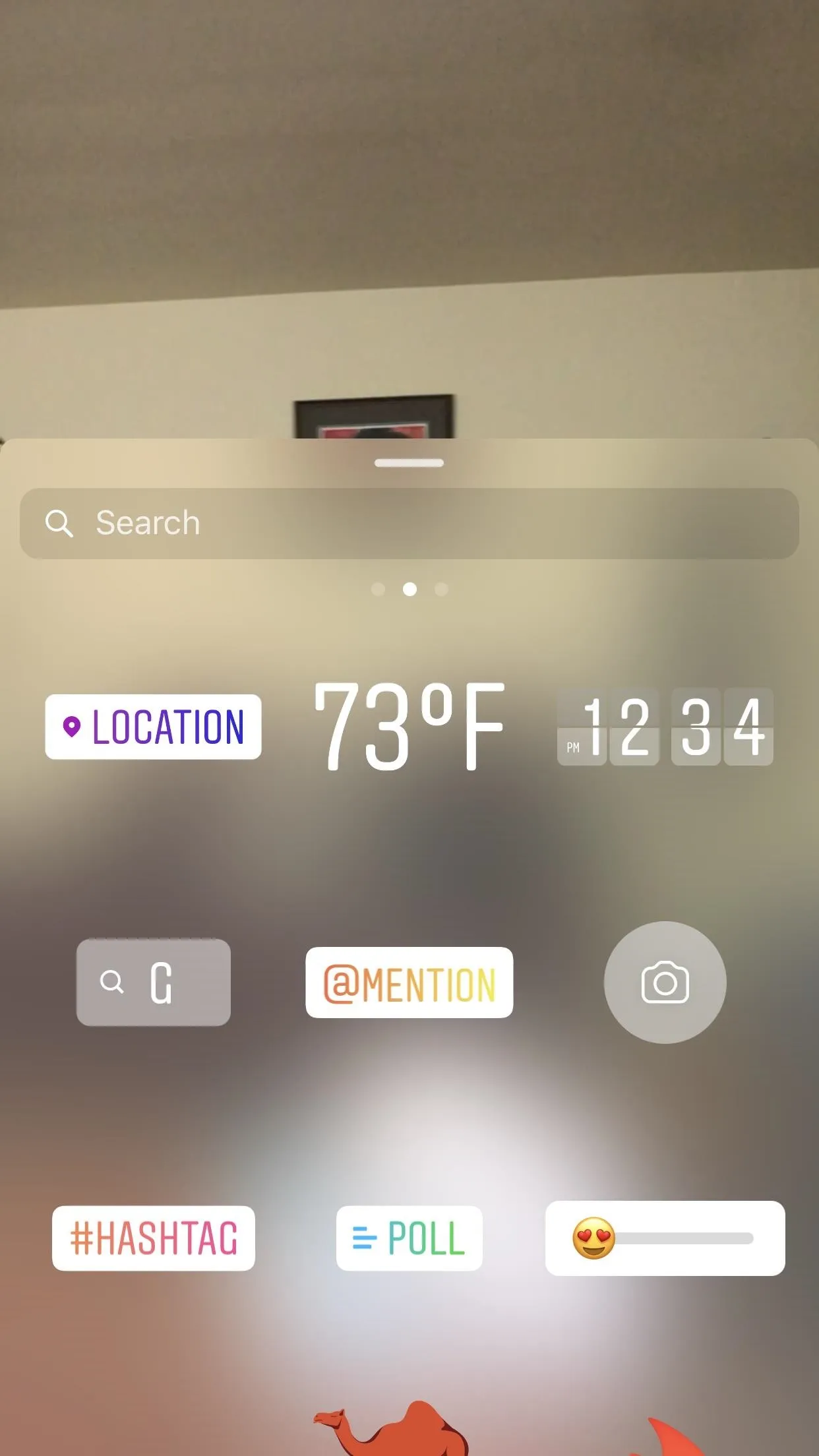
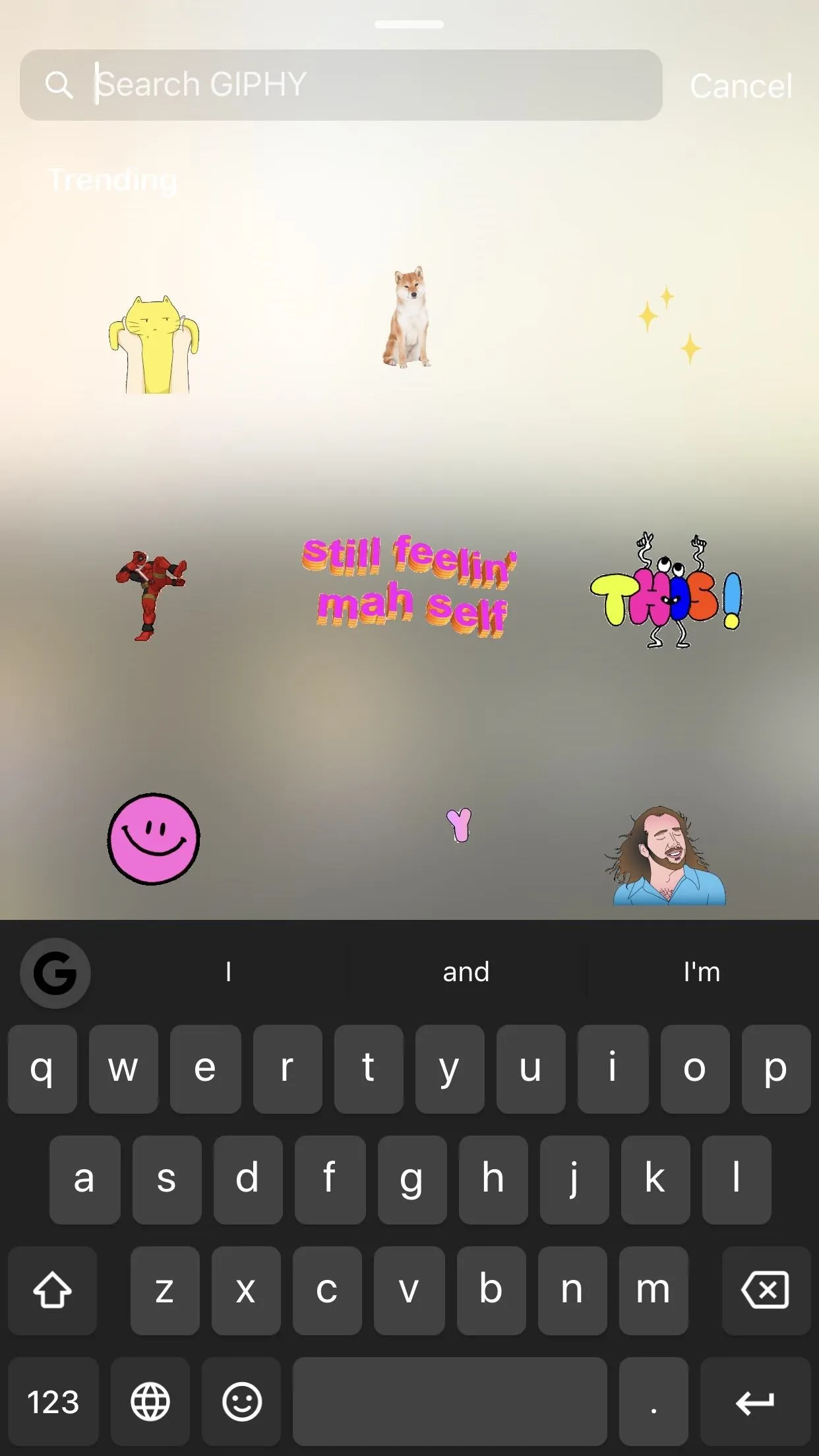
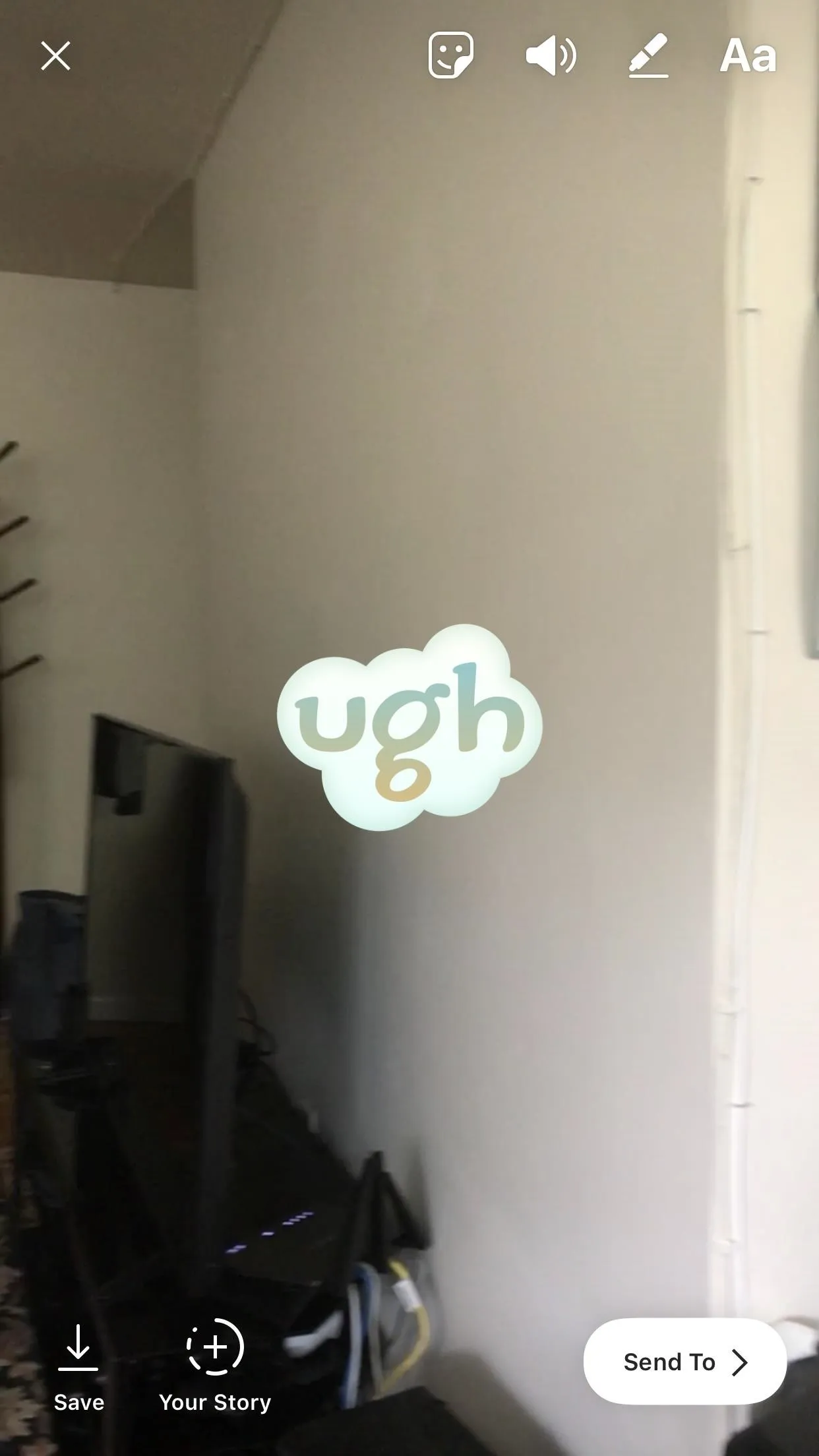
Next, tap-and-hold on the sticker, then release. Two buttons will appear along the bottom: "Cancel" and "Pin." A slider will appear right beneath these buttons, and it's used to scrub through the video. Drag the slider around until your video shows the location where you want to pin your sticker — when it does, tap "Pin" to lock it in place on this spot.




Now, when your video plays, the sticker you pinned will stay in place. You can share your creation with certain people by tapping "Send to," or you can add it to your story by tapping "Your Story."
I personally really like the way that Instagram implemented sticker-pinning. It might not have the AR component that Snapchat does, but it's simpler overall, as you don't have to wait for the video to loop back around to stick it.
- Follow Gadget Hacks on Facebook, Twitter, YouTube, and Flipboard
- Follow WonderHowTo on Facebook, Twitter, Pinterest, and Flipboard
Cover image, screenshots, and GIFs by Brian Lang/Gadget Hacks

























Comments
Be the first, drop a comment!