
Group chats on WhatsApp are great for getting your friends all in one place, but the bigger the group, the more notifications you'll probably get. Needless to say, it can get annoying real quick. You can mute notifications for all your conversations, but that's not practical if some are important. However, there is an option to mute group chats themselves and even leave them when needed.
While you won't get alerts for new messages in the group after muting, you can still open the app to see what's going on in the thread and what you missed. As for leaving a group chat, it's a kill-all switch when there's just no reason to stay in the conversation anymore.
Muting group chats and leaving the conversations in WhatsApp can be done on both Android and iOS, but the process for doing so varies, so use the links below to jump to the section you need.
- Mute specific group chats on iOS
- Mute specific group chats on Android
- Mute all group chats on iOS or Android
- Leave a group chat on iOS
- Leave a group chat on Android
1. Muting a Specific Group Chat (iOS)
On an iPhone, there are two ways to mute a specific group chat. First, you can do it from the Group Info page, and second, by swiping left on the conversation. Check out each below for more details.
From the Group Info Page
Tap on the group conversation to open it up, if not already done, then tap on the top part that features the name of the group chat and the numbers and contact names of everyone in it. On the following Group Info page, tap on "Mute."
Now, you can choose to mute the group chat for "8 hours," "1 week," or "1 year." There is no option to mute it forever. Whatever you decide, that's how long you won't receive notifications for the group chat, but you'll still be able to read and send new messages.
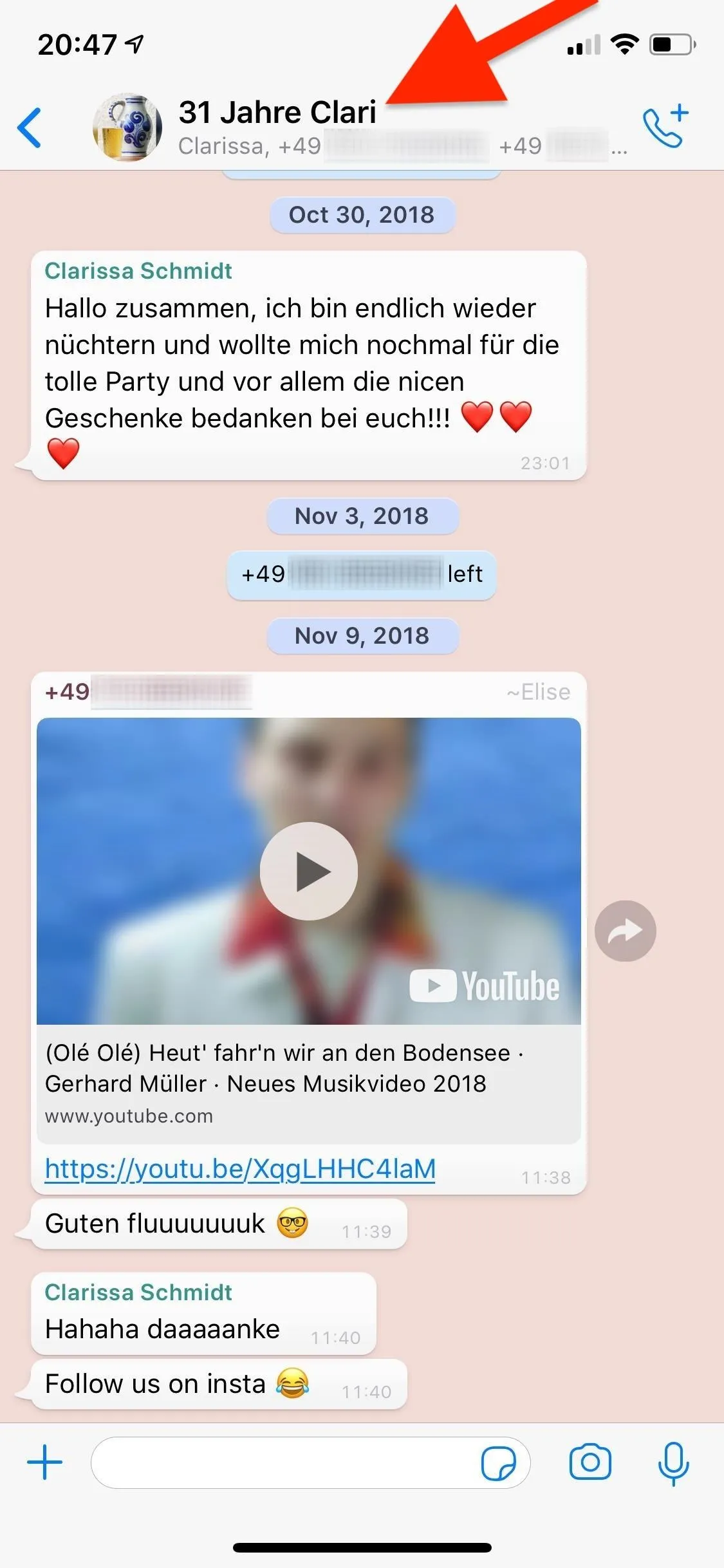
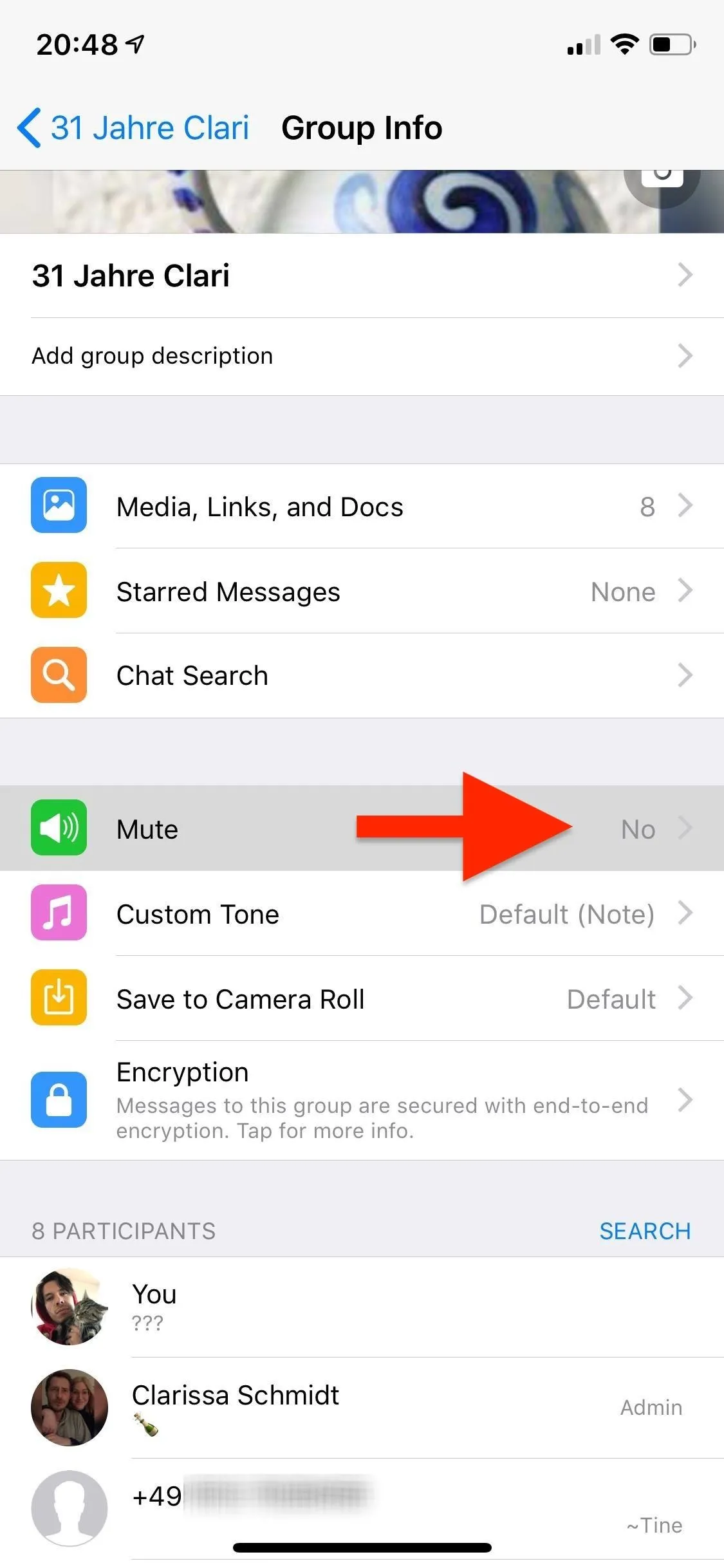

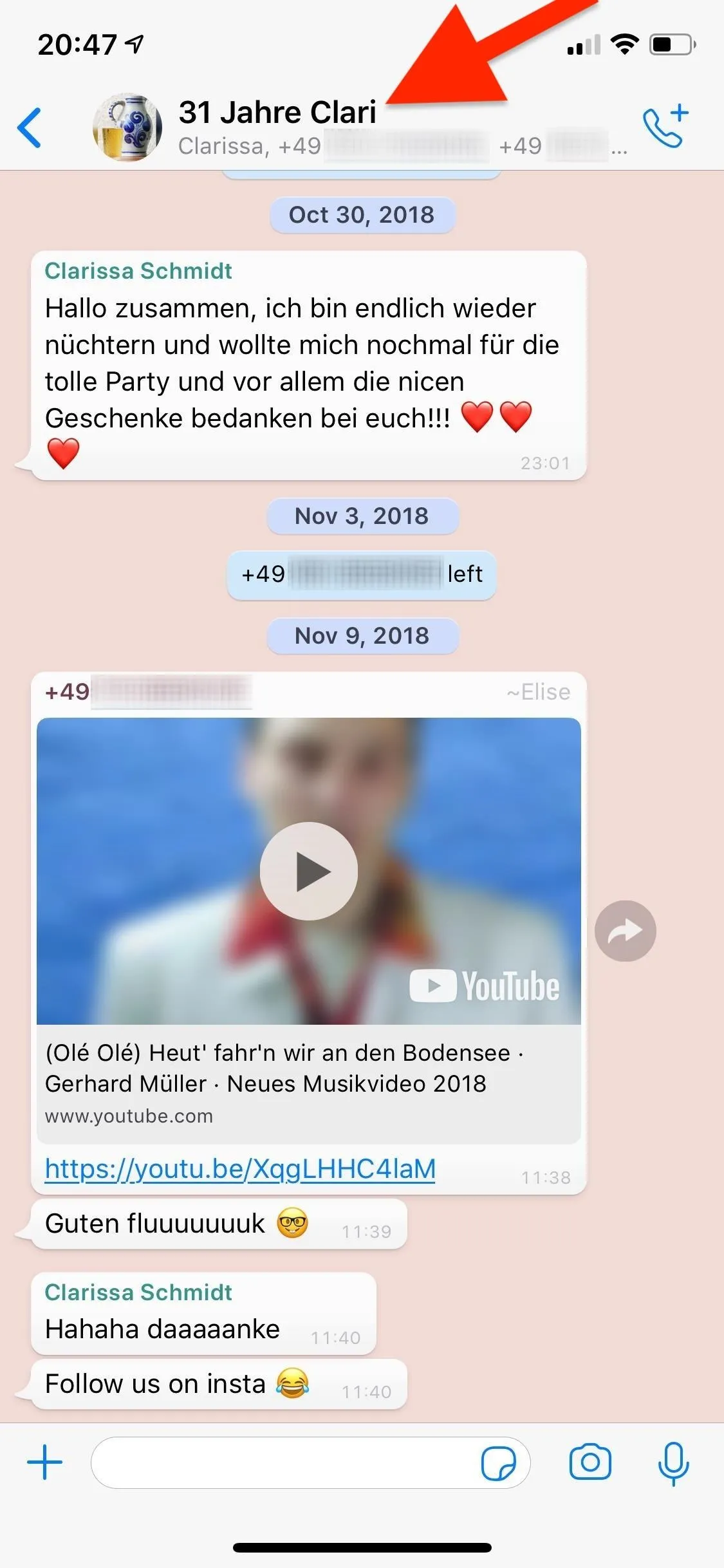
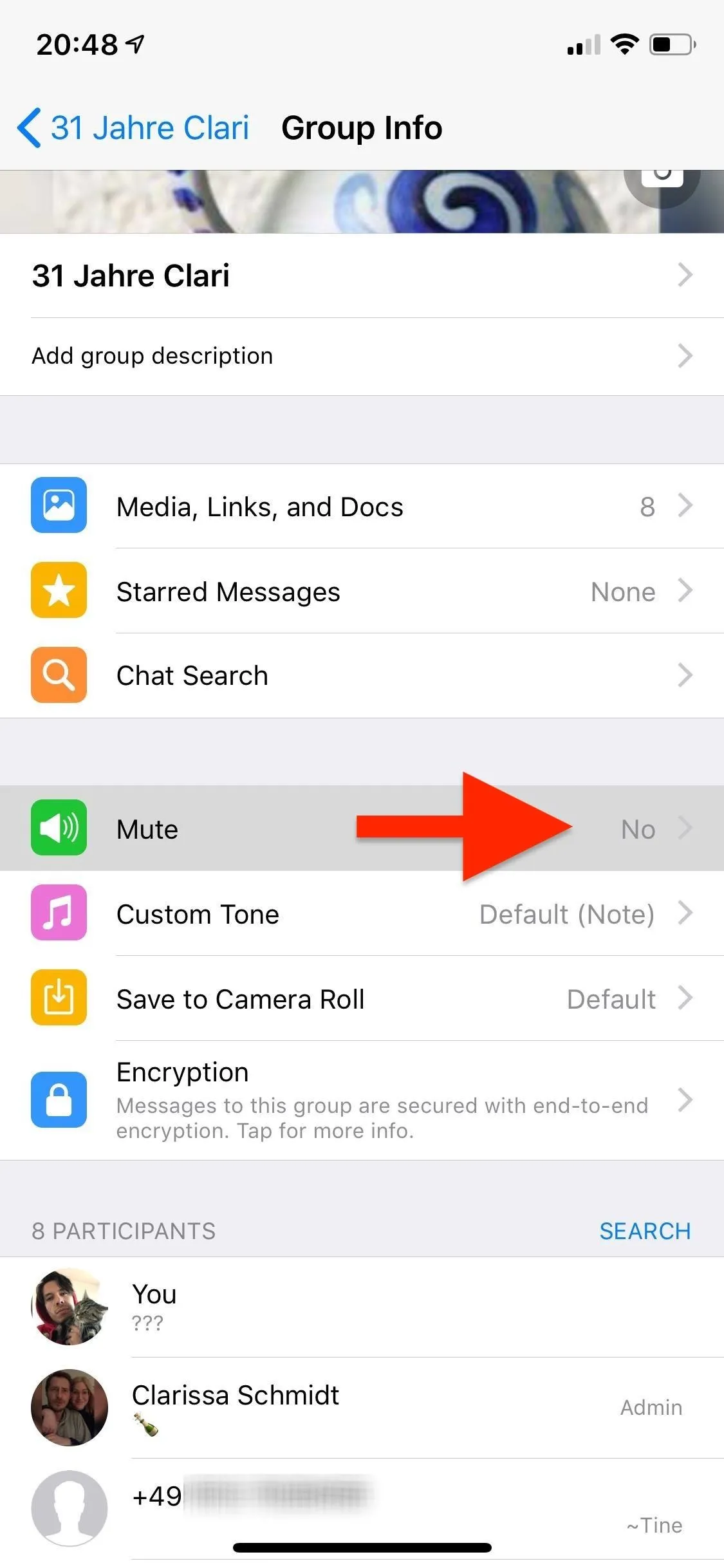

If you ever want to unmute the group chat, tap on "Muted" in the Group Info page, then select "Unmute" from the action sheet. You'll receive notifications once again for the group chat.
By Swiping in the Chats View
The more straightforward method is to swipe left on a group chat thread from the "Chats" tab to reveal the options available. Swipe slowly, because if you go too fast, you could end up archiving the thread immediately. Tap on "More," then on "Mute" in the action sheet. You'll see the same settings to mute the group chat for "8 hours," "1 week," or "1 year."
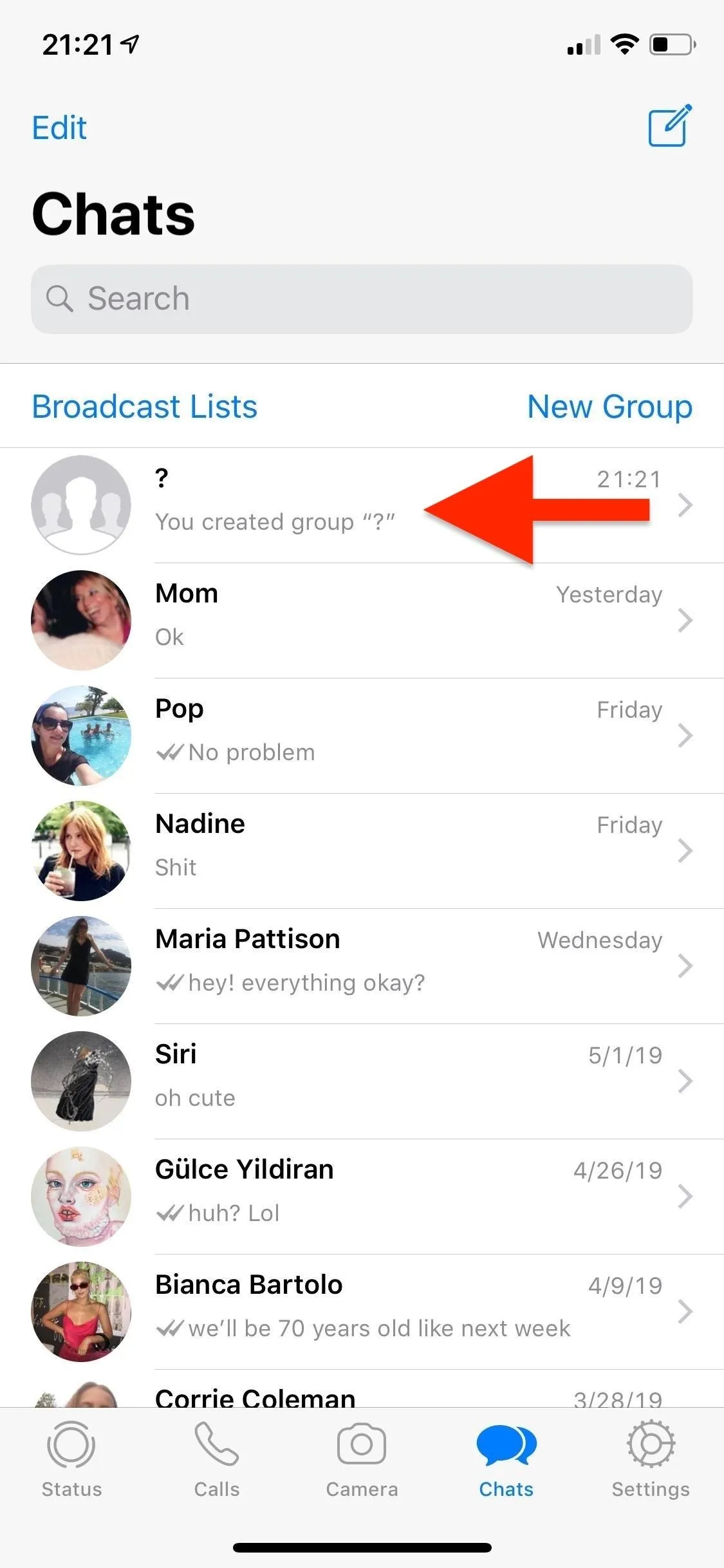
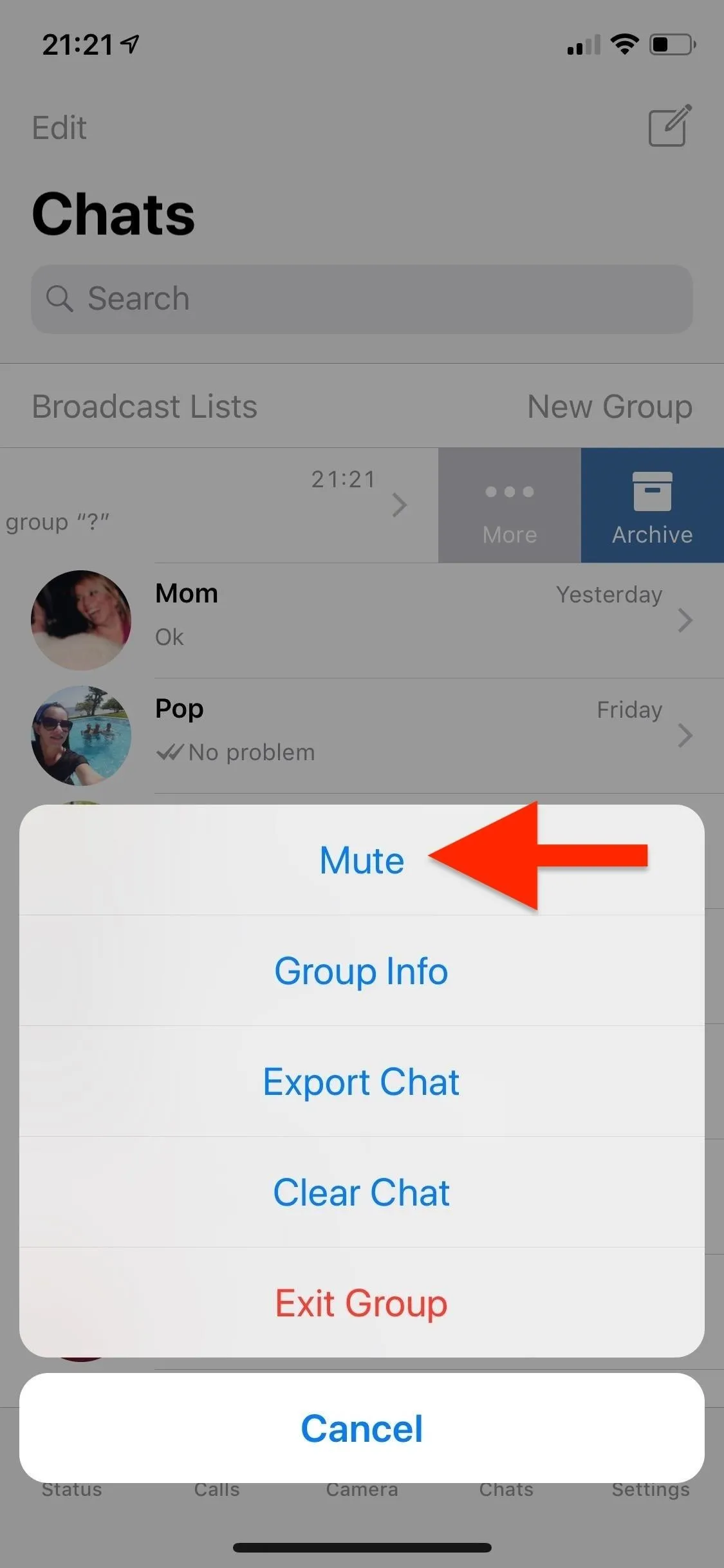
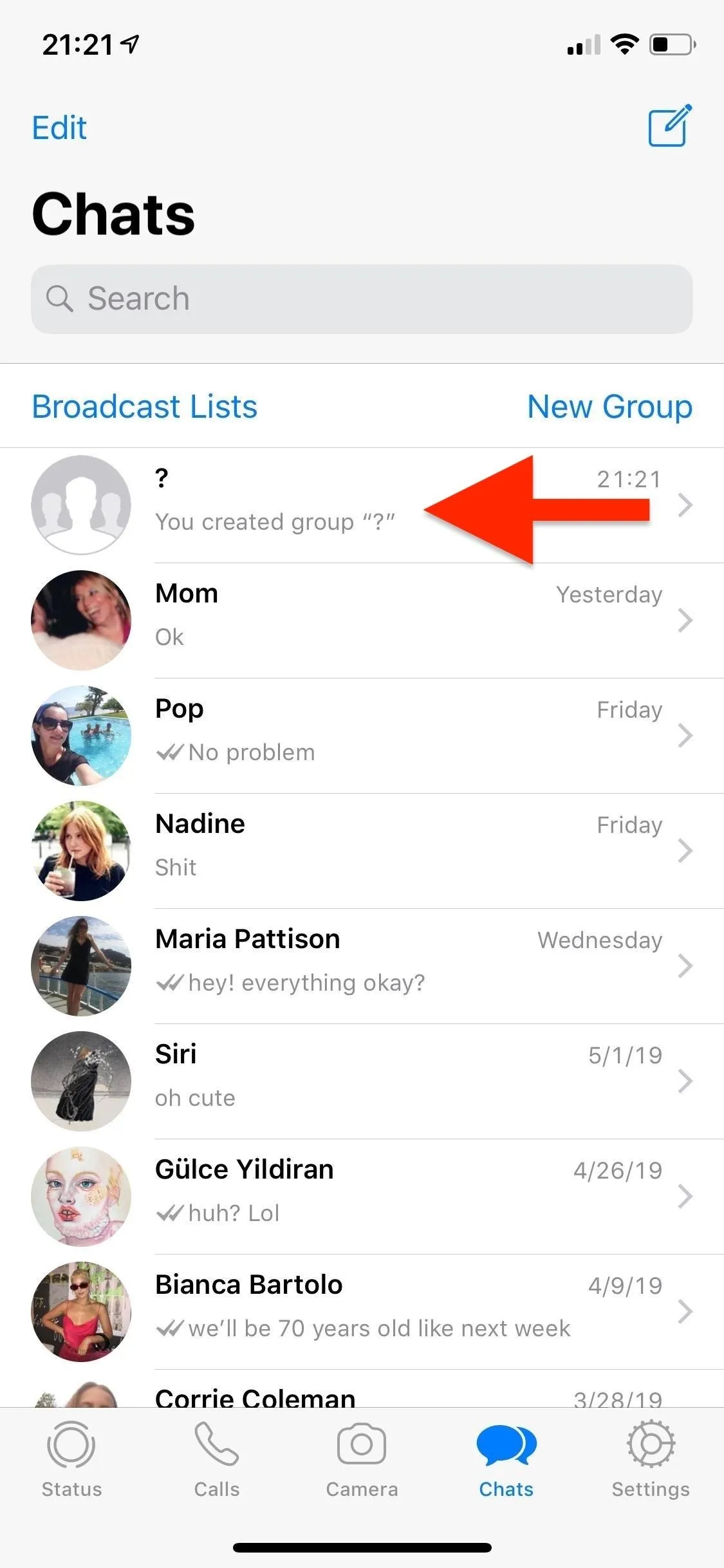
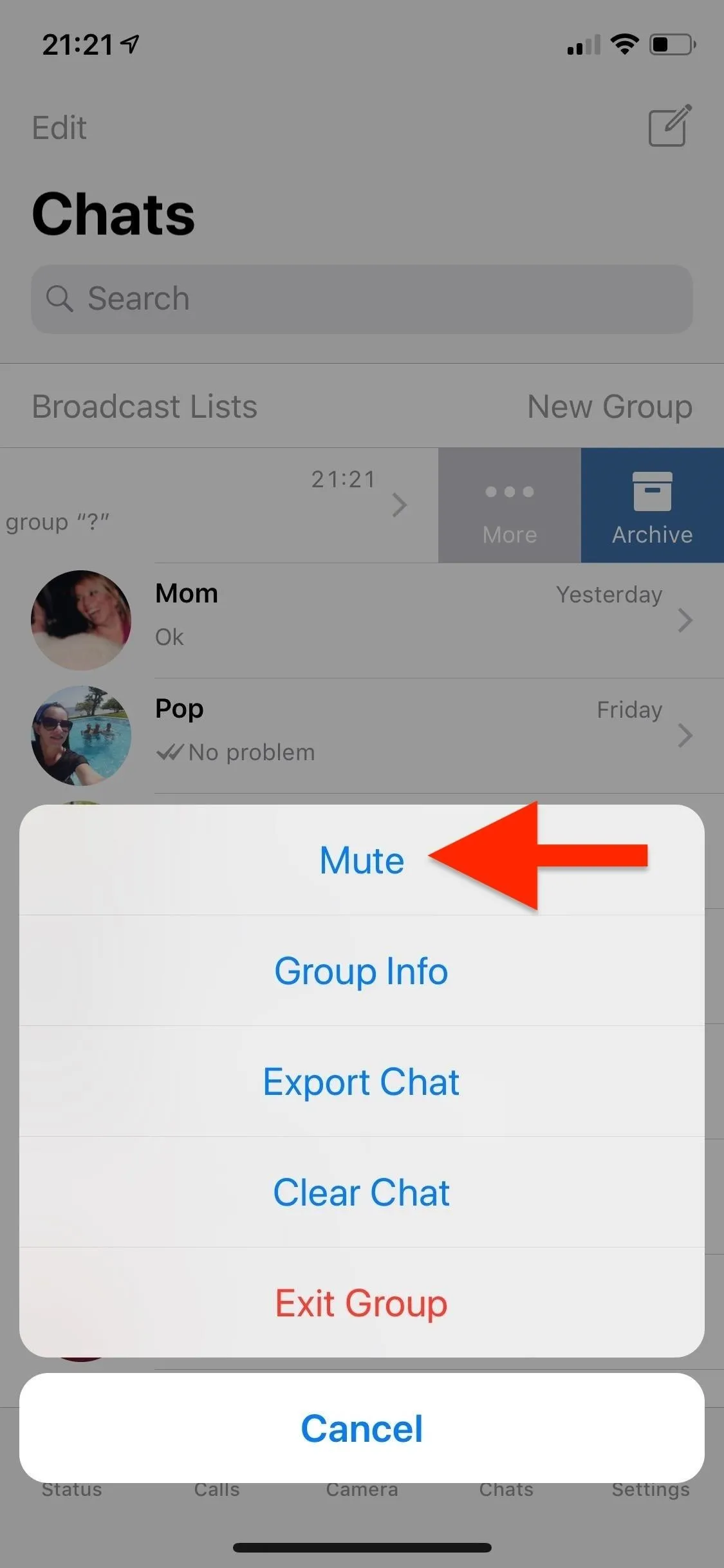
To unmute the group chat, swipe left on the conversation again, tap on "More," and select "Unmute."
2. Muting a Specific Group Chat (Android)
If you're using WhatsApp on Android, muting specific group chats is a little different than on iOS. However, there are also two methods of doing this. First, you can do so via the three-dot menu inside of the group chat, and second, by long-pressing on a group chat thread in the "Chats" page.
Via the Three-Dot Menu
Open the conversation, if not done so already, and tap on the three-dot menu icon. Tap on "Mute notifications," and then choose either "8 hours," "1 week," or "1 year," depending on how long you don't want to receive notifications. There is no way to stop them forever. Make sure that the box next to "Show notifications" is unchecked. If it's checked, you will still receive notifications in the status bar and notifications tray, as well as LED alerts, but you will not get pop-ups or tones of any sort.
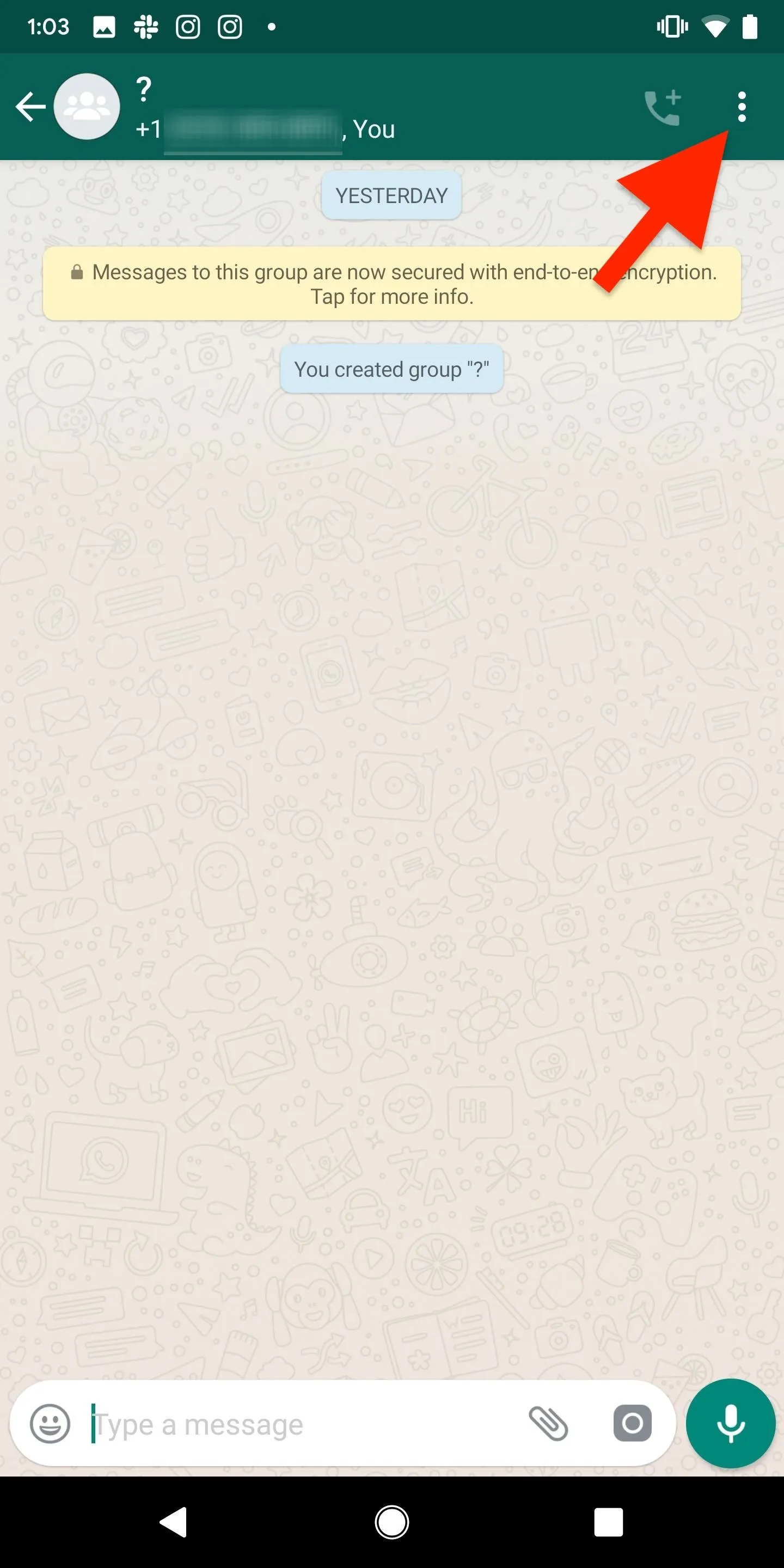
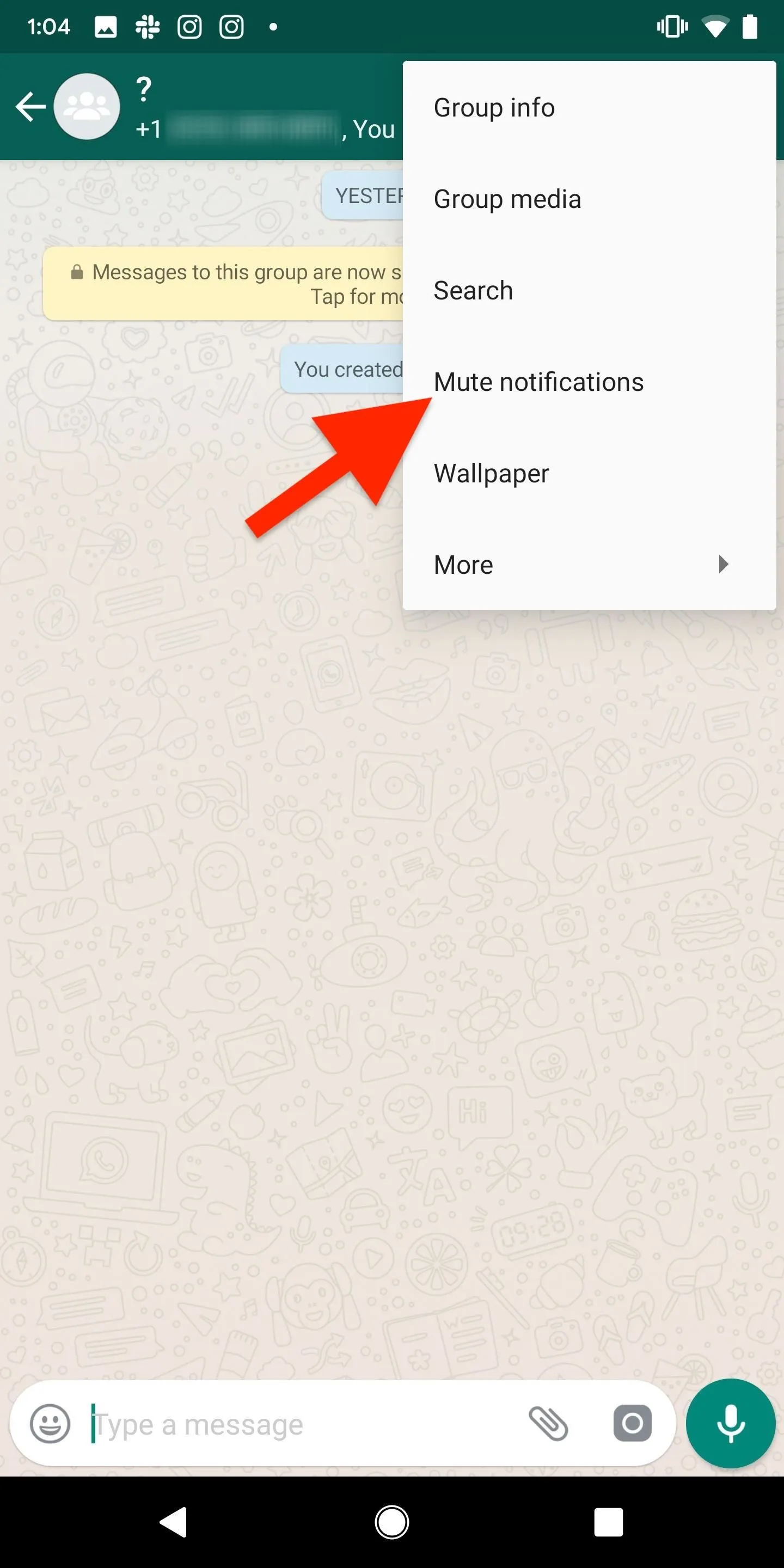

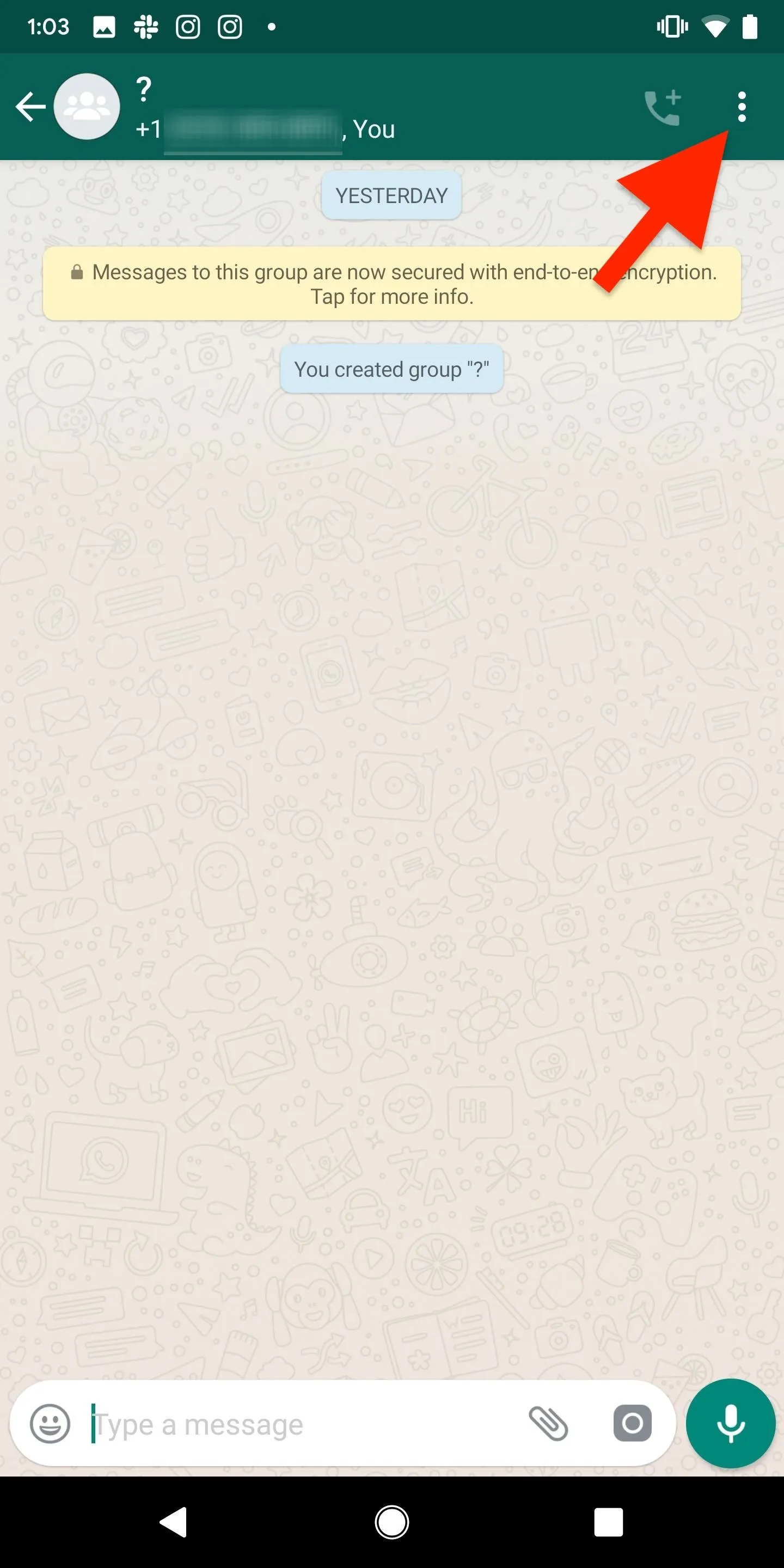
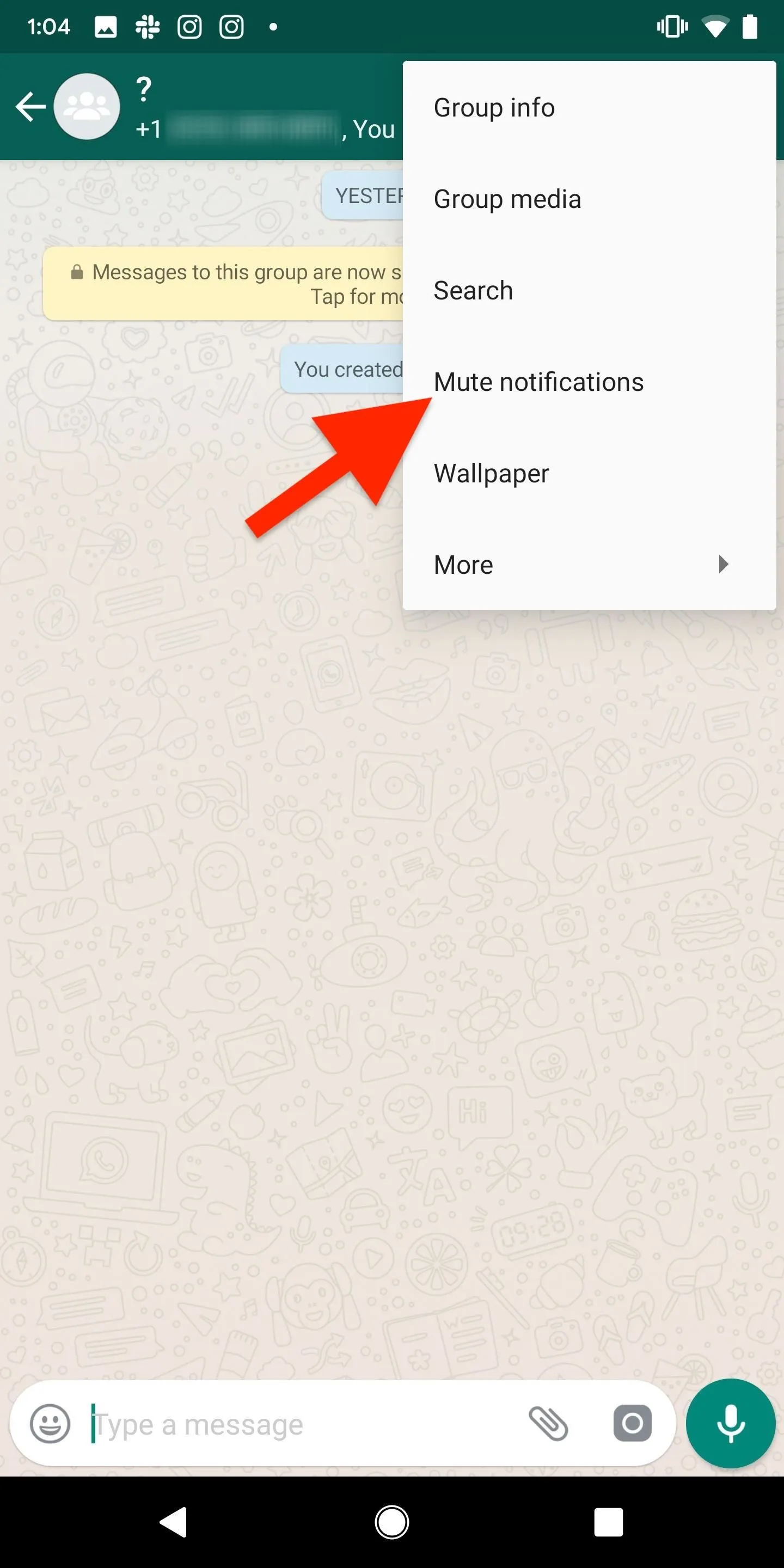

To unmute notifications from inside the group chat thread, tap on the three-dot menu, then on "Unmute notifications."
By Long-Pressing in the Chats View
The faster way is to long-press on the thread inside of the "Chats" page. Next, tap on the mute button (the crossed-out speaker) that appears in the top right, and select either "8 weeks," "1 week," or "1 year," just like in the first option. Make sure that the box next to "Show notifications" is unchecked. If it's checked, you will still receive notifications in the status bar and notifications tray, as well as LED alerts, but you will not get pop-ups or tones of any sort.
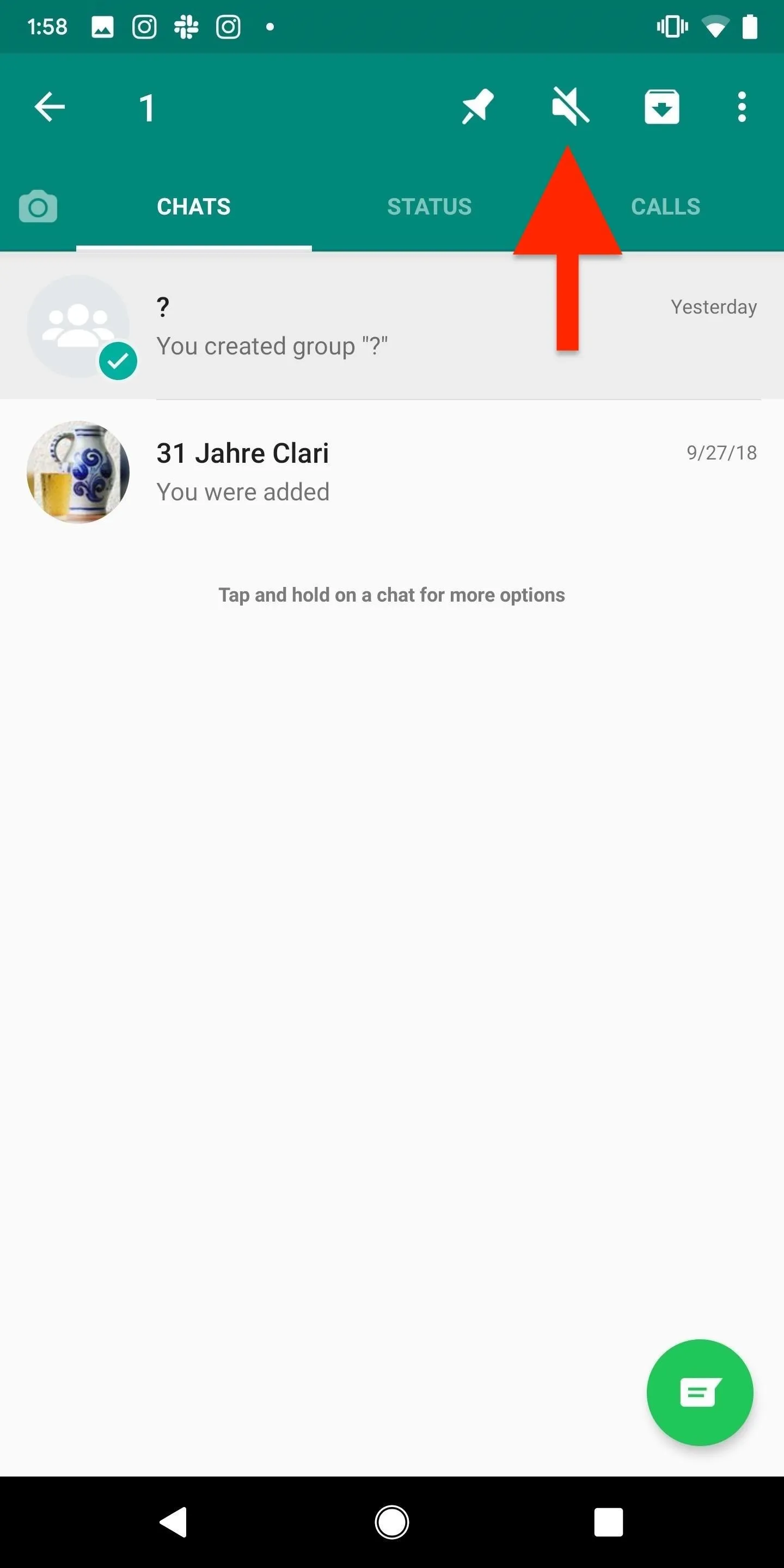
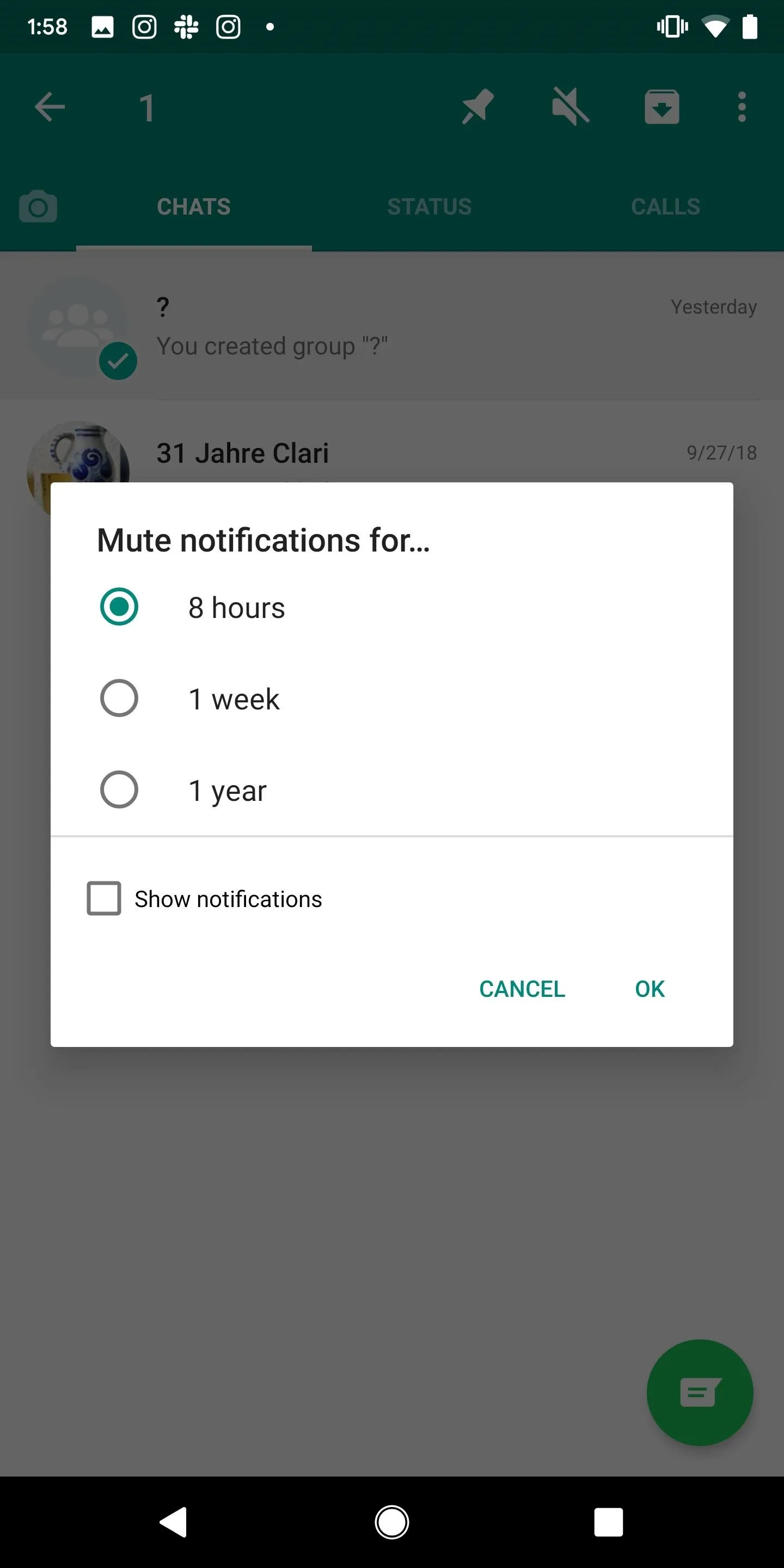
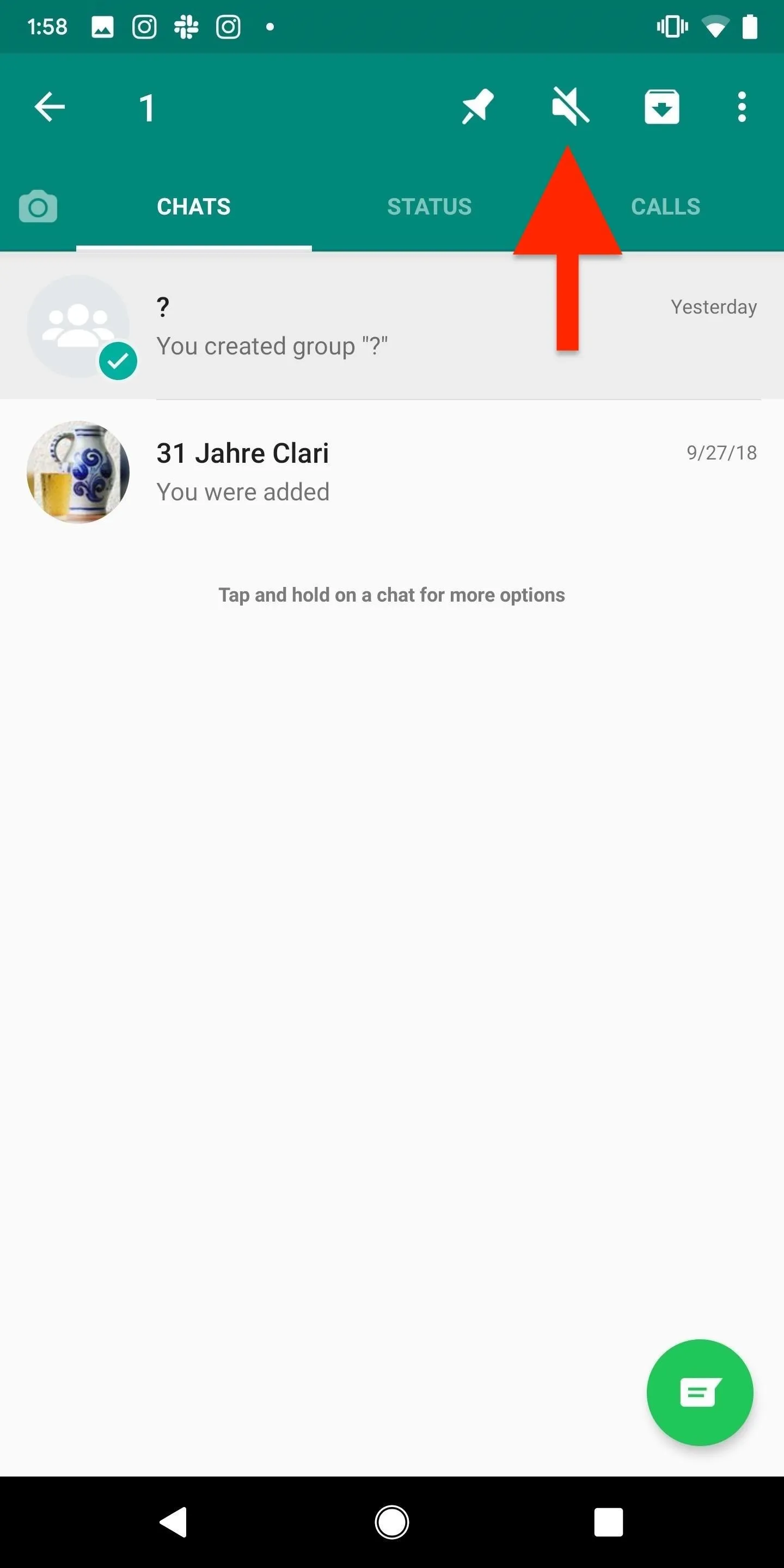
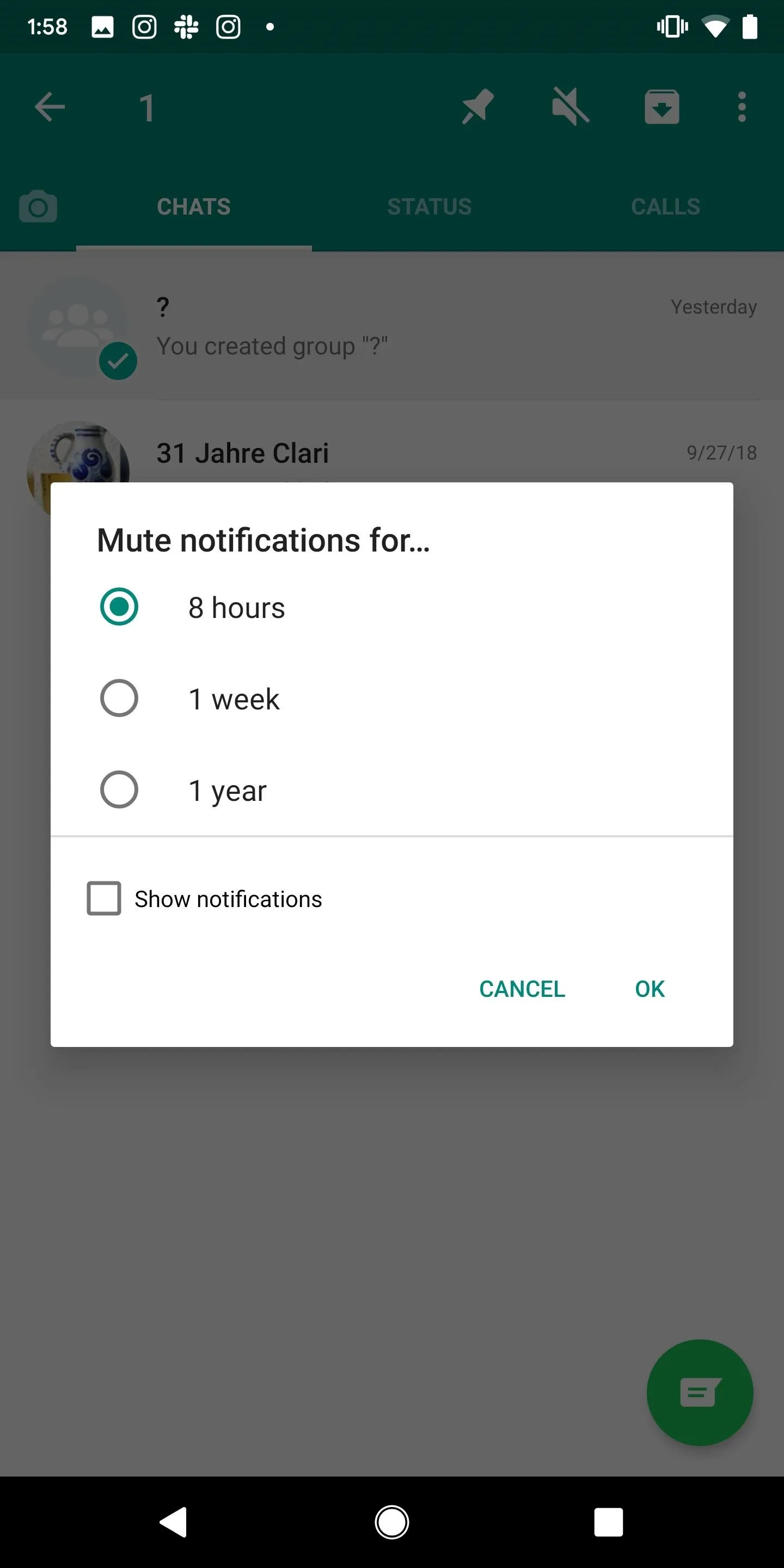
To unmute the group conversation from the "Chats" view, long-press on the thread and tap on the unmute button (working speaker icon0 where the mute button once was.
3. Muting All Group Chats (iOS + Android)
You can also mute every single group chat in your WhatsApp on both iOS and Android. However, the process is quite different, so skip to the appropriate section below.
On an iPhone
Tap on "Settings" at the bottom, then on "Notifications," and toggle off "Show Notifications" underneath the Group Notifications section. Something to keep in mind, however, is that you cannot unmute a specific group chat if you use this option; The only way to enable any group chat notifications is to toggle this setting back on.
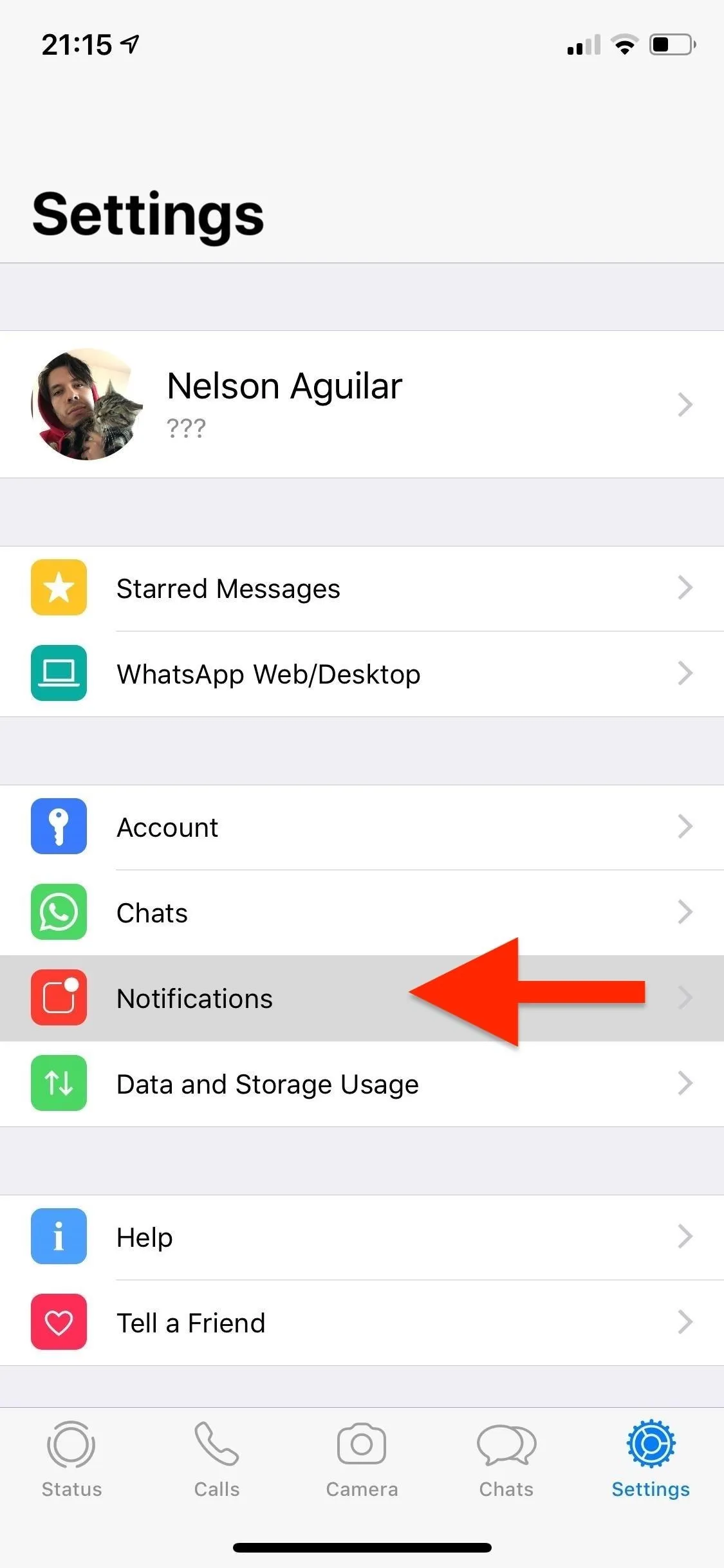
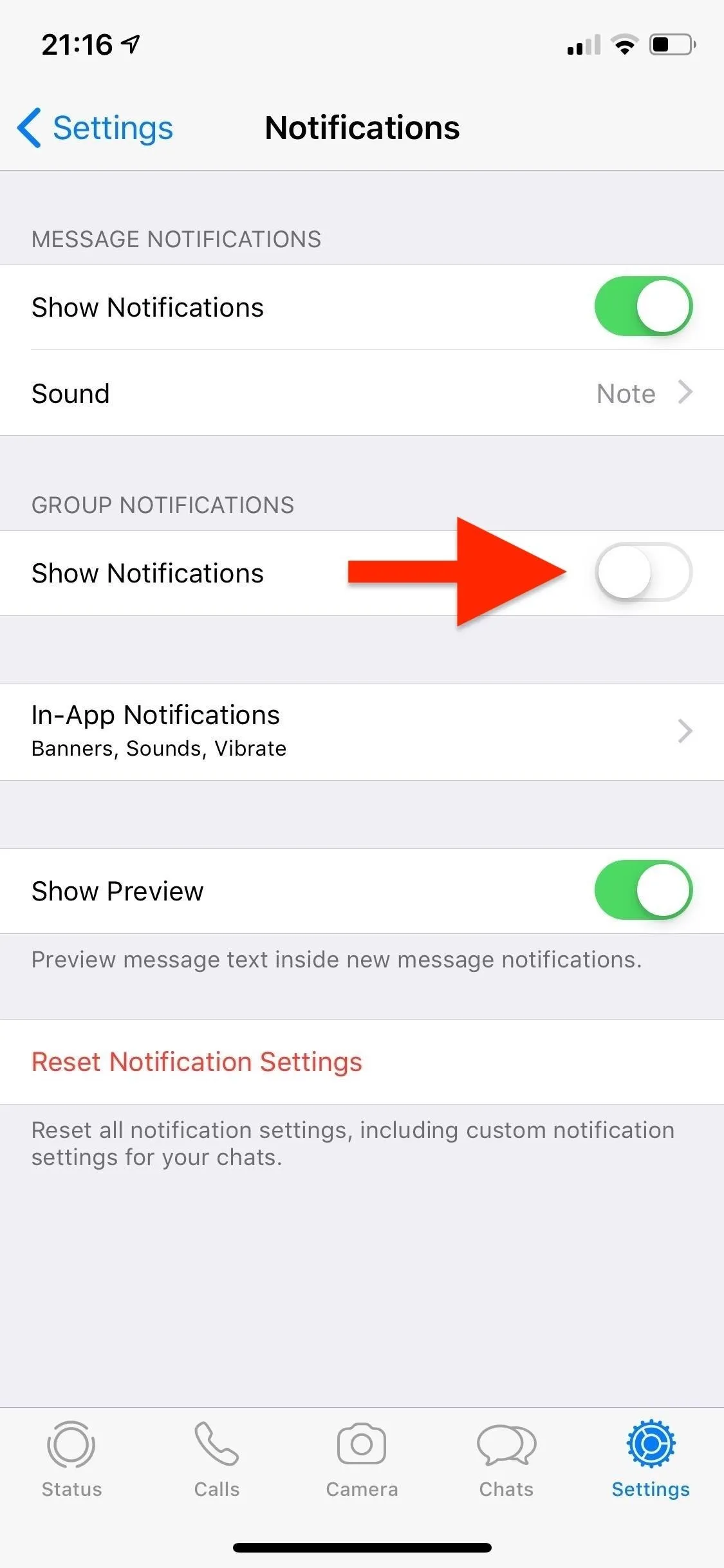
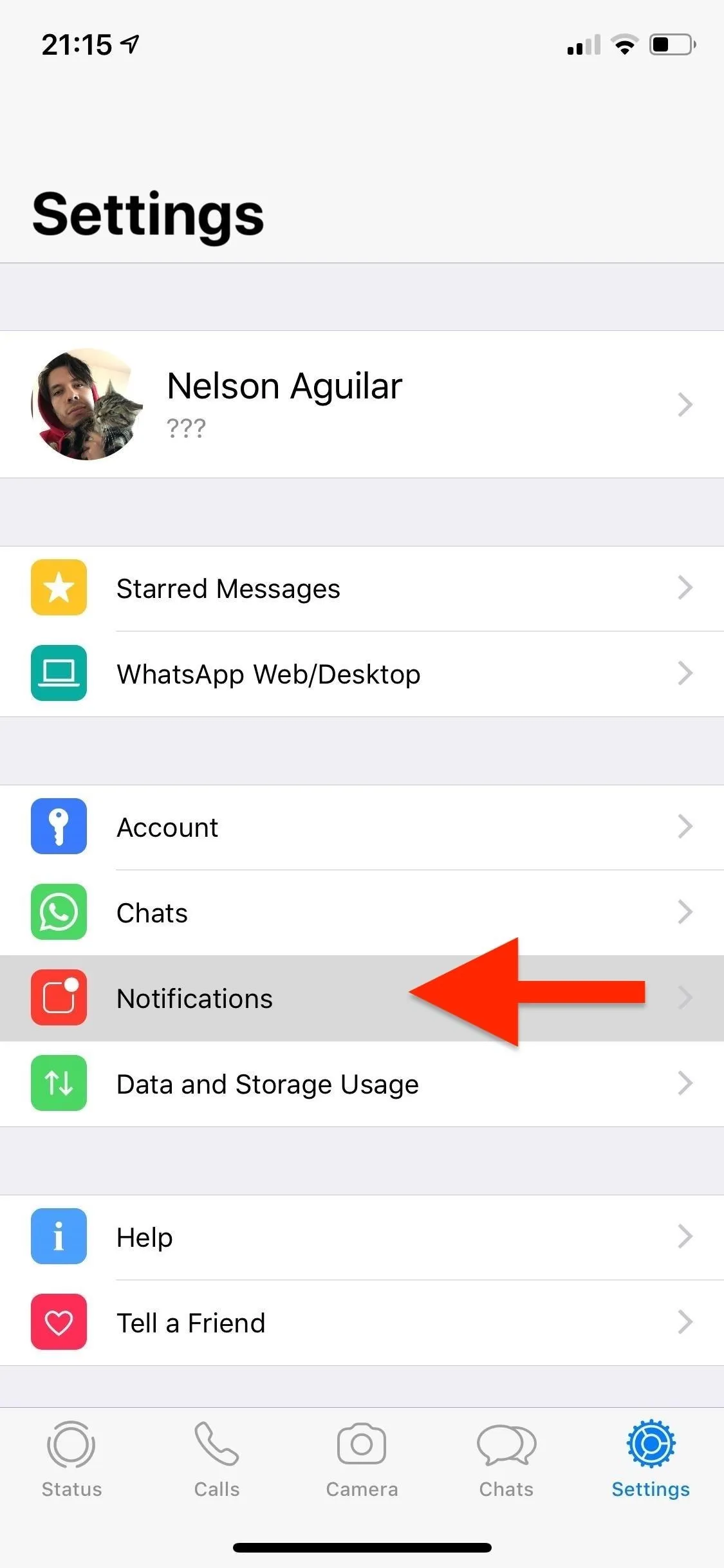
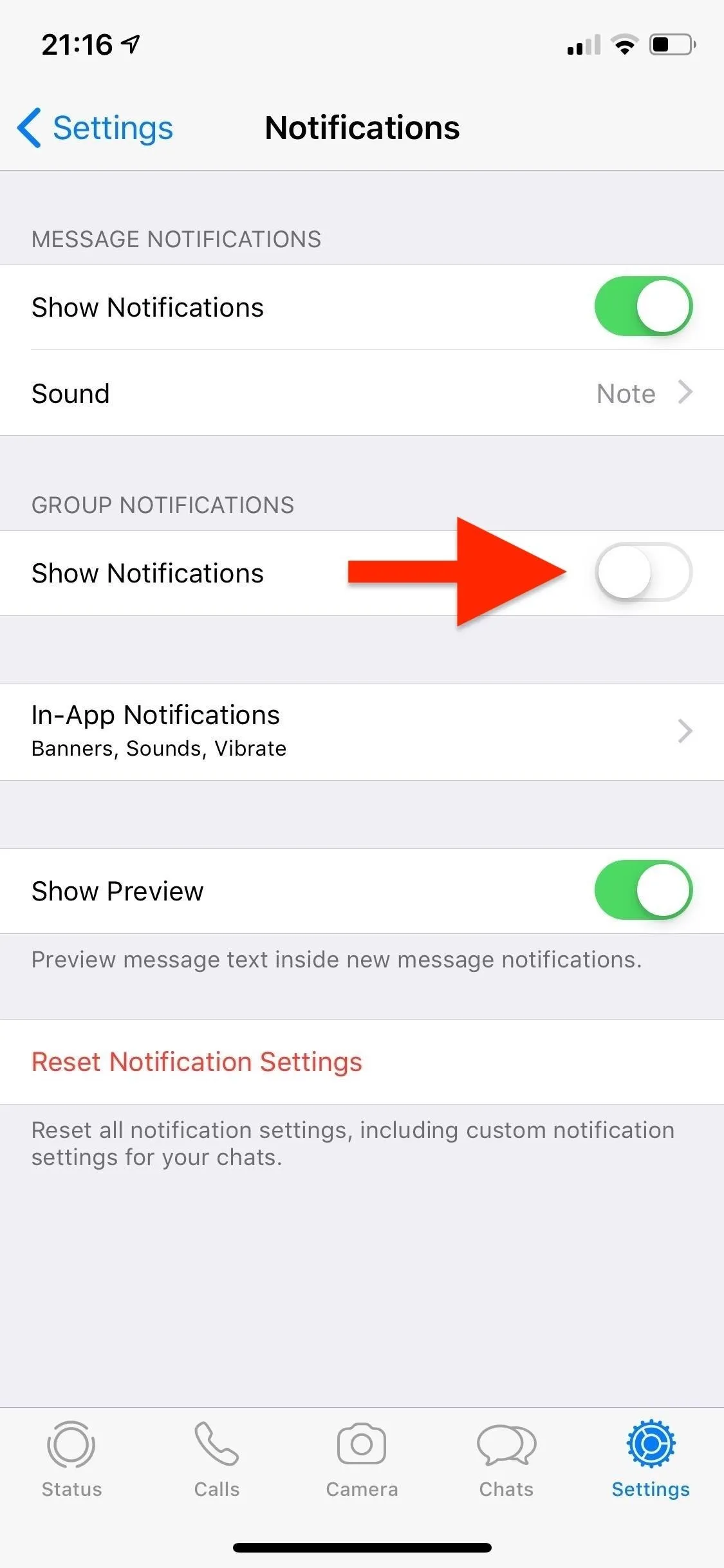
On an Android Phone
Tap on the three-dot menu on the top right in the "Chats" view, and go into "Settings." Next, enter "Notifications" and scroll down to Groups. In this section, you can turn off "Vibrate," set "Light" to none, and disable high priority notifications (which show as pop-ups).
Unfortunately, you cannot disable notifications themselves from this menu, but you could go into your phone's device settings and disable all notifications for WhatsApp in general, but that's not ideal.
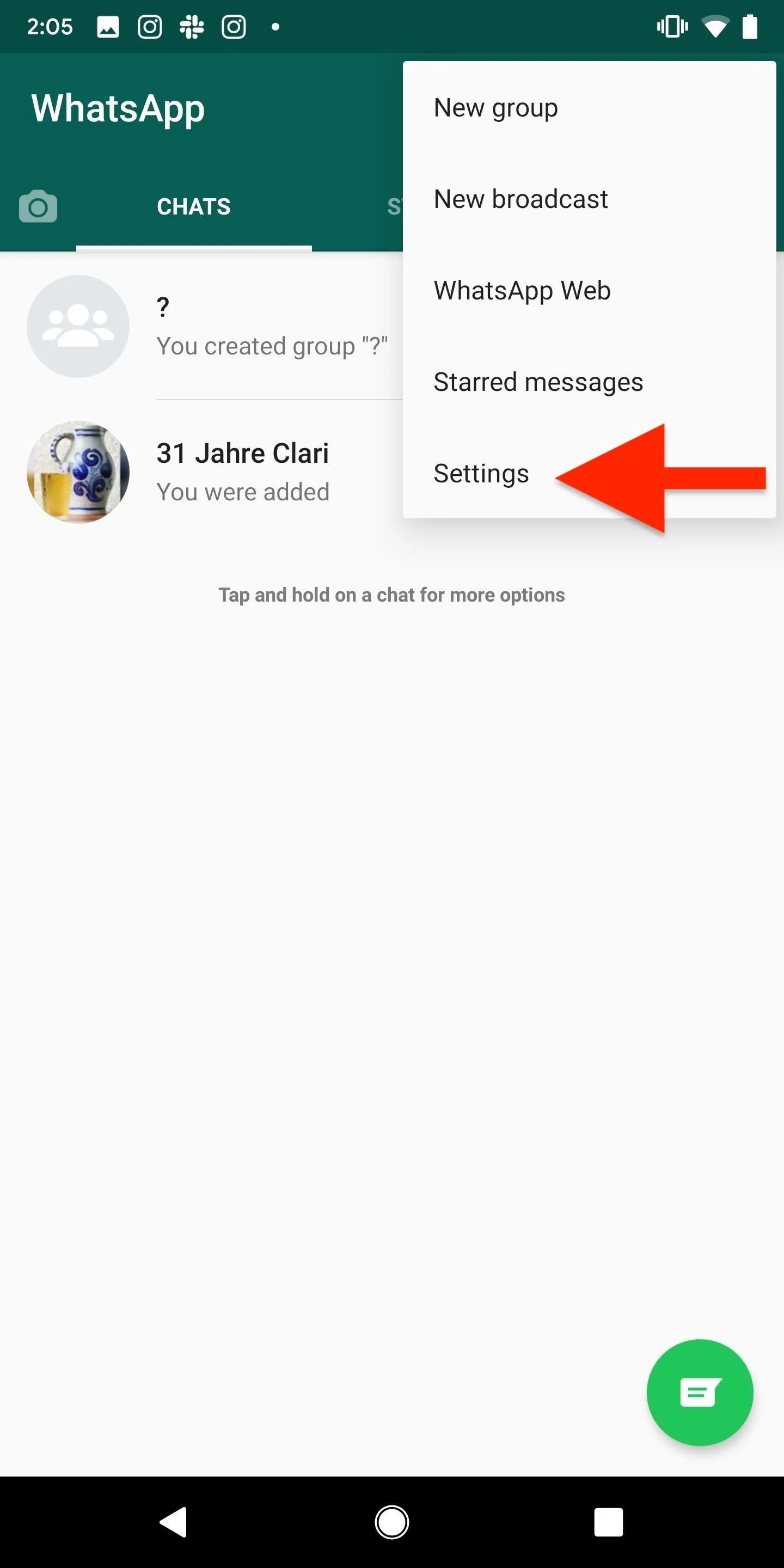
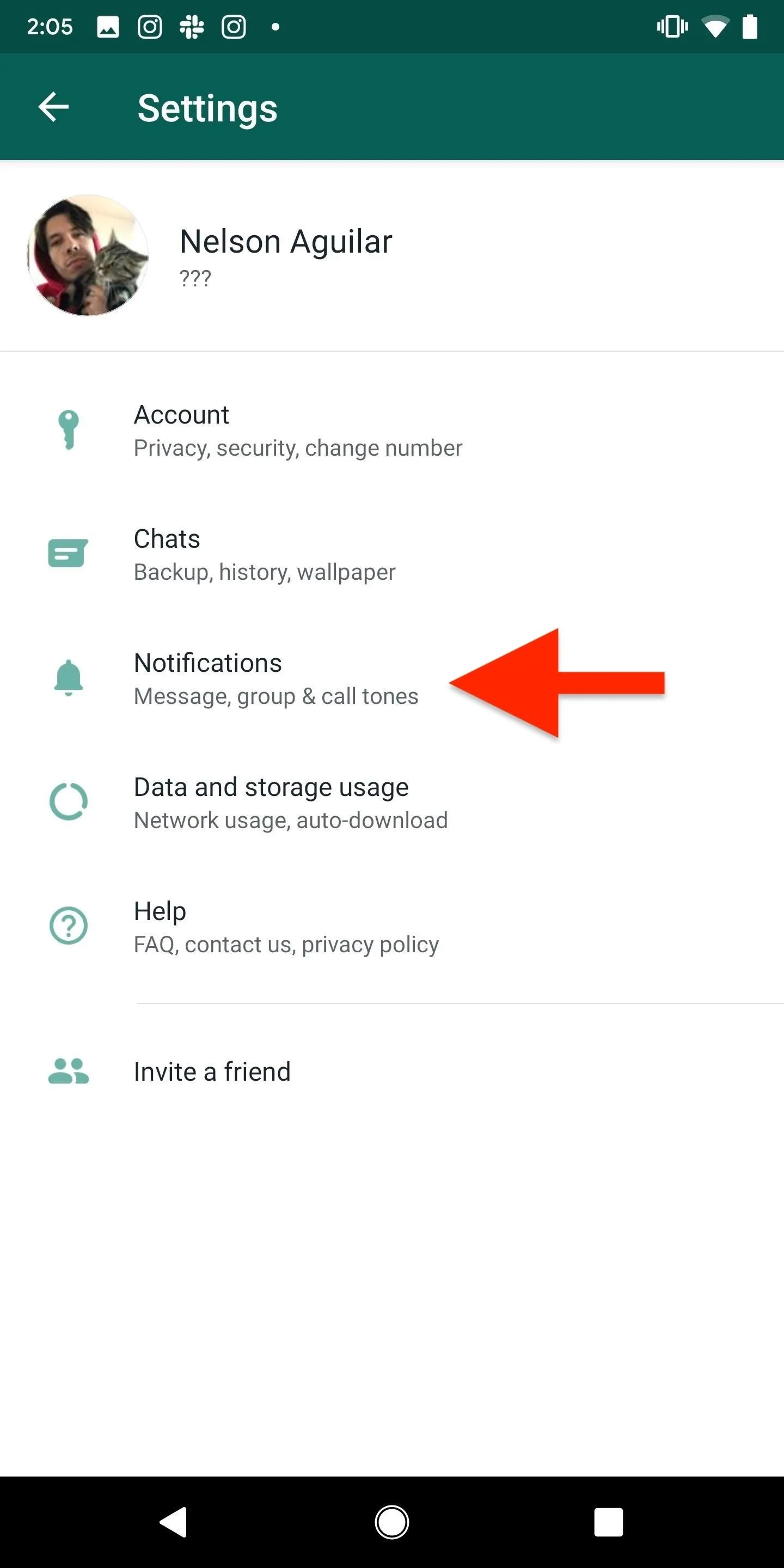
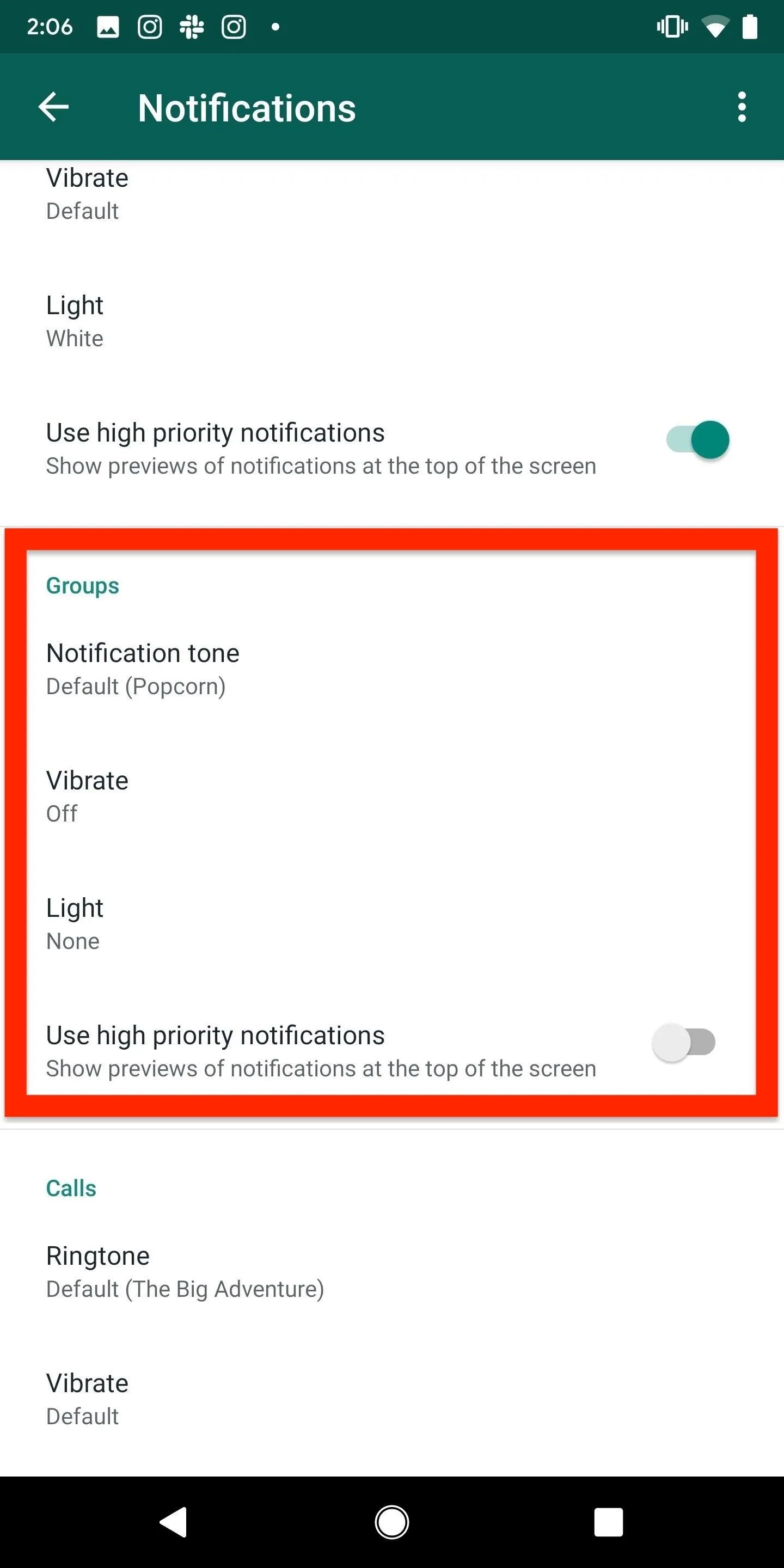
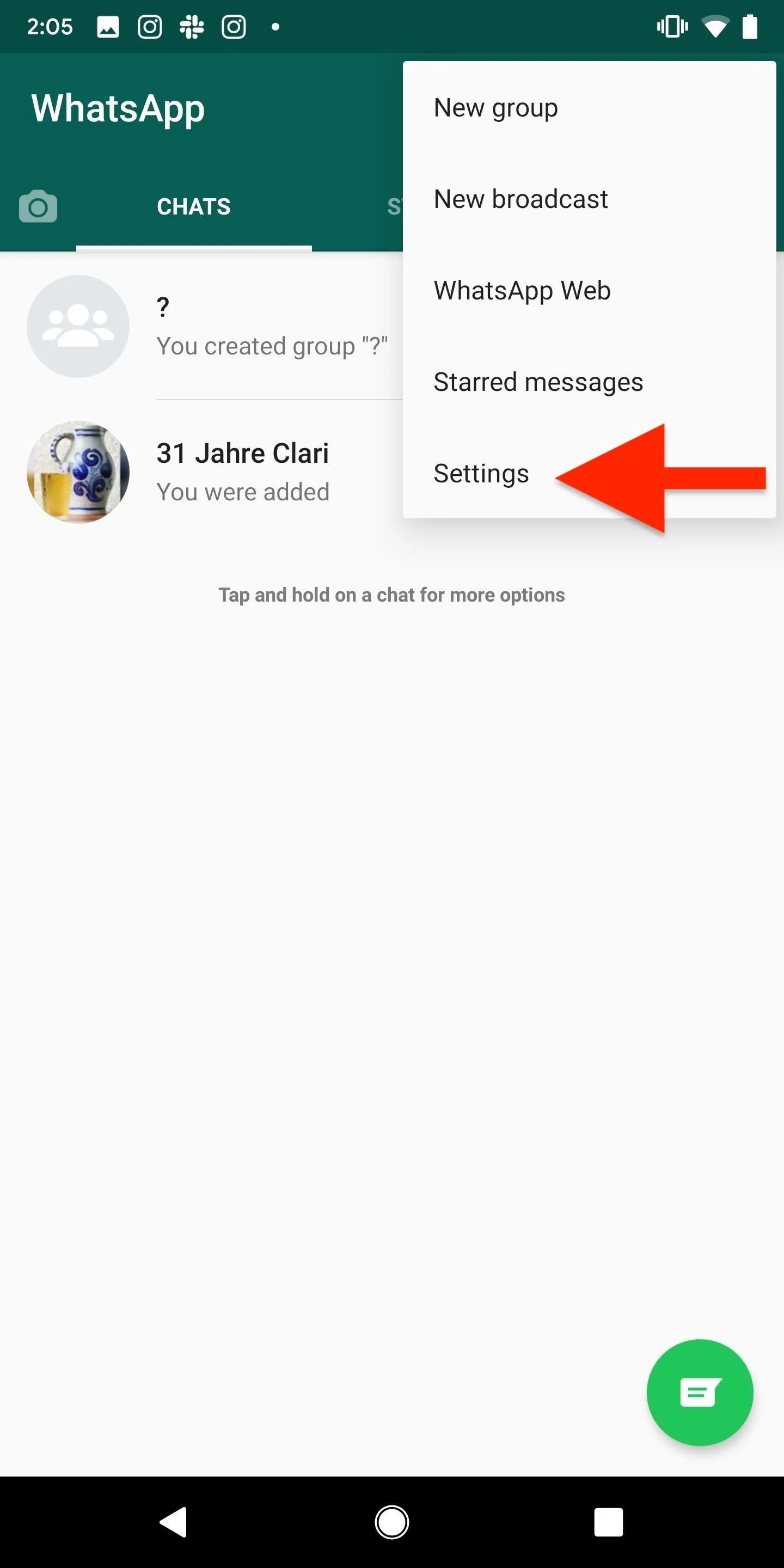
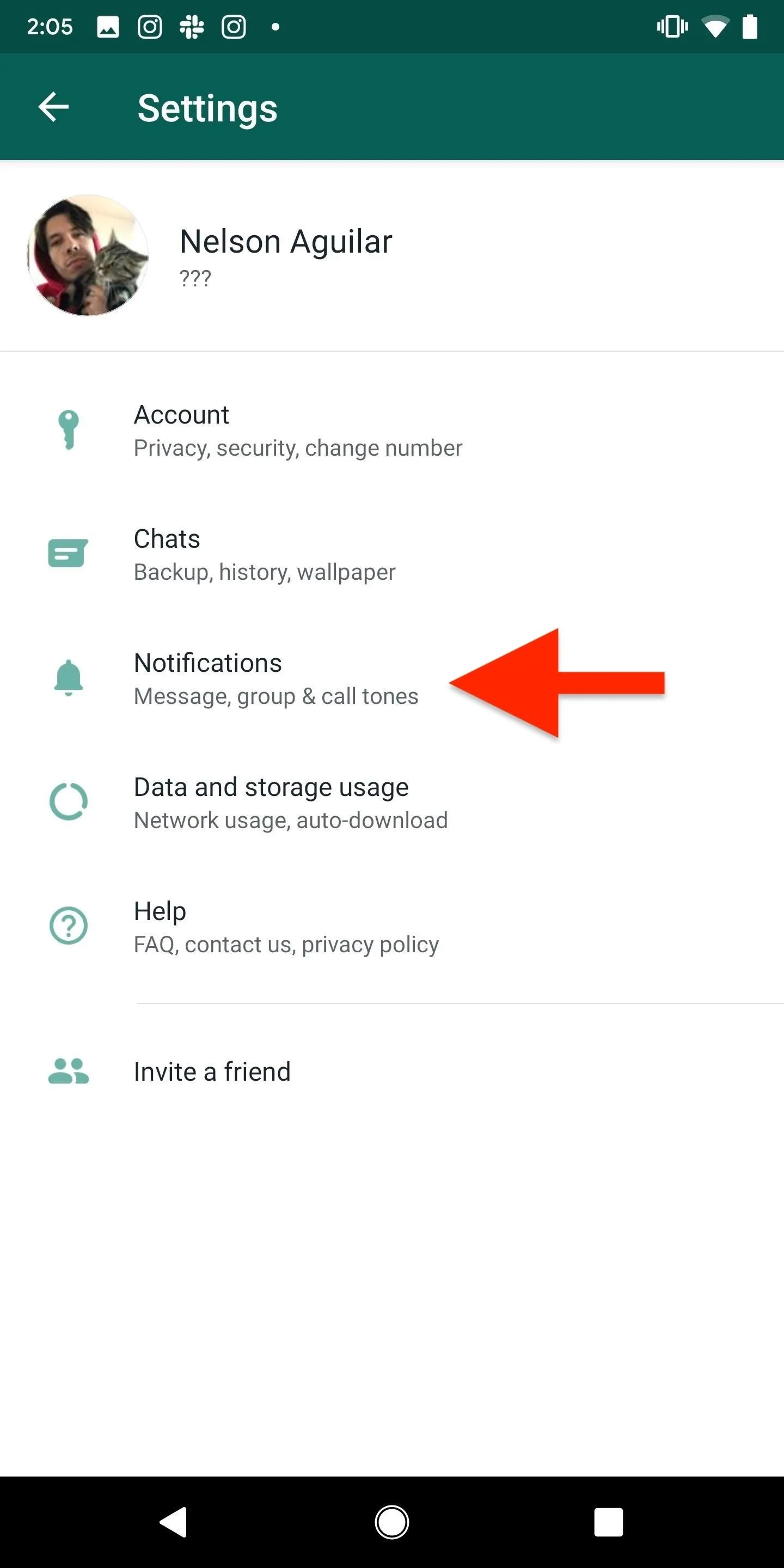
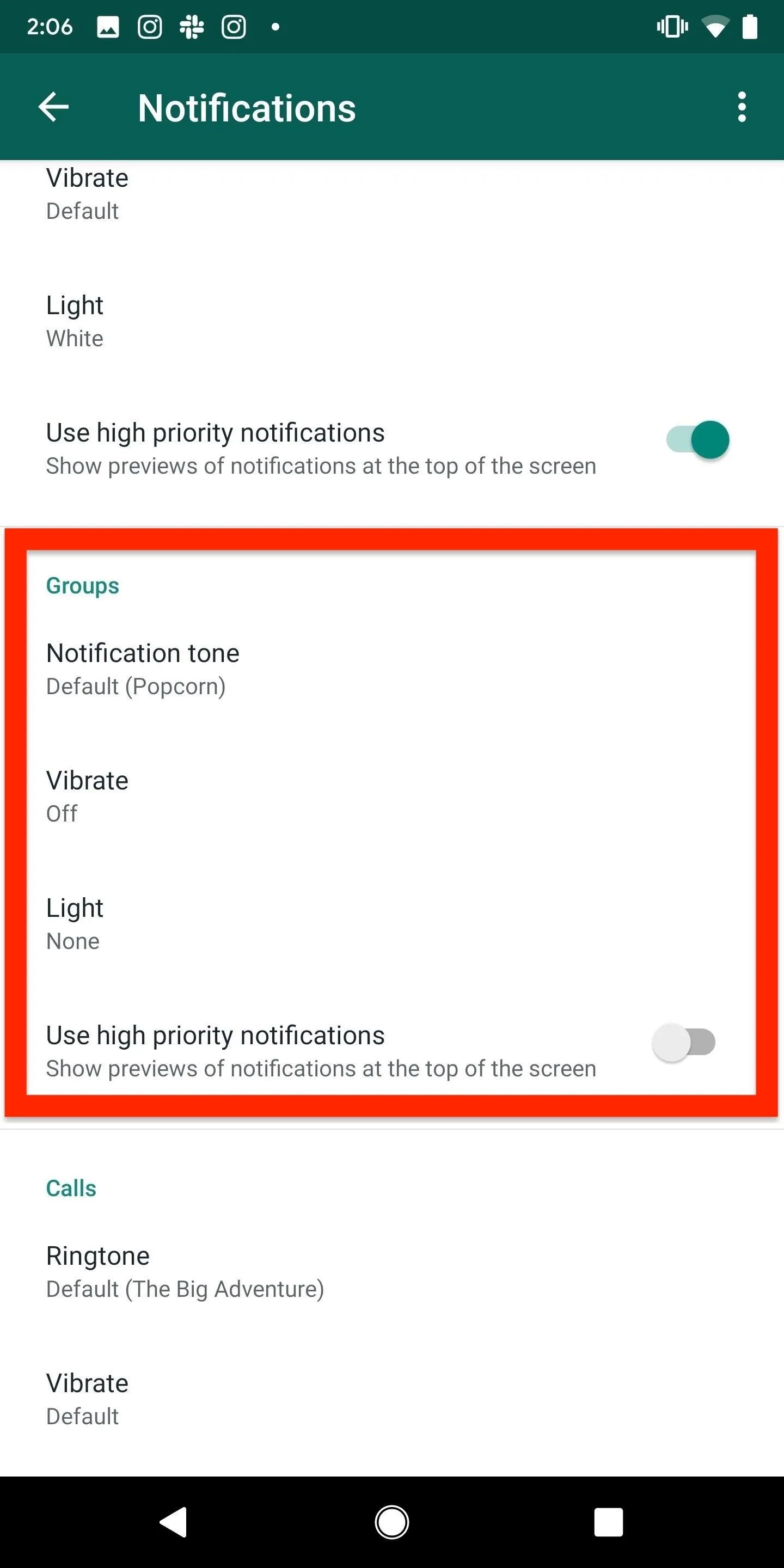
4. Leaving a Group Chat (iOS)
Aside from muting a group chat, you can also leave one, which means you will no longer be able to participate in it (i.e., you won't be able to read or send new messages). On iOS, you can do this in one of two ways — via the Group Info page or by swiping left on the conversation thread.
From the Group Info Page
Open the conversation, if not already done, then tap on the top part with the group chat name and numbers. On the following Group Info page, scroll down, and tap on "Exit Group." After doing so, the group can see that you left, so it's not a secret or anything. The conversation thread will remain in your WhatsApp, but it will now say "You left" at the bottom.
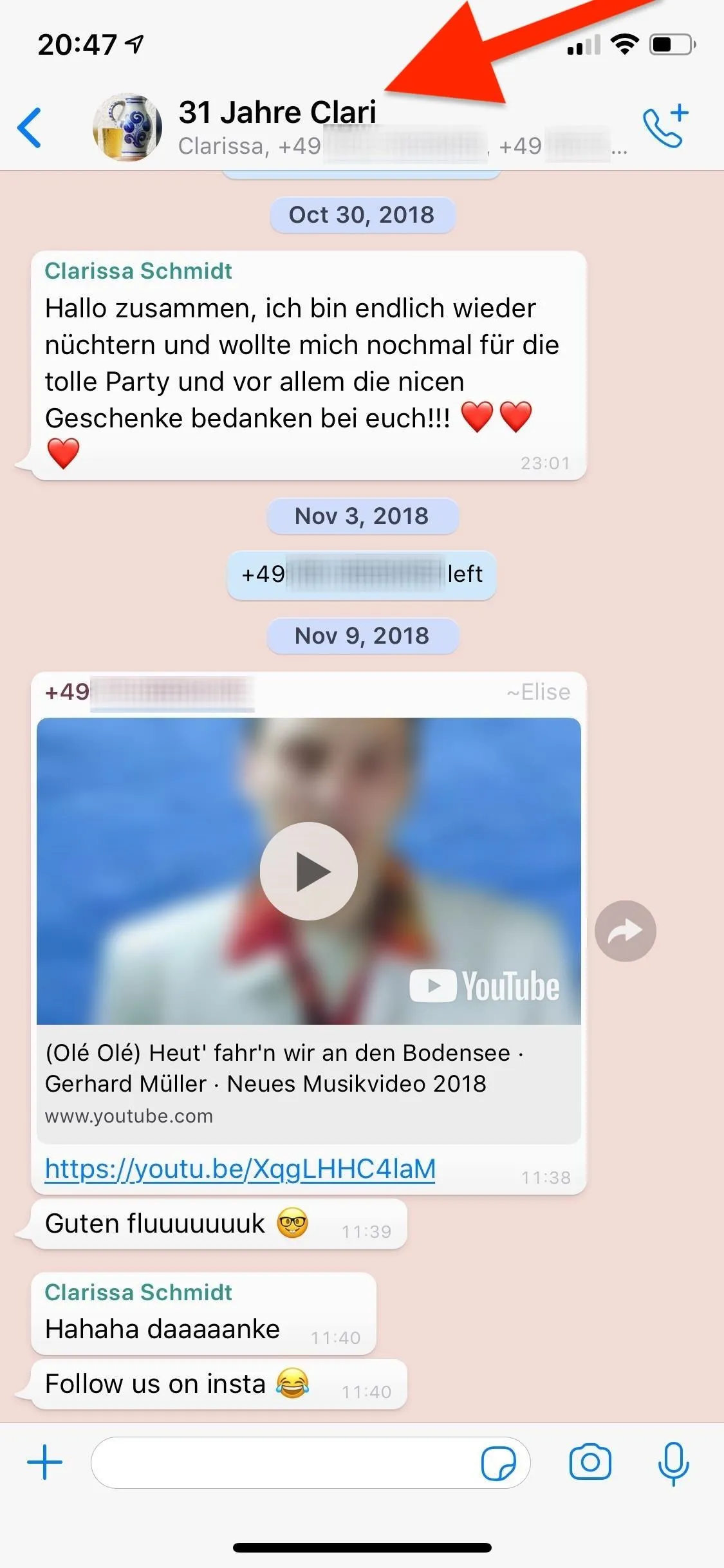
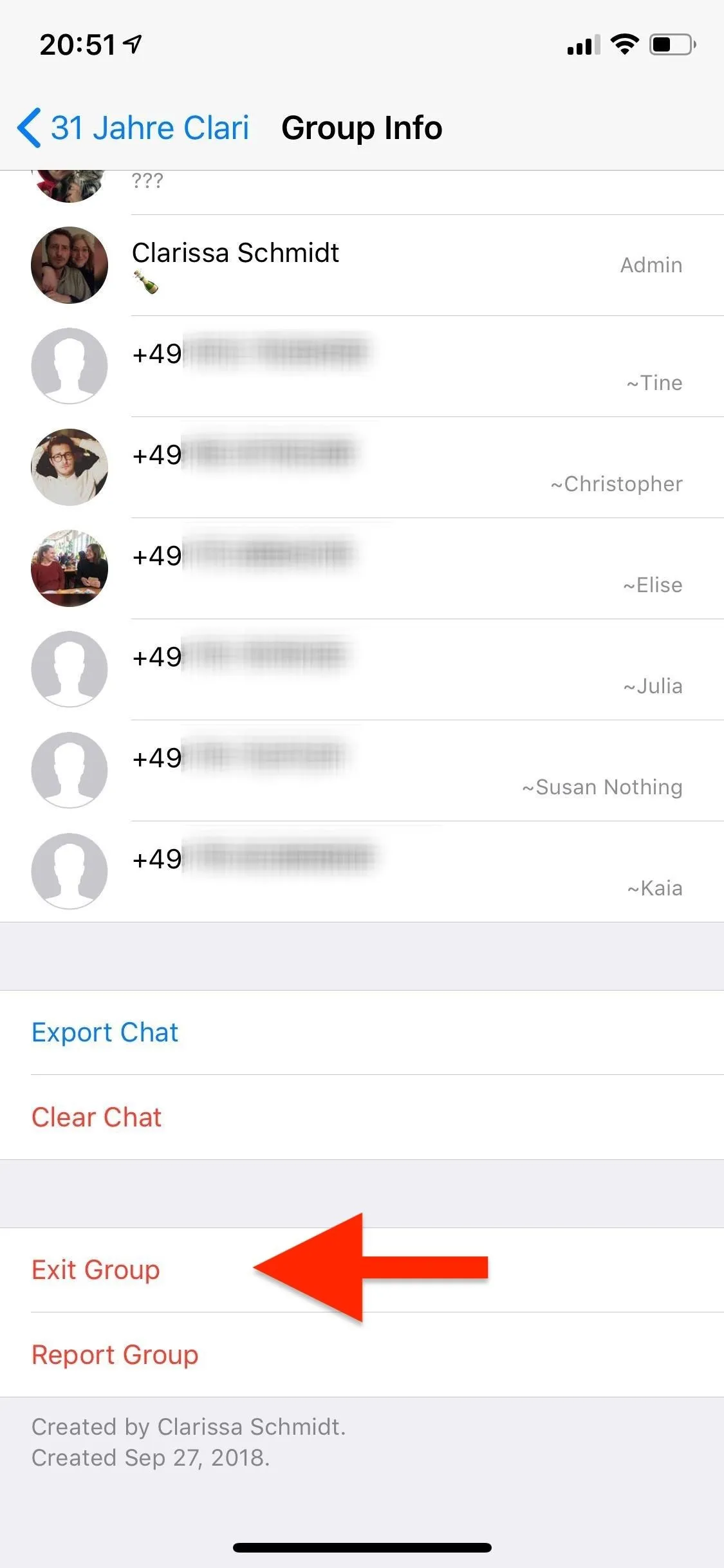
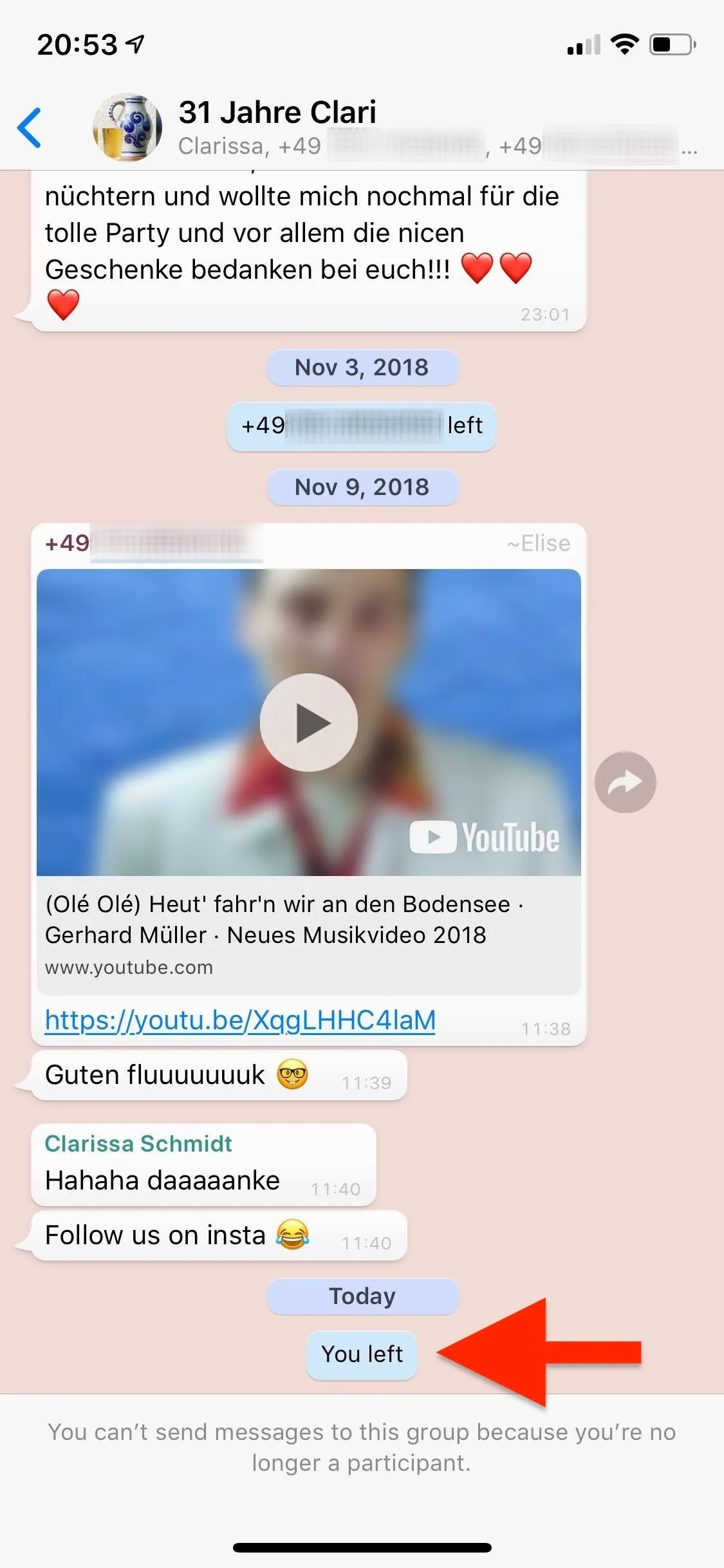
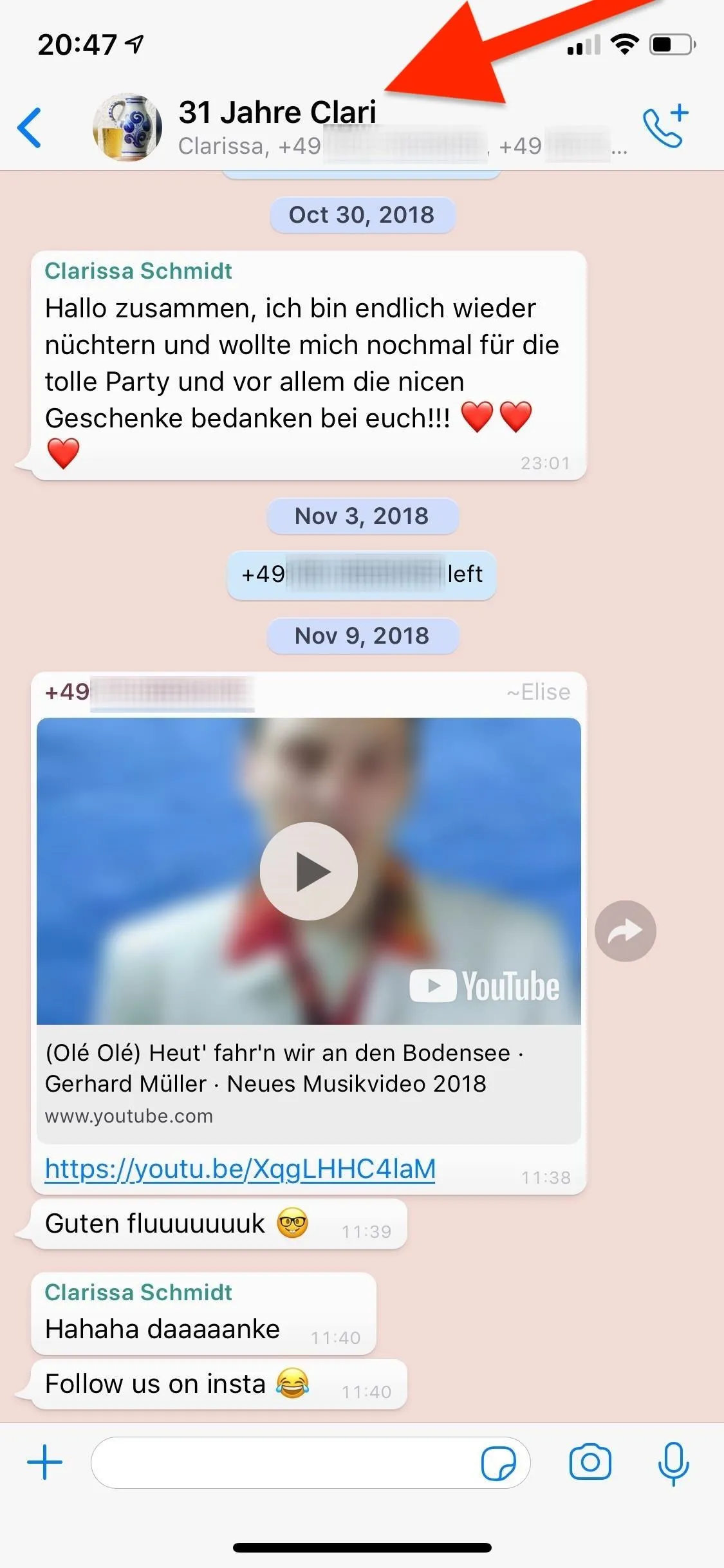
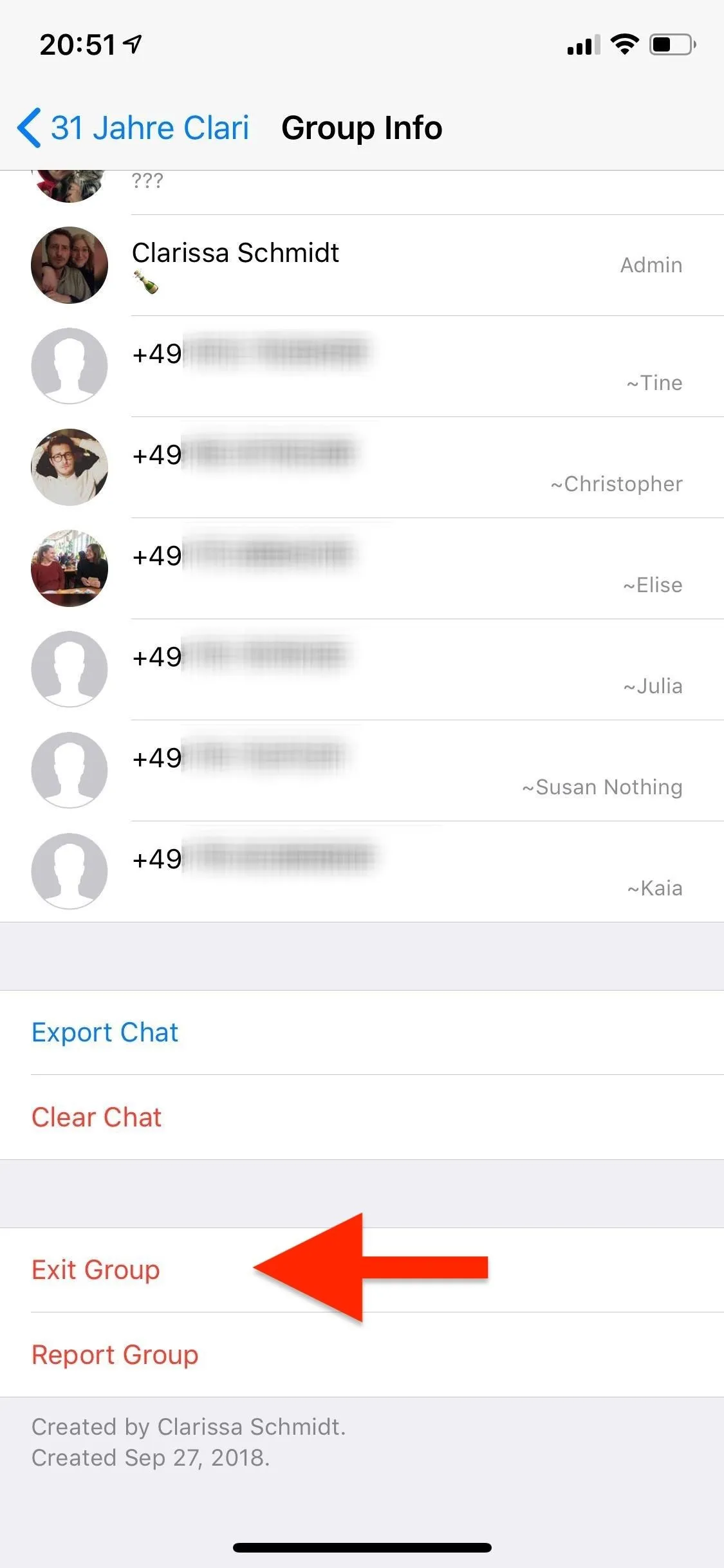
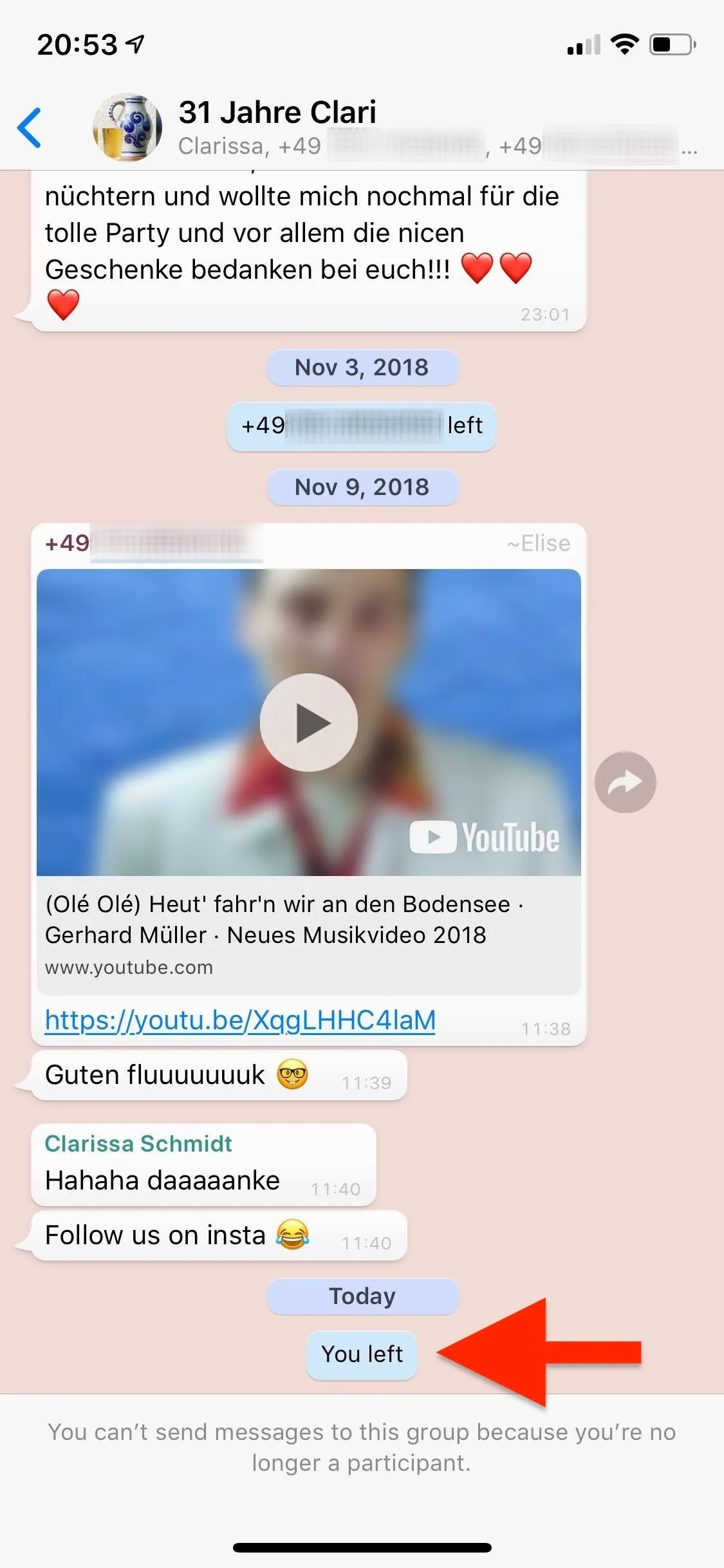
Once you leave a group chat, there's no way you can rejoin unless the admin (who created the group) reinvites you. If the group chat admin leaves, another person is randomly the admin, so they would need to be the person to reinvite you.
By Swiping in the Chats View
The easier way is to swipe left on the conversation in the "Chats" page. Next, tap on "More," then "Exit Group" on the action sheet. A pop-up will appear that asks if you're sure you want to leave, while also giving you an option to just mute it instead — tap on "Exit Group" to leave.
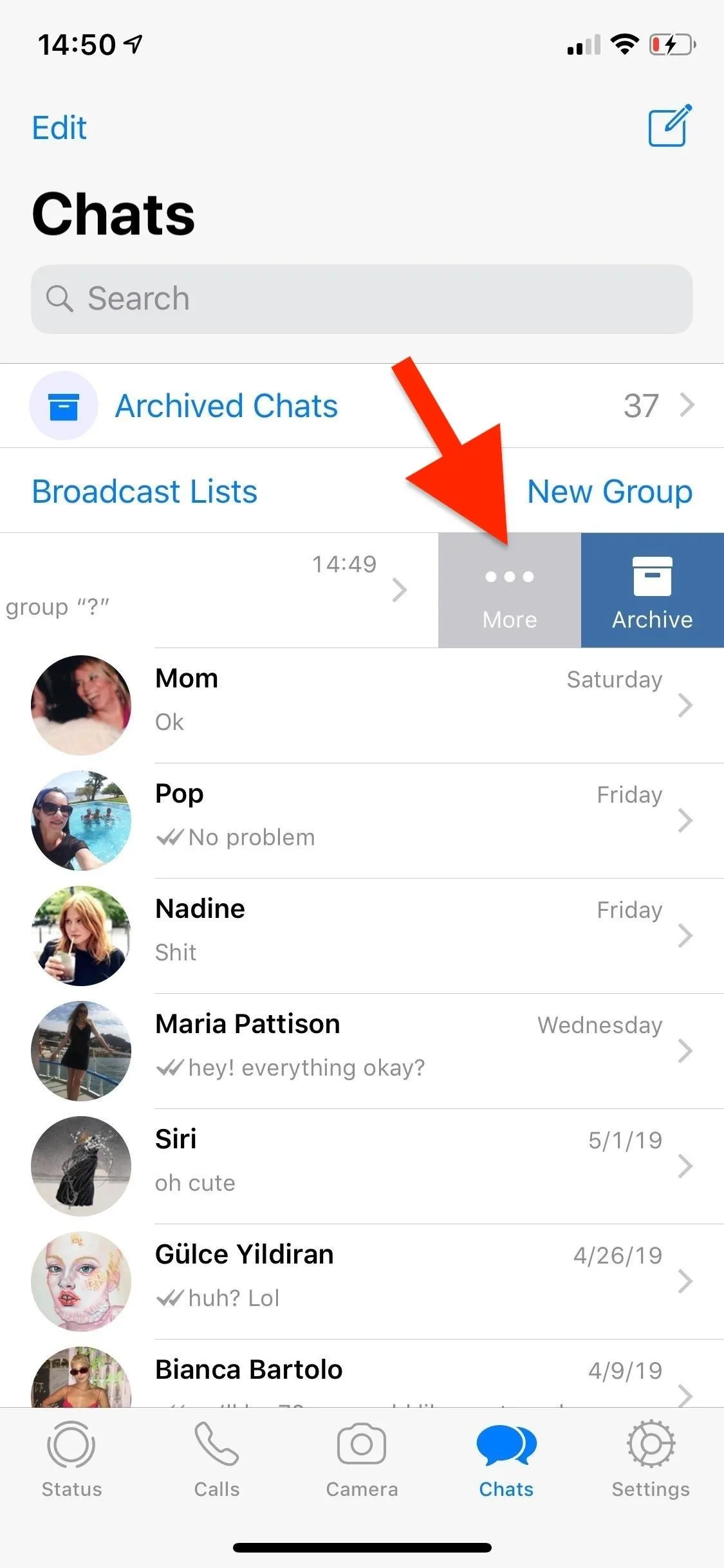
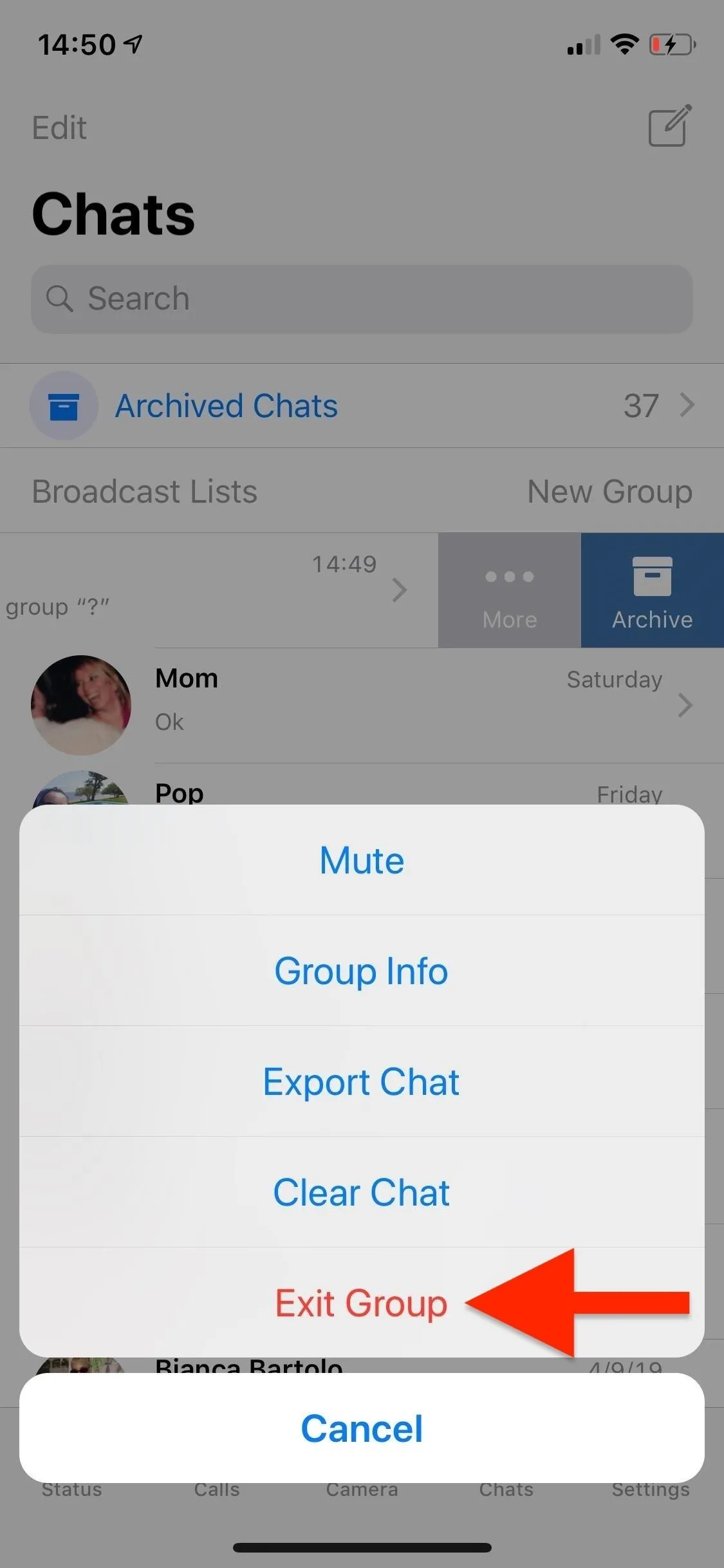
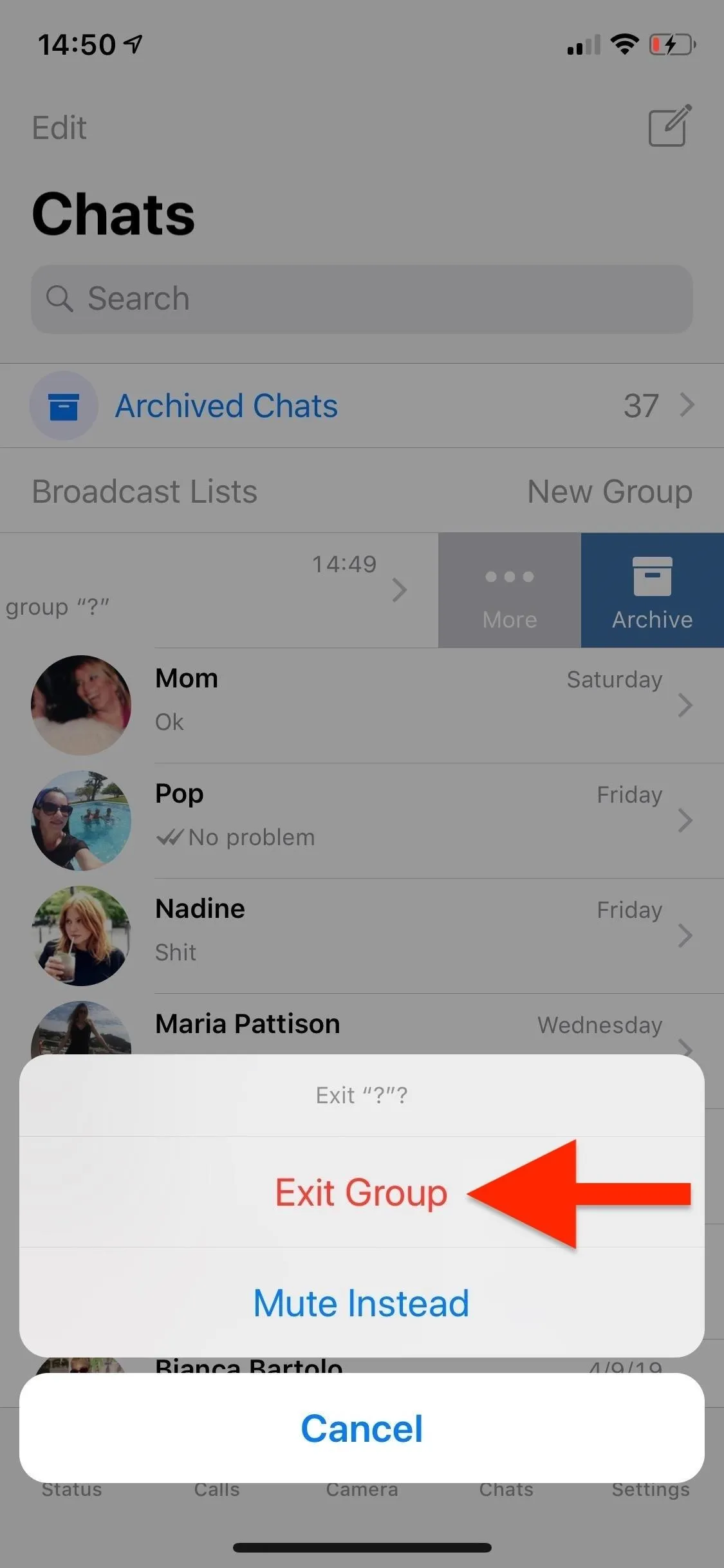
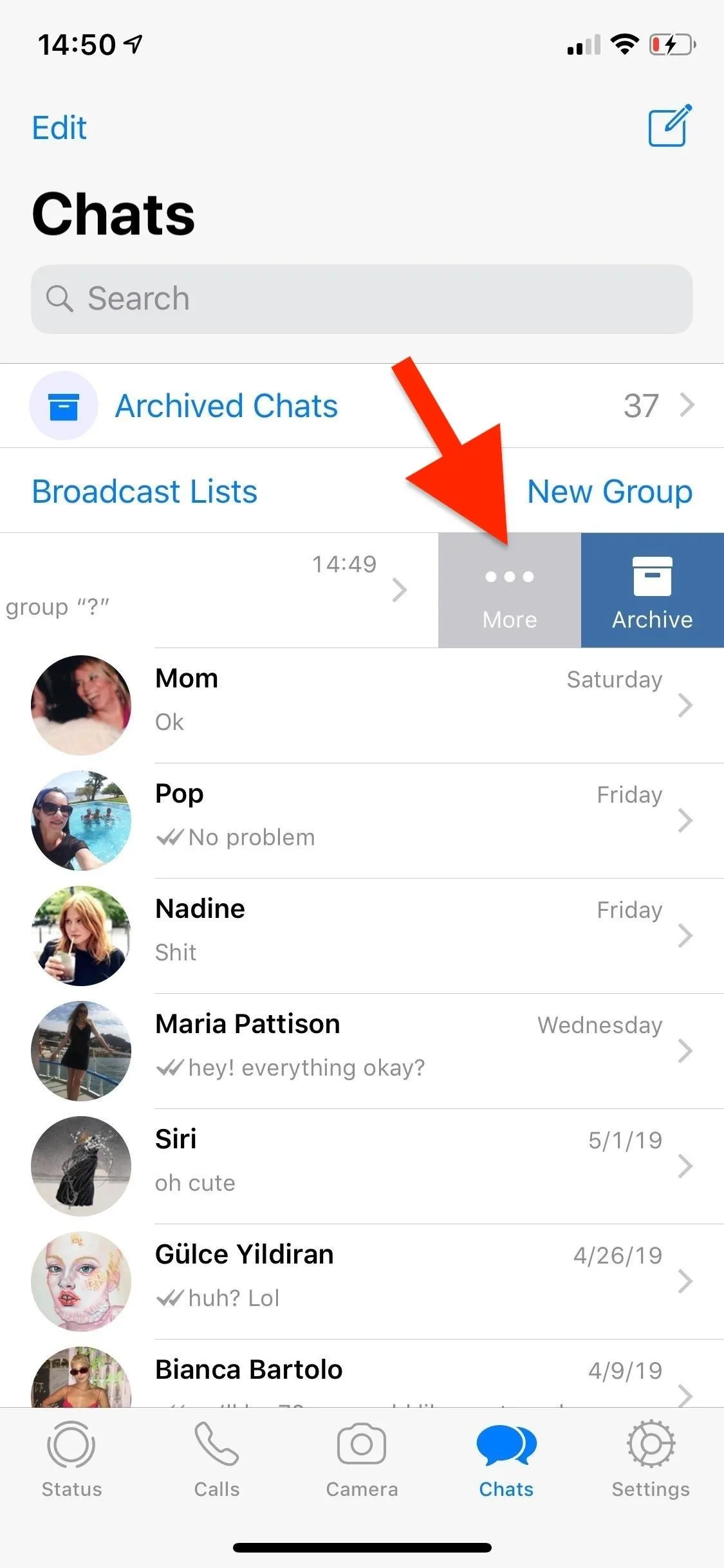
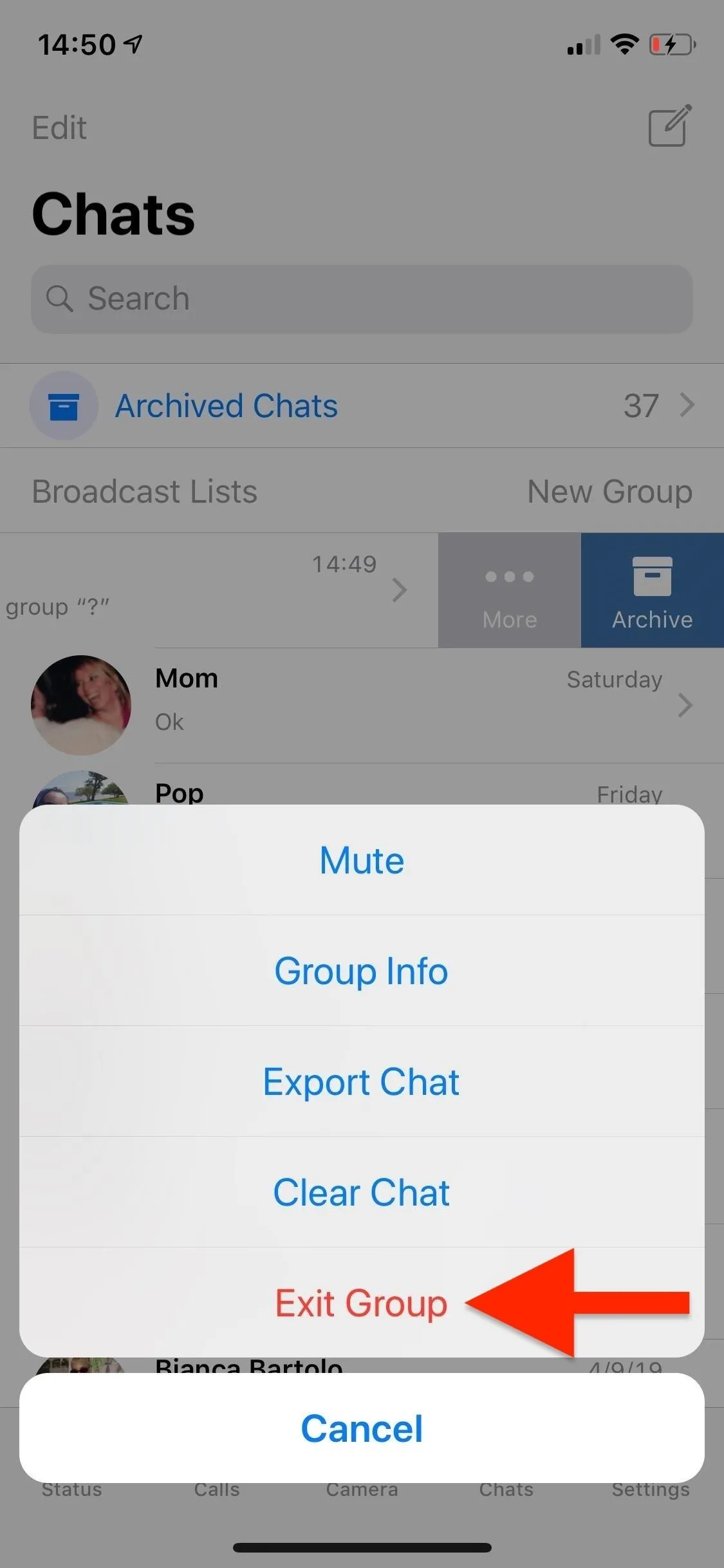
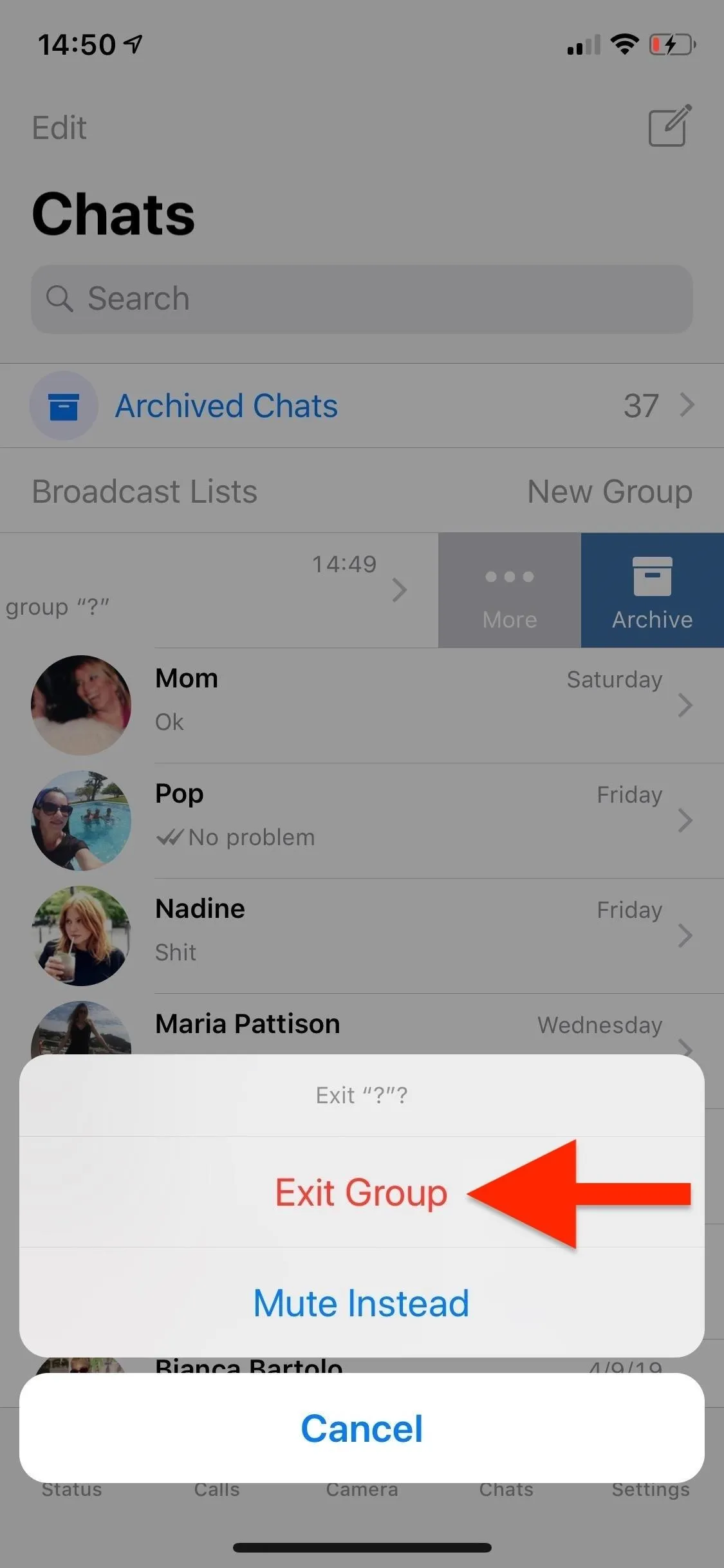
Once again, when you leave a group chat, there's no way you can rejoin unless the admin (who created the group) reinvites you. If the group chat admin leaves, another person is randomly the admin, so they would need to be the person to reinvite you.
5. Leaving a Group Chat (Android)
If you want to leave a WhatsApp group chat on Android, there are two ways of doing so. First, from the three-dot menu in the conversation, and second, by long-pressing on the conversation thread in the "Chats" page.
Via the Three-Dot Menu
In an opened group chat, tap on the three-dot menu icon, select "More," then tap on "Exit group." WhatsApp will ask you if you really want to leave the group or mute it. Tap on "Exit" to leave the group. You will no longer be able to send or receive messages in the thread.
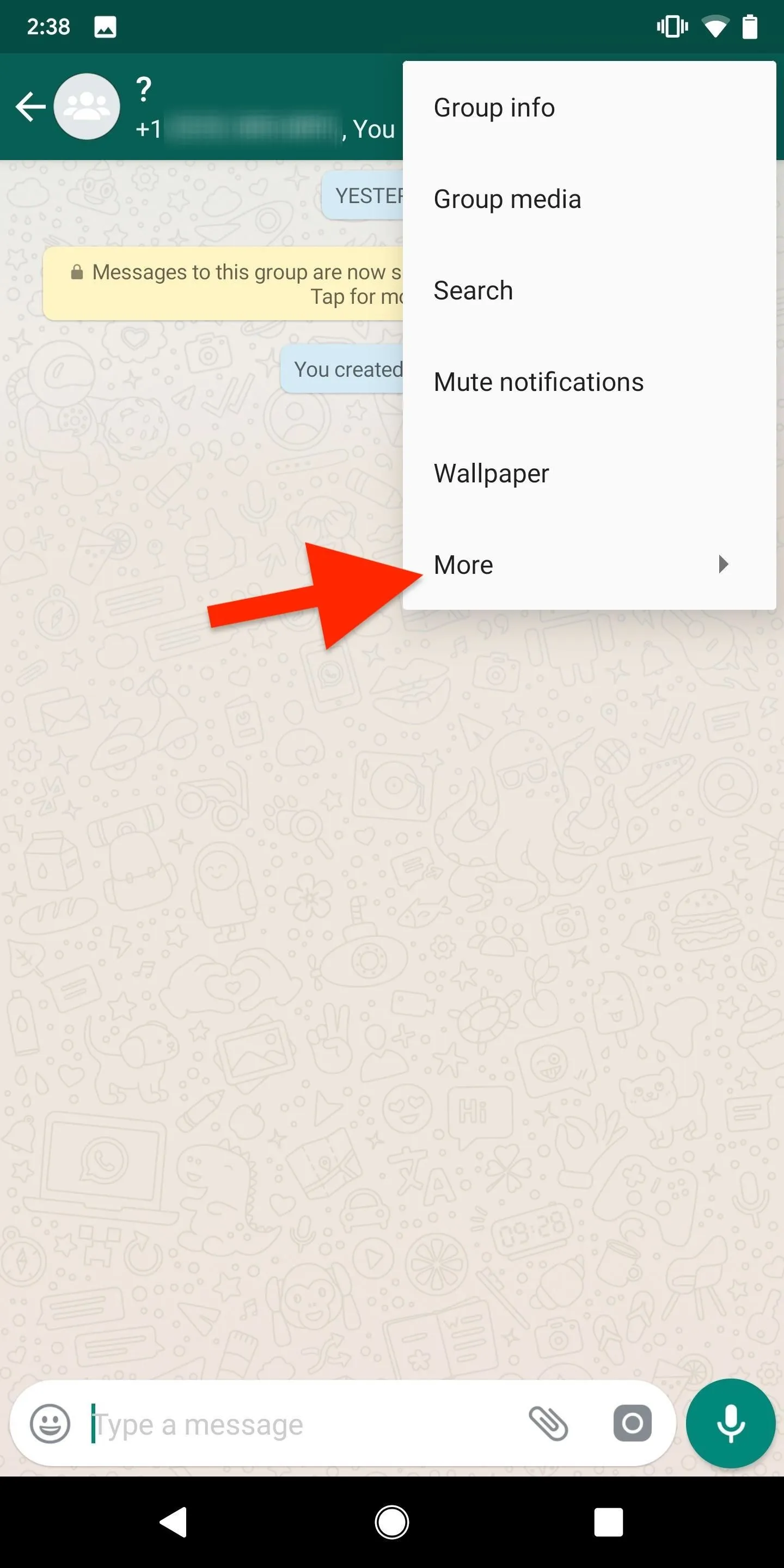
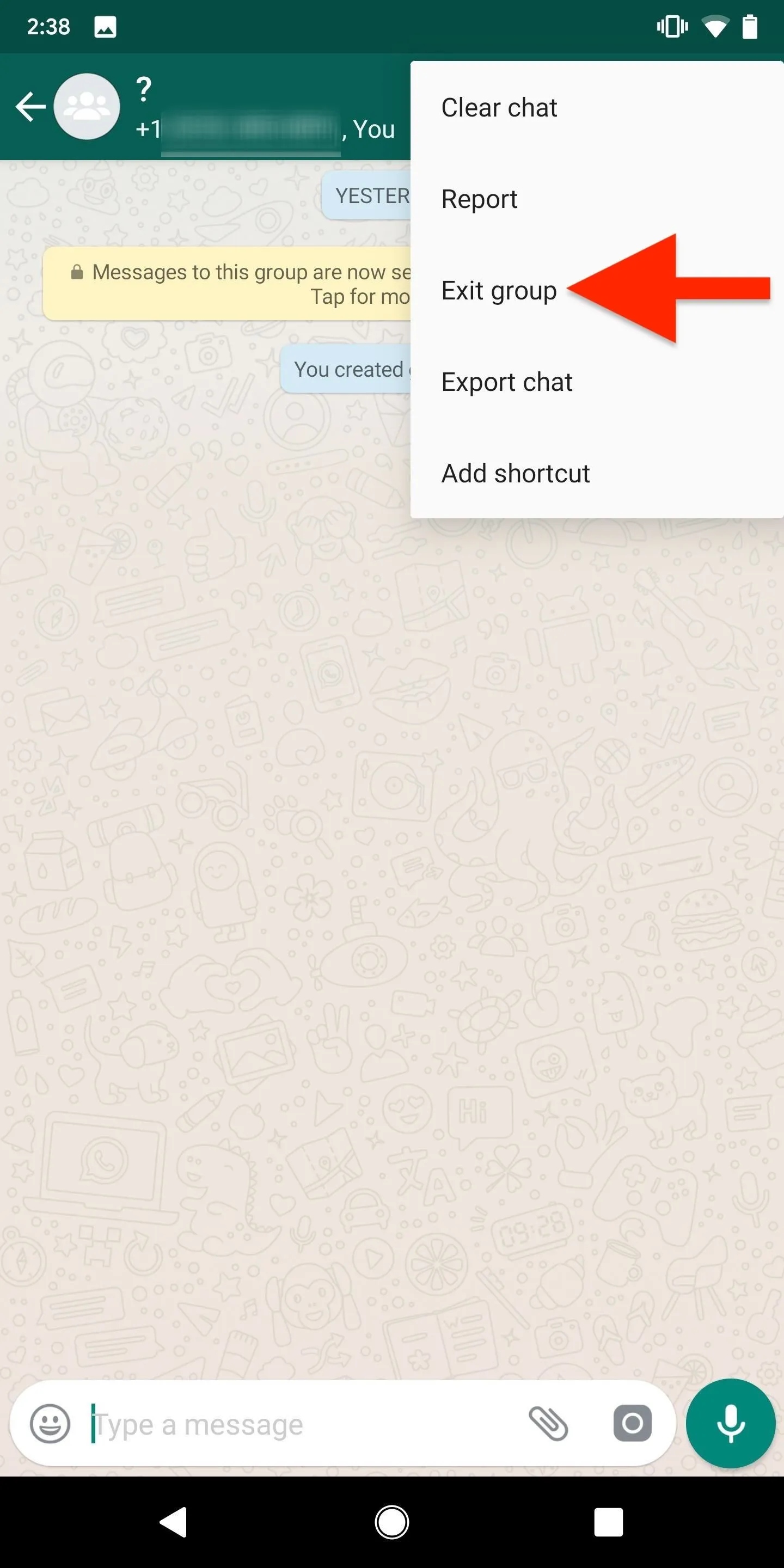
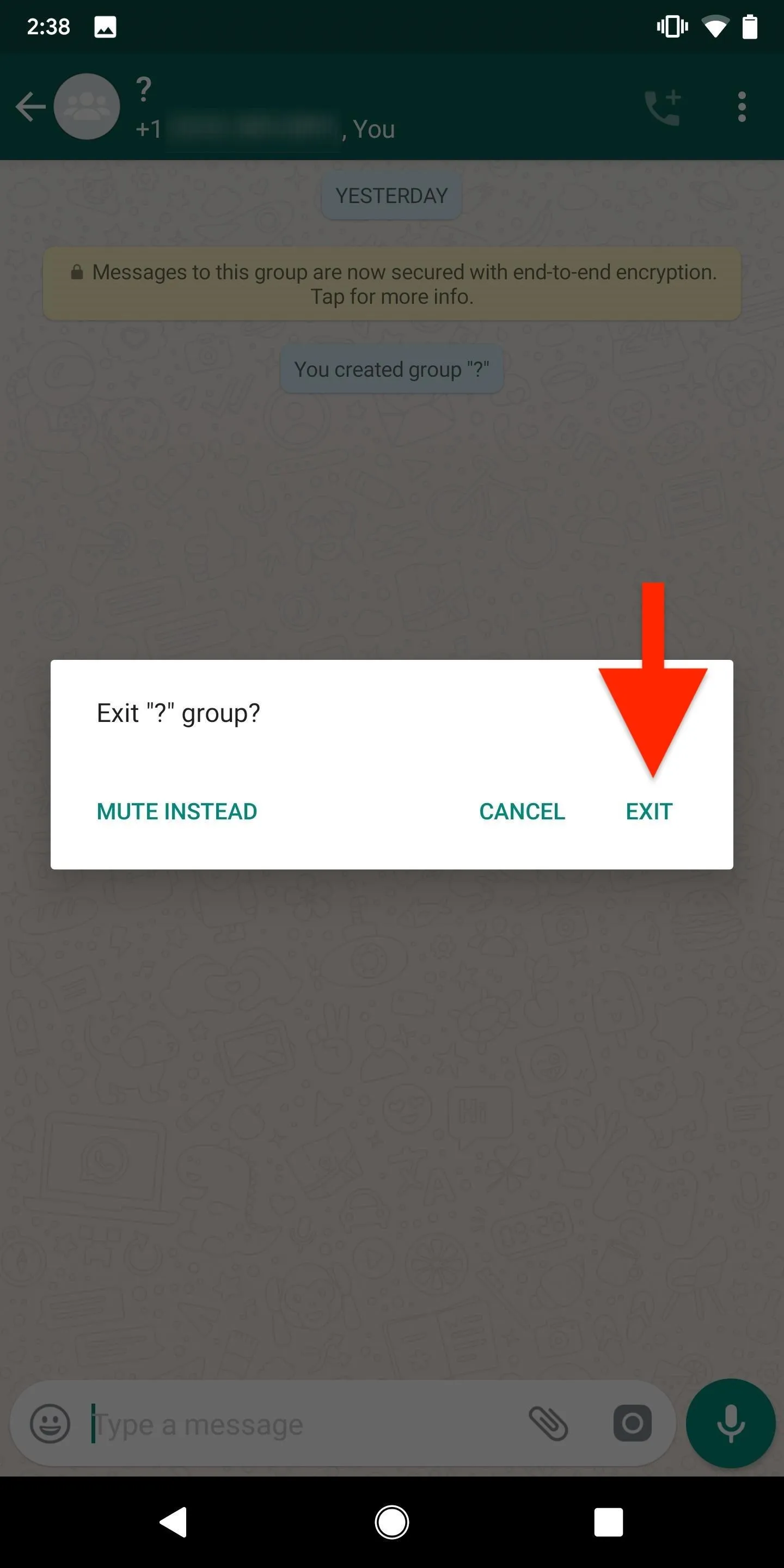
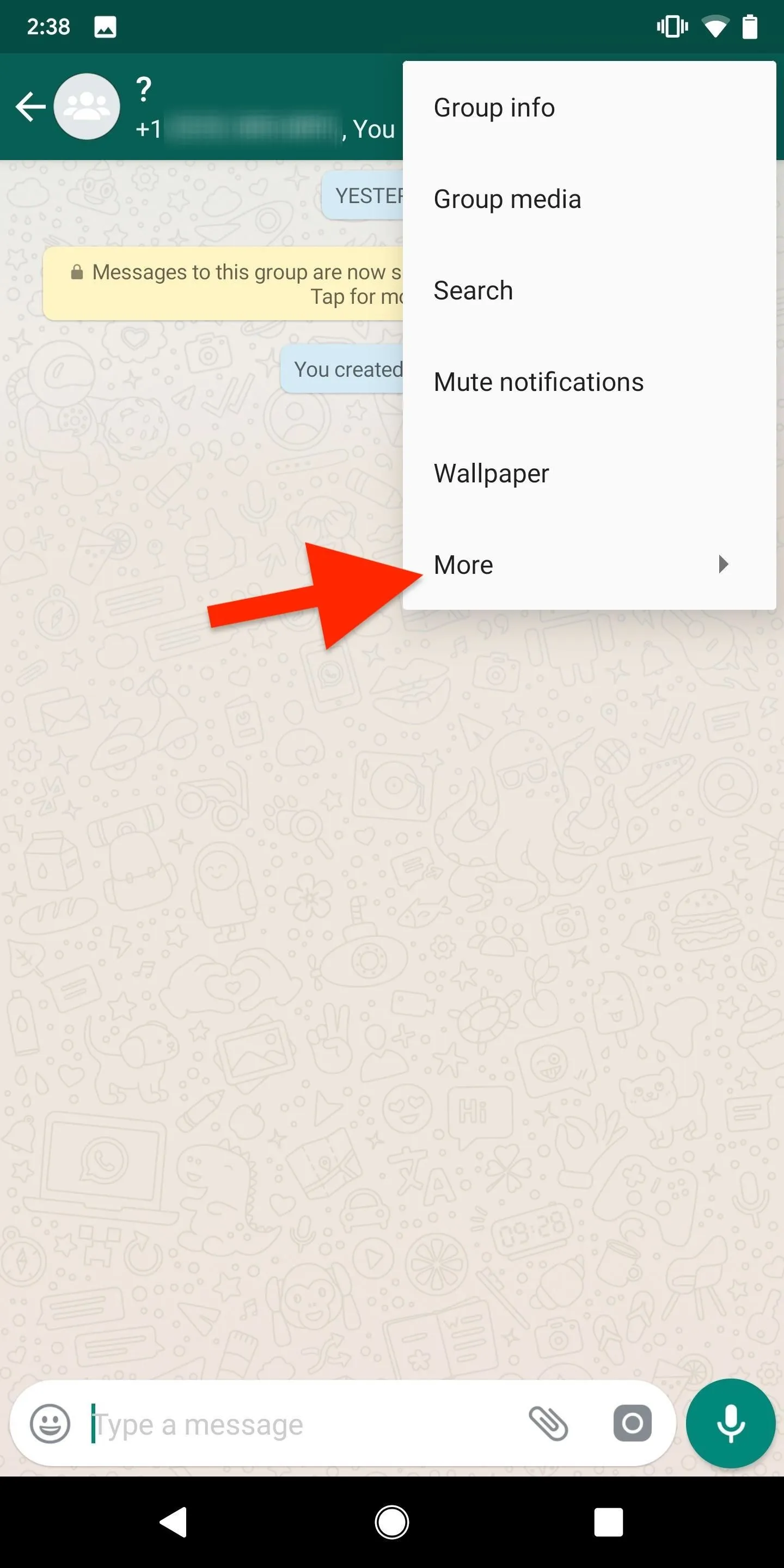
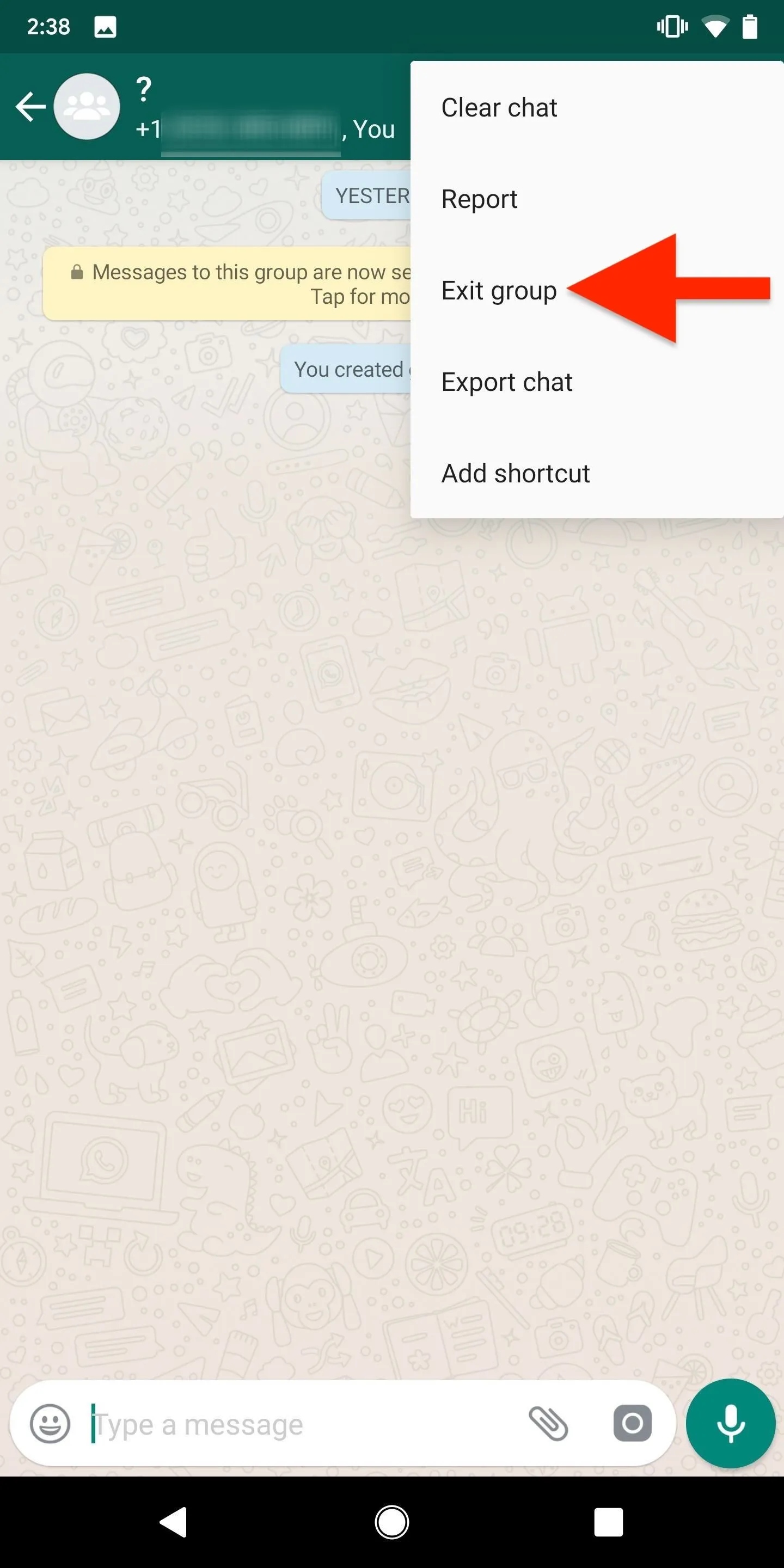
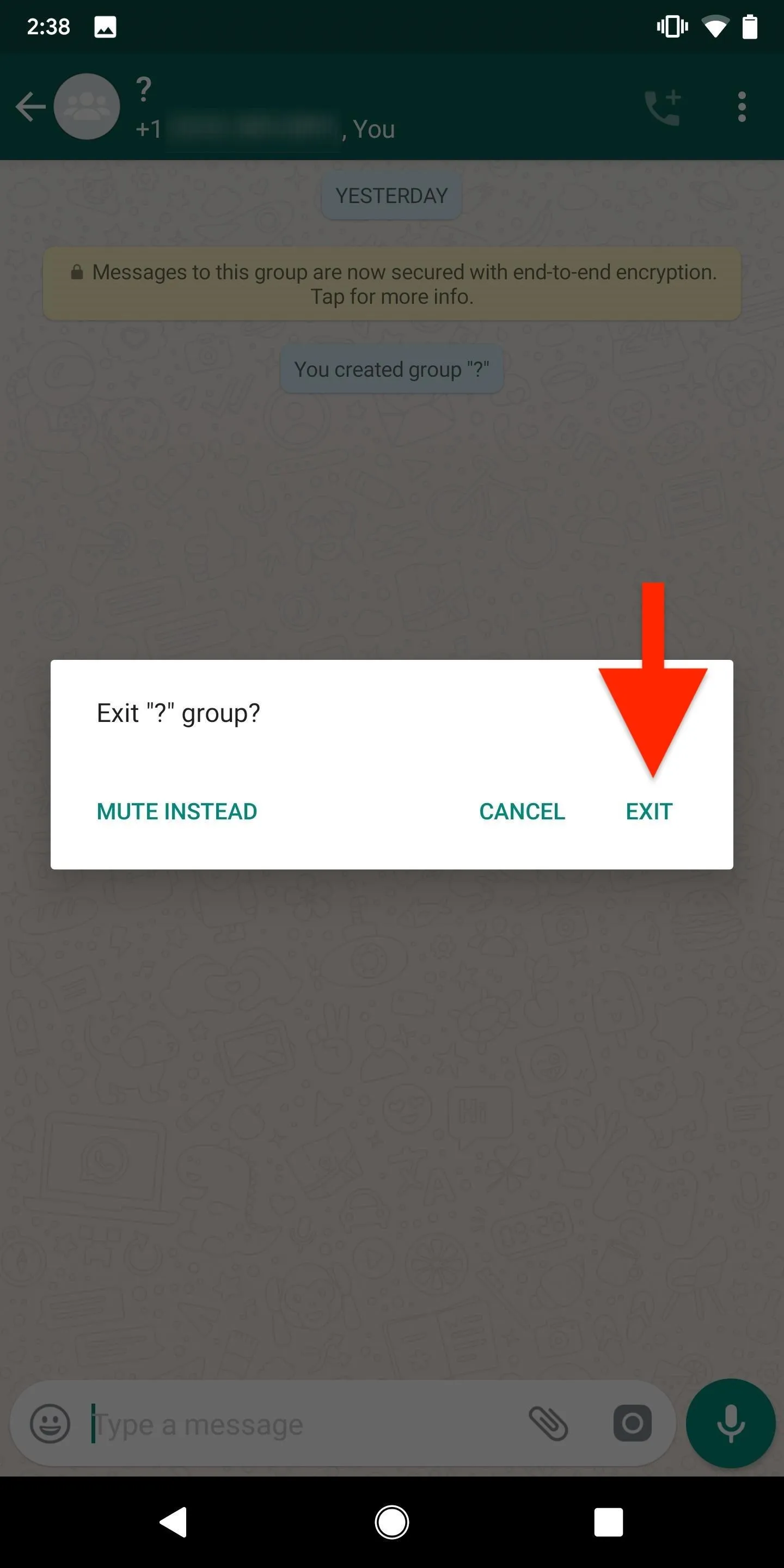
Once you leave a group chat, there's no way you can rejoin unless the admin (who created the group) reinvites you. If the group chat admin leaves, another person is randomly the admin, so they would need to be the person to reinvite you.
By Long-Pressing in the Chats View
You can also long-press on a group chat thread in the "Chats" view. Once the conversation is selected, tap on the three-dot menu in the top right, and select "Exit group." Tap on "Exit" on the pop-up that appears to leave.
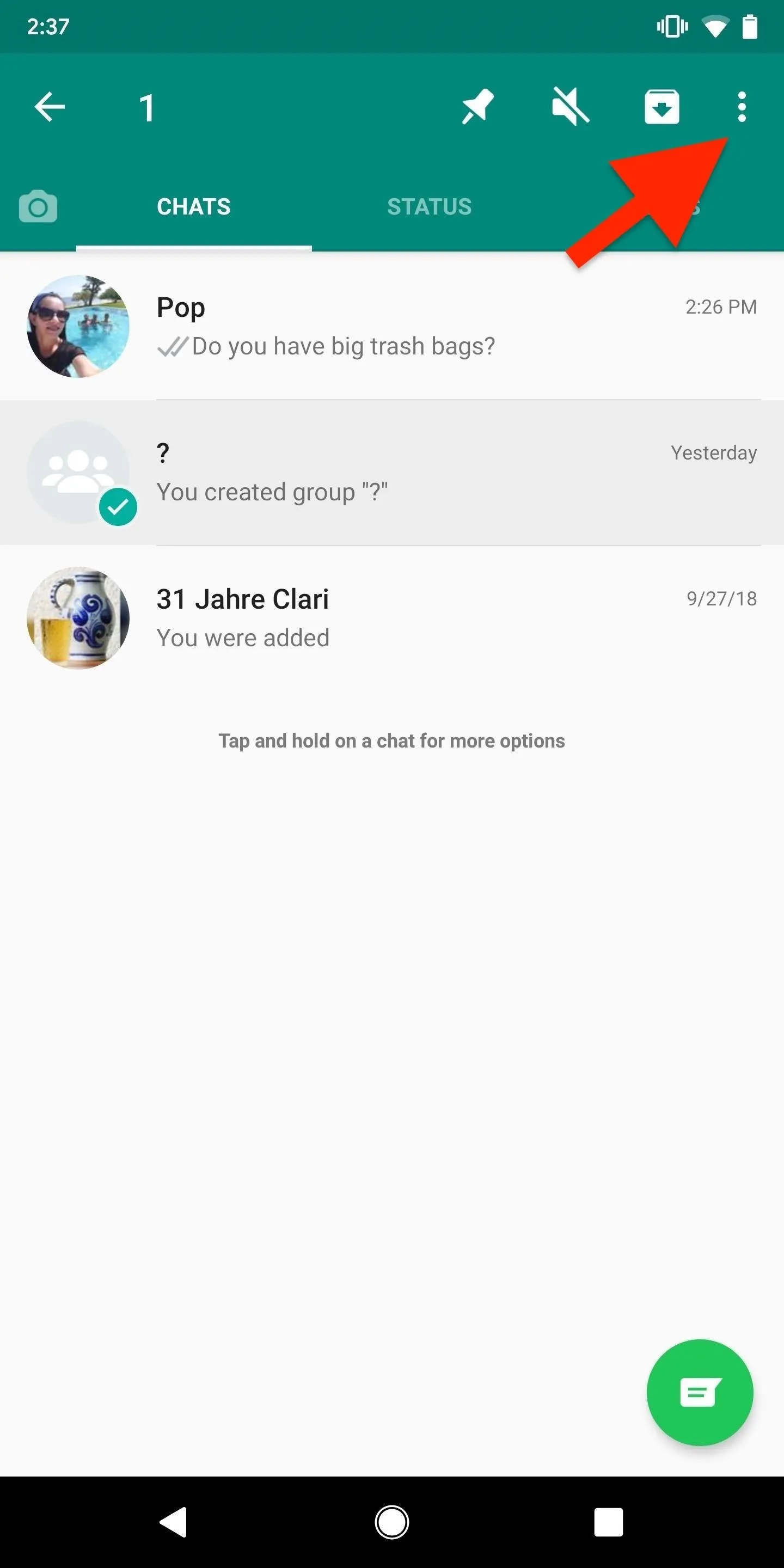
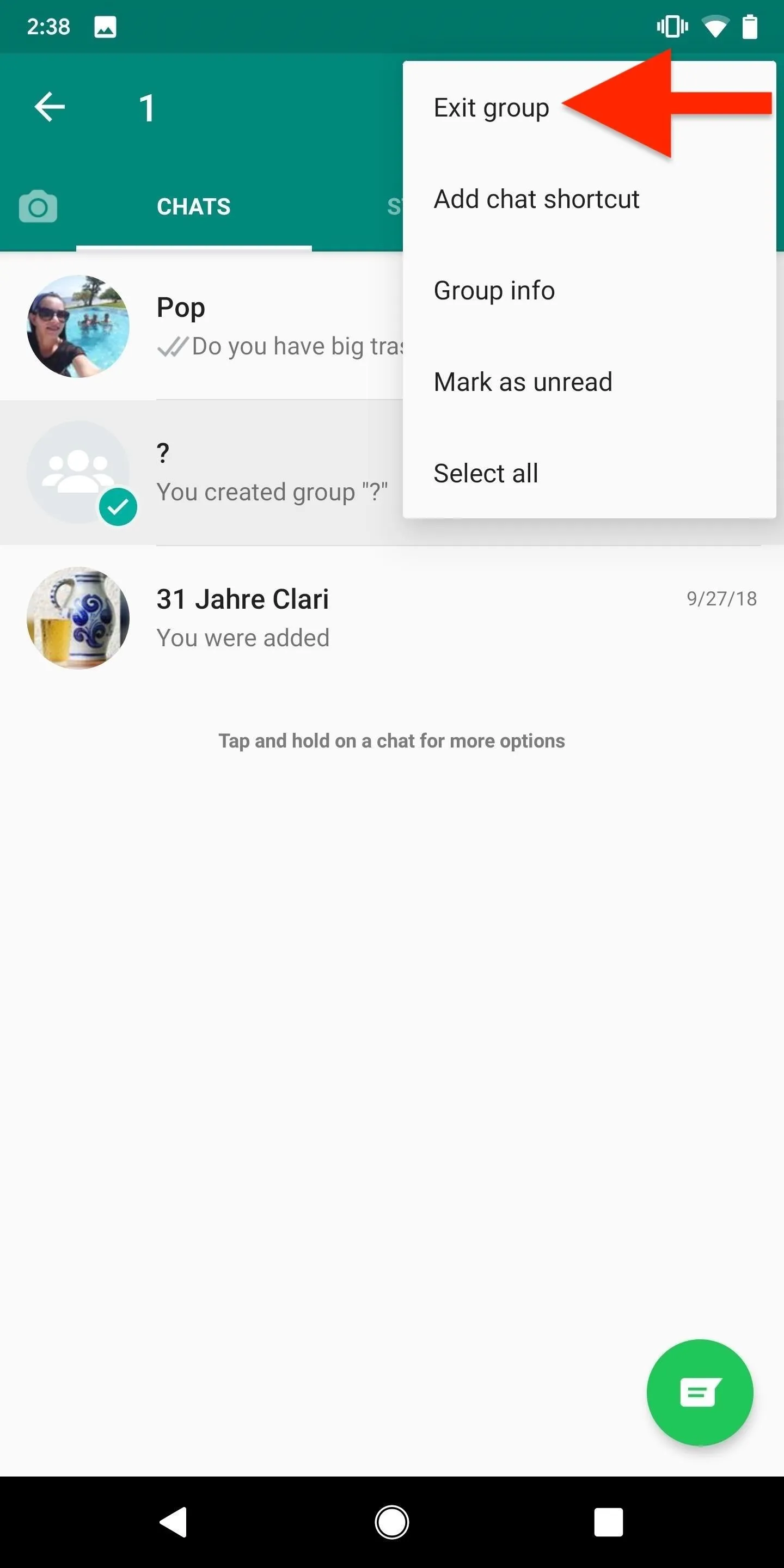
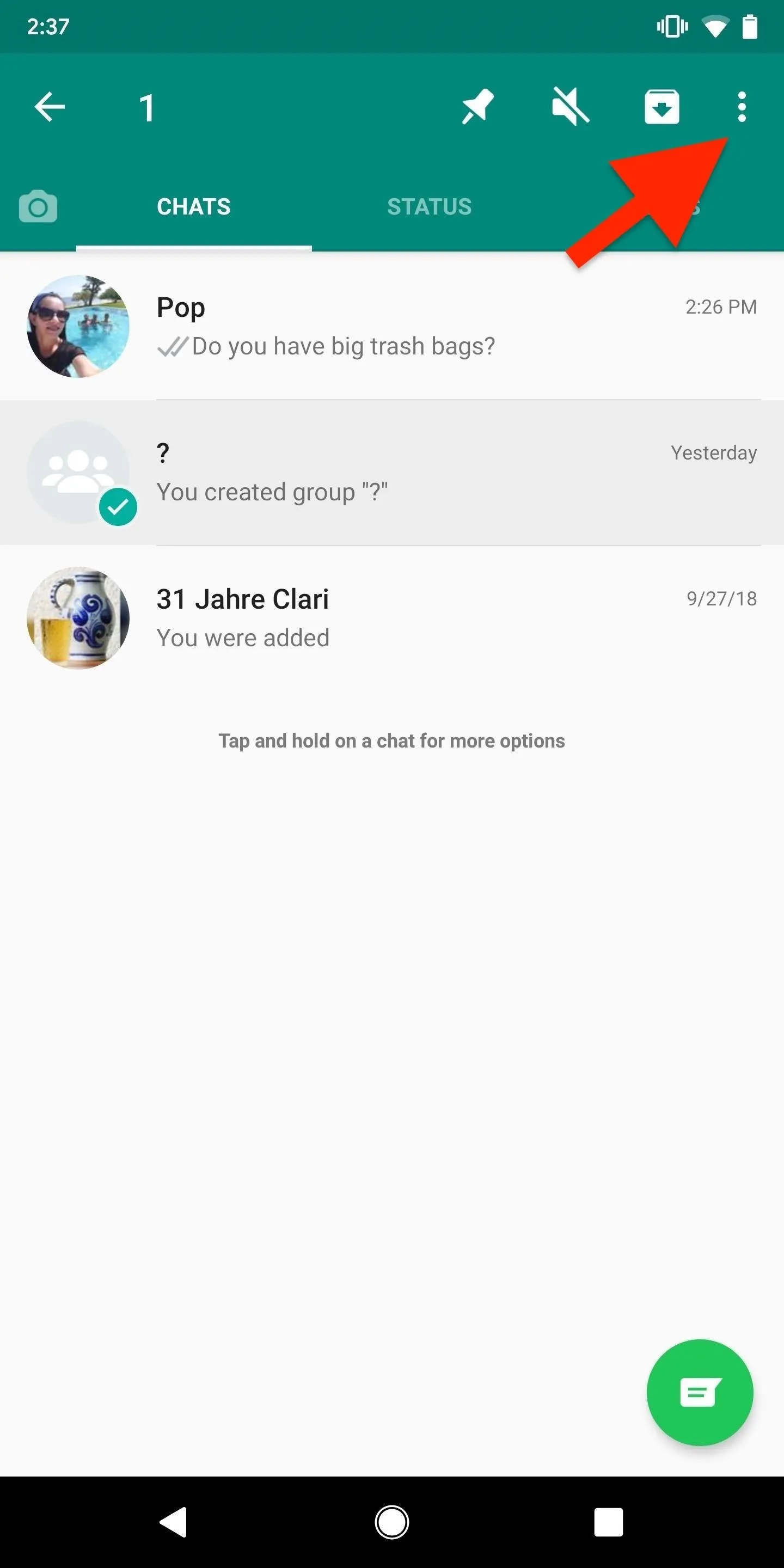
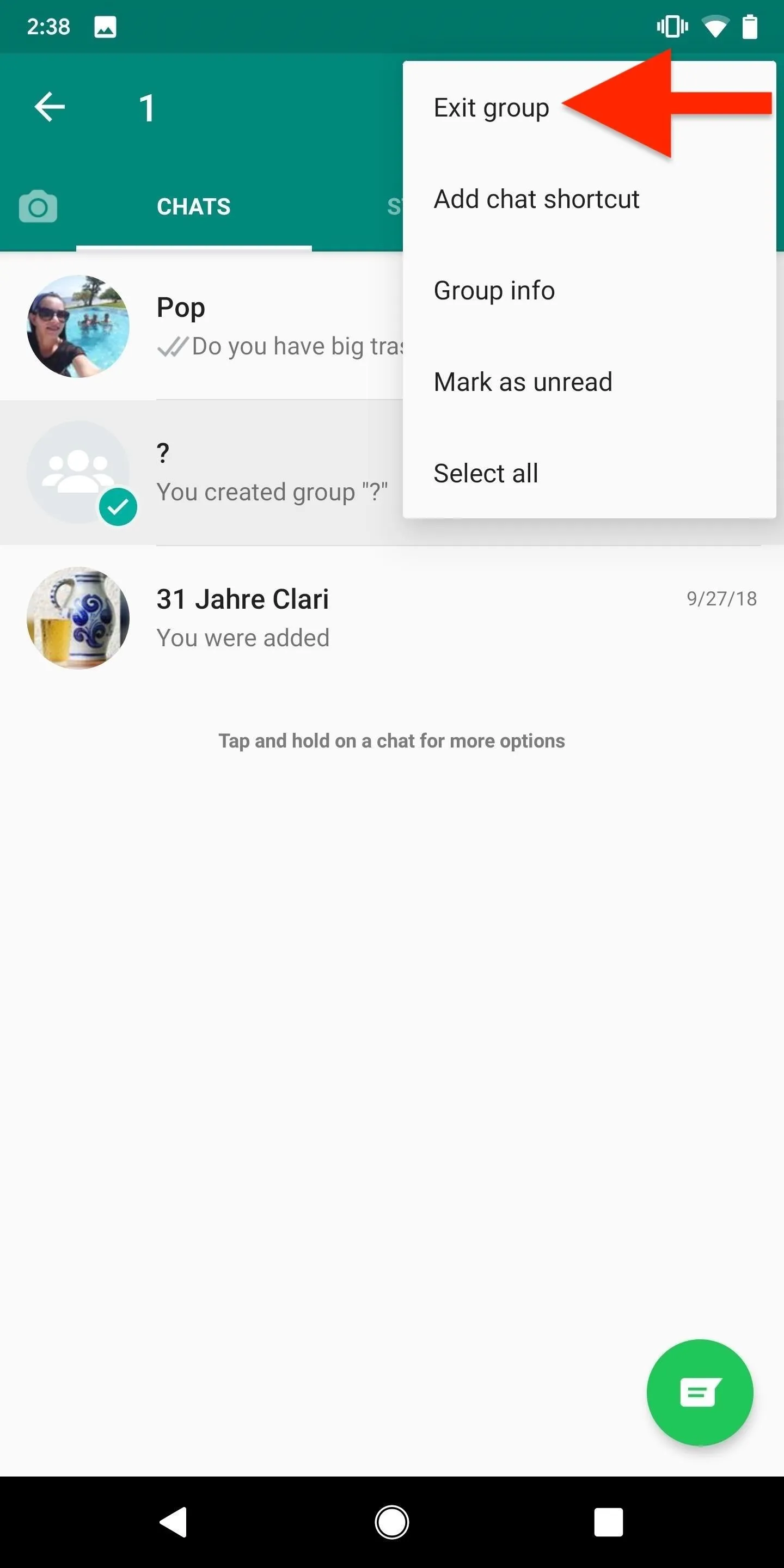
Once again, when you leave a group chat, there's no way you can rejoin unless the admin (who created the group) reinvites you. If the group chat admin leaves, another person is randomly the admin, so they would need to be the person to reinvite you.
This article was produced during Gadget Hacks' special coverage on texting, instant messaging, calling, and audio/video chatting with your smartphone. Check out the whole Chat series.
Cover photo and screenshots by Nelson Aguilar/Gadget Hacks




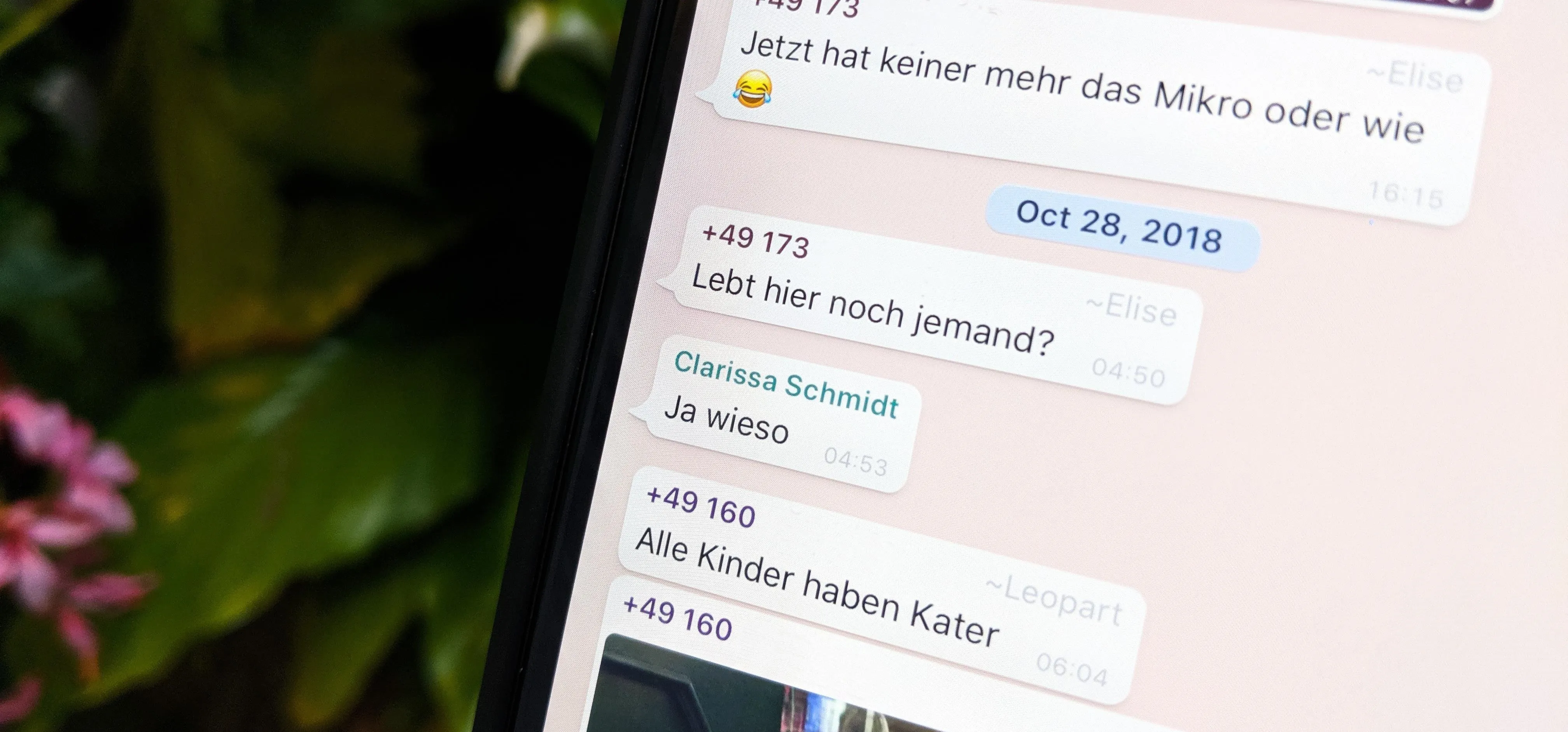




















Comments
Be the first, drop a comment!