Since iOS 6 has been released, it's had its fair share of problems. From battery drainage, to photo uploading errors, to the Maps debacle, lots of users have been less than pleased. So much so that some are even downgrading.
Another issue that's been a frequent complaint is increased data usage, and podcasts have become a major culprit.
Apple released their standalone Podcast app back in June, but most never bothered with it until they were prompted to download it after installing iOS 6 on their device. The app takes all of your podcast subscriptions out of the Music app and puts them into one dedicated space.
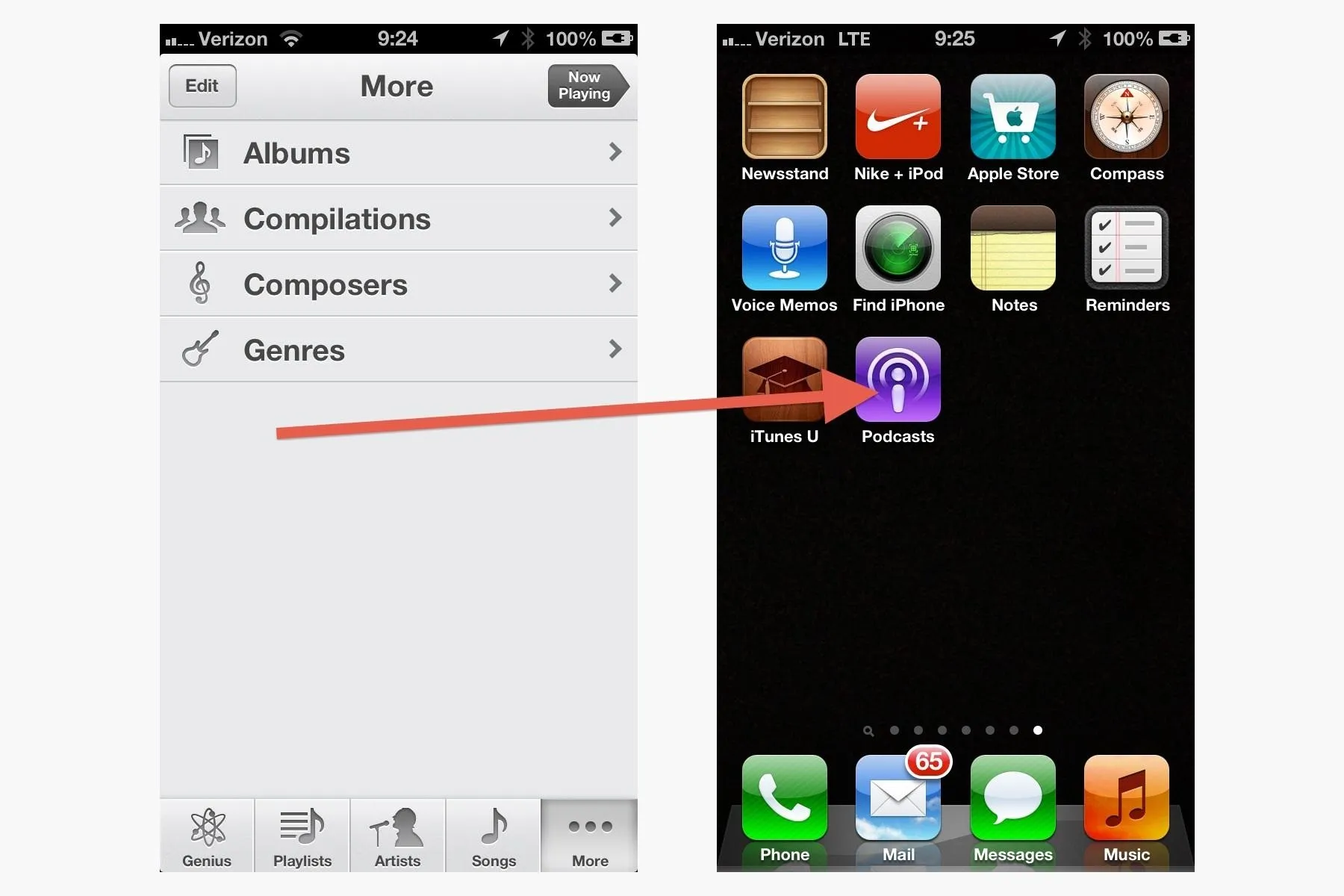
Sounds good, right?
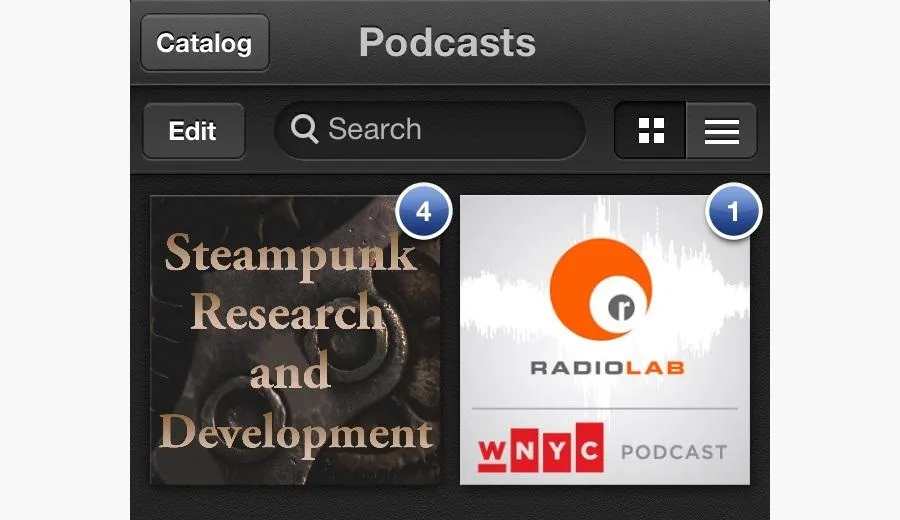
Well, some have seen their data usage go through the roof thanks to the Podcasts app. And if the app's ratings are any indication, people don't even like the switch, anyway, with the number one complaint being lack of user-created playlists.
So, the answer? Ditch it.
If you never downloaded the Podcasts app on your iPad, iPhone or iPod touch, good—stay clear of it. If you have it, here's how you can remove it and put your podcasts back in the Music app where they belong!
Get Rid of the Podcasts App
Before you can move your Podcasts, you have to delete the Podcasts app. As you probably well know by now, Just press and hold the Podcast app until it wiggles and you see an X appear in the corner. Then just tap the X and hit Delete.
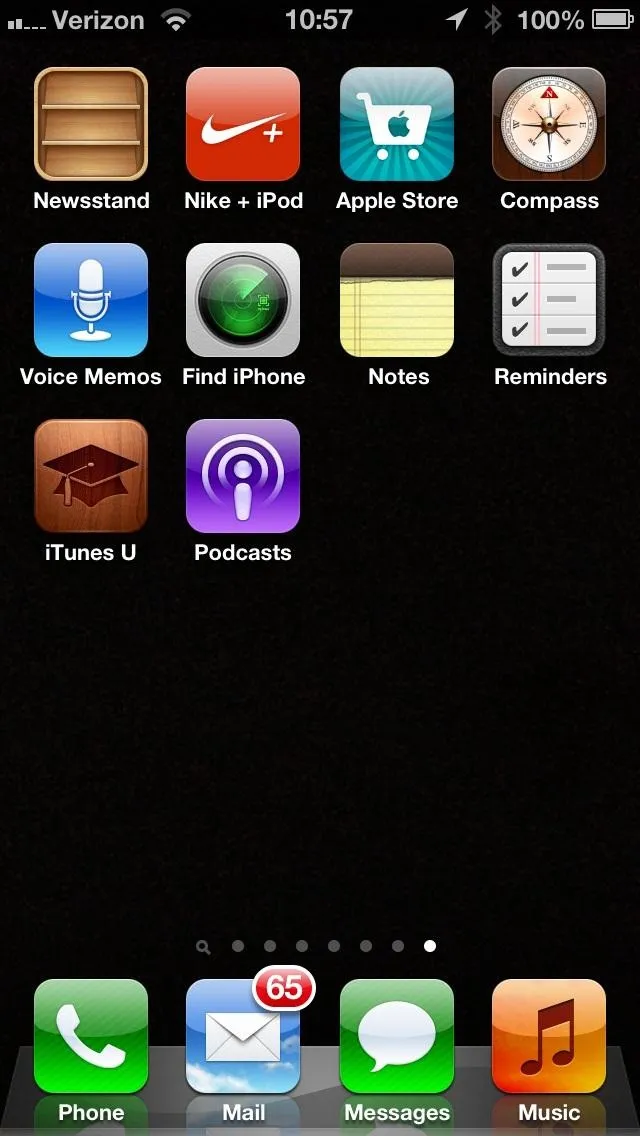
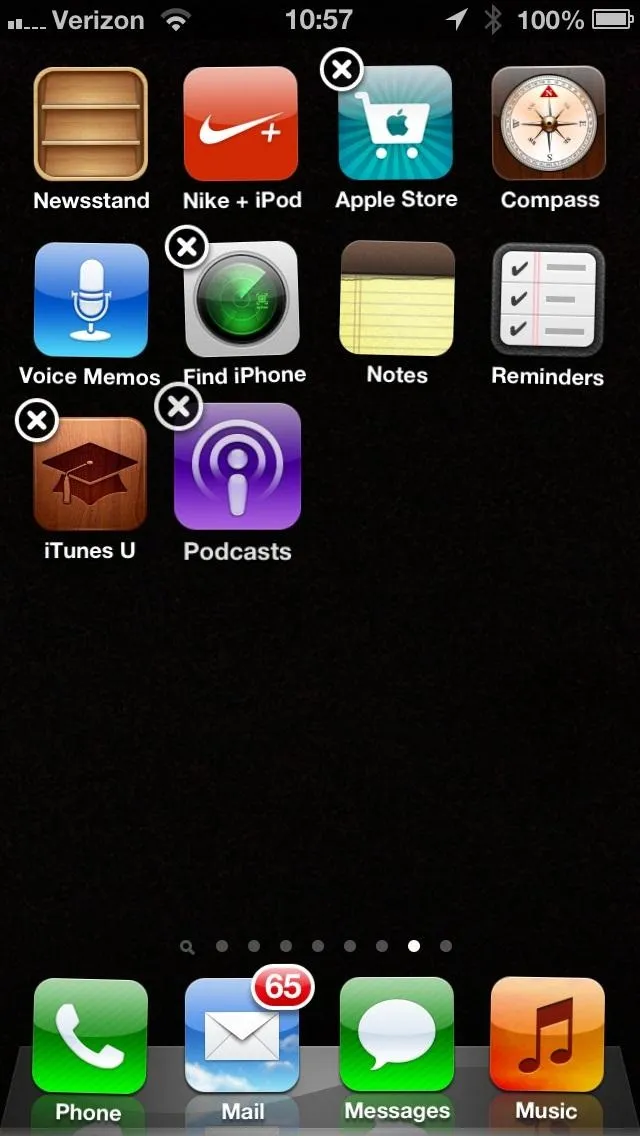
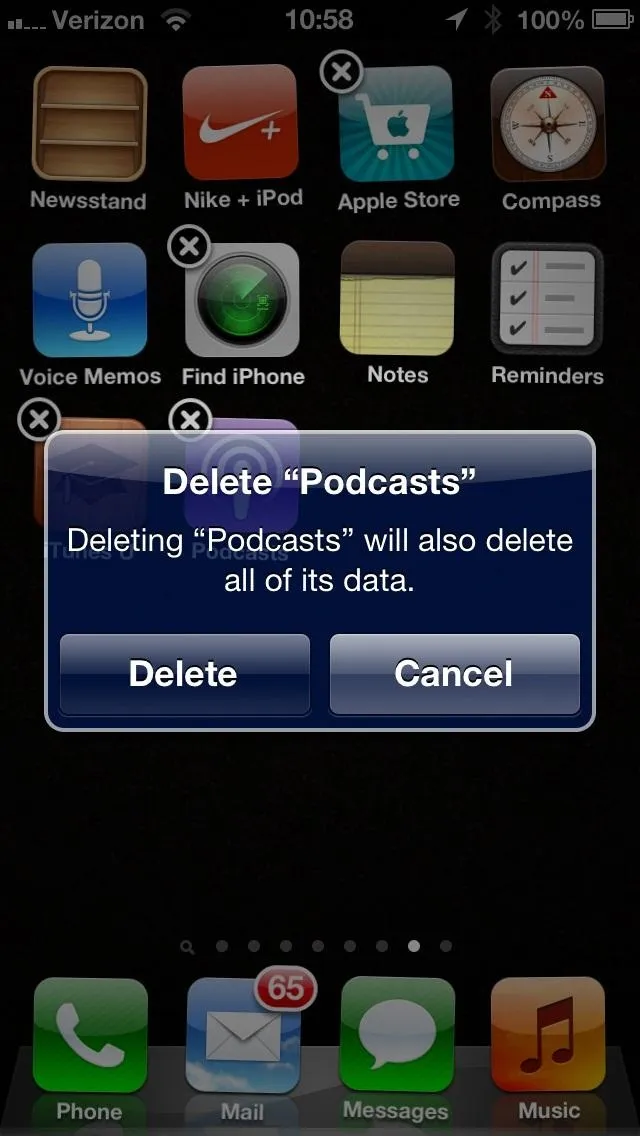
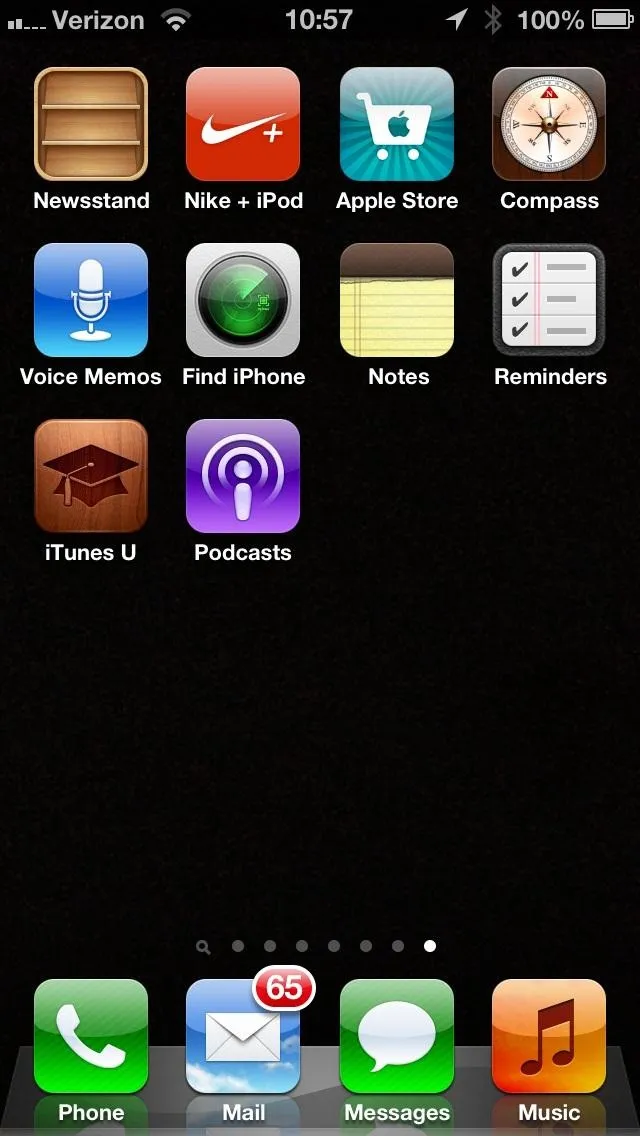
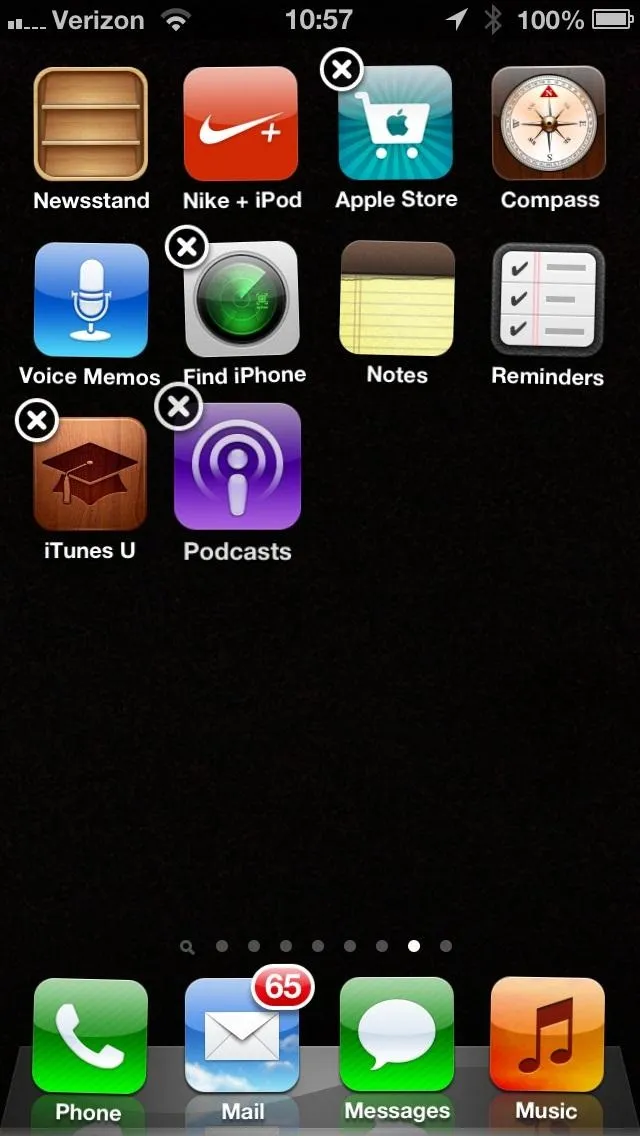
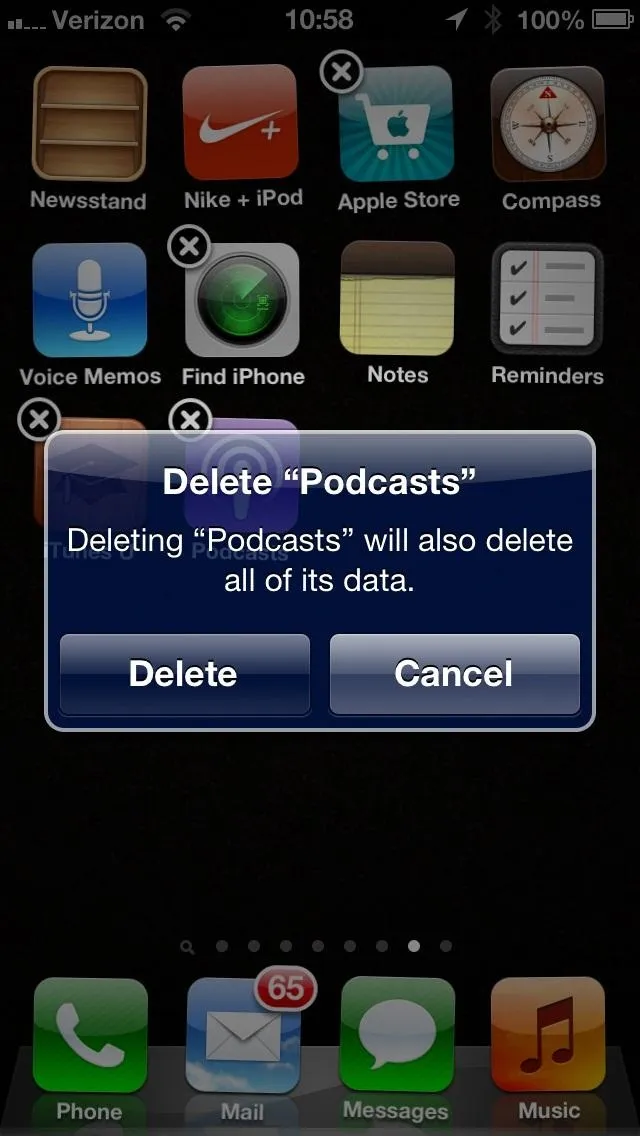
Sync with iTunes
Now, just plug your iDevice into your computer with iTunes running and let it sync. Your podcasts should rightfully move back into the Music app, though you may get a strange notification stating that your podcasts are in the Podcast app. Ignore that.
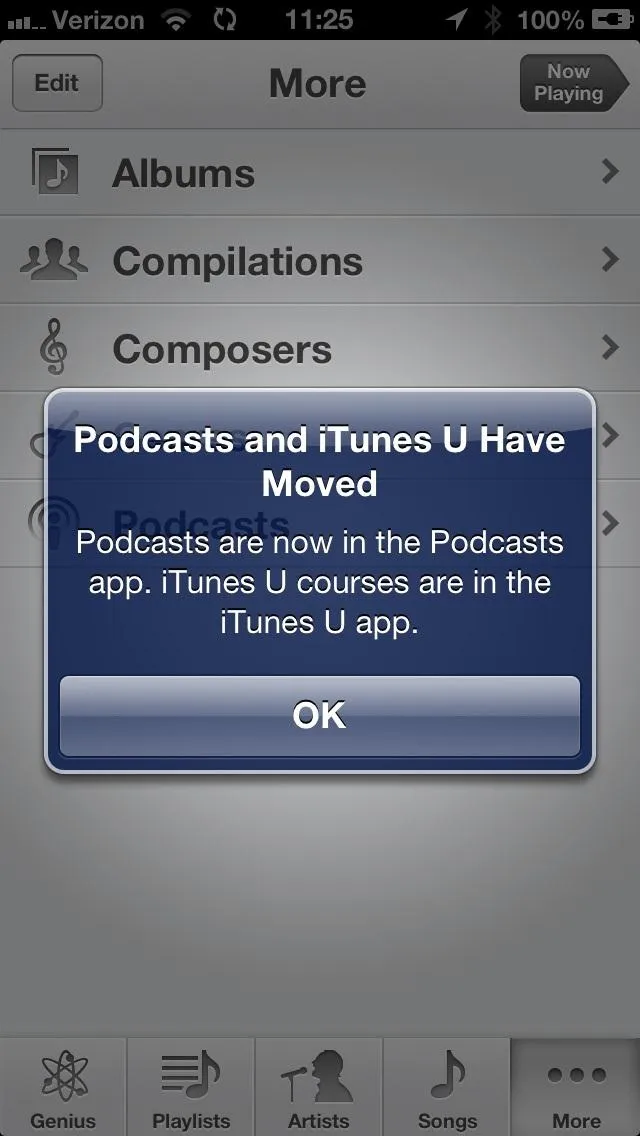


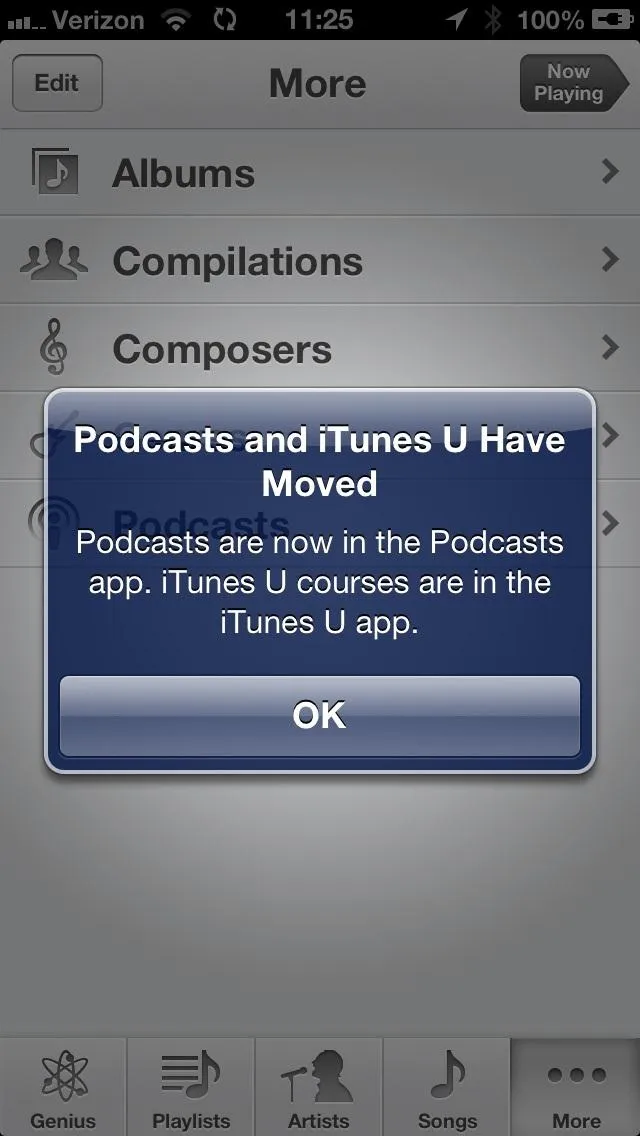


If that did not work for you, move on to Step 3 to get everything back to normal on your device.
Force Quit Apps (If Step 2 Did Not Work)
If the above step didn't get your podcasts back in the Music app, try force quitting any other apps you have running.
To do this, first double-click the Home button. The apps that are currently running will appear in the bottom bar. Press and hold an app until they start to wiggle, just like when deleting apps. To force quit, just tap the red minus sign in the upper-left corner of each app icon.
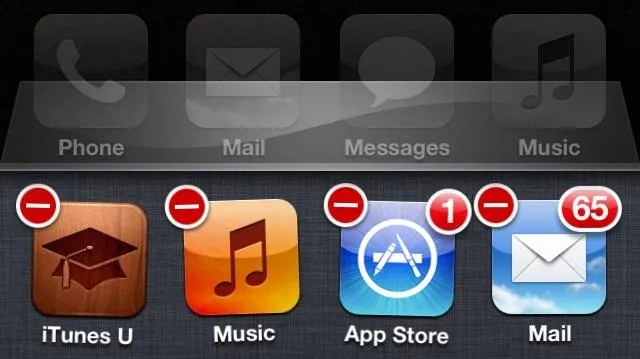
Reboot Your Device (If Step 2 Did Not Work)
Now, restart your device by holding the Home and Power buttons until the slider appears. You can either slide to power down (and then power on again), or just keep holding the buttons until you see the Apple logo.
Once you've rebooted, all your Podcasts should be happily situated in the Music app. You may have to use iTunes to download and sync new Podcasts, but the money you save on data will be well worth it.

























Comments
Be the first, drop a comment!