
I wanted to post a Live Photo to Instagram of me in front of that donut that got eaten next to the CVS on Houston St. in New York, between Mott and Mulberry. The only problem is that Live Photos aren't supported on Instagram, so I couldn't just tap and post it to my feed without it becoming a regular still image. Luckily, there is an awesome workaround.
Instagram's iOS app doesn't support GIF files, except for select stickers in Instagram Stories, so there's no point in trying to convert a Live Photo to a GIF. However, you can convert your Live Photo into a video file such as an MOV or MP4. Third-party apps like Lively and Motion Stills will let you do this easily while retaining resolution, so if the quality is of top concern to you, I'd try one of those apps.
- Don't Miss: How to Clear Your Instagram Search History
If you'd rather just post your Live Photo to Instagram without any other apps involved or just want to post your Live Photo to your latest story, you totally can. In Instagram, start a new story by tapping the camera icon in the top or swiping right on the screen. If you don't have a story already started for the day, you can also tap your profile pic at the top of your feed in the Stories row.
Next, swipe up or tap the gallery icon to see the content you took in the last 24 hours, find your Live Photo, then tap on it. You can also tap on the album name, then hunt for "Live Photos" to see all of the Live Photos on your iPhone, new or old.
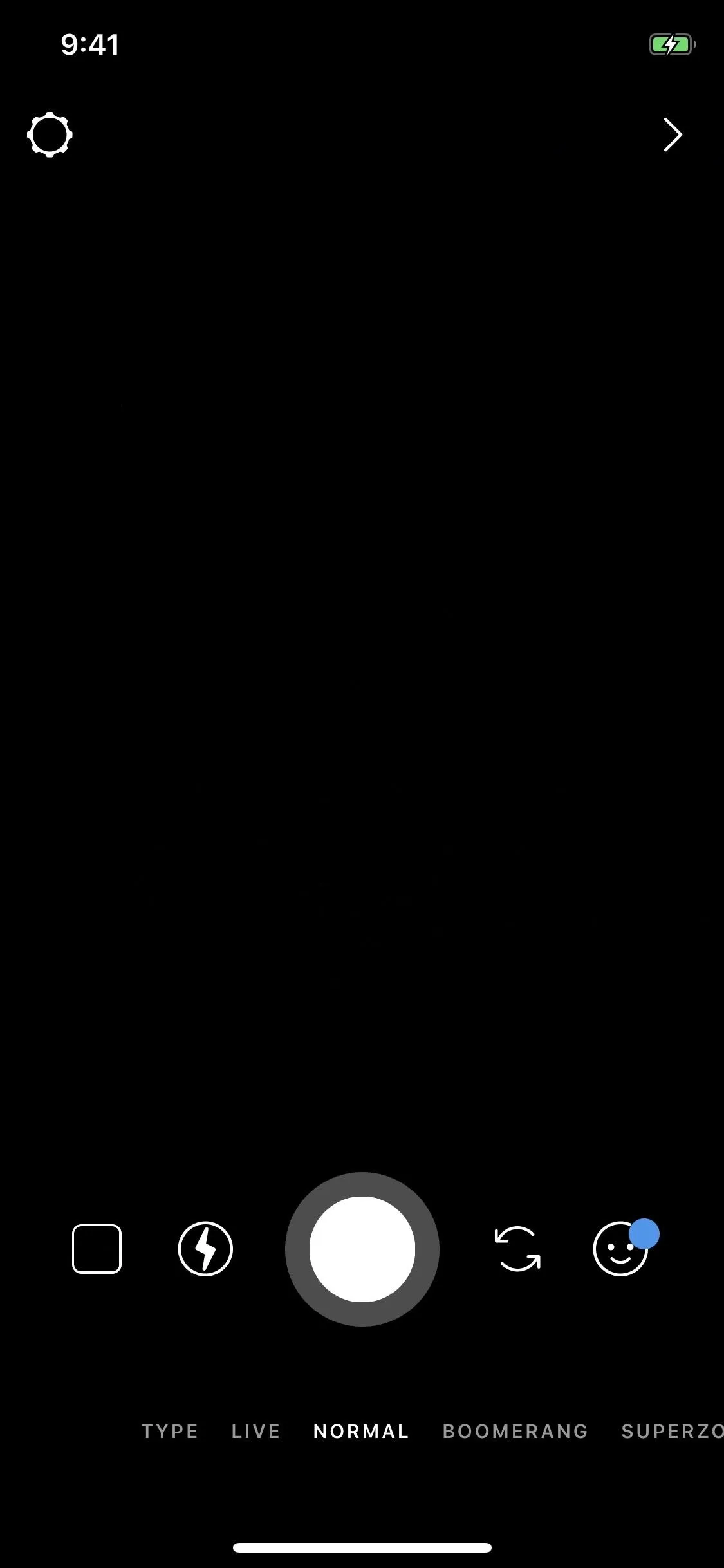
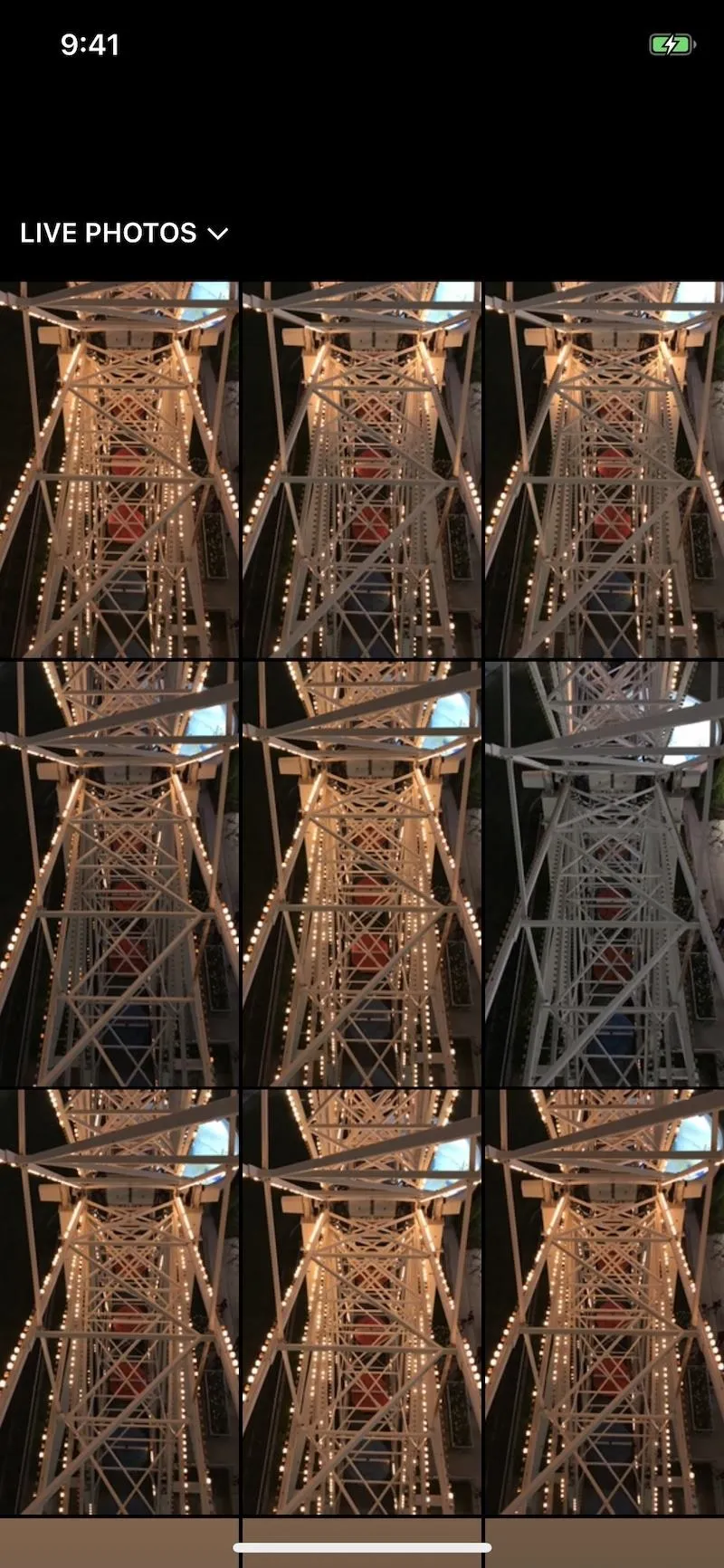
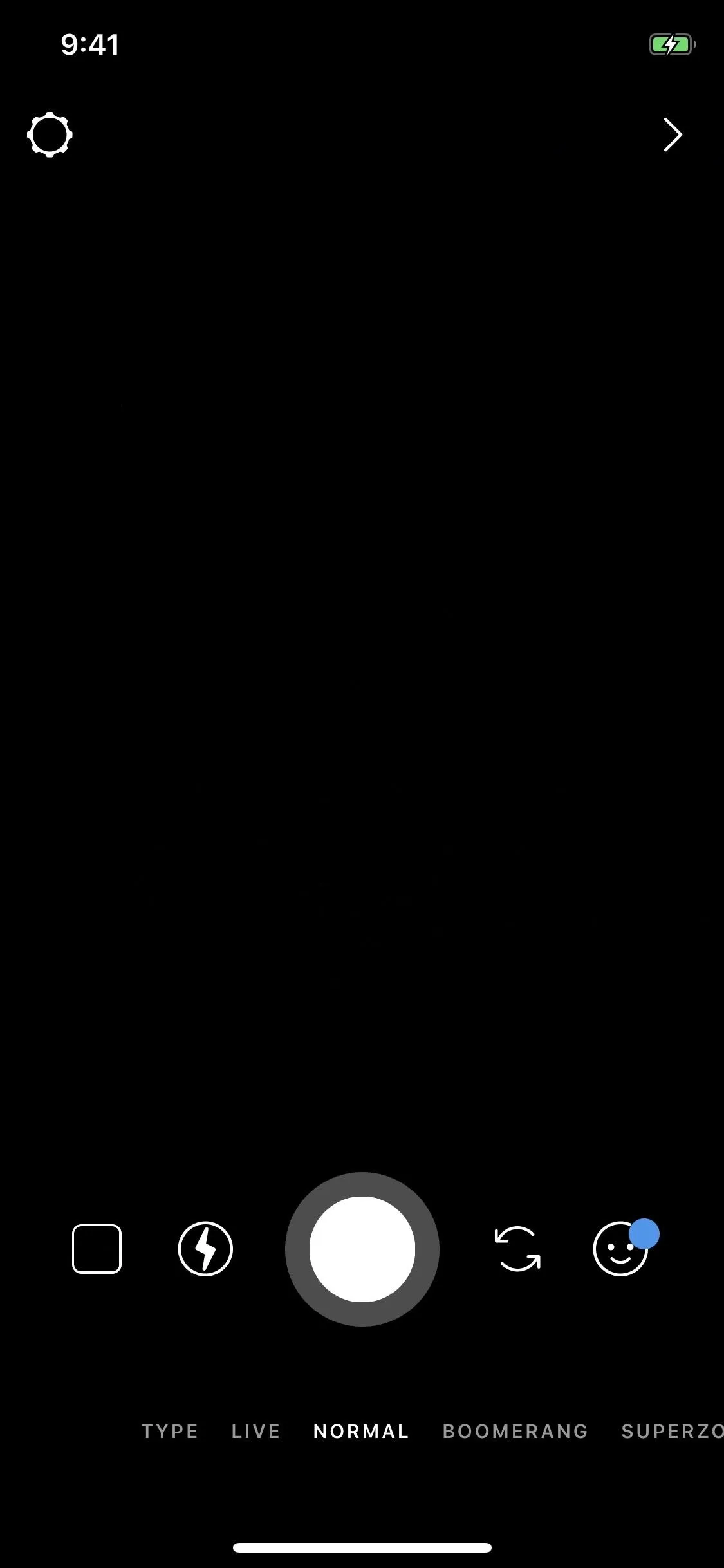
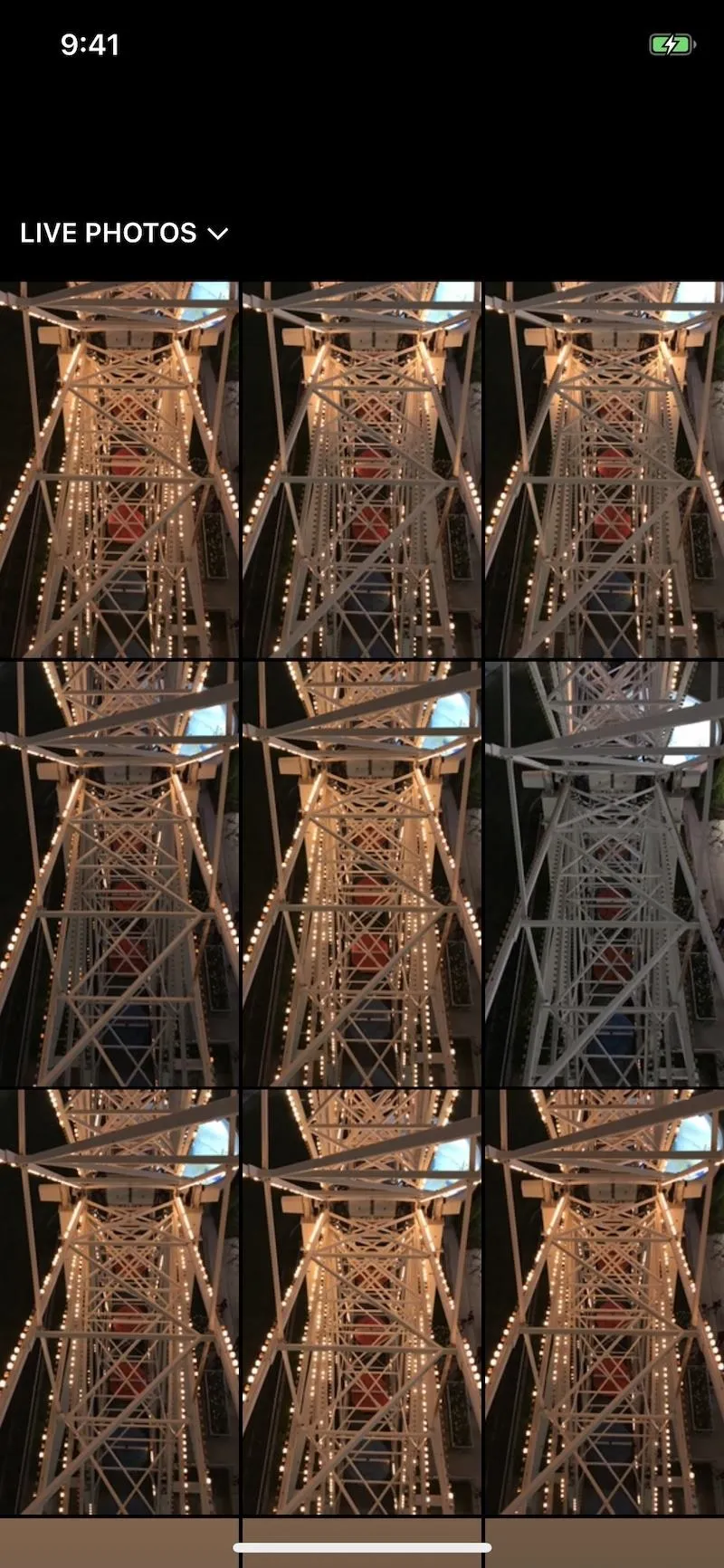
Once your new or old Live Photo loads in the Story Editor, long-press directly on the image. If you have a 3D Touch device, you should feel some haptic feedback, but not on other devices like the iPhone XR. Either way, after about a second, you should see the word "Boomerang" appear, and your Live Photo will begin to bounce forward and backward. You don't even need the Boomerang app to do this.
Now, you can add filters, sticker it, add text, mute it, draw on it, and otherwise enhance it, then tap "Next" to post it to you story. Alternatively, you can tap the download arrow to save it to Photos so you can upload it as a regular video post.

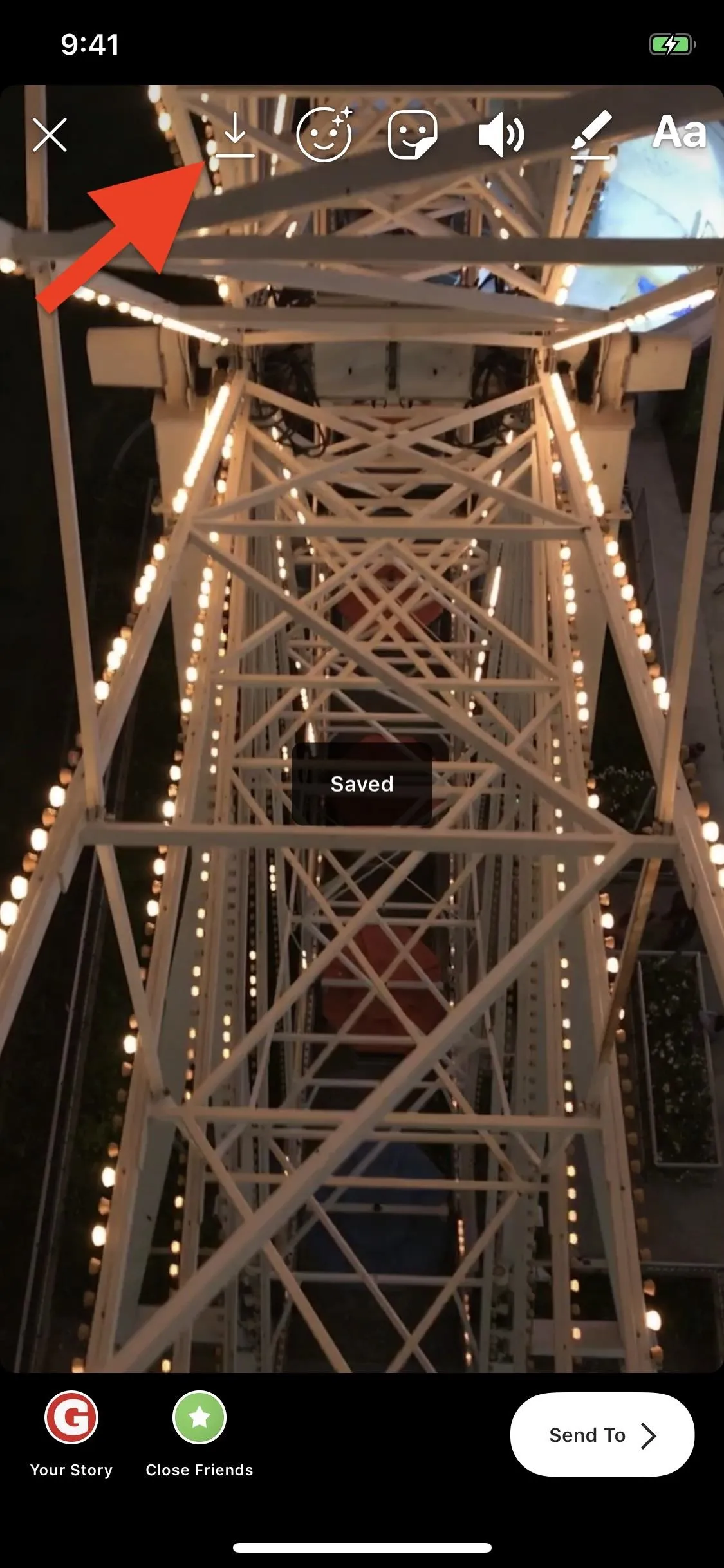

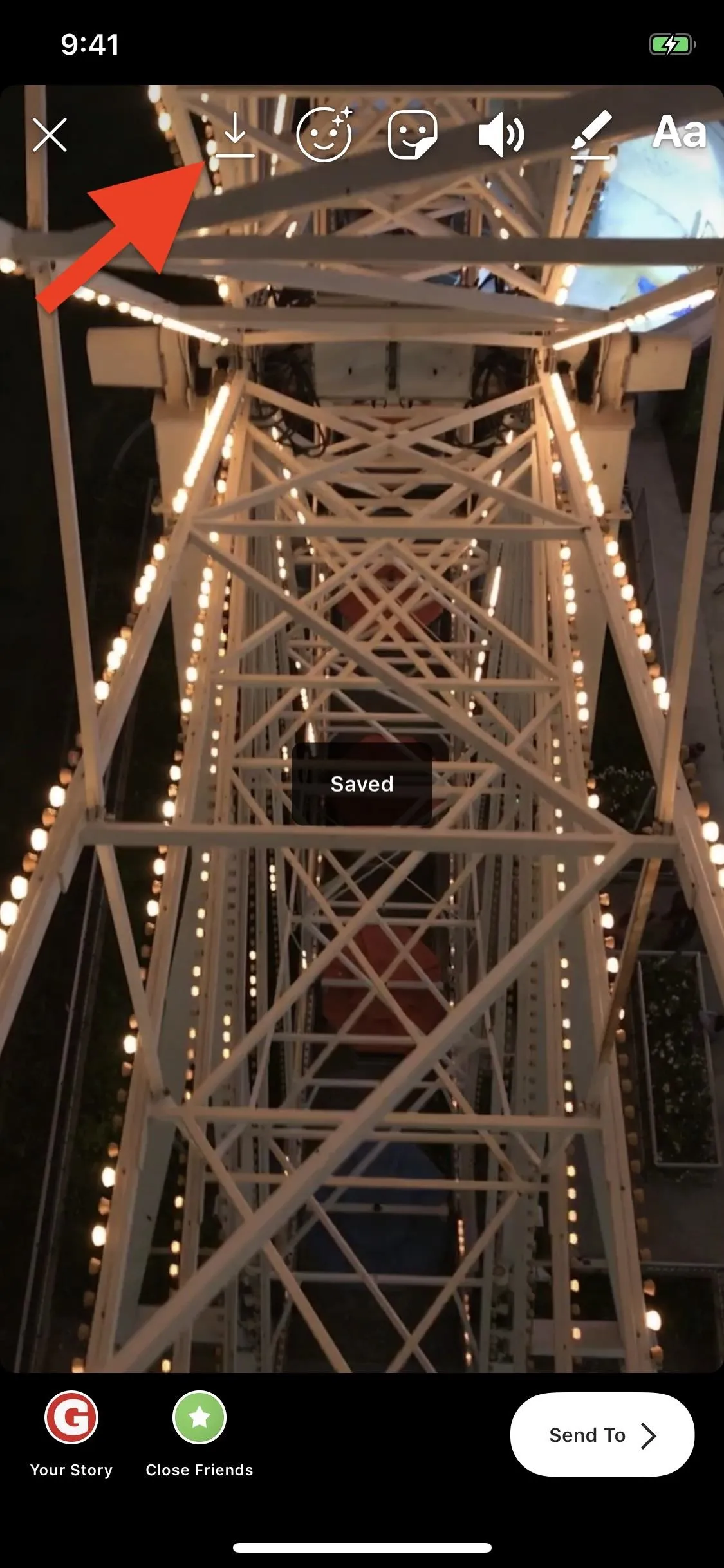
Note that posting your new Boomerang as a regular Instagram video, if that's your end goal, may give you slightly reduced quality. Also, if it's a landscape video, you will likely retain bars on the top and bottom of the video if you didn't zoom in at all while editing it in the Story Editor. If you zoom in just enough to make a square of the video in the Story Editor, it will appear as a regular square in your post. It just takes some playing around with to get a feel for how it works for regular posts.
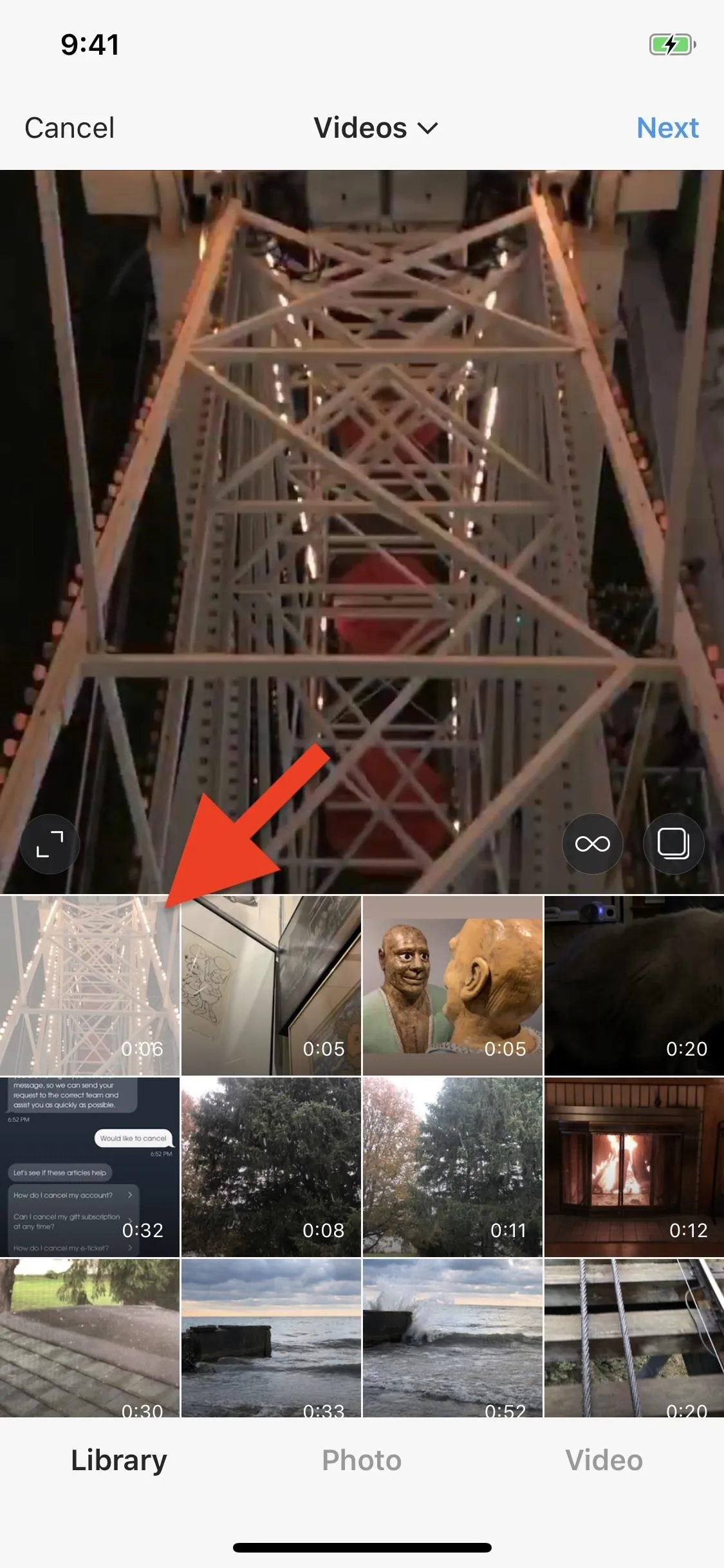

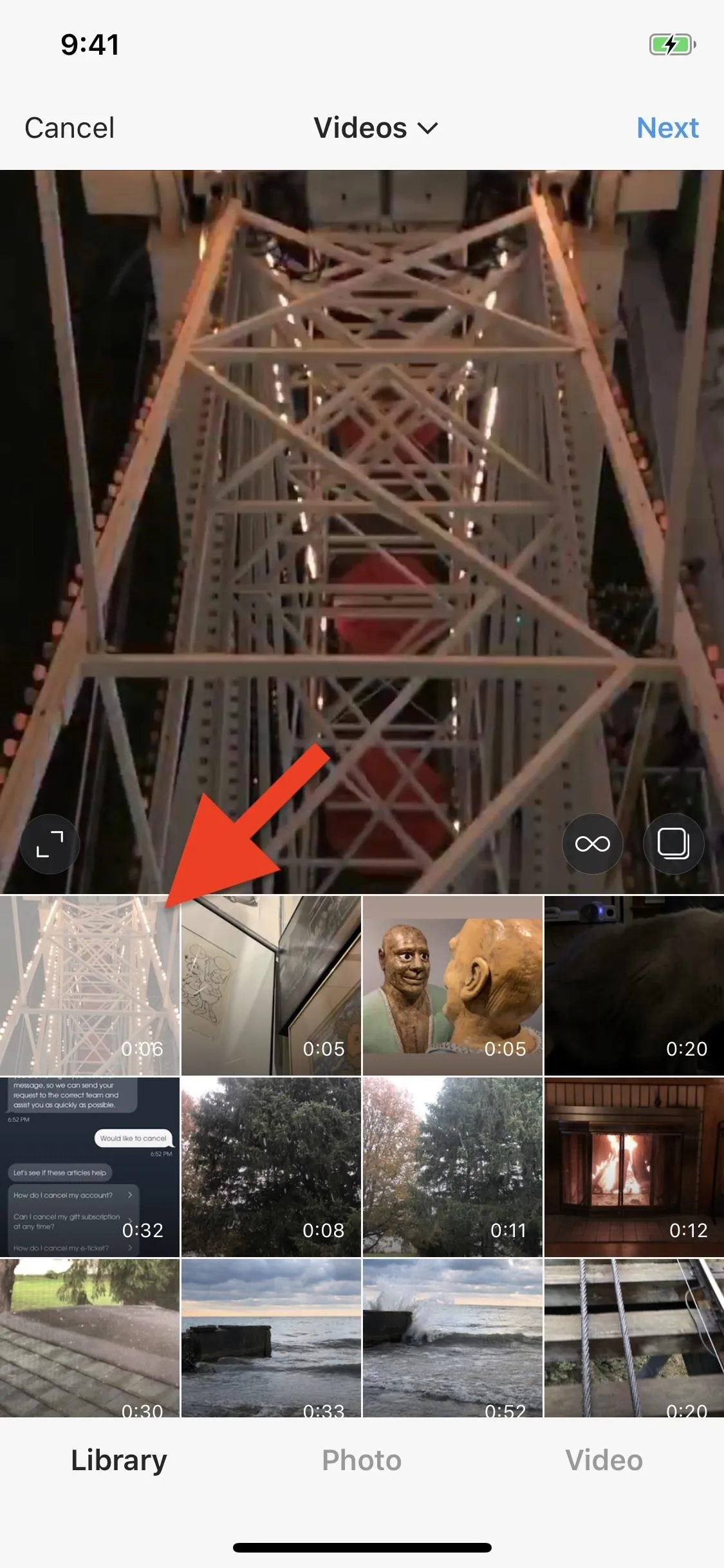

This article was produced during Gadget Hacks' special coverage on becoming a social media expert on your phone. Check out the whole Social Media series.
- Follow Gadget Hacks on Pinterest, Reddit, Twitter, YouTube, and Flipboard
- Sign up for Gadget Hacks' daily newsletter or weekly Android and iOS updates
- Follow WonderHowTo on Facebook, Twitter, Pinterest, and Flipboard
Cover photo, screenshots, and GIFs by Justin Meyers/Gadget Hacks

























Comments
Be the first, drop a comment!