If you want to automate tasks with your smartphone, IFTTT is a great app. It does a tremendous job of helping you find applets or creating your own from scratch, so it's easy to connect your favorite online services and make them react to each other. With all this personal information, though, you should ensure that your data is secure by enabling two-step verification.
Two-step verification (or two-factor authentication) will protect your information in ways that a simple username and password can't. If someone were to remotely try to log in to your IFTTT account, they'd need to provide additional evidence that they are you, which is the "second step" — be it from a text message or third-party authenticator app. There are a few different ways you can set up two-step verification in IFTTT, but I'm going to break them all down here.
Go to Your IFTTT Account Inside a Web Browser
Unfortunately, you can't enable two-step verification from inside the IFTTT mobile app. Instead, you'll need to go to the IFTTT website from your phone's browser. If you already have an IFTTT account (the same as the one in your app), then tap "Sign in" in the top-right corner and log in with the same credentials as did when you created the account — be it Facebook, Google, or IFTTT. If you don't have an account yet, tap "Sign up" in the top-right corner and either create an IFTTT account or link your Facebook/Google account.
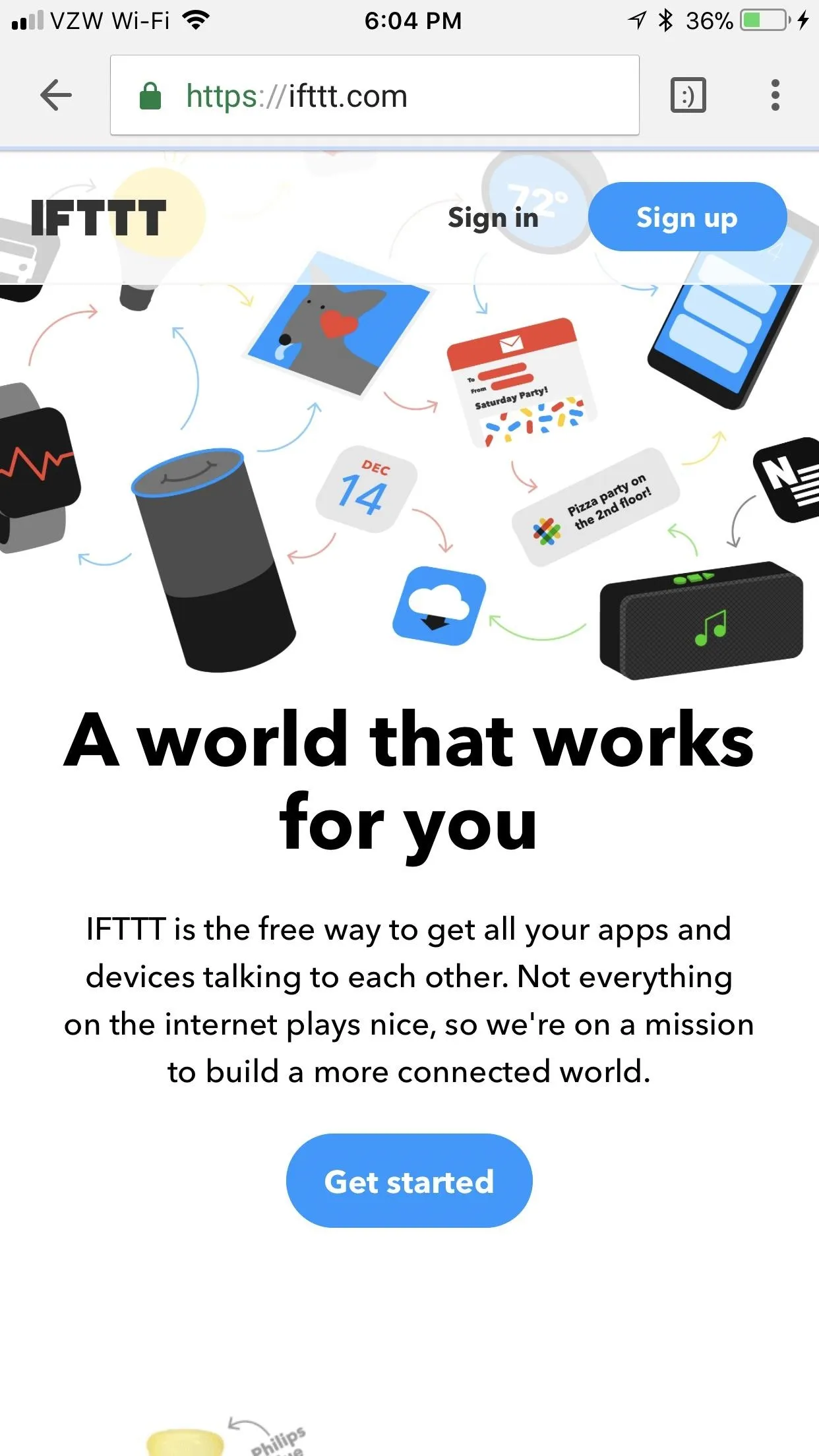
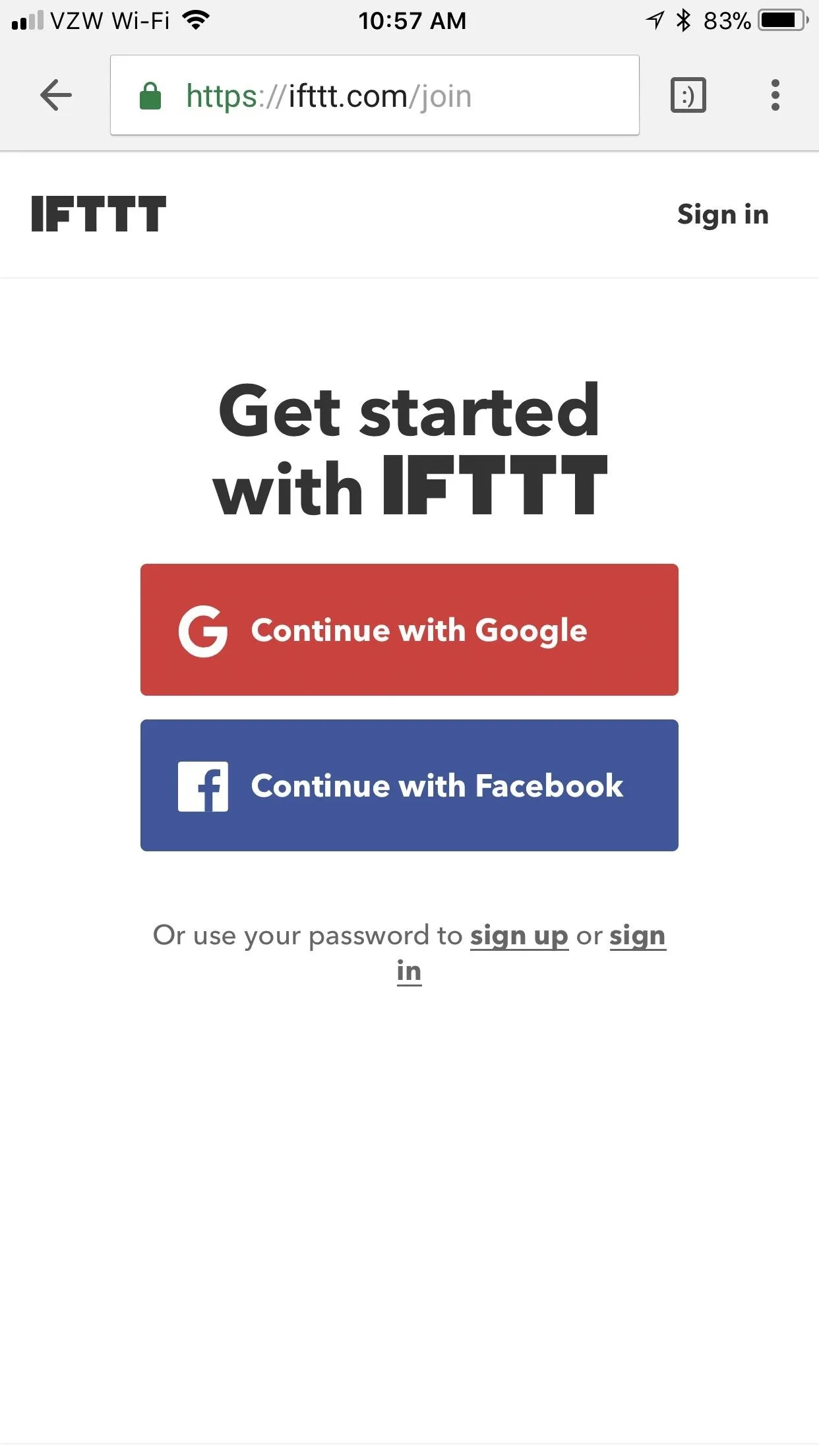
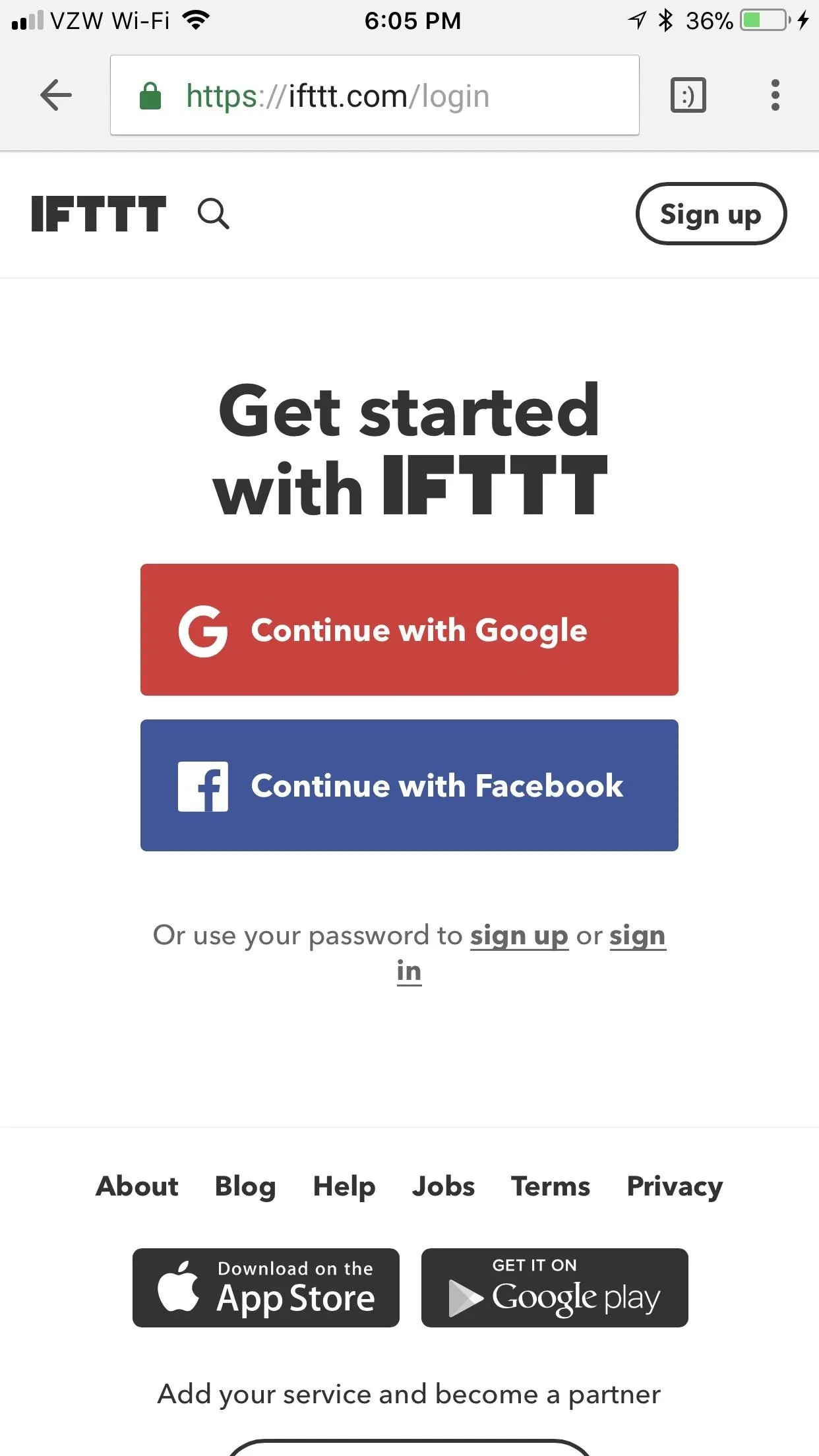
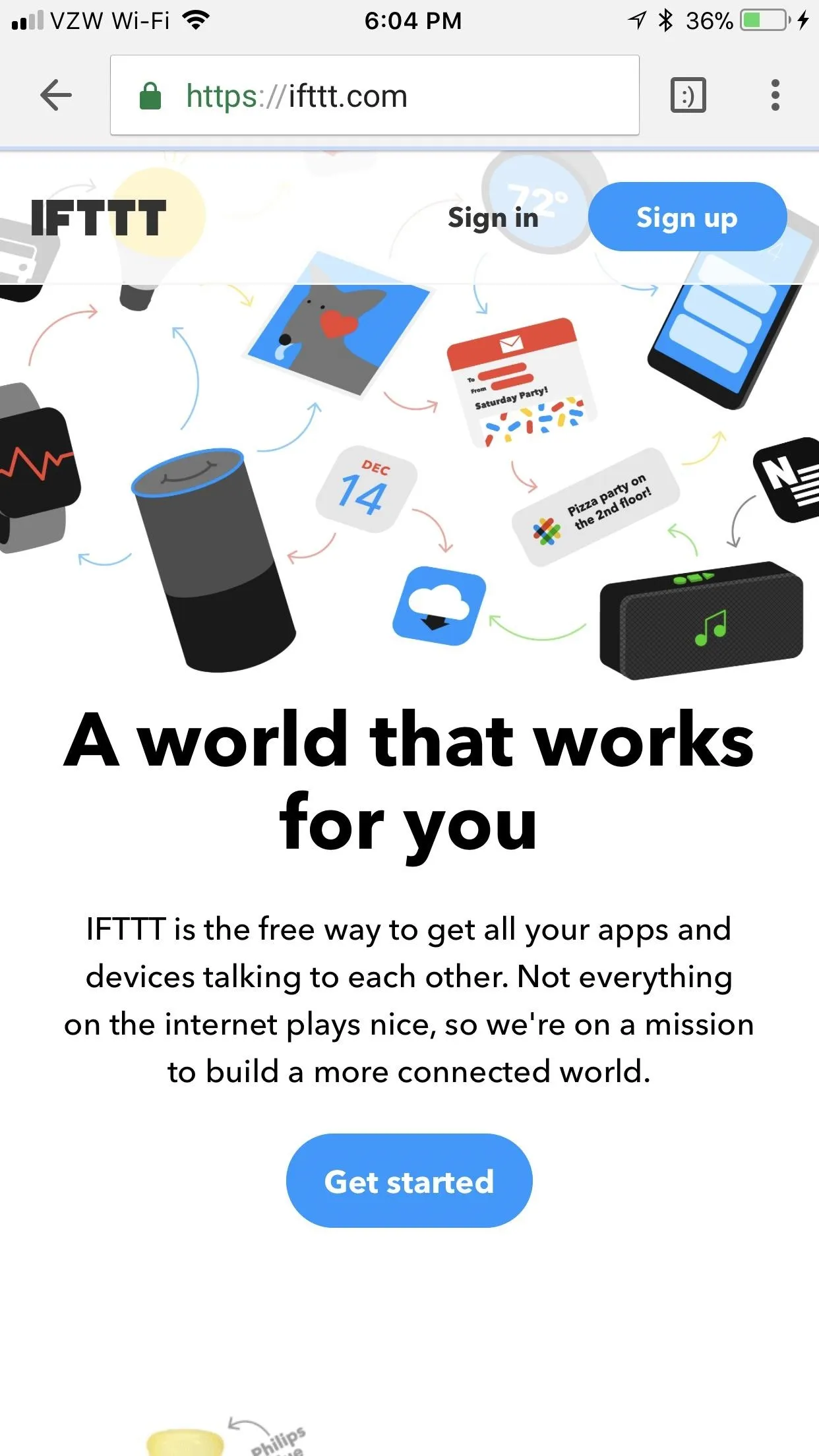
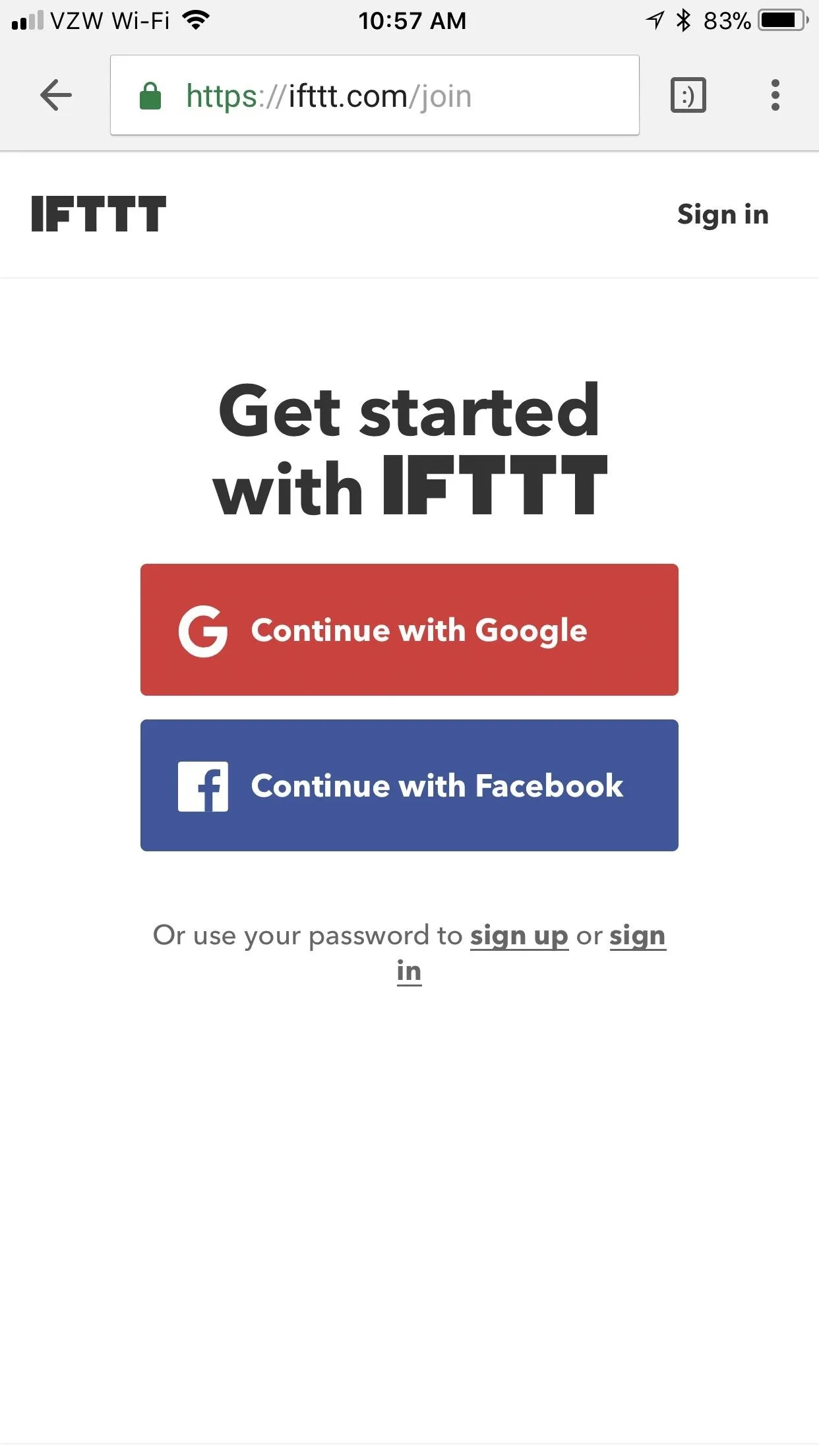
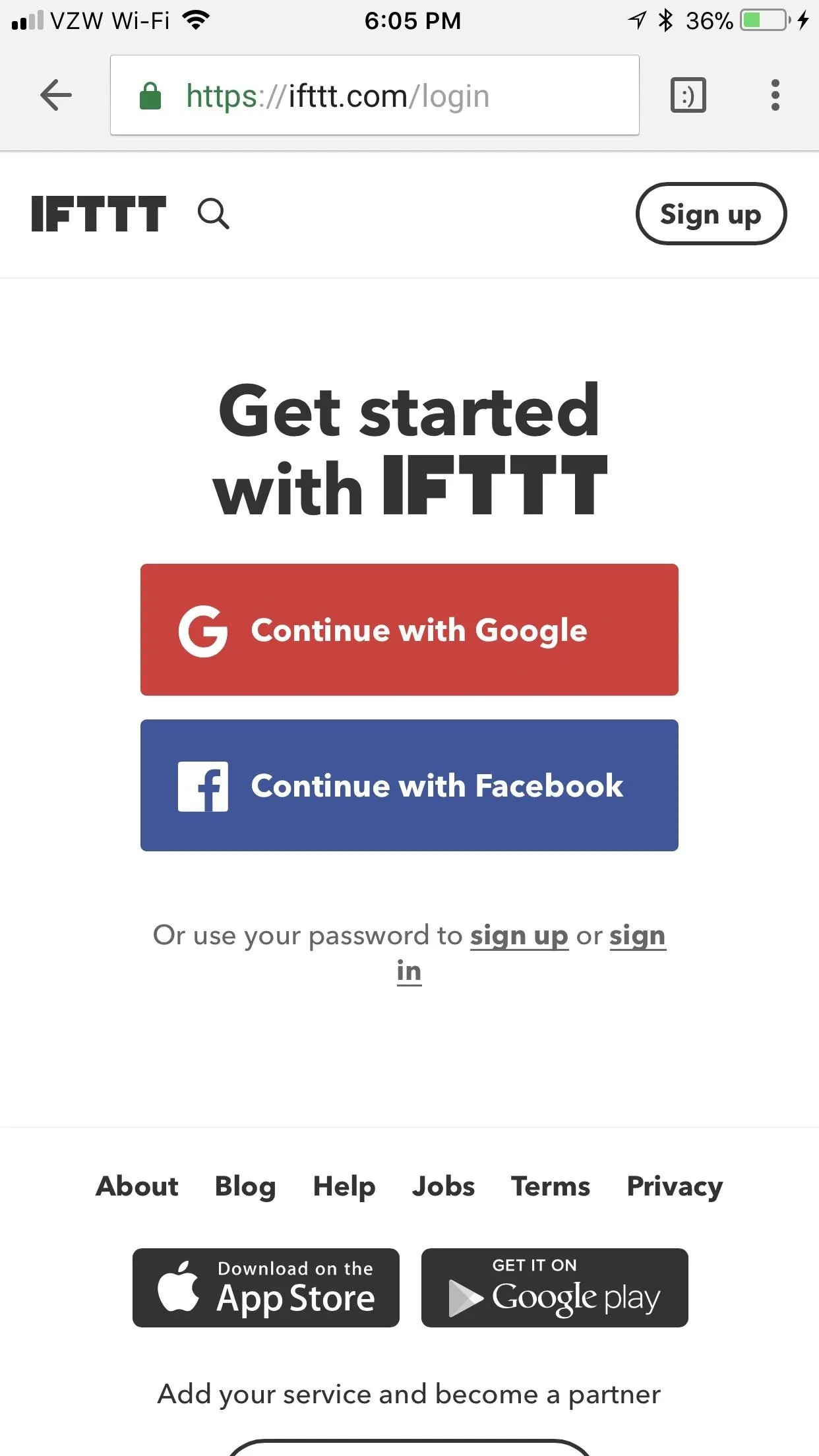
Find the Two-Step Verification Settings
Once you log in, tap the downward-facing arrow in the top-right corner. A small submenu will open up. Select "Settings" in here. Scroll through the settings until you reach the header that says "Two-step Verification." From here, hit "Enable two-step verification."
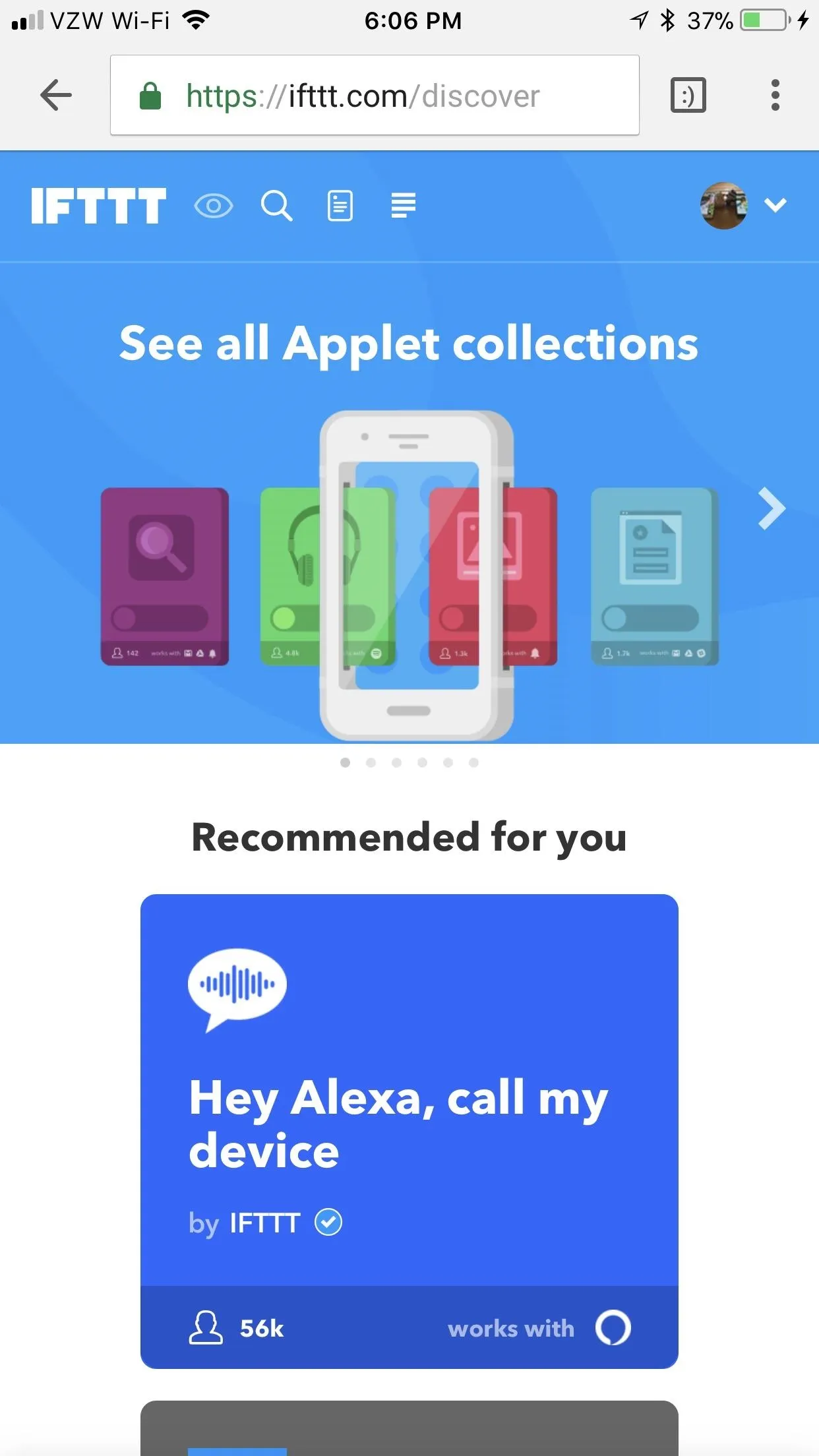
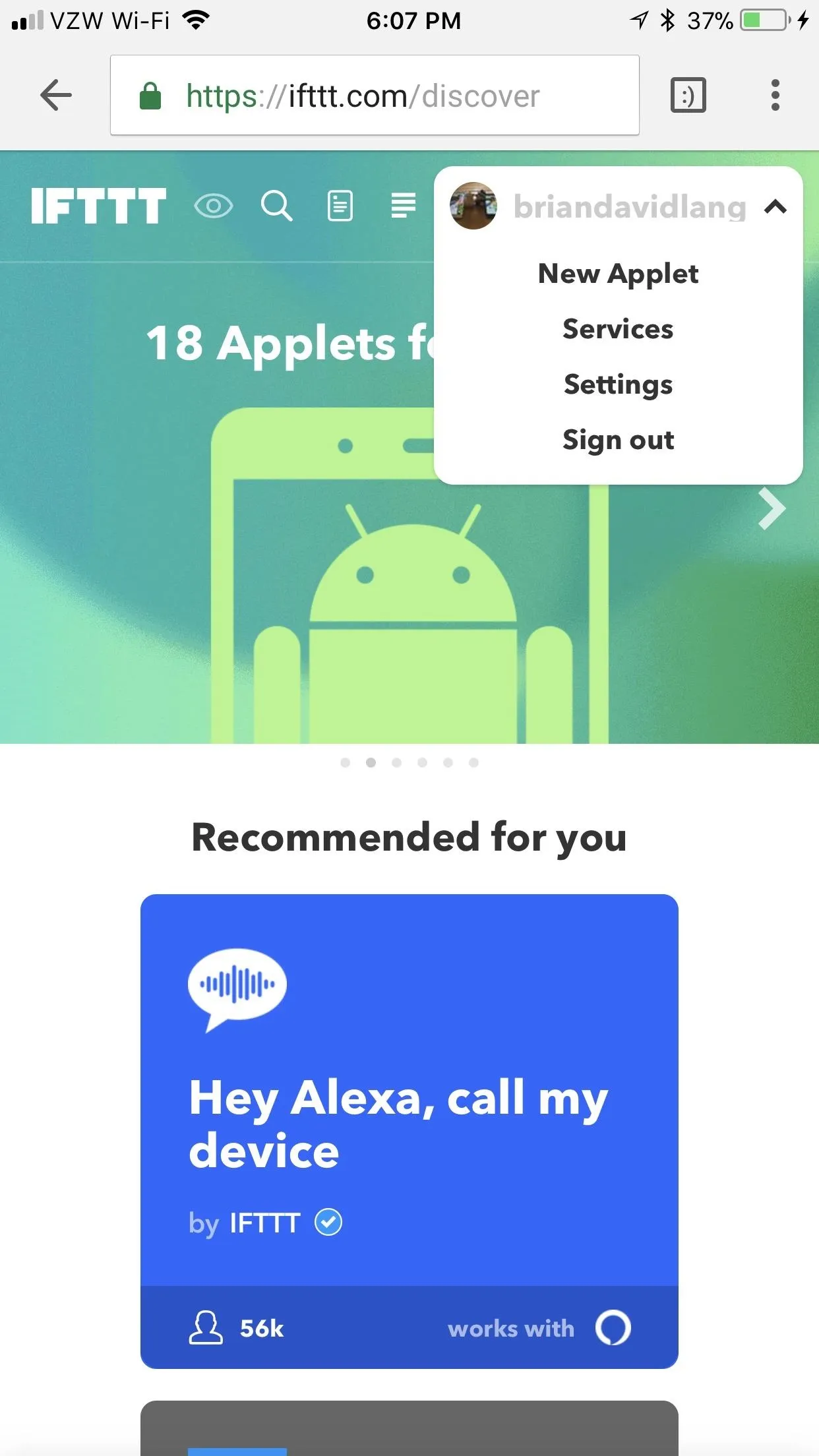
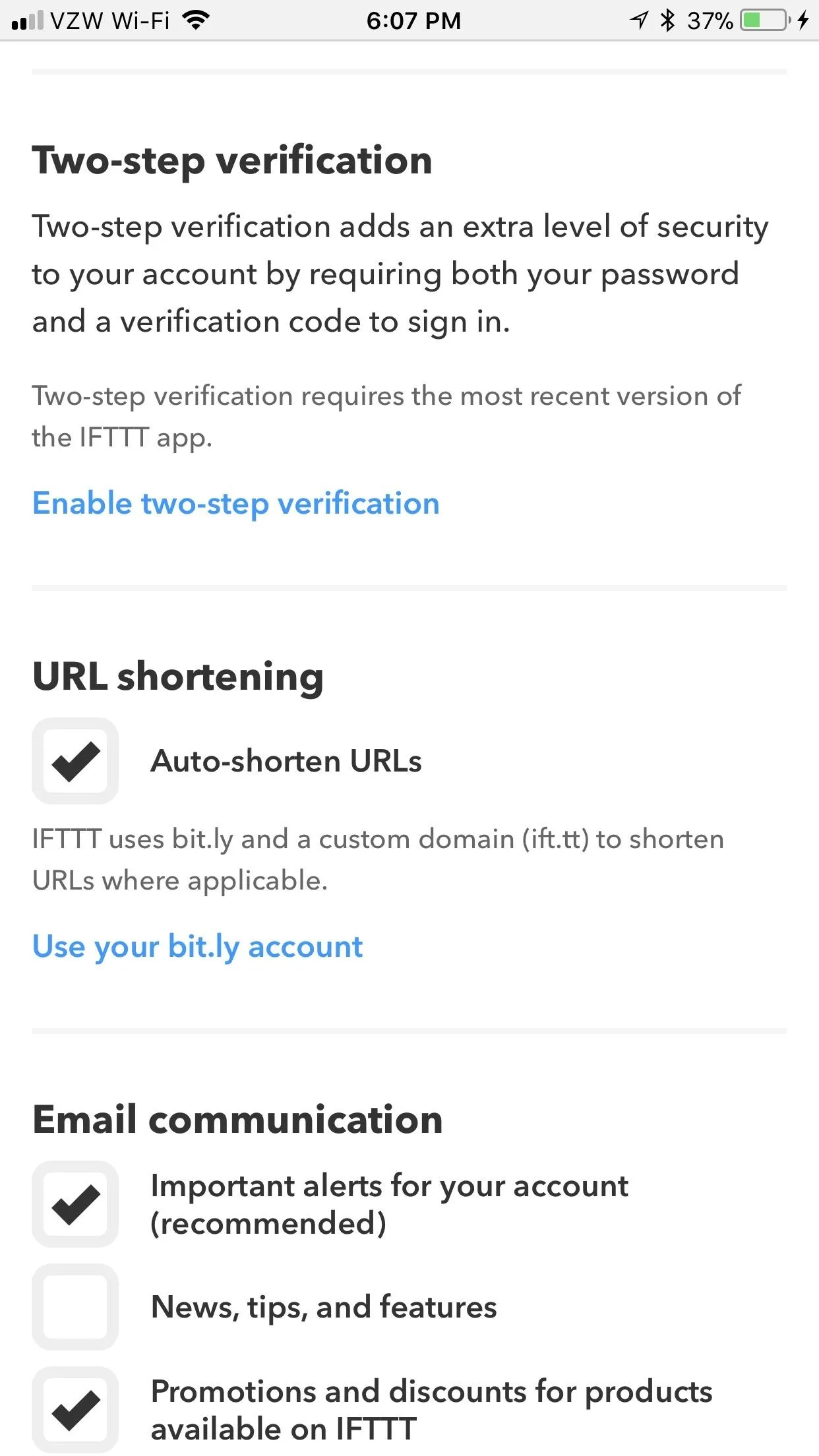
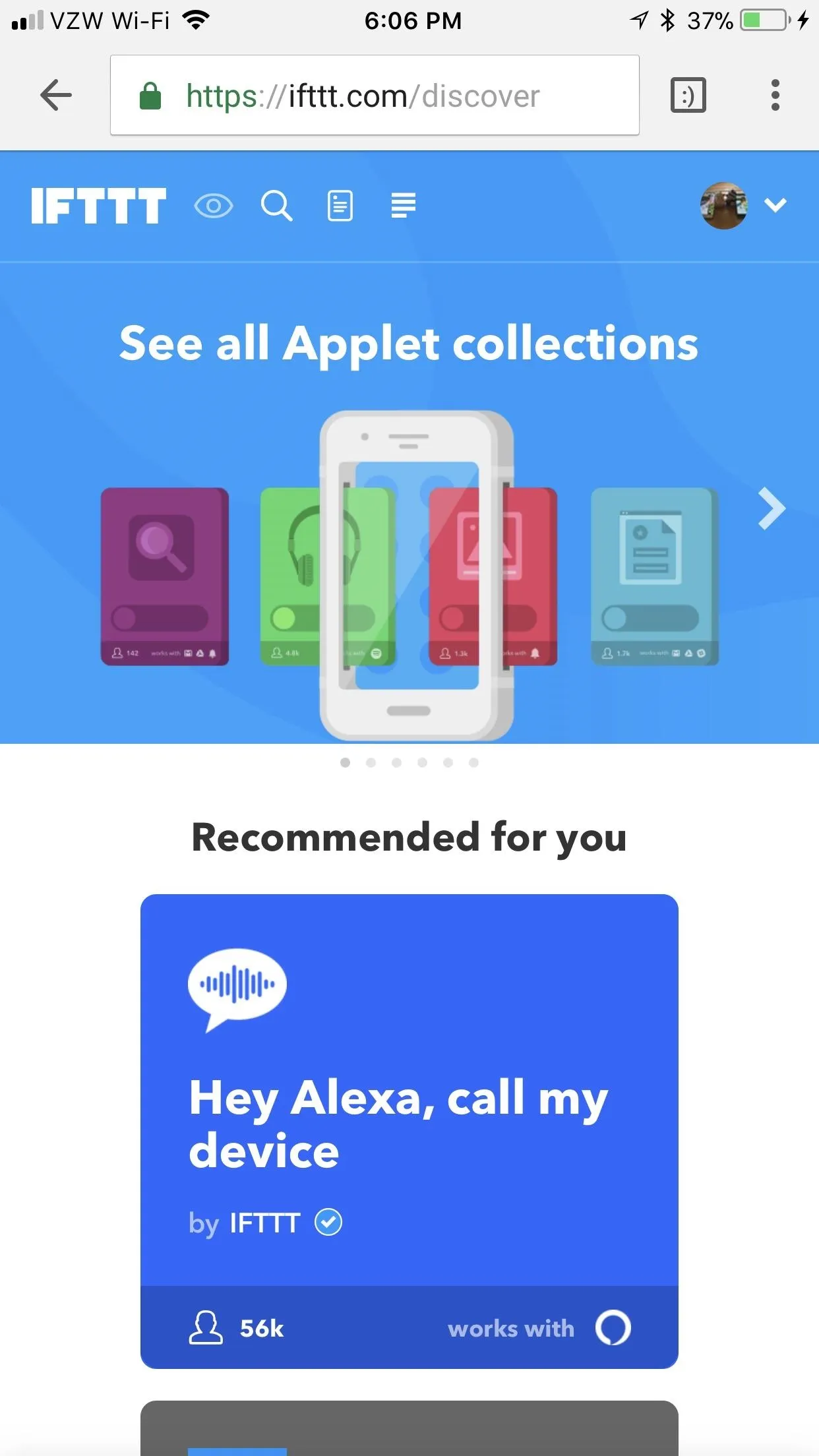
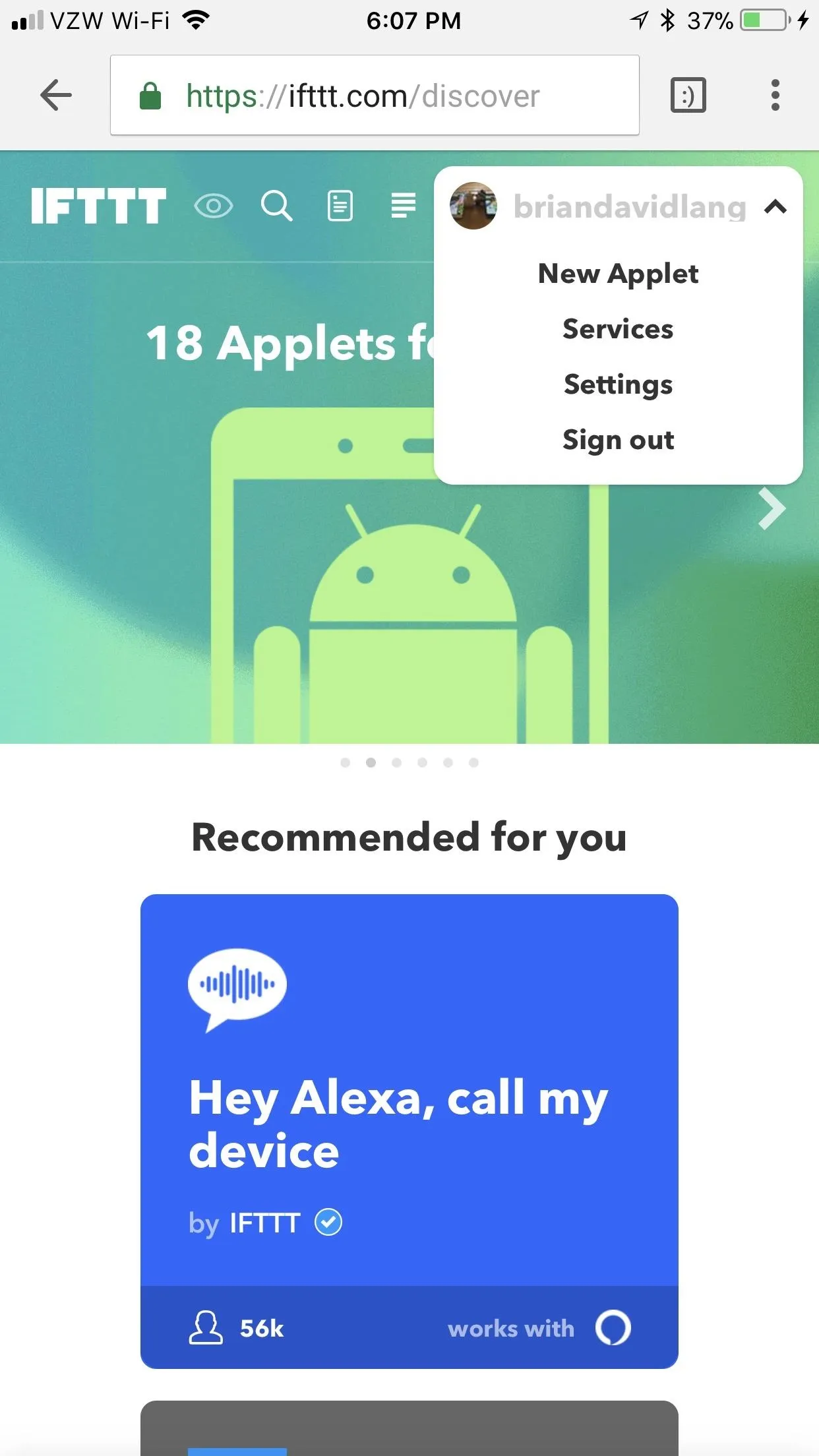
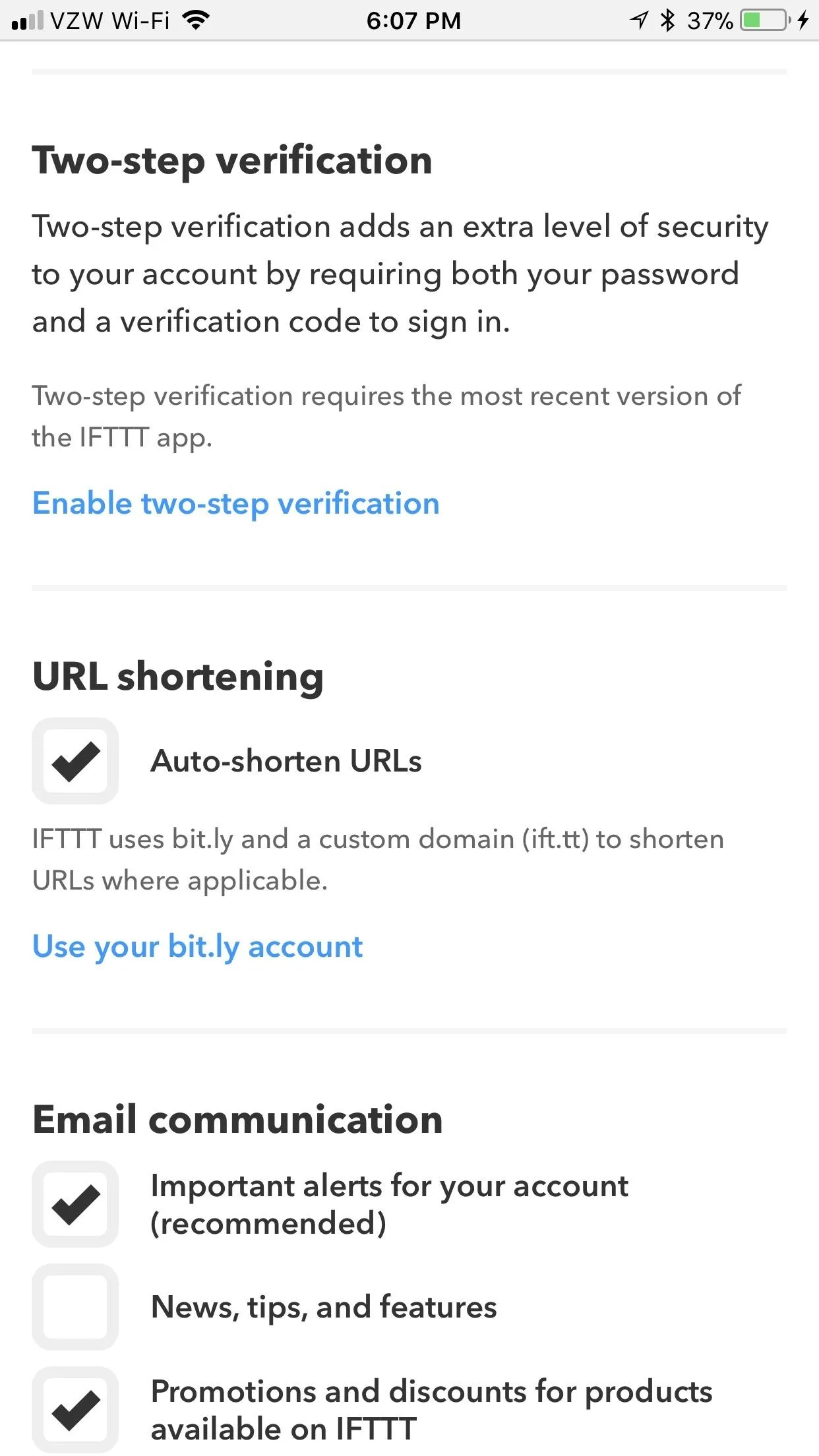
Set Up 'Two-Step Verification'
Before you're actually allowed to set up Two-step verification, you'll need to confirm your password. Enter it in the box that says "Confirm your password," then tap "Verify." From here, there are a few methods available to you for two-step verification.
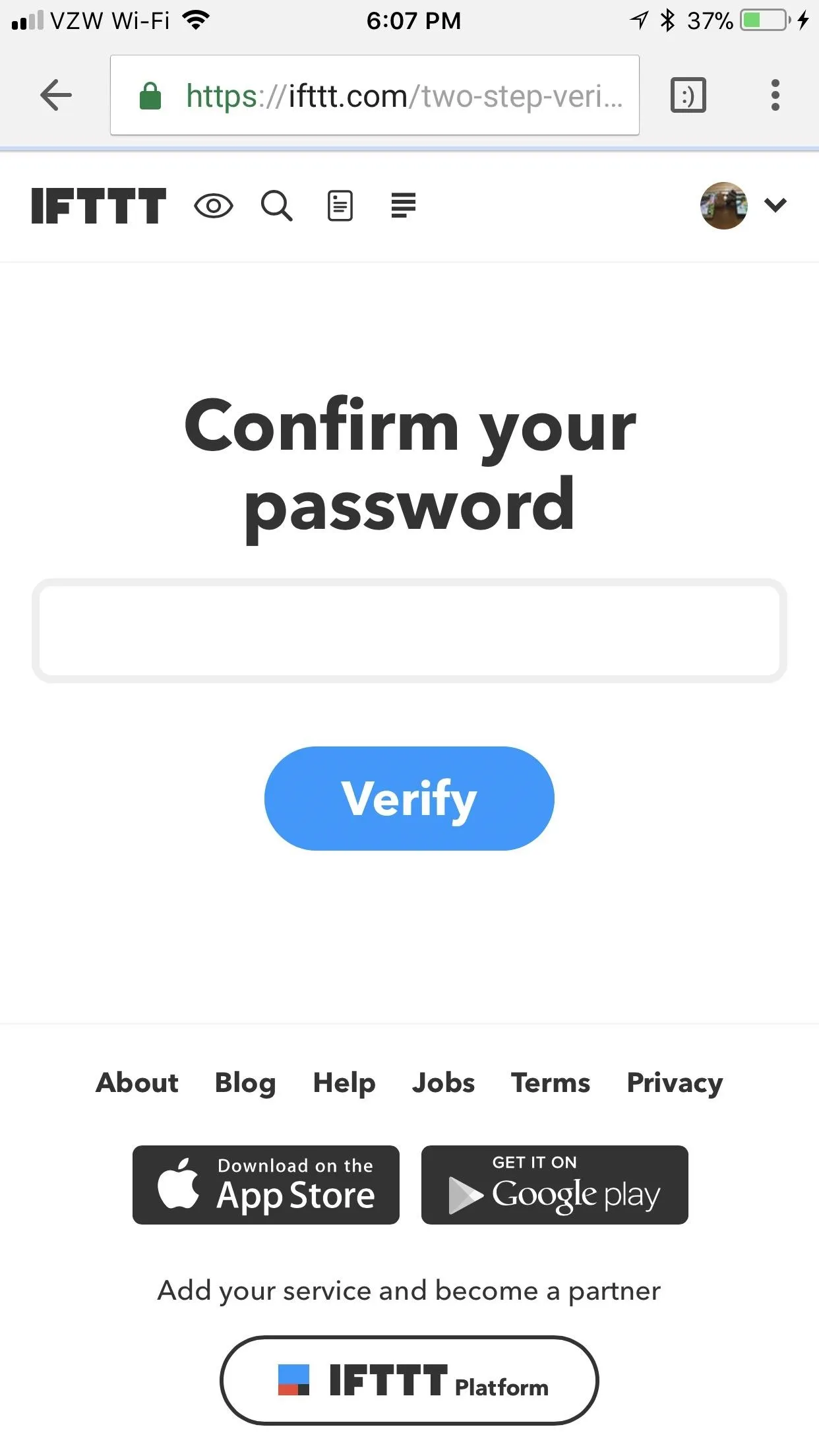
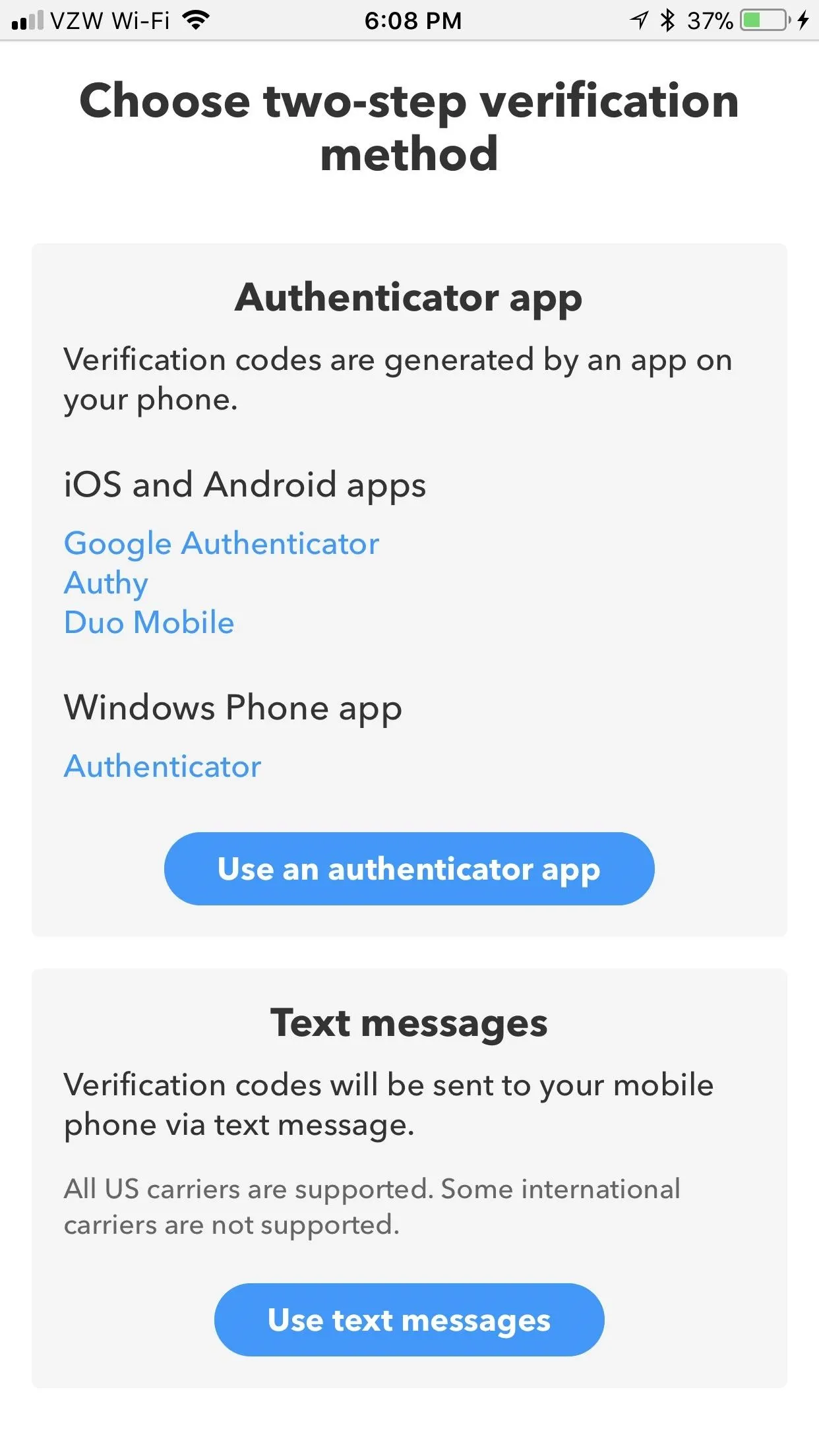
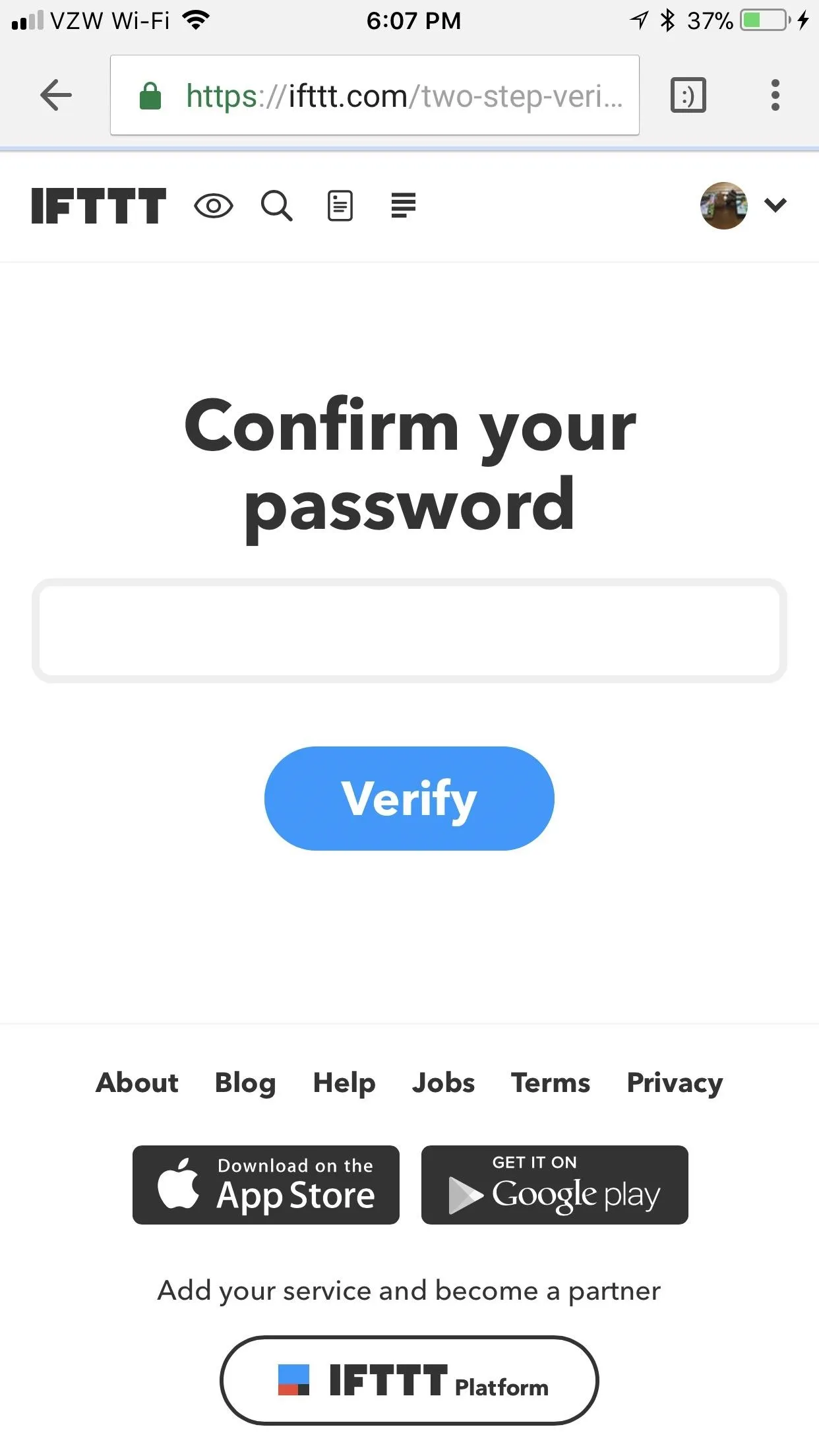
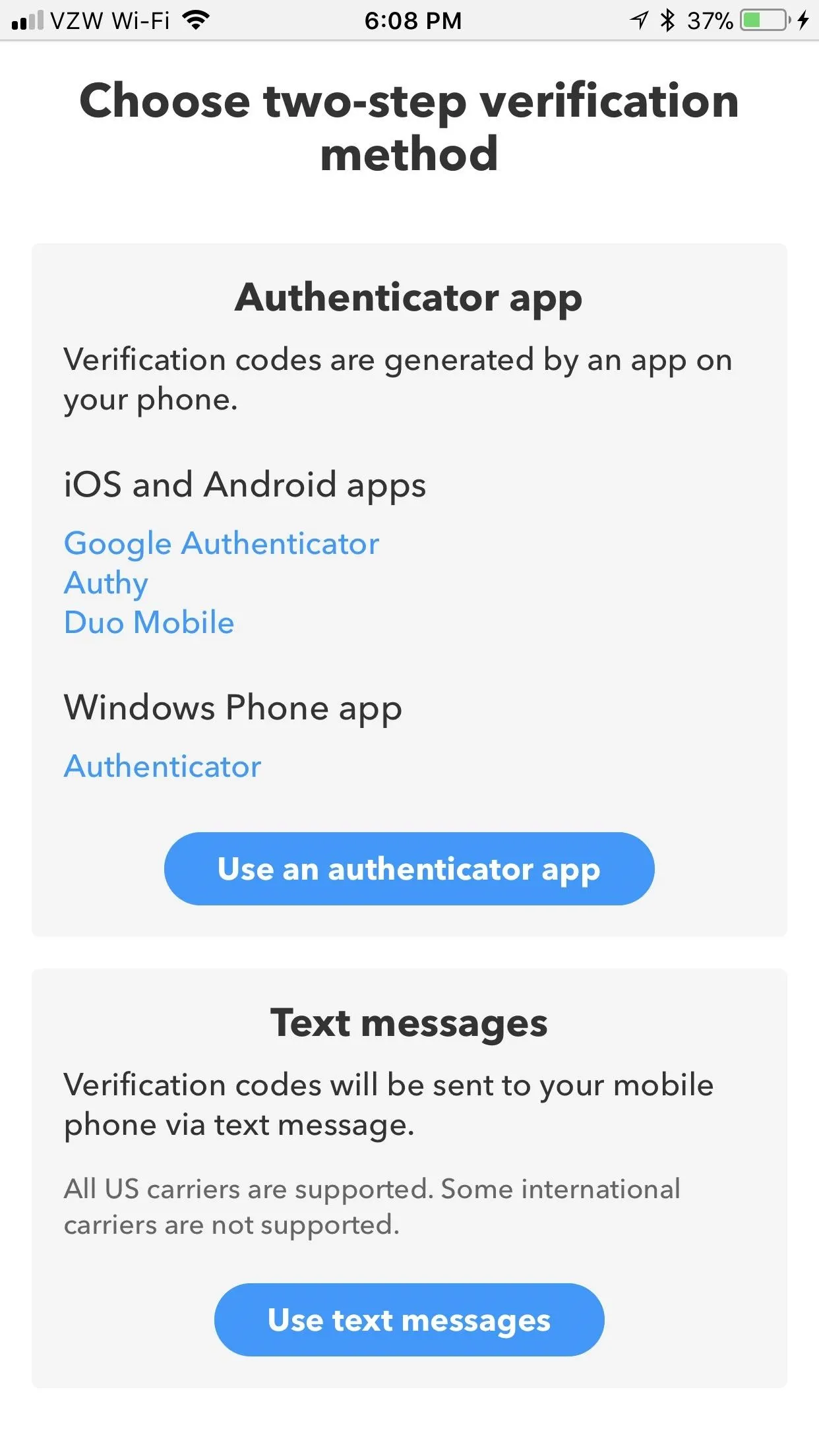
Authenticator Apps
You can use an authenticator app like Google Authenticator, Authy, or Duo Mobile for two-step verification. If you're comfortable using these apps, then feel free to do so here as well and tap "Use an authenticator app." We personally recommend Authy, if this the route you decide on. Simply scan the QR code using your Authy app, enter the code that it spits out, and tap "Verify." With Google Authenticator or Duo Mobile, the process would be much the same.
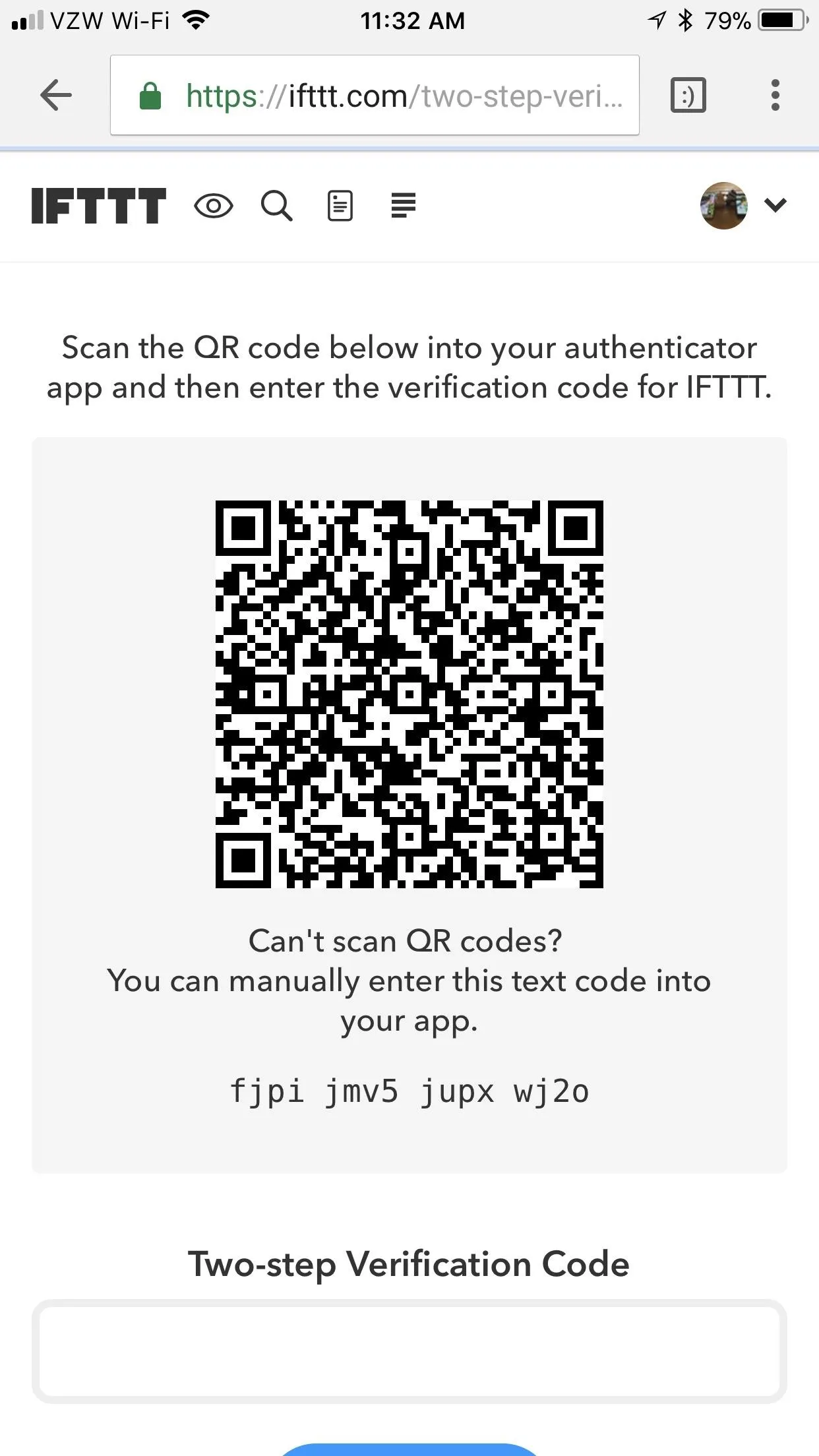
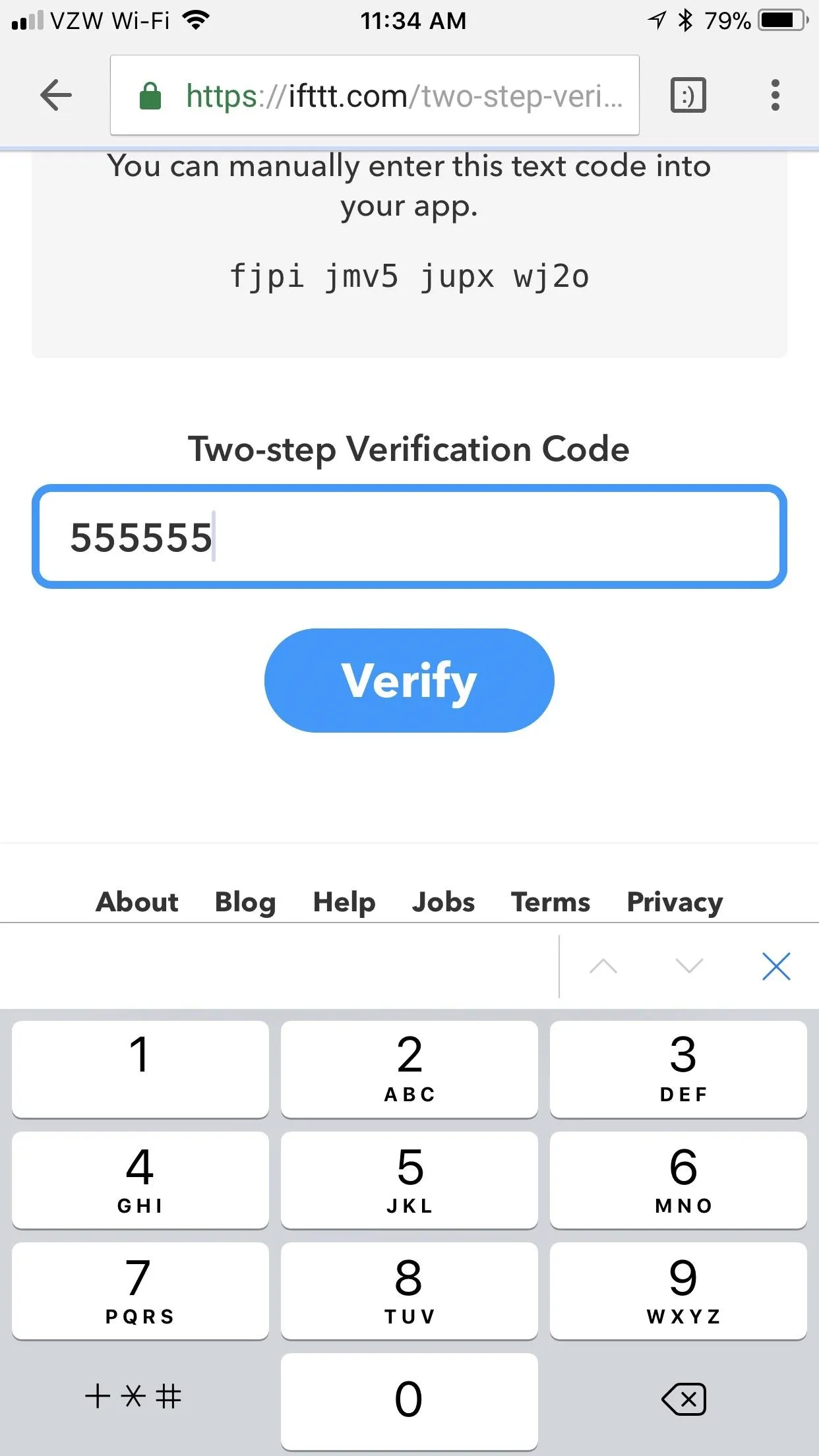
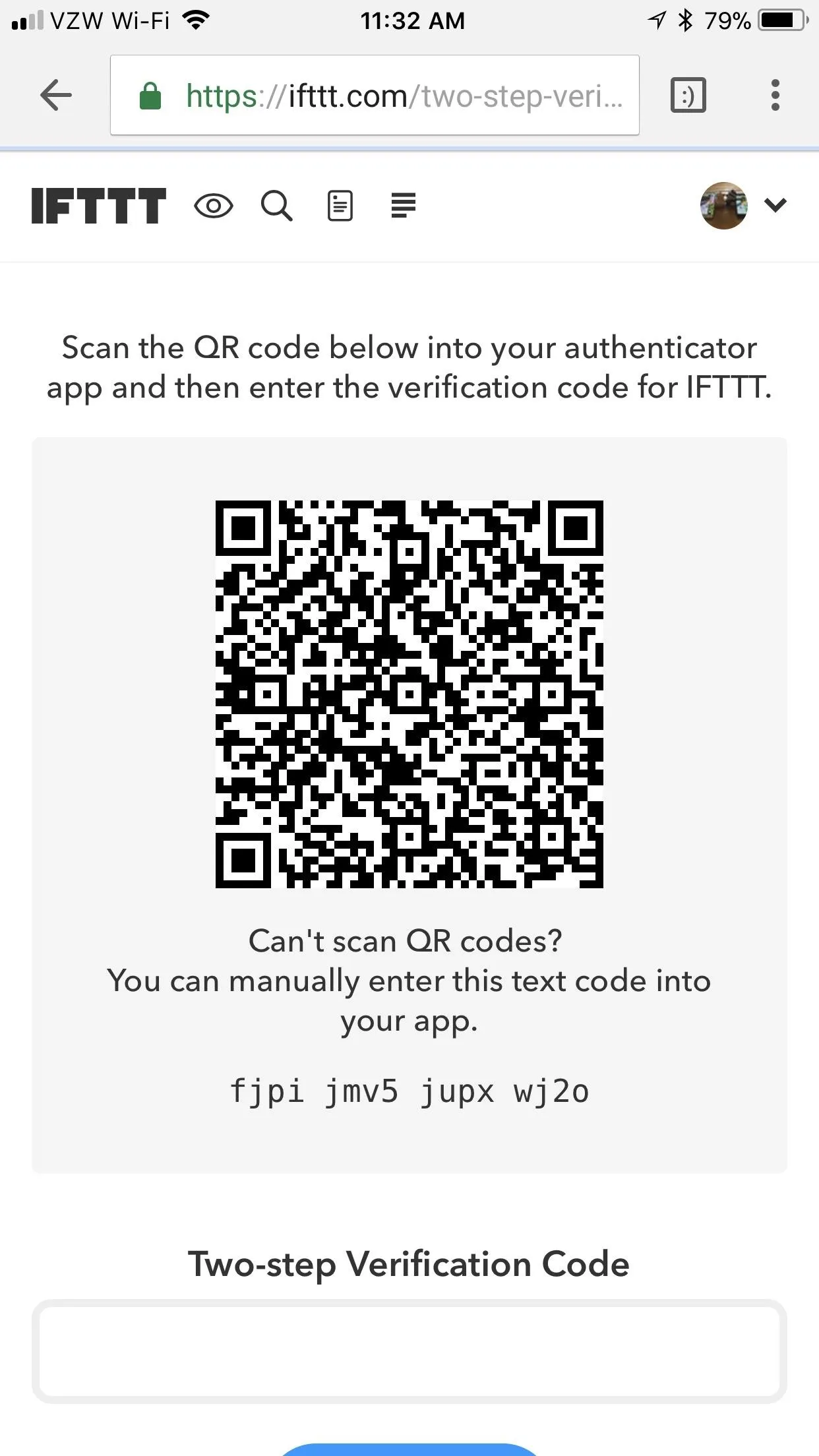
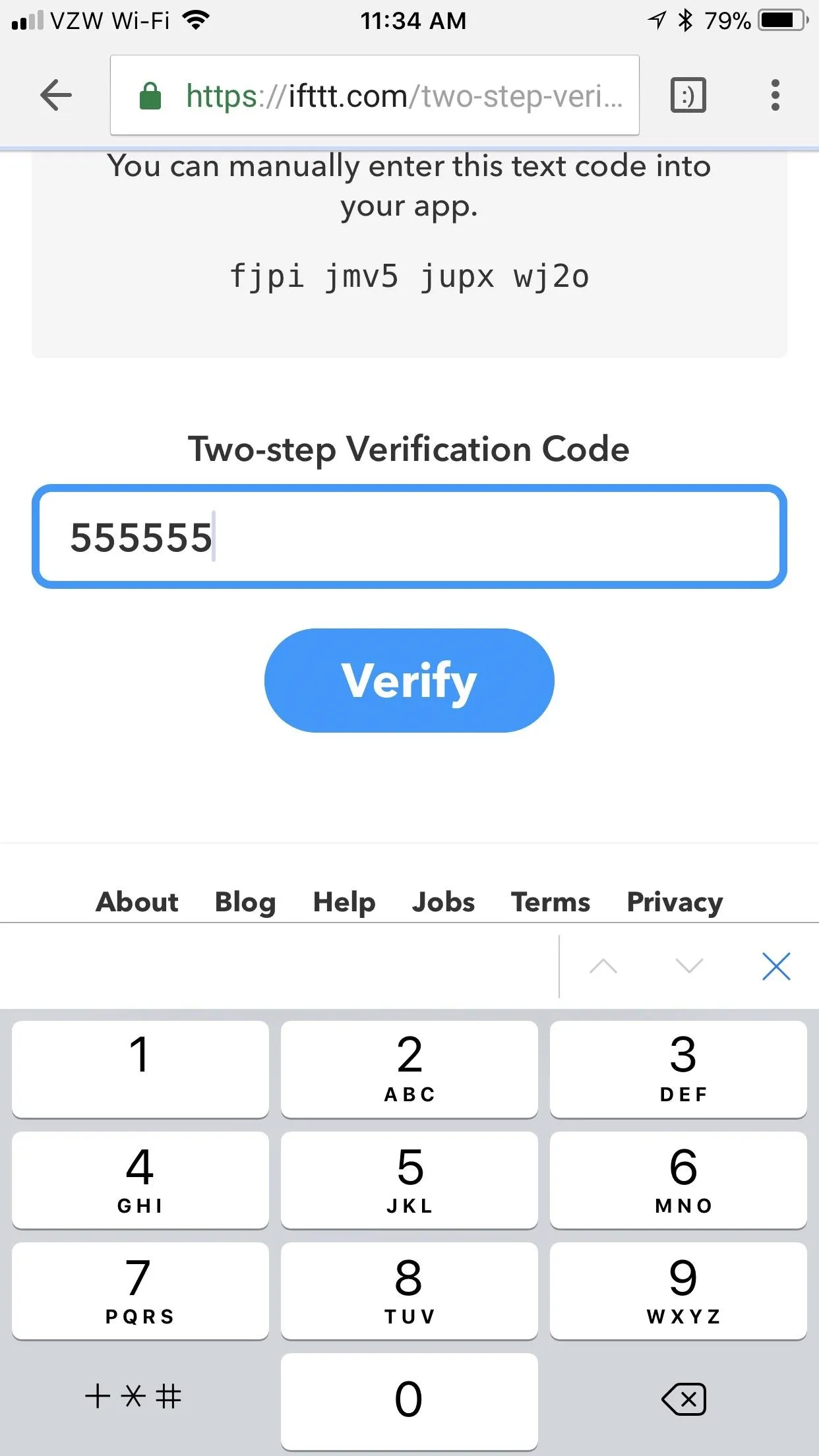
Text Messages
By using text messages for two-step verification, you won't need to download another app that you may only use for this one purpose. While this method is less secure than an authenticator app, it is also easier and less time consuming. If you want to proceed this way, tap "Use text messages." Enter your phone number, then hit "text me." IFTTT will send you a text message that reads "Your IFTTT authentication code is: (6 digit code here)." Enter that code in the box labeled "Two-step verification code," and tap "Verify" when you've done so.
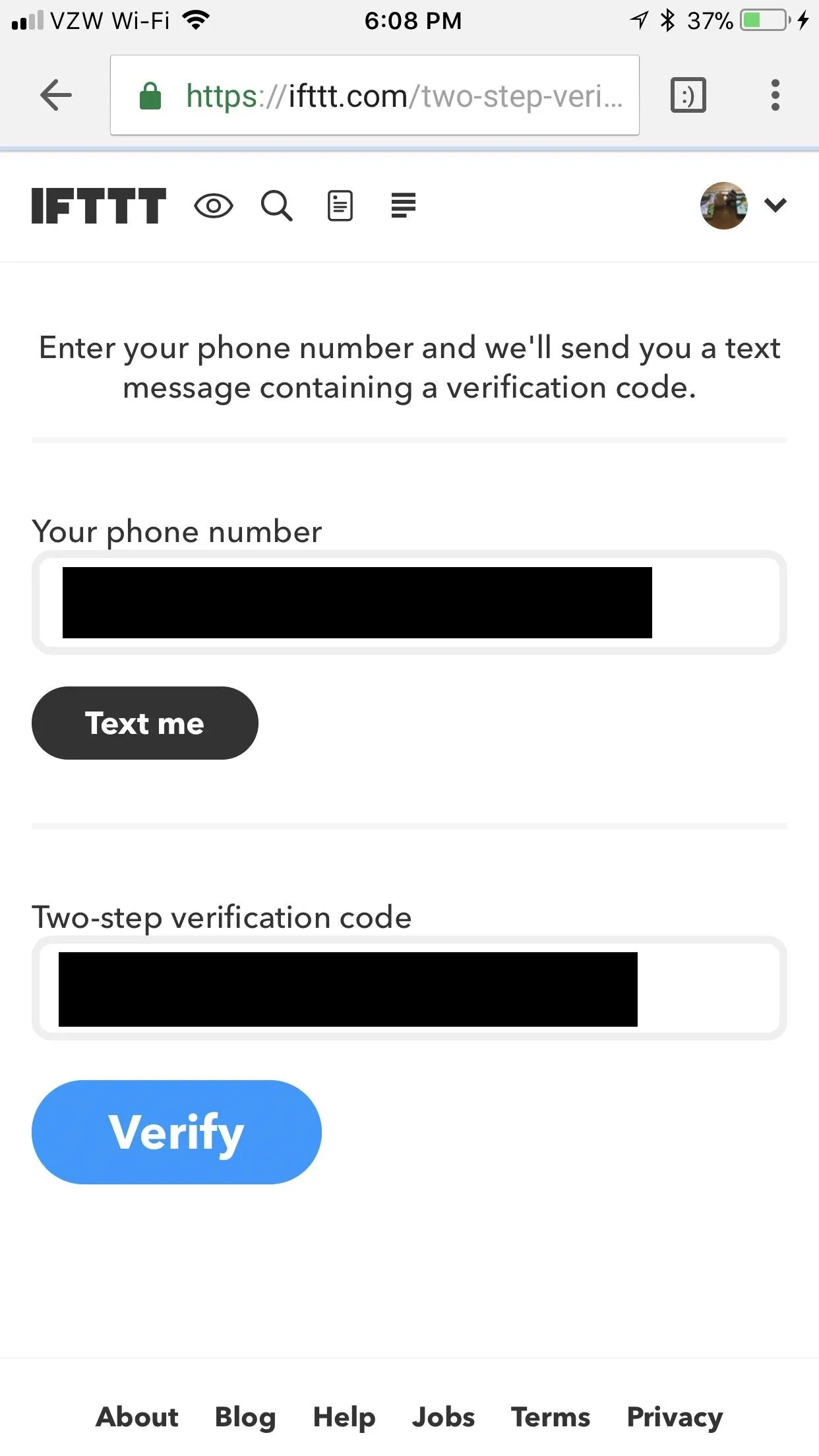
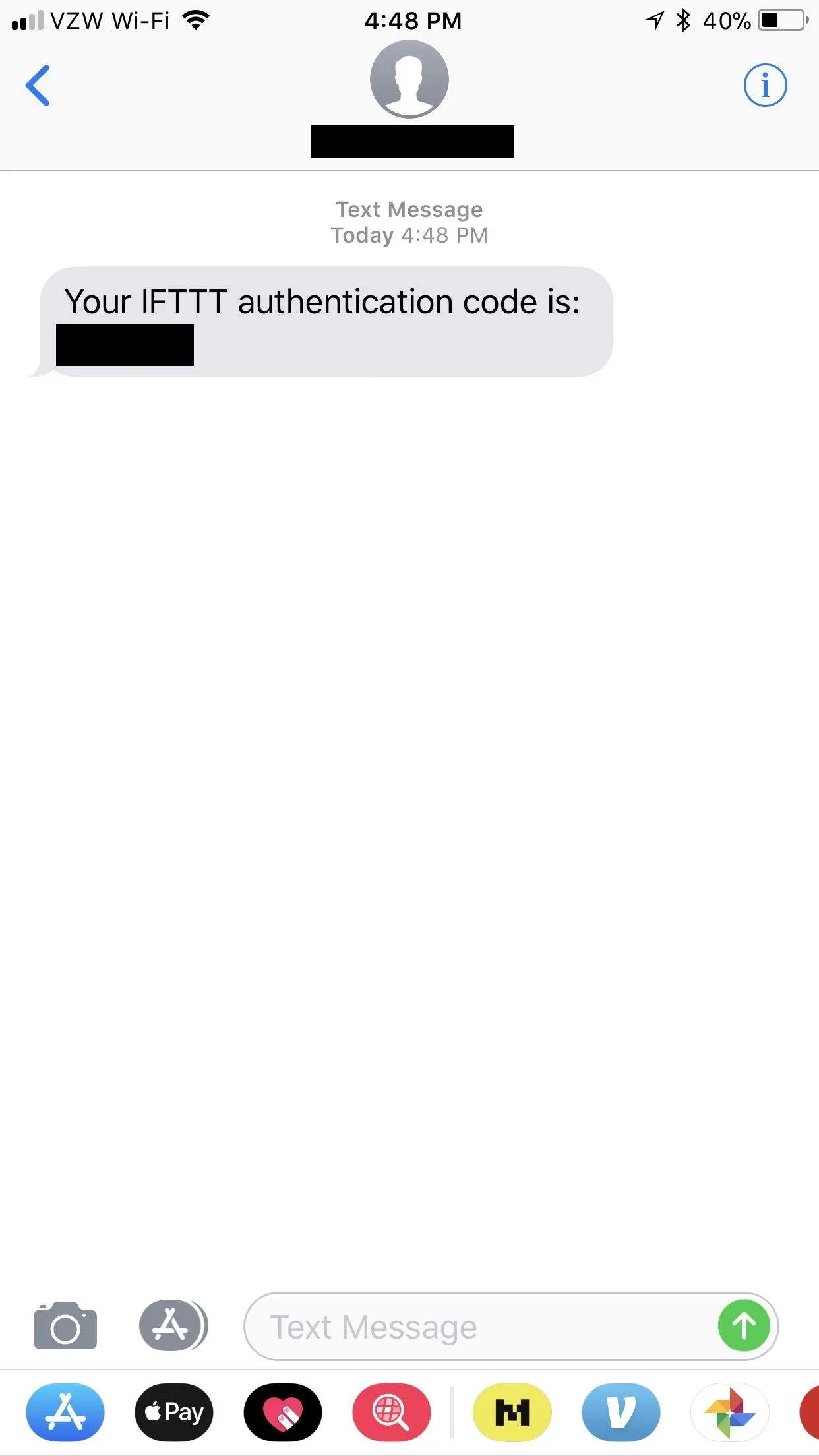
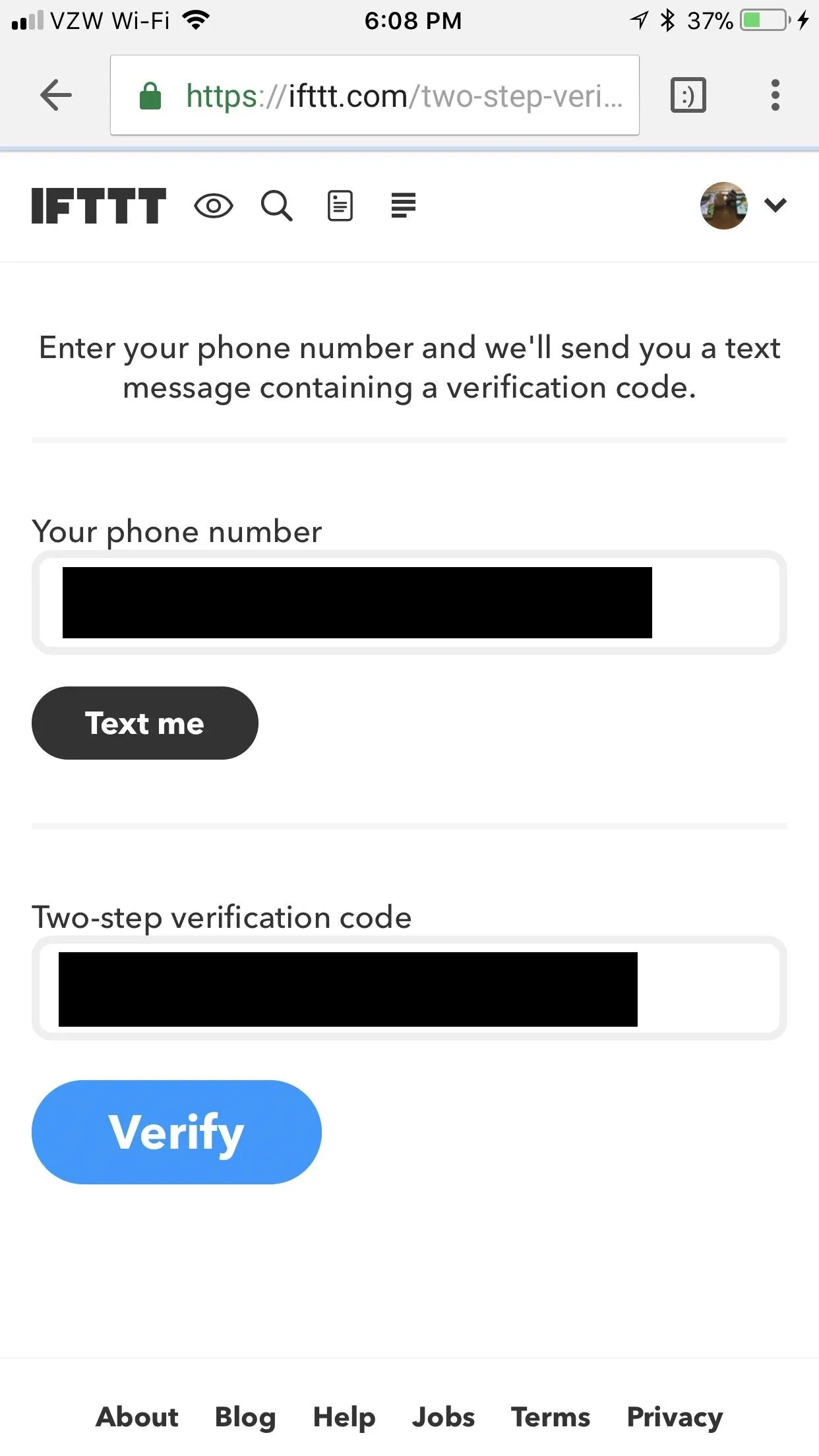
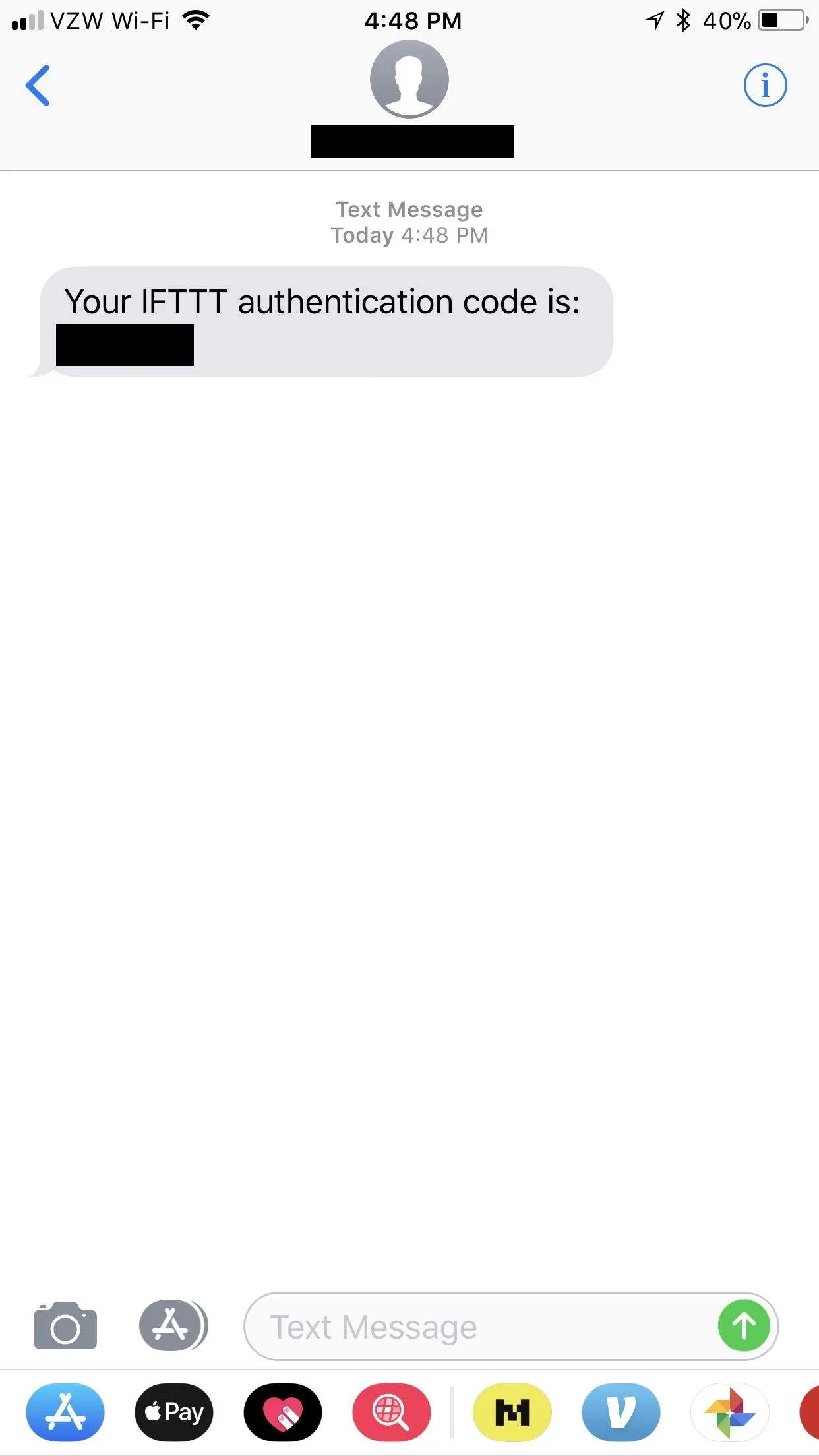
On the next screen, IFTTT will give you a special code that is absolutely necessary to recover your account if you lose access to your two-step verification method. Store this code in a safe place, preferably on paper so that a hacker can't find it in your files. After recording the code, tap the box under it saying that you saved the code. Finally, tap "Accept." IFTTT will bring you back to your settings, where you can confirm that you enabled two-step verification under "Two-step verification."
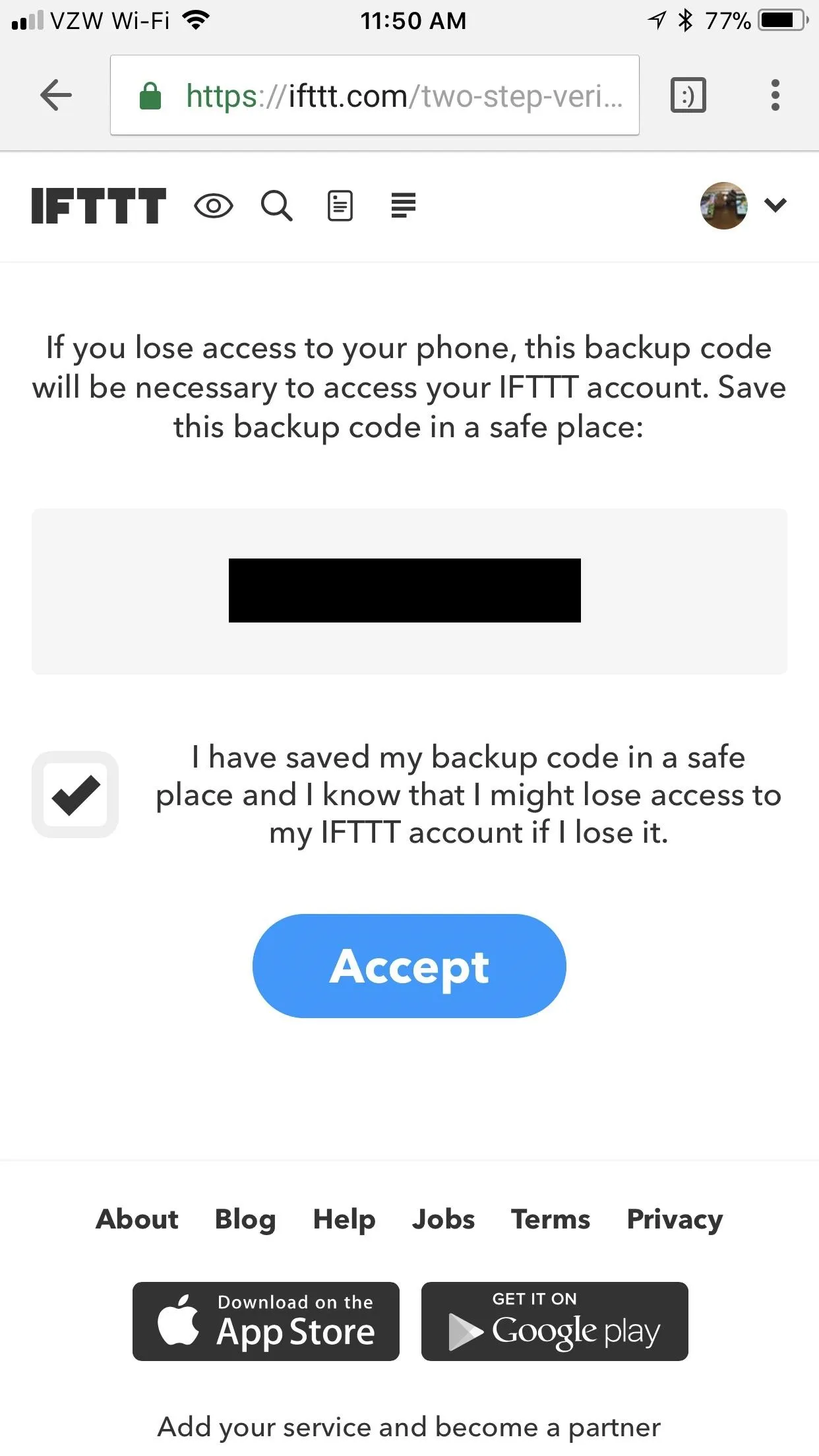
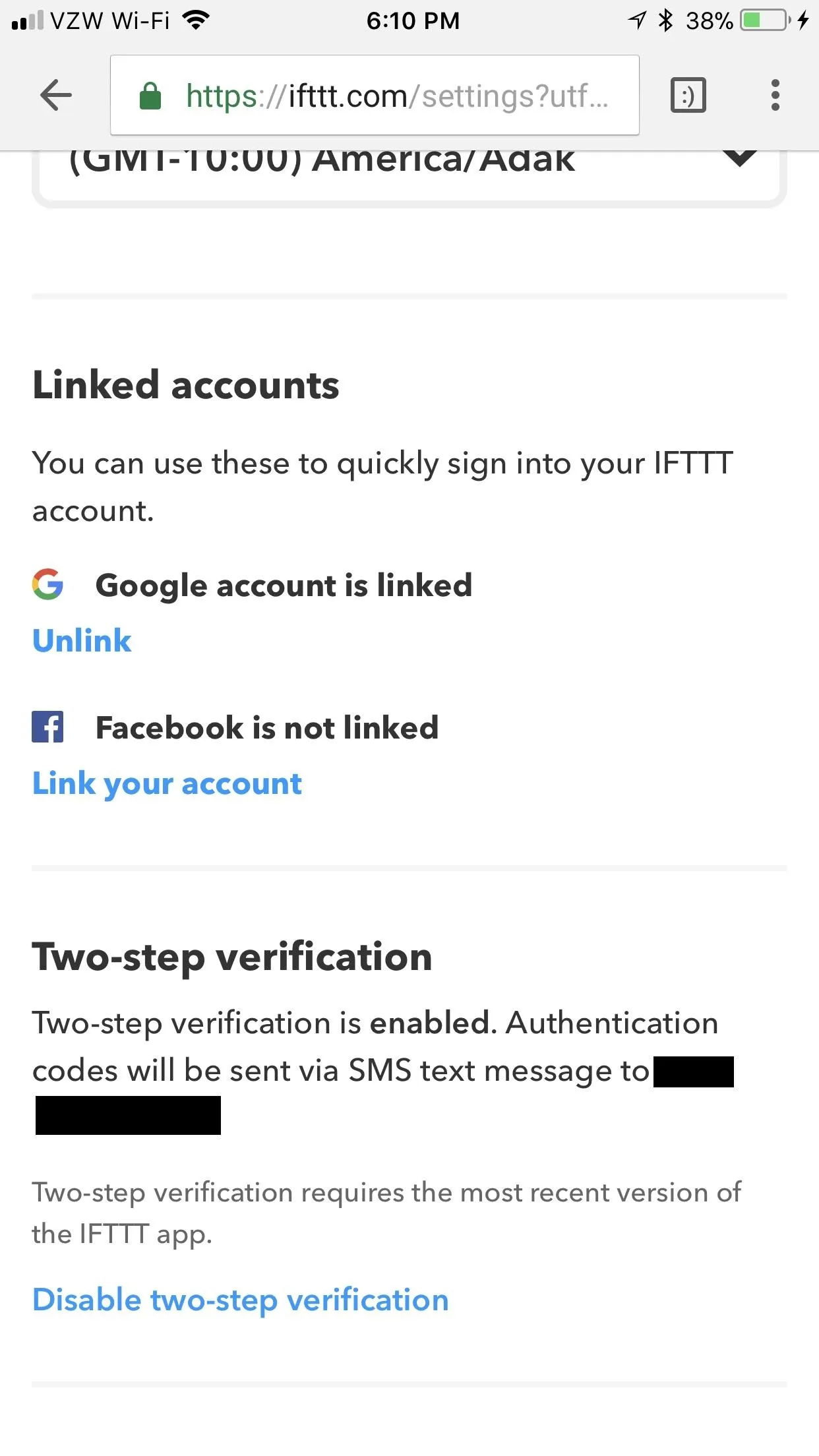
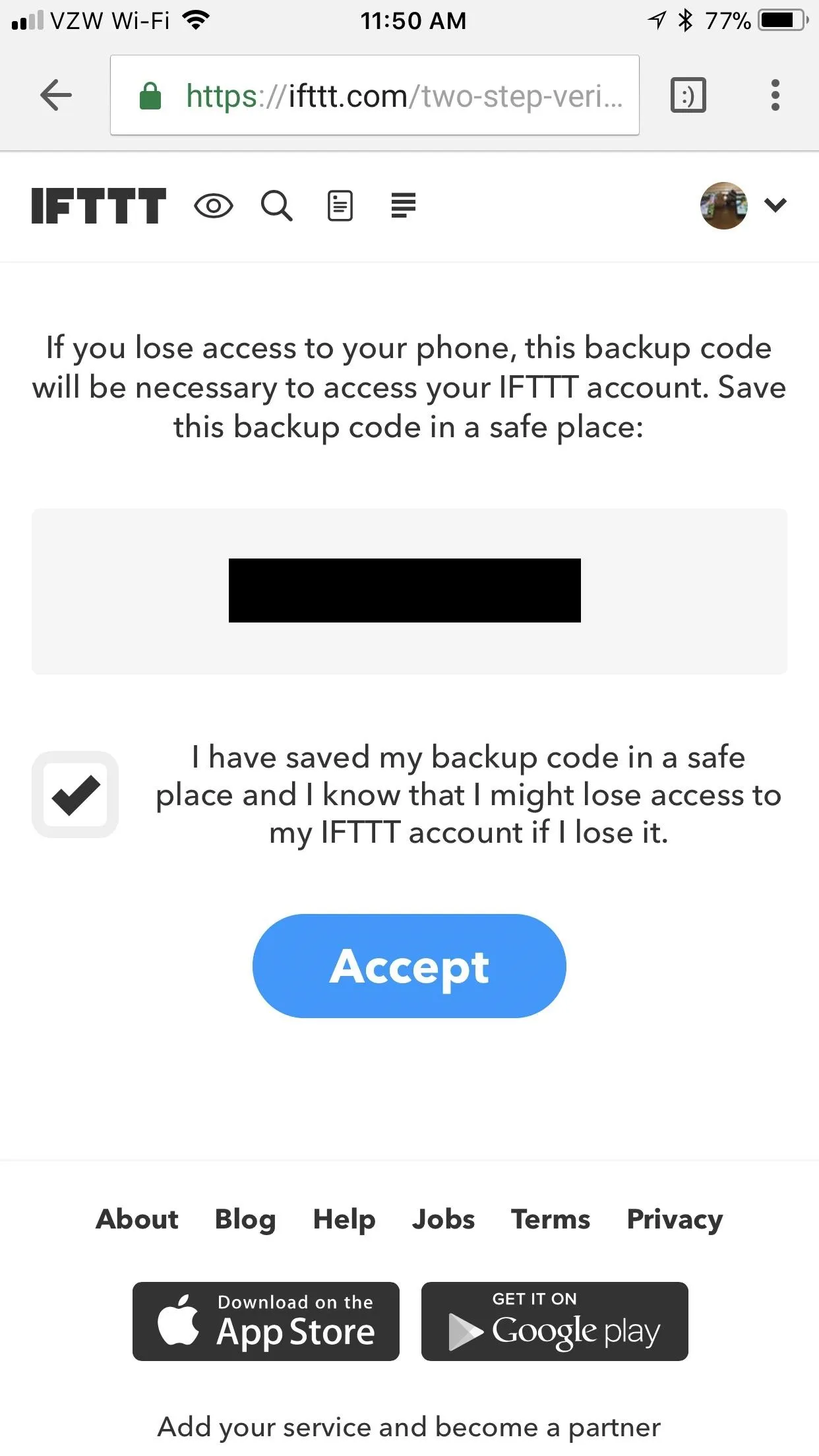
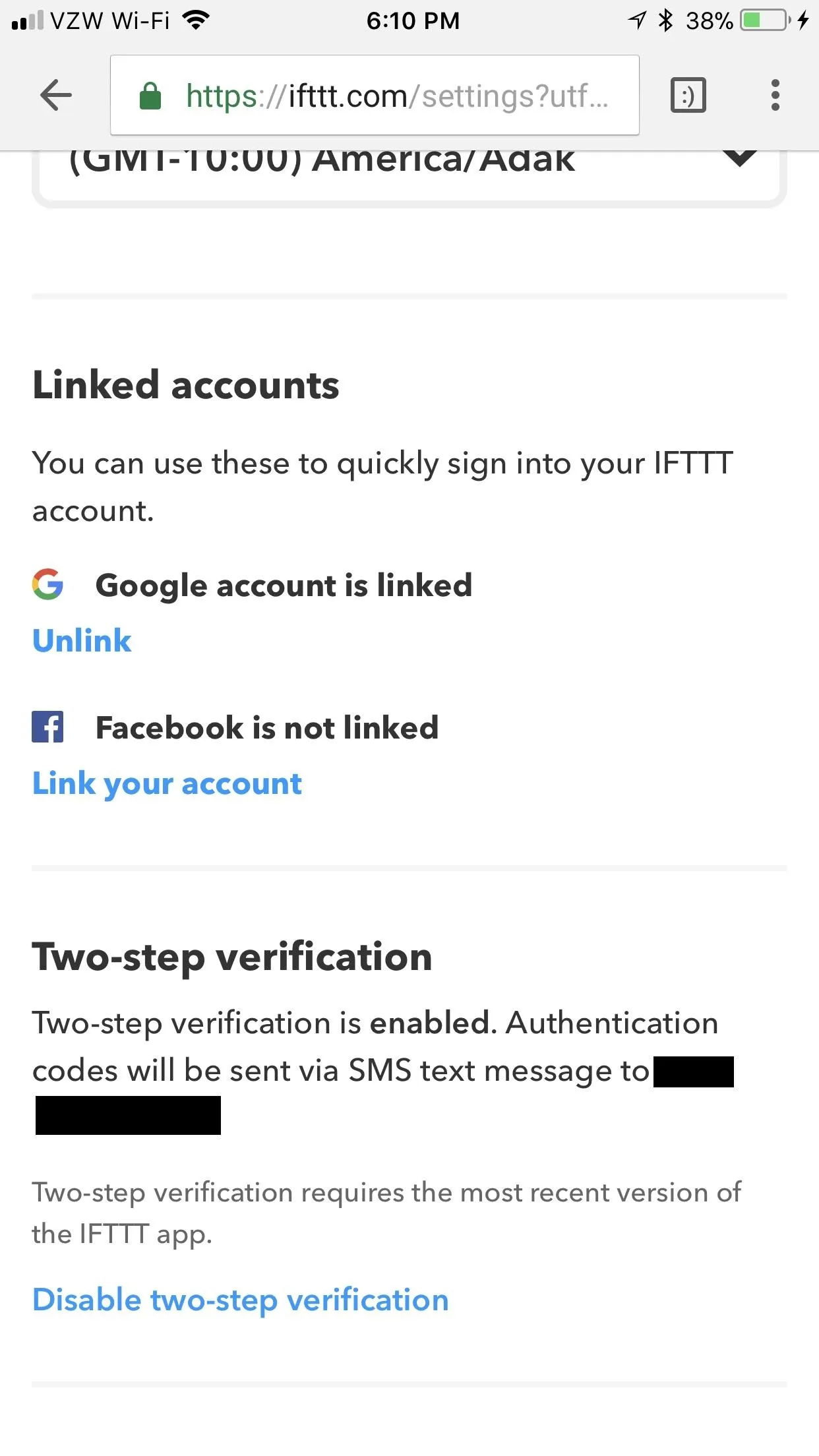
From now on, whenever you go to log into your IFTTT account, you'll be prompted to enter your two-step verification code in addition to your username and password. If you opted for the authenticator app method, just open your authenticator app, copy the code listed under IFTTT, then paste it into the login field. If you went the SMS route, just wait for the code to arrive by text, then copy and paste it just the same.
How have you been enjoying IFTTT so far? Are you glad that your account is that much more secure? Let us know in the comments below.
- Follow Gadget Hacks on Facebook, Twitter, YouTube, and Flipboard
- Follow WonderHowTo on Facebook, Twitter, Pinterest, and Flipboard
Cover image via Pixabay/Pexels, screenshots by Brian Lang/GadgetHacks

























Comments
Be the first, drop a comment!