Whether inappropriate or unimportant, some emails don't need to be viewed at a certain times of the day. For example, you might not want to see any personal emails during work hours. By default, Gmail will notify you of all emails that hit your inbox, but fortunately, there's a feature that can automatically hide certain emails and prevent distracting notifications.
Gmail's Mute Conversations feature accomplishes two tasks. First, it archives the emails you mute, and secondly, it will automatically archive future emails from that sender. By archiving these emails, you won't be notified of new messages from this sender, but new messages from this email address can still be accessed by searching your inbox or looking in the "All Mail" folder.
Muting Conversations in Gmail
Muting Conversations is the same for both iOS and Android with only a cosmetic difference. Long-press any email you'd like to mute, then the top banner will switch from red to either gray (Android) or white (iOS). In the upper-right corner of this banner, tap the three-dot menu button and choose "Mute." The email will disappear and Gmail will notify you that the message was muted.
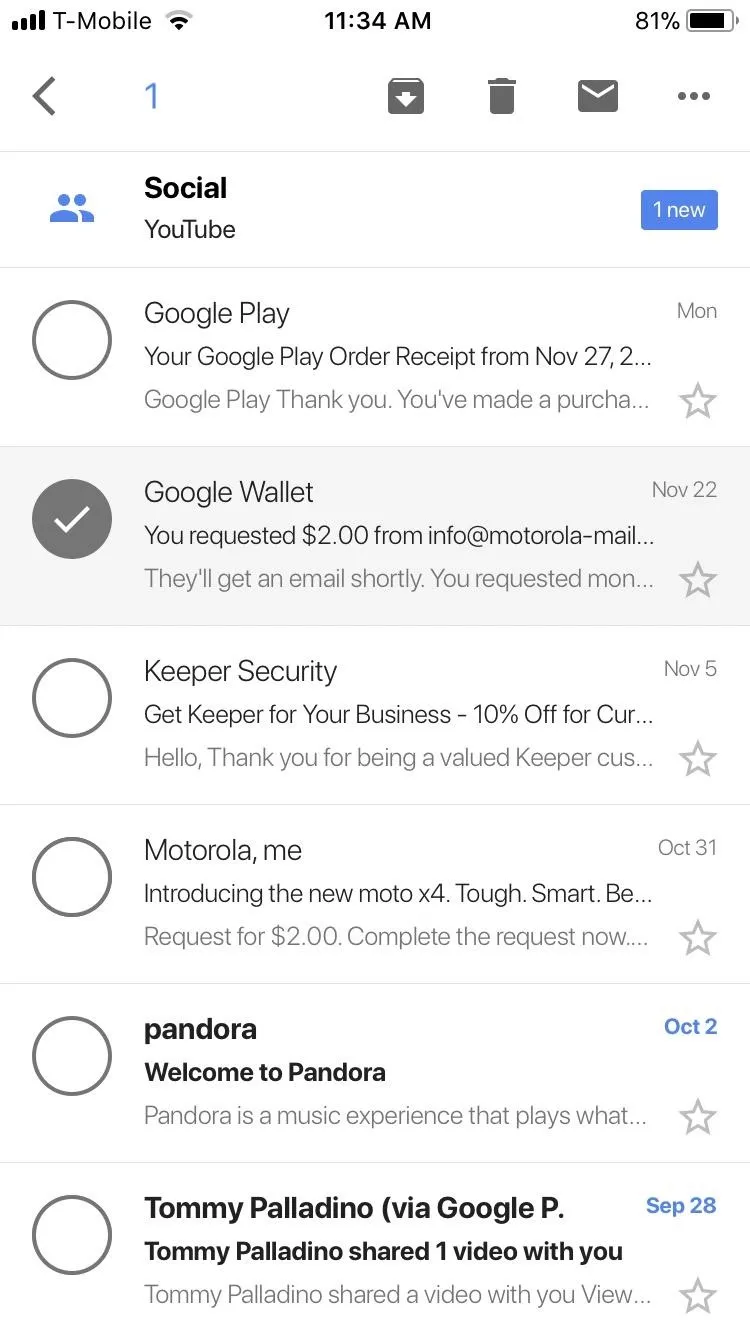
iOS
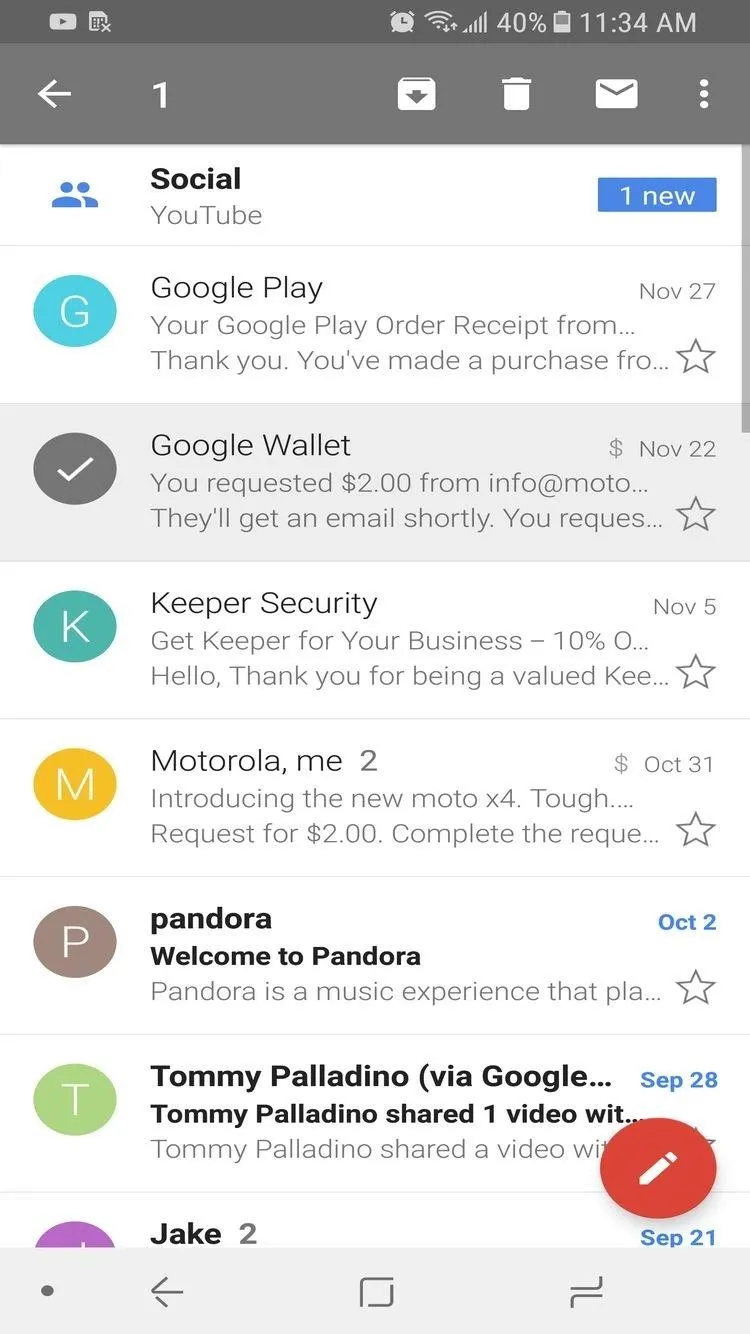
Android
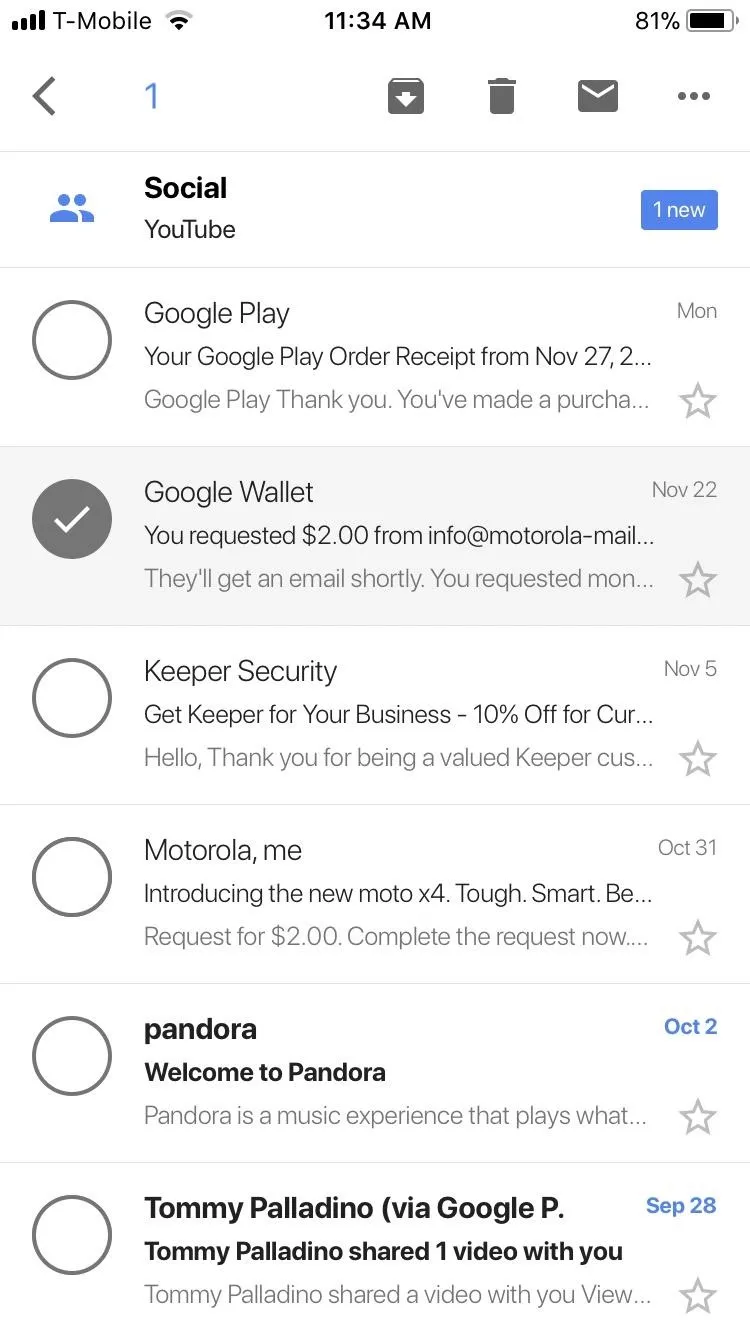
iOS
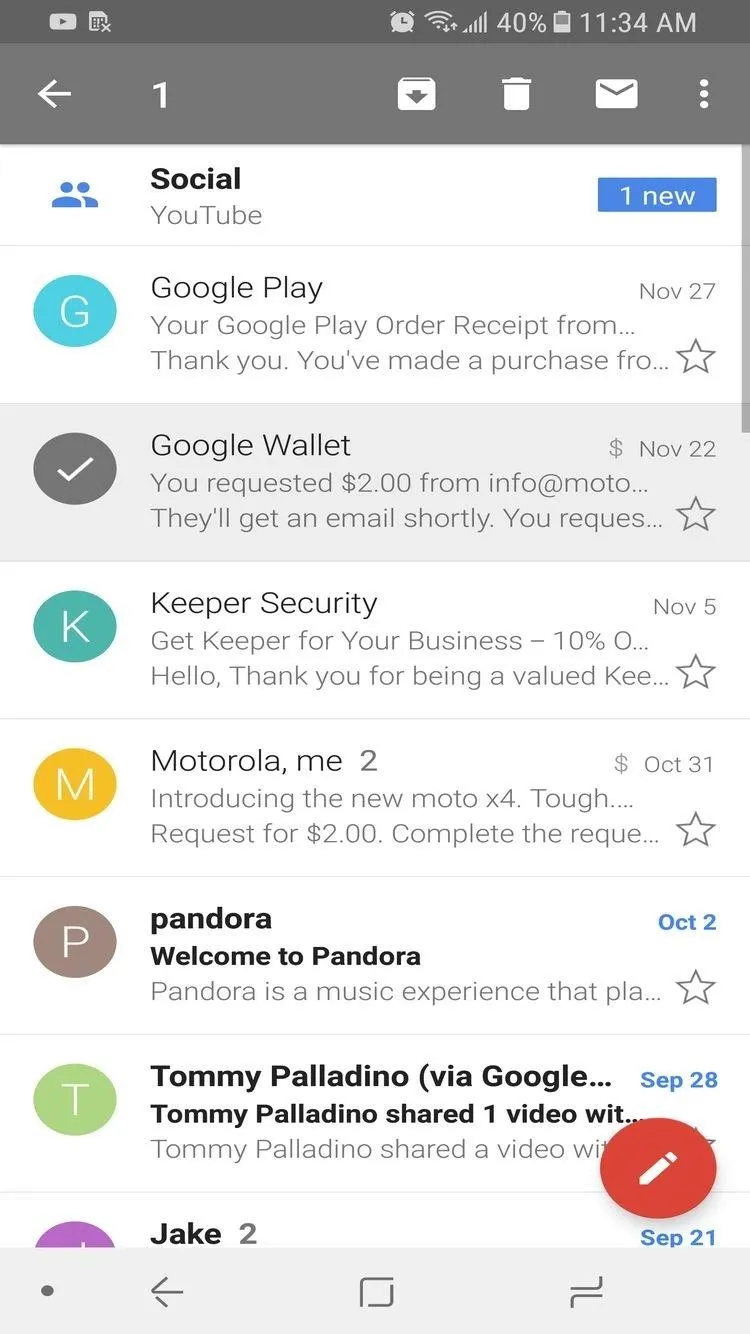
Android
Finding Muted Emails
There are a few ways to find emails from a sender once you've muted them. First, you can tap the hamburger menu in the top-left corner, then select "All Mail" to see messages from everyone — including people and messages you've muted. Secondly, you can tap the magnifying glass icon in the upper-right corner and search for a person's name or subject, which will show you all matching messages, including muted ones.
However, if you'd like to see muted message specifically, there's another way. Using the magnifying glass in the upper-right corner of your display while viewing the inbox will bring up the search bar. Type in "is:muted" (without the quotes) and you'll see all muted emails.
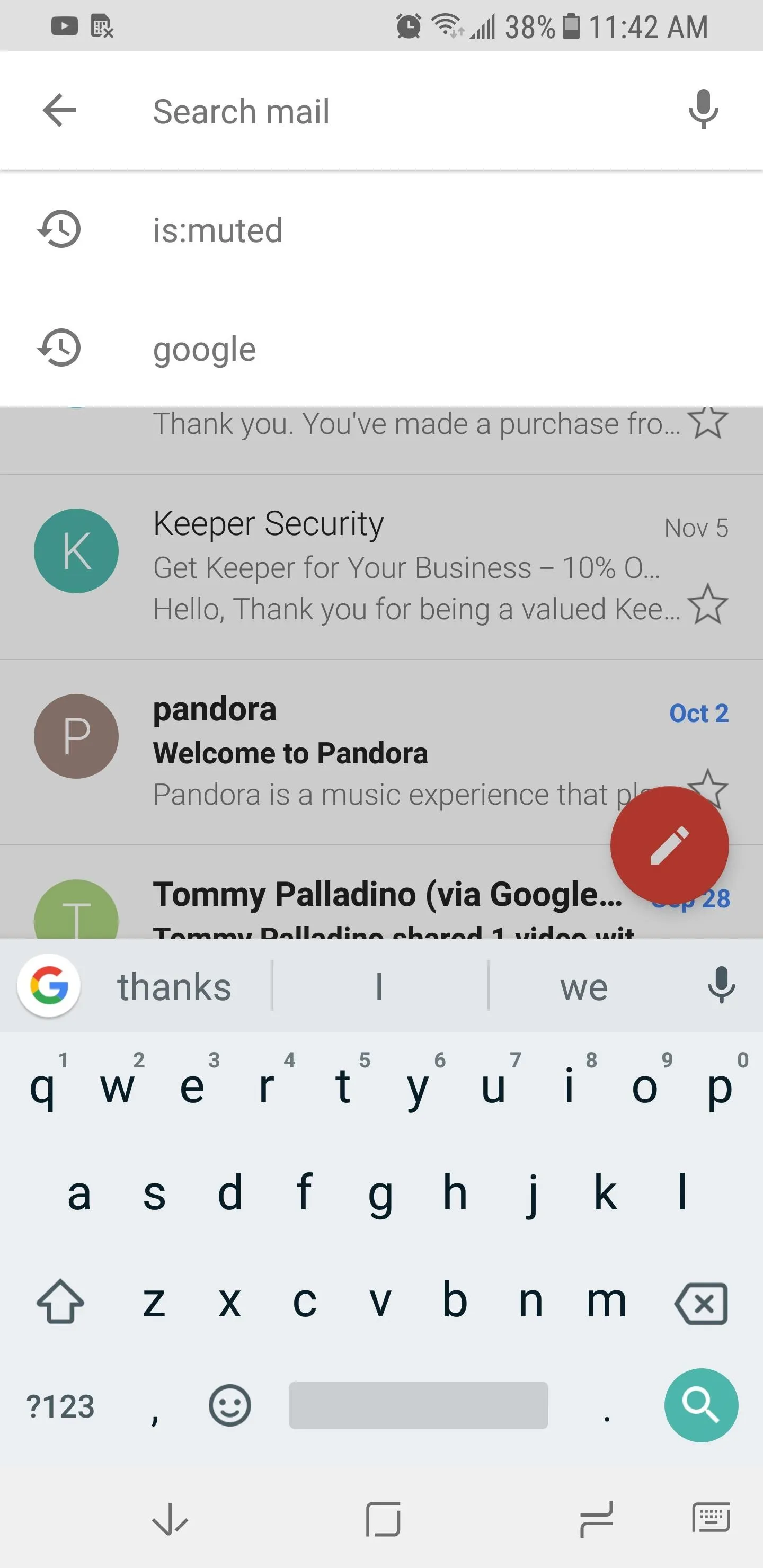
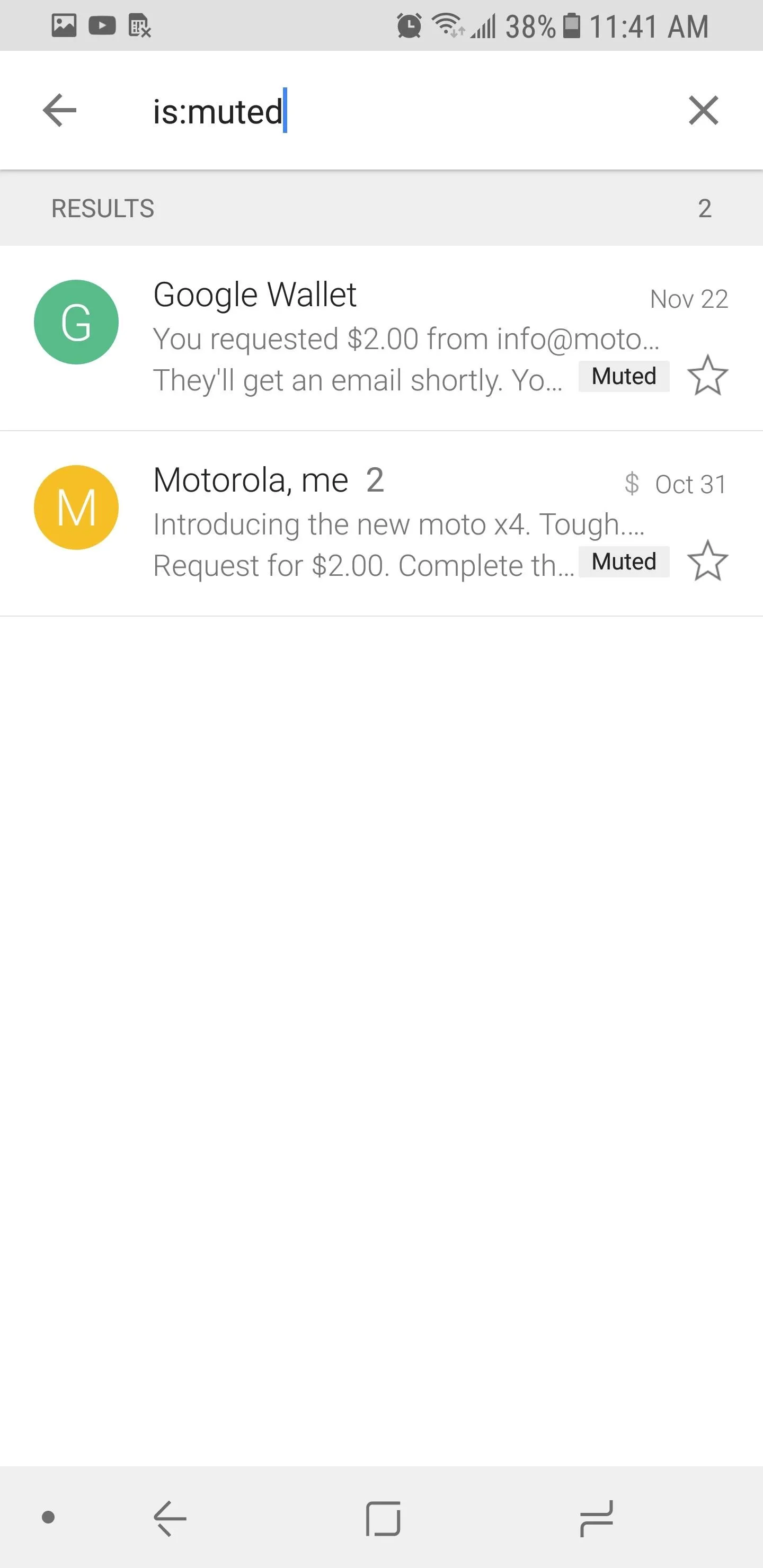
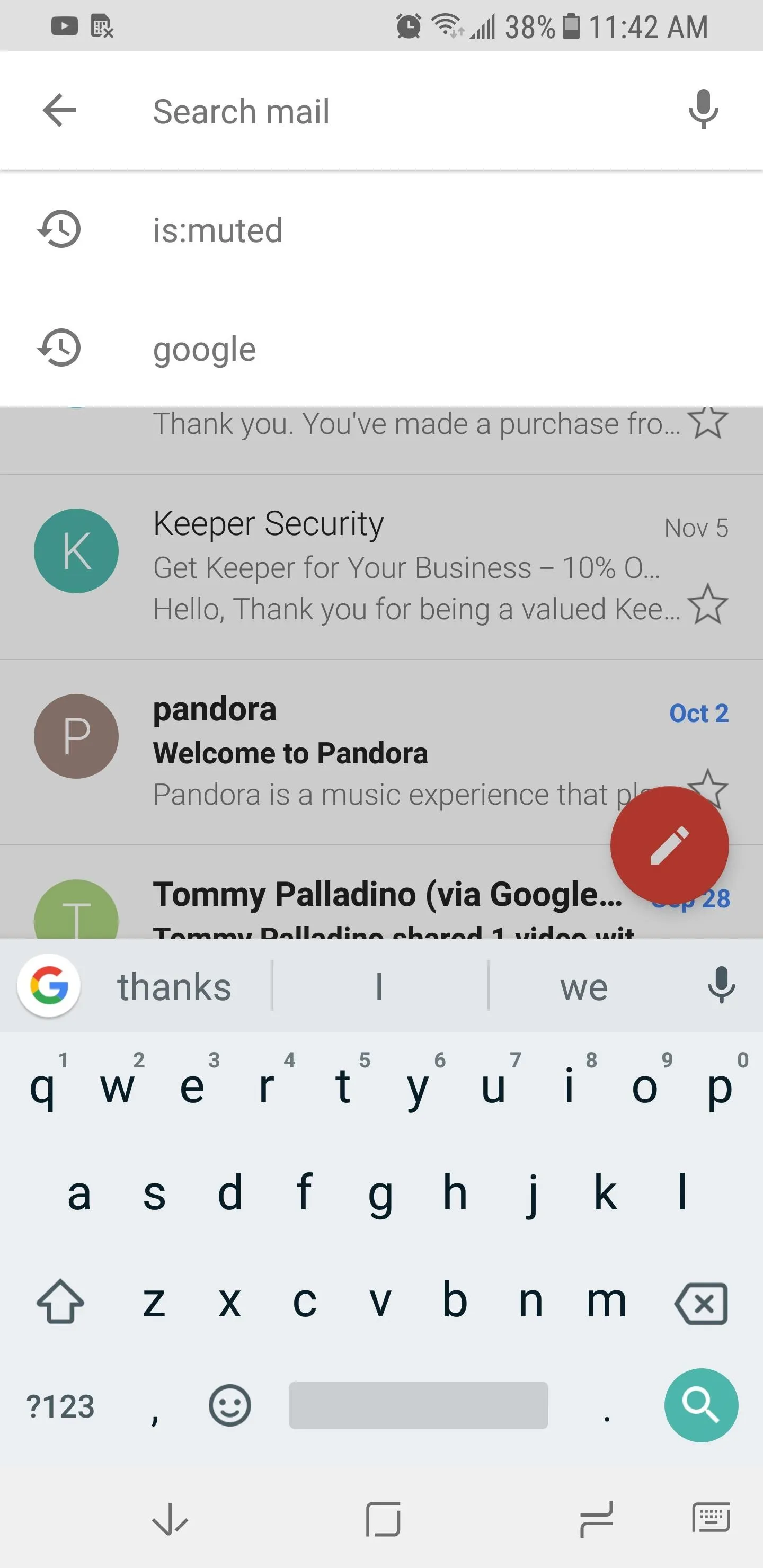
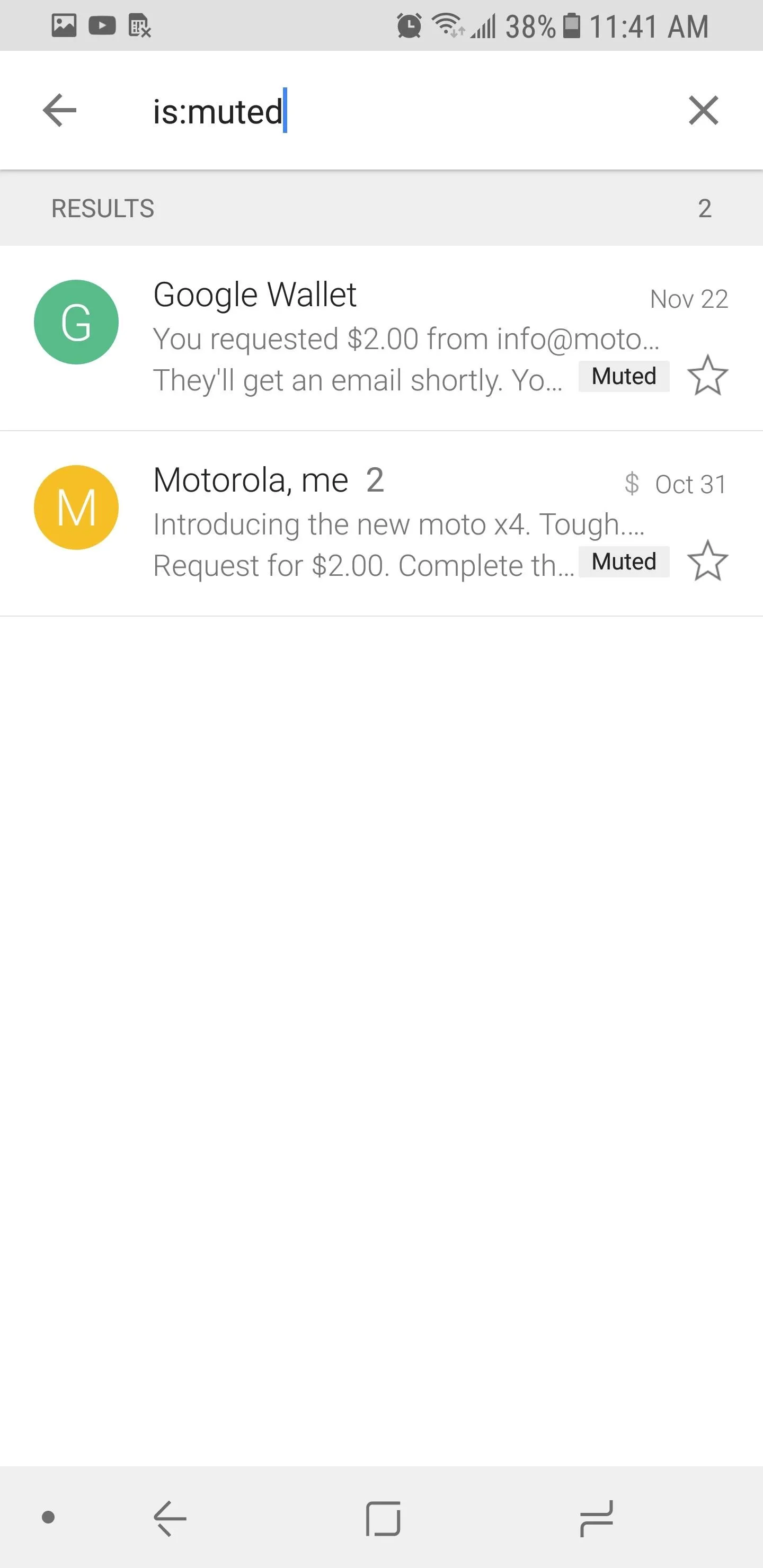
Unmuting a Conversation
If you wish to unmute a conversation, locate the muted emails using one of the above methods. Long press the email that you want to unmute and select the three dots in the upper-right corner of your display. On iOS, there will be an option called "Unmute" which will return the email to the inbox. However, on Android, this option is known by another name — choose "Move to Inbox" to unmute the email and return it back to the inbox. Future messages from this sender will now appear in your inbox.
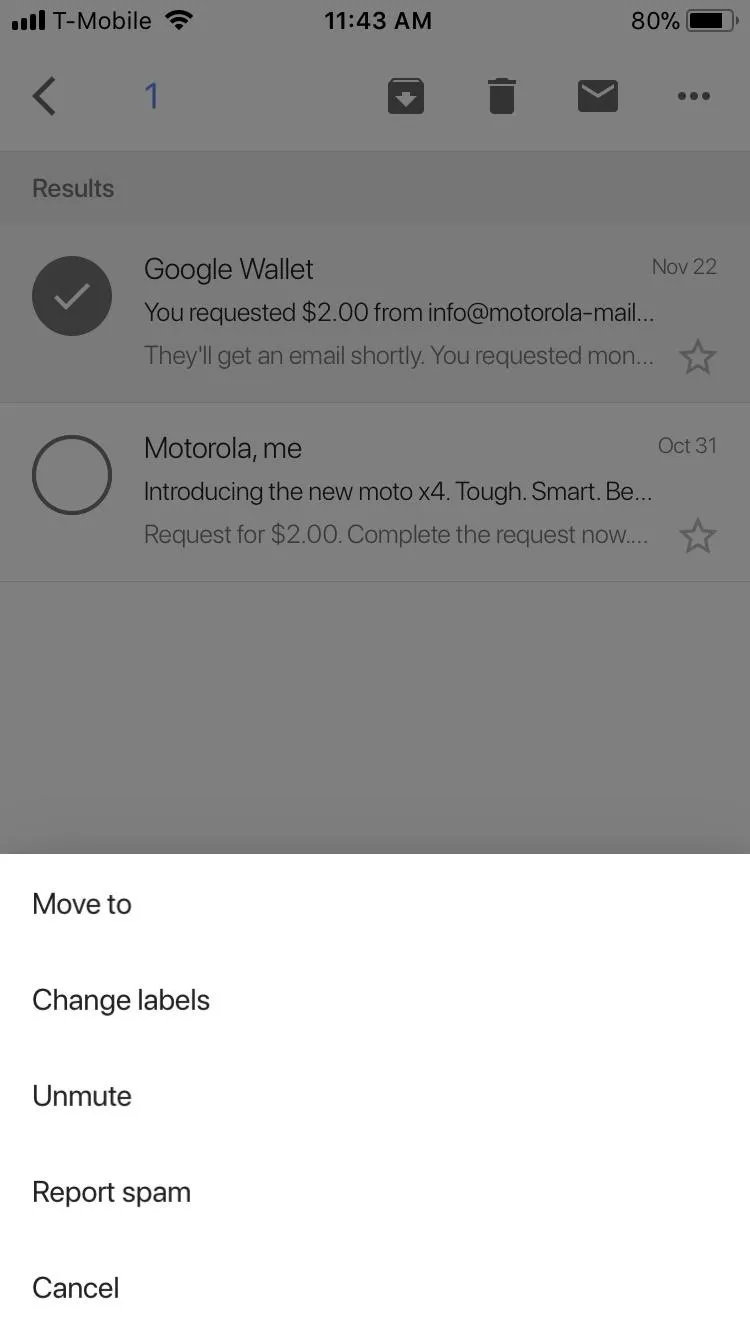
iOS
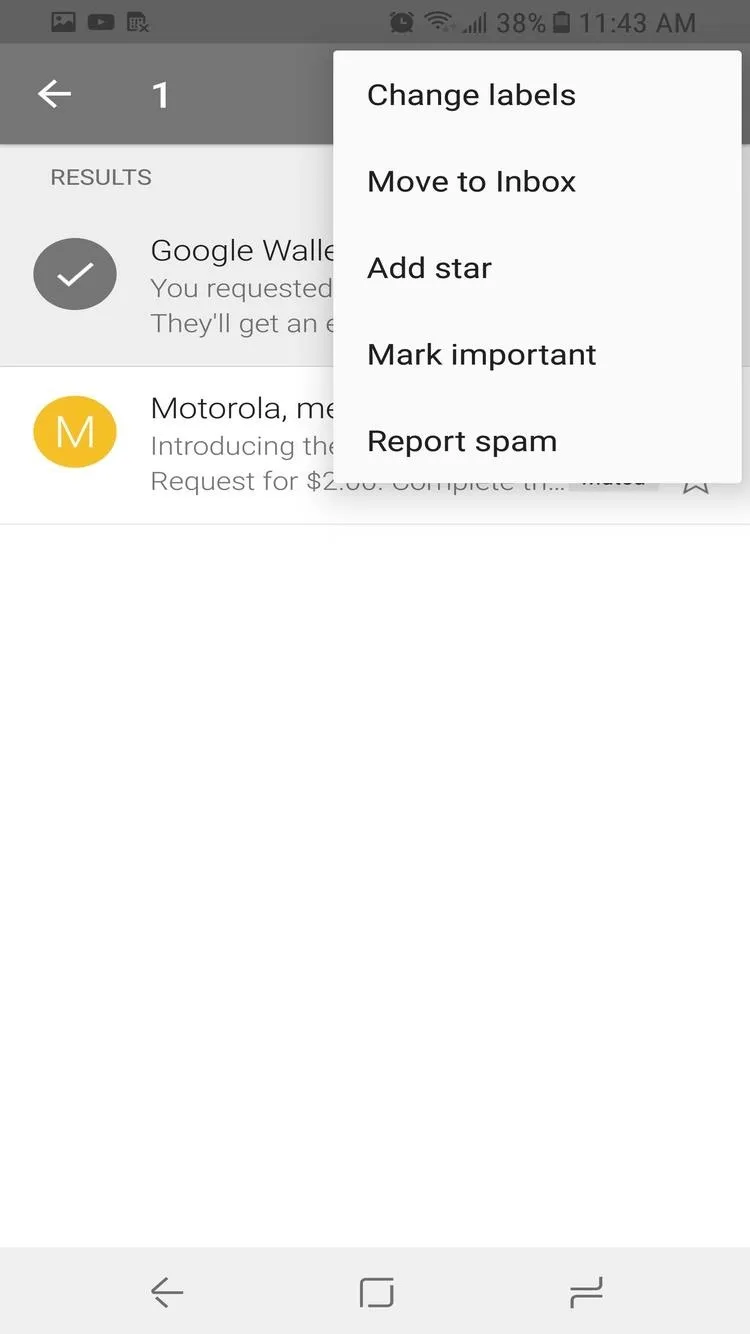
Android
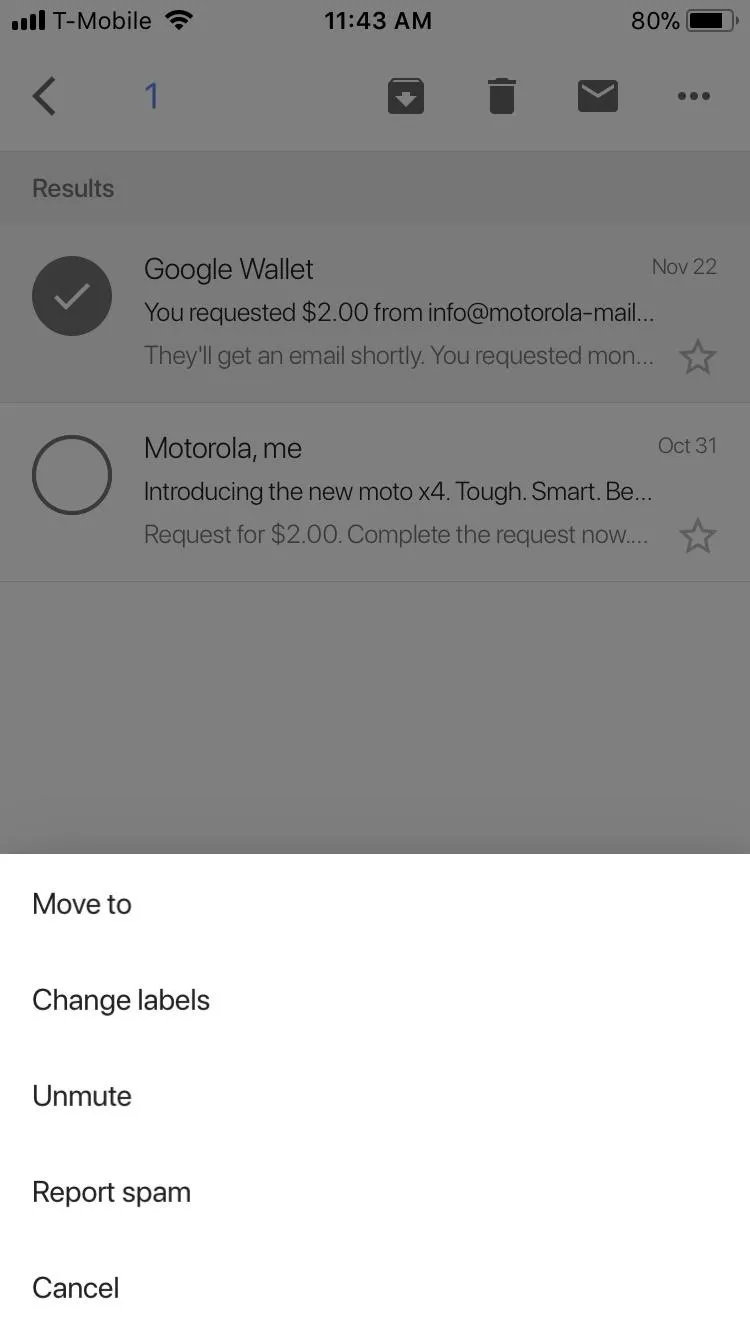
iOS
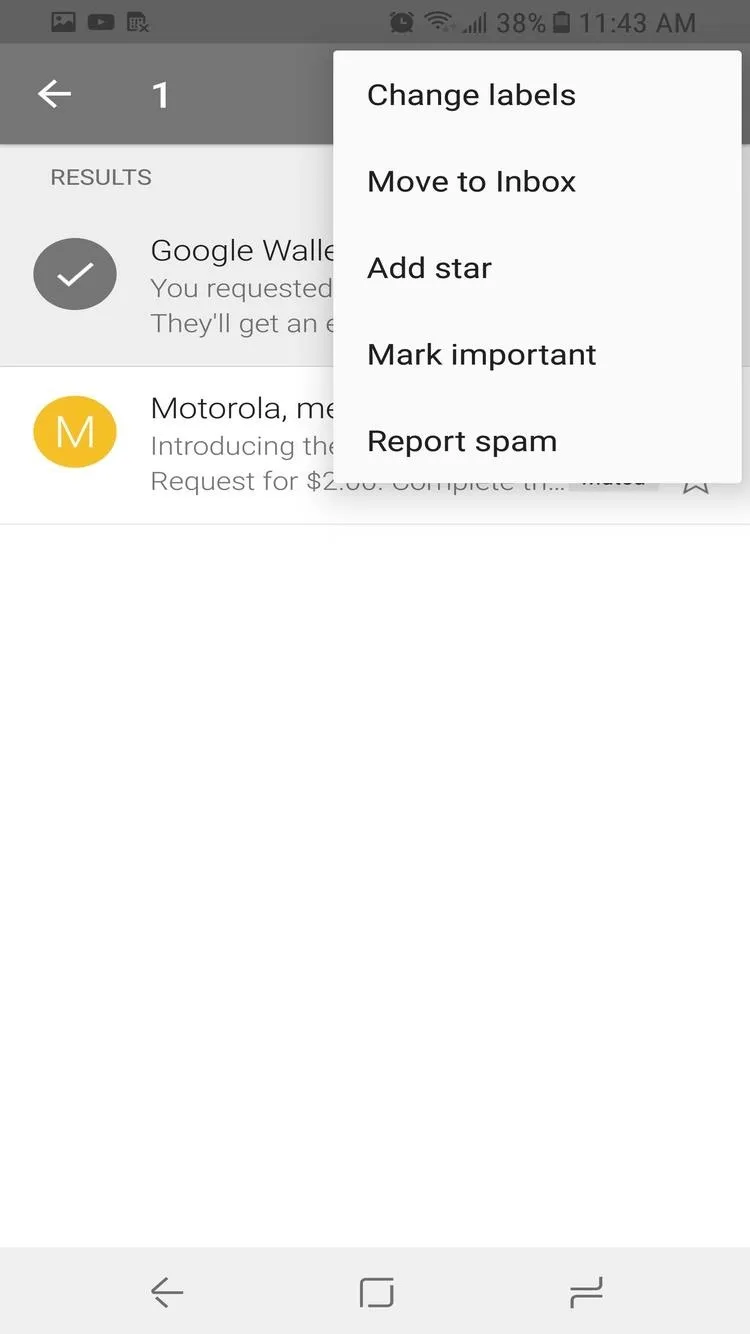
Android
Also, if you happen to accidentally mute the wrong email, there a small window of about eight seconds where Gmail will allow you to undo the action. Select "Undo" in the bottom-right corner of your display to reverse the action.

Select "Undo" to reverse an accidentally muted email.
Muting conversations offers a quick way to hide bothersome emails from e-commerce sites or unwarranted emails from an ex (while still keeping a log of all e-mails sent from them). The ability to auto-archive conversations based who the recipient is will allow you to move trivial (or improper) emails away from view and instead focus on those emails that require your immediate attention. How do you use muted conversations? Let us know in the comments below.
- Follow Gadget Hacks on Facebook, Twitter, Google+, YouTube, and Instagram
- Follow WonderHowTo on Facebook, Twitter, Pinterest, and Google+
Cover image and screenshots by Jon Knight/Gadget Hacks

























Comments
Be the first, drop a comment!