For many of us, getting to inbox zero is the highlight of our day. But if you used your email address to sign up for various sites and services, your inbox is probably cluttered with all sorts of spam, news letters, and unimportant emails. Thankfully, Gmail has a feature that can solve this by using machine learning.
Gmail's Priority Inbox analyzes your usage to automatically determine which emails you're likely to care about. The important ones are placed in the Important folder. Those that are unread are placed in Important and unread, where you'll receive notifications for the new messages. Any email you star will go in the appropriately named Starred folder. The remaining emails are left in a general inbox which isn't synced with your mobile device, allowing you to deal with them later.
Enable Priority Inbox
To start, open Gmail and tap the hamburger menu in the top-left corner. Choose "Settings," then select your email address. Under the General grouping, choose "Inbox Type," then select "Priority Inbox." Return to your inbox and tap the hamburger menu to see the new tabs. The Primary, Social, and Promotions tabs will be replaced with four new tabs: Inbox, Important and unread, Starred, and Important.
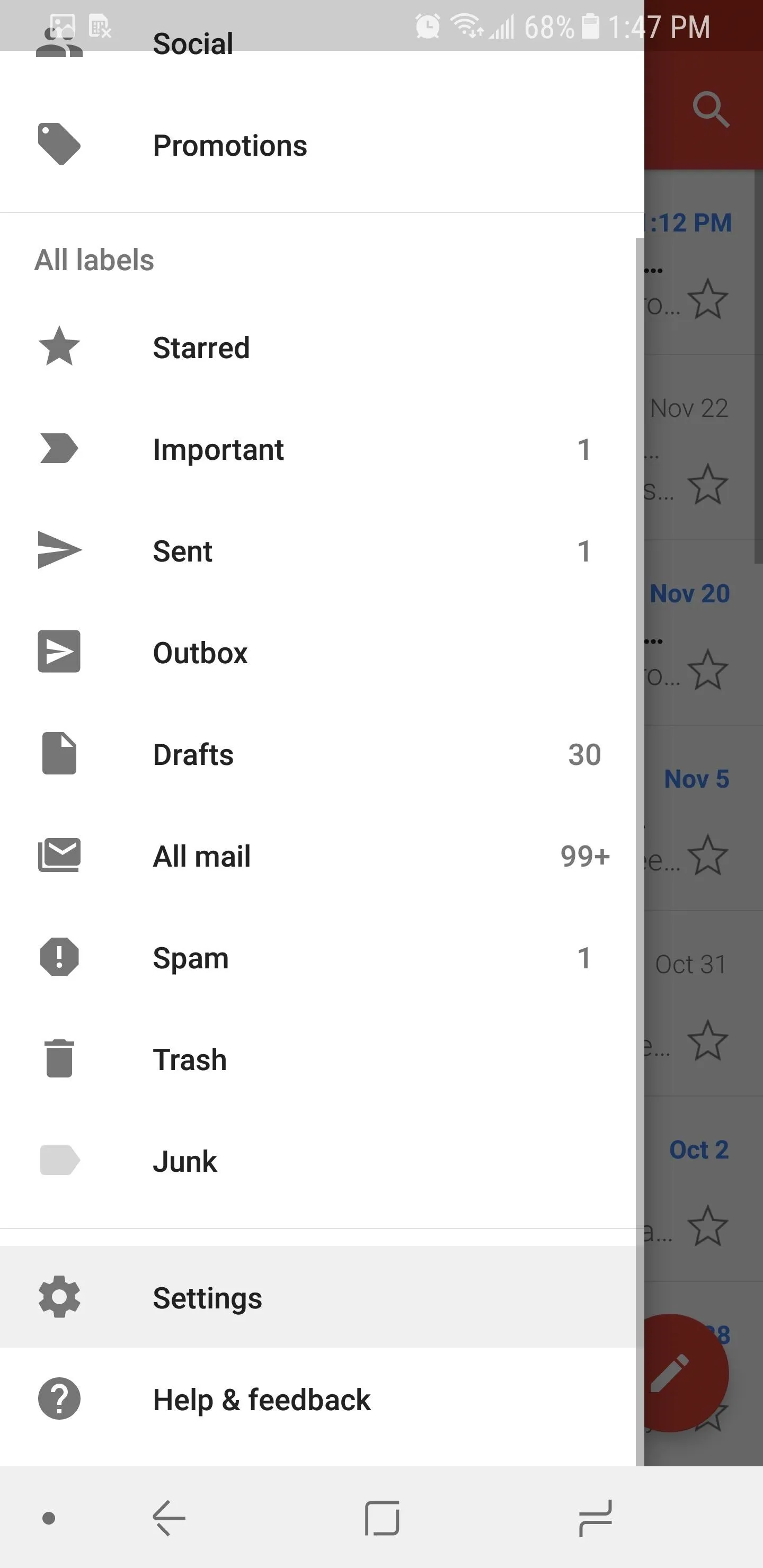
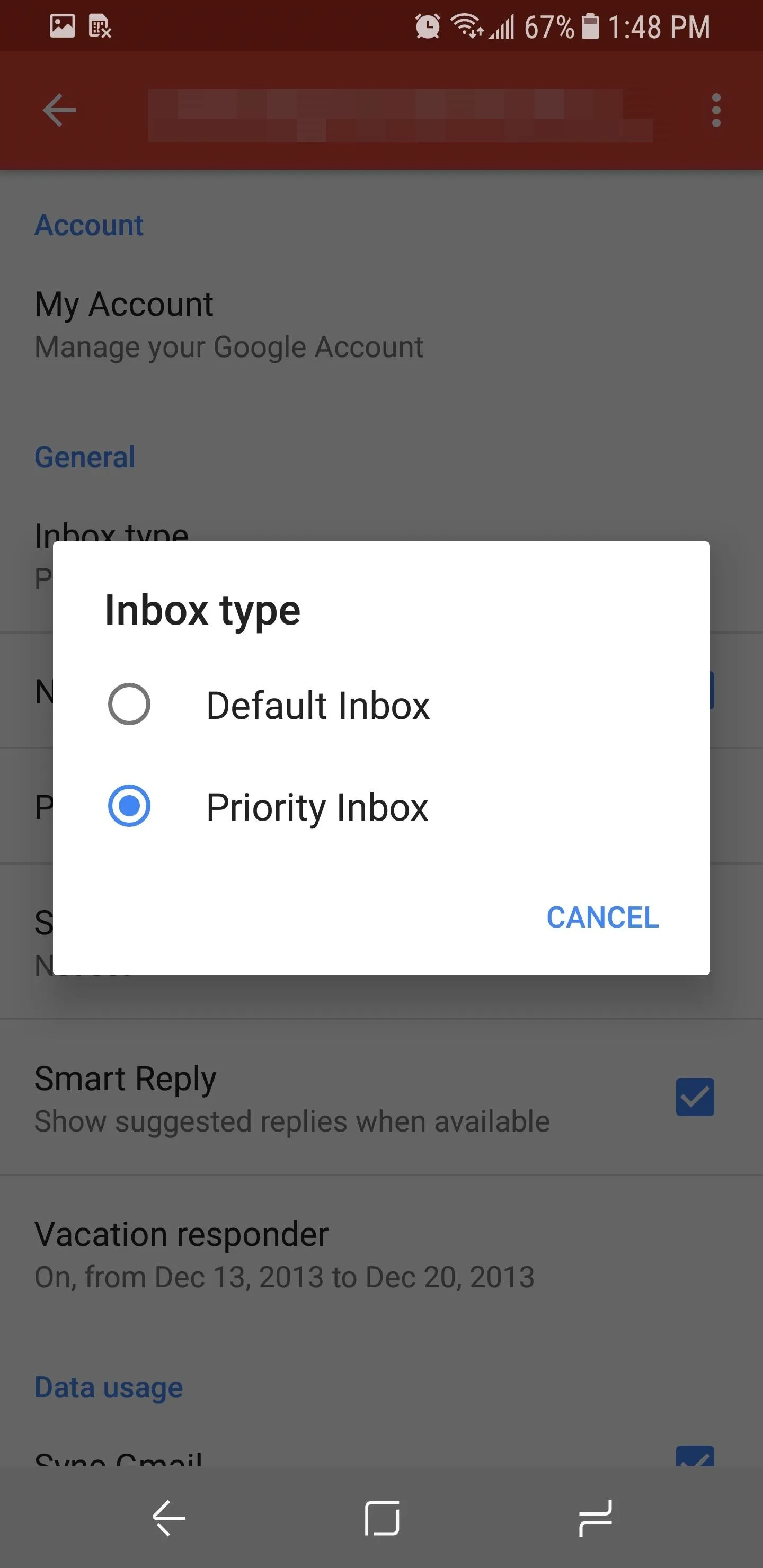

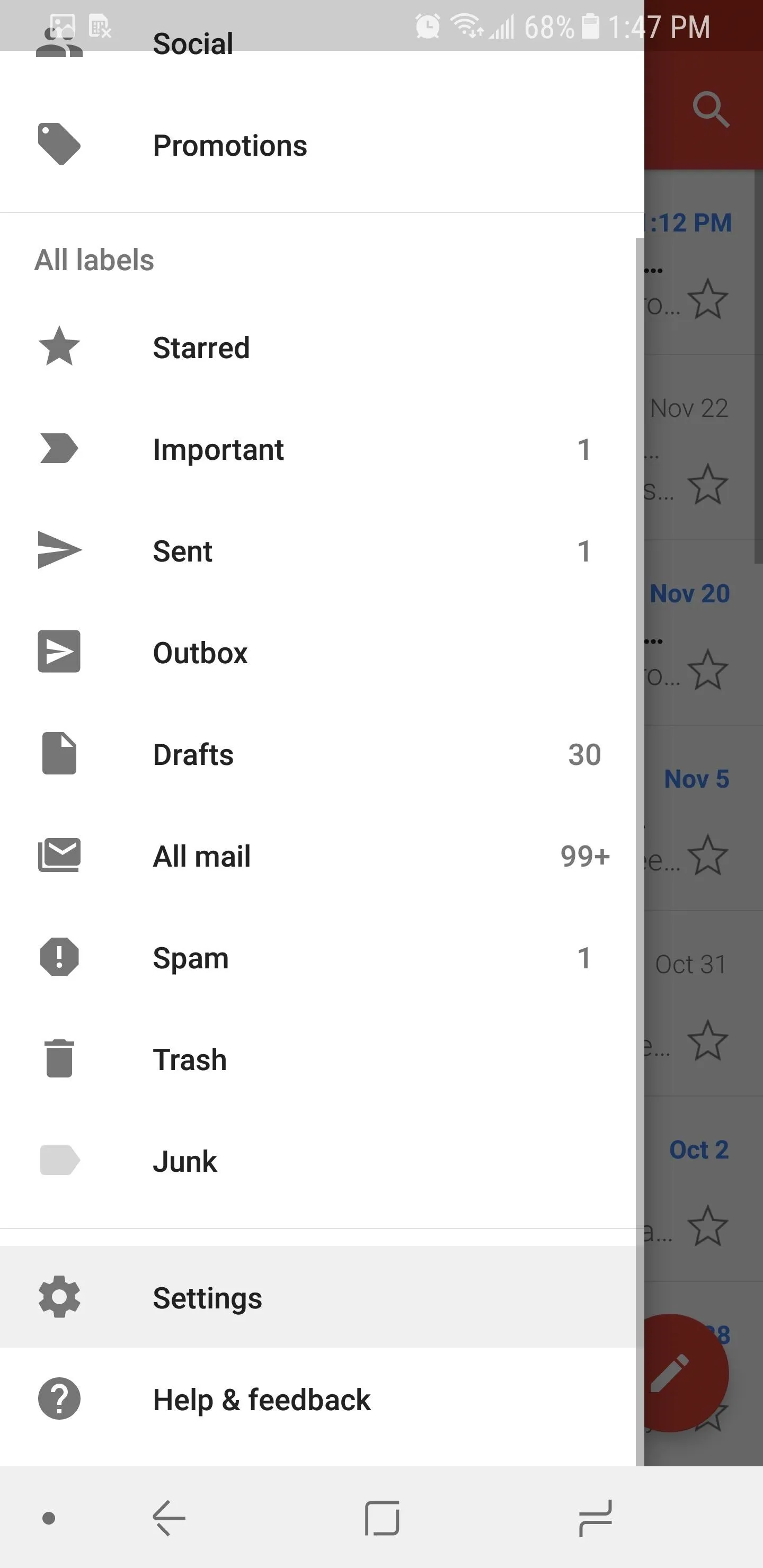
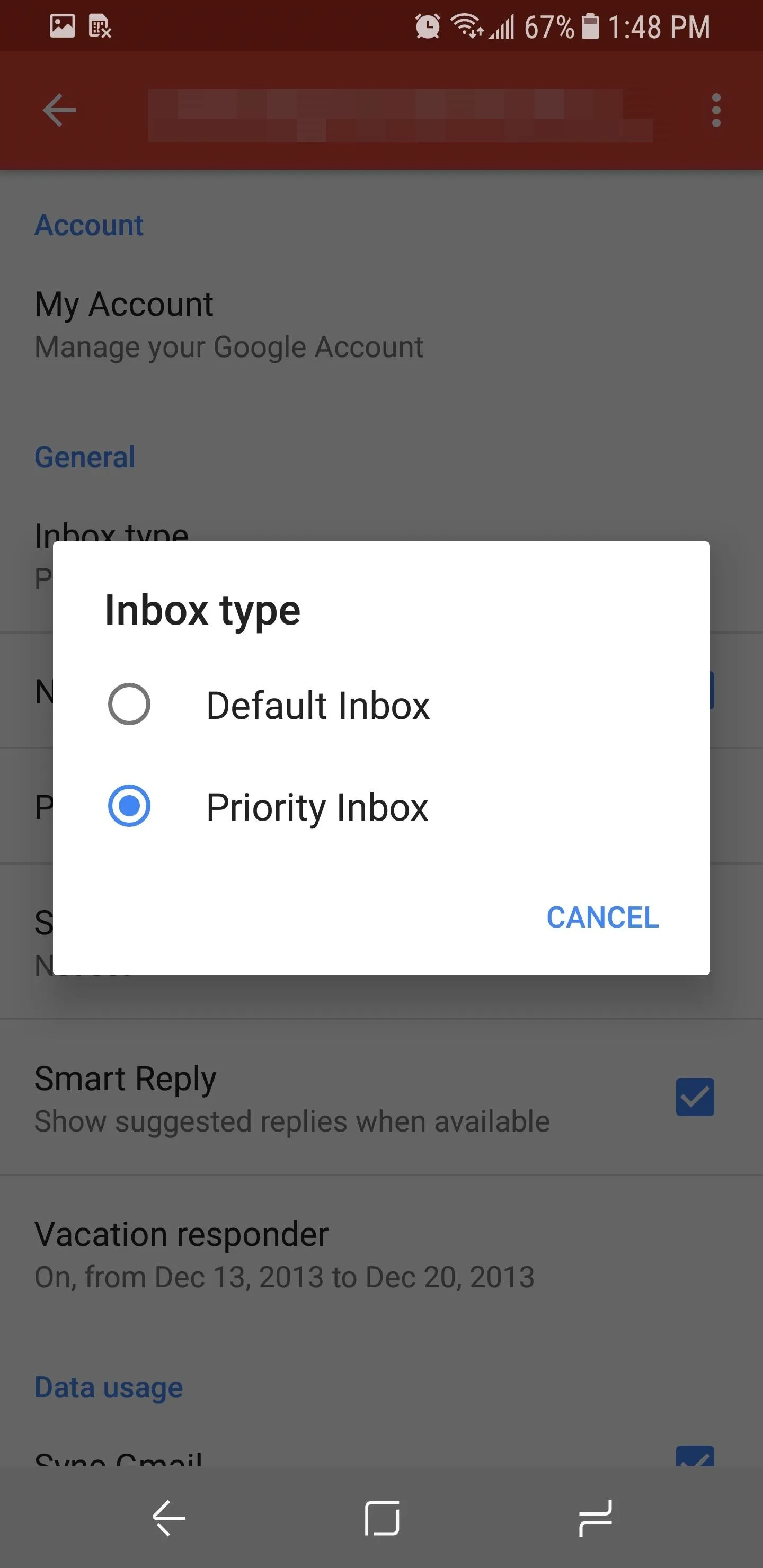

Learn How Priority Inbox Works
Gmail determines which emails to place in Important by analyzing how you interact with your inbox. Factors include the people you email and how often you send messages to them, which emails you previously opened, who you reply to, keywords found within emails you commonly open, and which emails you've starred (versus which are archived or deleted).
Based on Gmail's analysis, new messages which are deemed important will be temporarily placed in Important and unread where you will be able quickly read it. Once read, they will move to the Important folder for future access. However, if you decide to star the email, it will move to the Starred folder for easy retrieval.
As you may have already noticed, Important isn't perfect. Sometimes, these events don't perfectly align with your needs. Gmail's machine learning improves over time, but you can also take active steps to make sure the only emails found in your inbox are ones you care to open.
Since Gmail uses markers to label email as important, by manually labeling emails that didn't show up in Important (and Important and unread), Gmail will learn to add those emails later on. The opposite is also true — marking messages as not important will help Gmail learn that it shouldn't alert you about them in the future.
Improve Priority Inbox's Accuracy
Select the hamburger menu in the upper-left corner of your screen and choose "Inbox." Open an email you want to add to your priority inbox, tap the menu button in the top-right corner (next to the envelope icon), then choose "Mark important." This will add the email to Important and teach Gmail that emails similar to this one deserve your immediate attention. With this information, Gmail will store any new emails related to this one in Important and unread.
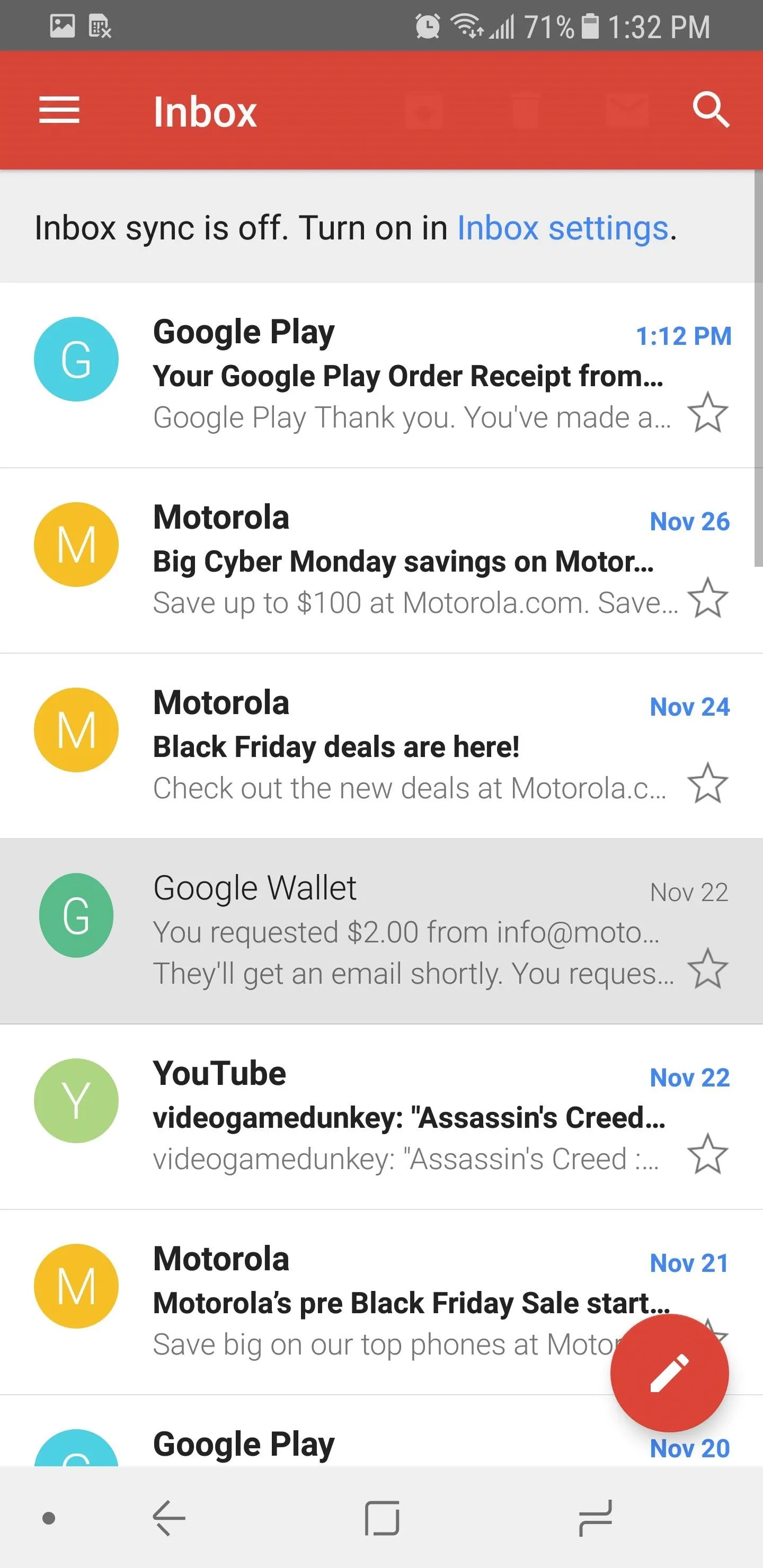
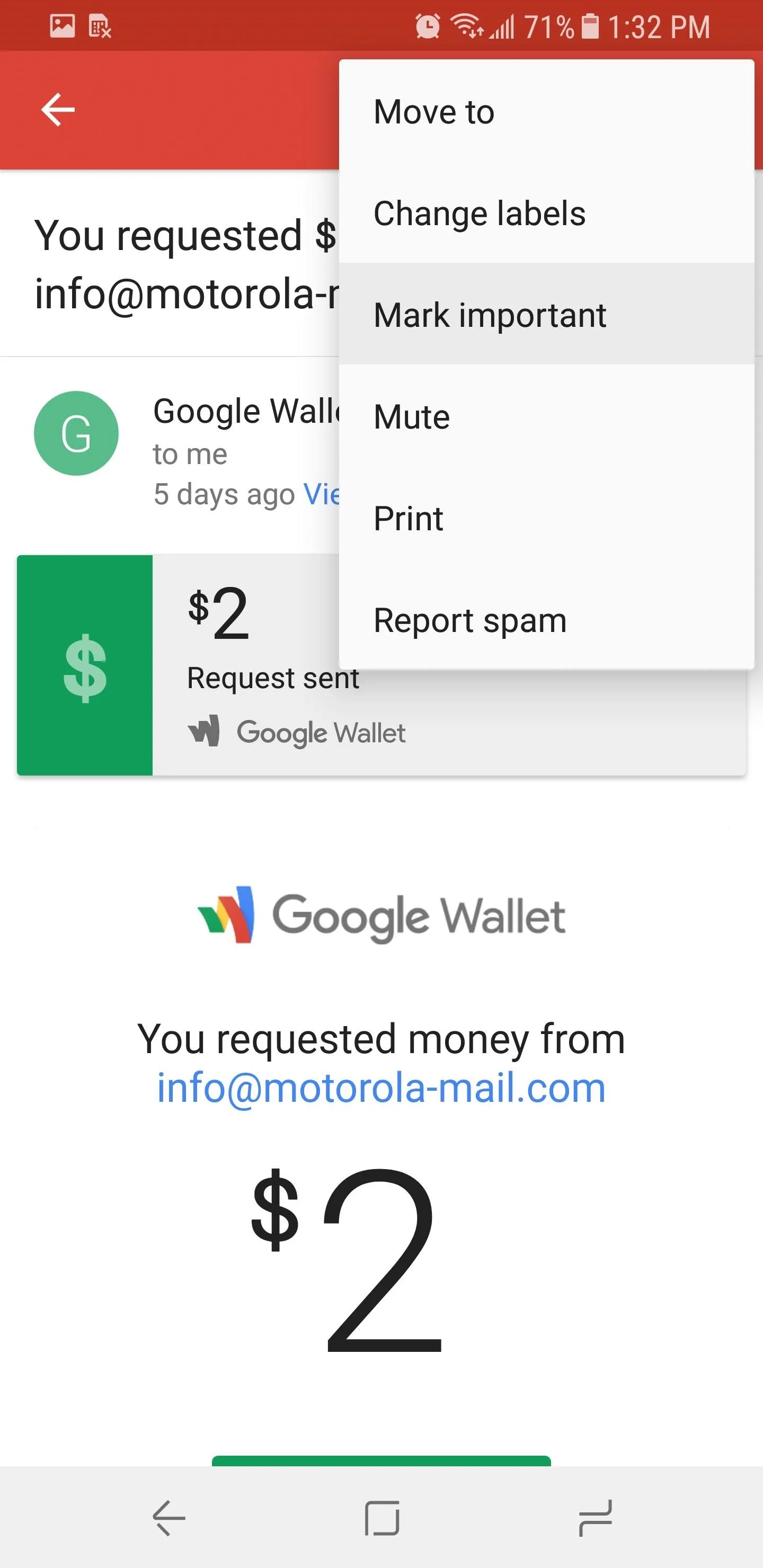
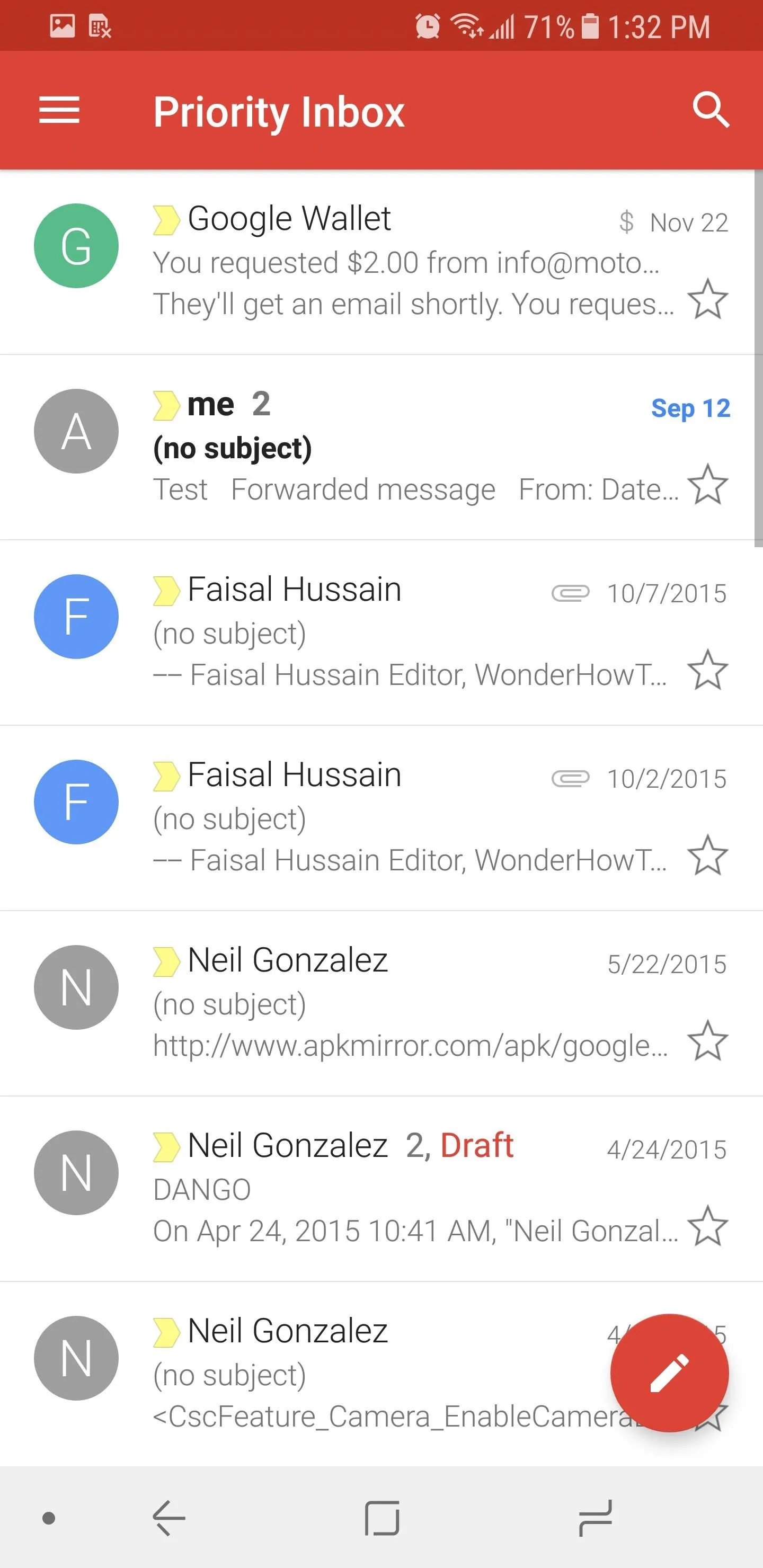
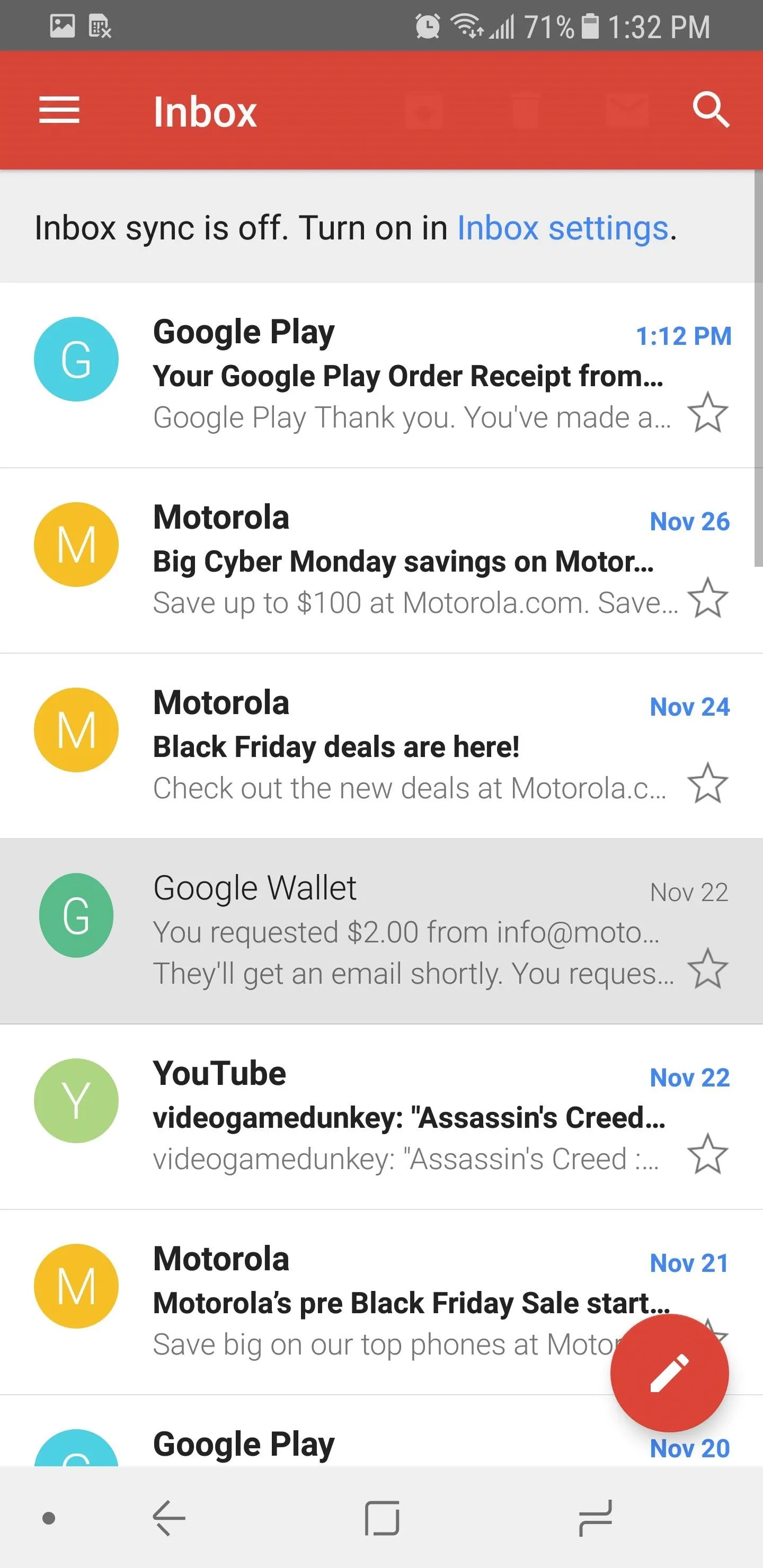
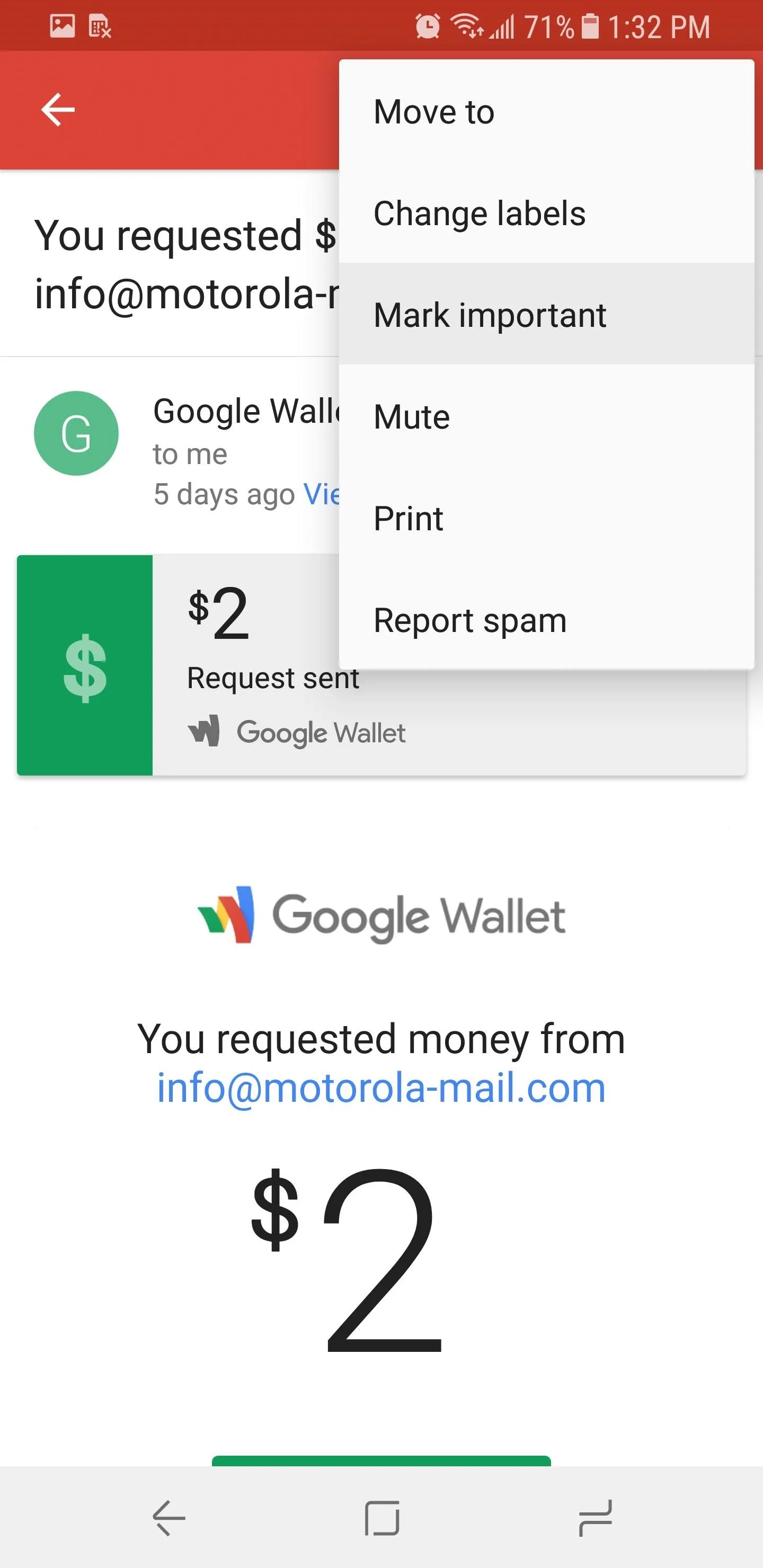
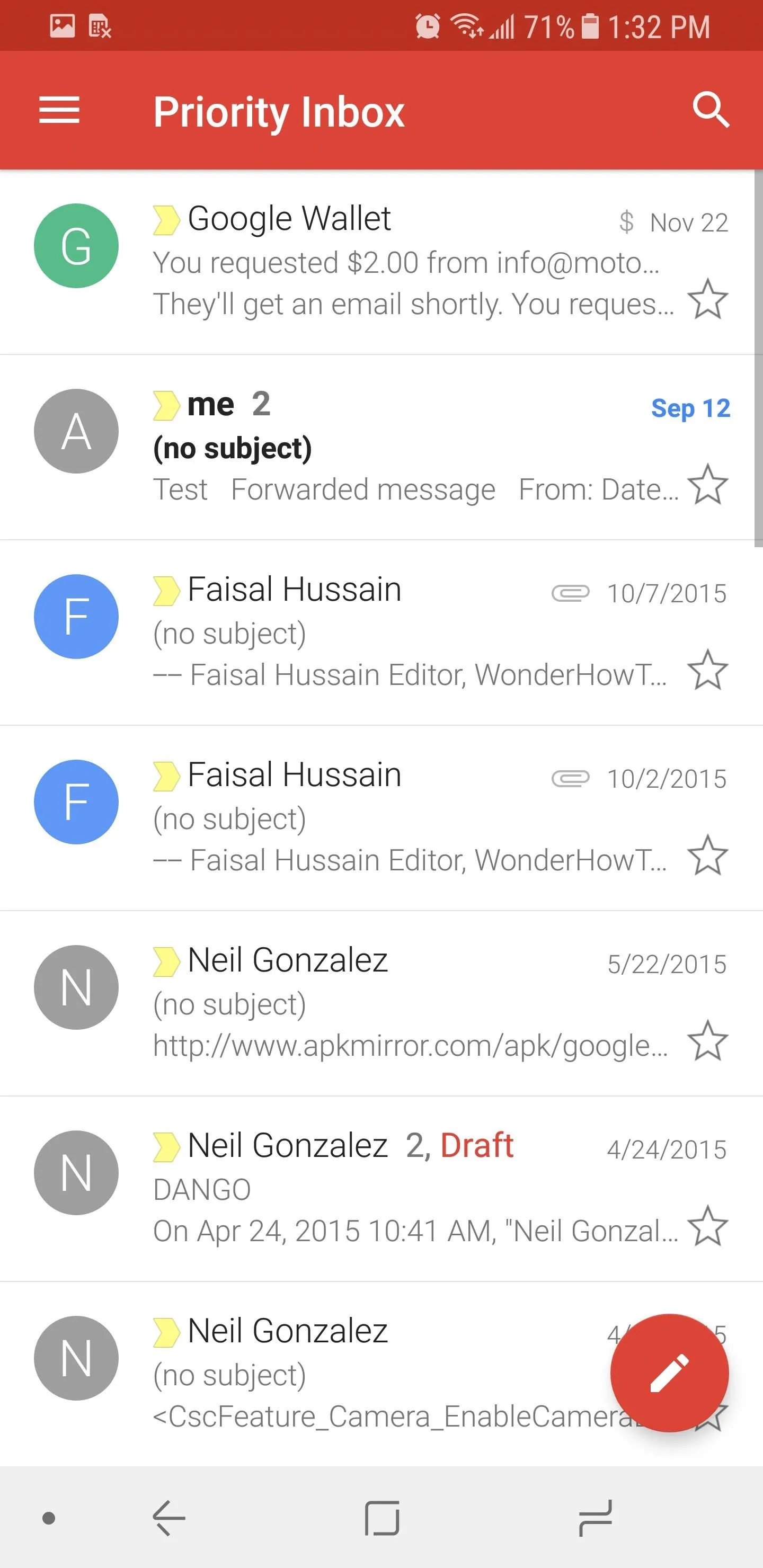
To unmark an email, head to the Important section and choose the email you wish to remove. Tap the menu button in the upper-right corner and choose "Mark not important" to downgrade the importance of this type of email. The email will move out of the Important folder, and any new emails related to this one will be marked as not important and sent to your regular inbox.
Priority Inbox isn't perfect, but with time and adjustment, it can be a vital tool that helps you achieve inbox zero in a matter of minutes. According to Google in 2011, 13% less time is spent reading unimportant emails when using Priority Inbox. Although this isn't a huge number, Google has made leaps and bounds in AI and machine learning since then, so this number should be significantly greater now.
Now that you know how to enable Priority Inbox, are you using this feature? Let us know in the comments below.
- Follow Gadget Hacks on Facebook, Twitter, Google+, YouTube, and Instagram
- Follow WonderHowTo on Facebook, Twitter, Pinterest, and Google+
Cover image and screenshots by Jon Knight/Gadget Hacks

























Comments
Be the first, drop a comment!