Google seems to be growing tired of the way links appear in its Search results page, because they're currently experimenting with a color change (that's already causinglotsofcontroversy).
Google changed the color of the links to show up in black instead of the blue that everybody is used to. I've tried, but I just can't think up any reasons that Google would do such a thing other than boredom and malice.
Fortunately for those of you afflicted, there are a couple ways you can get your links looking like normal again, though it doesn't appear that any of these are guaranteed to work.
Turn Off Web & App Activity (On Android)
This fix comes courtesy of Reddit user oldish79 and should have your links looking blue again in no time. (If you're using iOS, skip to the next section for instructions, as it's slightly different.)
Head to Google (either in your mobile browser or the Google app) and tap on the "three lines" icon near the top to open the side menu. Open your Settings, then select "Accounts & privacy."
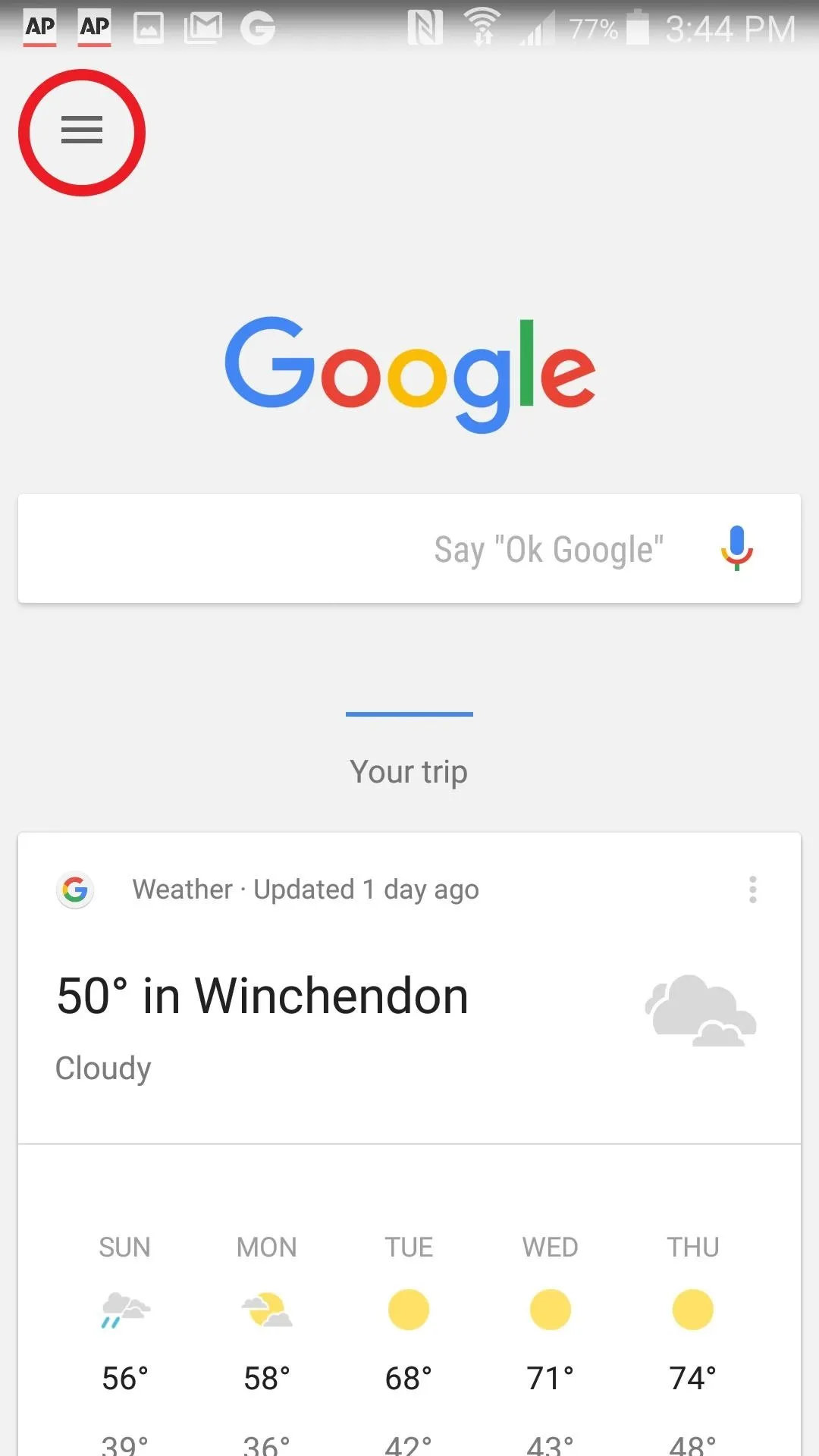
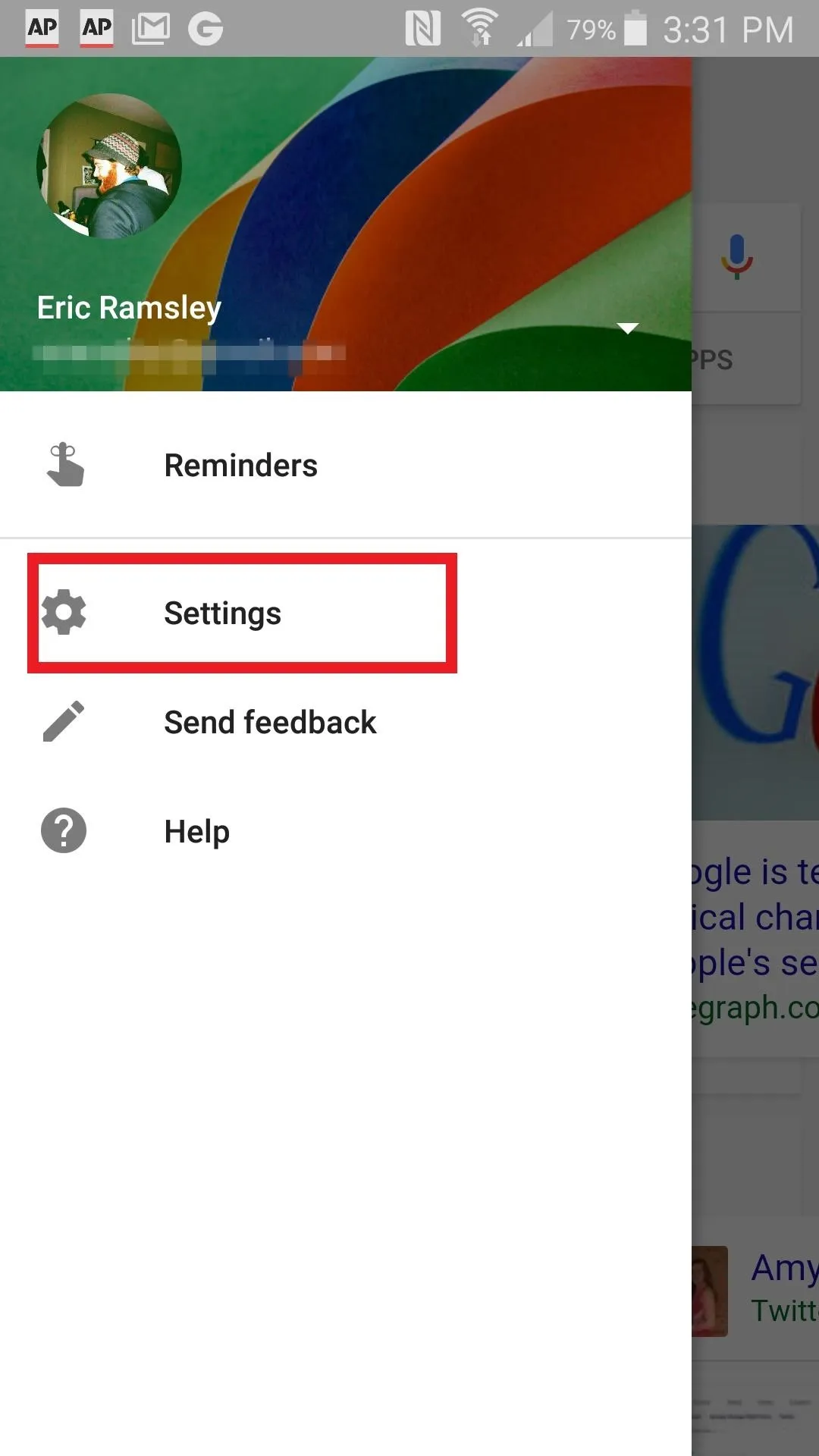
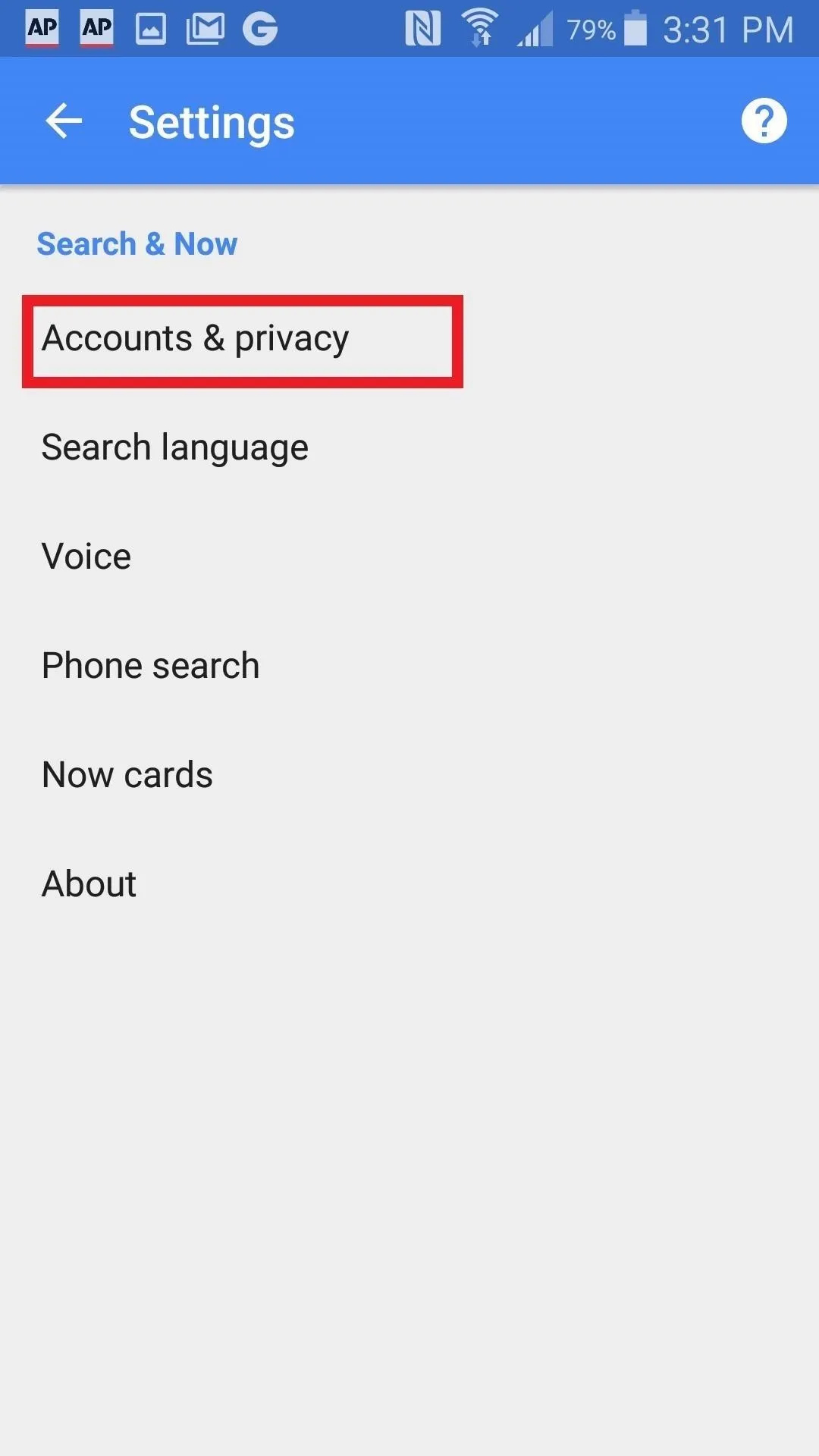
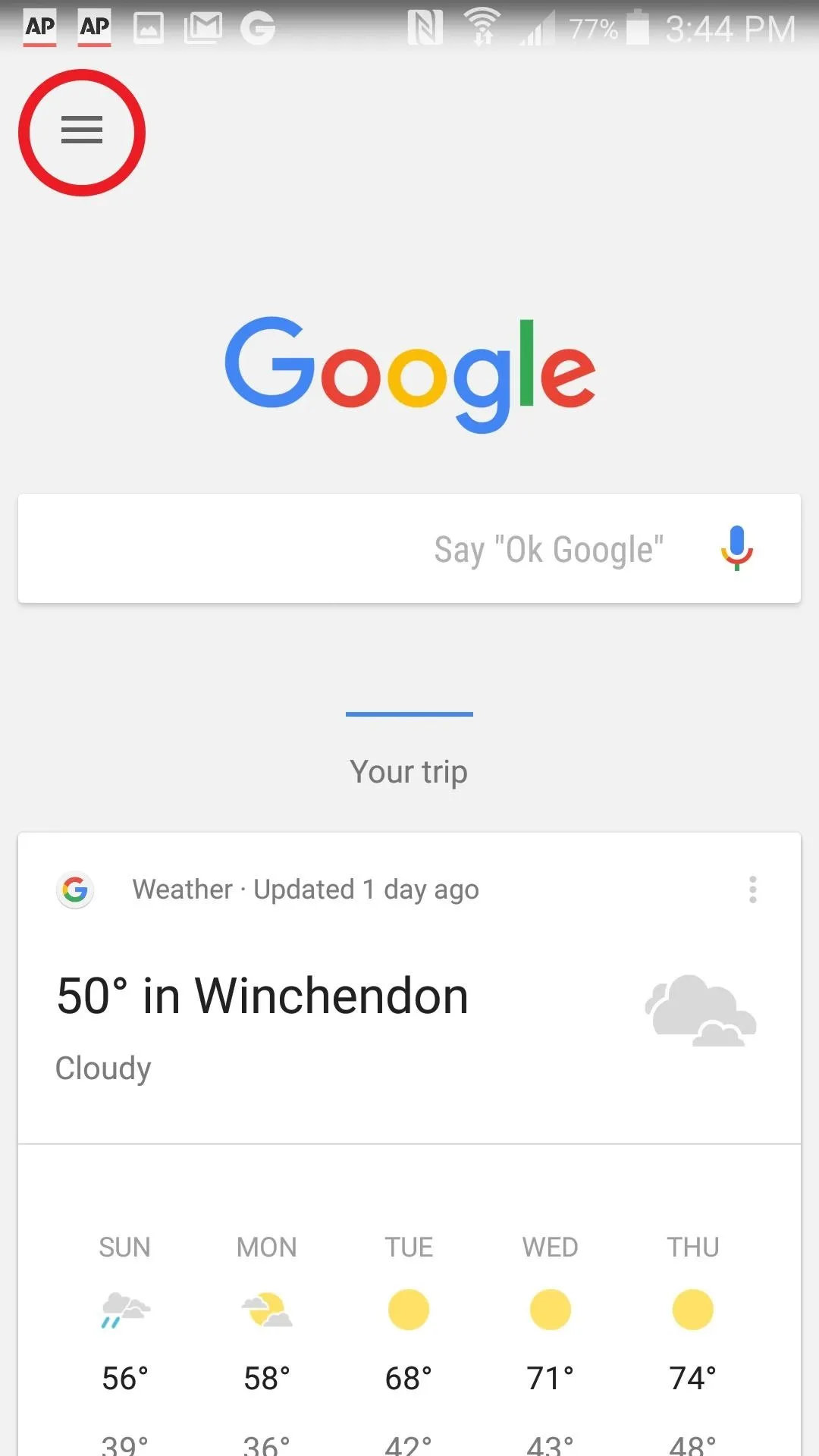
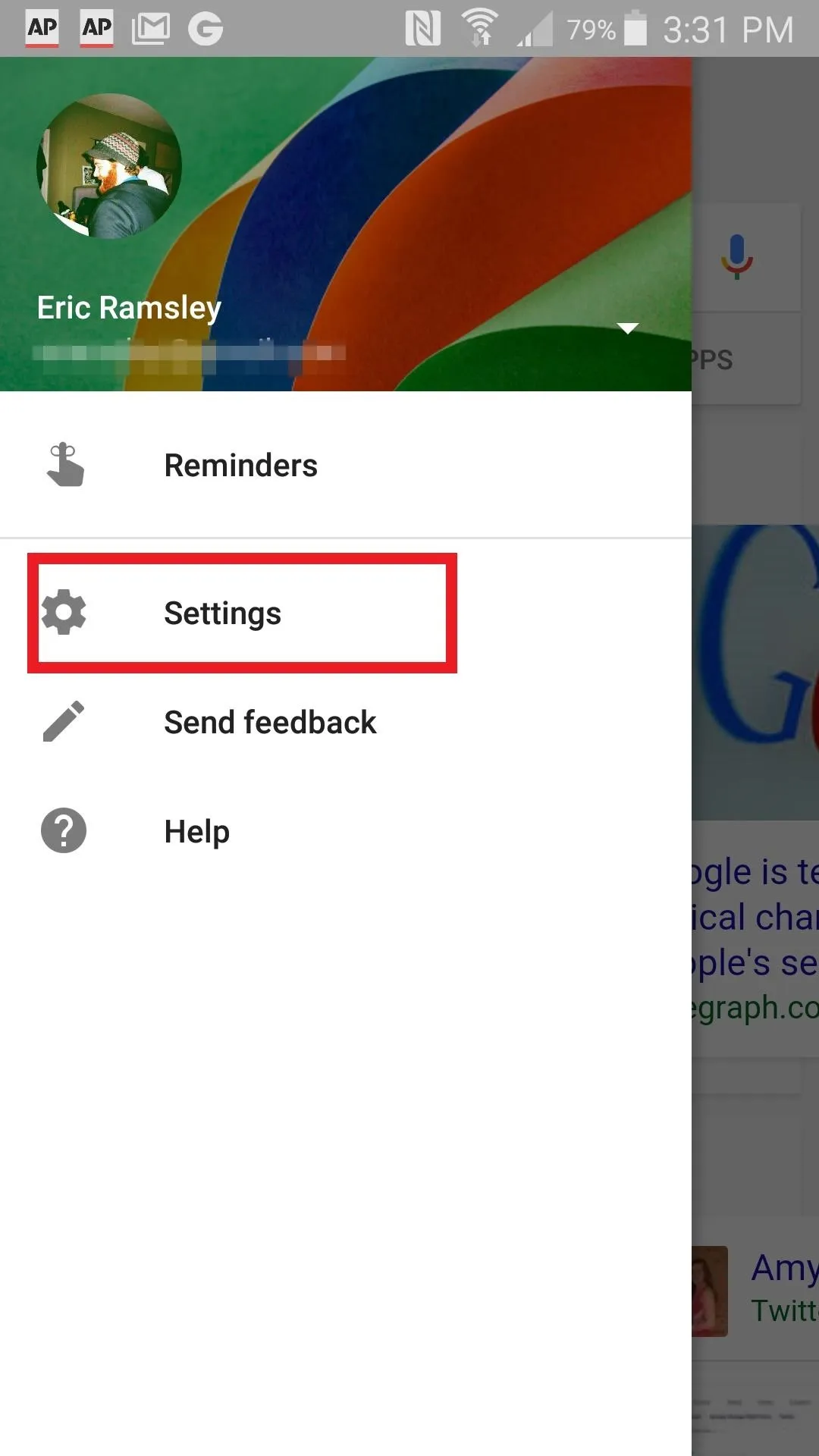
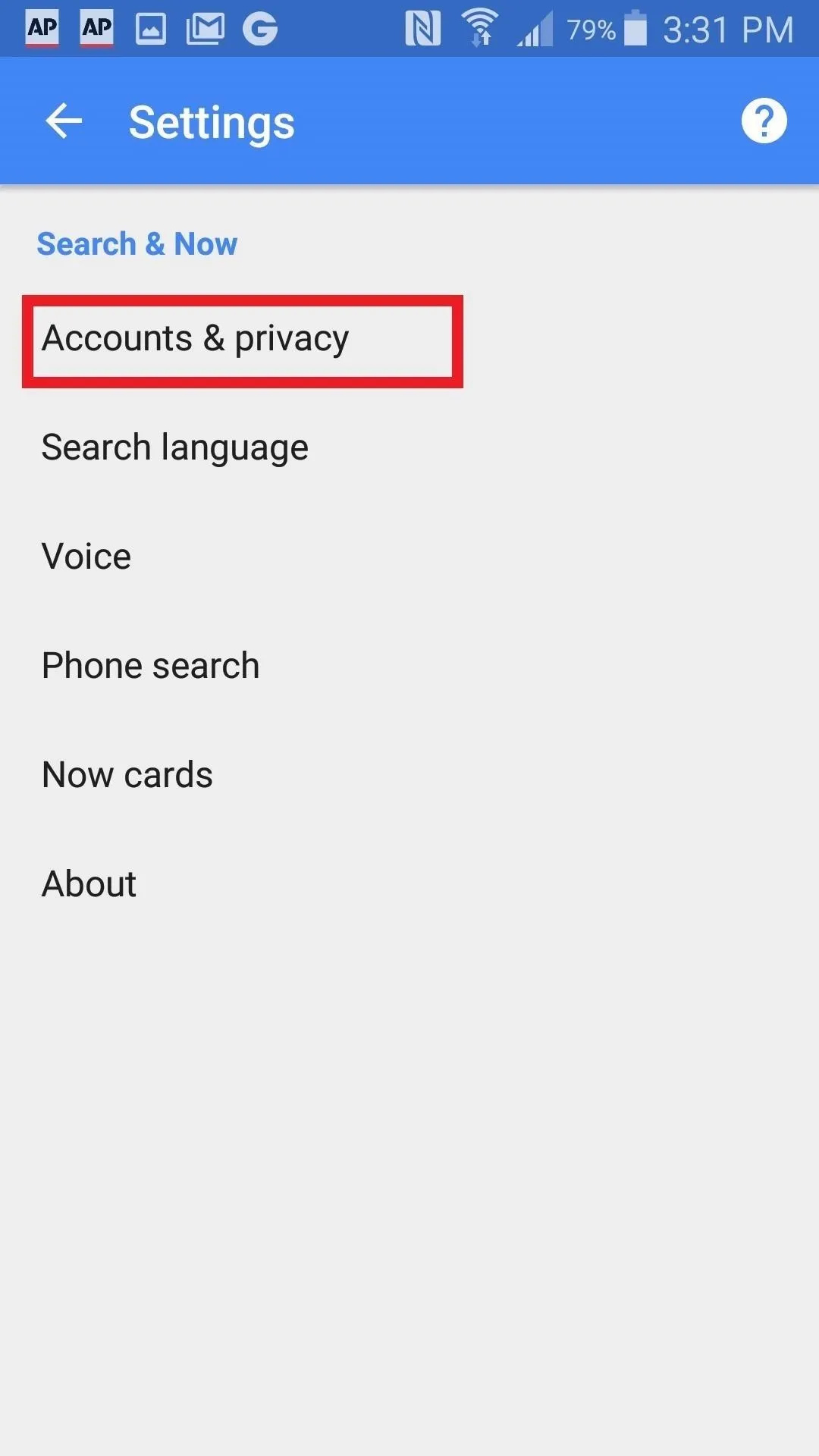
Next, tap on "Google activity controls," then "Web & App Activity." This is switched on by default for all Google accounts, so just switch it off. Or rather, "pause" it, as Google puts it, using the toggle.
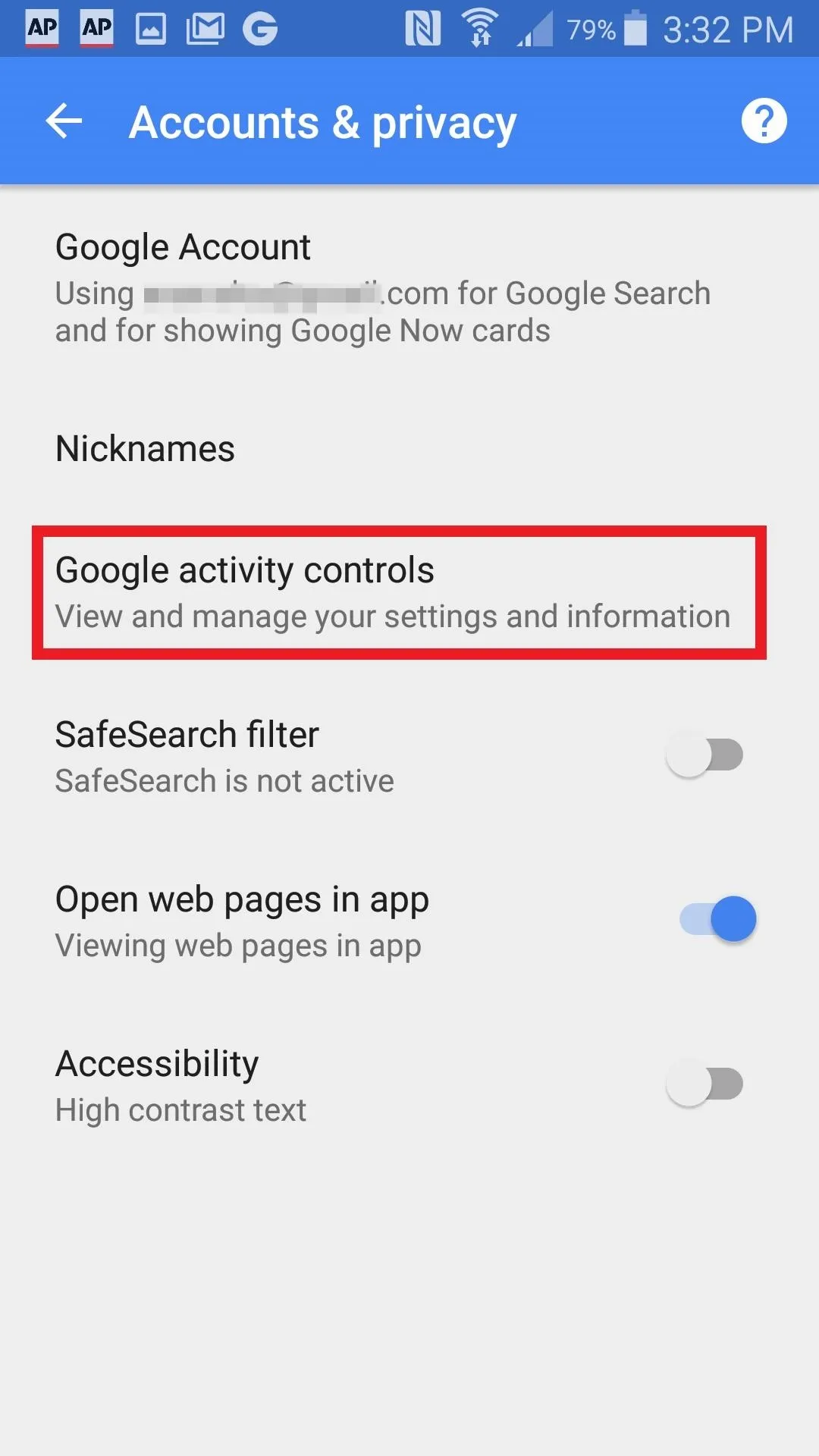
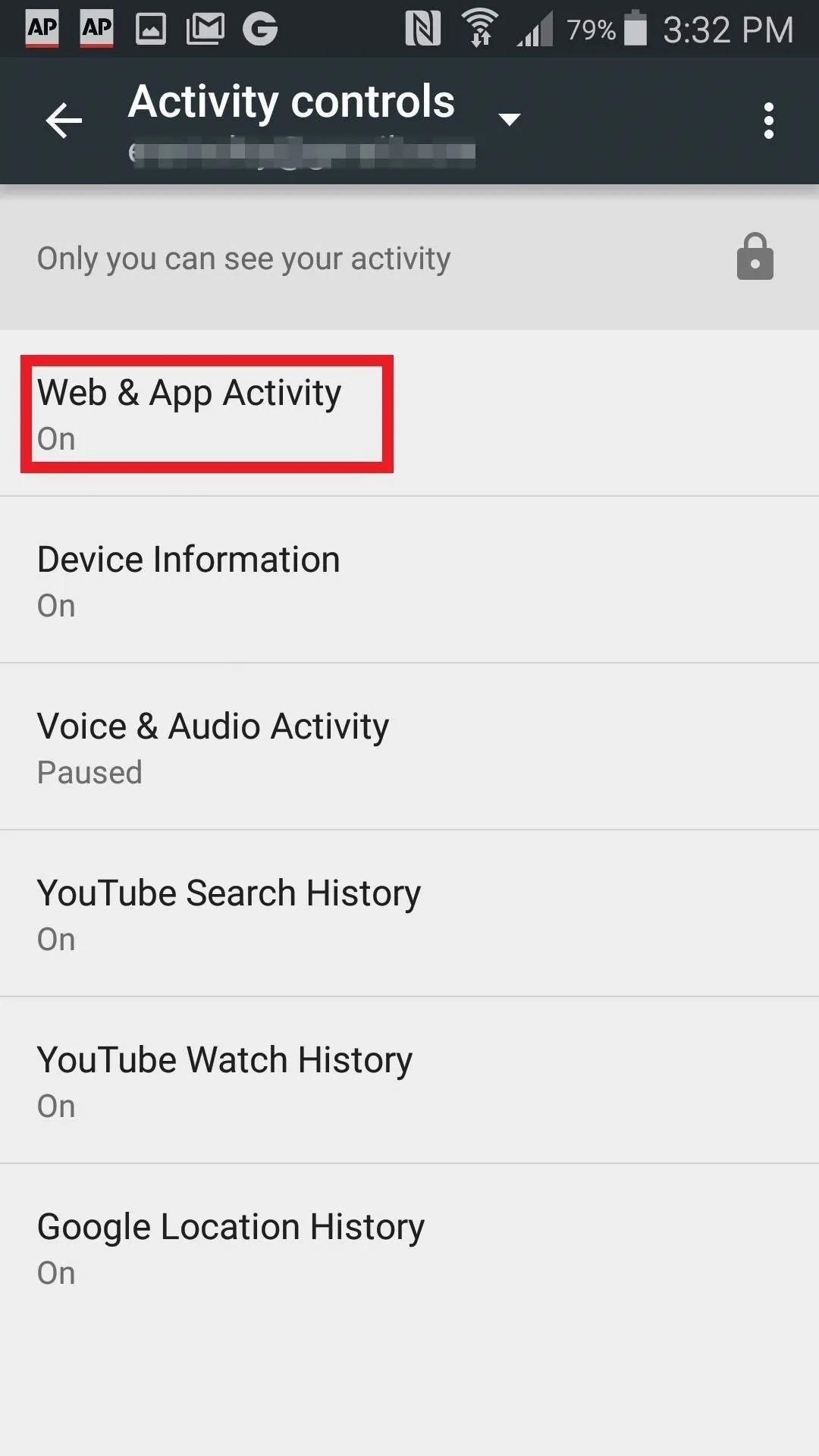
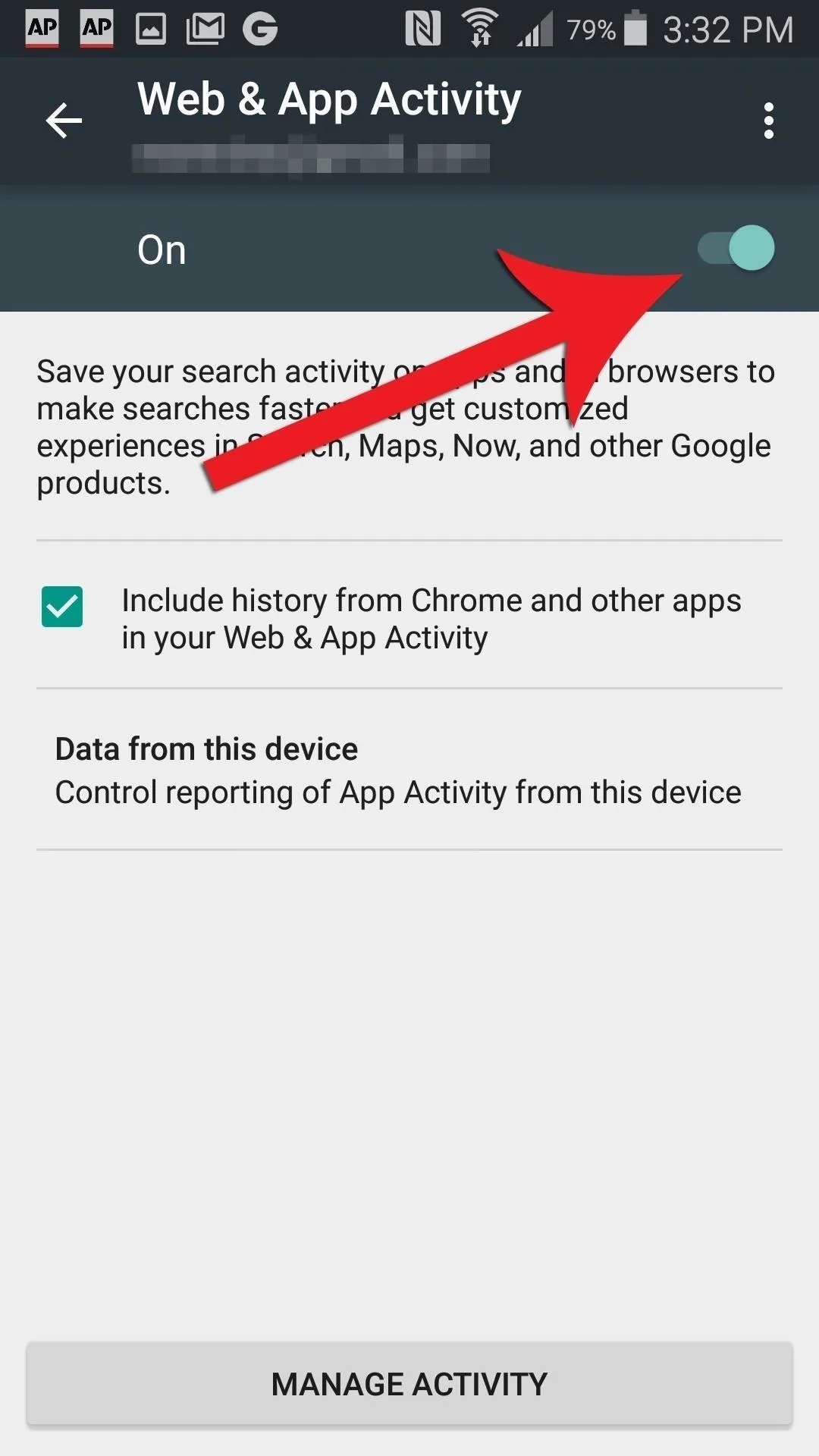
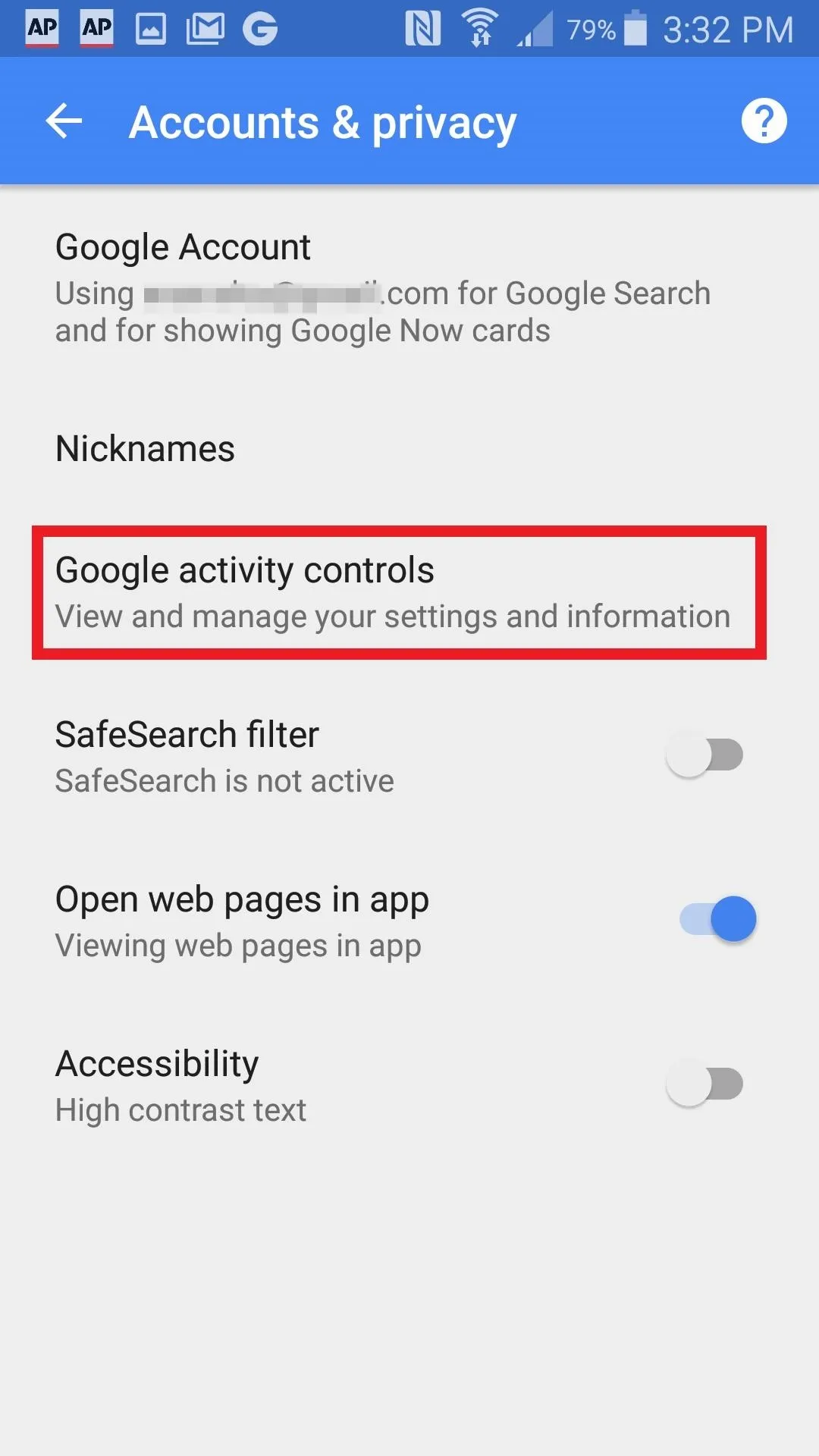
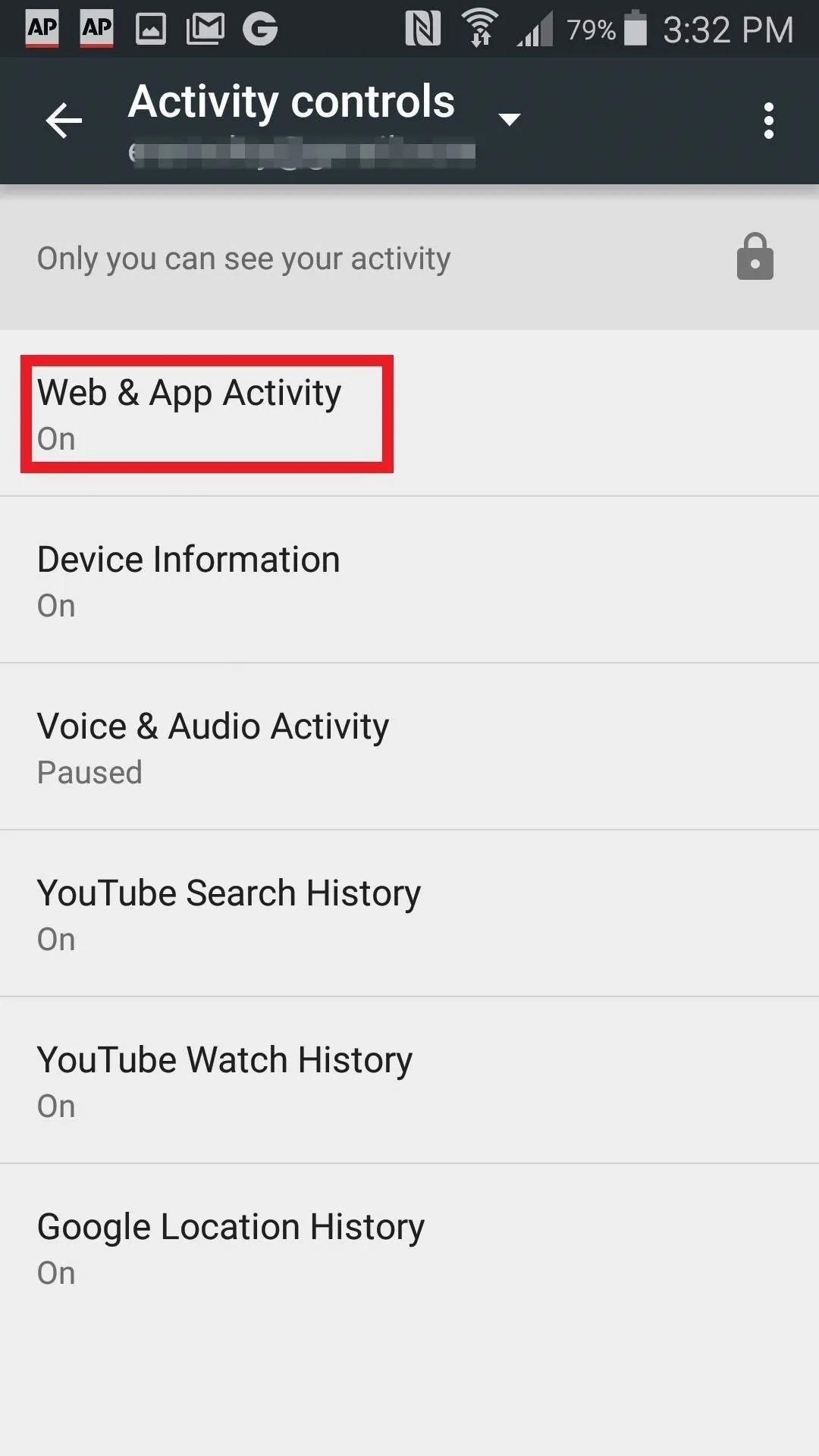
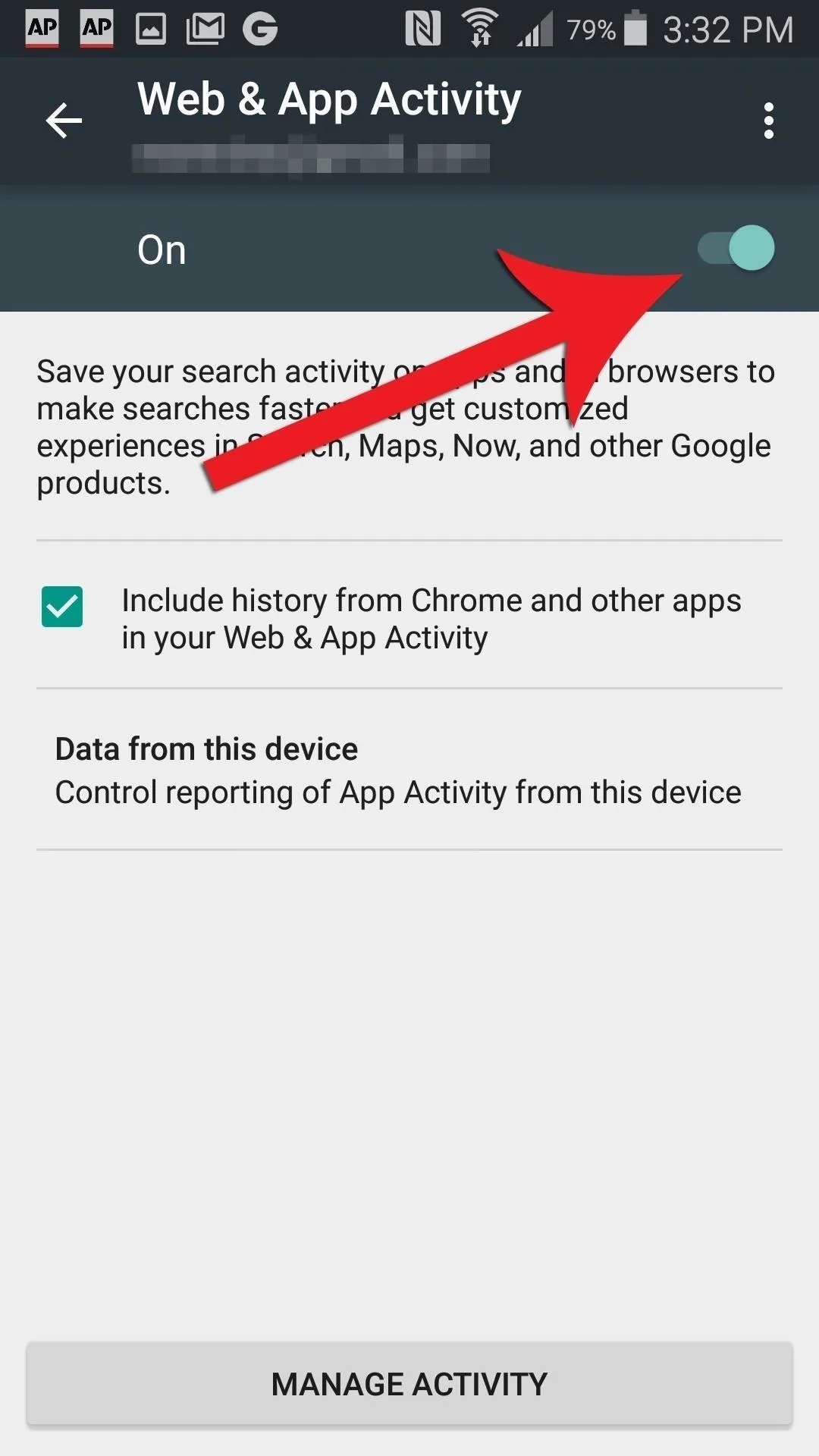
Pausing your Web & App activity won't delete any previous activity, it just won't record anything new—it's kind of like permanently being in Incognito mode.
Select "Pause" at the bottom of this screen and your Web & App Activity will be switched off. You can always come back and switch it on again, perhaps after Google abandons this black link nonsense.
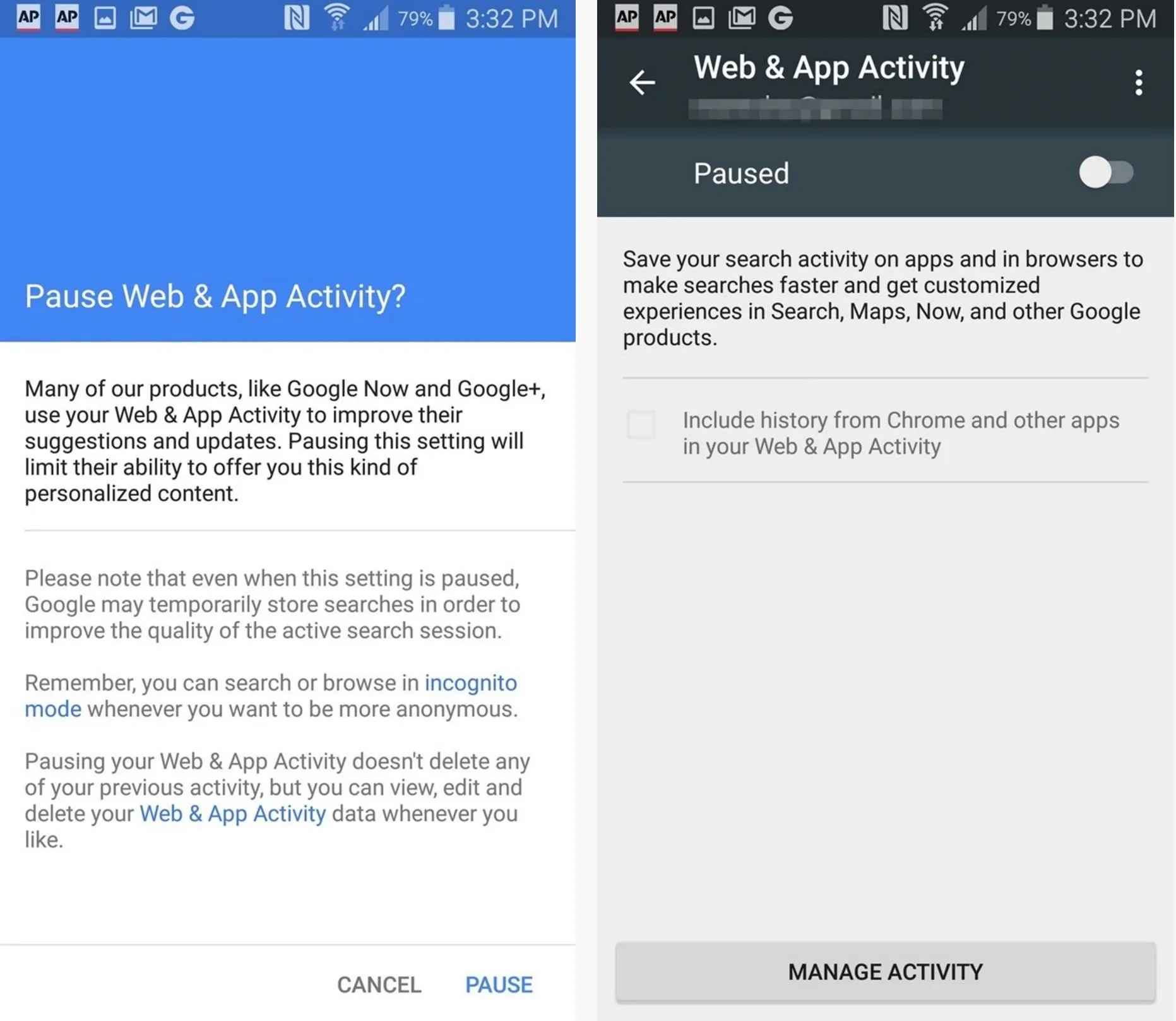
Wow, Google really doesn't want us turning this feature off.
Once this is done, you should be back to seeing links appear as blue.
Turn Off Web & App Activity (On iOS)
On an iPhone, iPad, or iPod touch, it's a little different than on Android. Regardless, you'll still need to be signed into Google to do this.
In the Google App
Open up the Google app, tap on your account's picture in the top-left, select "Privacy" from your Settings, then "Browsing."
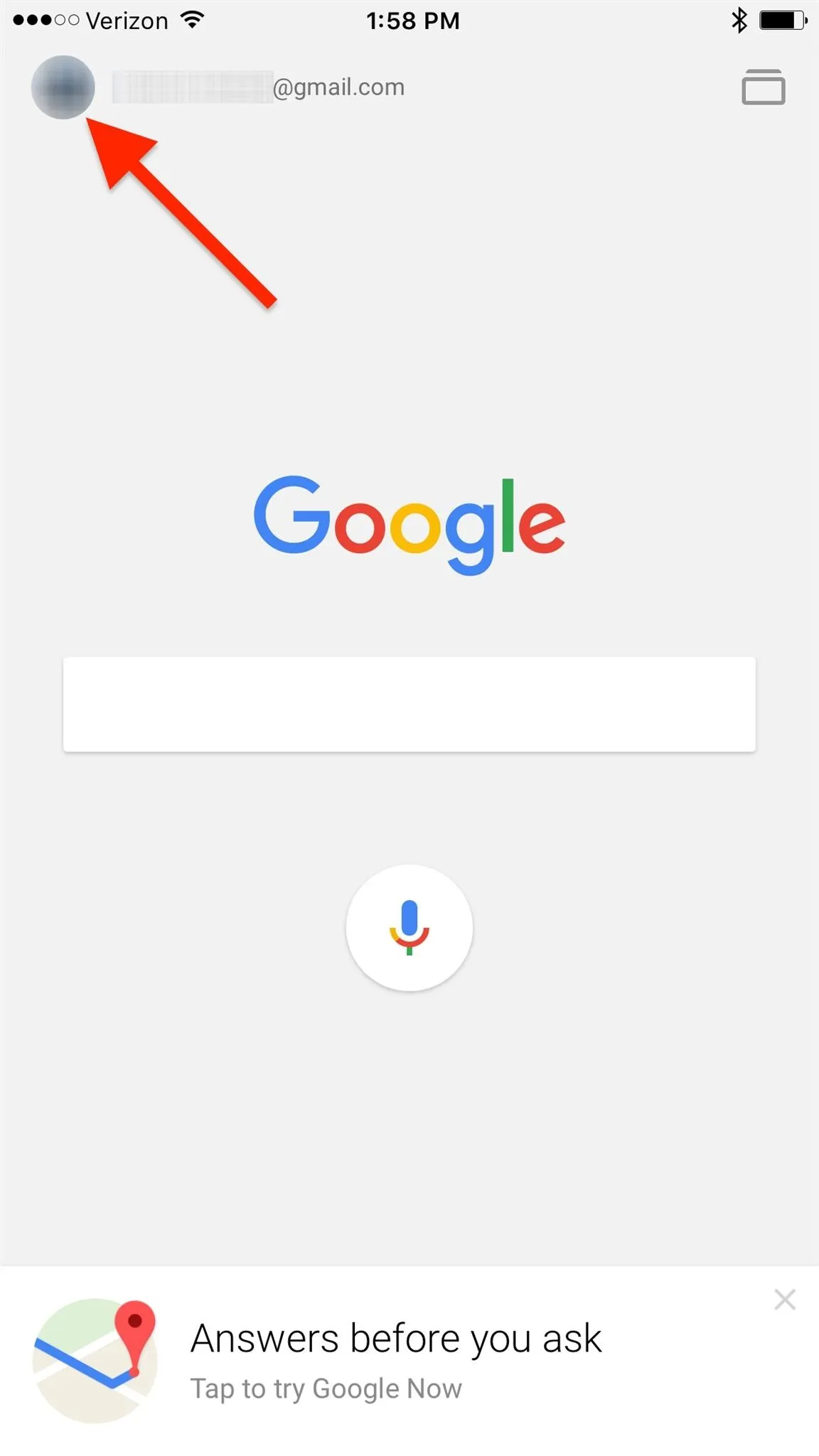
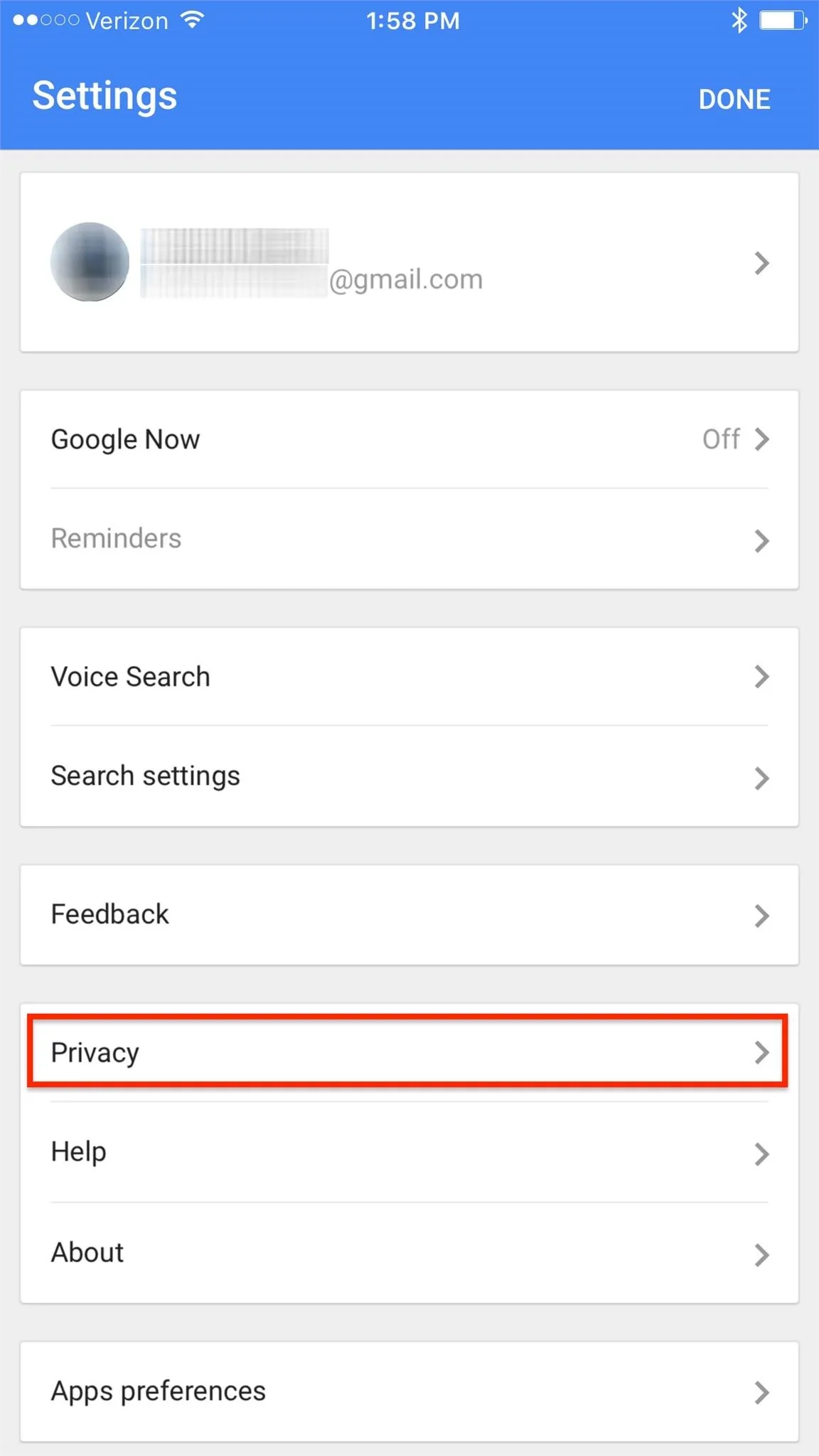
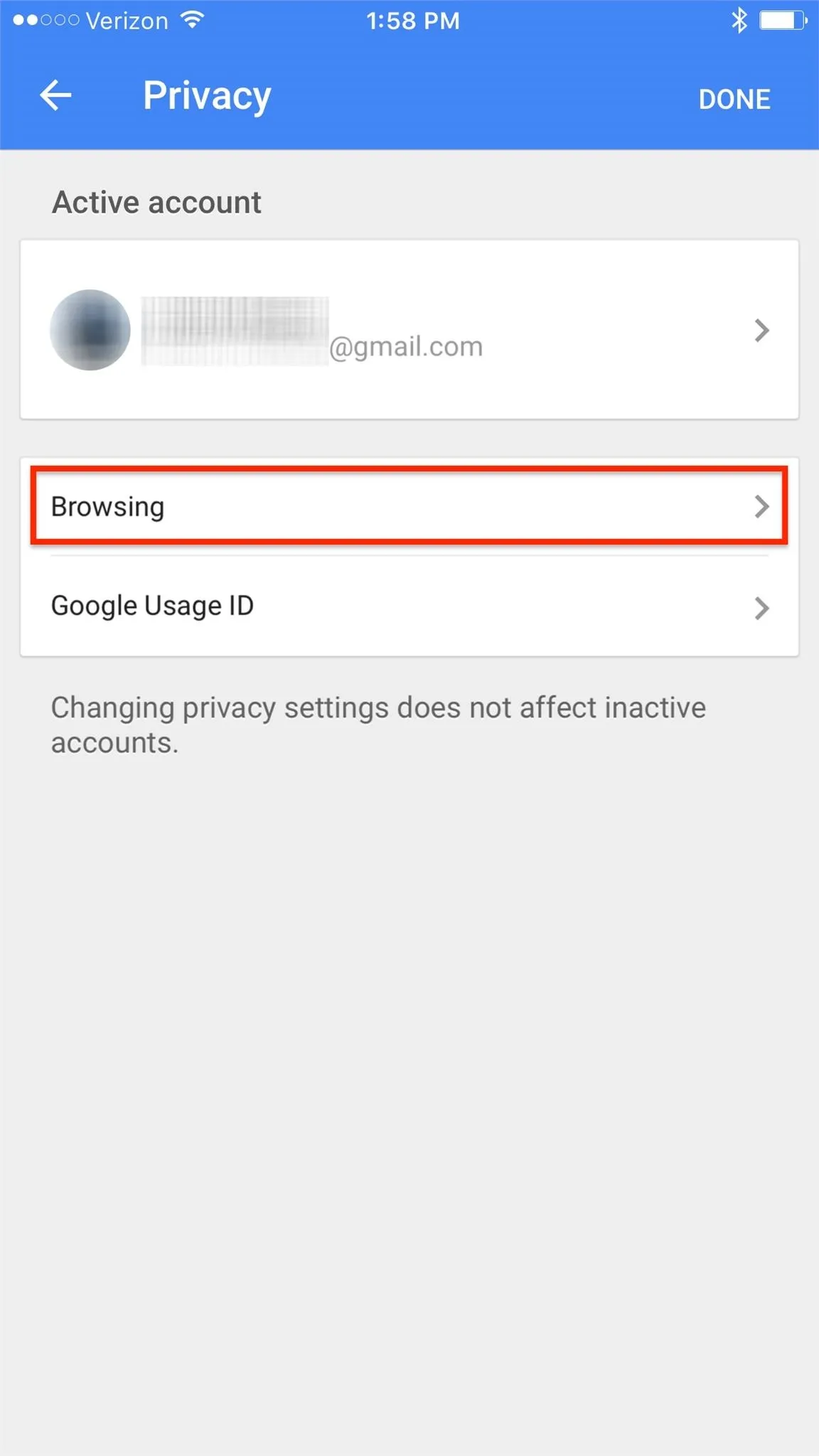
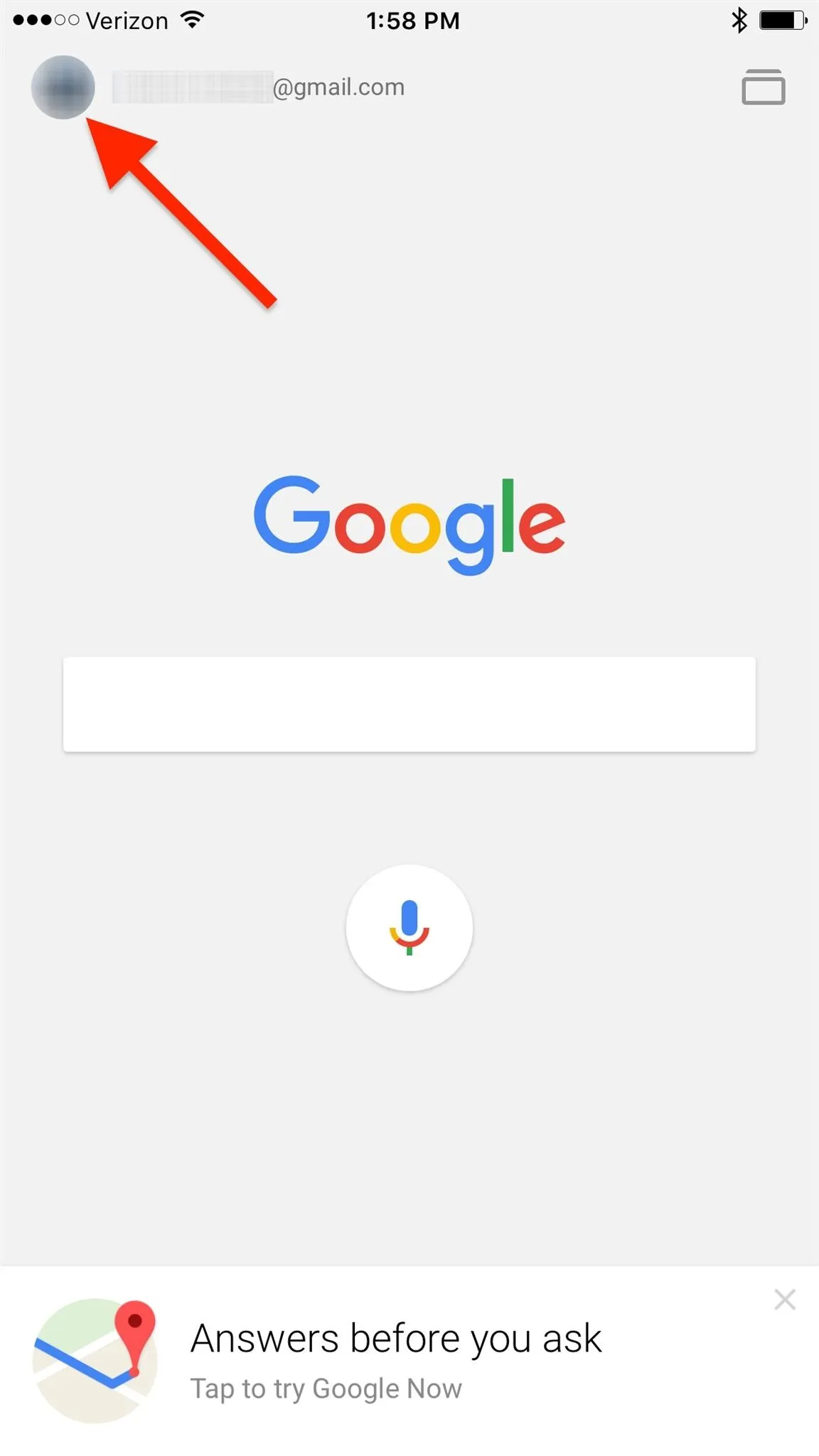
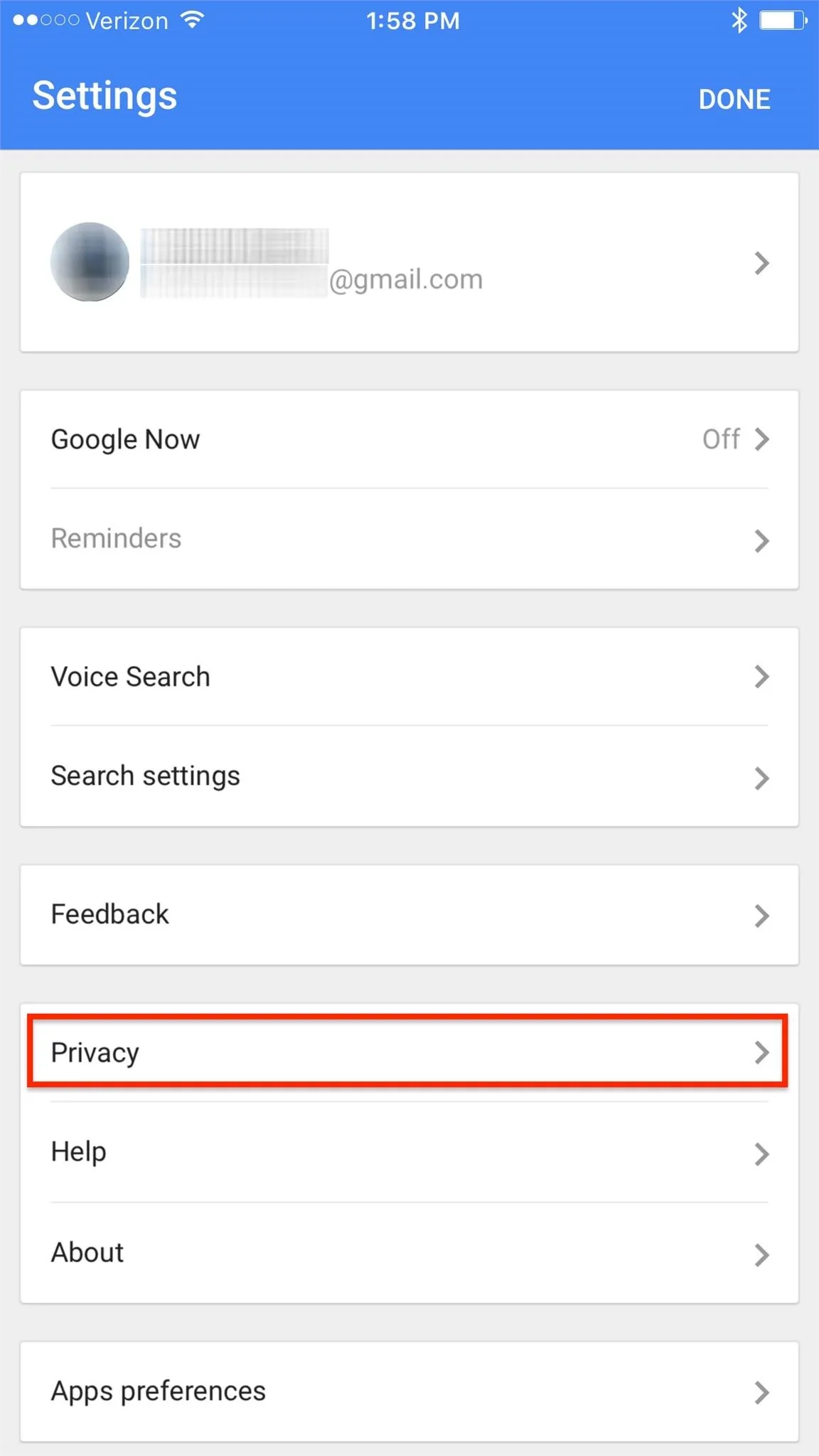
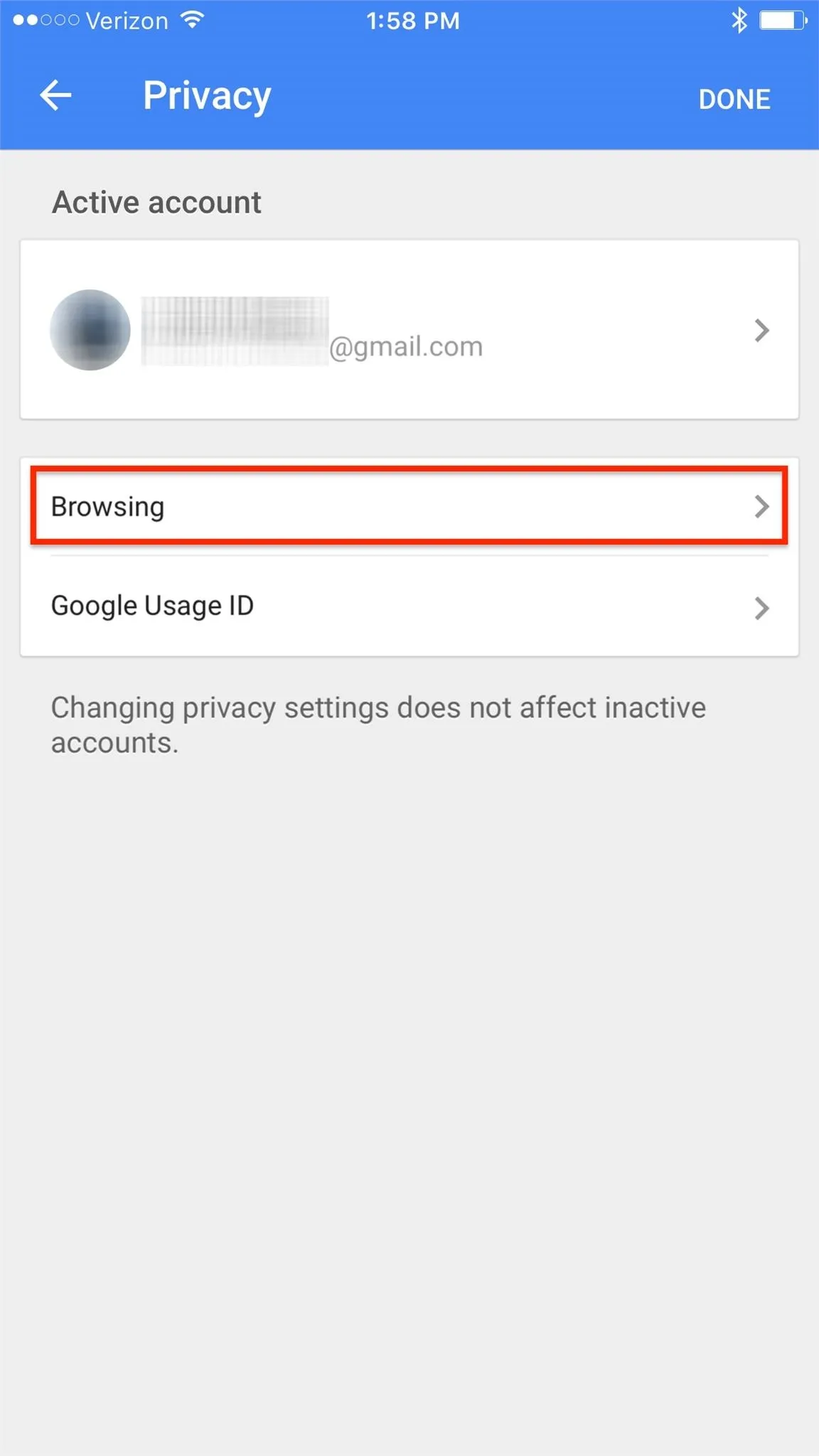
Next, tap on "Manage Activity History," then just toggle off "Your searches and browsing activity" under Activity Controls and choose "Pause" on the popup.
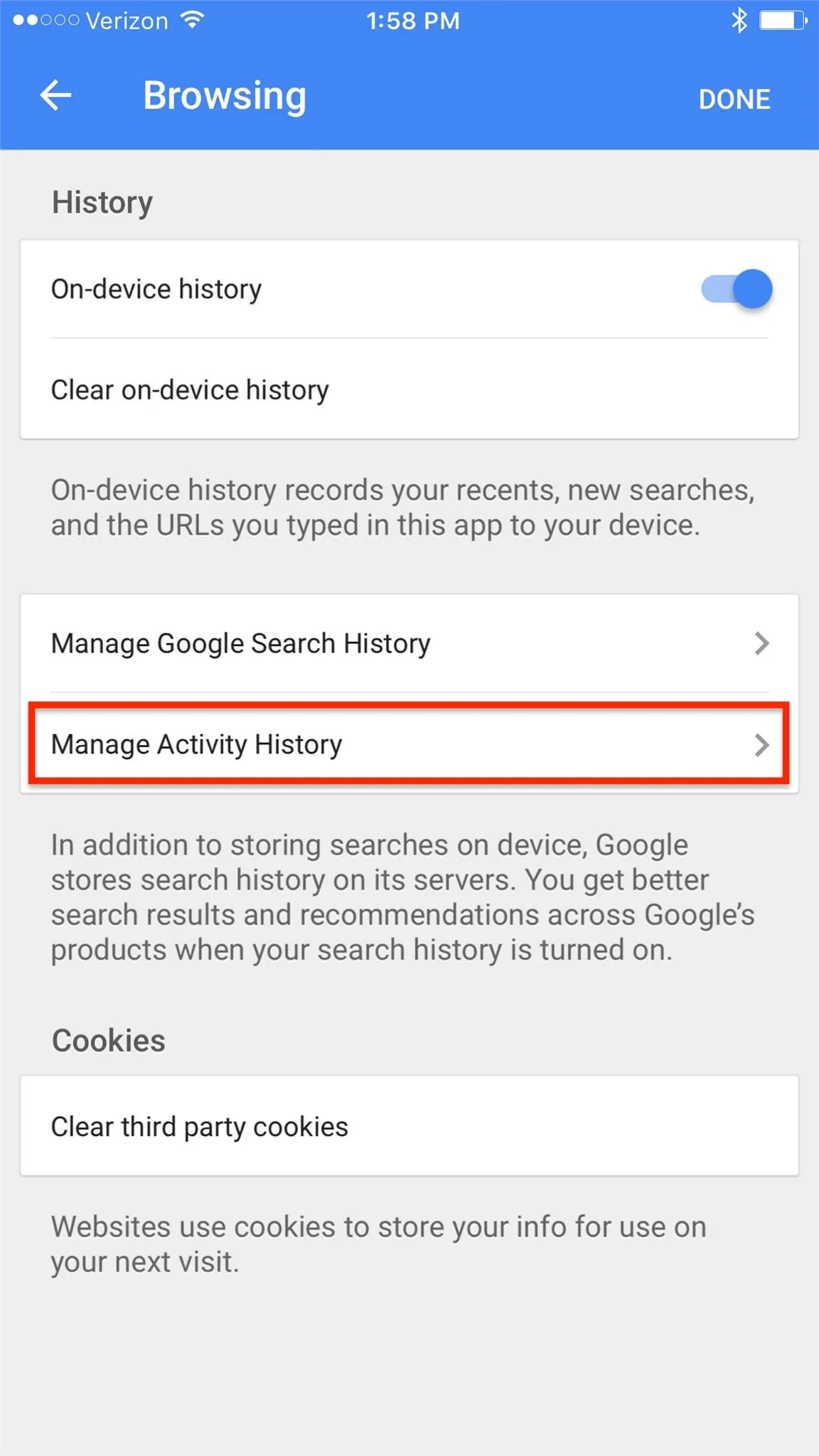
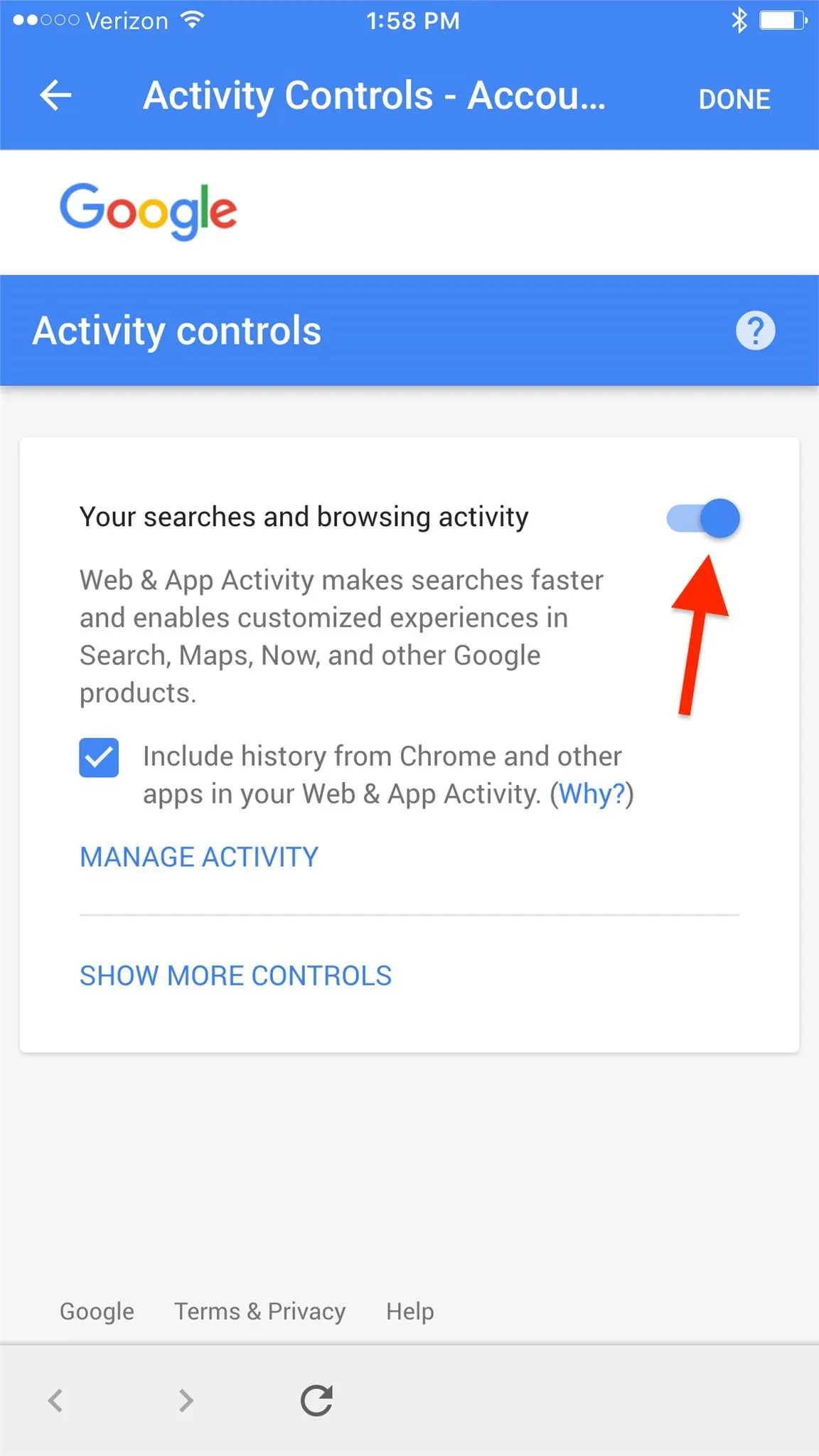
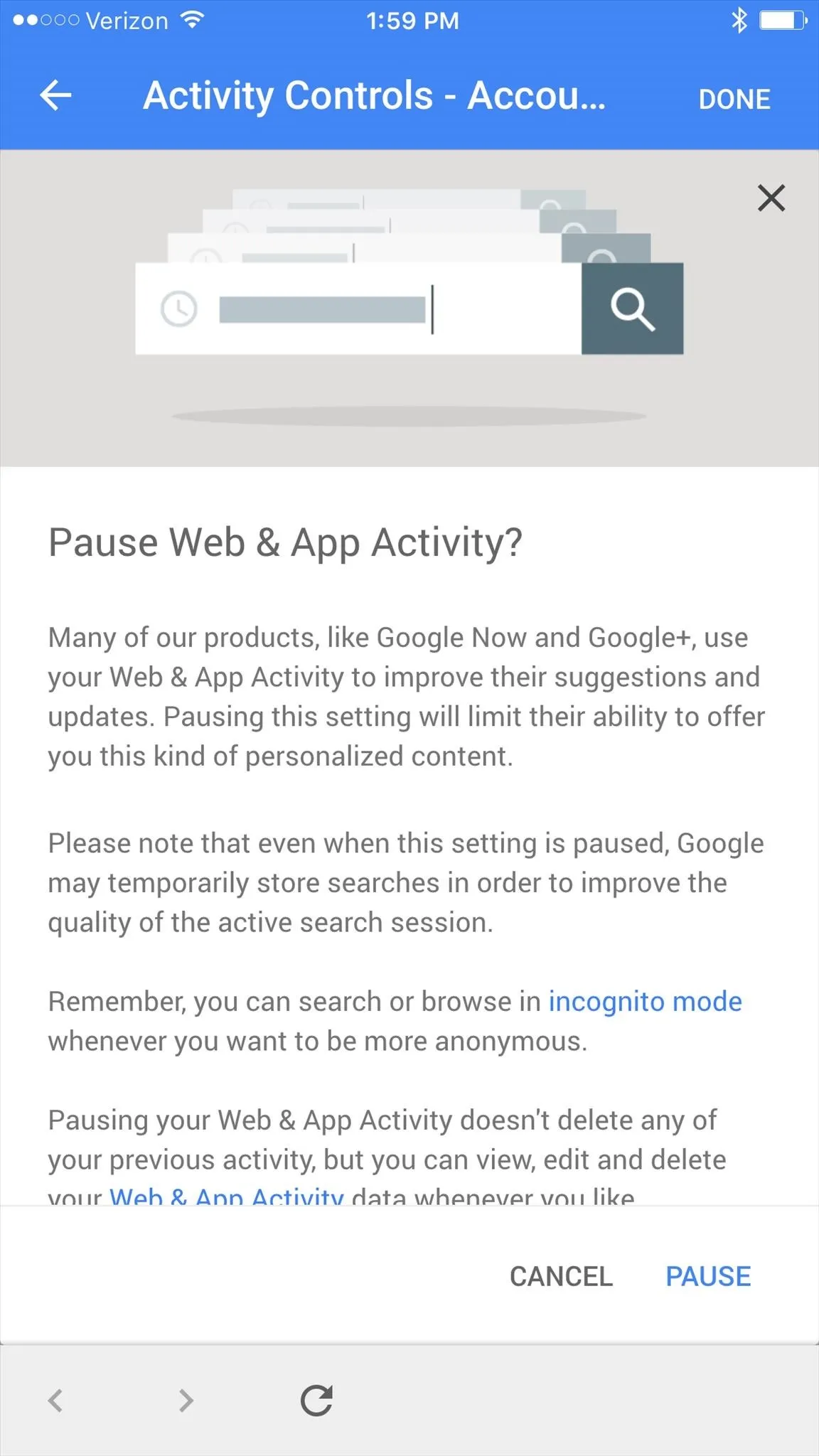
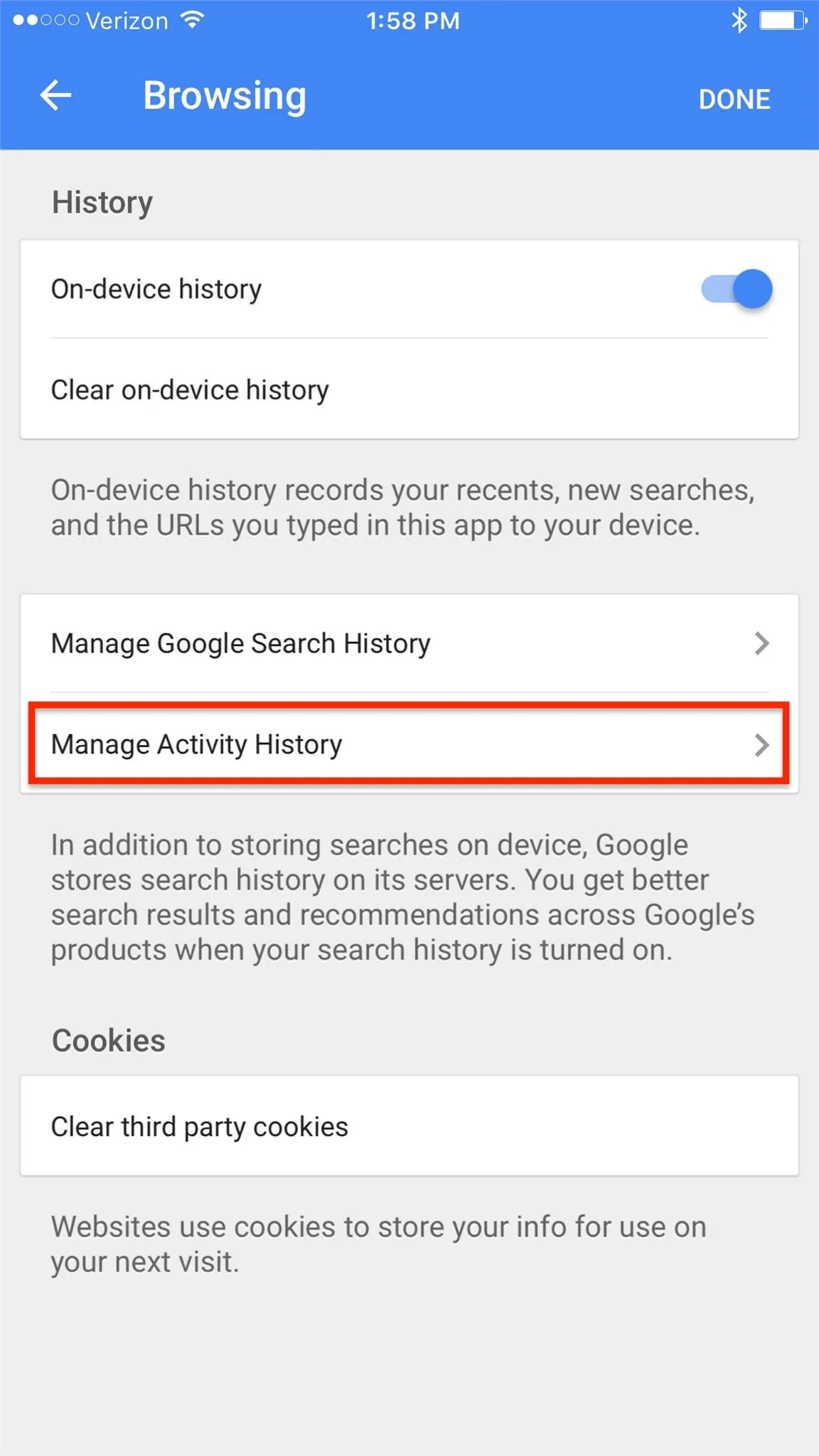
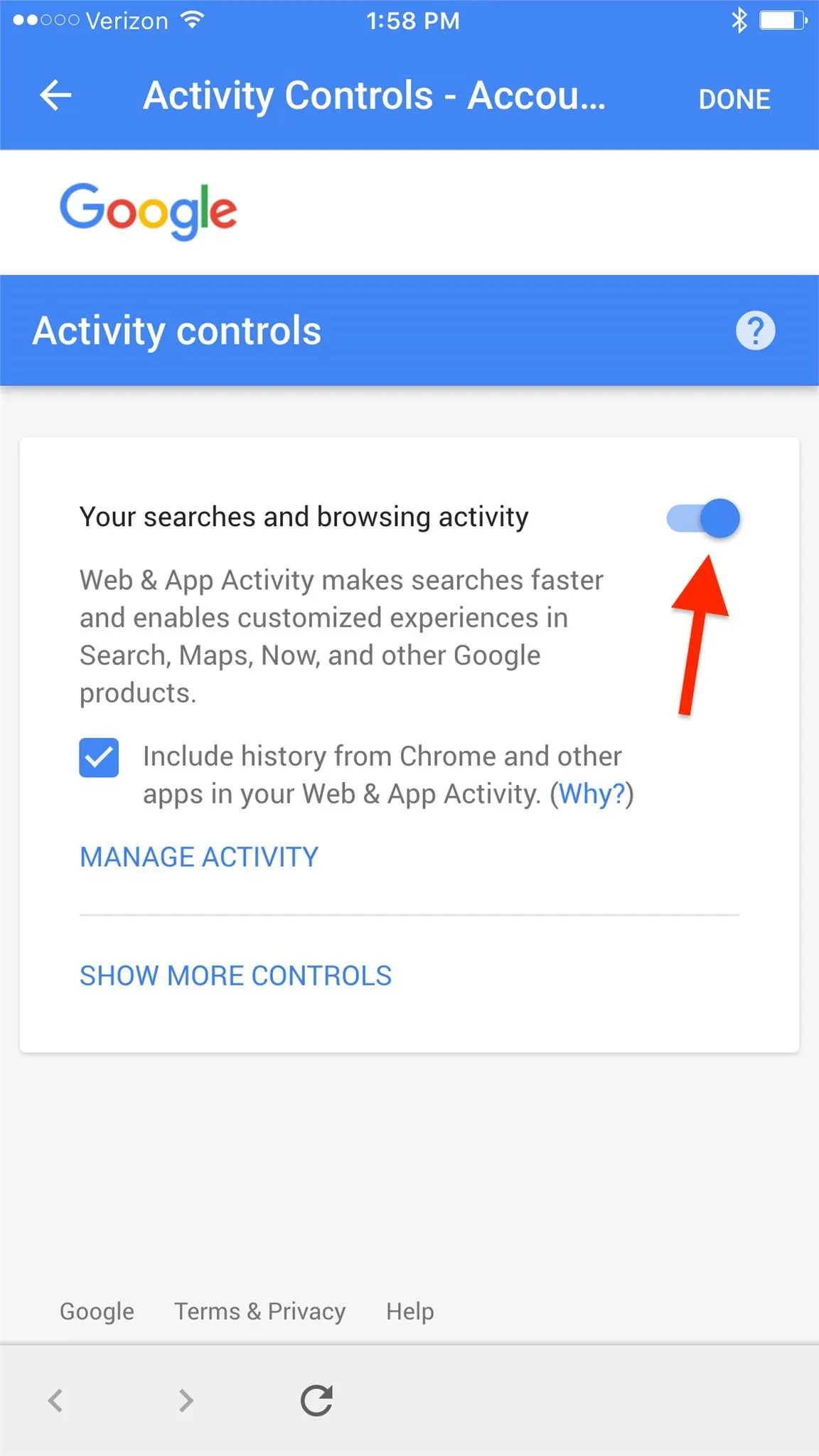
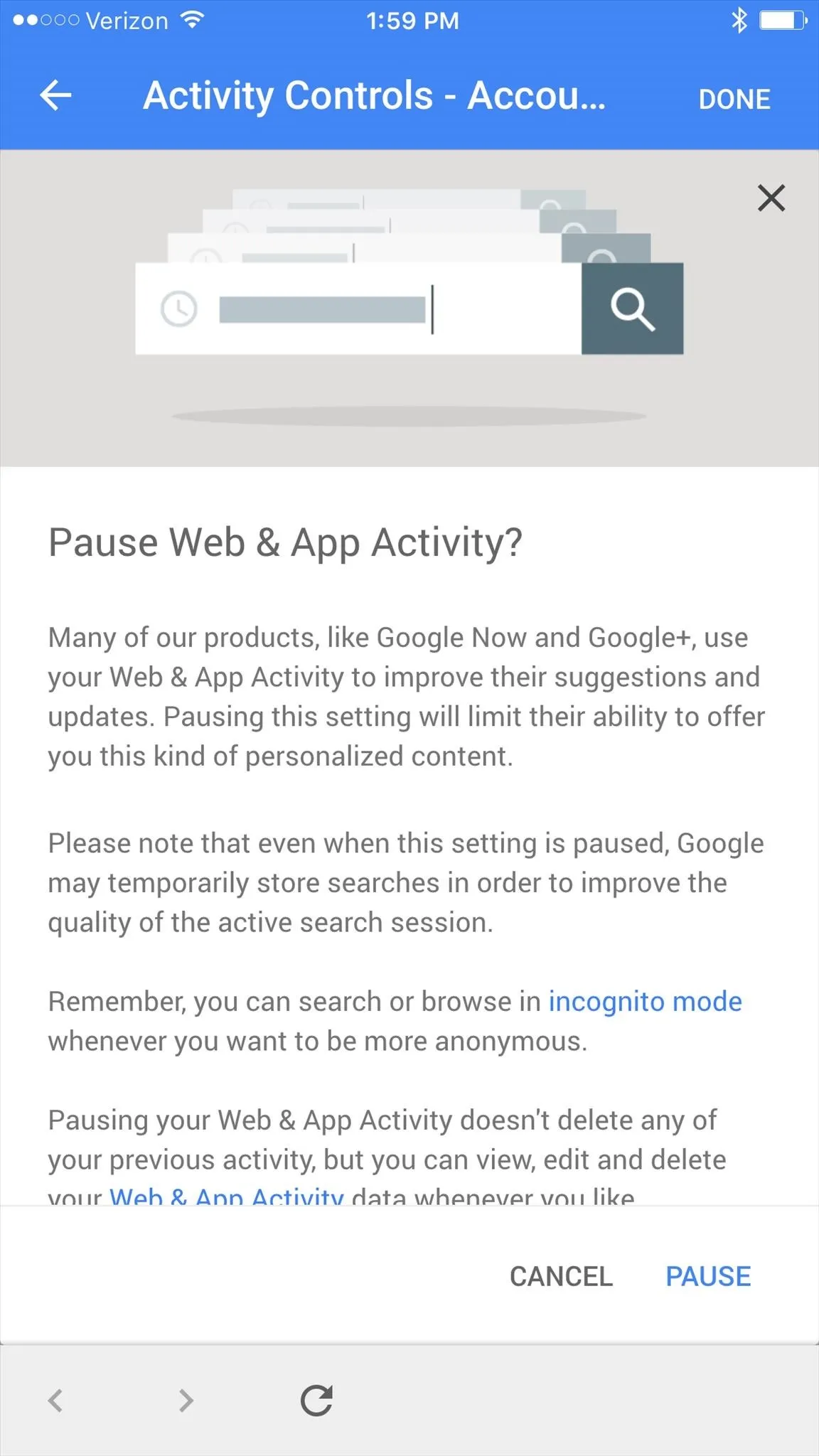
In the Safari & Other Web Browsers
Open up Google in Safari, tap on your profile picture in the top-right, choose "Account settings" at the bottom, then tap on "Activity controls" under the Personal info & privacy section.
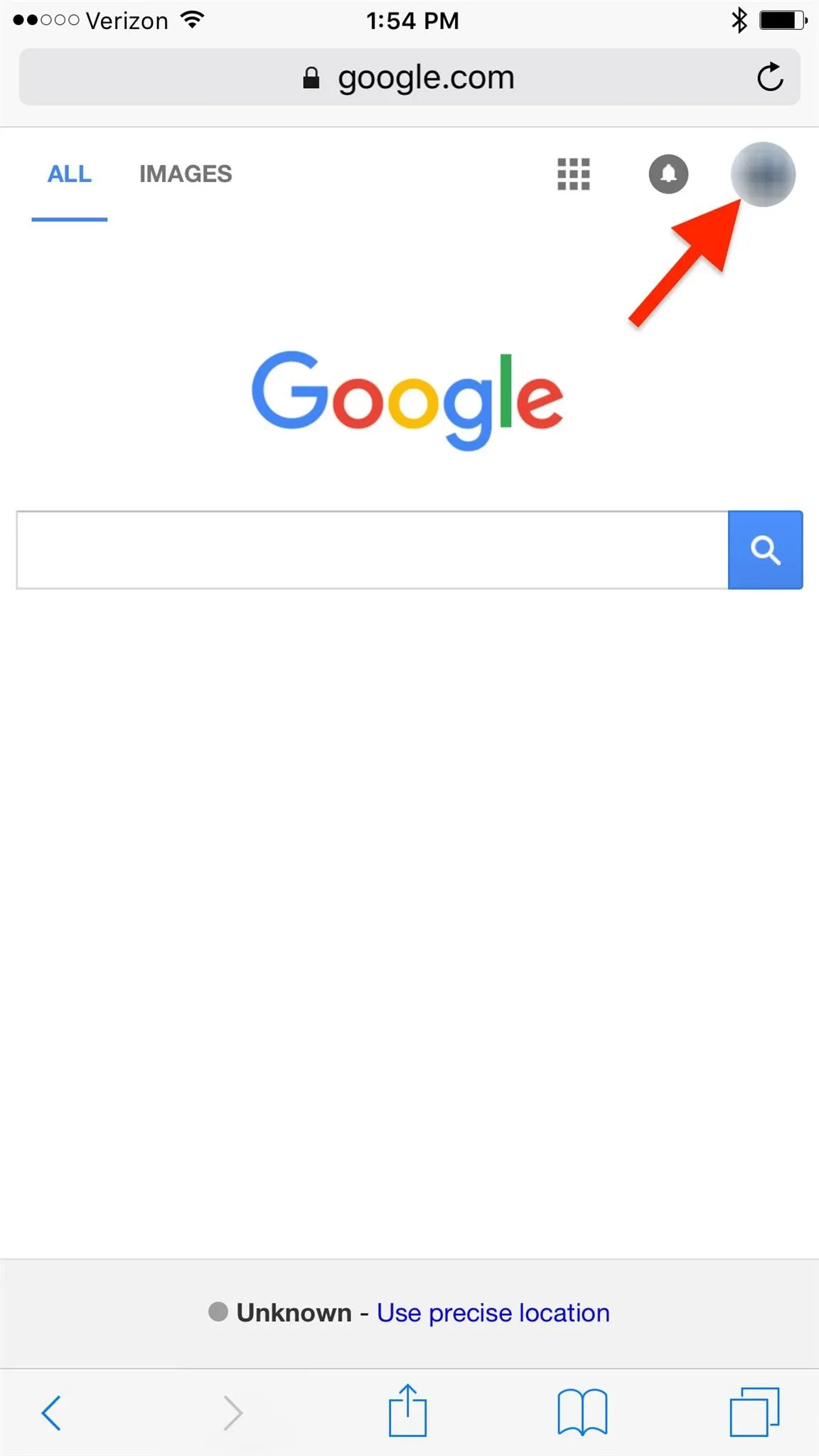
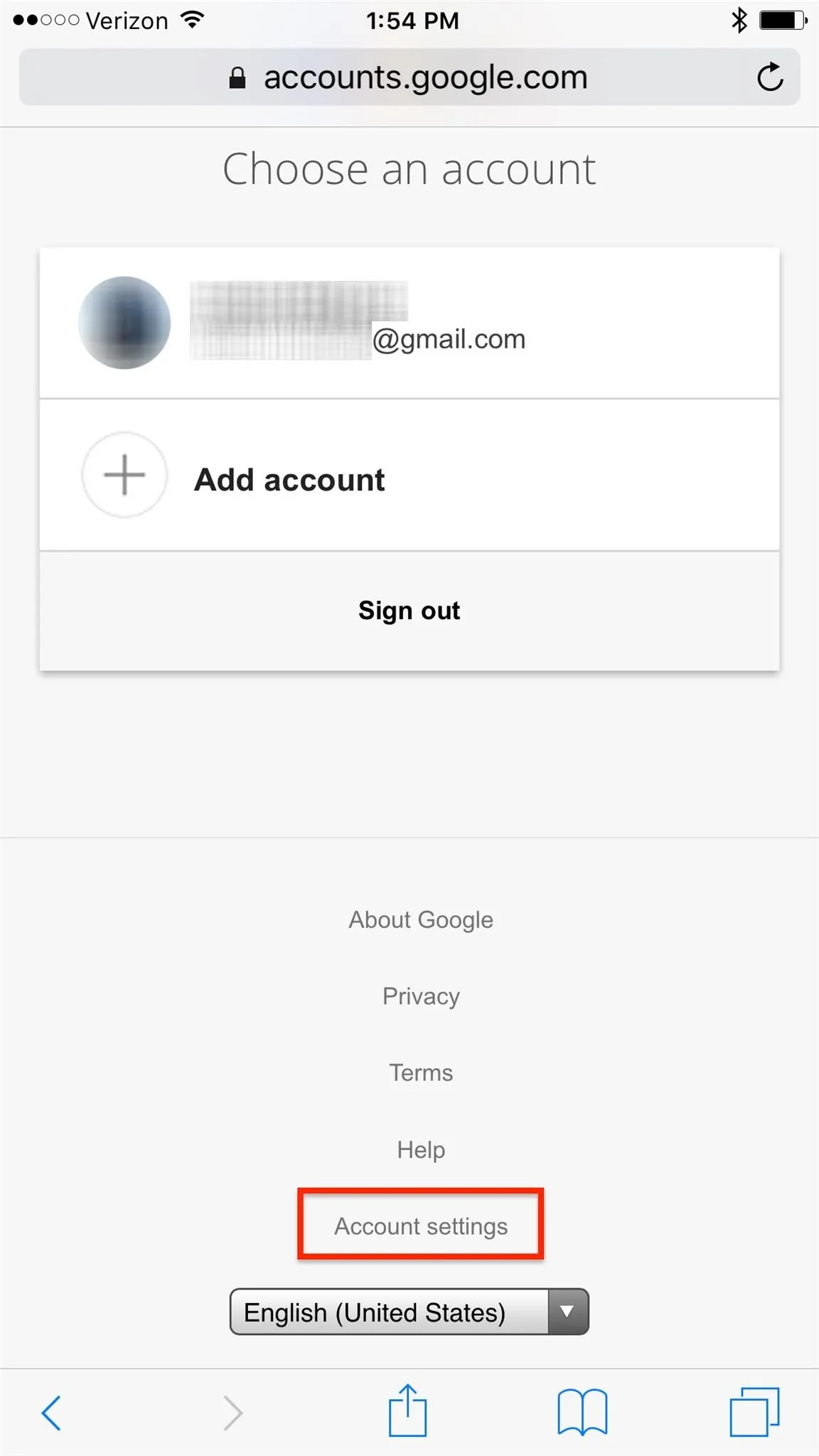
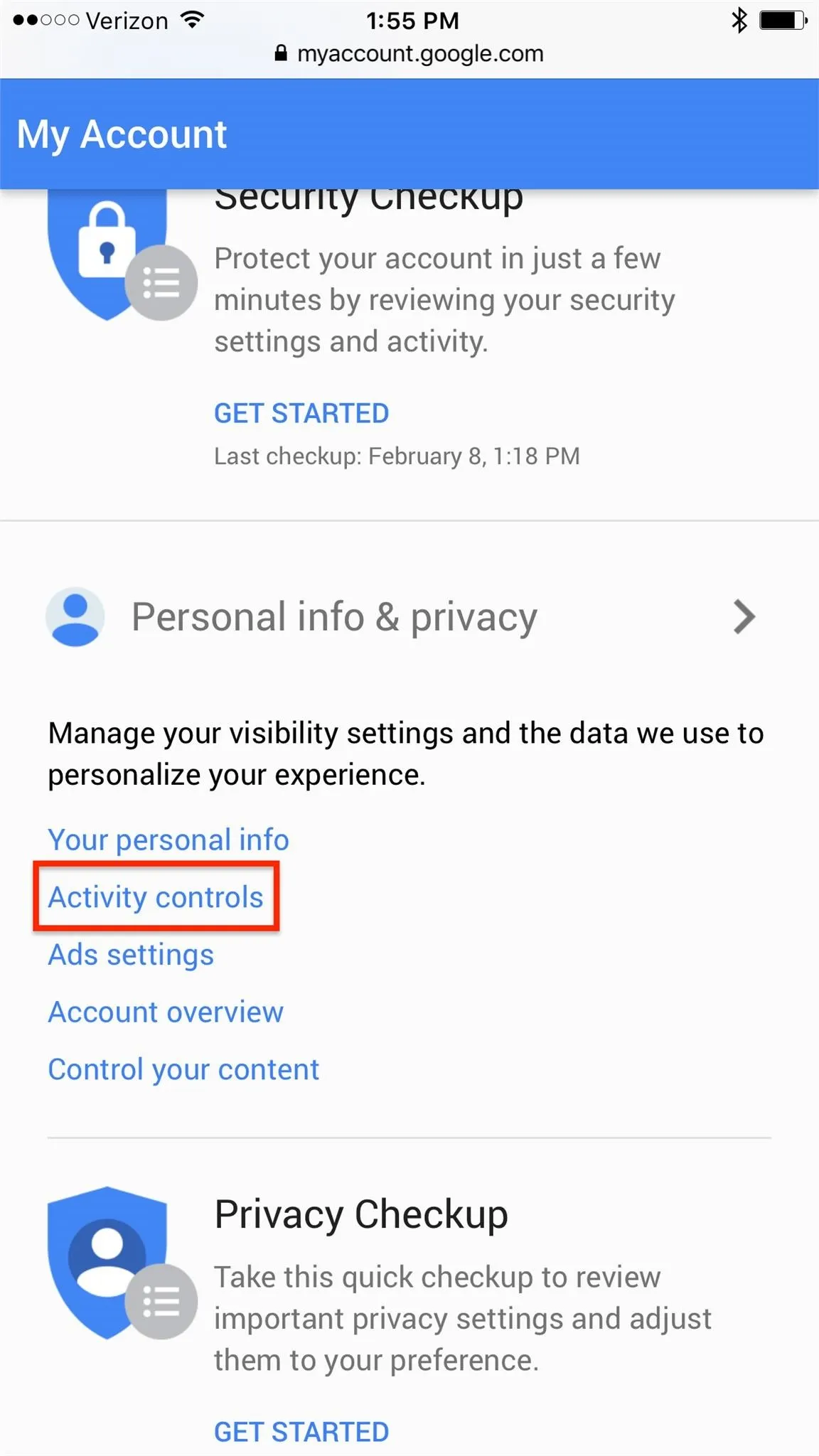
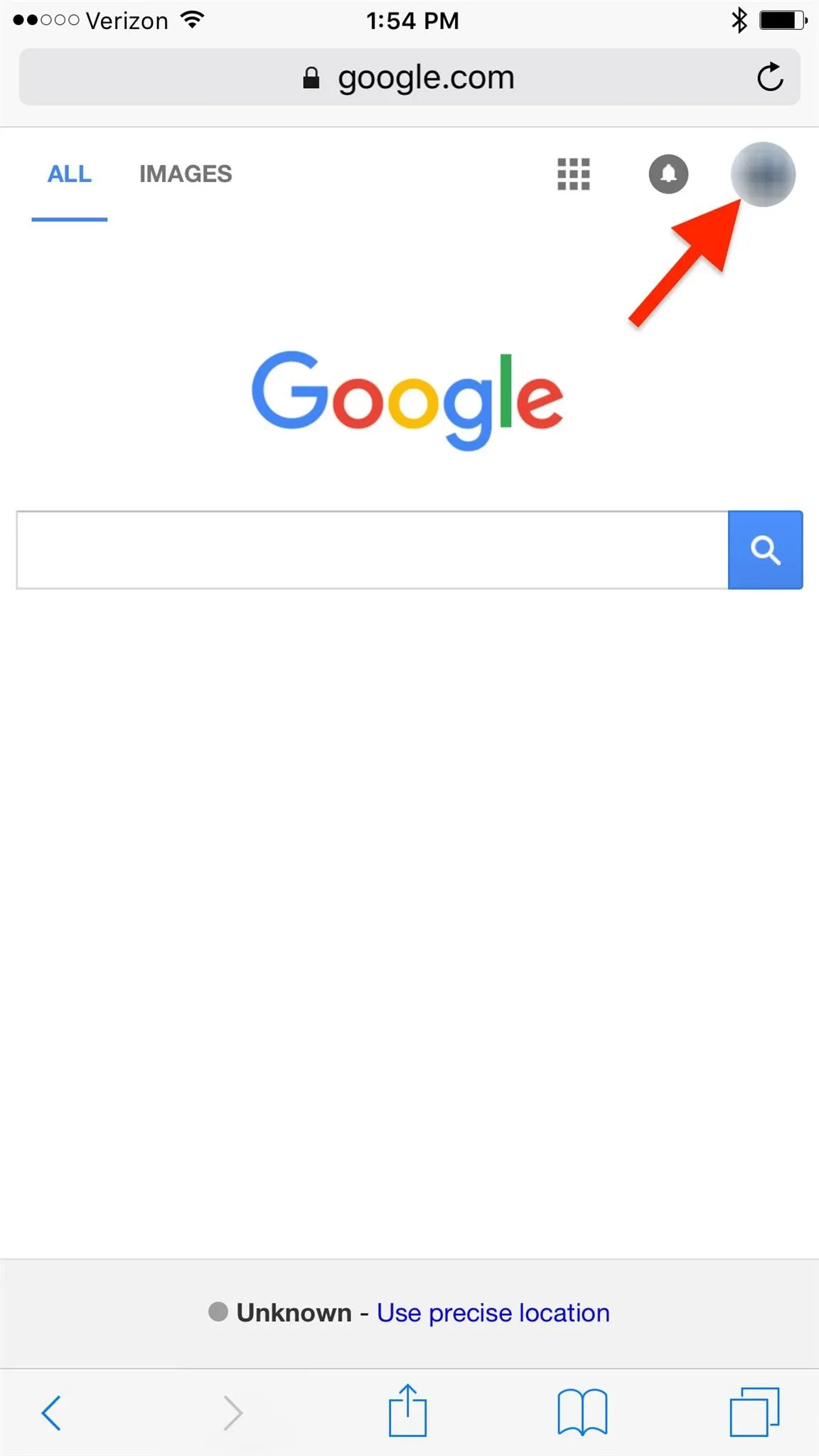
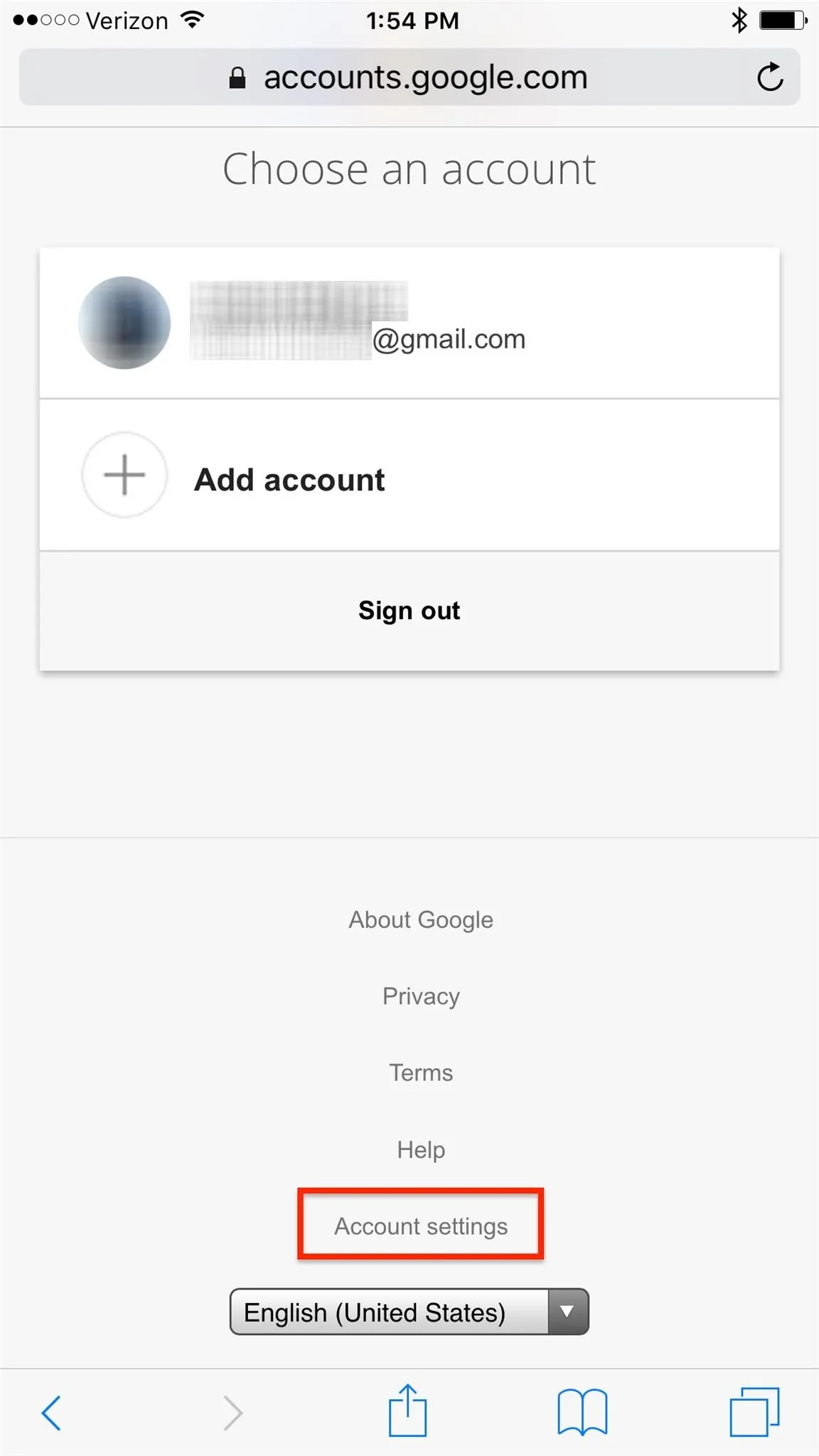
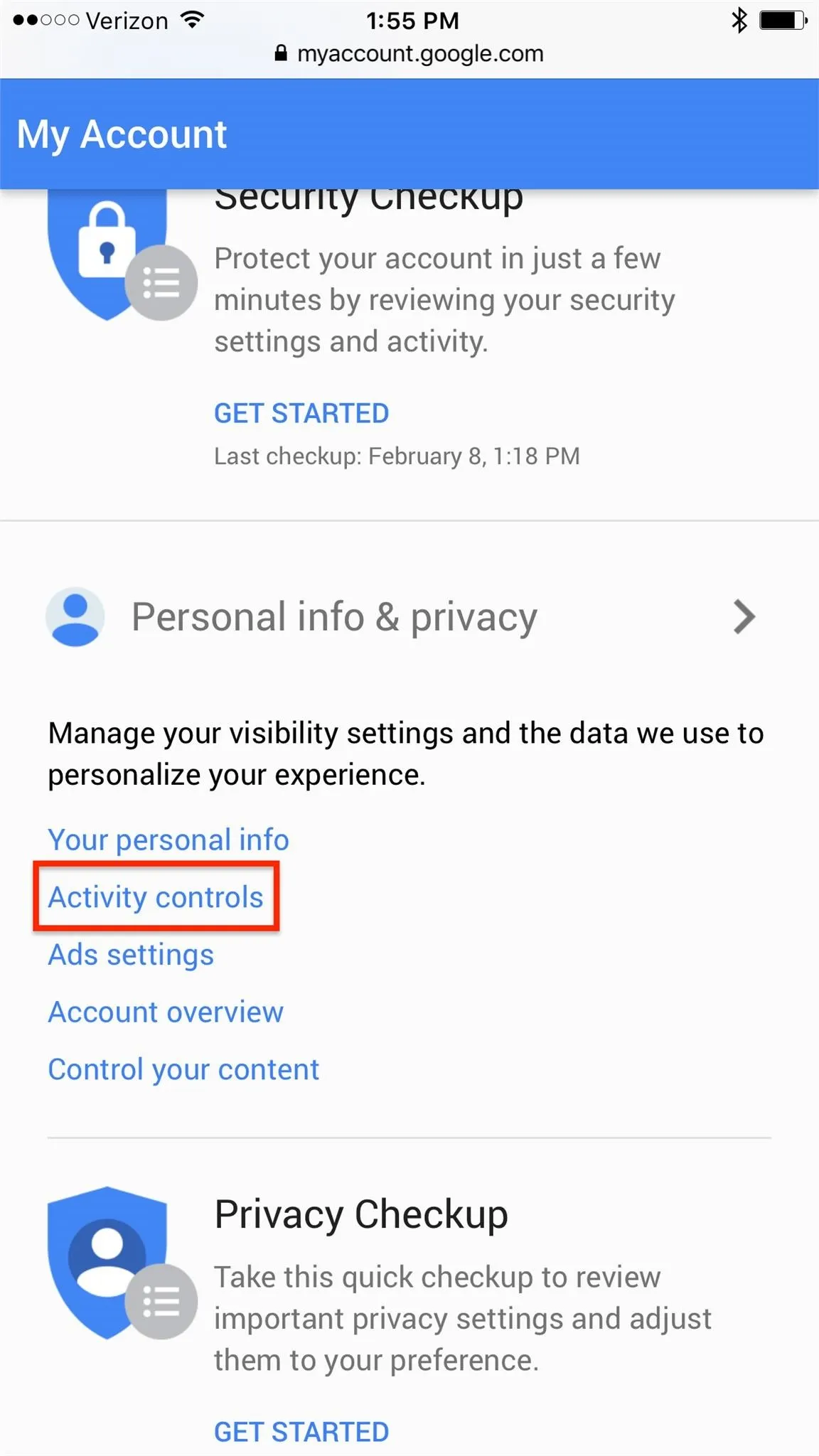
Then tap on the toggle for "Your searches and browsing activity" and hit "Pause" on the popup. (Note that if you have a content blocker enabled in Safari, you might have to first disable it in order to see the "Pause" button.)
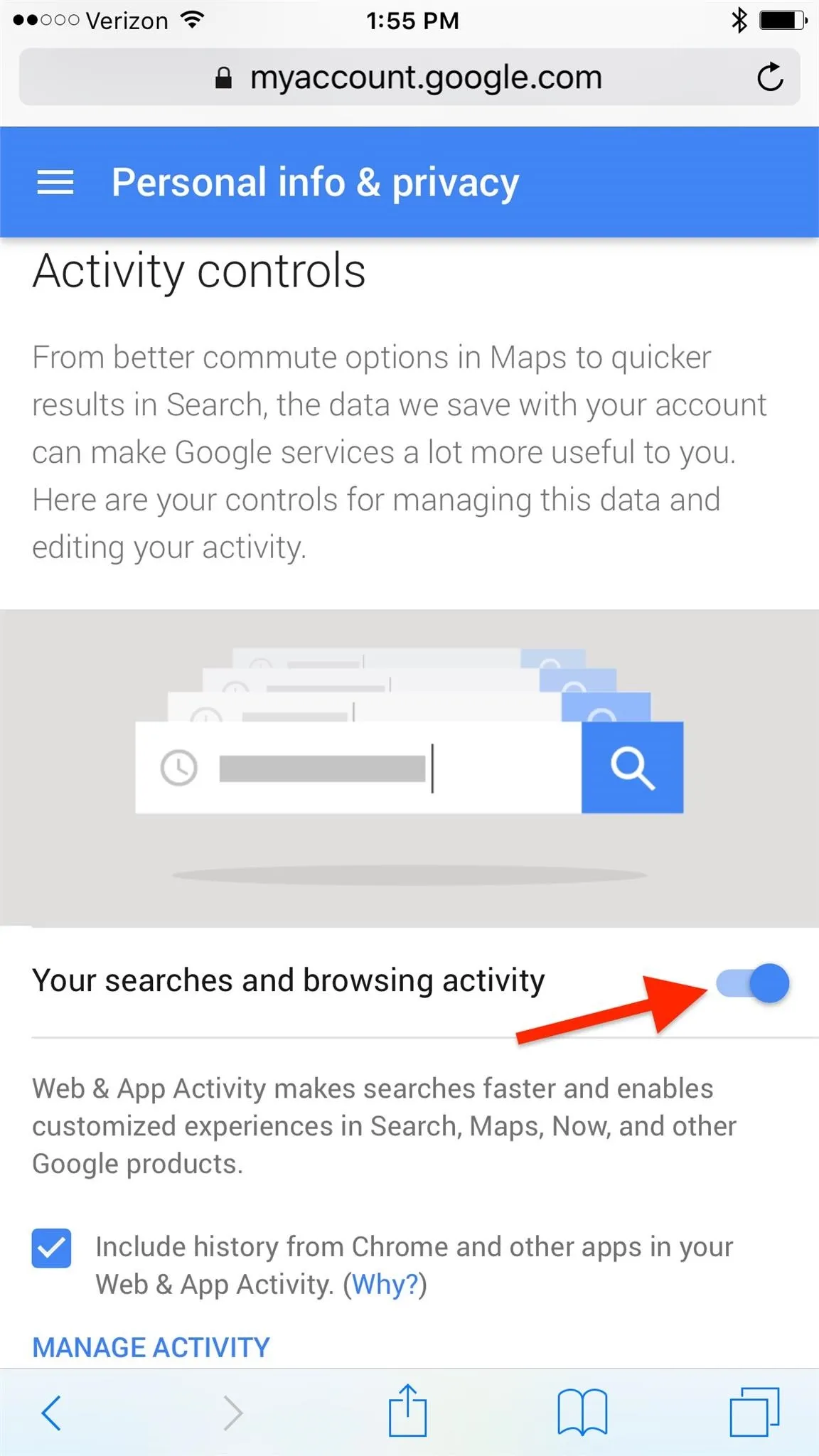
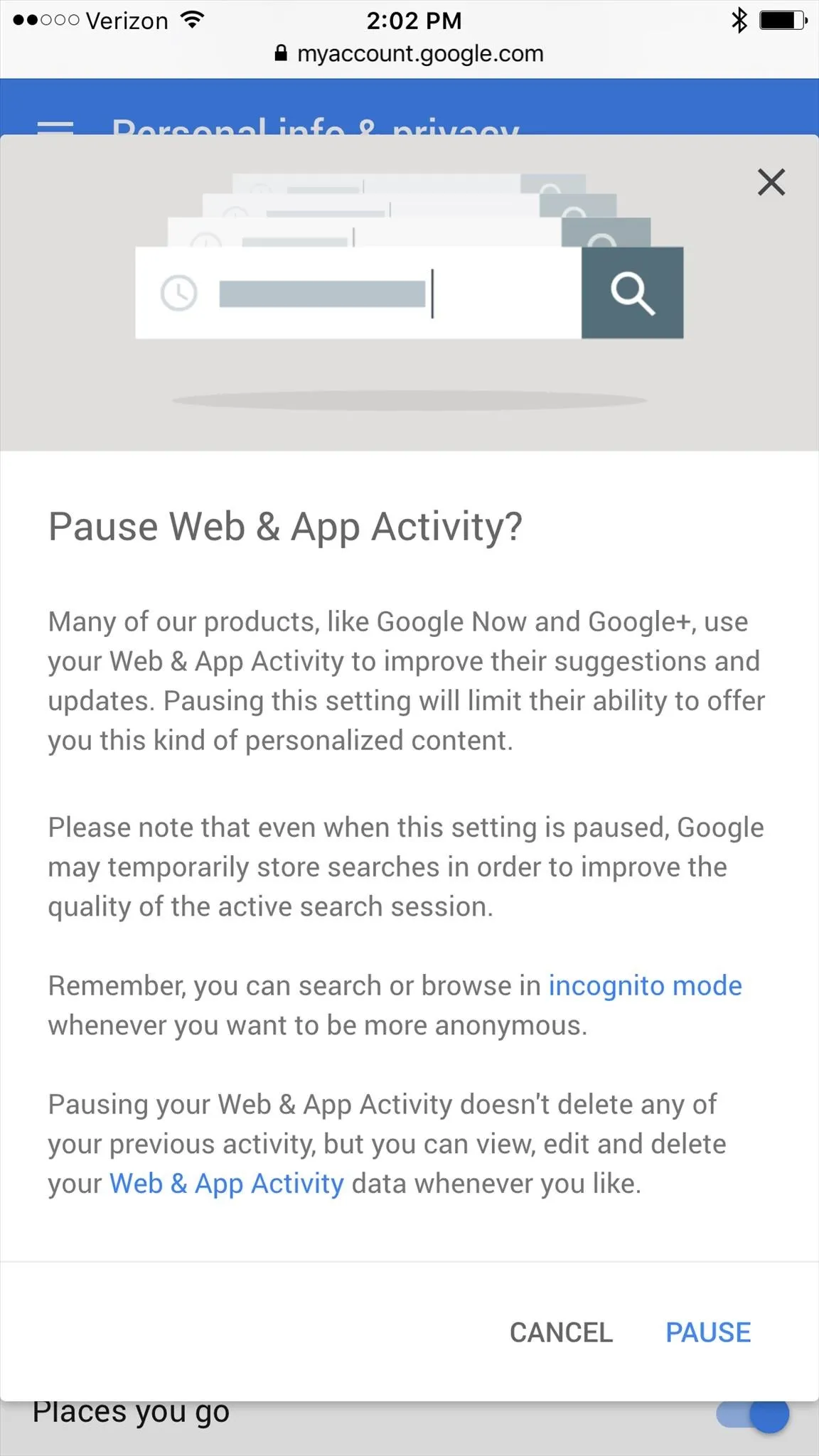
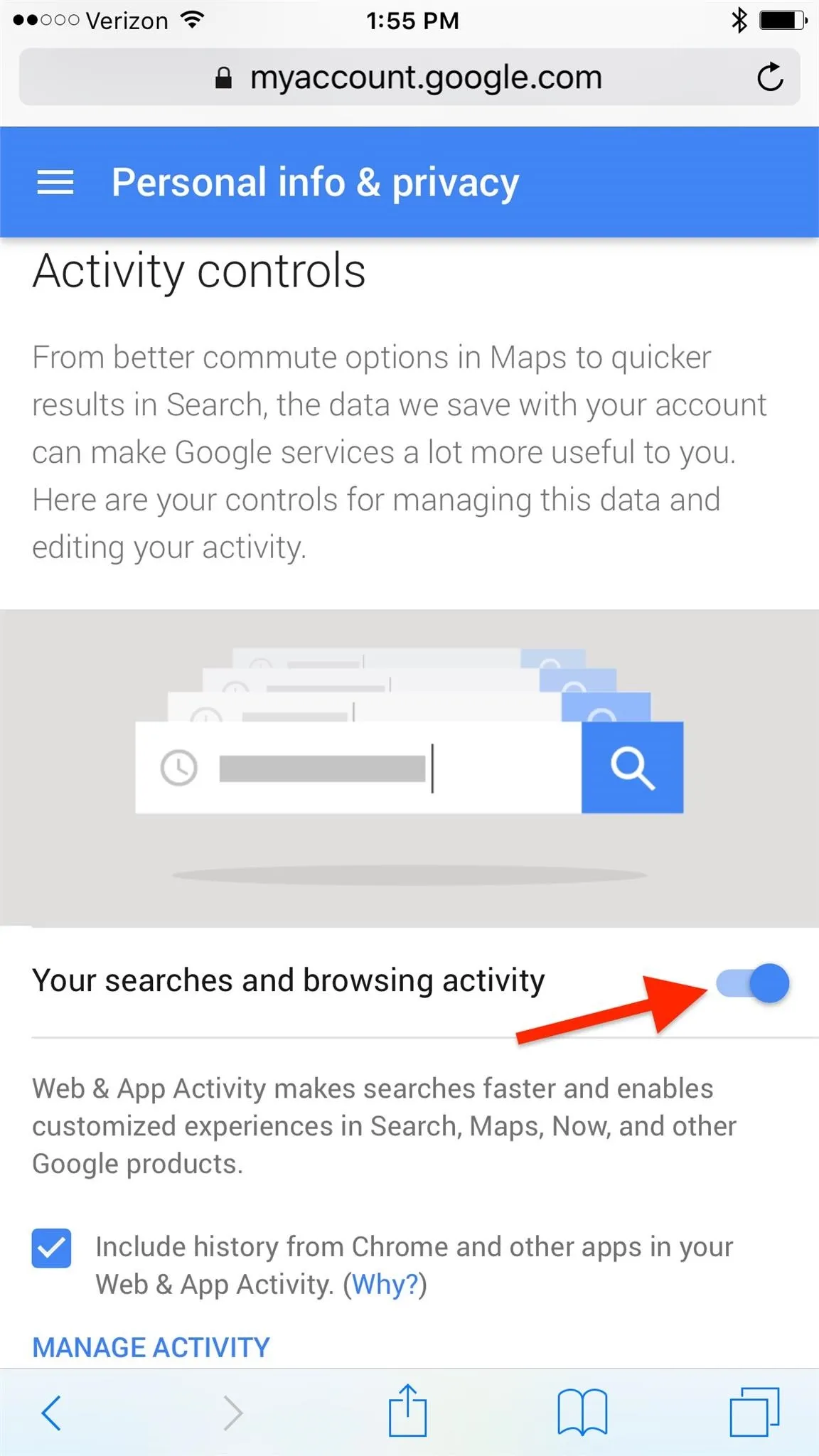
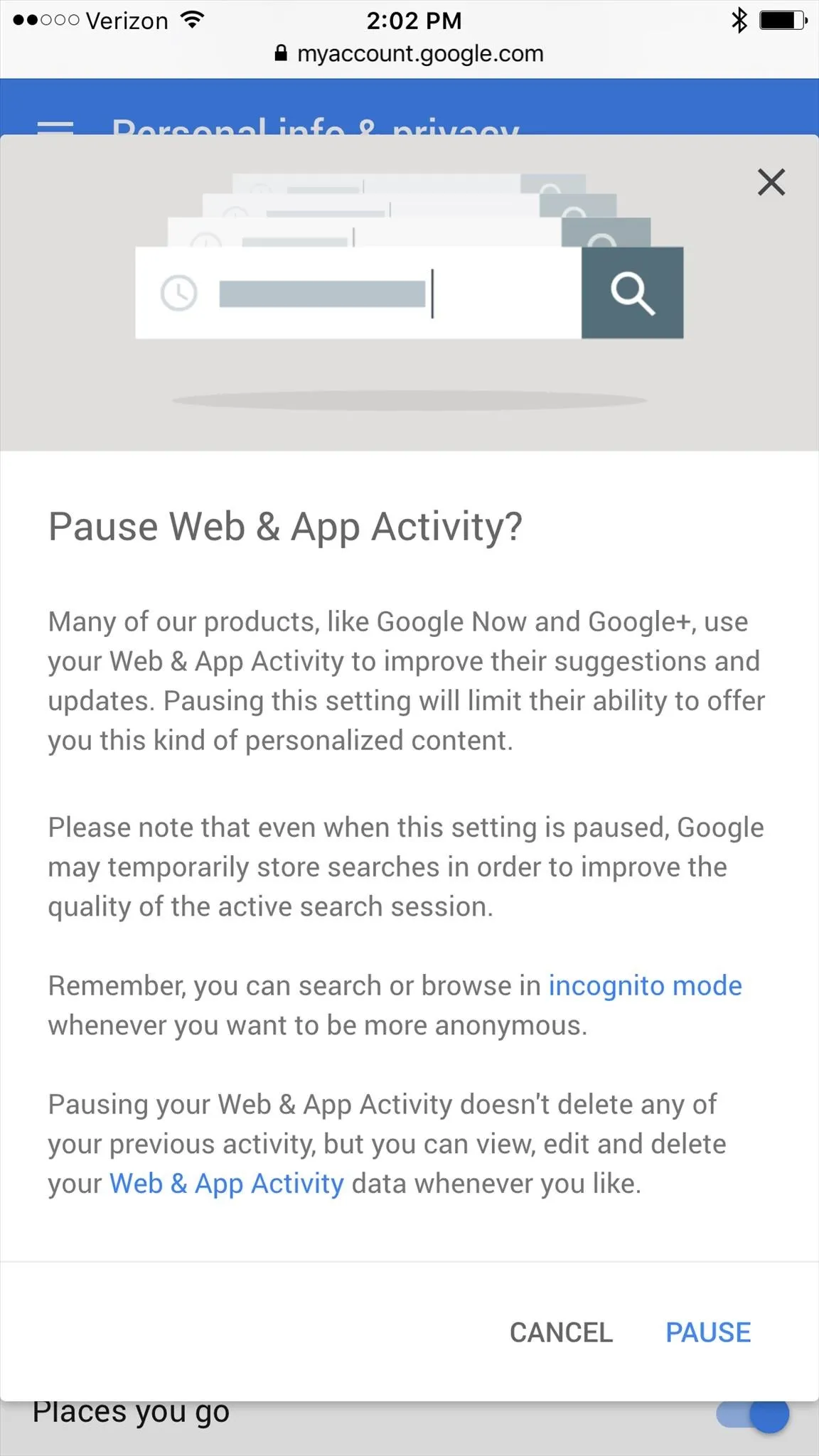
Other Possible Options
Like I said above, switching off your Web & App Activity makes it like your account is always operating in Incognito mode. If you're using Chrome, you can just open an Incognito tab and the black links will switch back to blue. It's a quicker fix than the one above, but you run the risk of forgetting to open an Incognito tab and accidentally laying your eyes upon Google's wretched experiment.
Other users have said that simply logging out of and back into your Google account is enough to fix the problem, but it doesn't seem to be working for everyone. It might be a good place to start, but it looks like the best solution is switching off your Web & App Activity.


























Comments
Be the first, drop a comment!