Breathe new life into your Instagram profile picture with another layer of self-expression. It's the perfect way to show another side of your personality without sacrificing your current IG profile photo.
While photo filters give you the power to create a consistent style for your brand or personal profile, you can now access dynamic profile pictures. These profile pics consist of your regular static profile picture and a custom animated avatar you can style however you want. With both profile images set, followers can flip between displaying your static photo or the new animated portrait of yourself.
This feature launched in January 2023 but is still not widely used. If you haven't tried to change your profile picture in a long time, you might not even know about avatars. They first appeared in early 2022, when they were restricted to stories and direct messages.
Regarding options and looks, Instagram's 3D animated avatars are similar to Apple's Memoji or Samsung's AR Emoji. Instagram leaves out specific gender selections. Instead, it lets you express your gender by customizing all the other options. Avatars are public, but you can visit Instagram's settings to change the preferences for avatar interactions to everyone, people you follow, or just yourself.
To create your avatar, ensure your Instagram app for Android or iOS is up to date.
Select the 'Create Avatar' Button
Open Instagram to the Profile tab, then tap "Edit profile." If you've never created an Insta avatar before, you may see a "Create your avatar" prompt. You can tap "Create avatar" or "Not now."
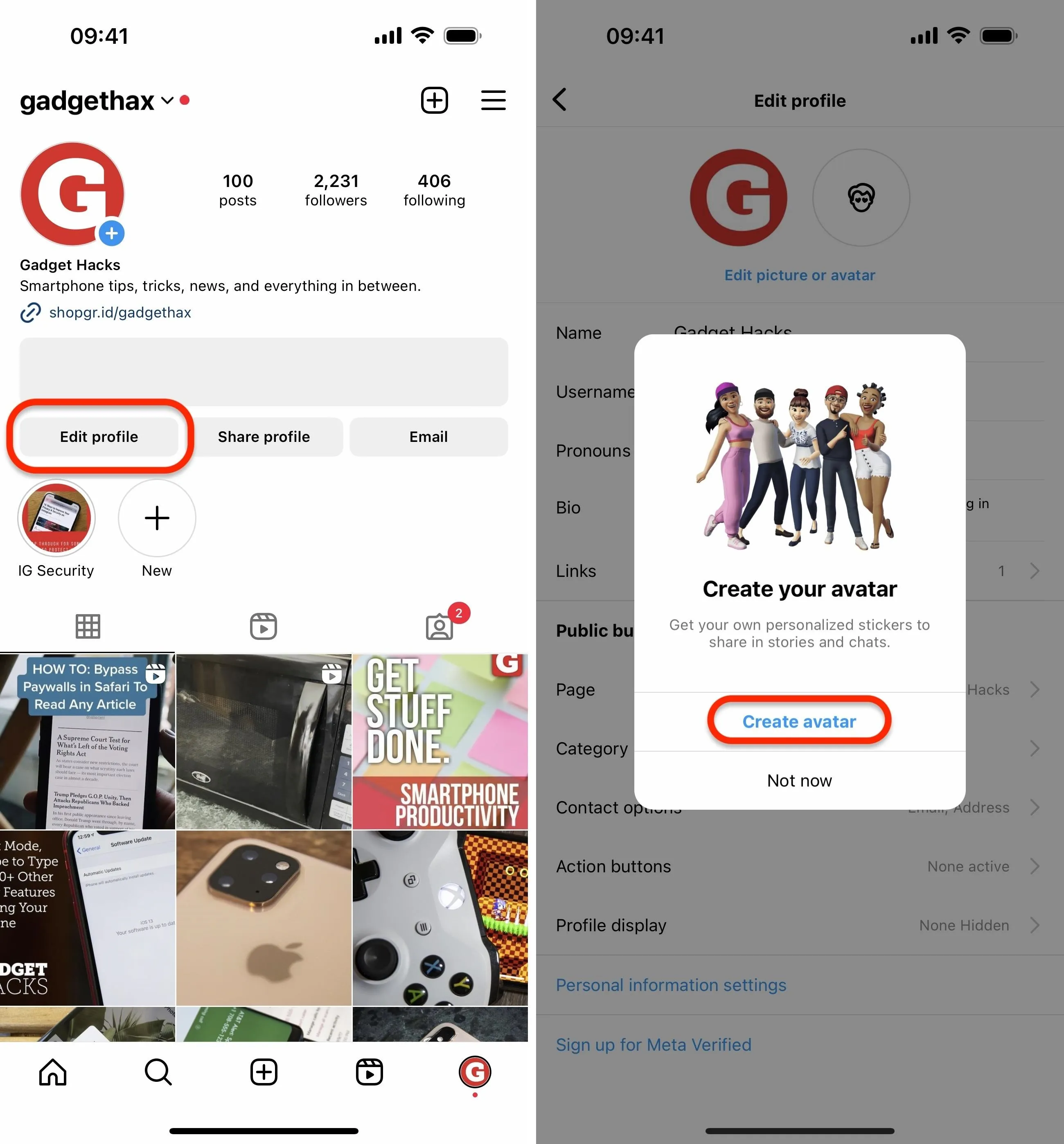
If you chose not to create an avatar directly from the prompt, or if you never got that prompt, tap "Edit picture or avatar" or the large avatar placeholder image on the Edit profile page. If not already selected, choose the avatar option, then hit the "Create avatar" button.
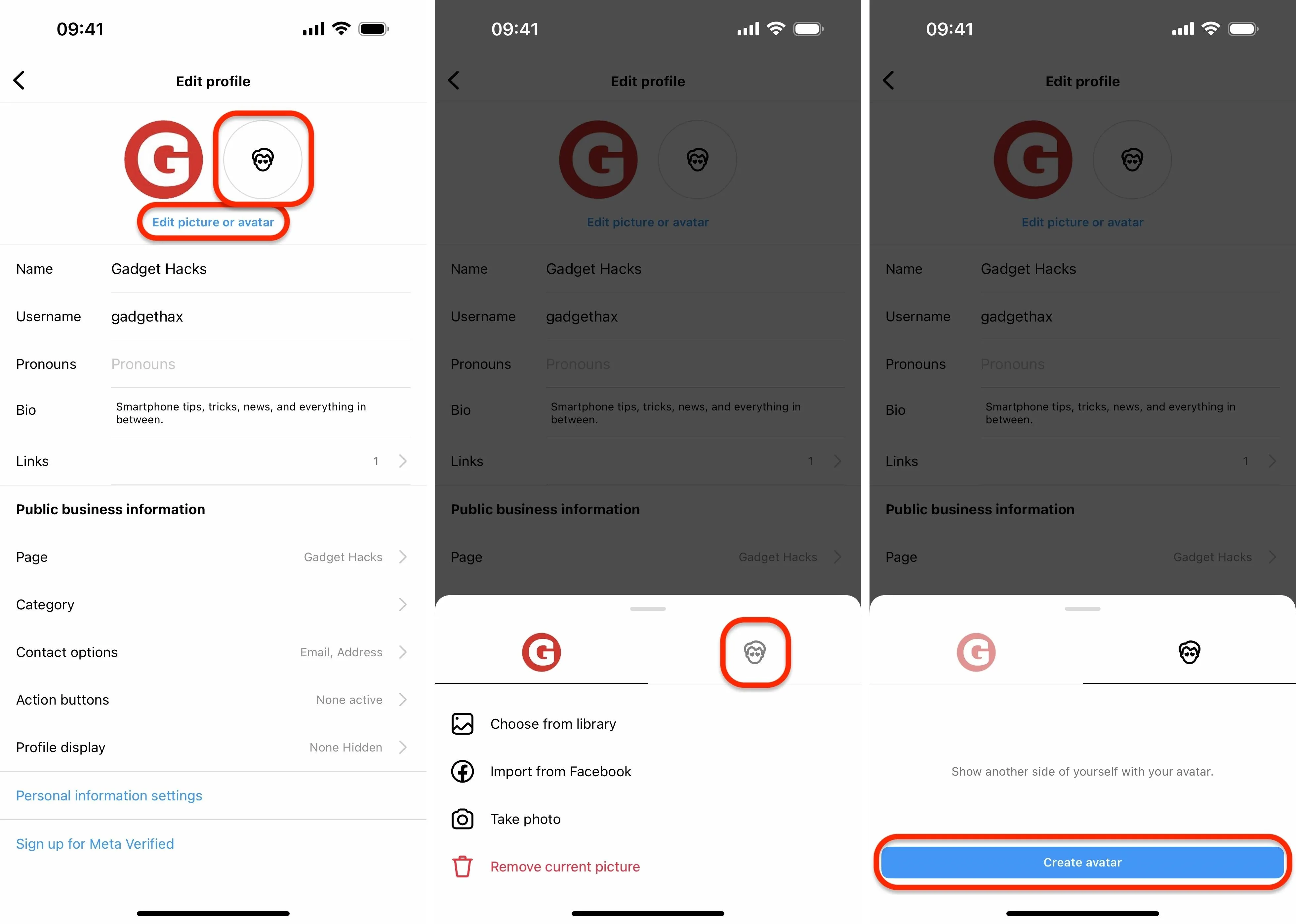
Customize Your Avatar
After you hit "Create avatar," you'll immediately pick your skin tone. Then, you'll go through other options like hairstyle, hair color, face shape and width, and your outfit. At the end, you can tap "Done" or select "More personalization" for more customizations.
While editing your avatar's features, you can manipulate the avatar to zoom in and out with a two-finger pinch gesture or pan around with a one-finger swipe.

If you select to customize your avatar more, you'll see options for eyebrow shape and thickness, facial hair, body type, jawline, face markings, bindi, face lines, eye shape and size, upper lashes, lower lashes, nose shape and size, mouth shape and fullness, eyeshadow, blush, lipstick, face paint, and hearing device. There's even a store to find more personal touches and a closet to keep them all in. Tap "Save" to finish.
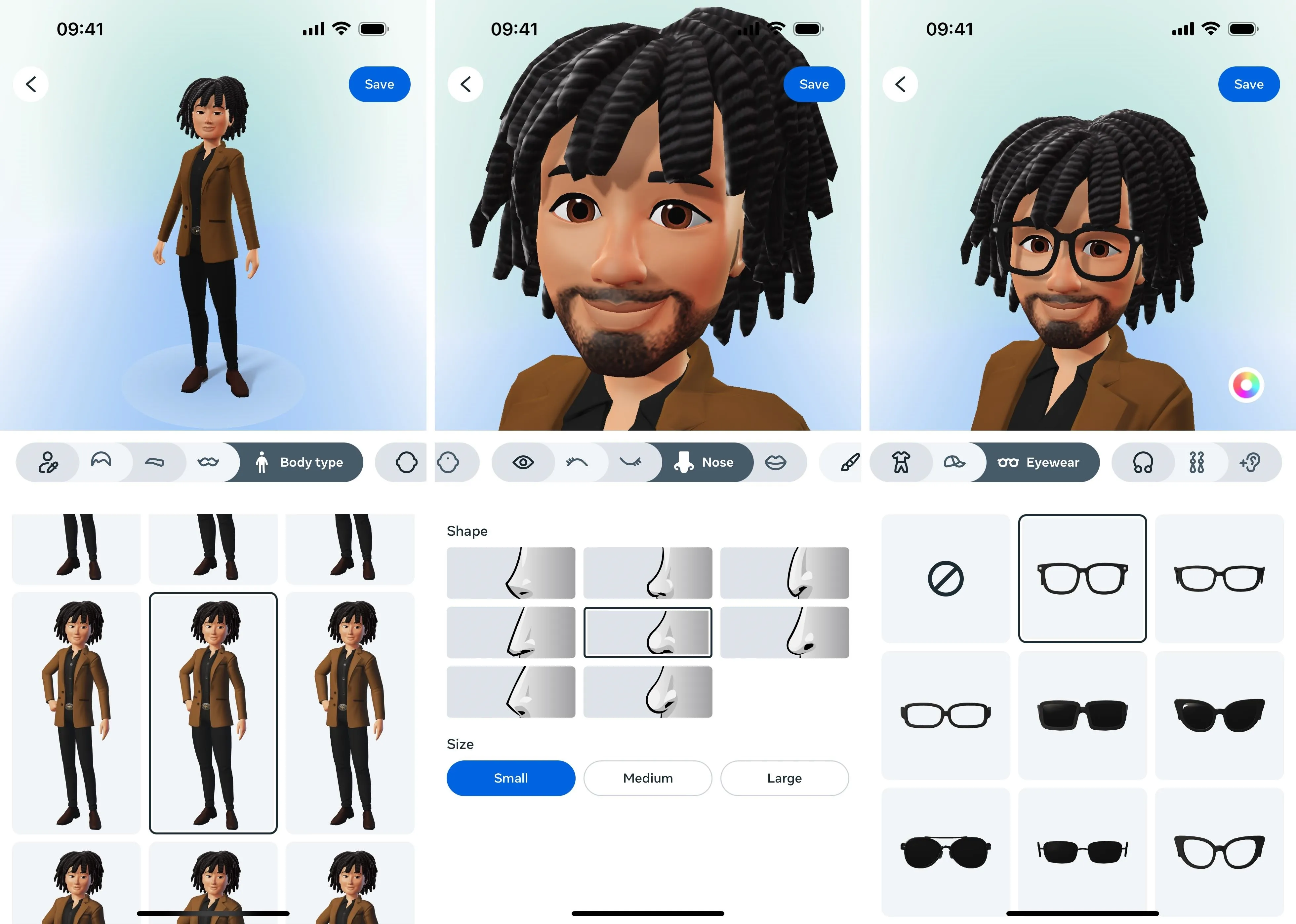
Instagram may prompt you to "Sync" or "Don't Sync" if your Instagram profile is tied to your Facebook account. Syncing will add your avatar to Facebook and not just Instagram. You're almost done after your avatar is saved, but not quite.
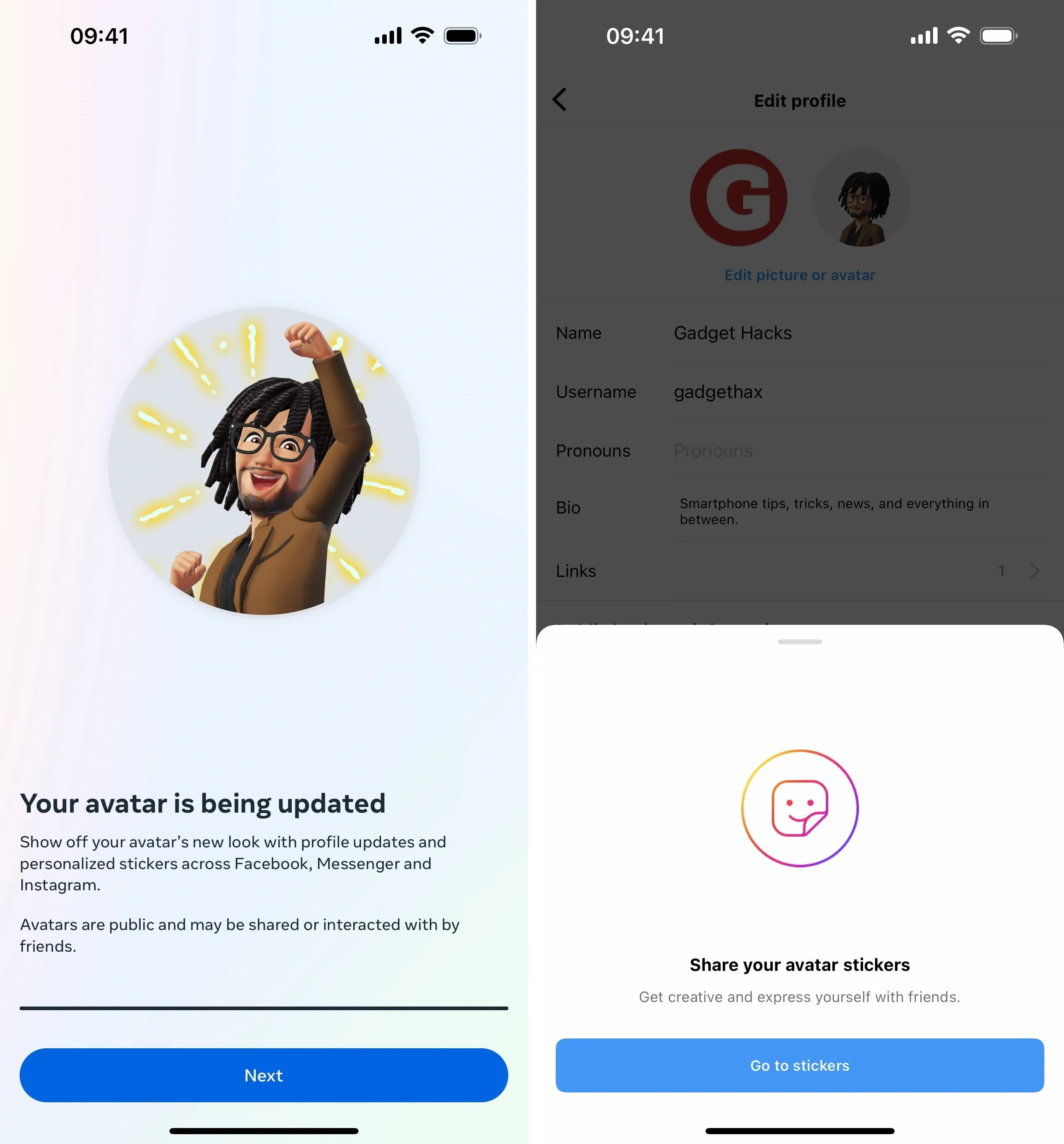
Add Your Avatar to Your Profile Picture
Now that your avatar has been created, you can assign it to your profile as a dynamic profile picture.
On the Edit profile screen, Instagram may prompt you to "enhance your profile picture with your avatar." You can tap "Add to profile picture" or "Not now." If you choose the latter, you can return to the Edit profile screen, tap your avatar, and toggle "Add to profile picture."

When you do this, your two profile pictures (the static version and avatar) will merge into a double-sided picture like a coin. Swiping on the profile picture will reveal the dynamic avatar on your profile for you and everybody else by default. Again, avatars are public, but you can visit Instagram's settings to change the preferences for avatar interactions to everyone, people you follow, or just yourself.
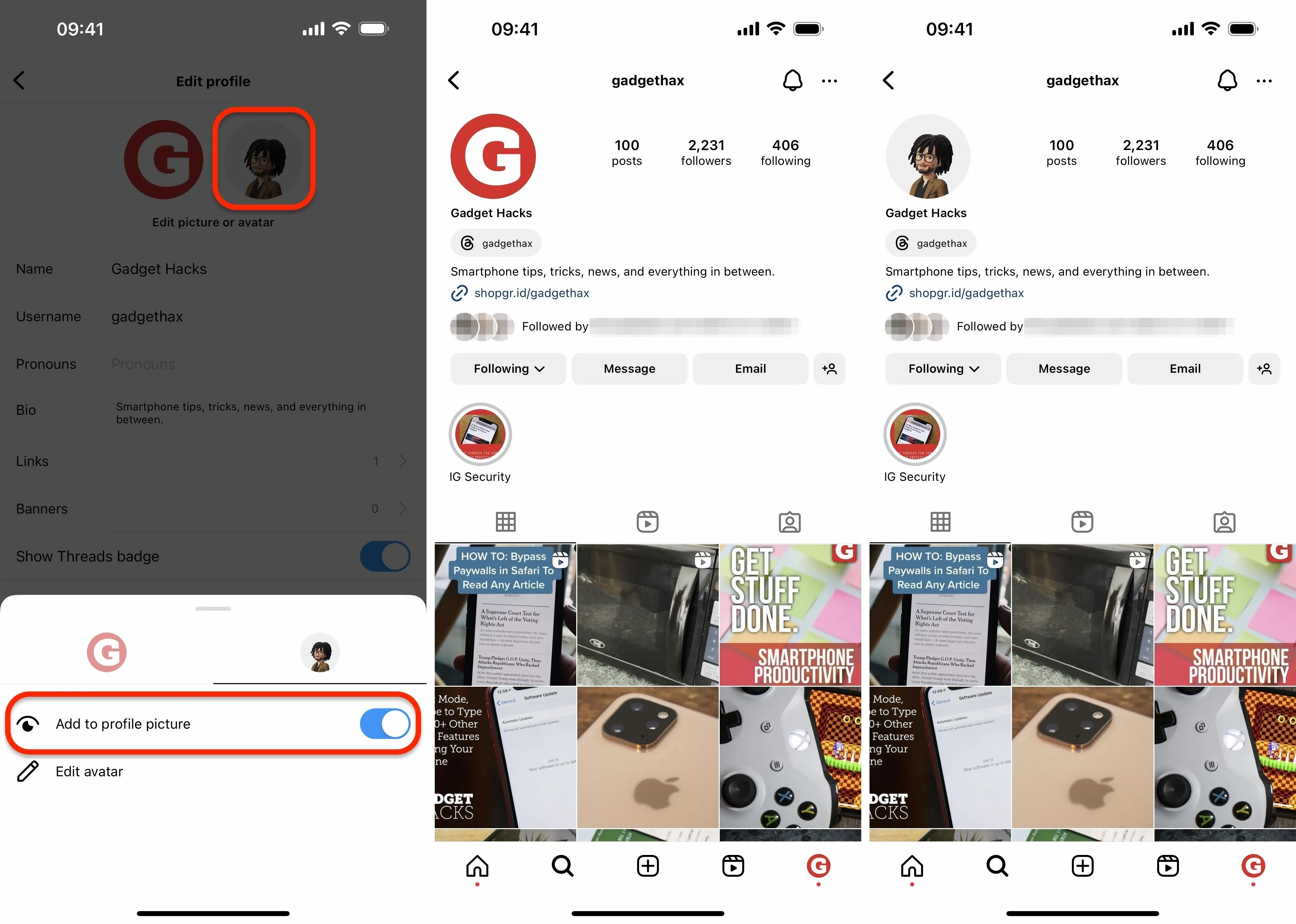
Change Other Avatar Settings
You can swipe your profile photo on your Edit profile screen to show your avatar. Then, you can tap it to customize your background and pose. You have multiple color and shade choices for the background, as well as a variety of poses. Tap the ellipsis (•••), and you can get a straight link to "Edit avatar" to edit some of your personalization choices.
You can also hide your avatar from your profile from the ellipsis (•••) menu. If you do, you'll have to revisit Step 3 above to show it again.
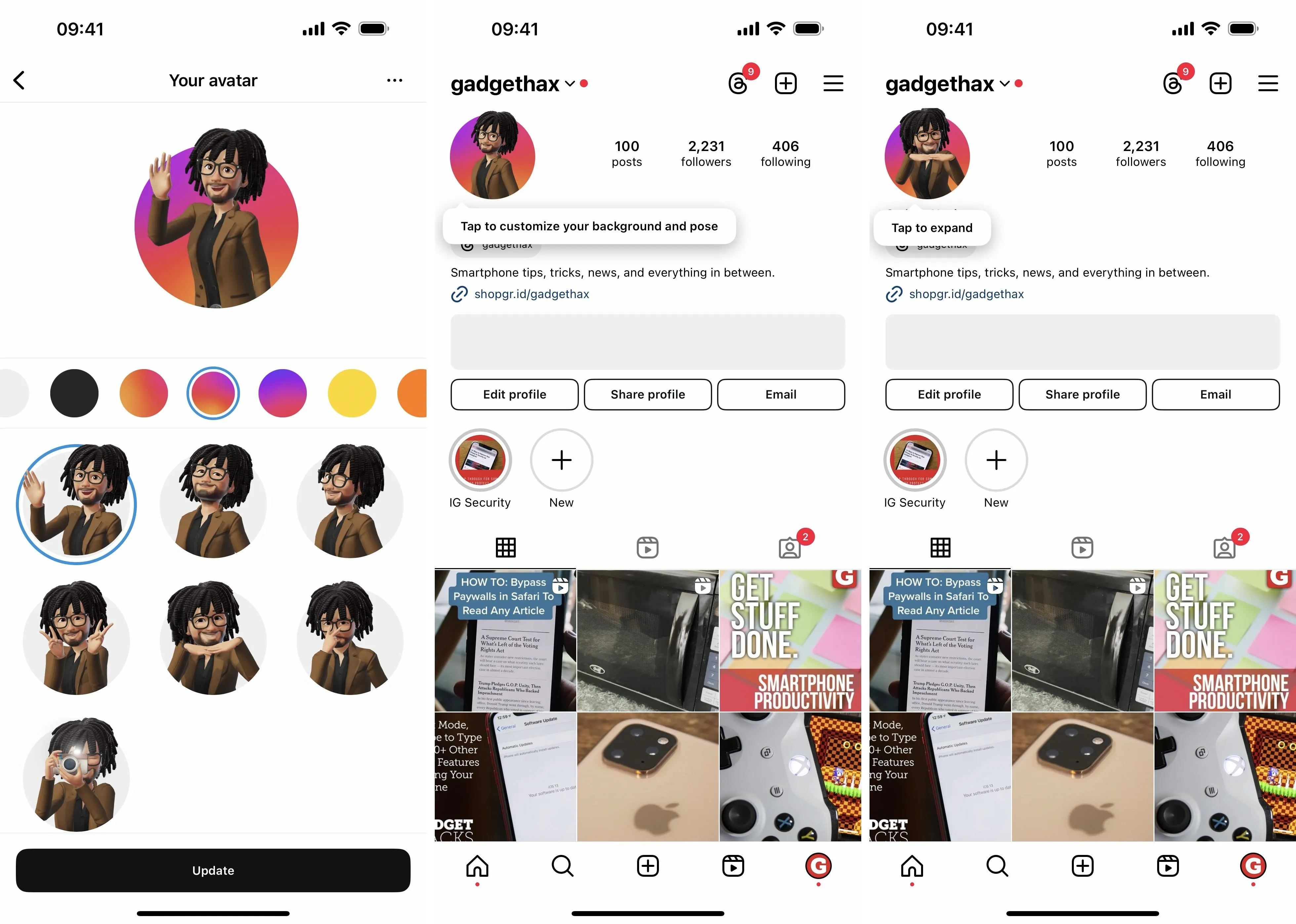
Cover photo, screenshots, and GIFs by Gadget Hacks

























Comments
Be the first, drop a comment!