The cinematic photos feature in Google Photos can create impressive three-dimensional views of normally flat images, turning ordinary pictures into life-like representations of the moment captured. Google Photos would automatically pick images from your library to apply the effect to. Now, you can choose images on demand from your library — it's just not super obvious that you can.
Google Photos uses artificial intelligence to create cinematic photos, analyzing and predicting an image's depth using machine learning, even if the original image has no embedded depth information. It turns the new data into an animation that looks like you're panning smoothly with a virtual camera, and it even fills in the parts of the background behind the subject in the image.
When the feature debuted in 2020, cinematic photos were an automatic feature; Google Photos would determine which photos it would transform and show them to you in your recent highlights. Now, we can choose what photos to use; see how it's done below.
Requirements
Cinematic photos are only available for free on Google Pixel smartphones, but they're also included in the Google One cloud storage plan. That means cinematic photos will also work on an iPhone, iPad, and most Android phones if you are a paying Google One subscriber.
Aside from that, ensure your Google Photos app is updated for Android or iOS/iPadOS. You'll need the latest version to get on-demand cinematic photos, and the feature is rolling out, so you might not see the option appear immediately.
Creating On-Demand Cinematic Photos
There are actually a few ways to make a cinematic photo from any image in Google Photos, but you may only see one or the other at first. For example, I can only access the first method below, but the second one should kick in soon too.
From the Utilities Function
Tap the "Library" tab in the bottom navigation bar, hit the "Utilities" button, and then choose "Cinematic photo" under the "Create New" section.
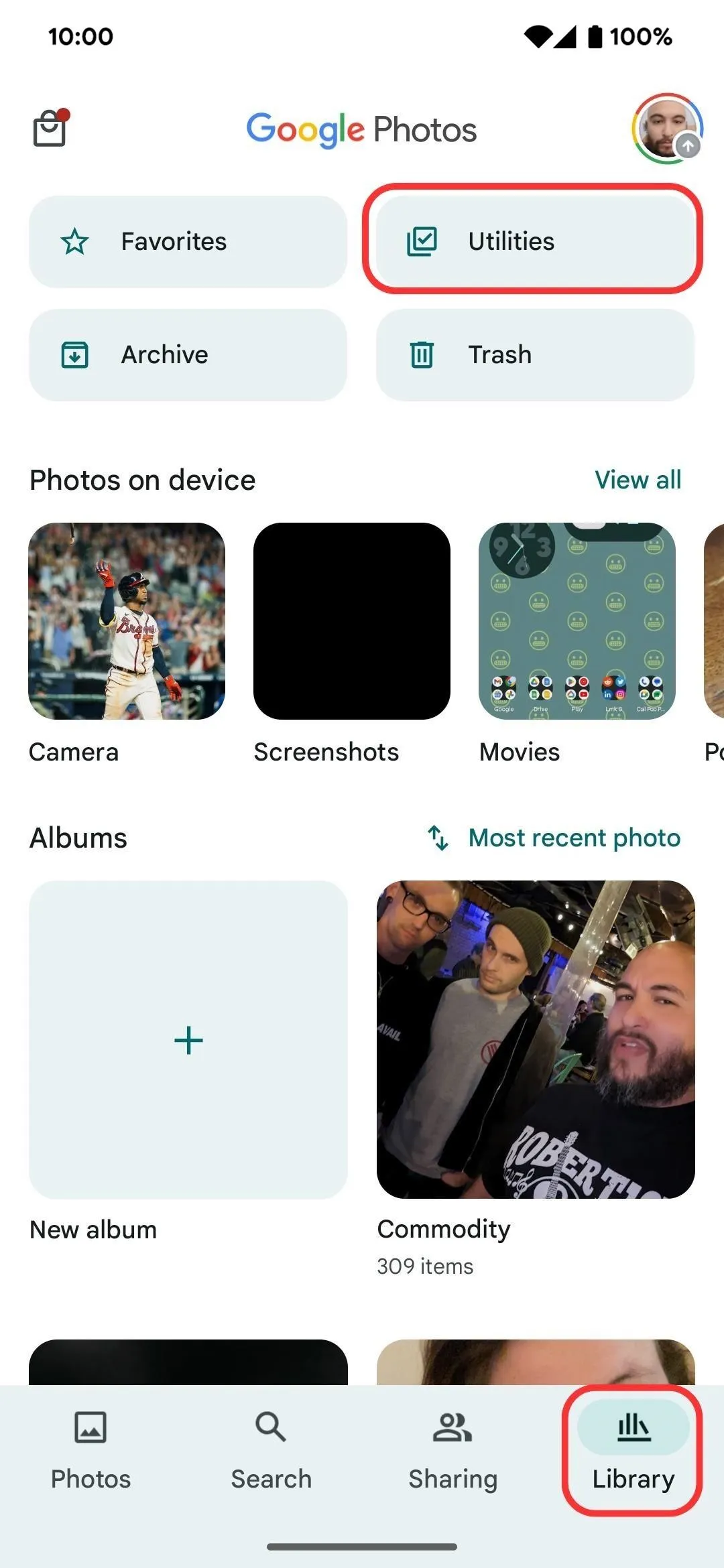
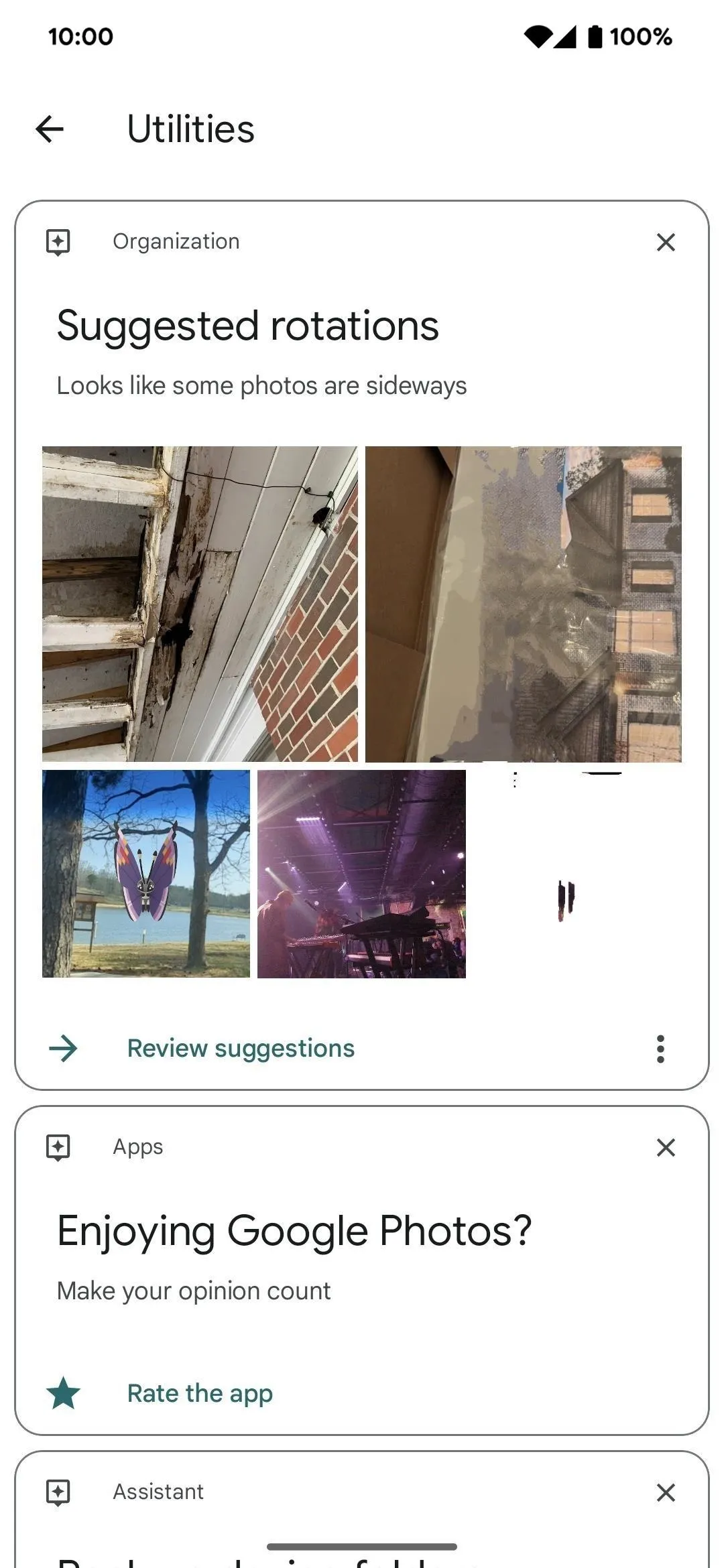
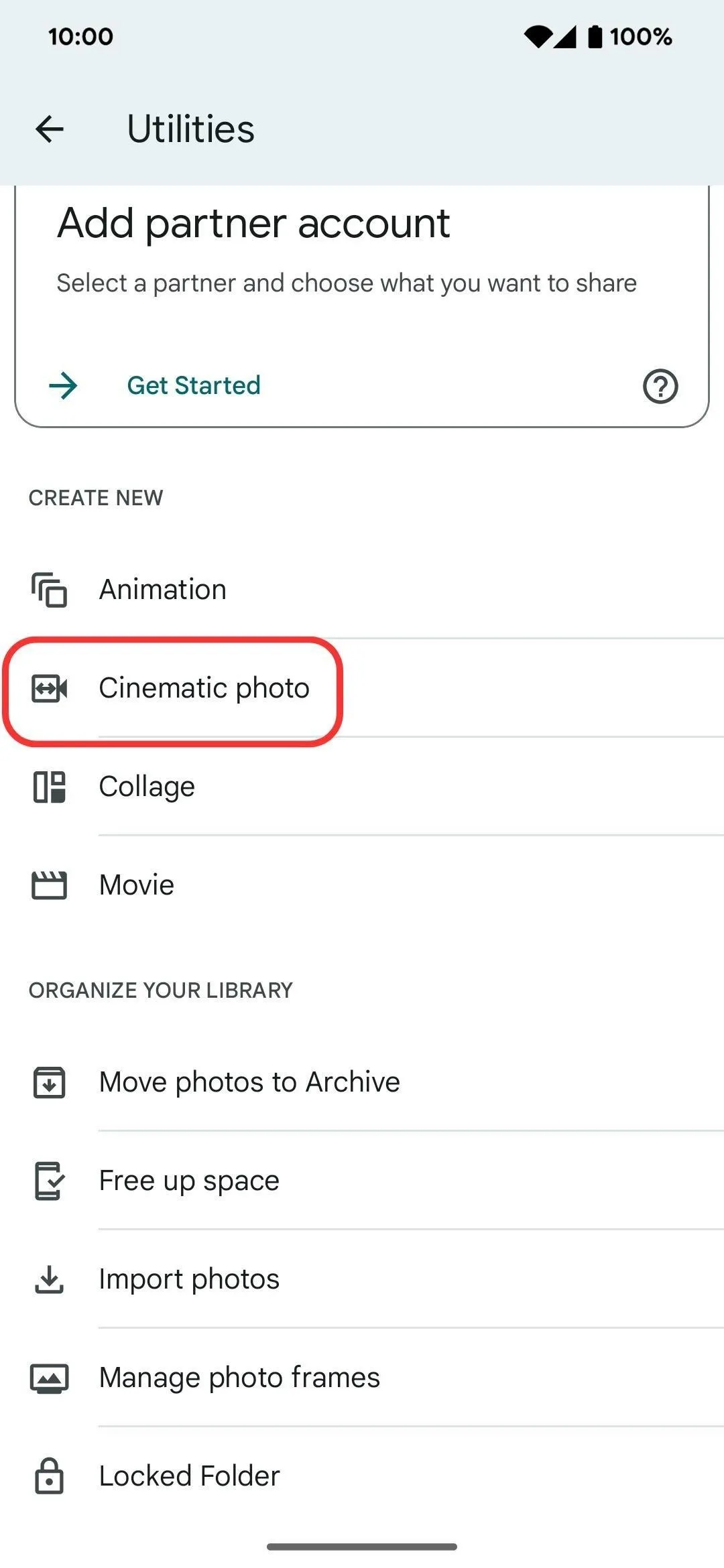
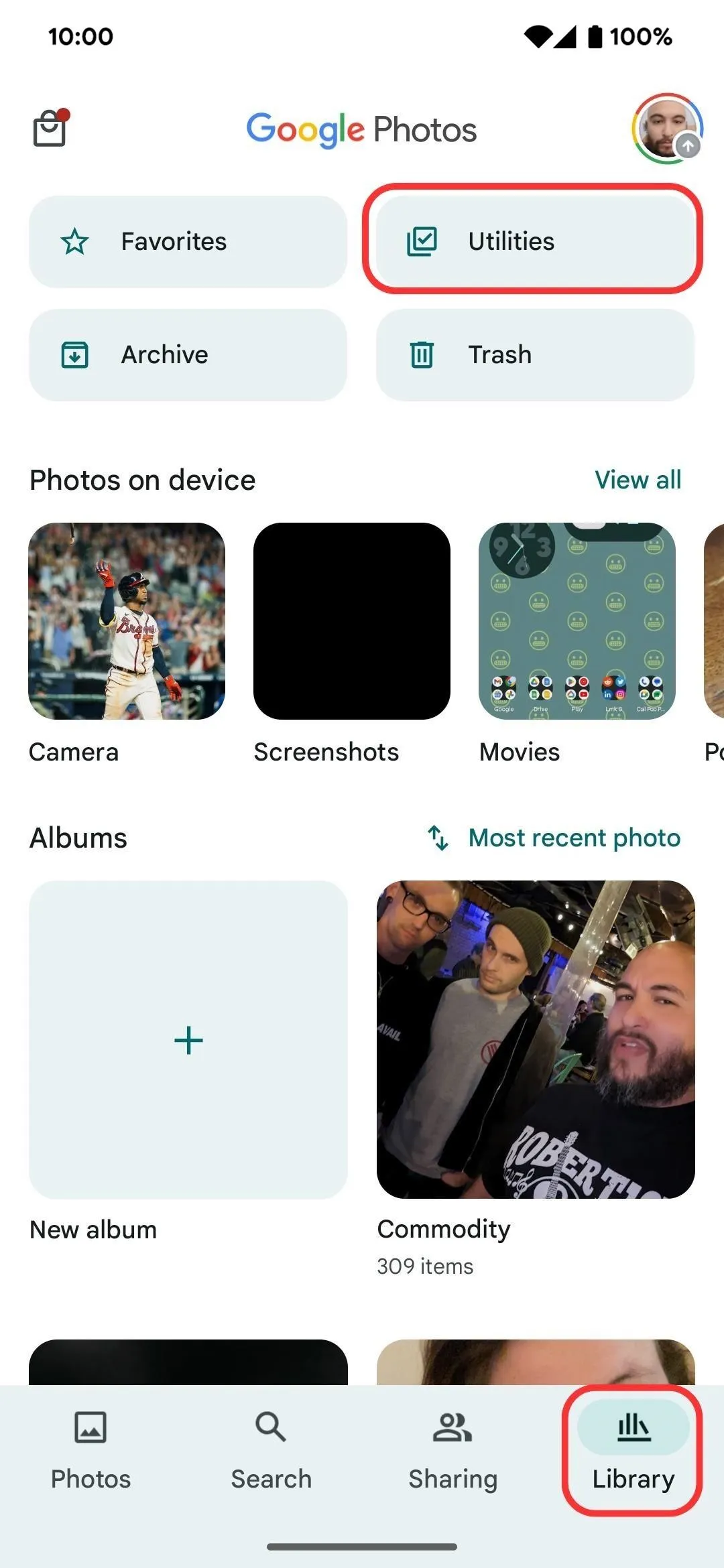
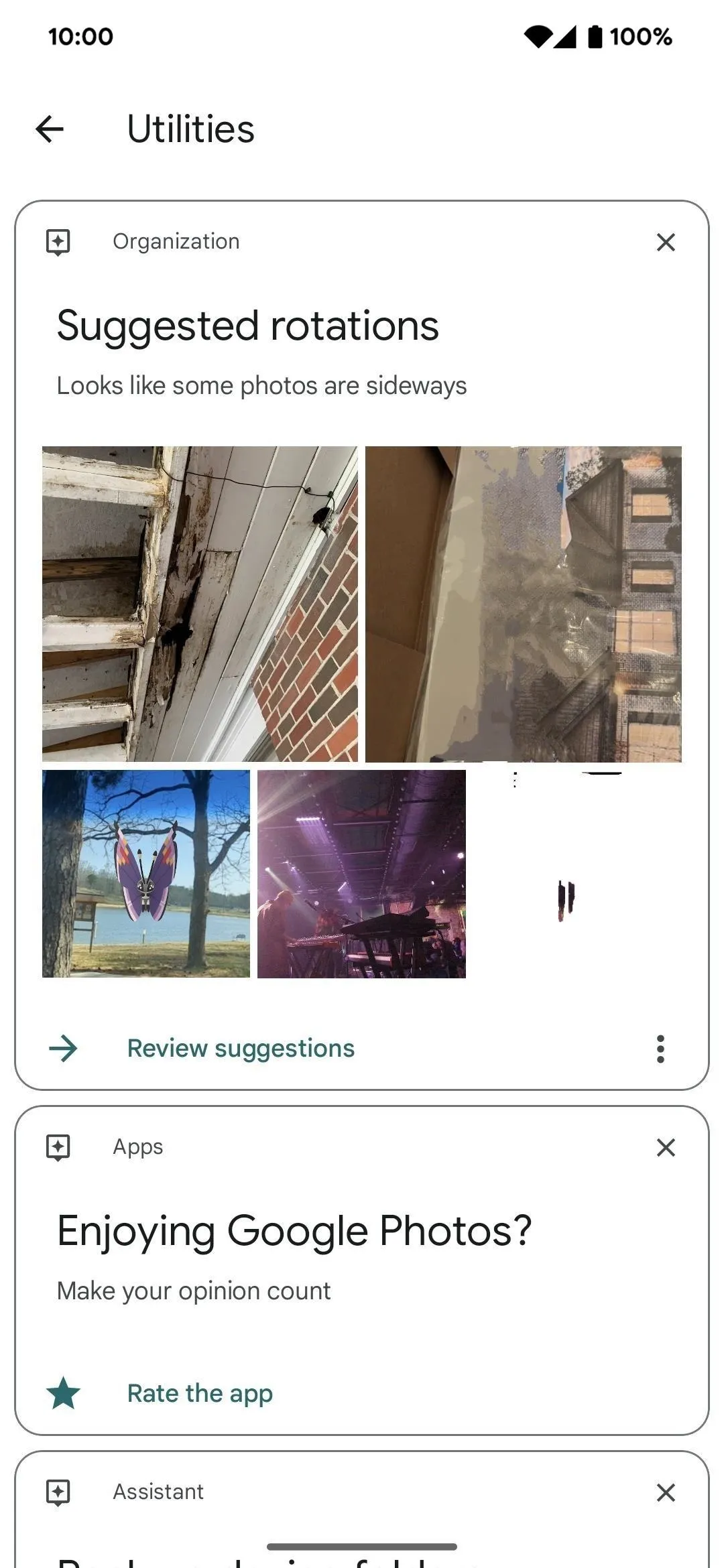
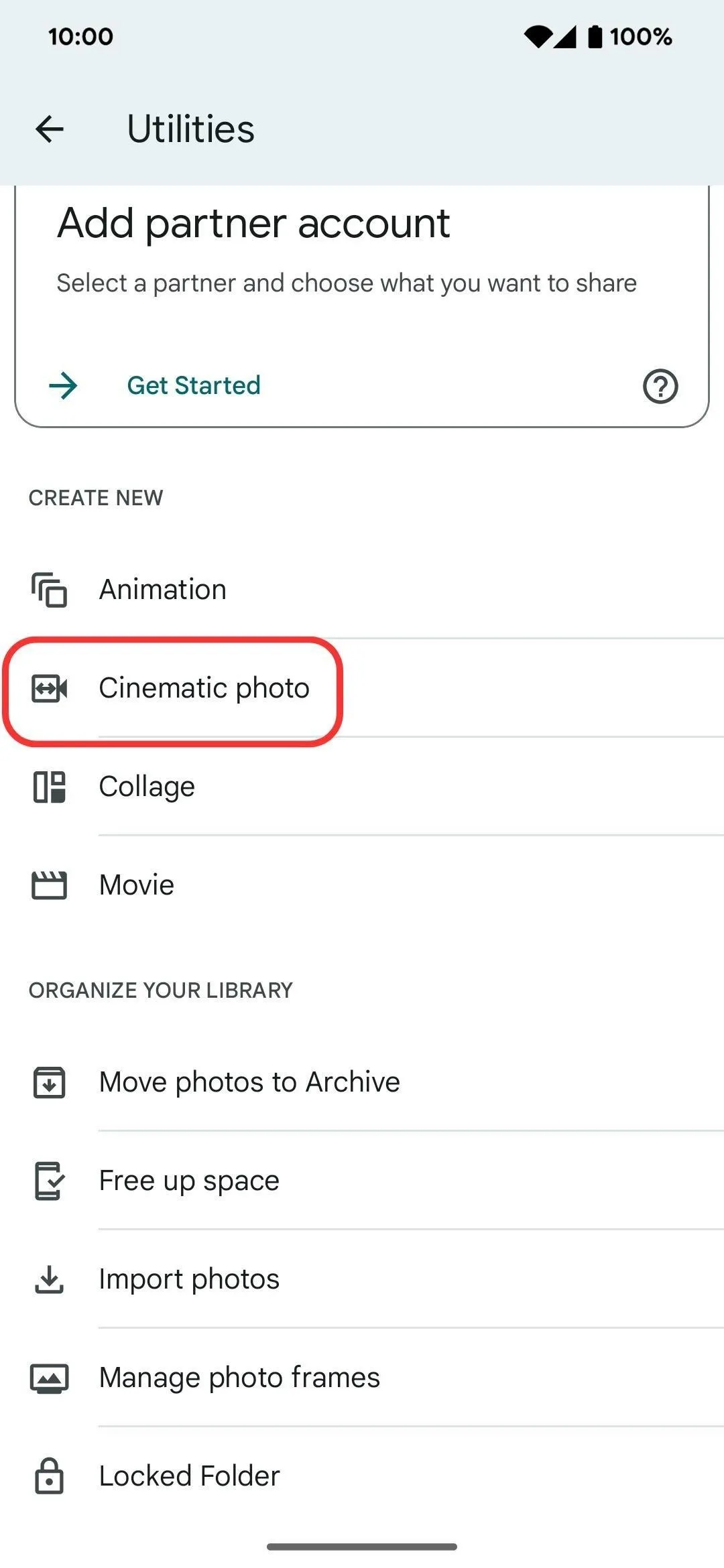
All your photos will appear, starting with your most recent. Find the image you want and select it. If you can't find the one you're looking for right away, hit the search filter up top and enter one or more keywords. You can also use other filters, such as suggested contacts, your favorite media, or a specific album.
Select one photo to animate, then hit the "Create" button.
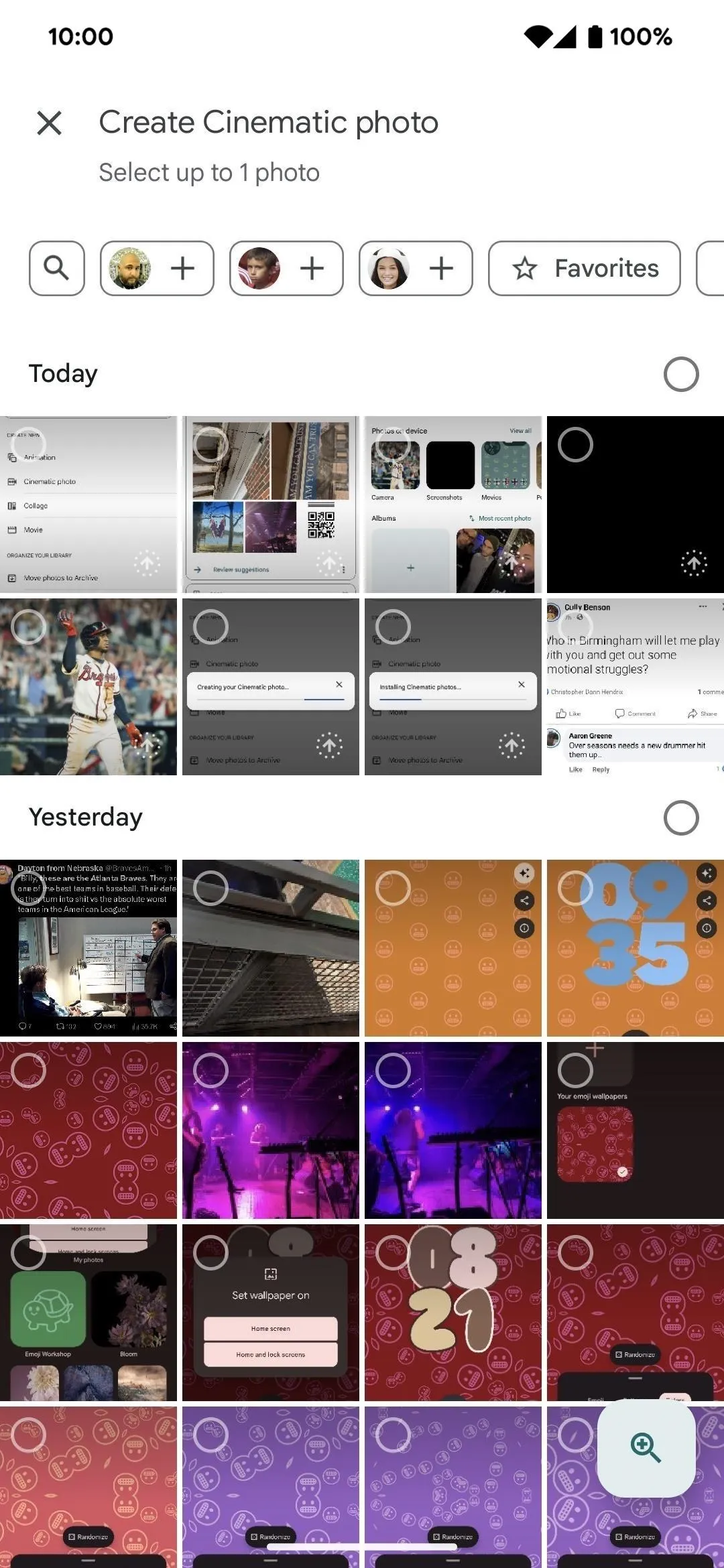
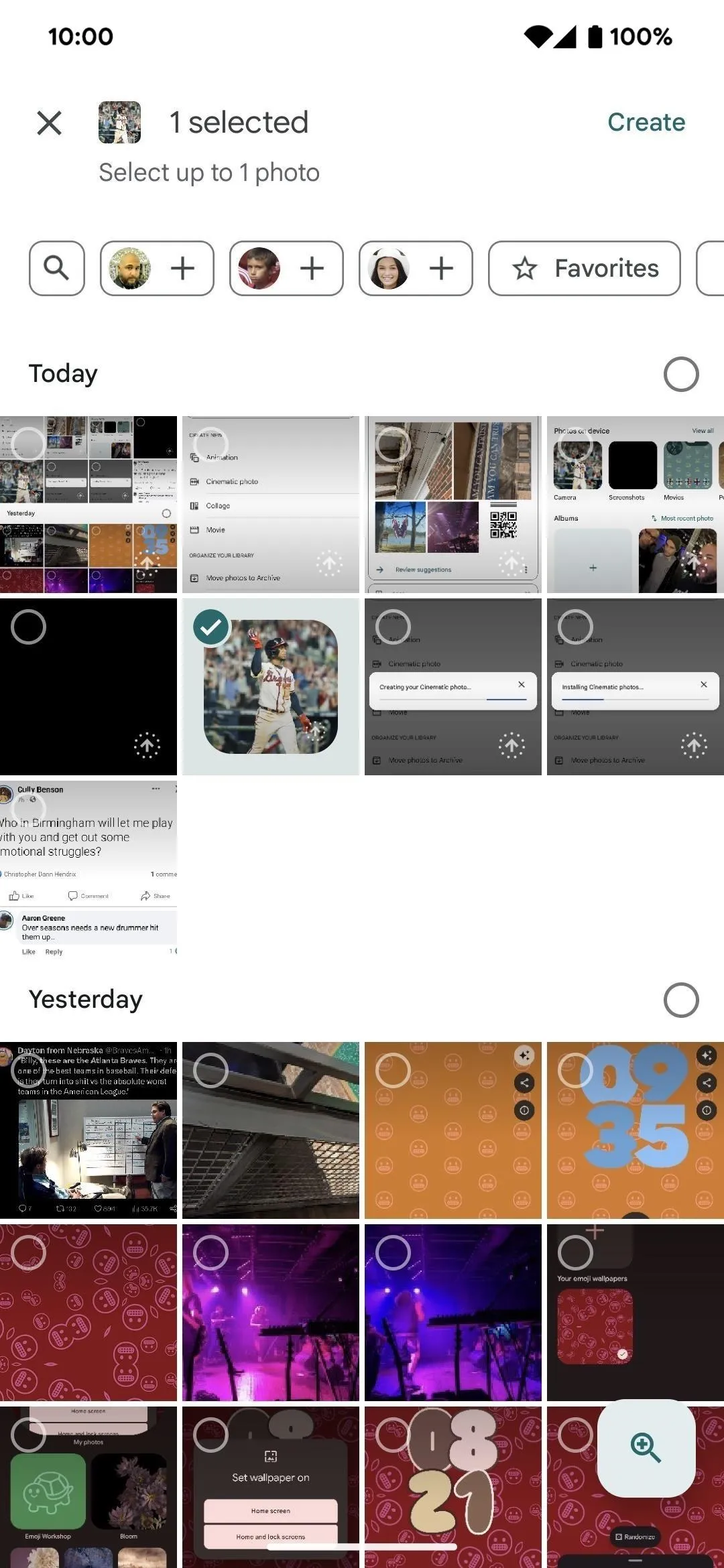
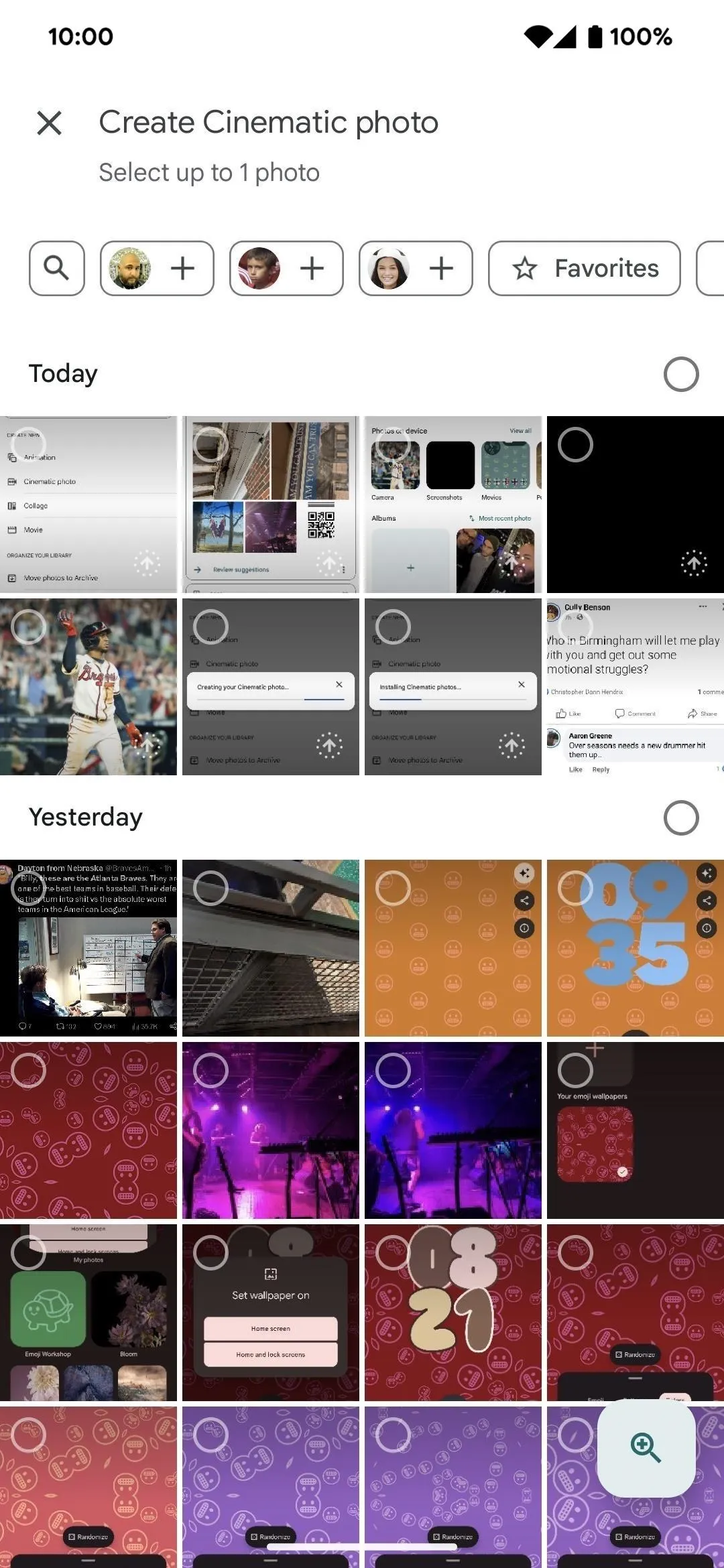
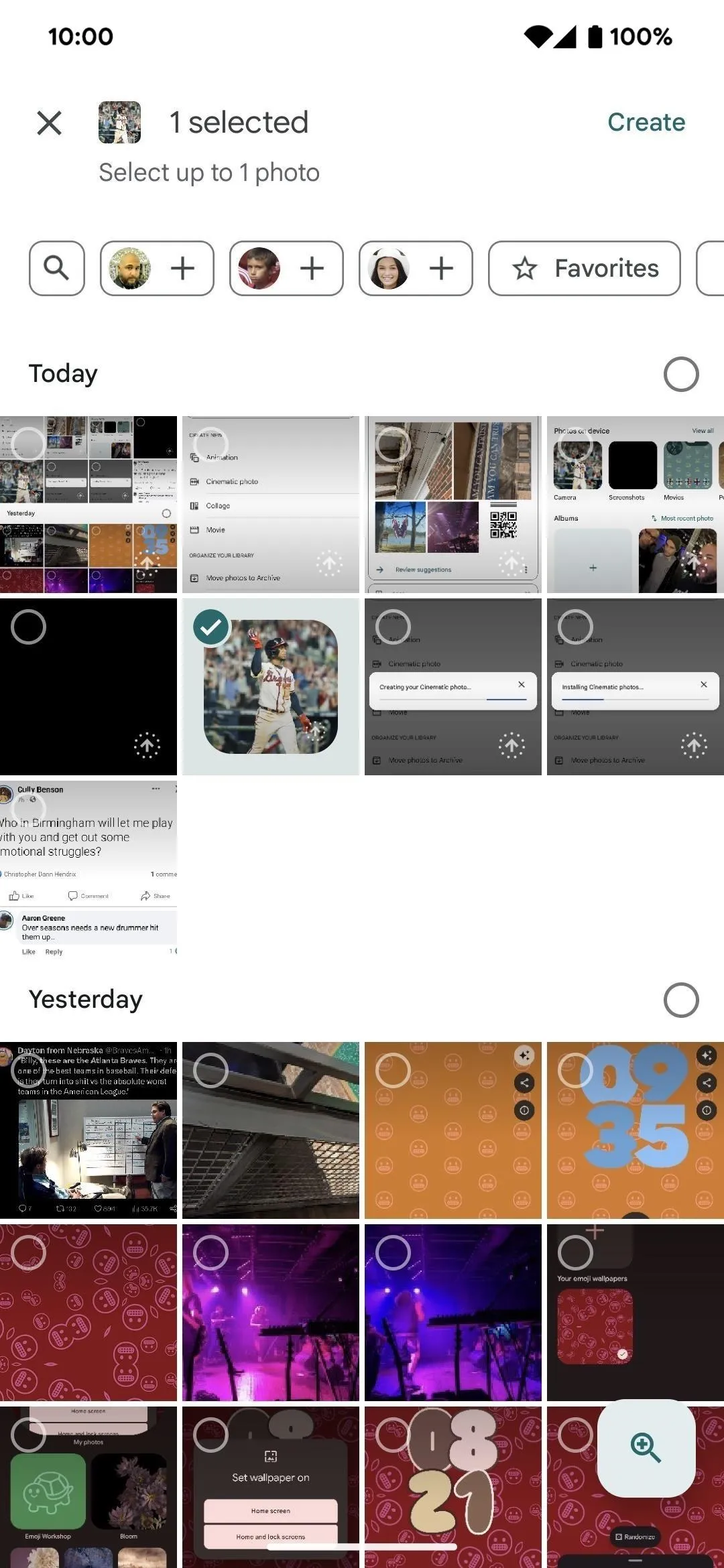
Your first time through, Google Photos will need to install the components for the tool. Once that is complete, the app will create your photo. A progress bar will appear for each process. Once finished, a preview of your cinematic photo, which is actually a video, will play.
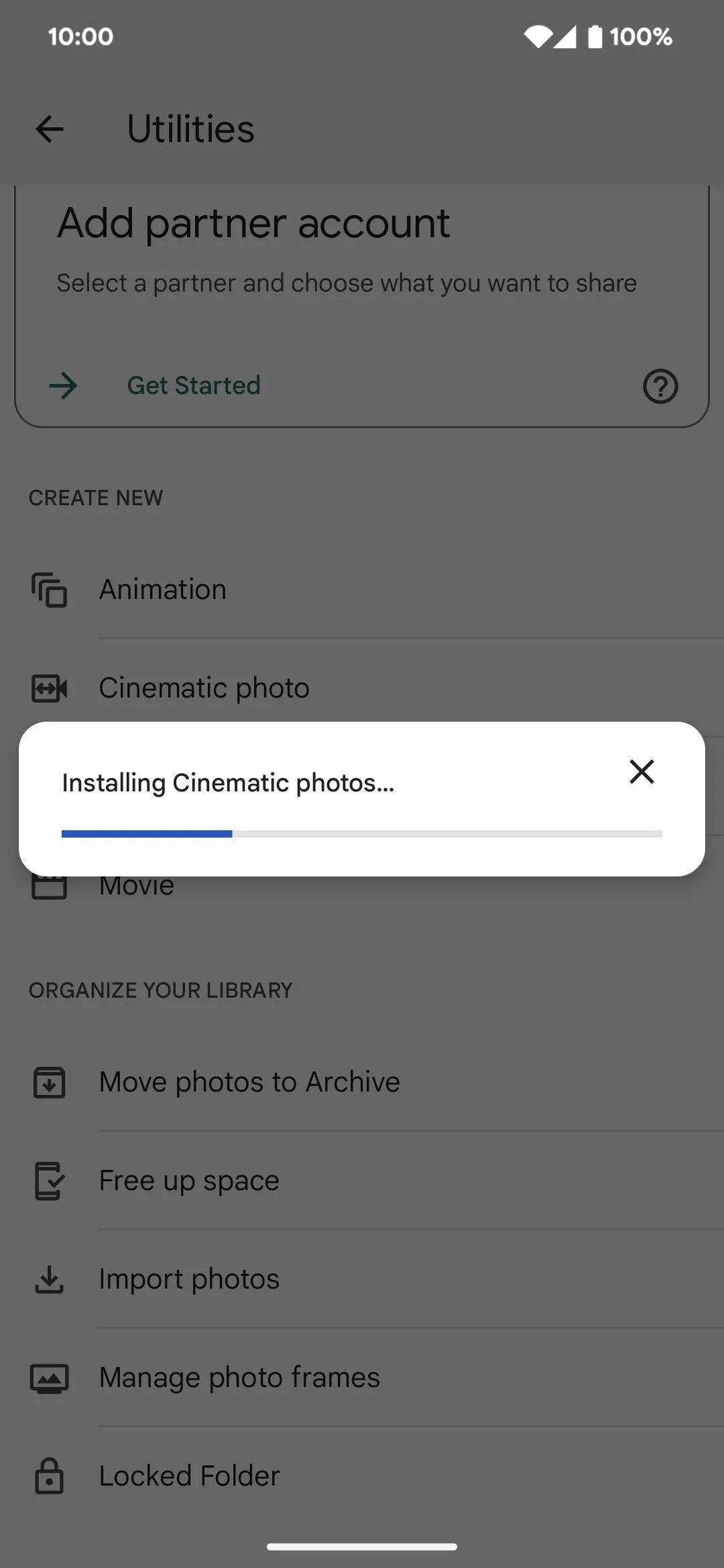
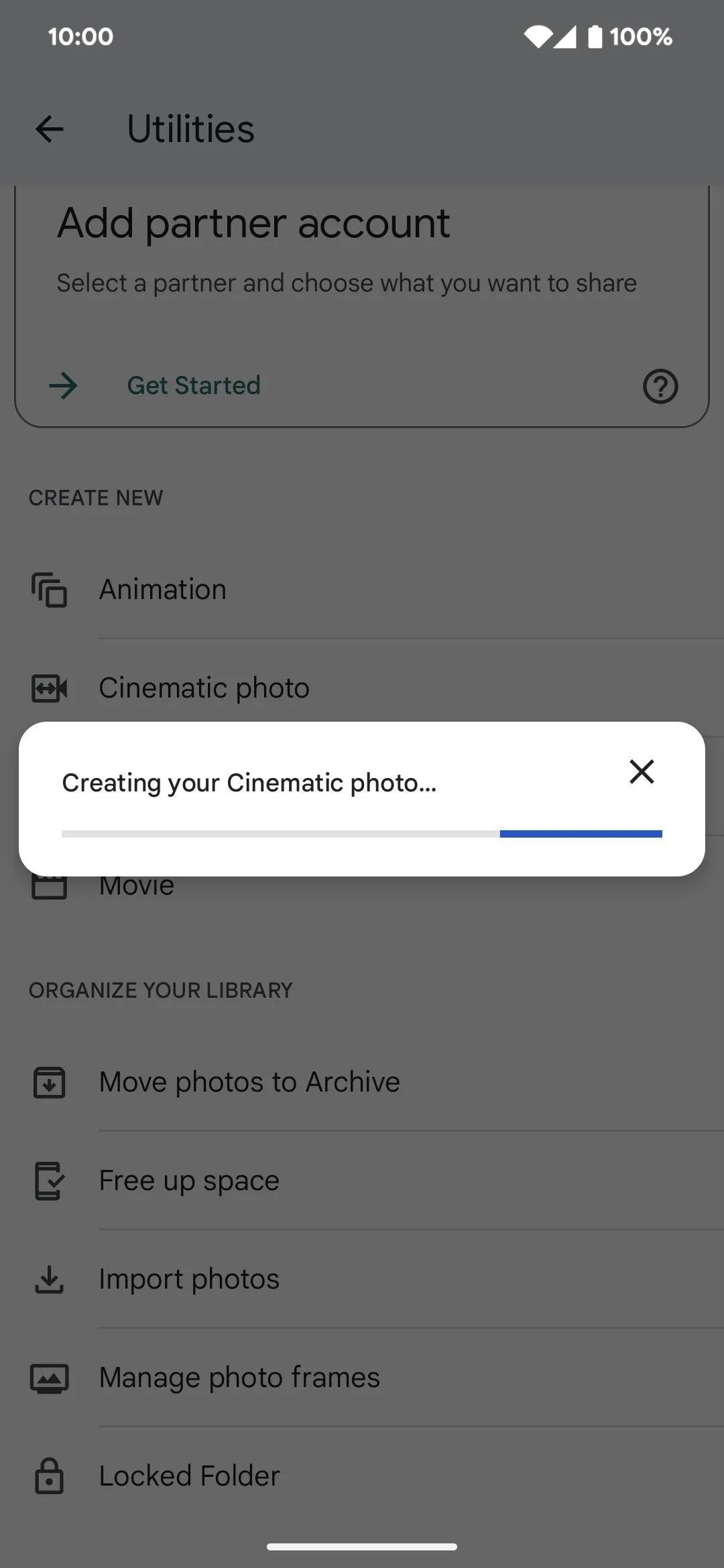

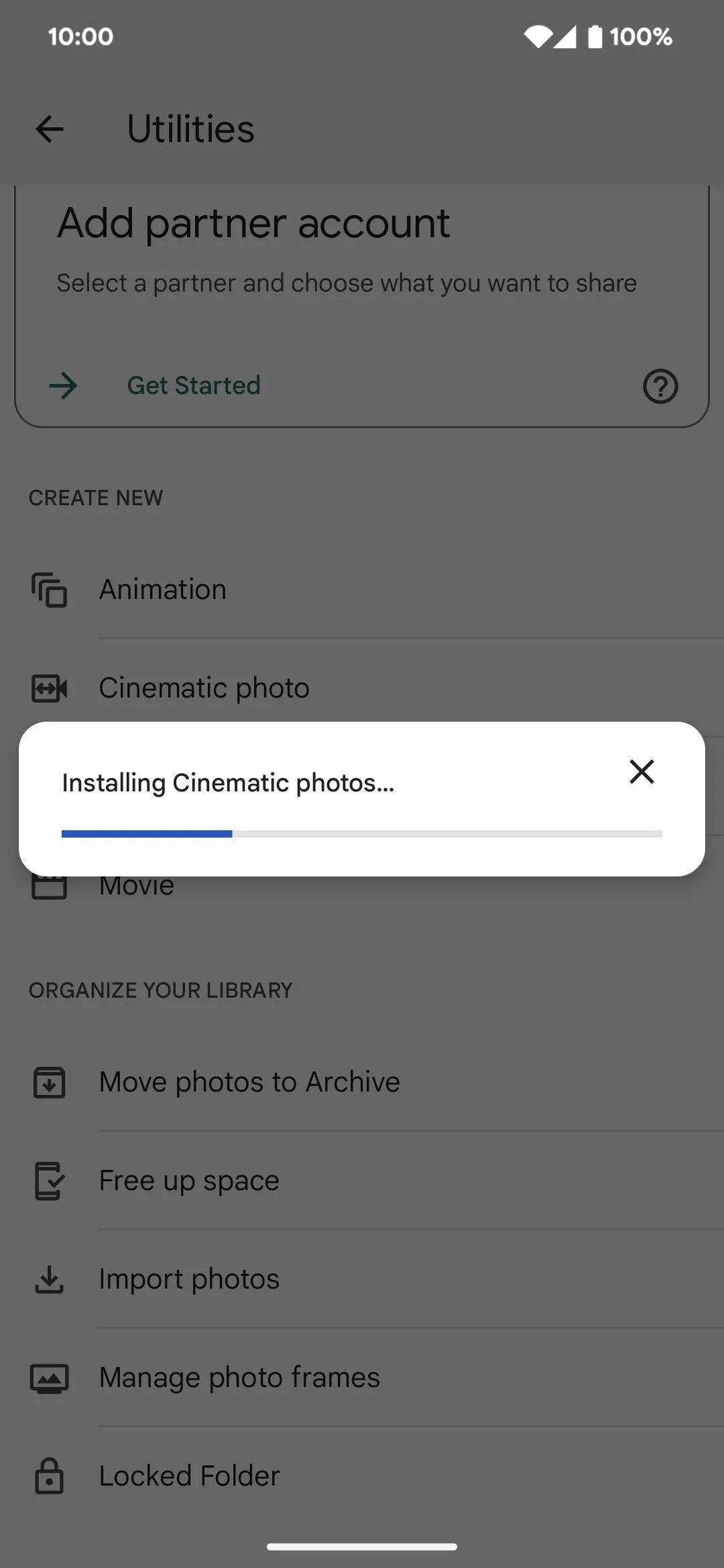
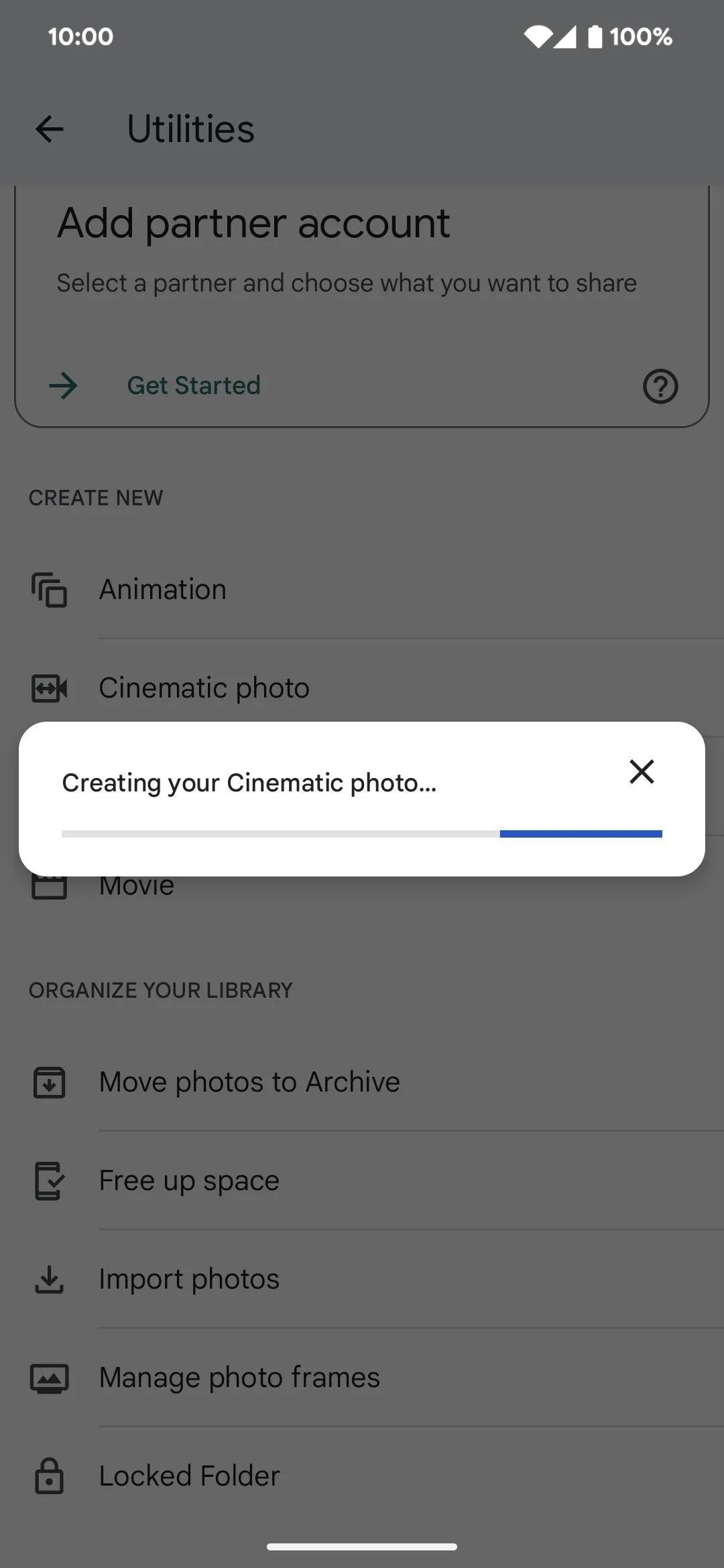

If you like what you see, you can hit the "Save" button to add it to your library. Because it's a video, you can edit it like any other video or export it to other apps.




From Each Photo Directly
According to Google, you should be able to open an image in Google Photos, then swipe up on it or tap the vertical ellipsis to view the image's details. Next, tap "Create," followed by "Cinematic photo." As mentioned above, you'll get a preview, and you can cancel it or tap "Save" to add the video to your library.
Cover photo, screenshots, and GIFs by Tommy Palladino/Gadget Hacks




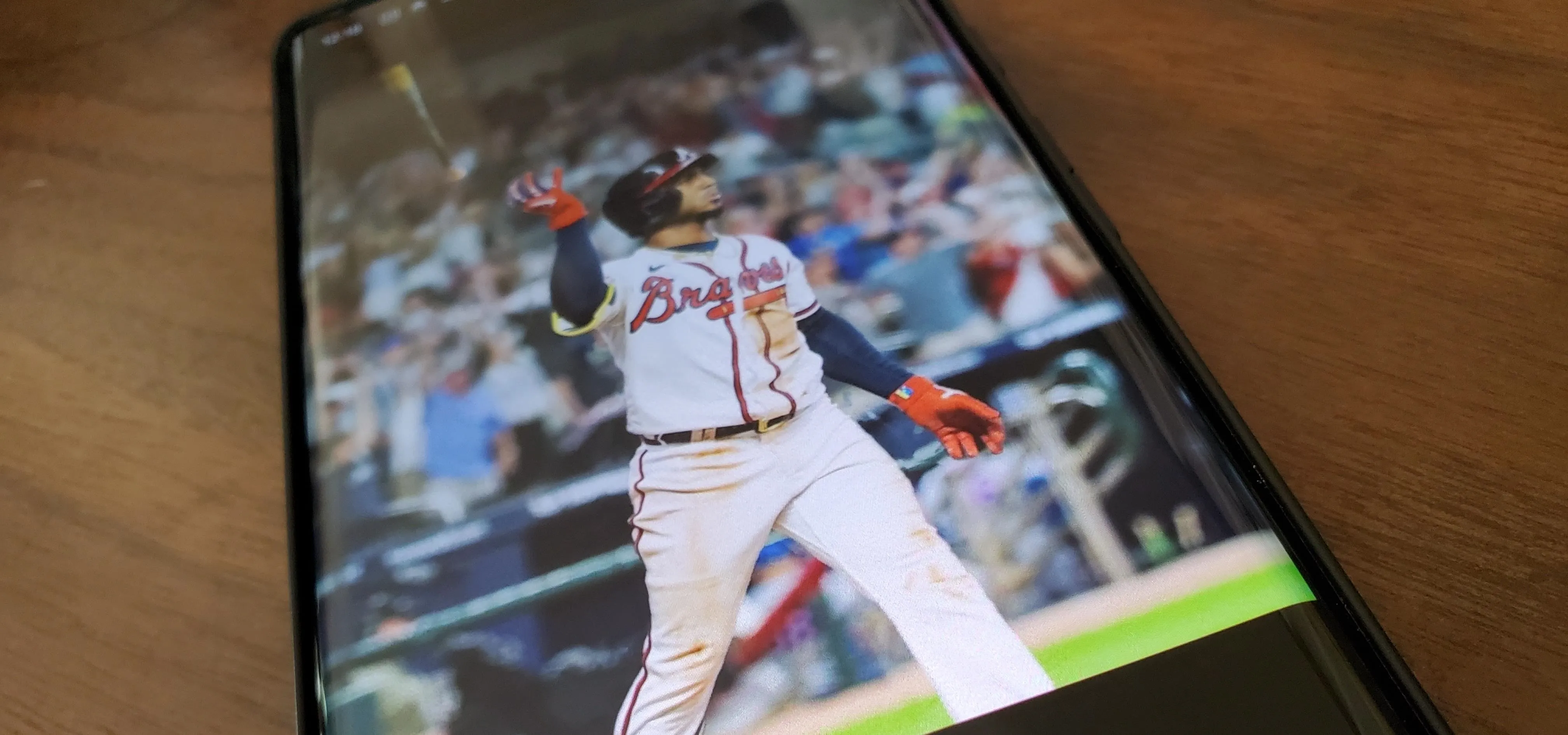




















Comments
Be the first, drop a comment!