Spotify lets you customize some aspects of your experience, whether on the desktop, web, Android, or iOS app. And one of the simplest yet coolest customizations you can perform is changing your playlist cover images. However, it doesn't work on all playlists.
Usually, if there are more than four albums in a custom playlist, you'll get a two-by-two grid of album artwork from the first albums within. That may help you remember the types of music inside if you can't tell by your playlist's title, but it's not as smooth and shareable as a one-image custom picture.
Where You Can Change Playlist Cover Images
Before diving into the instructions, here are a few quick facts about changing playlist cover image art. Also, know that Spotify states on its website to "make sure your picture doesn't violate any copyright, trademark, or personal image rights" since the image is hosted on its servers.
It works:
- For both free and premium users.
- In the desktop, web, Android, and iOS apps.
- In playlists you manually create.
- In My Shazam Tracks, if you sync music with Shazam.
It does not work:
- In Spotify-created playlists.
- In collaborative playlists unless you are the owner.
- In the Liked Songs or Local Files folders.
- When creating a new playlist (but you can change it after).
Find a Playlist to Revise
Open " Your Library " from the navigation menu in the Spotify app on your smartphone, tablet, computer, or web browser. If you don't see the playlist to which you want to add a cover image, ensure you're on the "Playlists" tab. You can narrow the results down using the "By you" filter next to the "Playlists" tab. Select the playlist you want to revise when you find it.
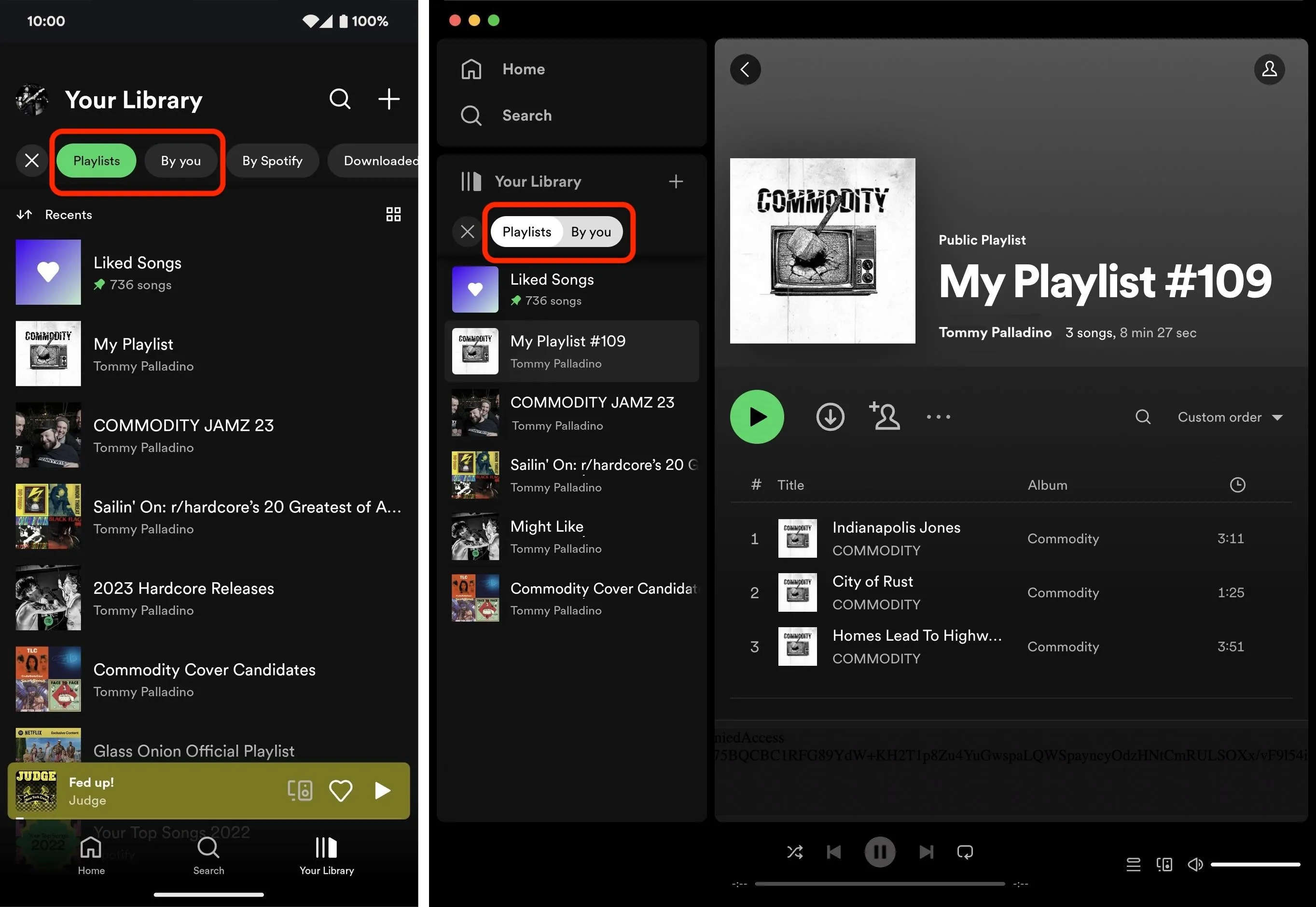
The mobile app vs. desktop app view.
Open the Playlist Editor
In the chosen playlist, tap the vertical or horizontal ellipsis (•••) to open up more options.
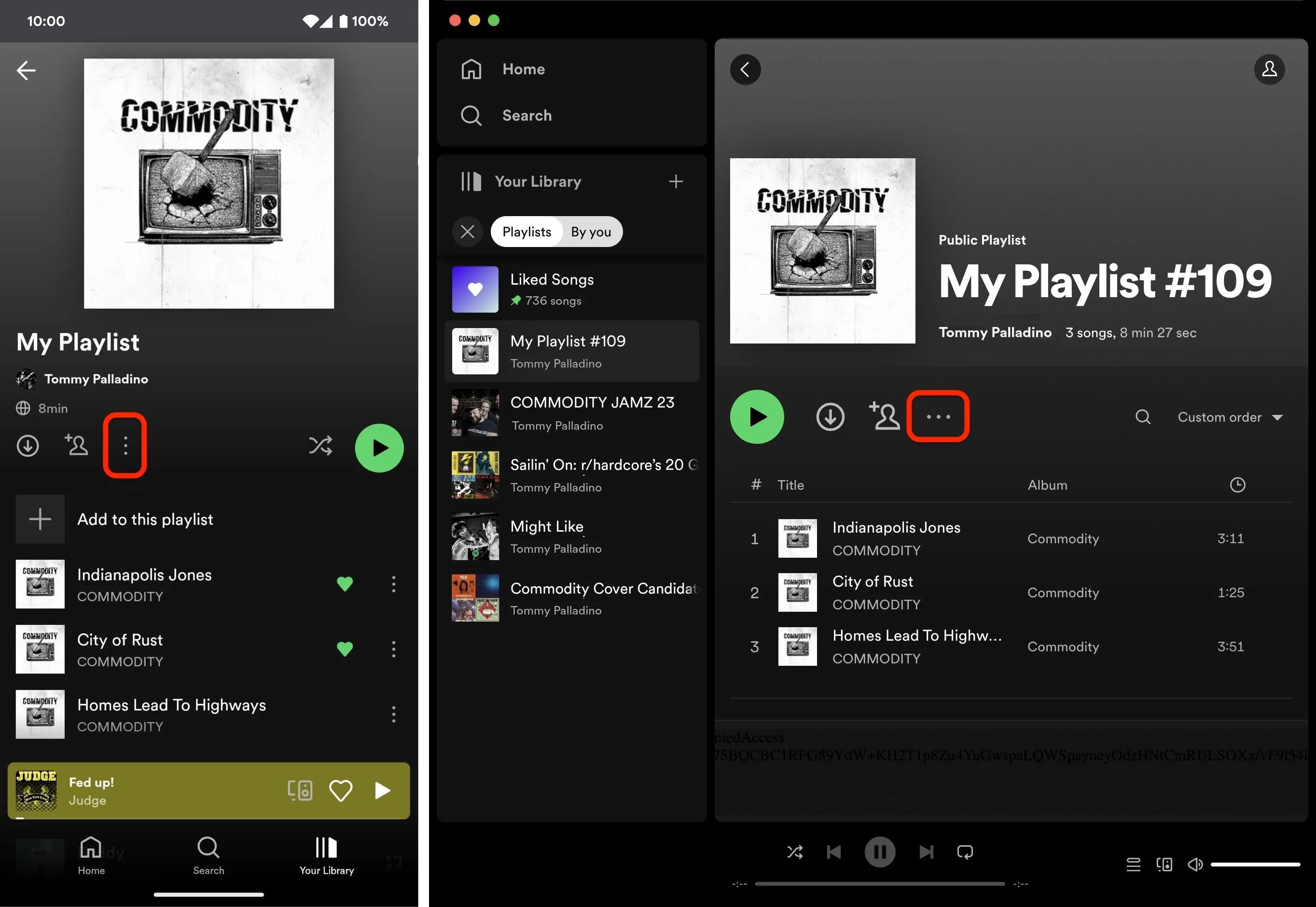
The mobile app vs. desktop app view.
Then select either "Edit," "Edit playlist," or "Edit details," depending on the platform.
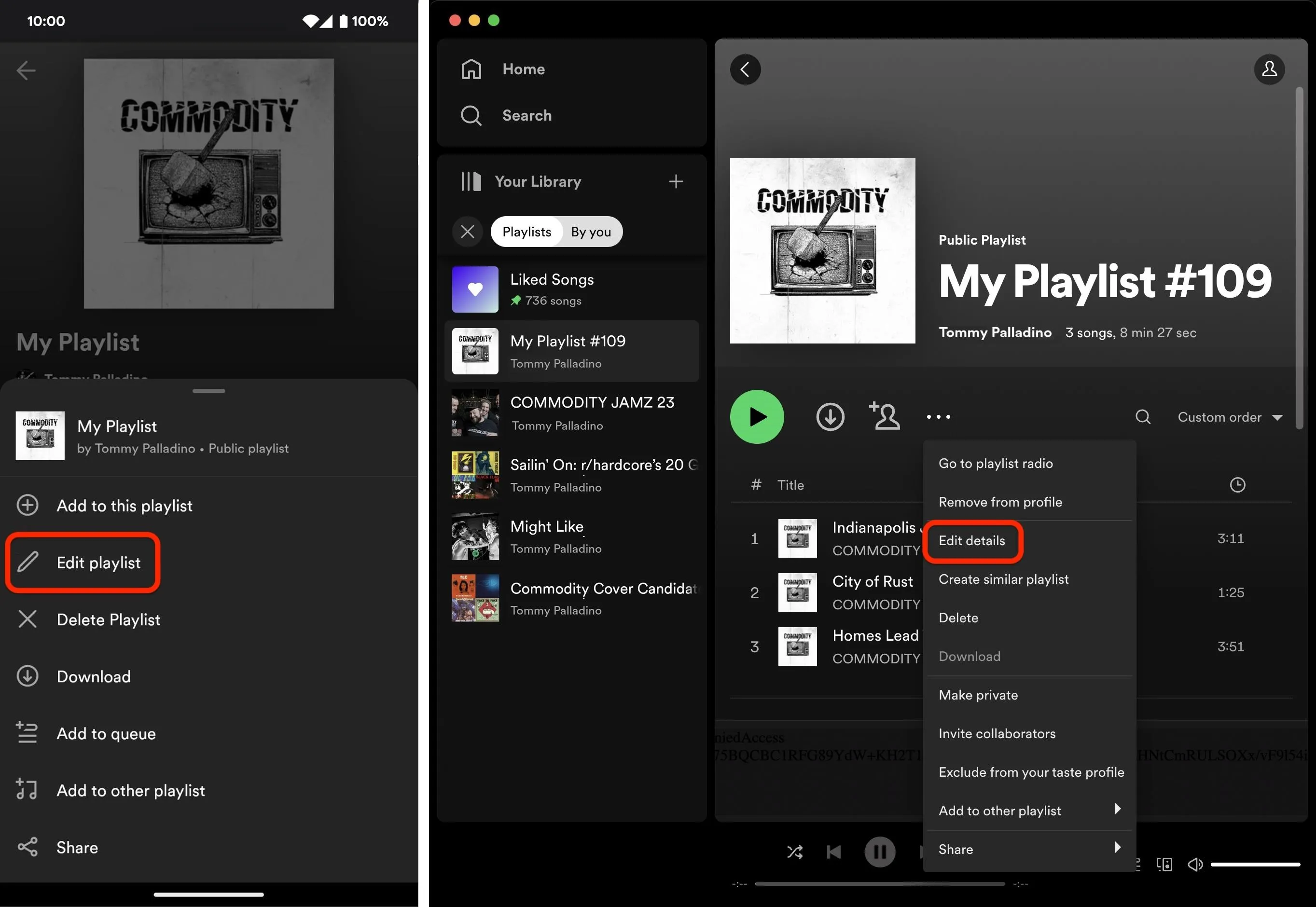
The mobile app vs. desktop app view.
Choose a New Playlist Artwork or Photo
In editing mode, select the current cover image, then follow the on-screen steps to take a new photo or pick an existing one from your filesystem. Hit the save option when you've selected the image you want. The image will sync across all your devices.
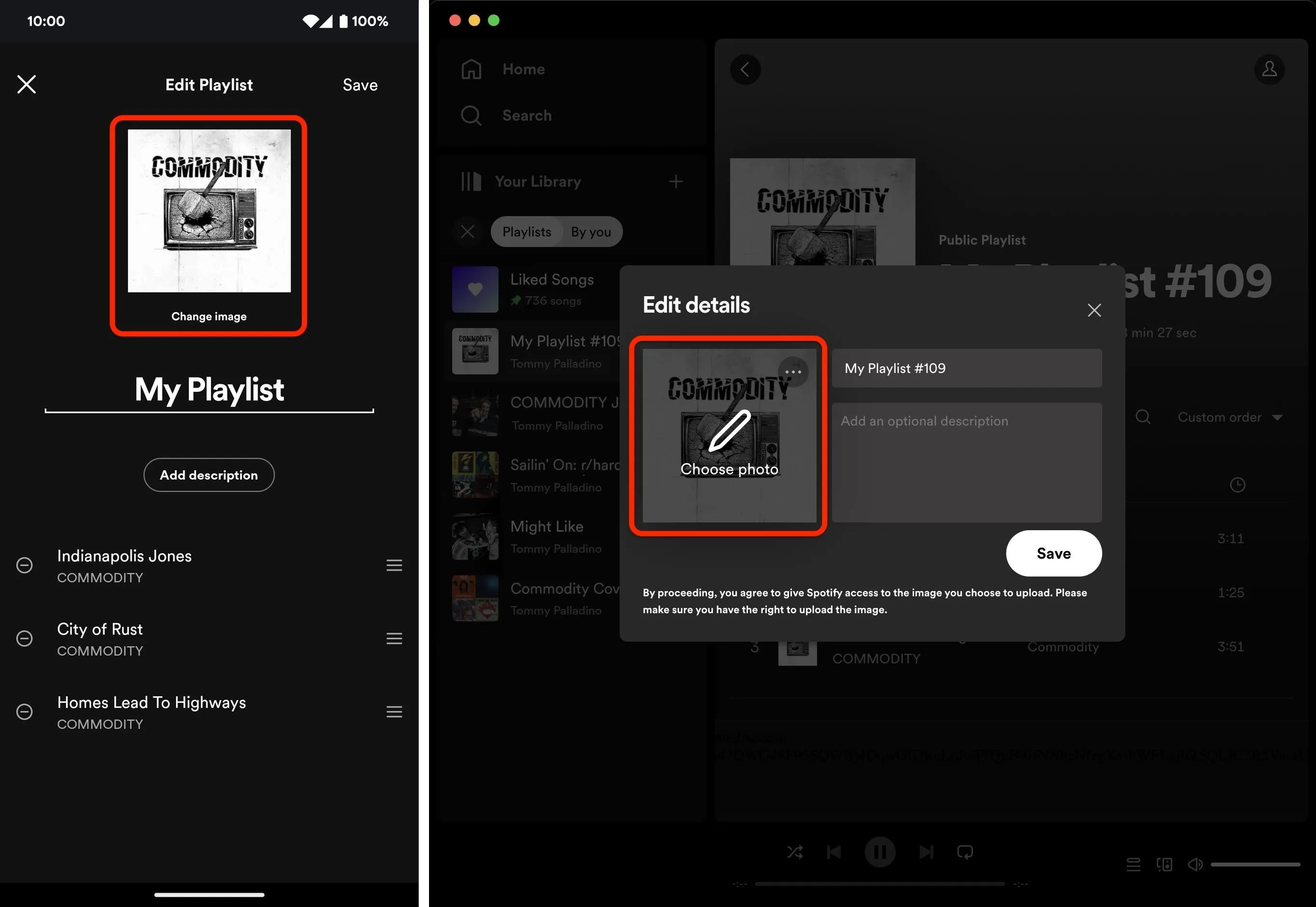
The mobile app vs. desktop app view.
You may also see an option to remove the current image if you don't like it and don't want to upload a new one; In the desktop or web app, tap the ellipsis that appears when you hover over the current cover image to see the removal option.
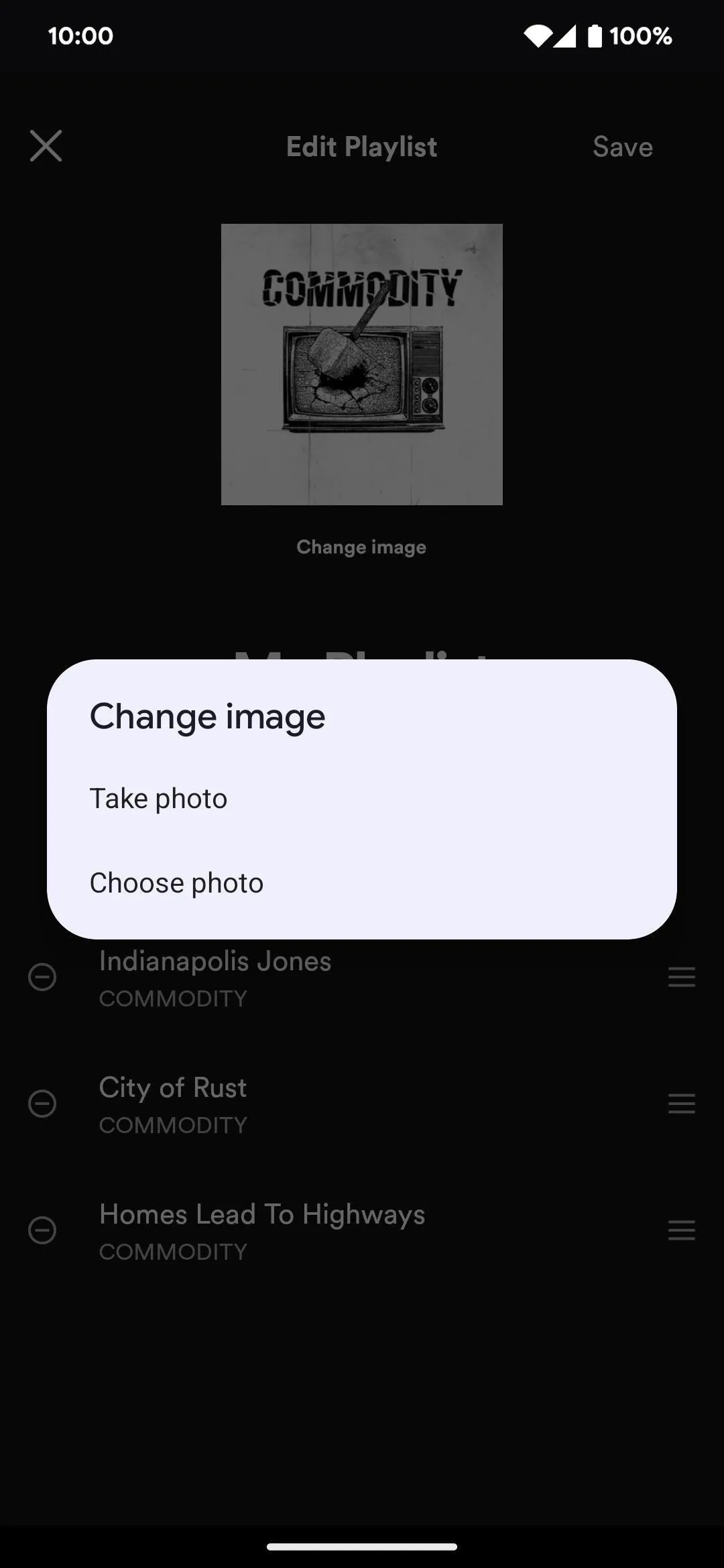
The mobile app.

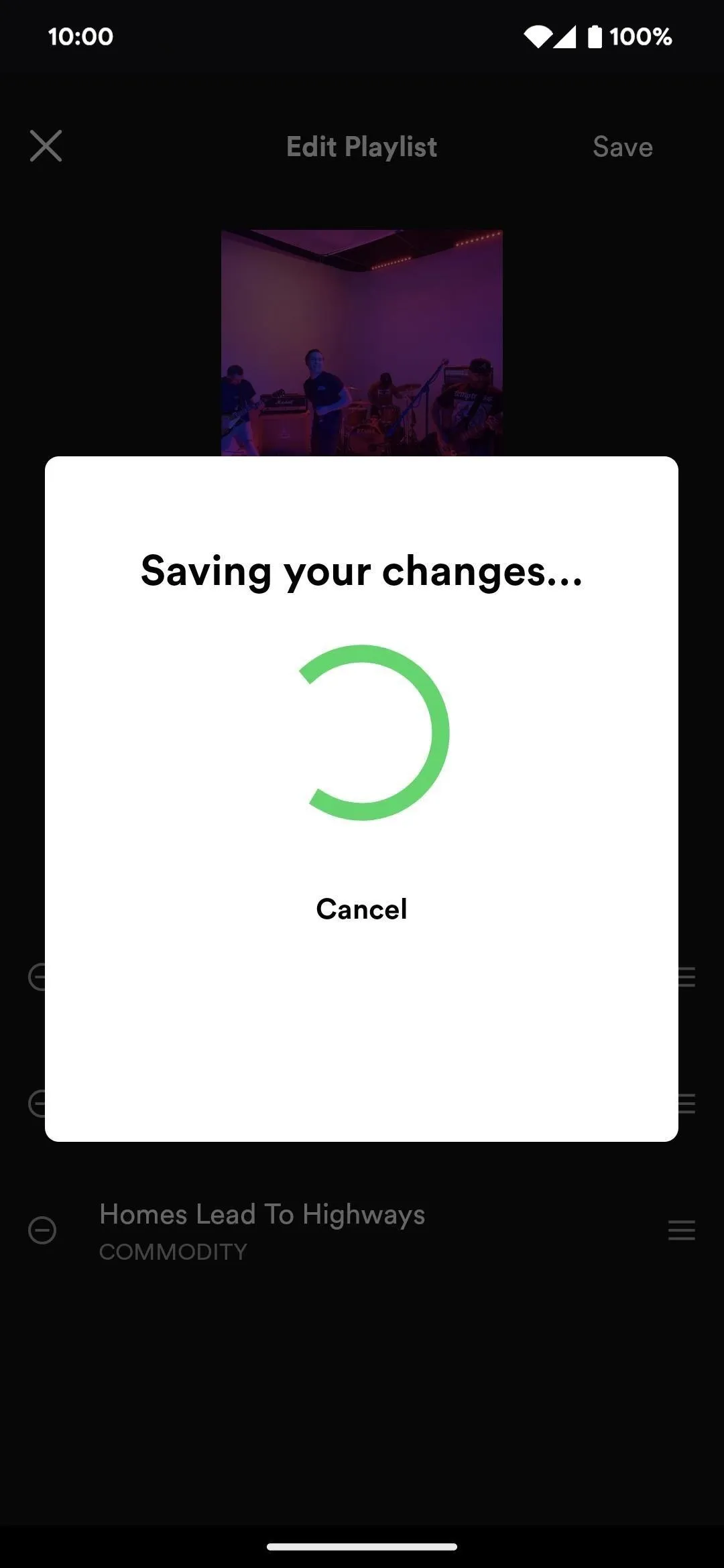
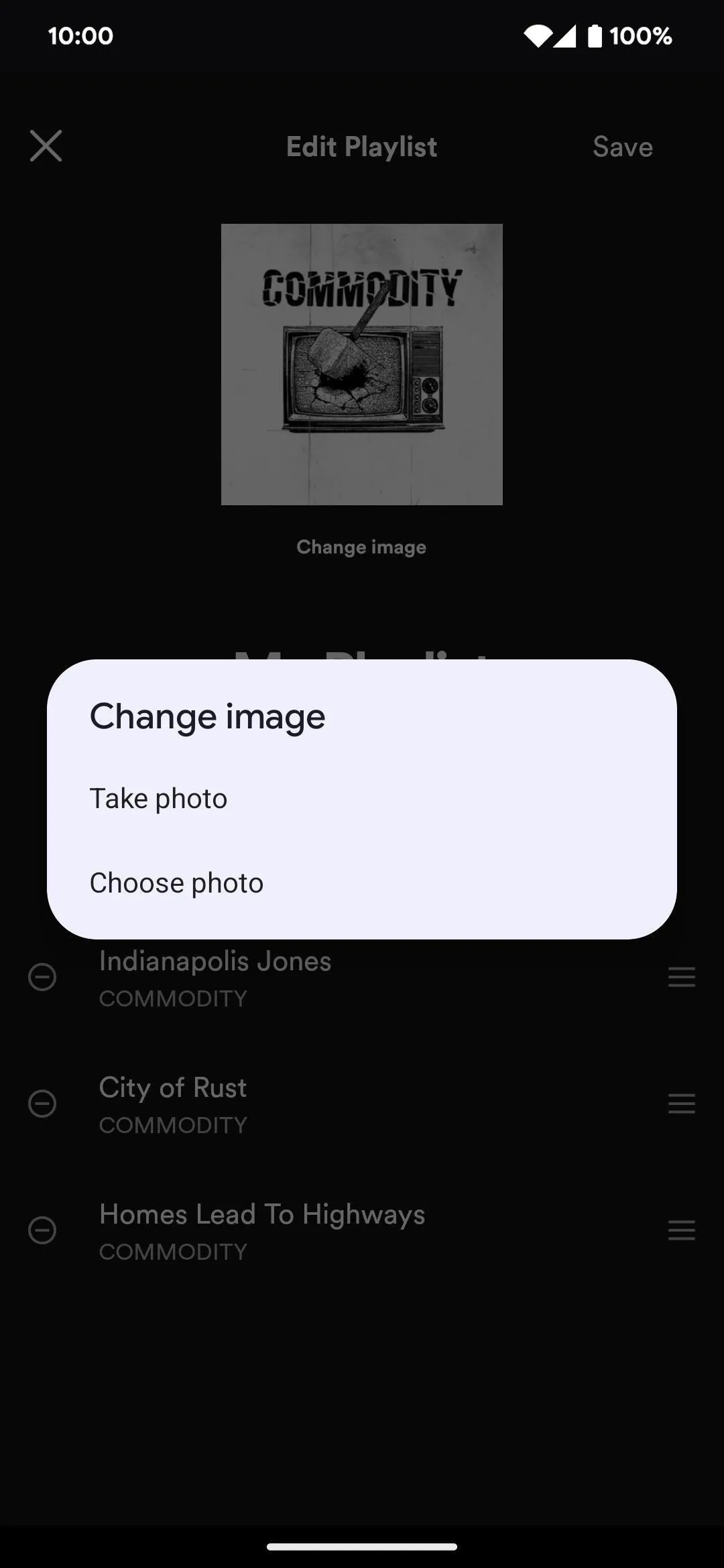
The mobile app.

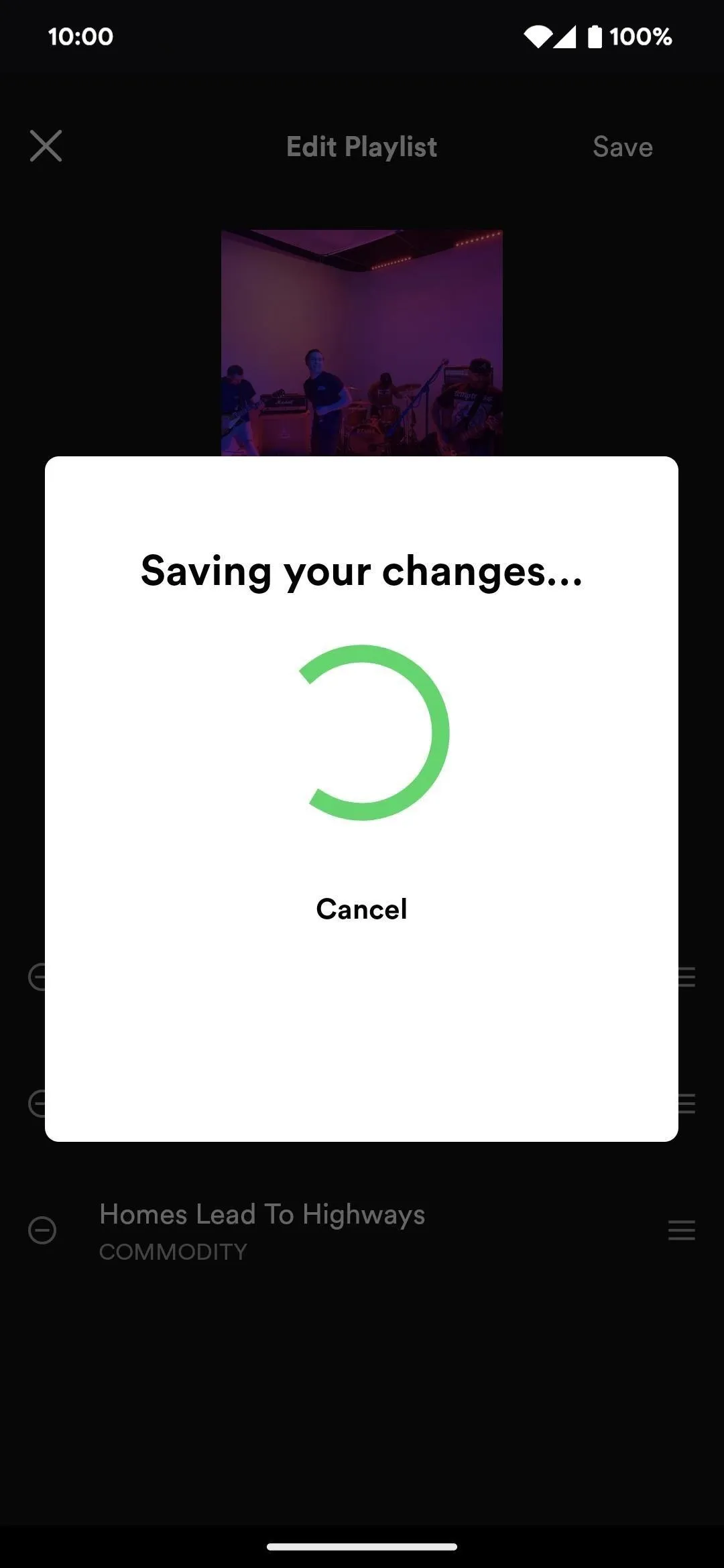
The Results
With the cover image changed, your playlist's page will adapt to the dominant color in the picture, with a gradient filling the background. This will happen on the desktop, web, Android, or iOS app.
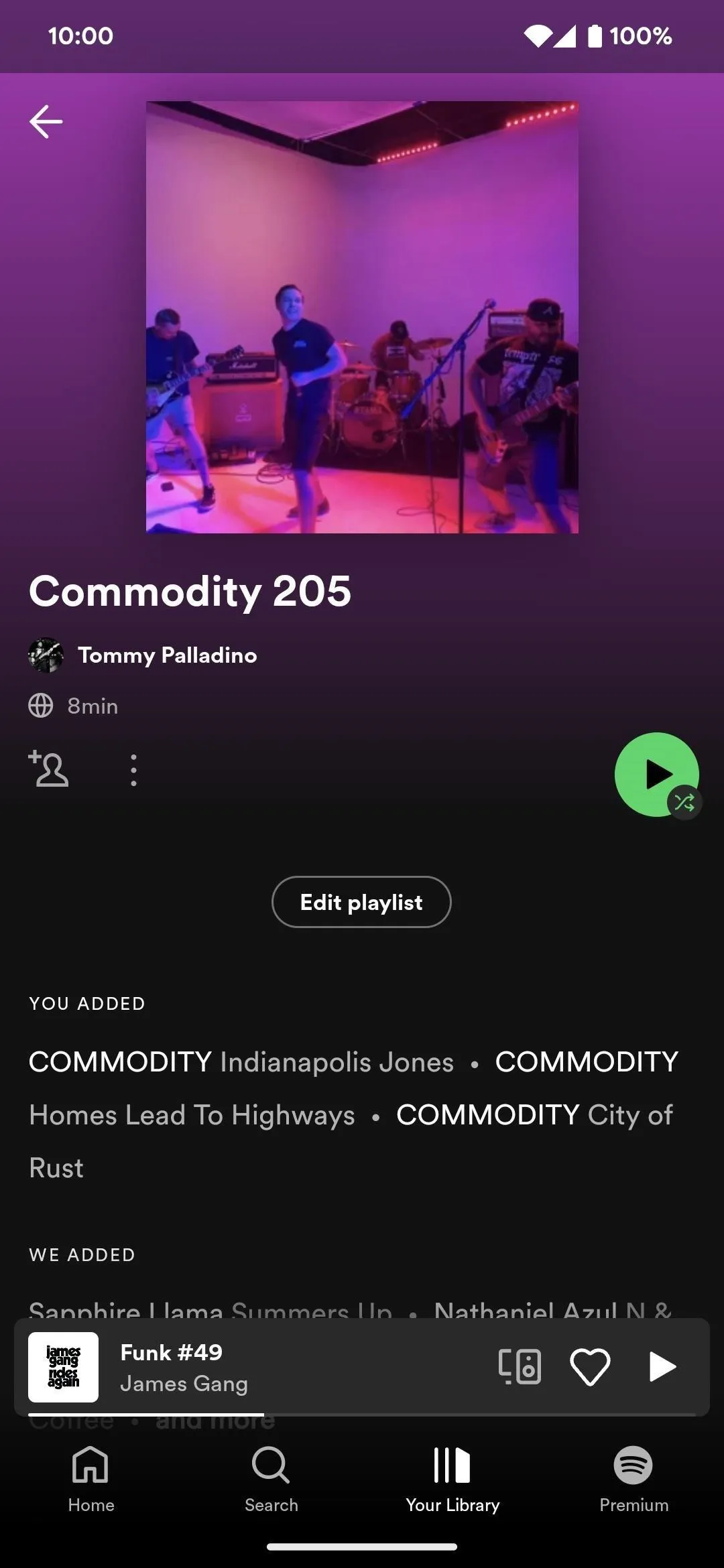
The results on the Android, iOS, and desktop apps.
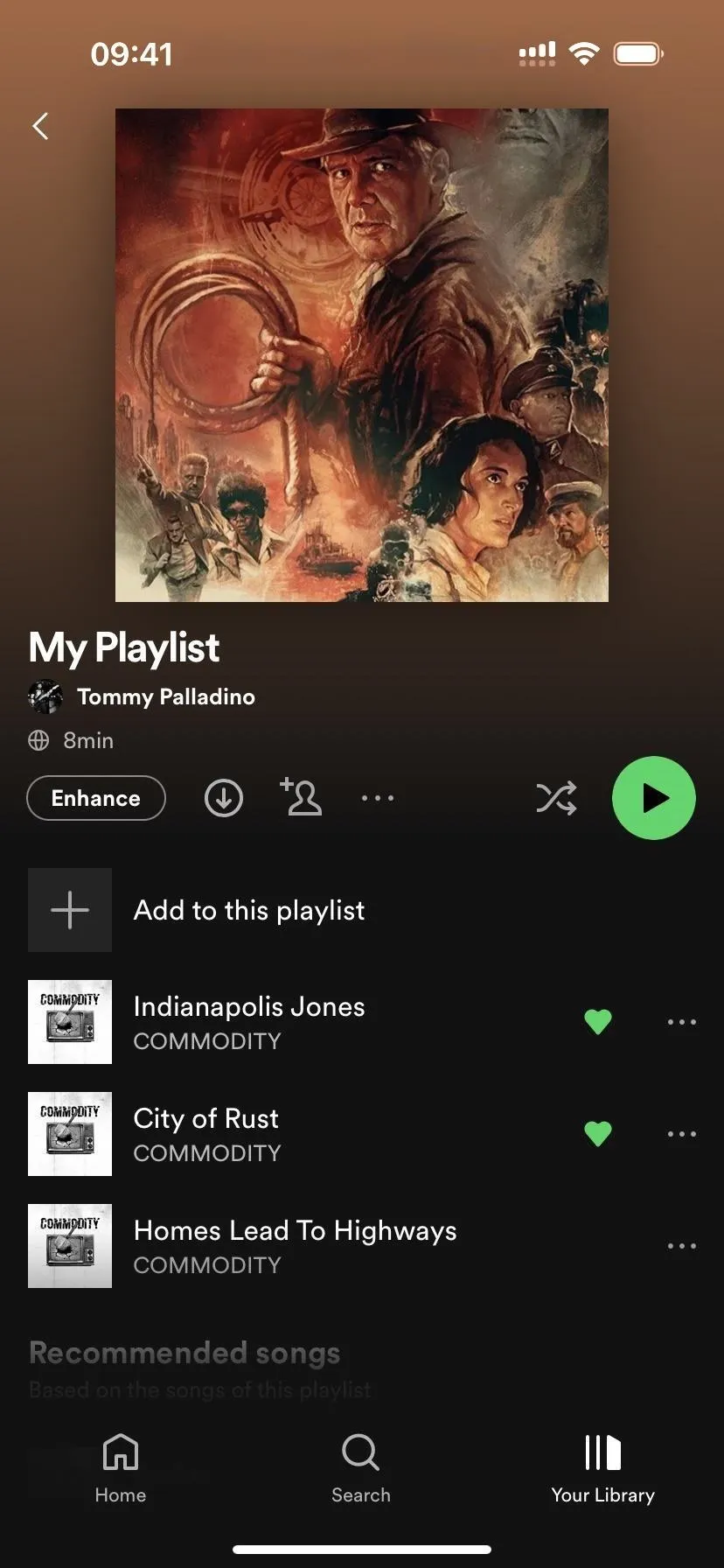
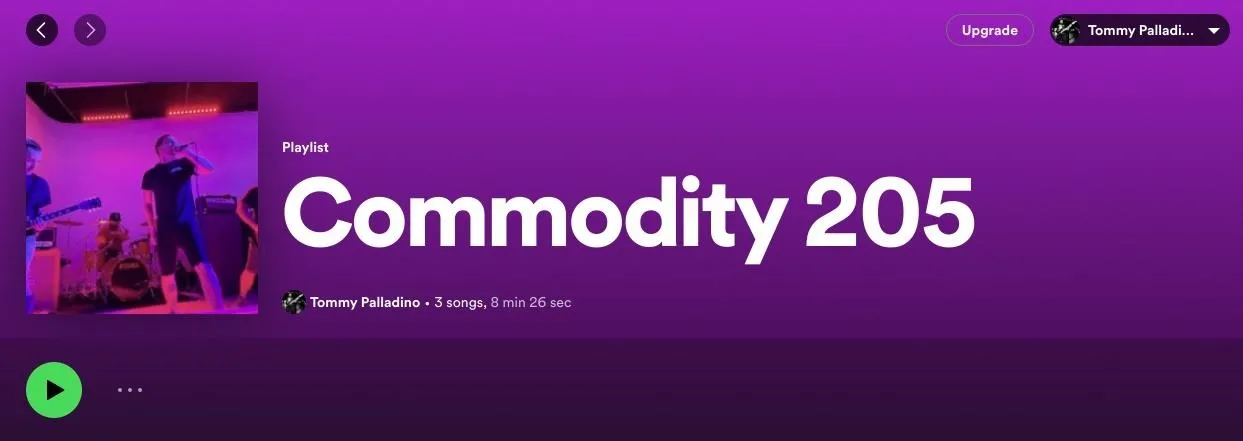
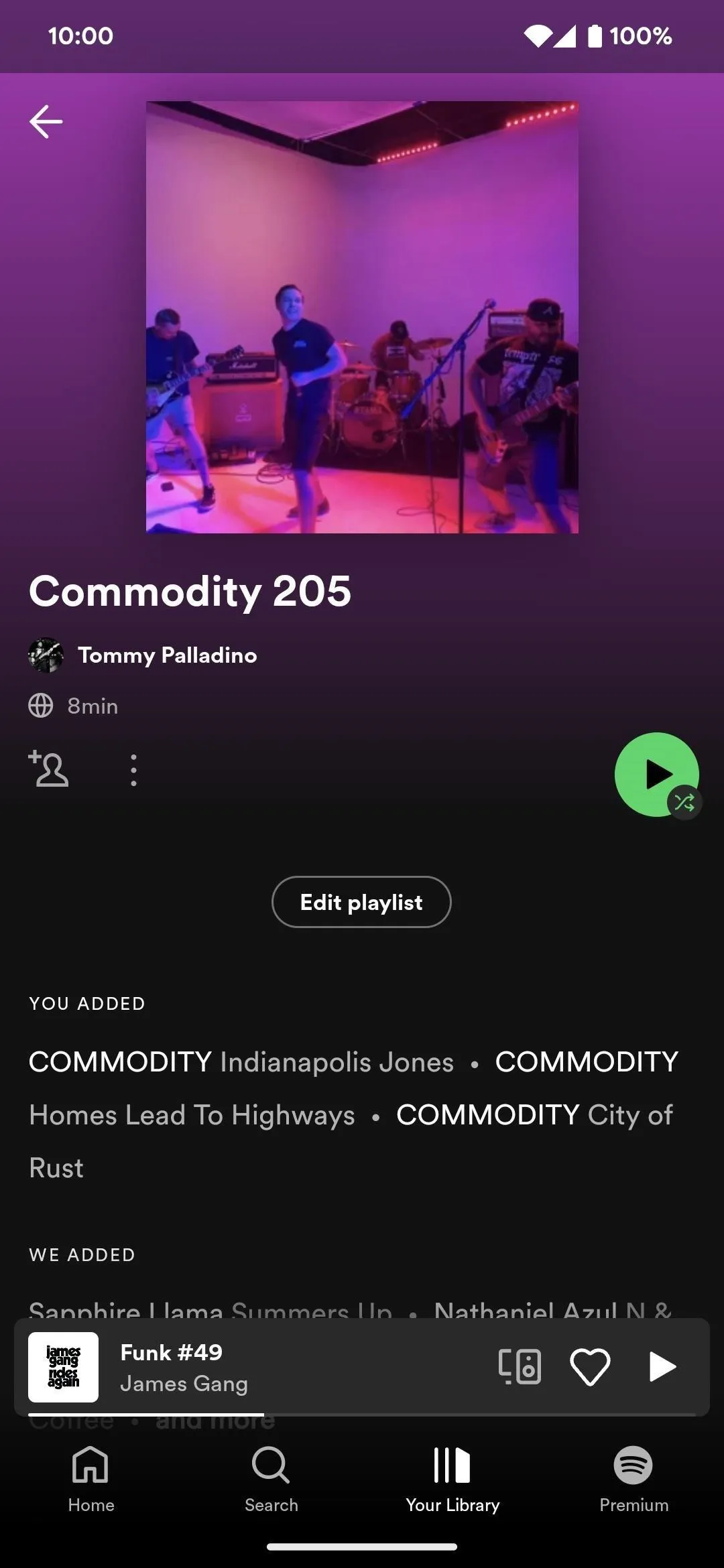
The results on the Android, iOS, and desktop apps.
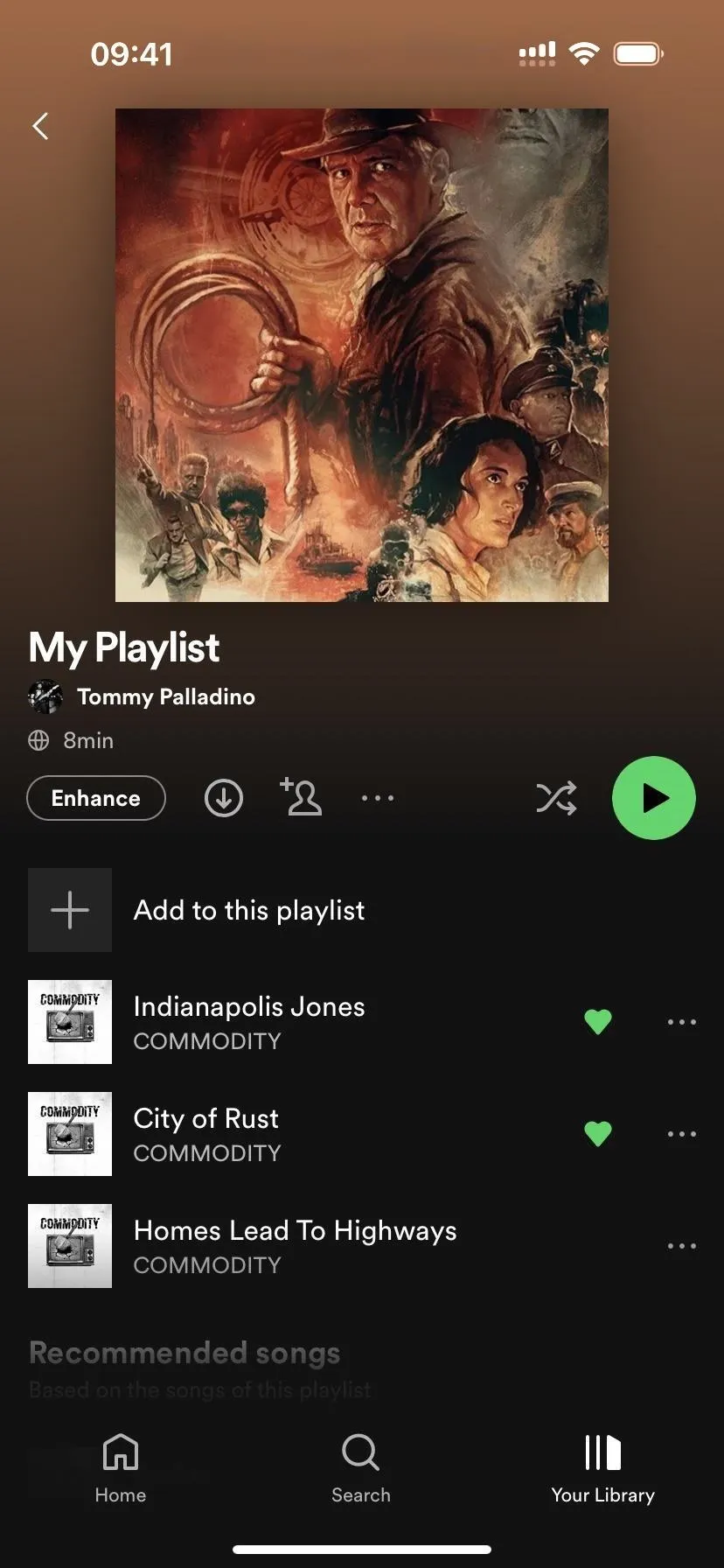
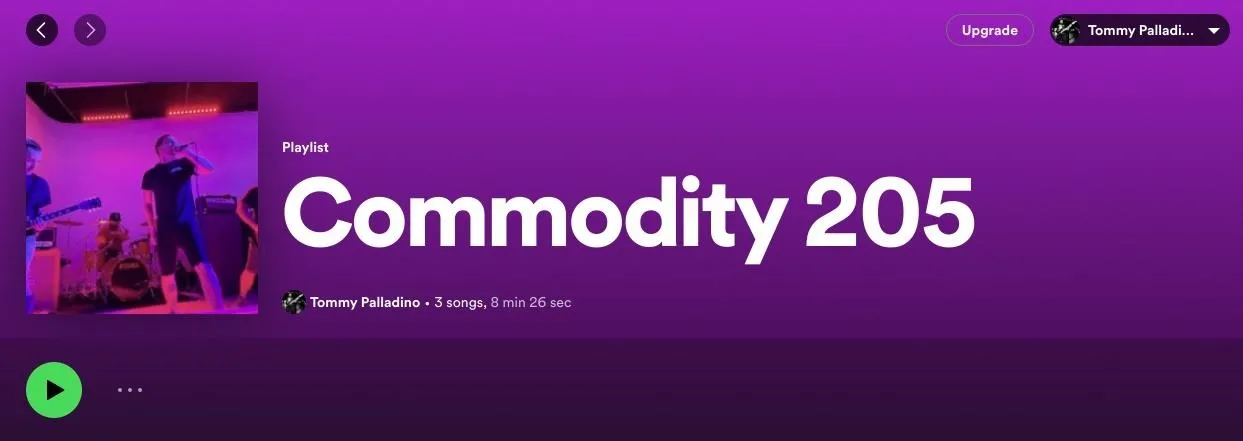
Cover photo by Justin Meyers/Gadget Hacks; screenshots by Tommy Palladino/Gadget Hacks

























Comments
Be the first, drop a comment!