Your Google history is mostly a binary choice — either you enable it fully, taking advantage of all its features while letting Google record your activity, or you disable it, staying incognito but also missing out on some fun stuff. But now, Google will let you auto-delete your history, allowing you to utilize all the perks that come with recording your history while maintaining some level of privacy.
While this is a big deal for all Google users, you'll get the most use out of the change if you're a Google Home and Google Assistant user. These functions require Web & App Activity to be enabled to really be useful, which means things like your browsing, search, and location history are recorded. If you're someone who enjoys their privacy, this can be a difficult trade-off. Now, you can rest assured Google will wipe your recorded data as often as you set it to.
To get started, head over to My Activity from any device and log in with your Google account. Under "Web & App Activity" (or "Location History" if you just want to auto-delete location data) tap on "Choose to delete automatically." Next, select one of three time intervals: "Keep until I delete manually," "Keep for 18 months," and "Keep for 3 months." Once you make your decision, tap "Next."
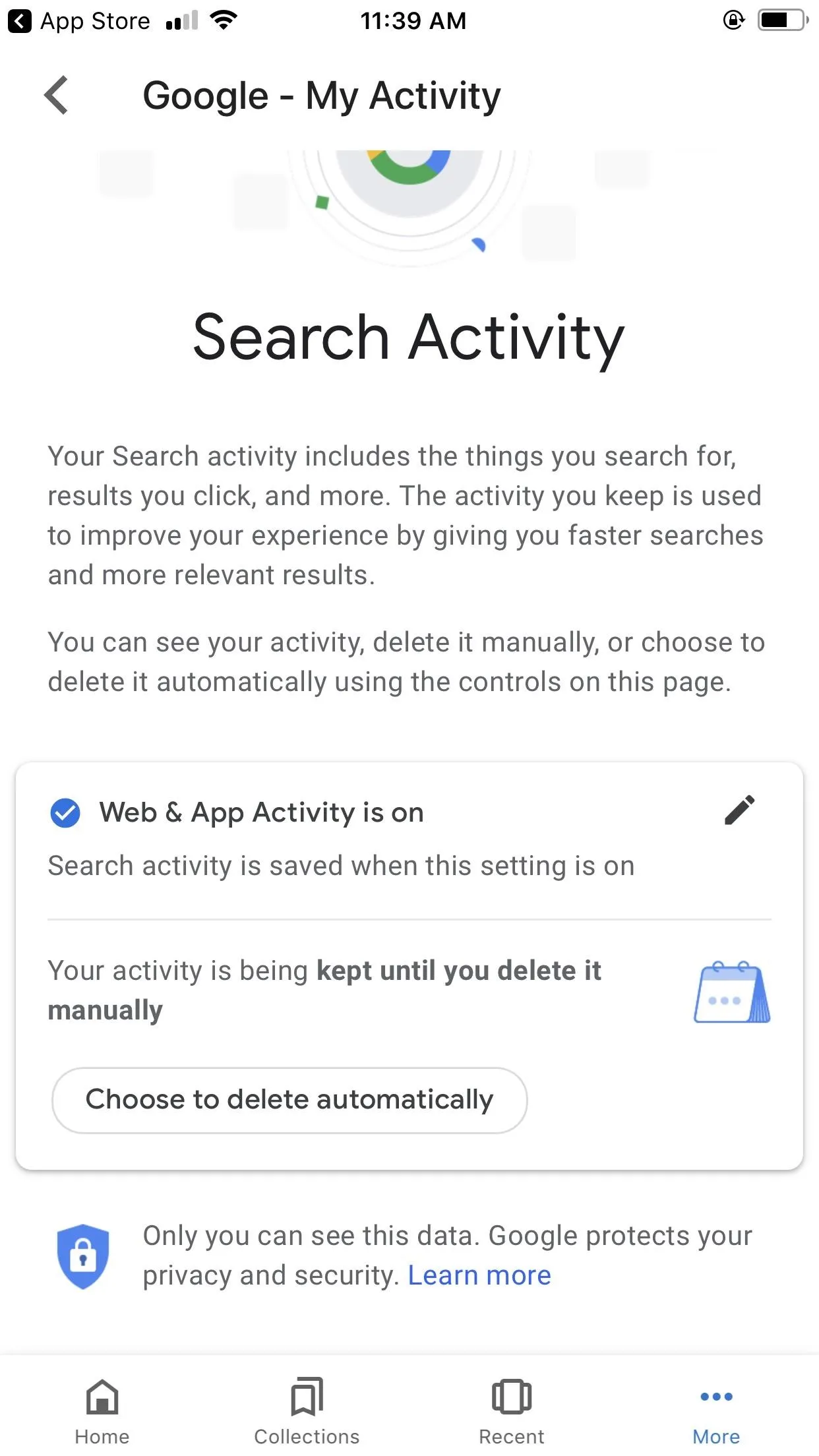
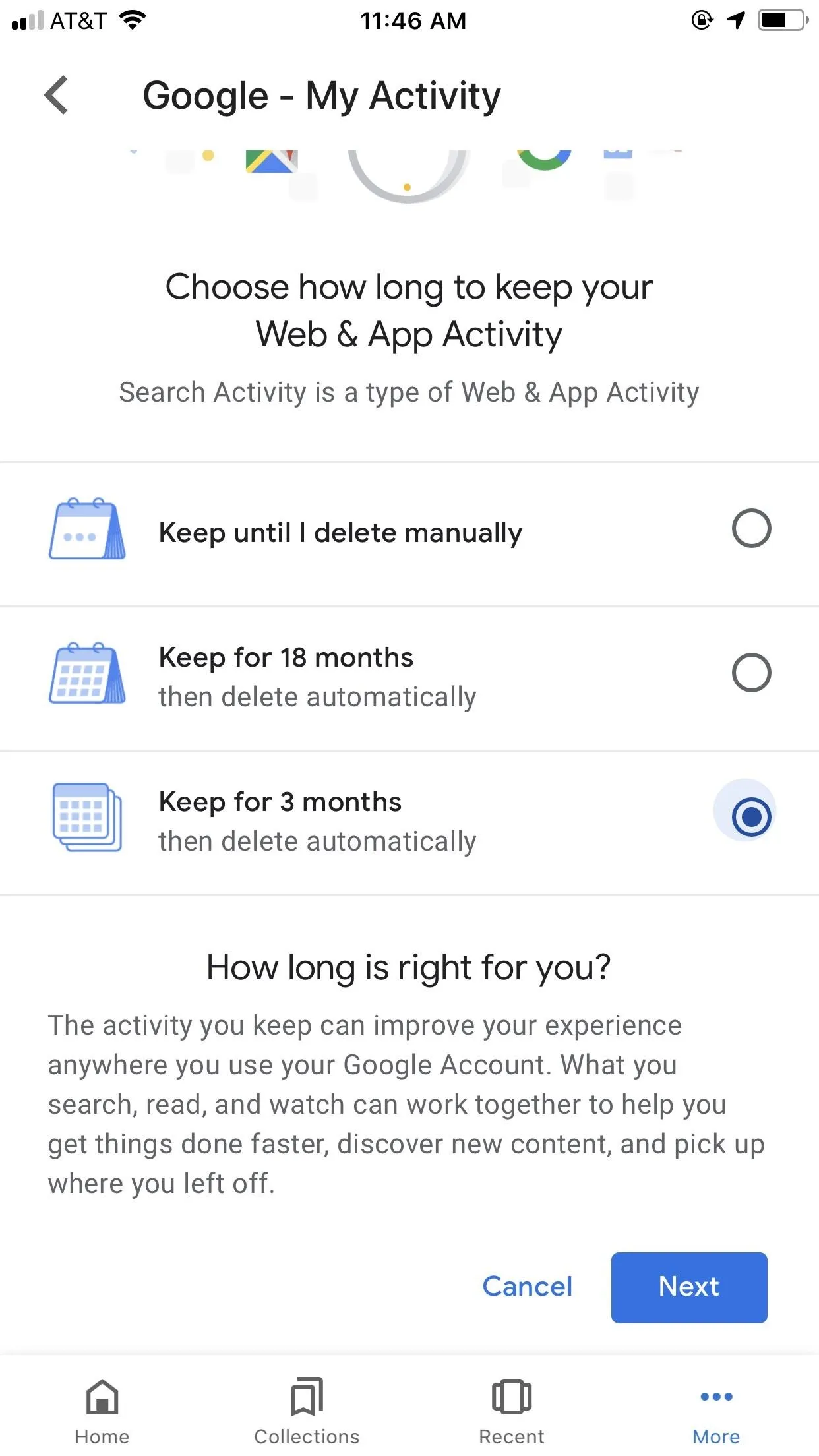
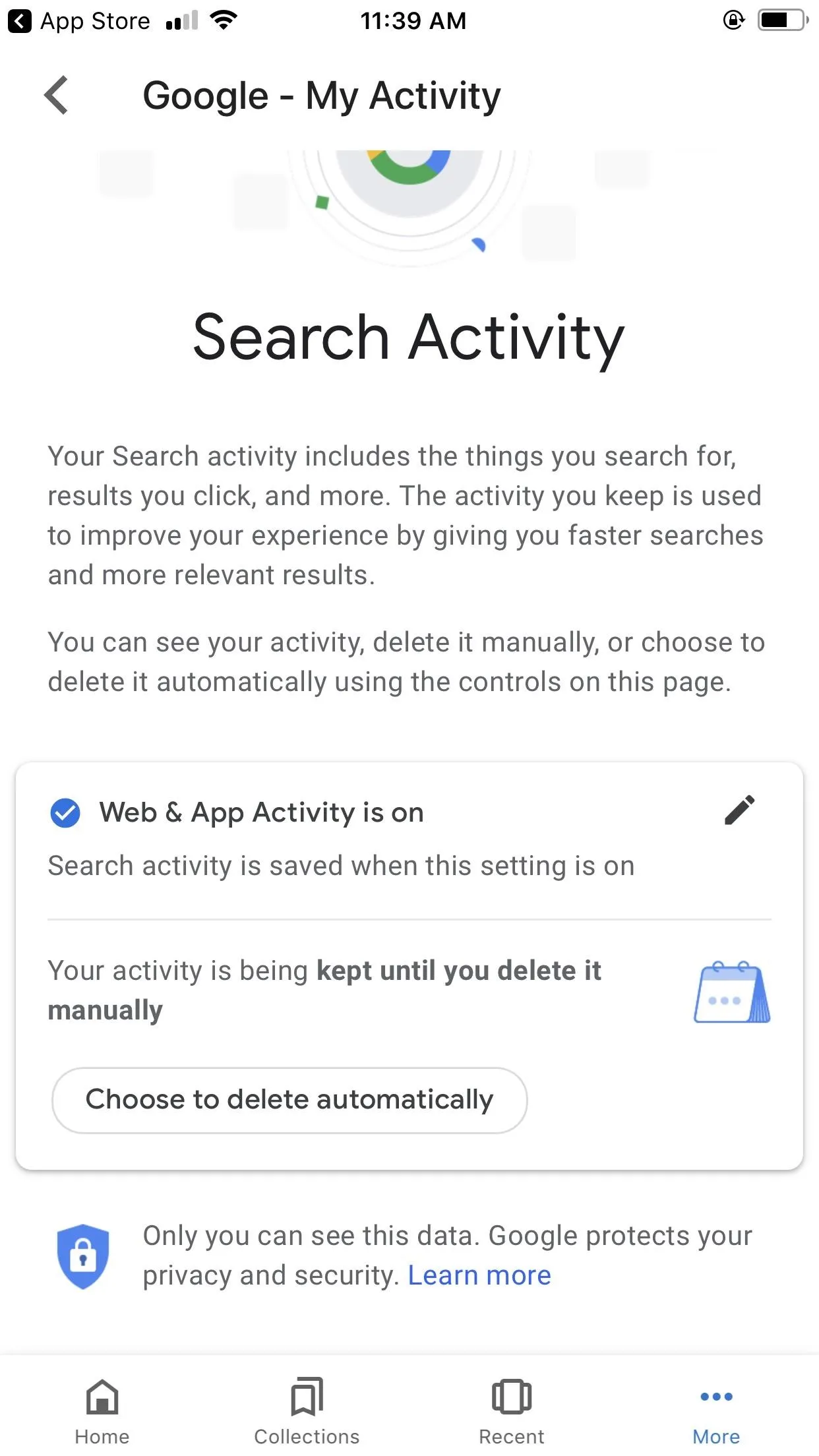
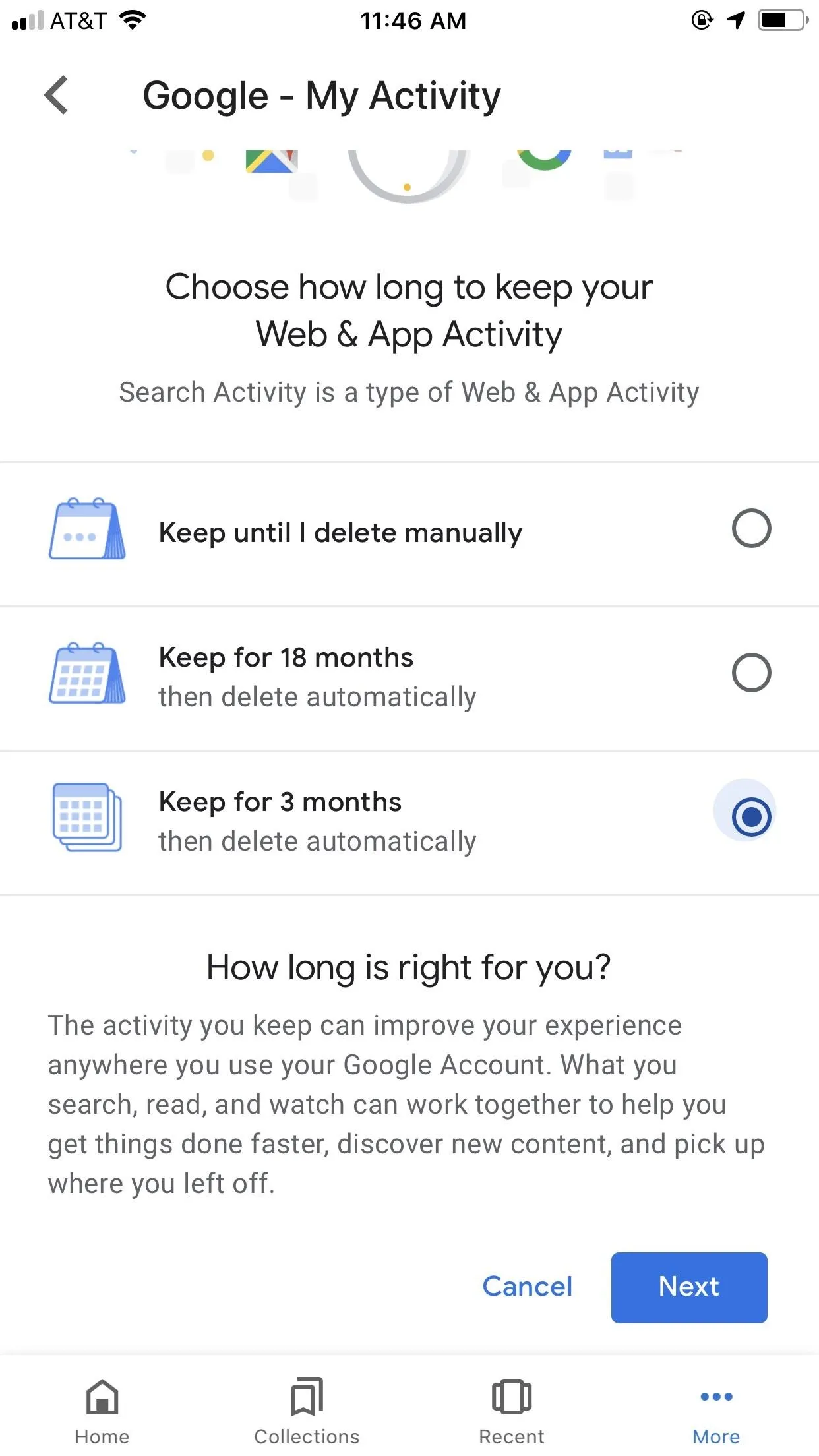
If you choose either "Keep for 18 months" or "Keep for 3 months," Google will show you a preview of the data you will lose by making your selection. If you choose "Keep for 18 months," it will tell you it will delete data older than 18 months immediately. If you choose "Keep for 3 months," it will display this warning for data older than three months. If you're okay with your choice, tap "Confirm."
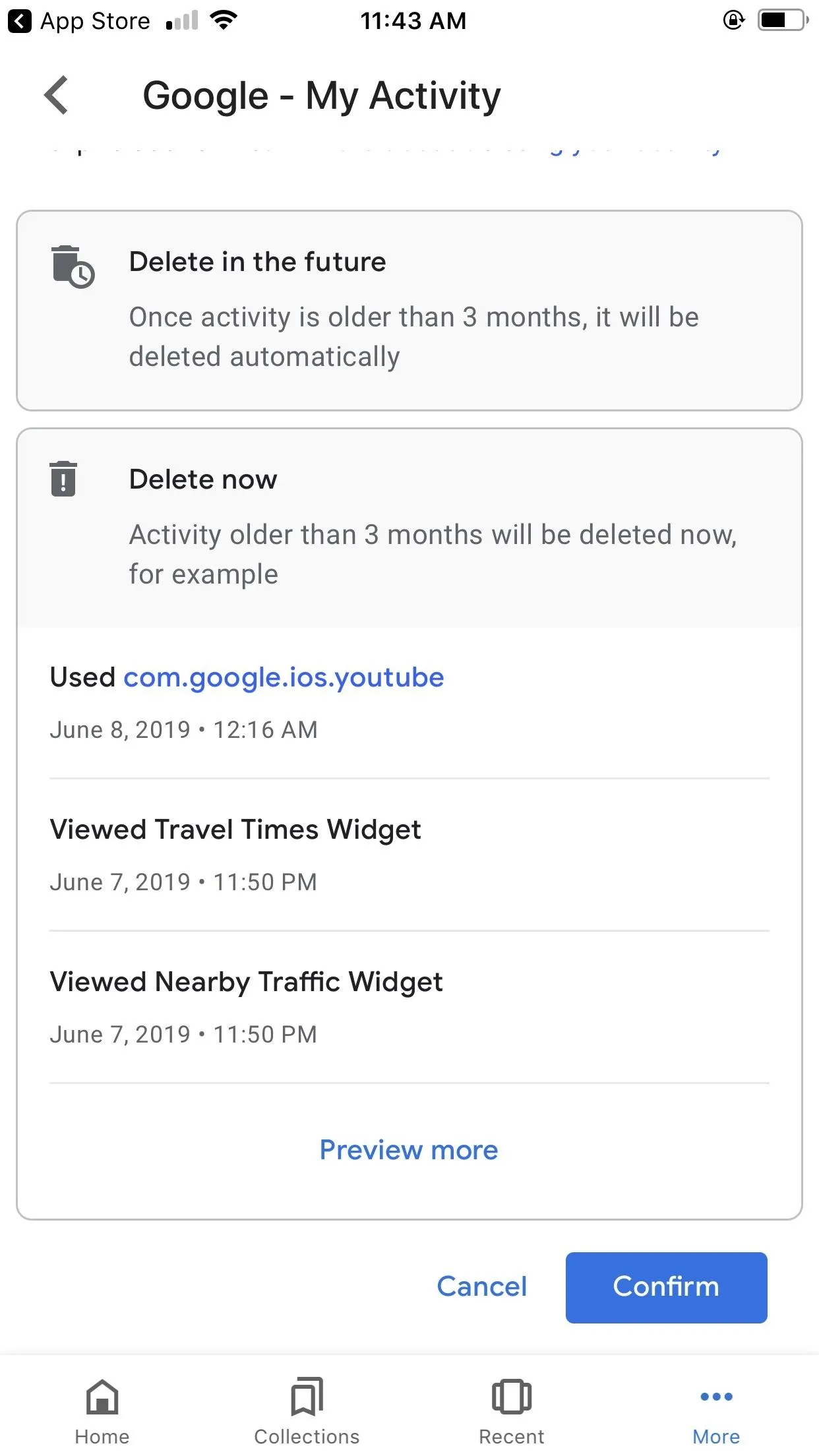
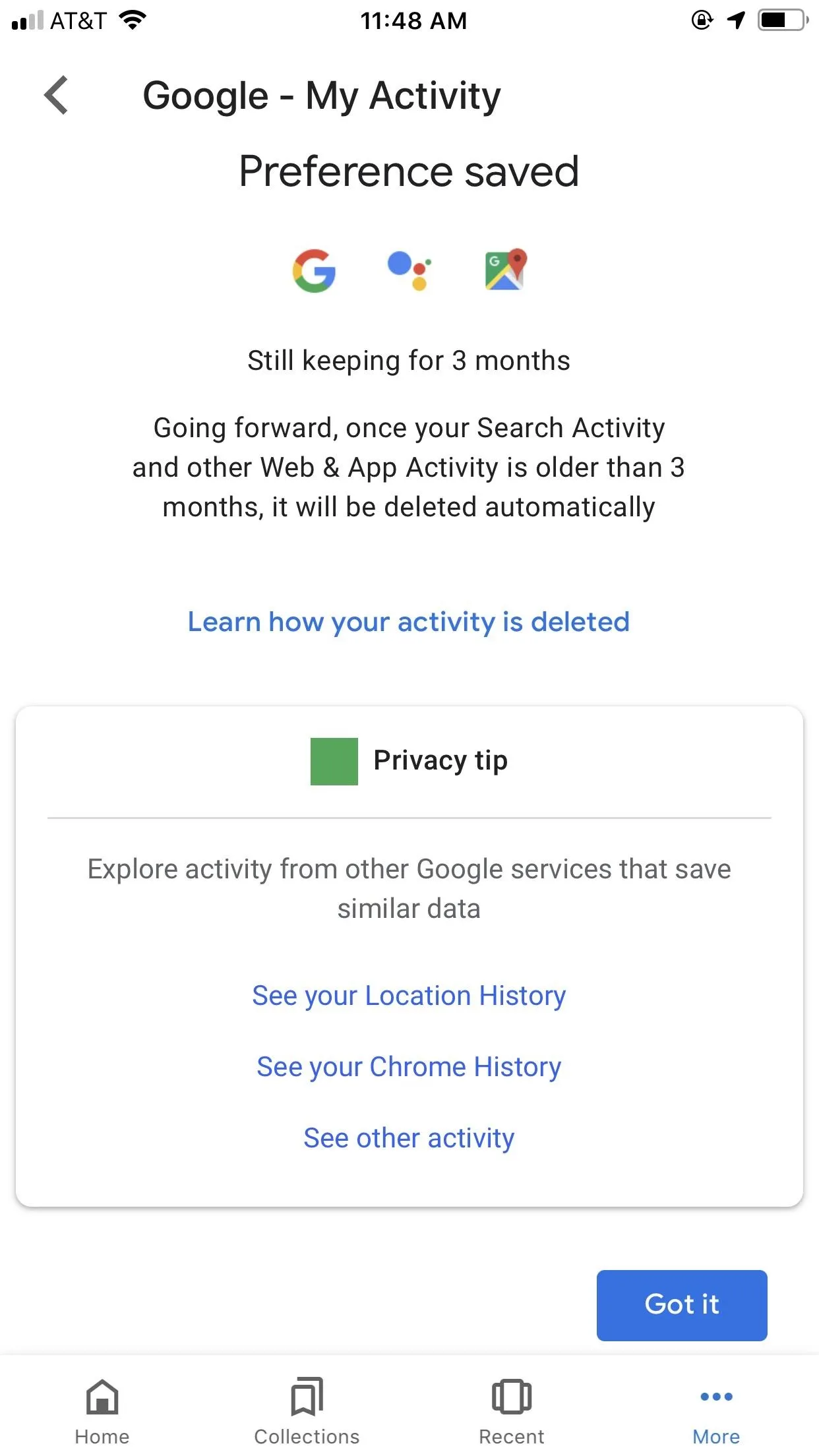
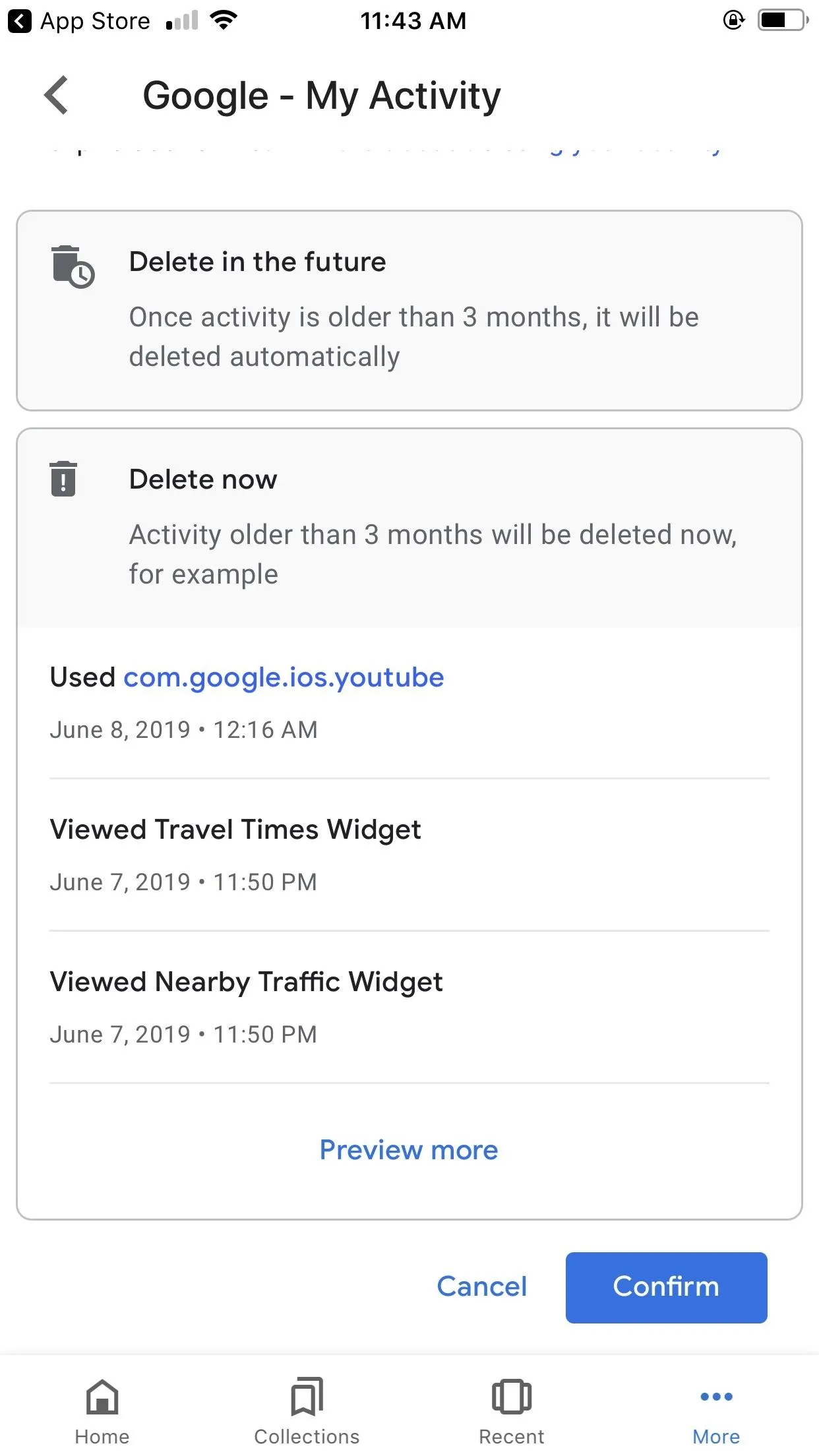
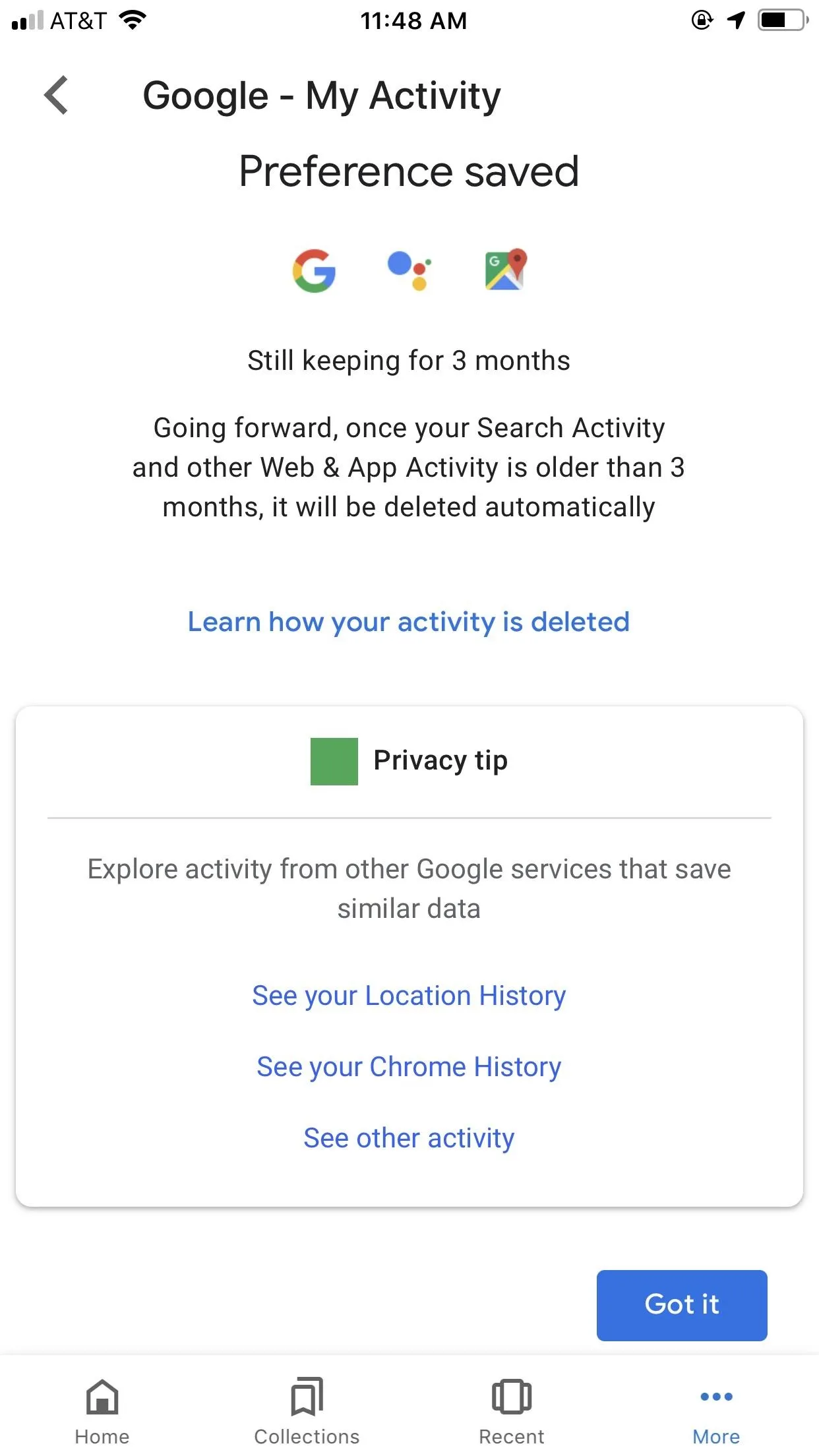
All that's left to do is tap "Got it" on the following page, knowing Google will routinely delete data as it ages out of your selection.
- Follow Gadget Hacks on Pinterest, Reddit, Twitter, YouTube, and Flipboard
- Sign up for Gadget Hacks' daily newsletter or weekly Android and iOS updates
- Follow WonderHowTo on Facebook, Twitter, Pinterest, and Flipboard
Cover image and screenshots by Jake Peterson/Gadget Hacks

























Comments
Be the first, drop a comment!