On Twitter, quote retweets are a great way to share someone else's tweet with your view of their message. Twitter has expanded on this idea by giving us the ability to attach images, video, and GIFs to quote retweets. With these extra options, you should have no problem adding your own unique perspective on that funny, serious, or professional tweet.
We've been using the quote retweet with media tools on both Android and iOS without issues. However, some Android devices may not have received the update yet, so be patient if you don't see it yet. The buttons will be there, but they may be light blue, i.e., unselectable. If that's the case, try back later, and when you see the buttons in dark blue, you're ready.
Start a Quote Retweet
To start, find a tweet you'd like to quote retweet. Next, tap the retweet button (the cycling arrows), then tap "Retweet with comment." You'll find the tweet in its own box, with the option to comment above it as usual. However, take a look in the bottom left. There, you'll find the gallery button, containing your photos and videos, as well as the GIF button.
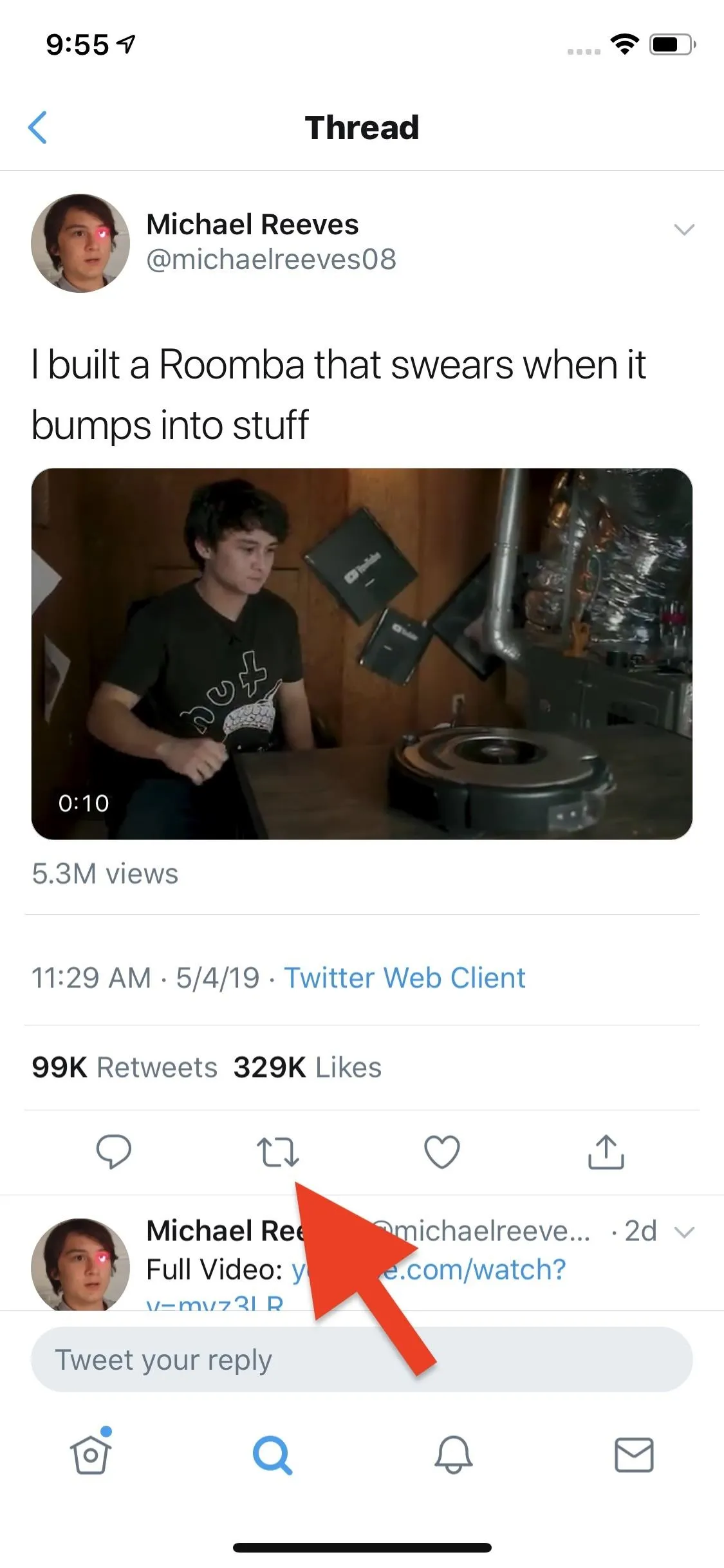
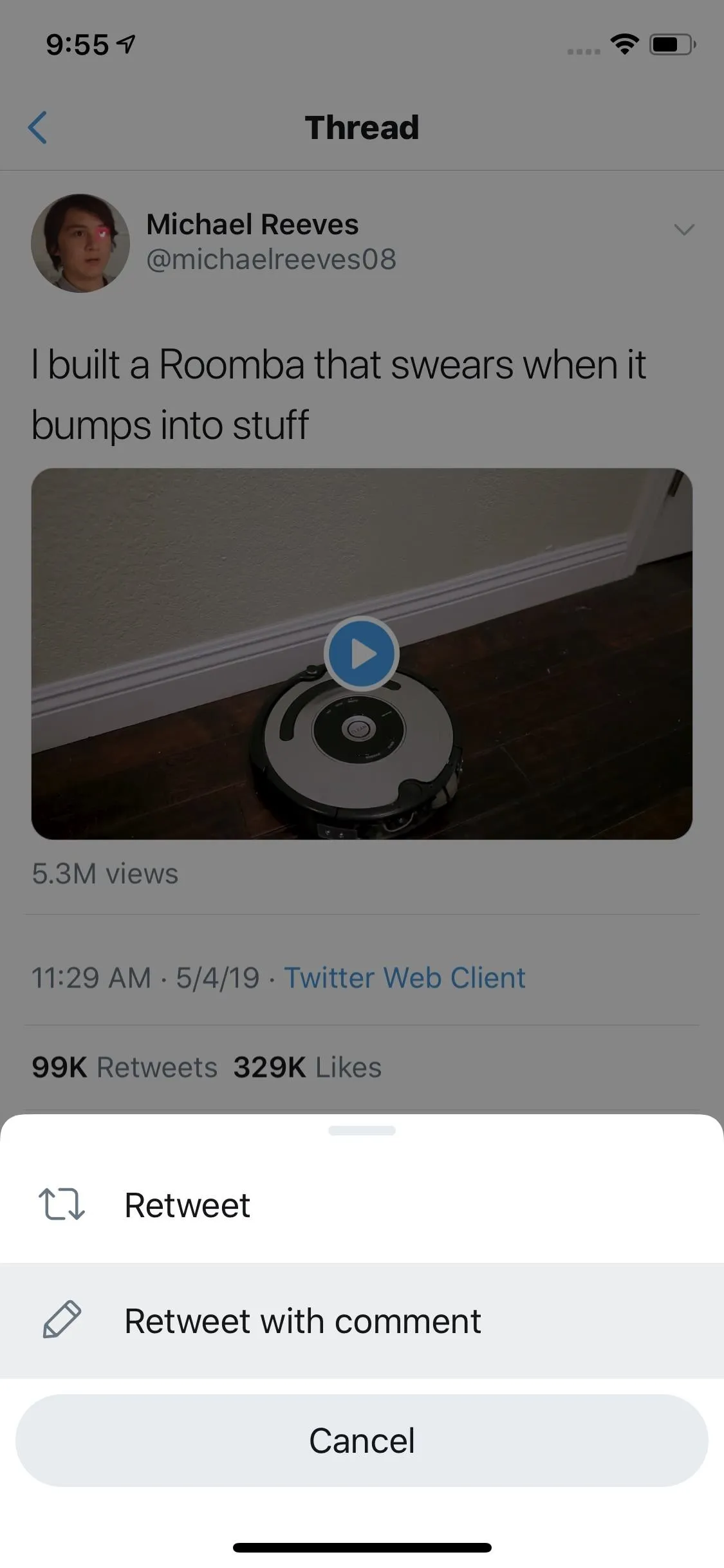
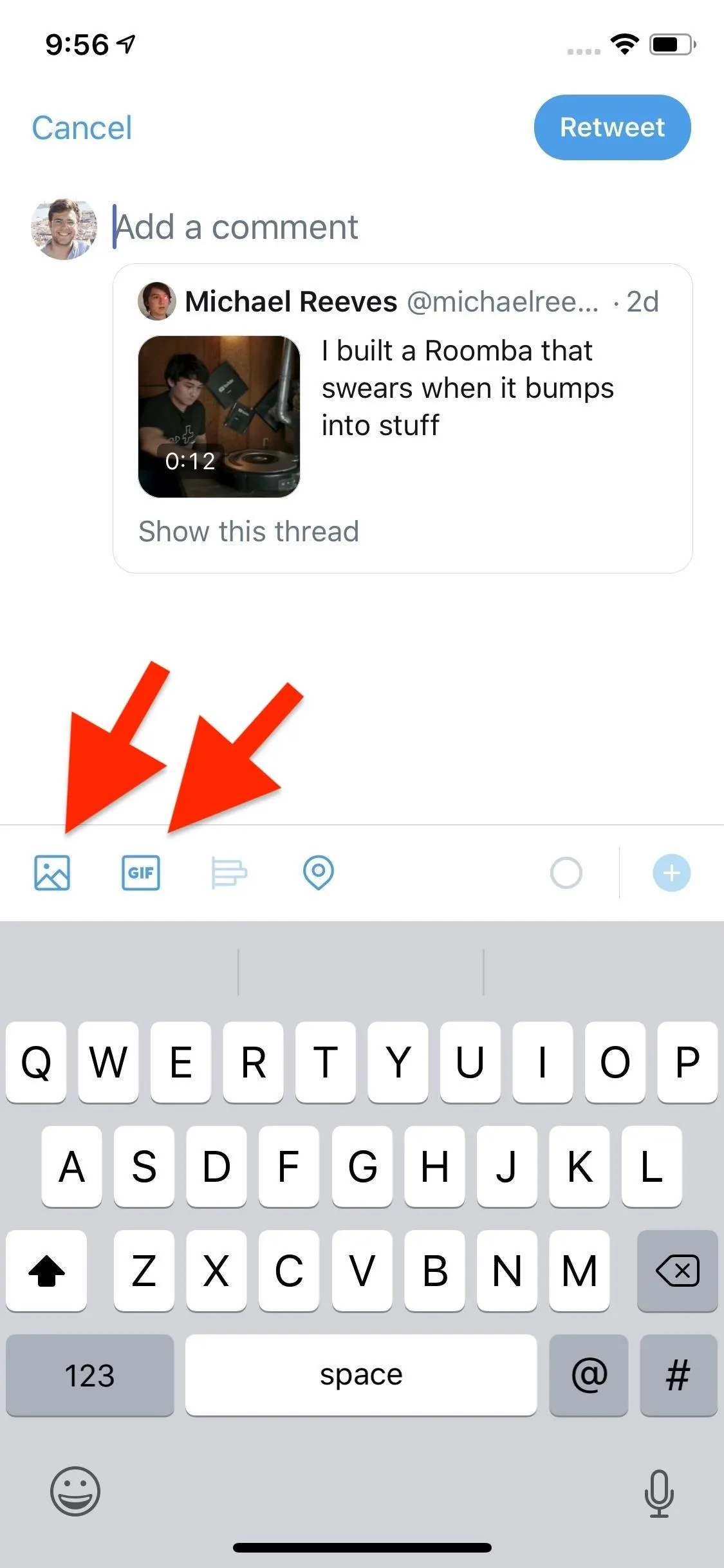
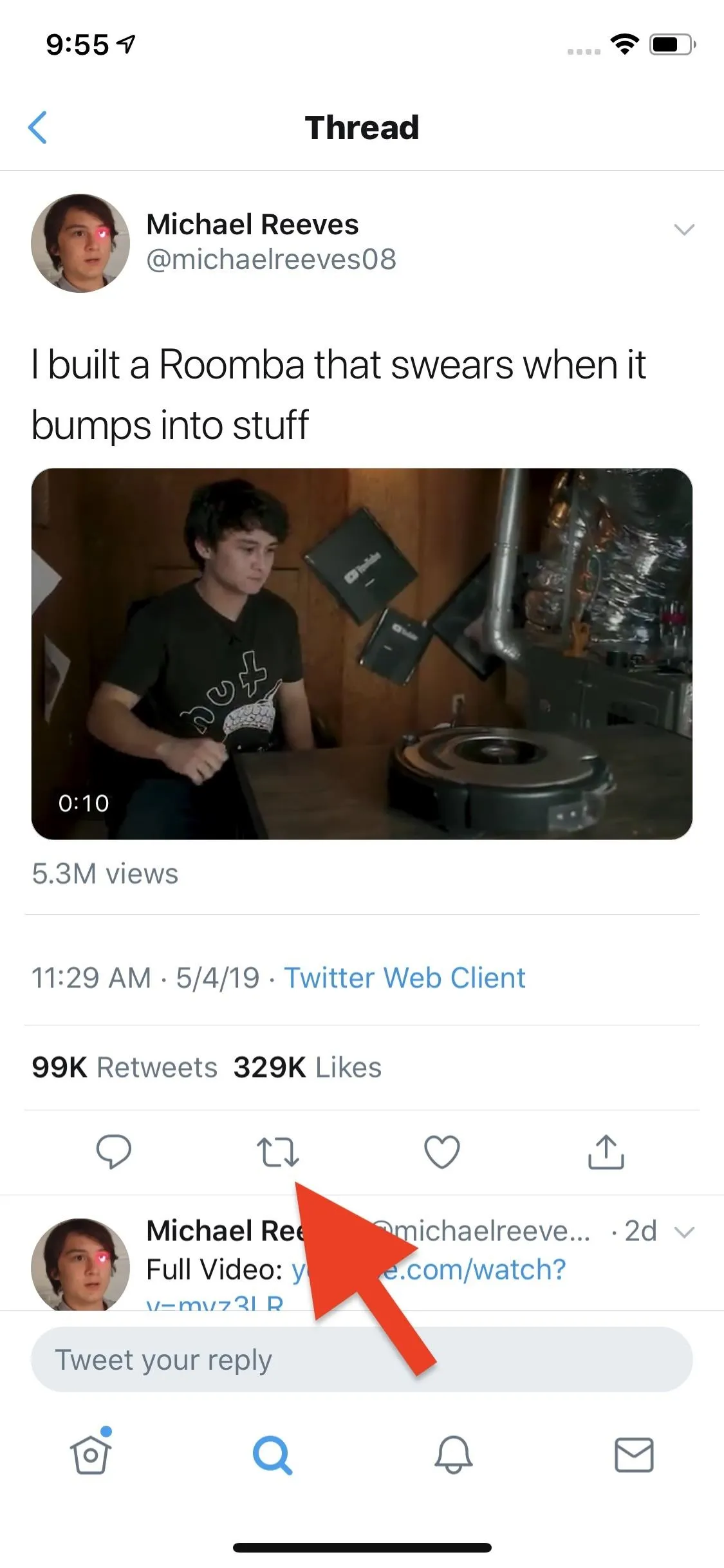
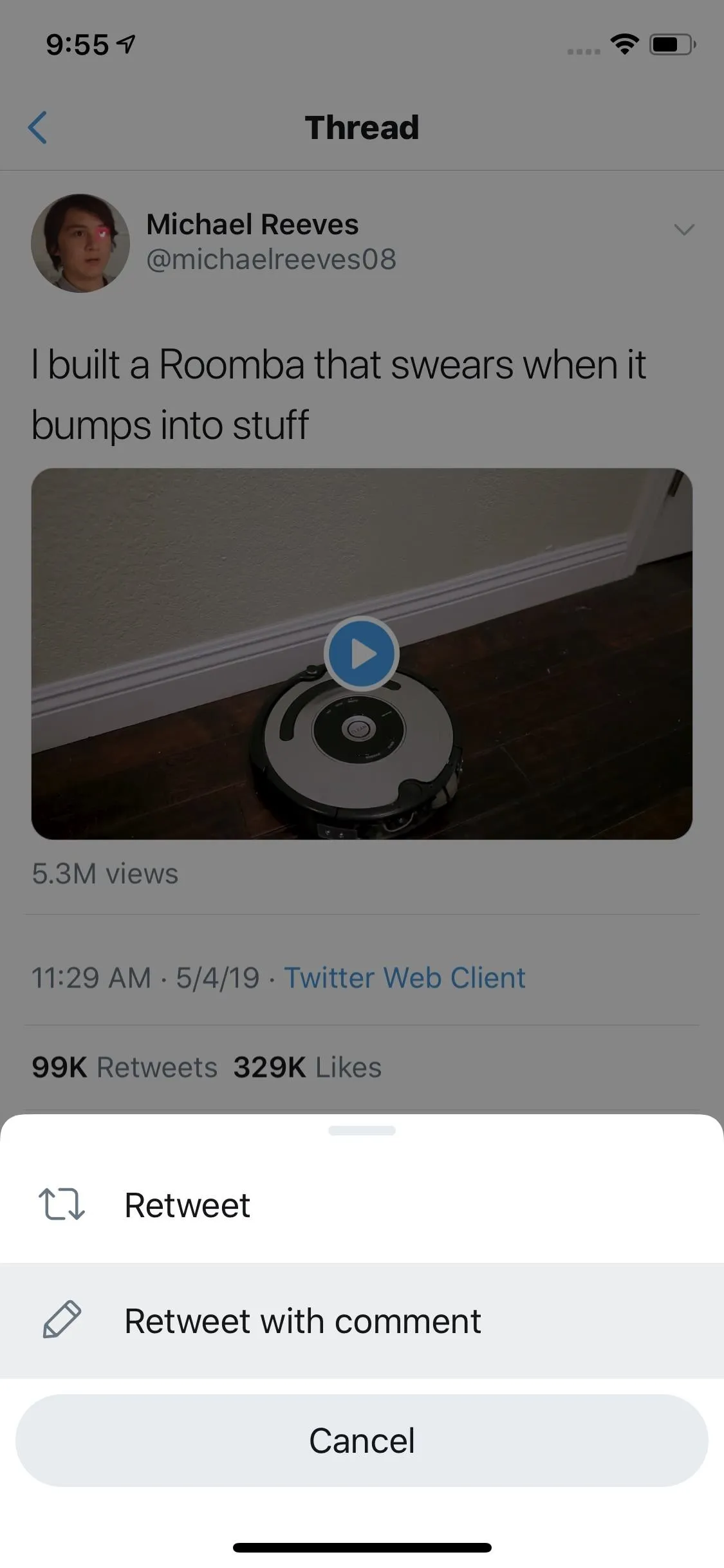
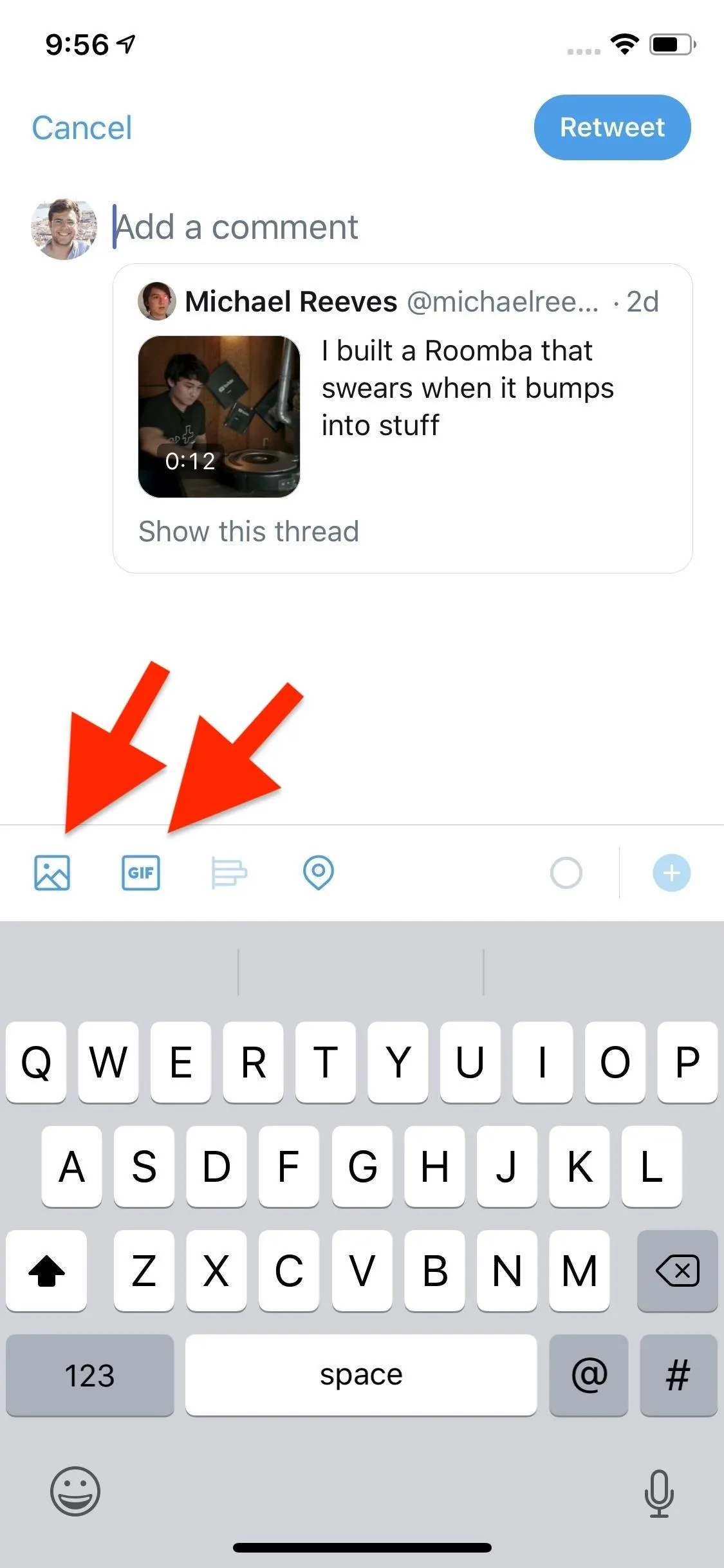
Add Photos, Videos & GIFs from Your Gallery
When you tap the gallery button, you'll find the experience to be identical to adding photos and videos to a regular tweet. However, iOS differs from Android slightly. But no matter what OS you're using, you might first need to grant Twitter permission to access your photos and videos. Once you do, you'll find your entire on-device gallery available here.
After opening the media viewer, you can tap "All photos" (iPhone) or "Gallery" (Android) to move between different folders in your default photos app to help locate a specific photo or video.
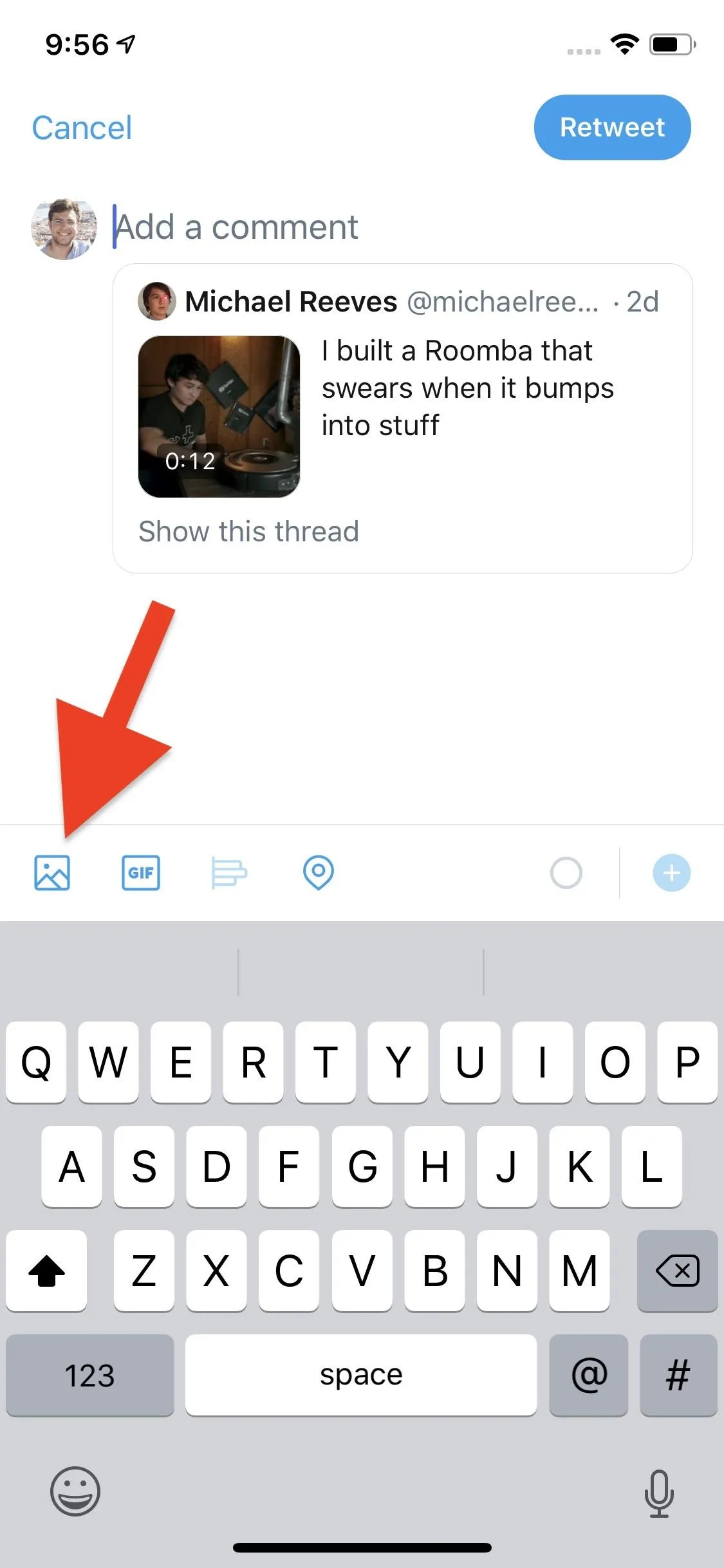
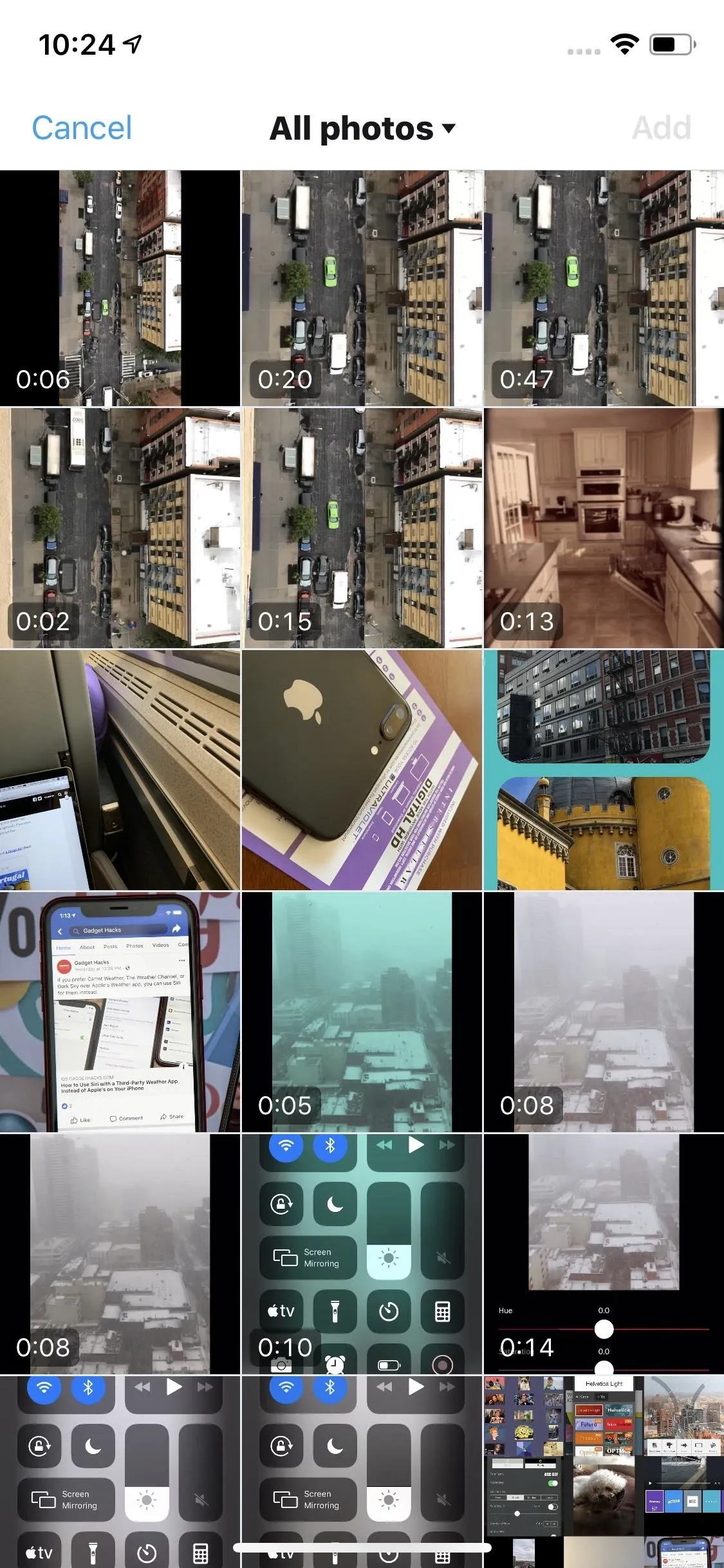
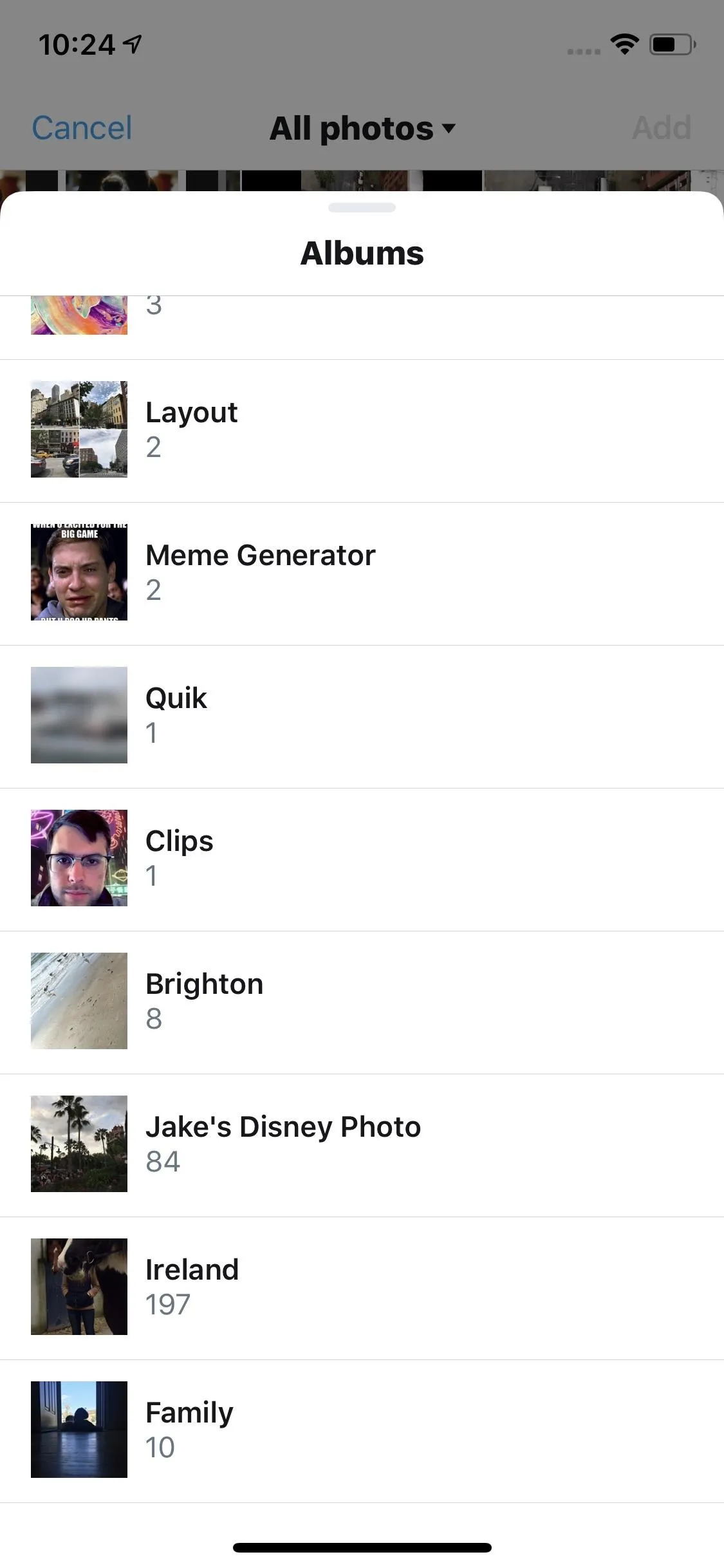
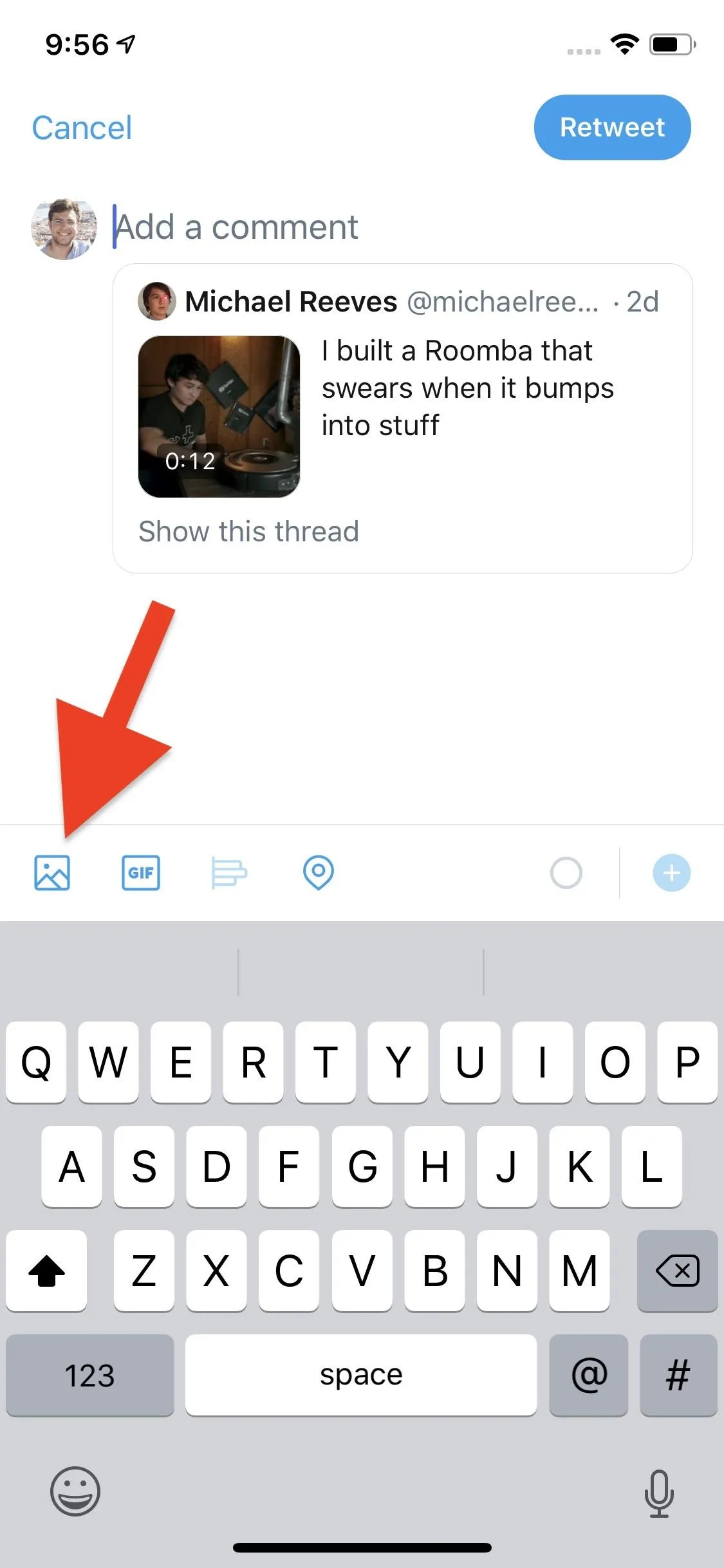
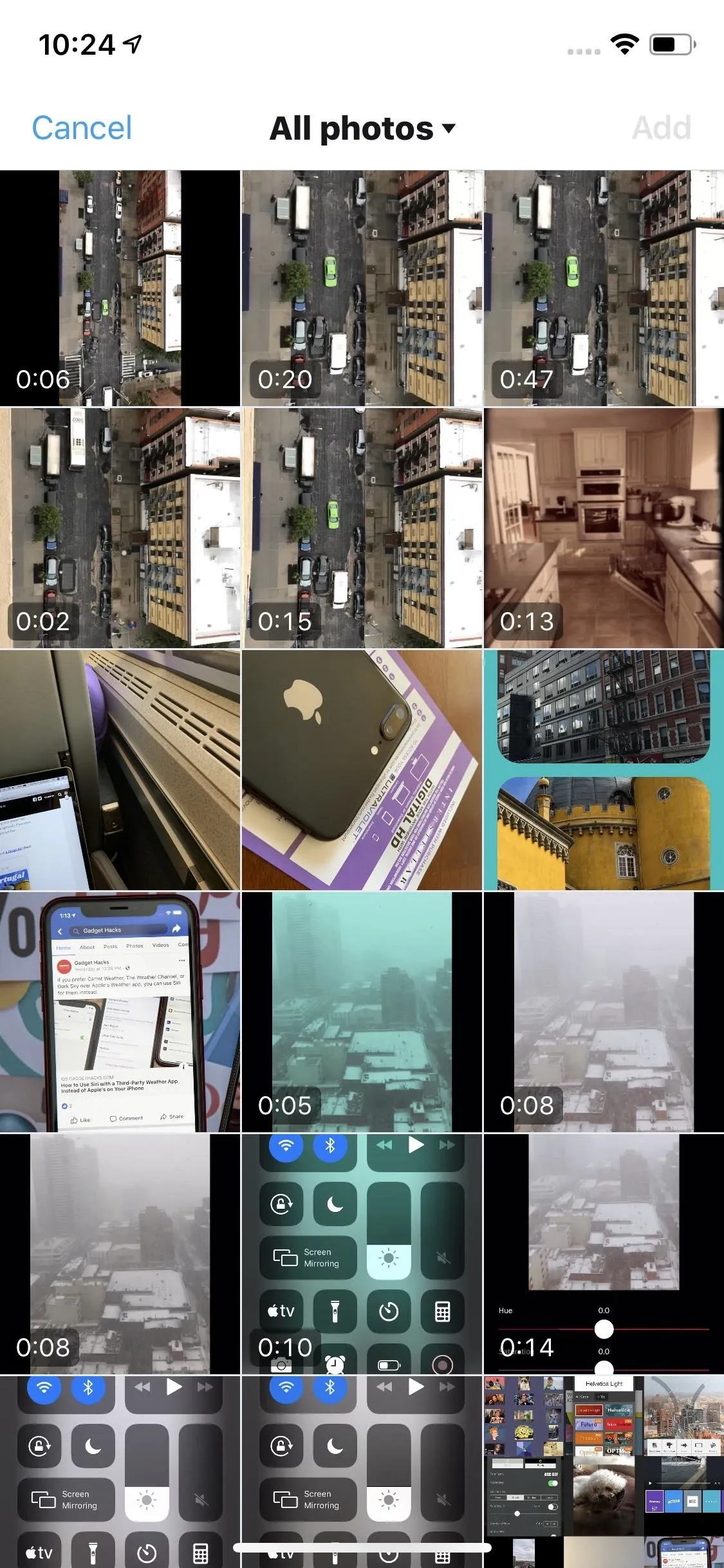
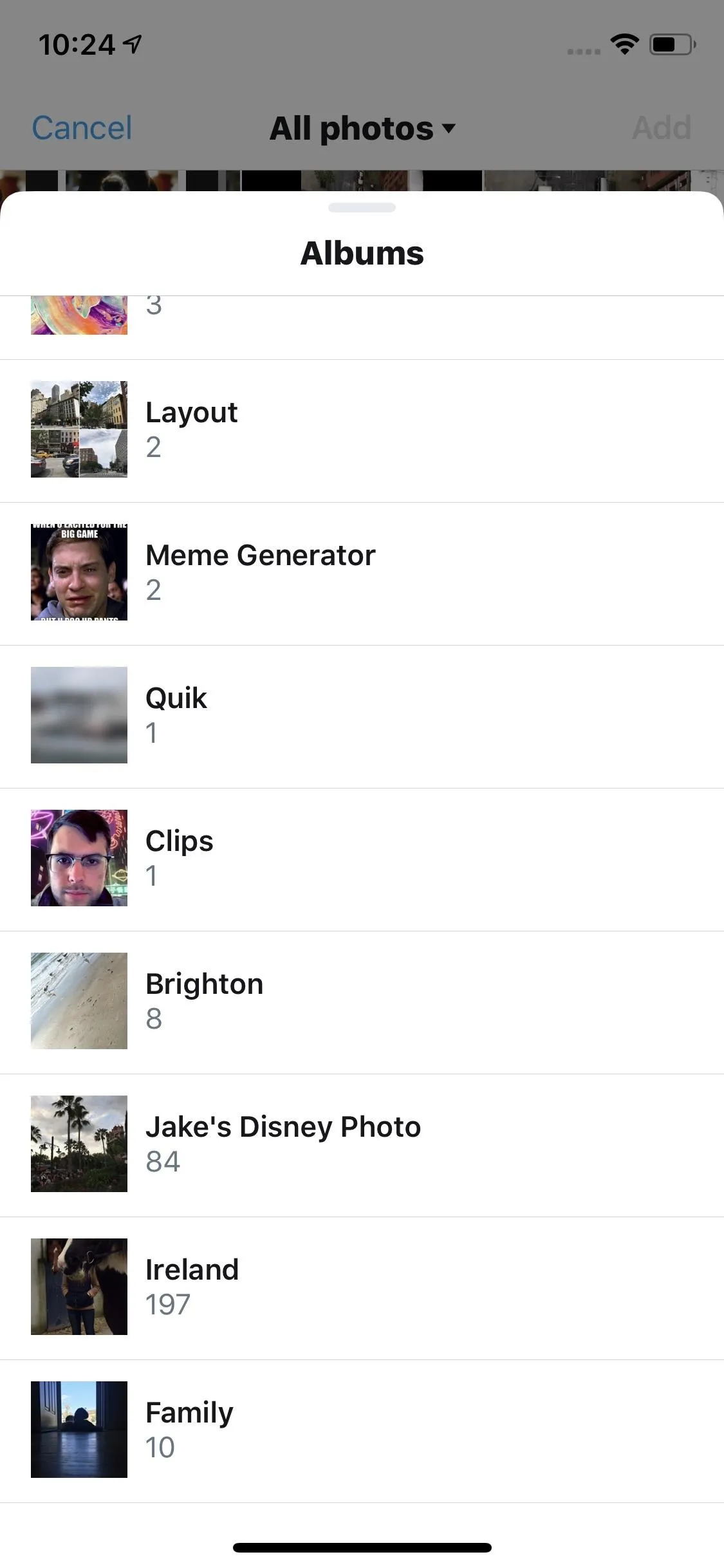
When it comes to photos, on iOS, you can add up to four at once by tapping the items you'd like to add. You can even edit these photos on Twitter before adding to your quote retweet by tapping the paintbrush tool in the bottom right of each thumbnail. When finished with your selection and editing, you can tap "Add" in the top right.
On Android, tapping on one image inserts it right away. So you'd tap the gallery button again which brings up the multi-image selector. Tap all the images you want, then hit "Save" to add to the retweet. Unlike with iOS, you can only edit each photo after adding it to the quote retweet draft.
Unlike photos, Twitter will only allow you to add one video or GIF at a time, no matter if you're using an iPhone or Android phone. When you select a GIF, it will be added right away. When you select a video, the app will allow you to trim it to your liking. Tap "Done" in the top-right corner to proceed.
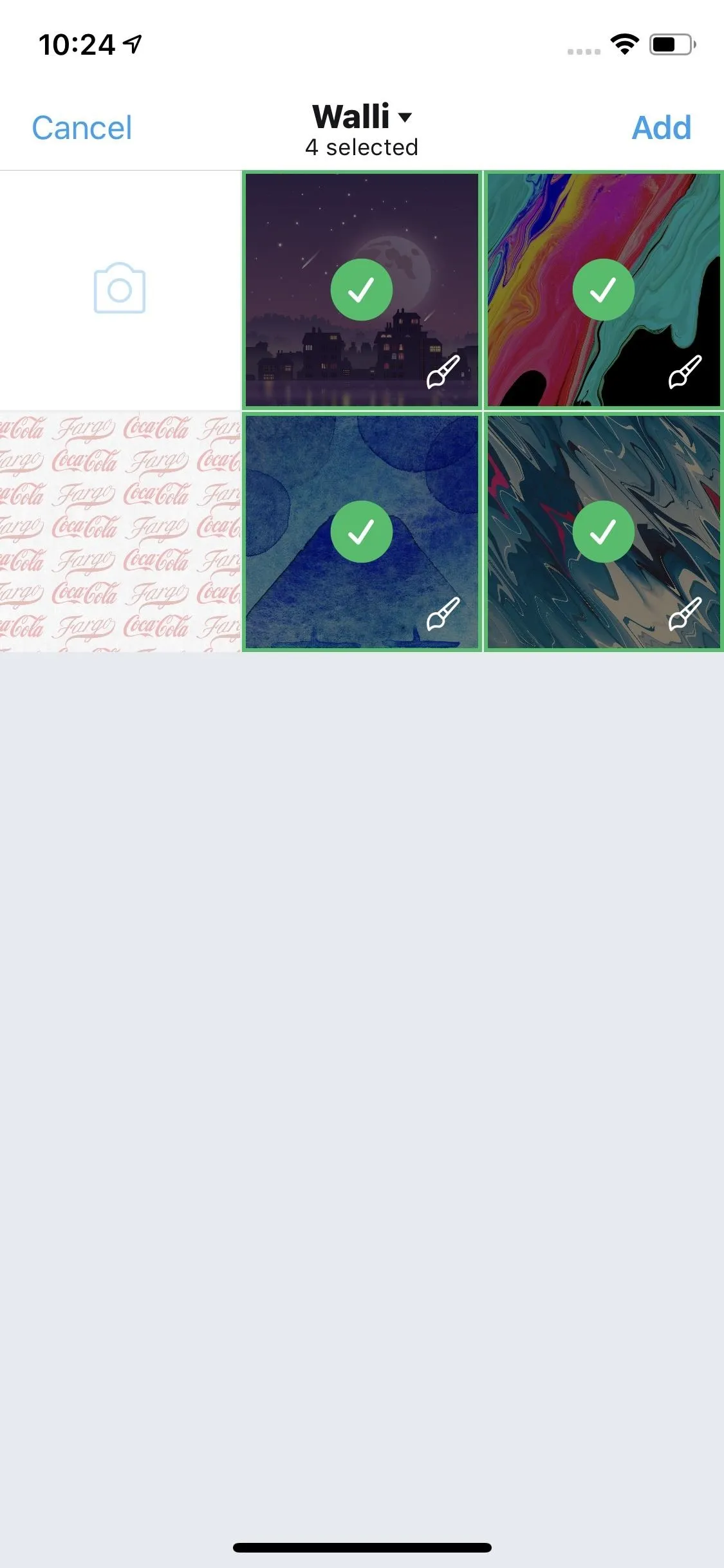
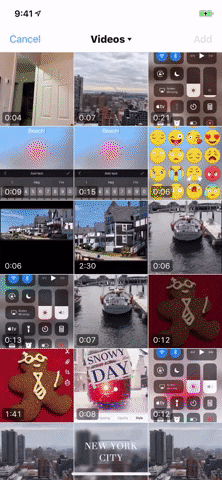
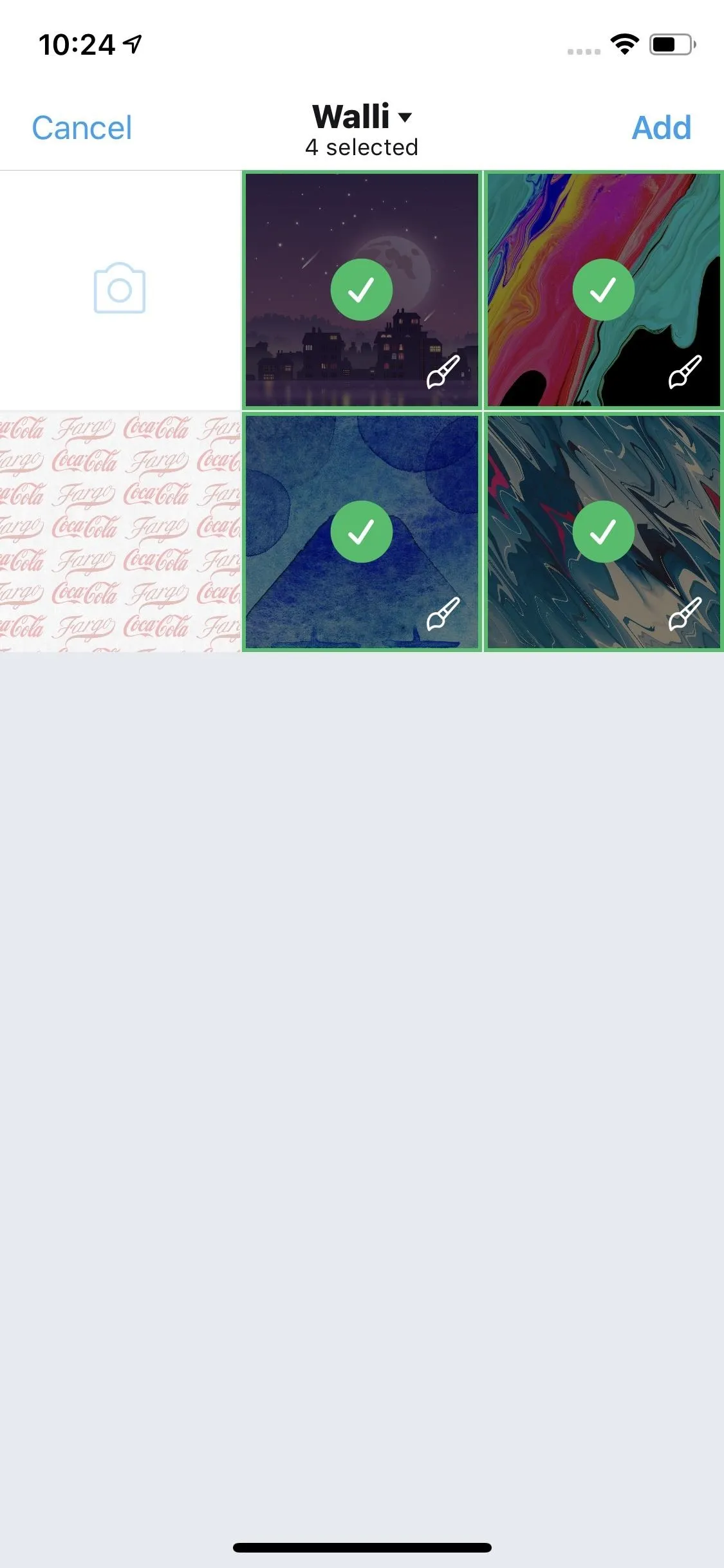
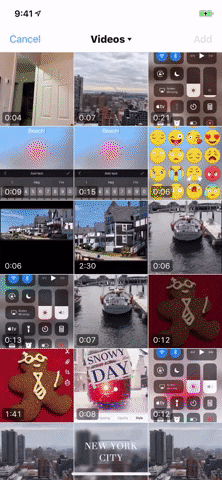
Add GIFs from Twitter's GIF Library
If you want to add a GIF from the internet, tap the GIF button. Like with the gallery button, you'll find adding GIFs to be the same here as it is when adding to a typical tweet. You can choose from any of the themes Twitter offers, such as "Awww" or "Do not want," or you can search for your GIF of choice.
Once you tap on a GIF, it will automatically load into your quote retweet draft, so make sure you know which one you want before tapping. You can always tap the "X" to remove the GIF from the quote retweet, but then you'll need to start over again by tapping the GIF button.
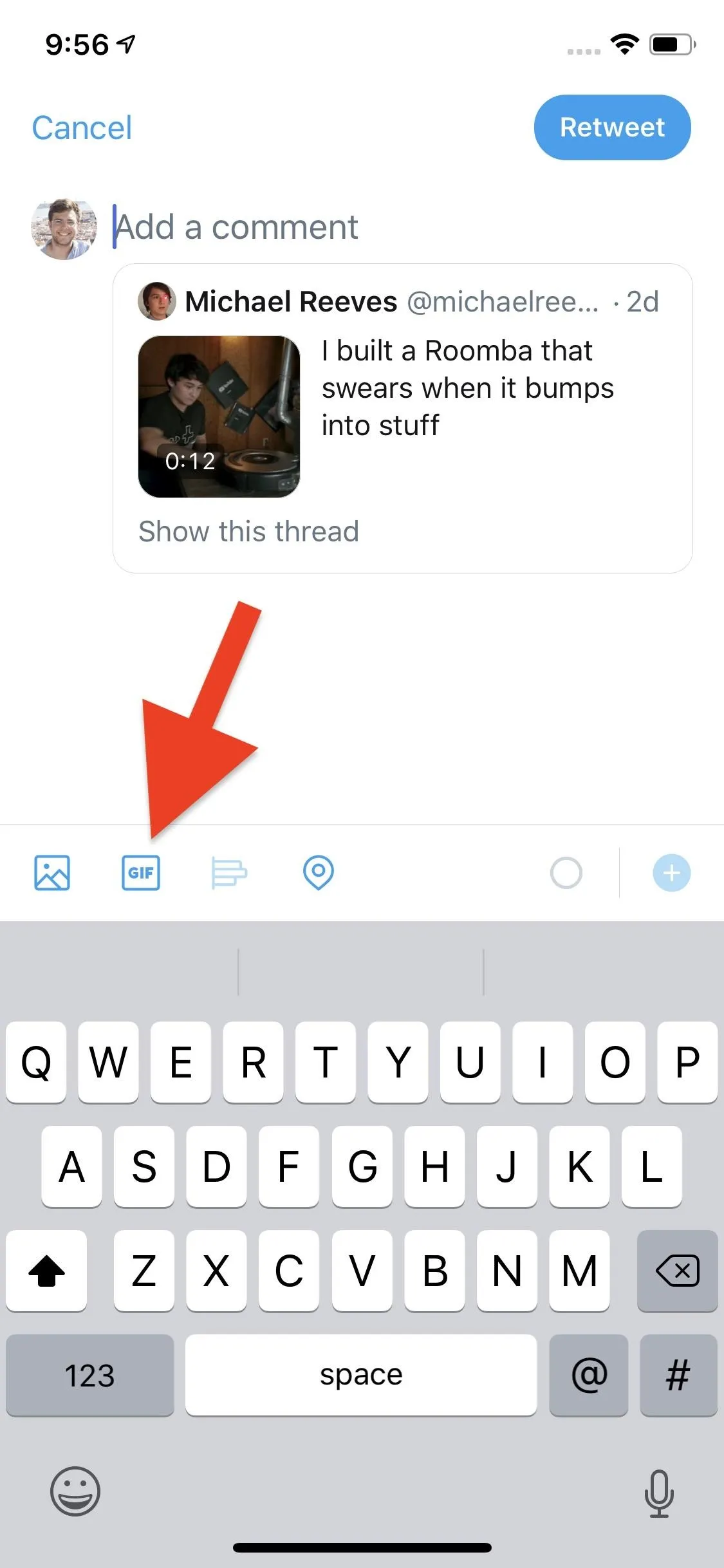
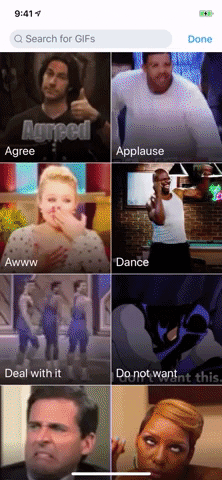
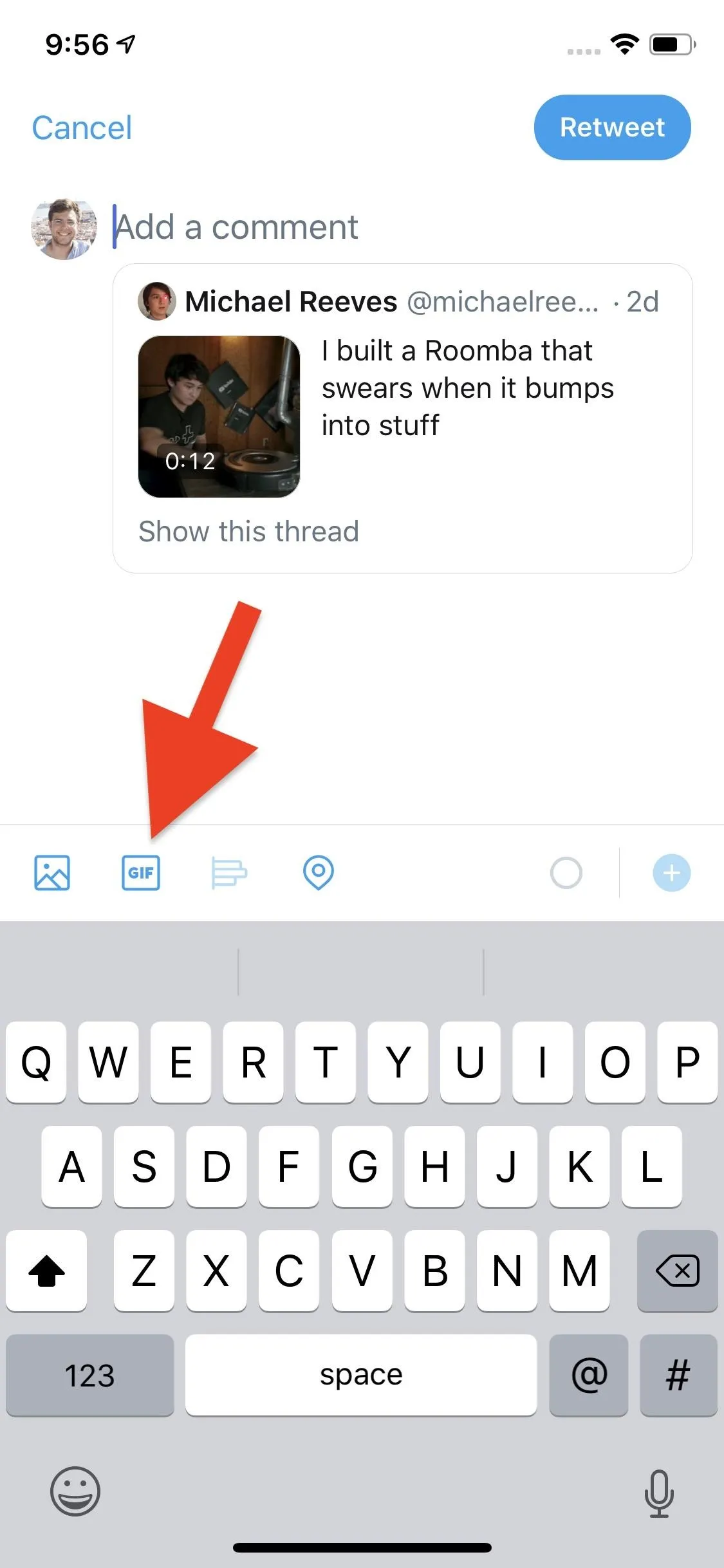
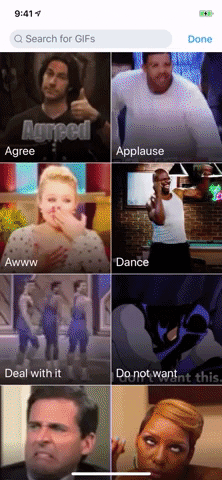
Whether you added a photo, video, or GIF, all you need to do to finish is tap "Retweet." If you're not feeling your quote retweet anymore, you can tap "Cancel," then "Delete" to erase the work done above.
- Follow Gadget Hacks on Pinterest, Reddit, Twitter, YouTube, and Flipboard
- Sign up for Gadget Hacks' daily newsletter or weekly Android and iOS updates
- Follow WonderHowTo on Facebook, Twitter, Pinterest, and Flipboard
Cover image, screenshots, and GIFs by Jake Peterson/Gadget Hacks

























Comments
Be the first, drop a comment!