Google has a few hidden tools you might not have discovered yet, and they work in Google Search, in the Google app, and with Google Assistant — on both iPhone and Android phones.
We all know smartphones do much more than make phone calls. They serve as cameras, GPS navigators, music players, portable televisions, web browsers, and even flashlights, making other gadgets that serve those singular purposes nearly obsolete.
But your phone can replace other tools, such as dice, guitar tuners, and bubble levels, with assistance from Google. And you don't need to install an app to access them unless you want to use the Google or Google Assistant app and don't already have one of them (many Android phones come with at least one preinstalled).
Google Search Tools
These tools below are accessible on your iPhone or Android phone by performing a Google search in your browser at google.com or by searching in the free Google app for iOS or Android. Some of them can even be called up with Google Assistant.
When searching for these tools, you can tap the button with the downward-pointing chevron to find the other available tools. You'll see a tab for games and toys, but we're currently focusing on the tools. All but one of these tools are also accessible via desktop browsers.
- Don't Miss: 20 Google Home Easter Eggs & Fun Commands
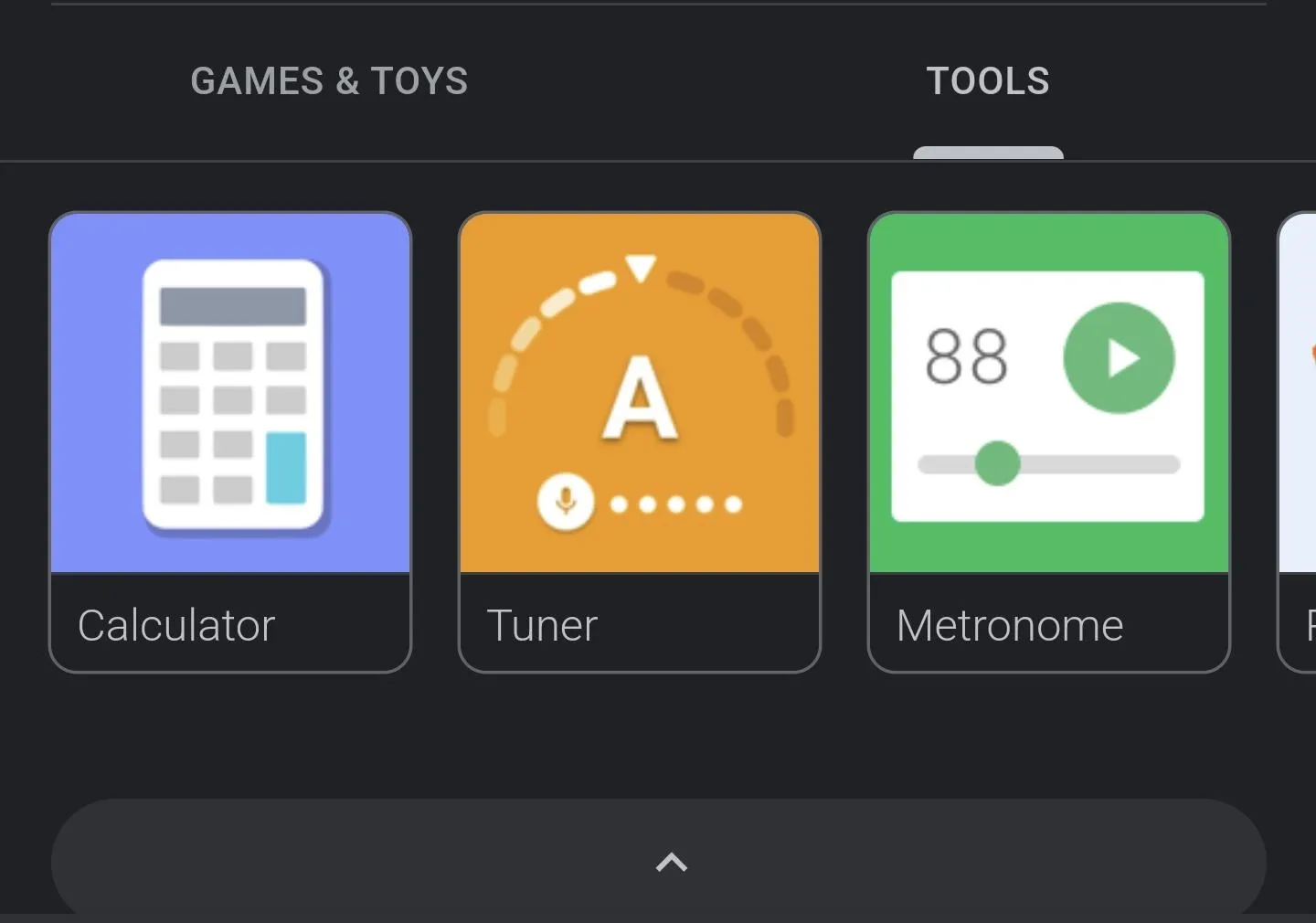
1. Flip a Coin
Search "flip a coin" to access Google's coin. The virtual coin will spin and flip before landing on a side. Tap the "FLIP AGAIN" button to repeat.
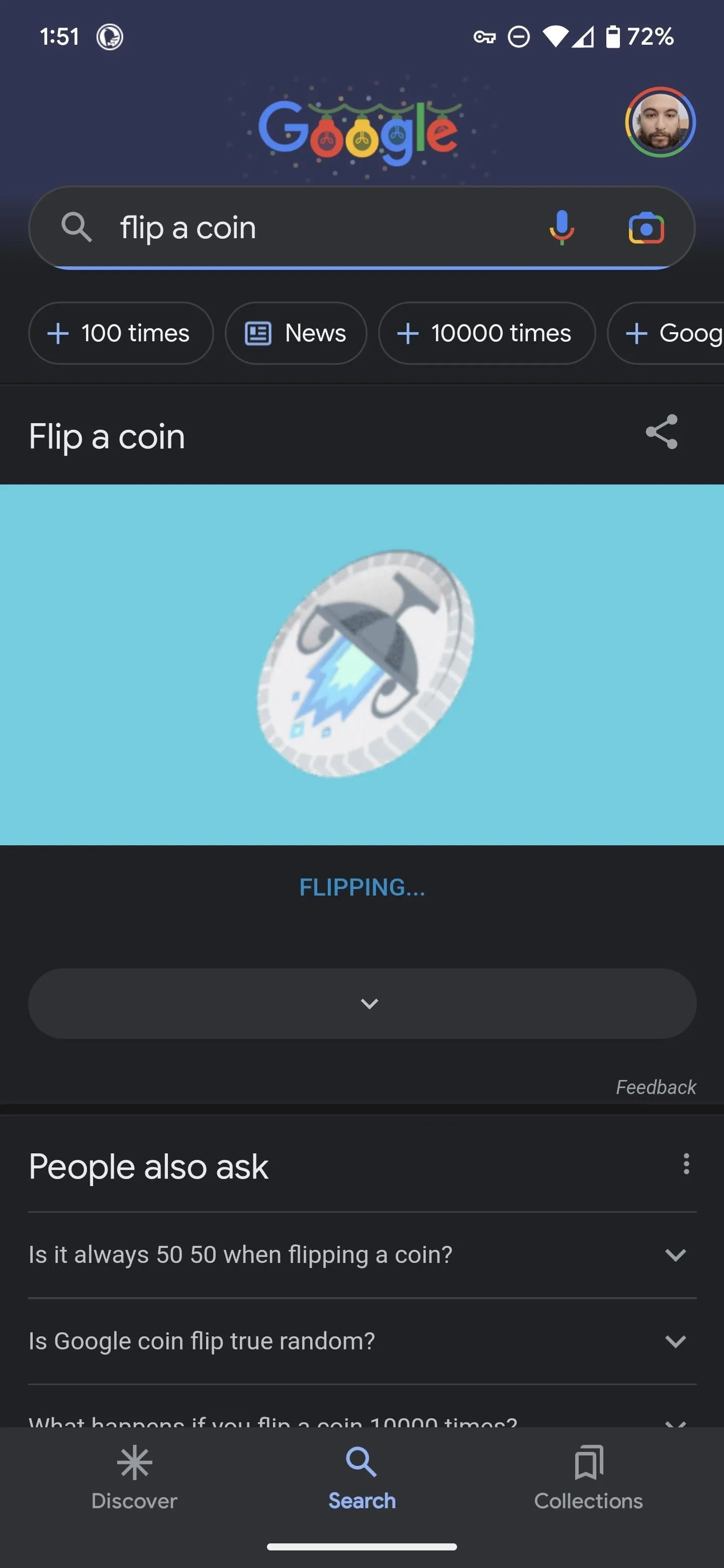
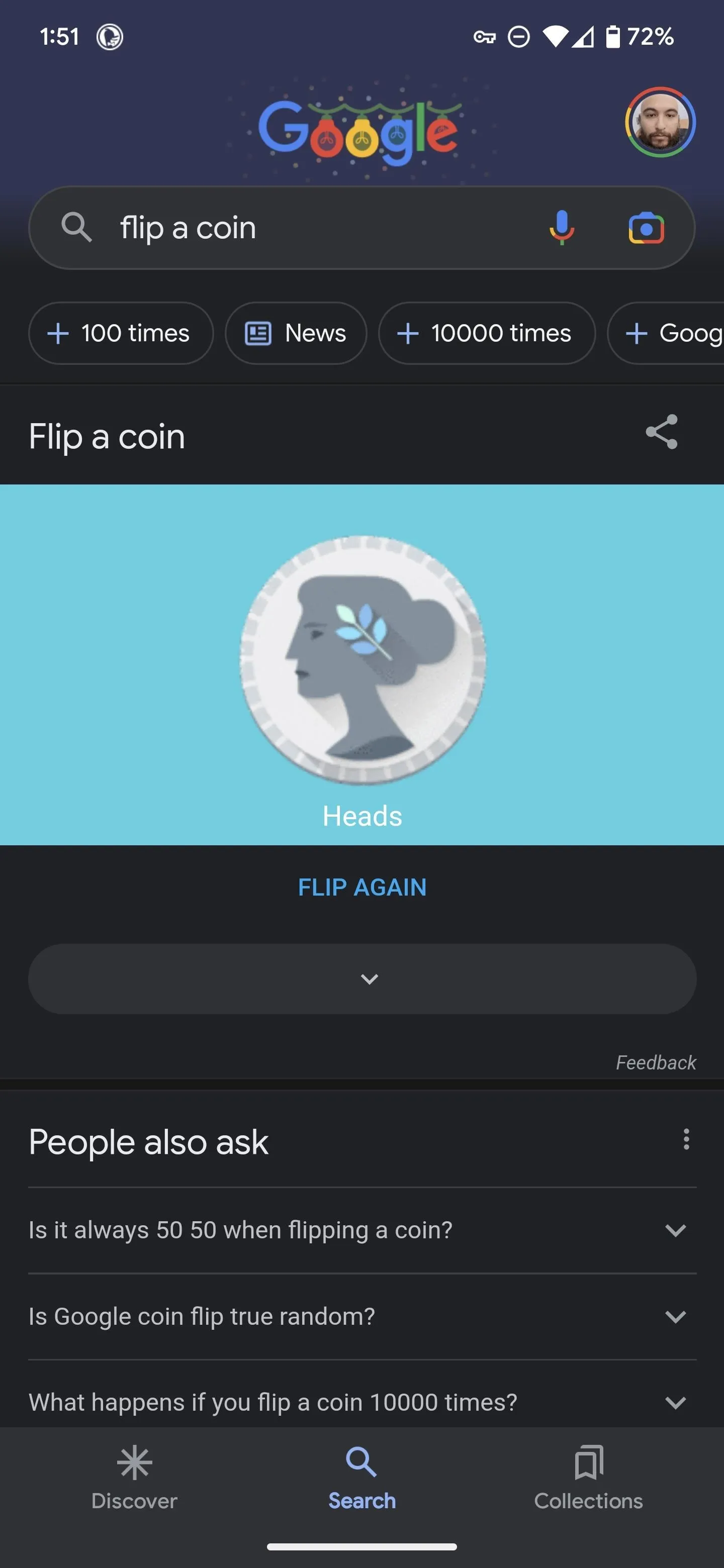
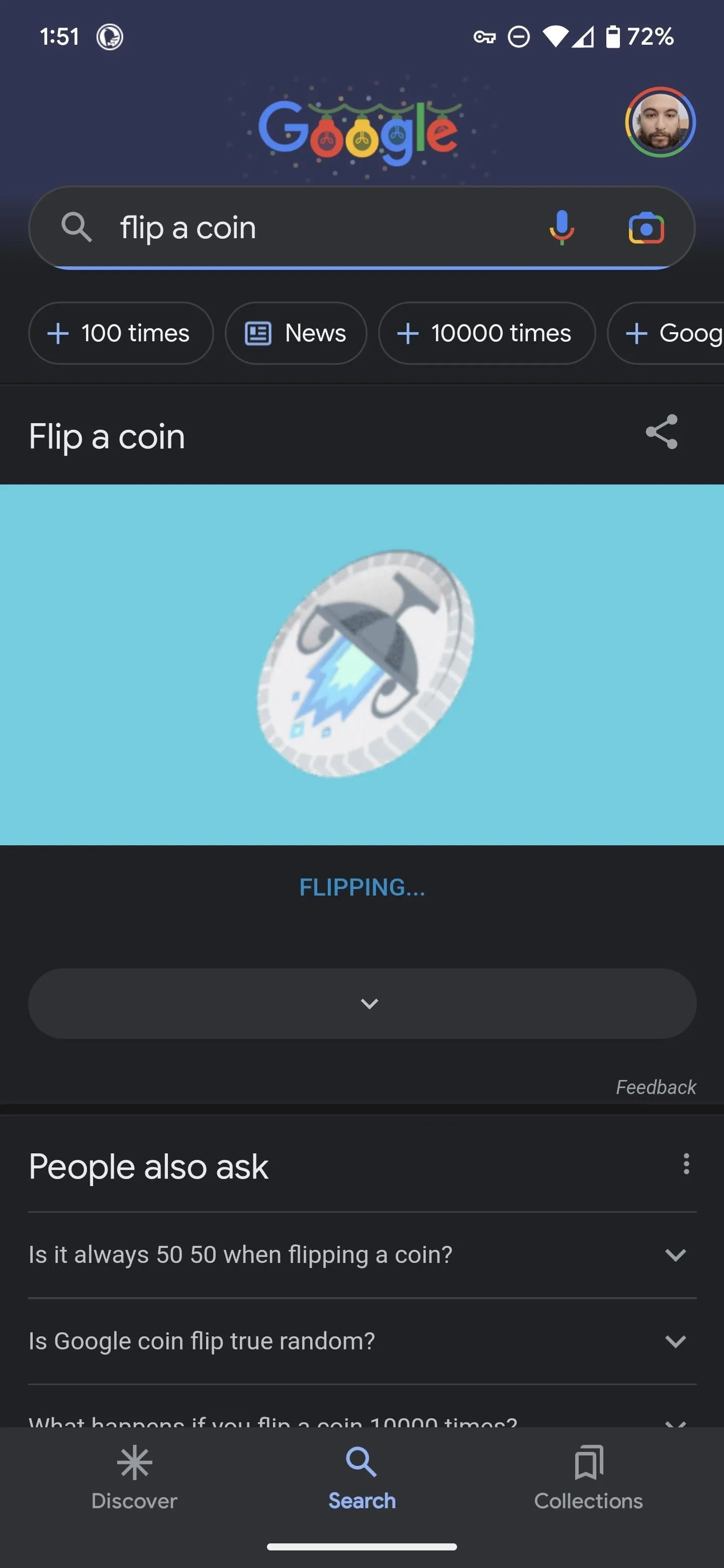
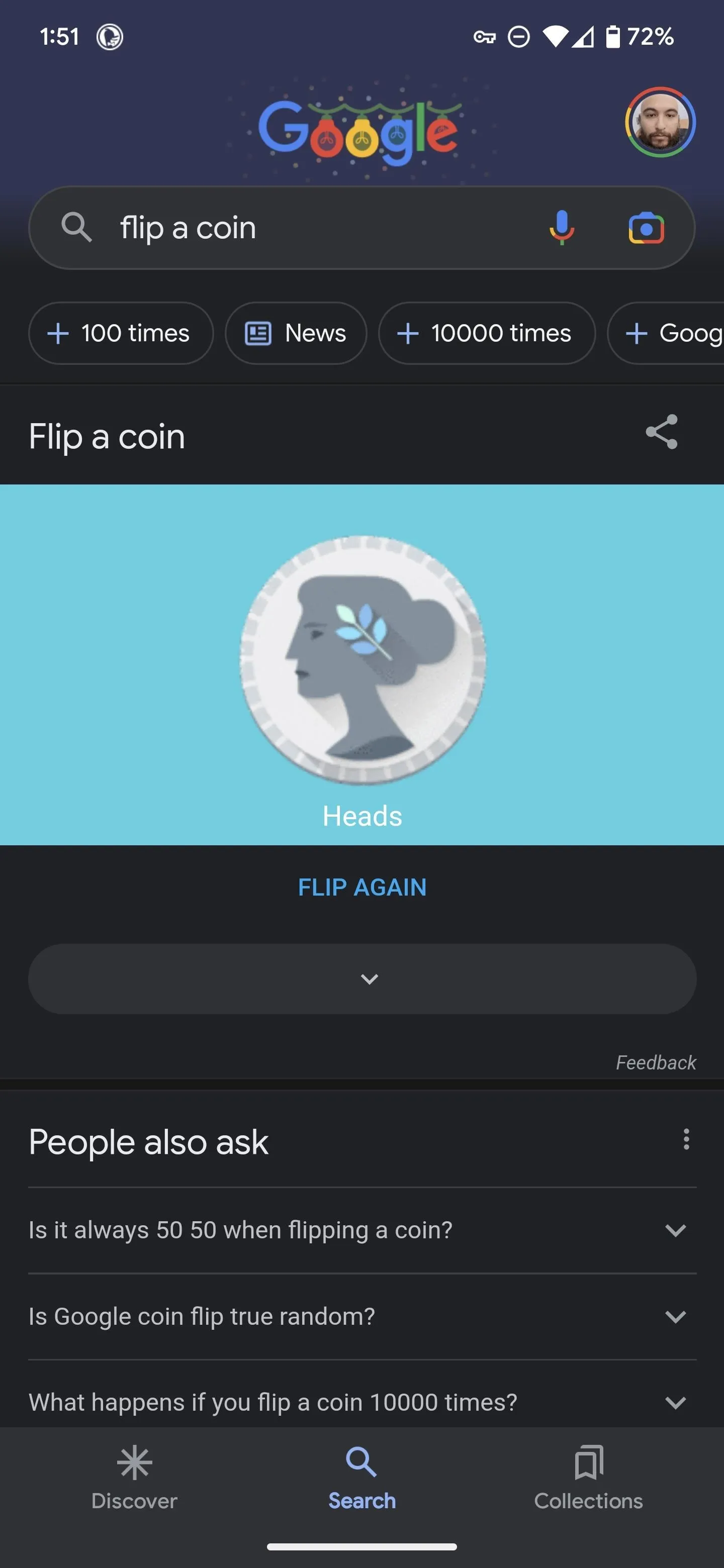
2. Roll a Die or Set of Dice
Search Google for "roll a die" or "roll dice" to roll one six-sided die. You can also specify multiple dice and other types of dice.
There are dice with 4, 6, 8, 10, 12, and 20 sides. For example, "roll 3 d12" gives you a trio of 12-sided dice, while "roll 5 d20" gives you five 20-sided dice. Google will display the rolled dice and the resulting total number.
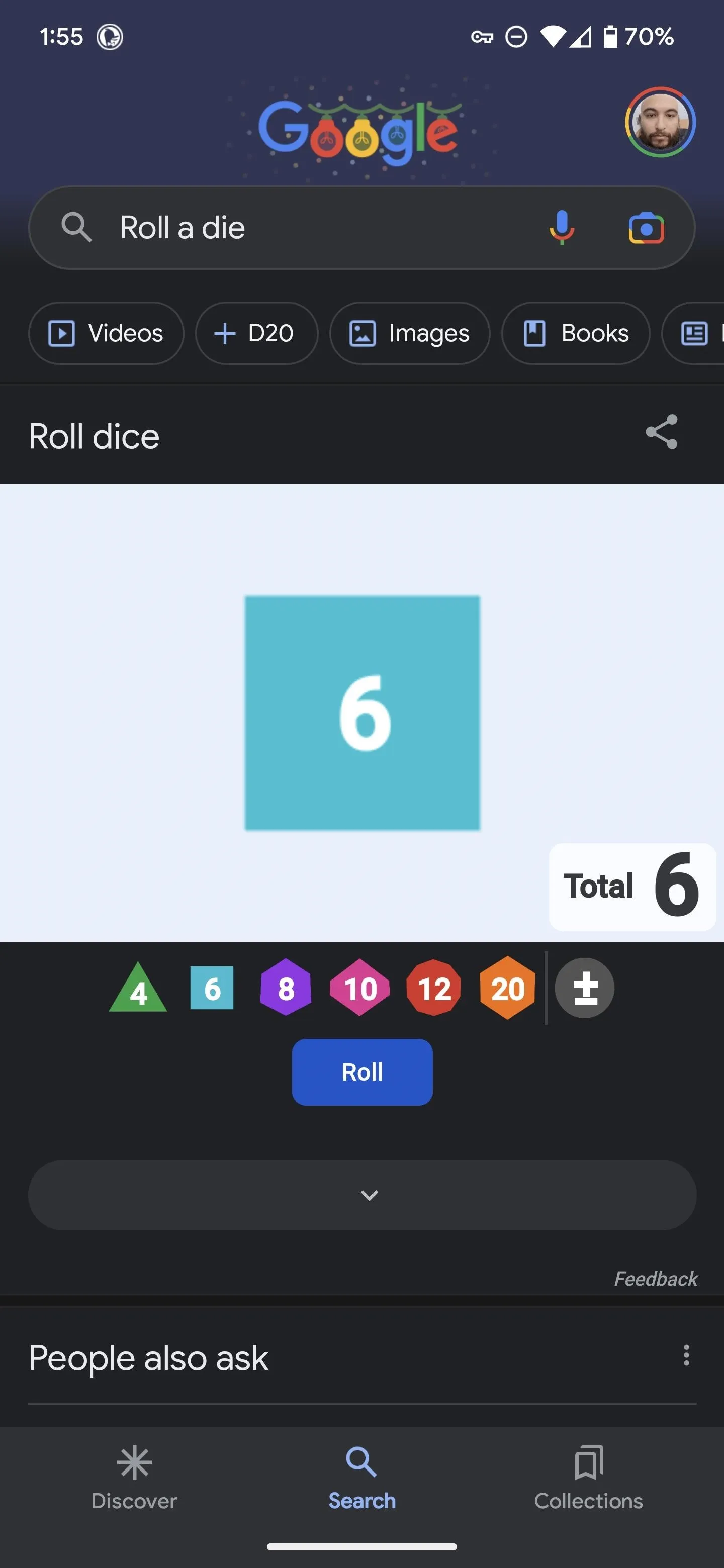
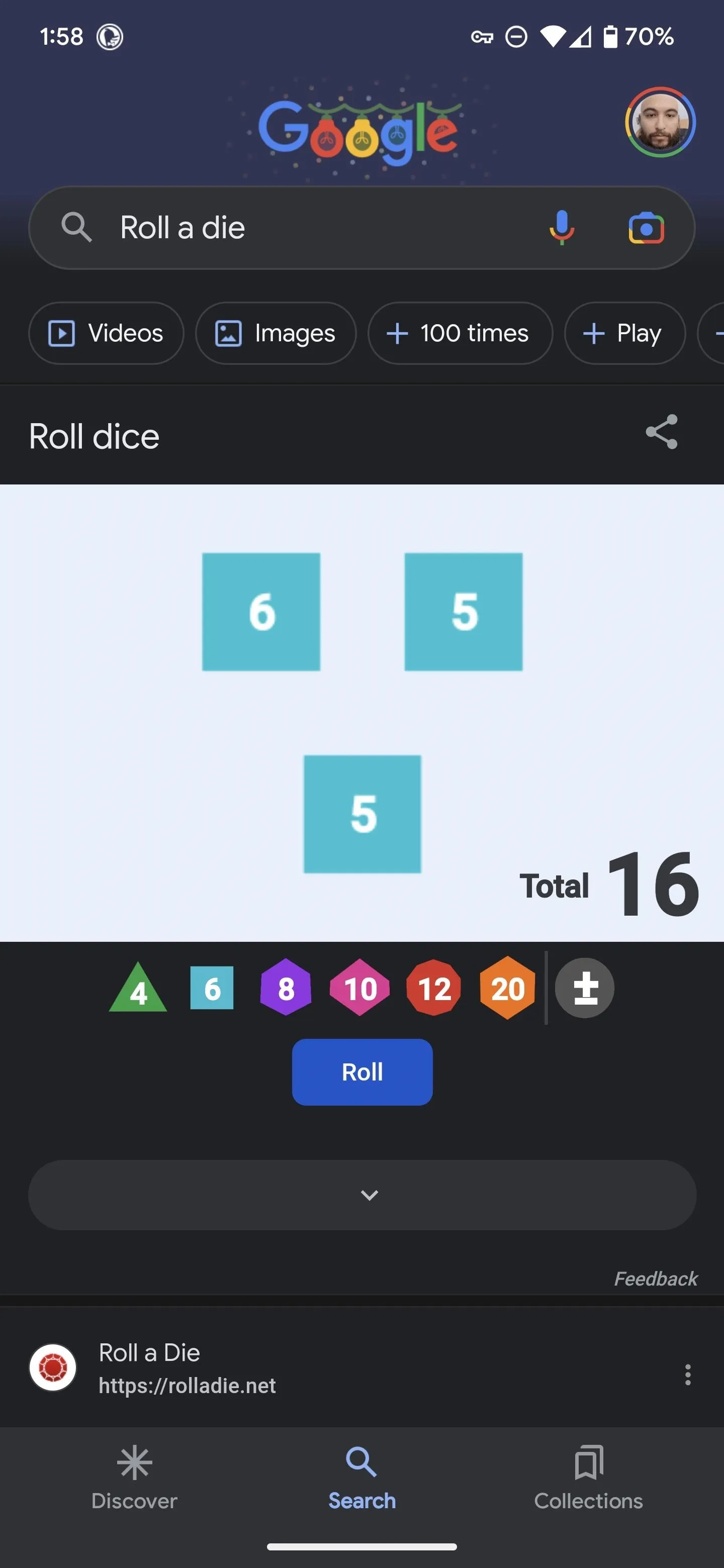
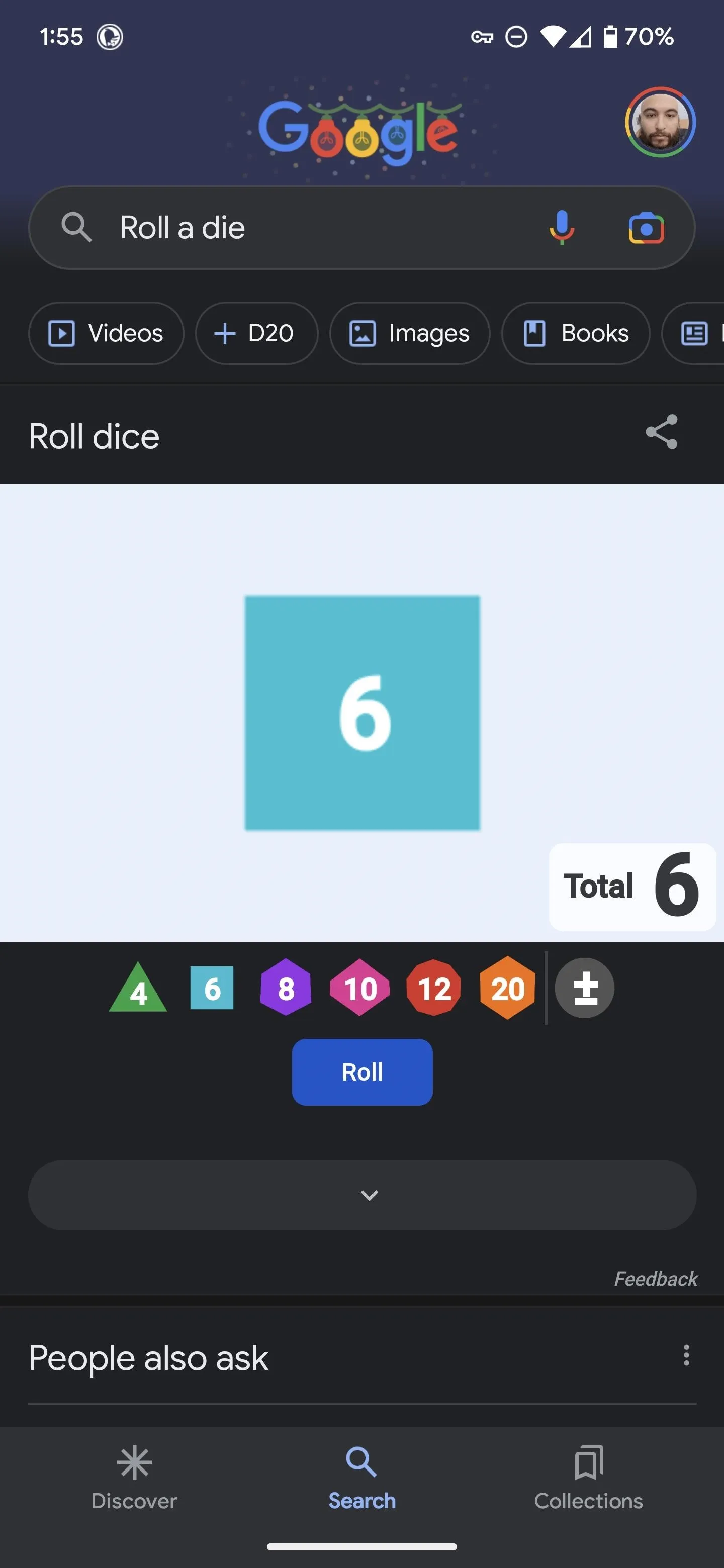
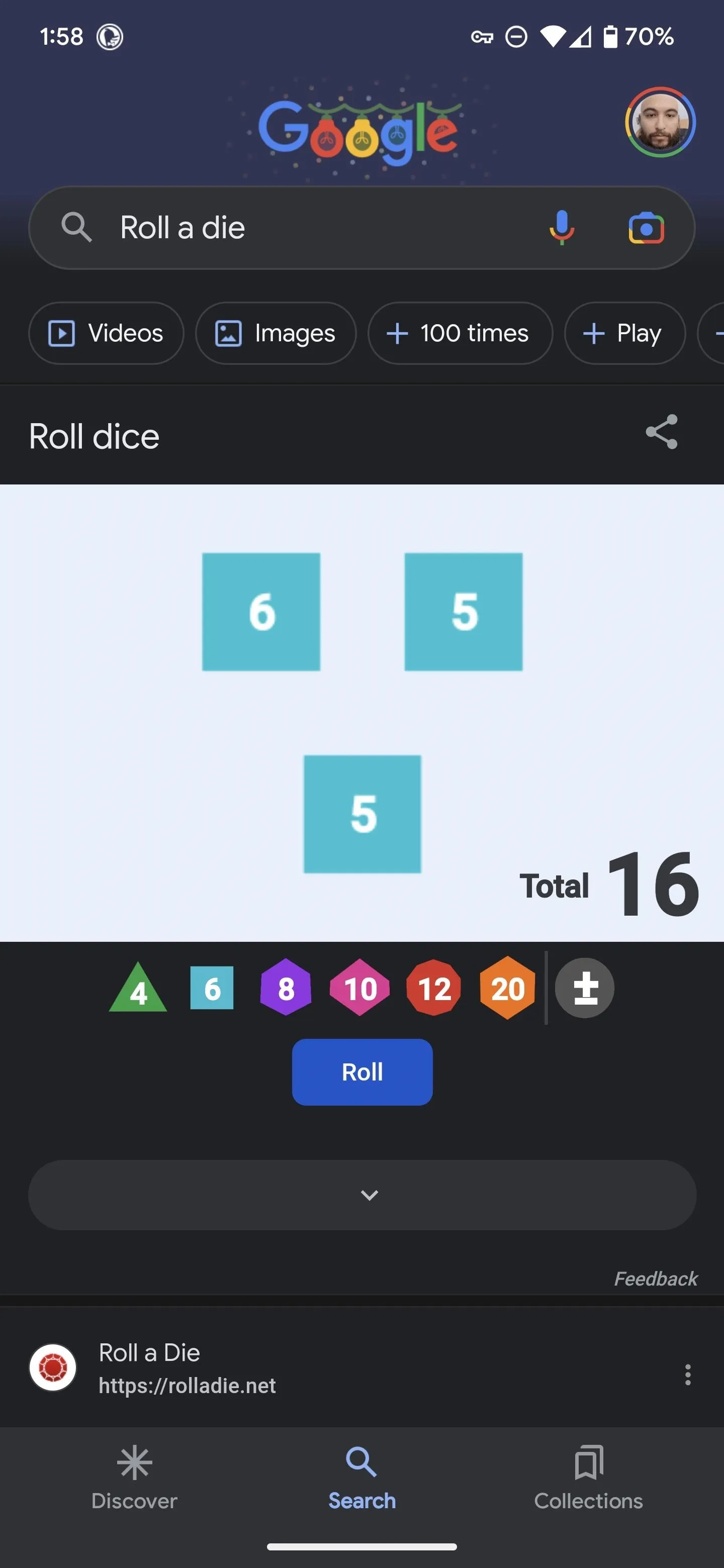
With the on-screen interface, you can tap the "Roll" button to roll the dice again. Tap the dice in the white space to clear them. In the toolbar below the white space, tap the die options to roll an additional die onto the white area. You can also tap the +/- button to add a modifier to the roll total.
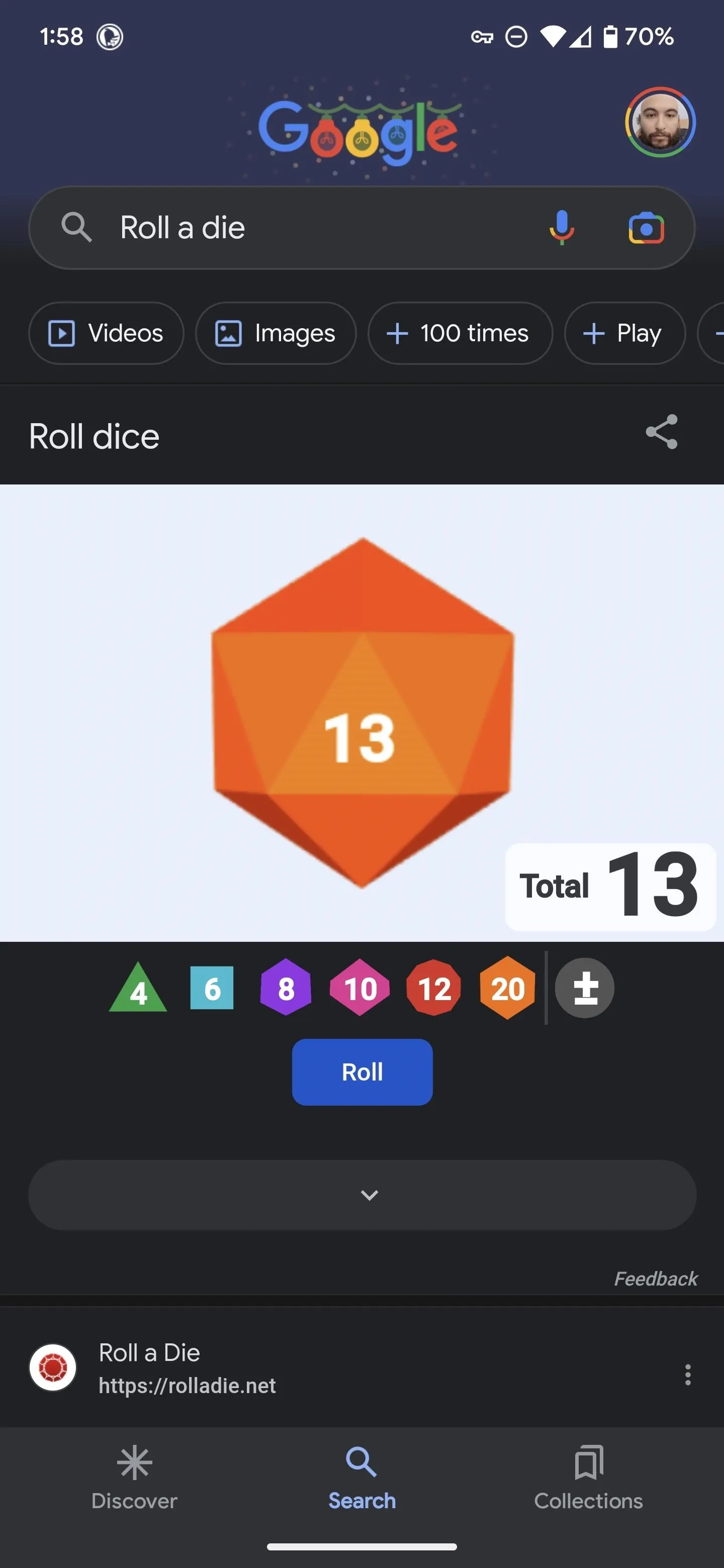
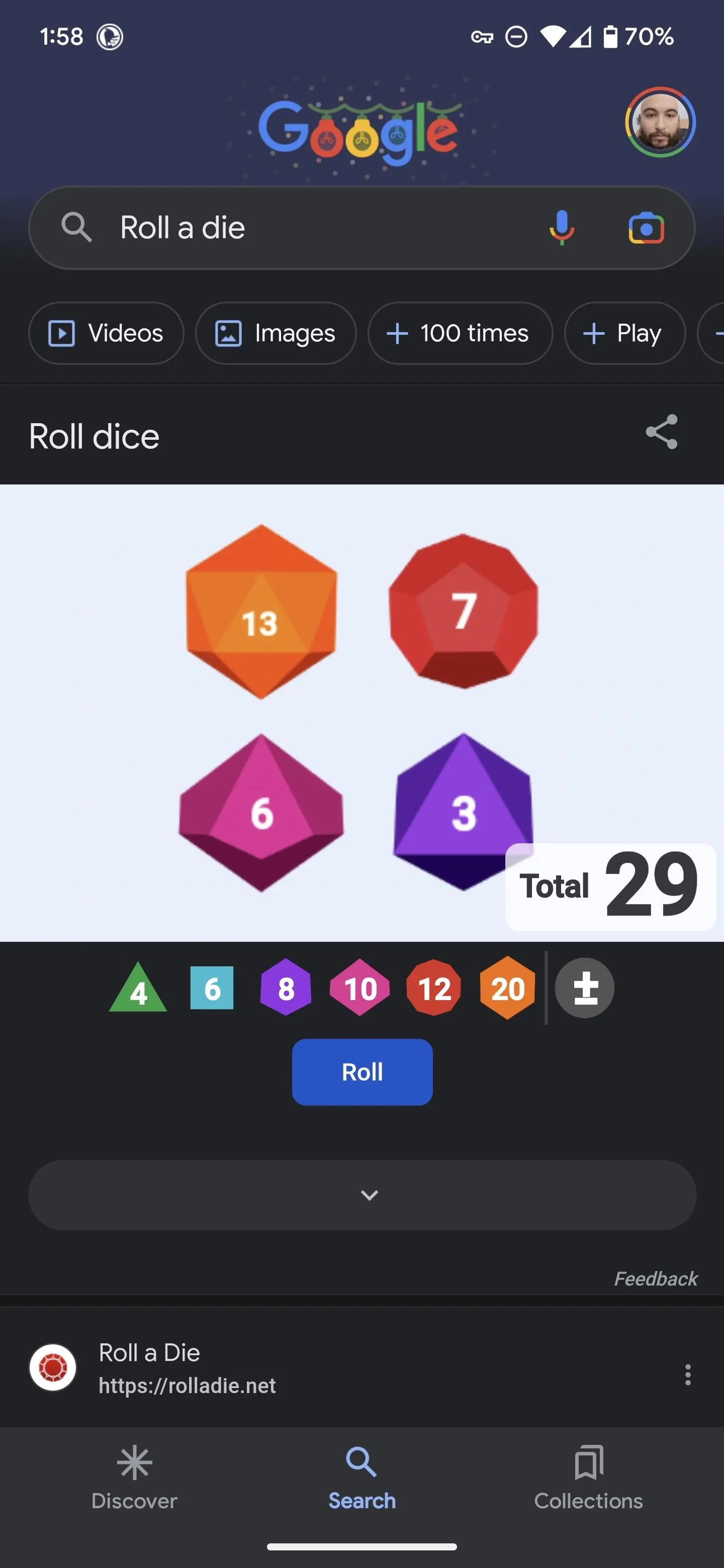
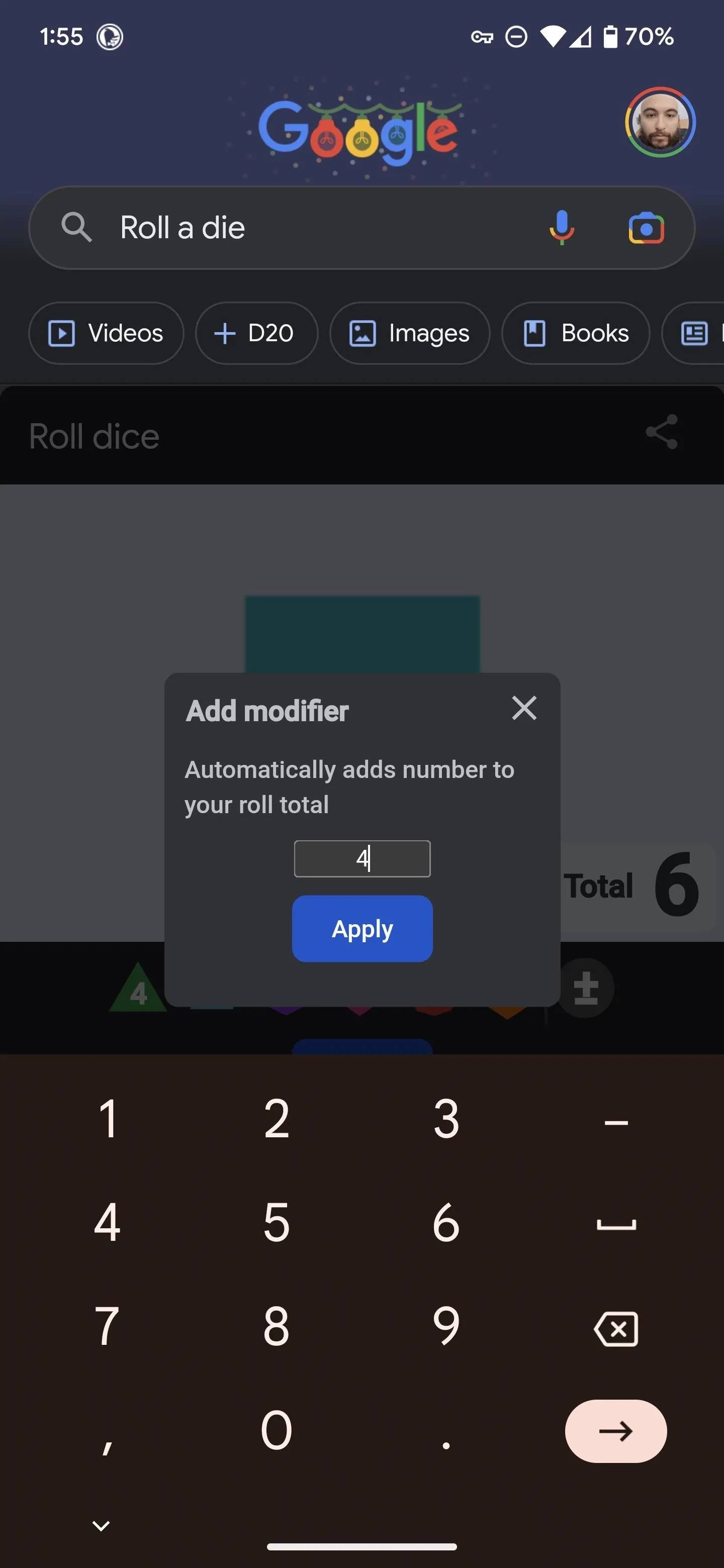
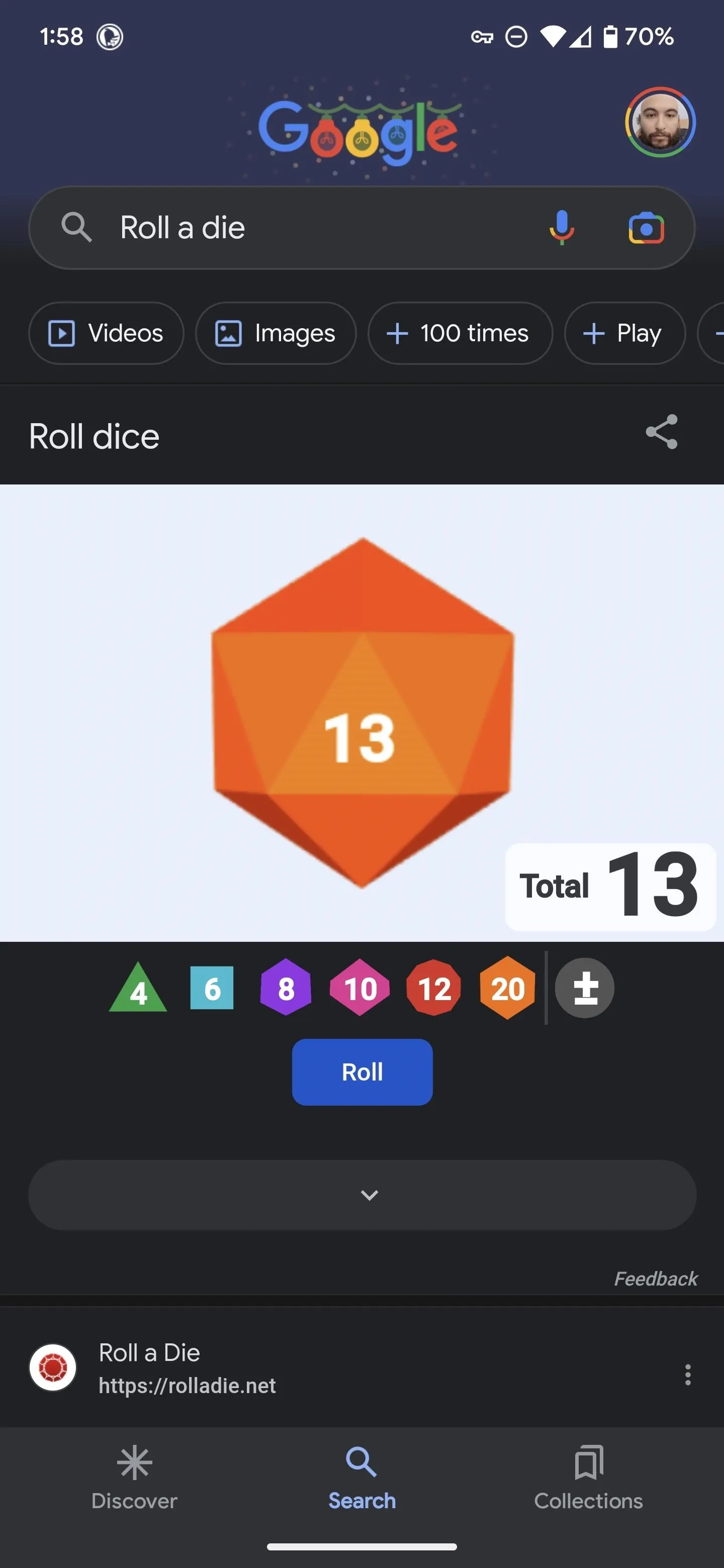
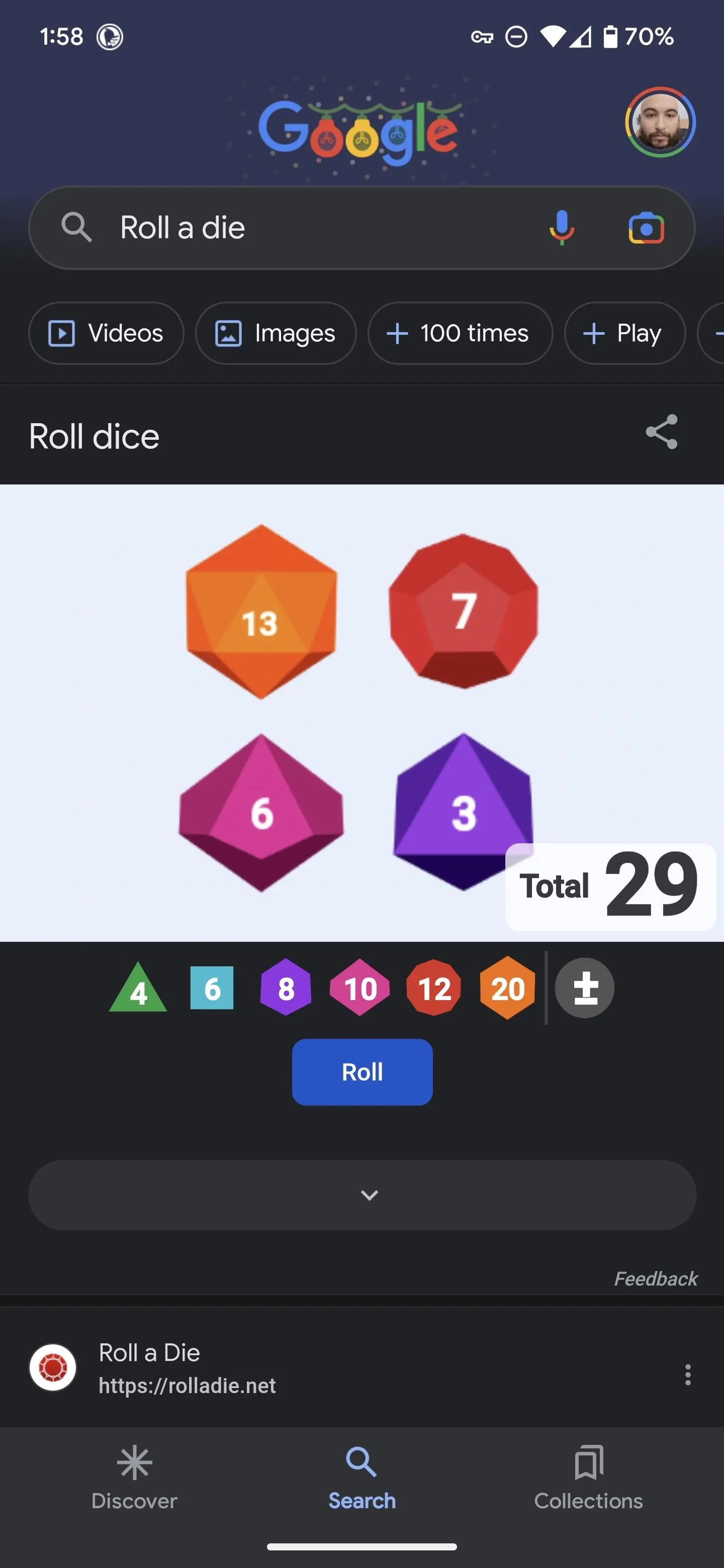
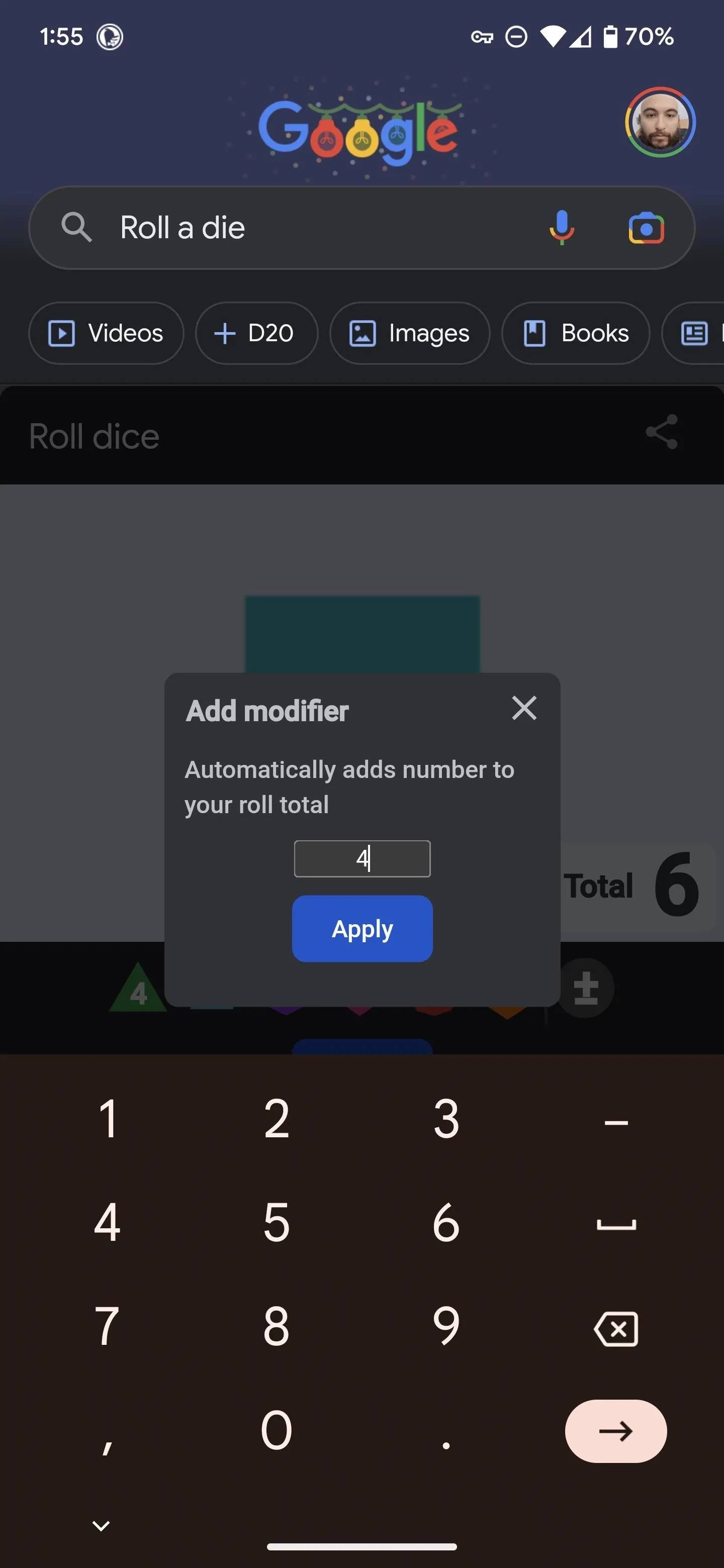
3. Spinner
If you'd prefer to spin a wheel for your random number generator, Google has you covered as well. Search for "Spinner" to access the default six-number spinner. You can activate it by swiping the wheel or tapping the "SPIN" button below it. Above the spinner to the left is a drop-down menu to customize the wheel size, accommodating up to 20 numbers. Above and to the right, you'll see a button to toggle between a number and a fidget spinner, which also responds to touch gestures.
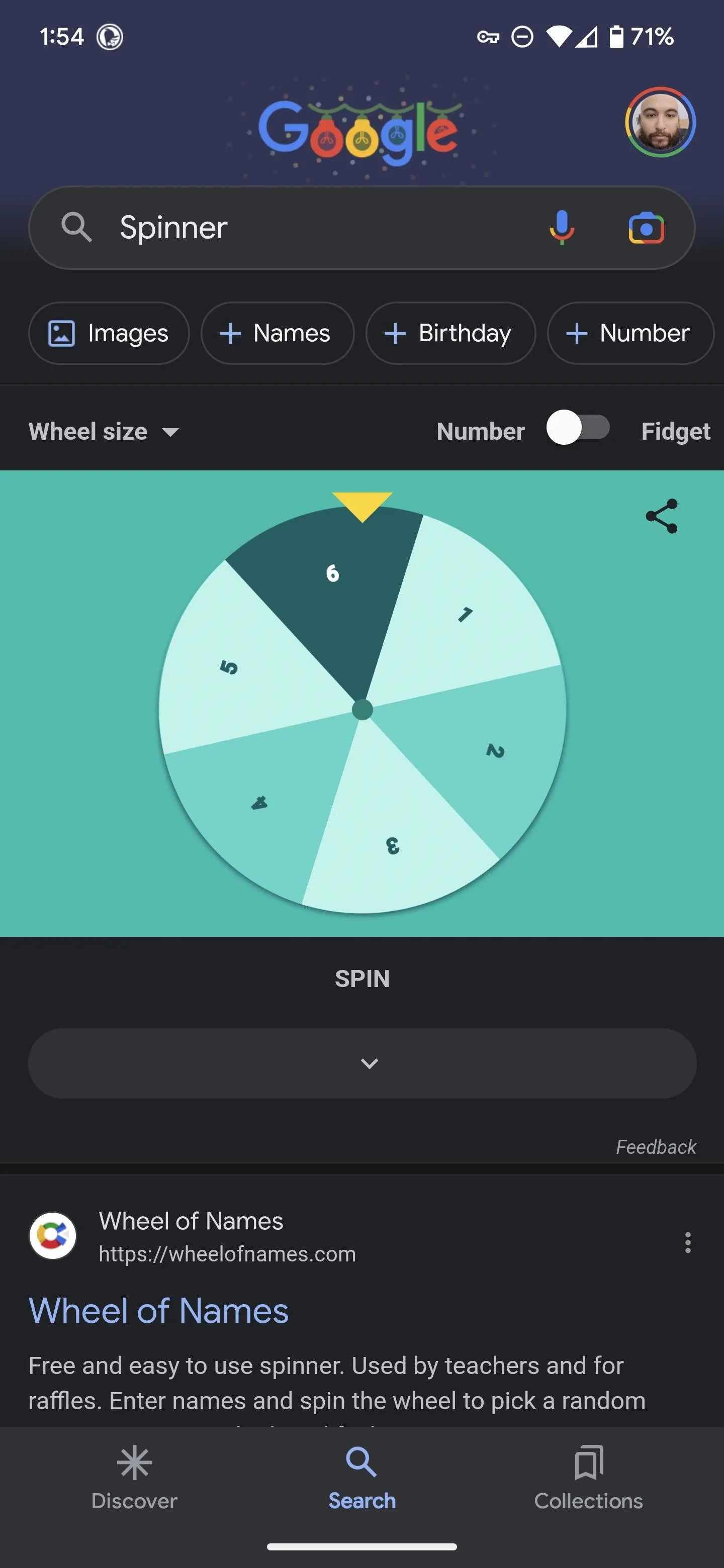
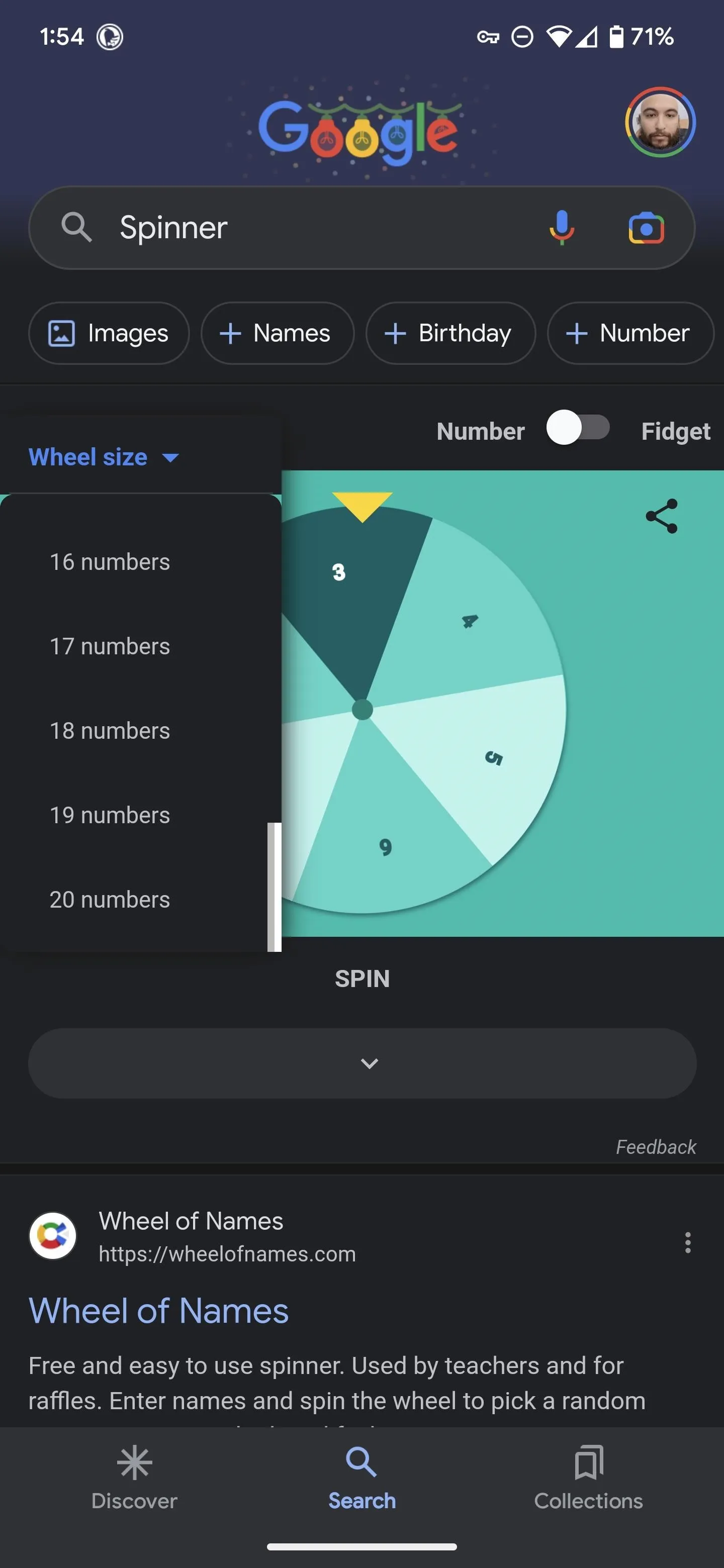
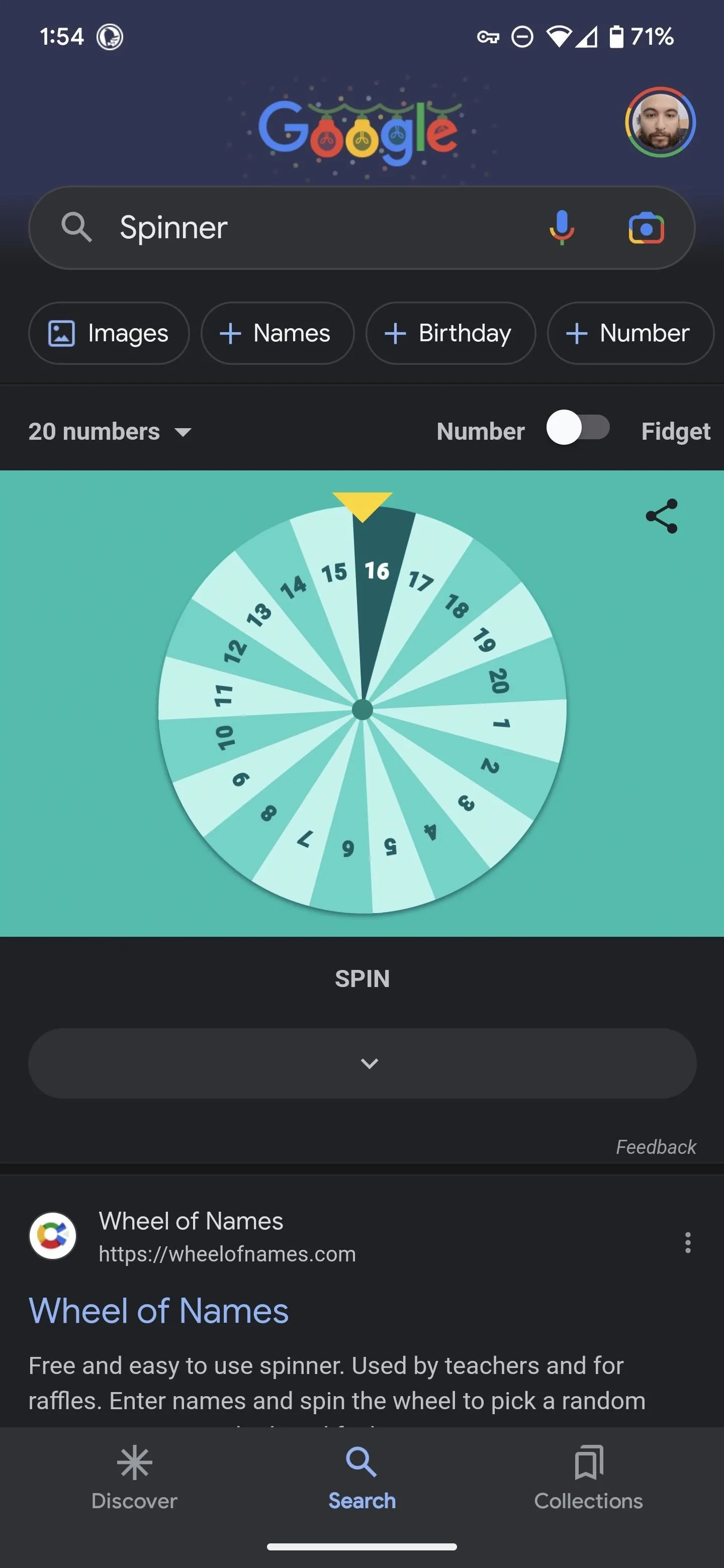
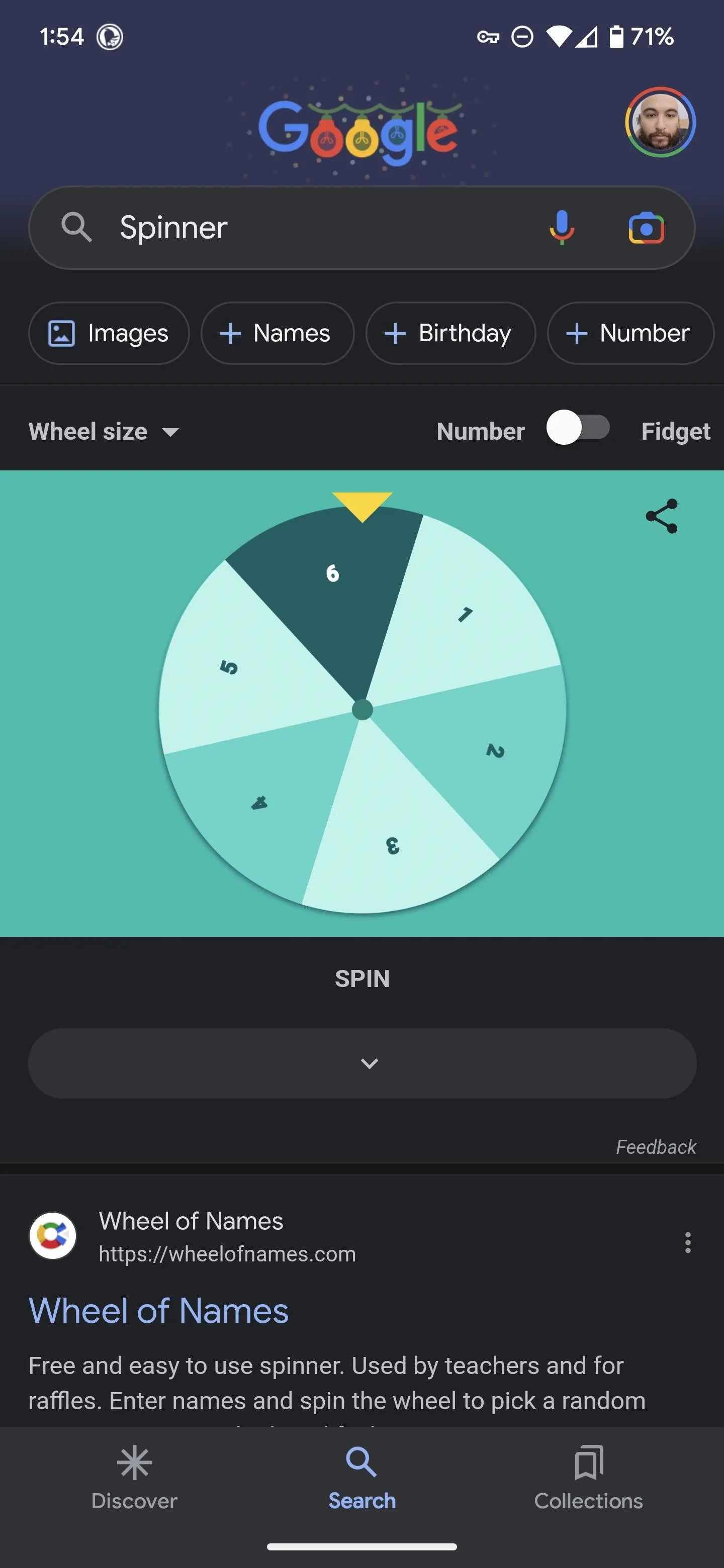
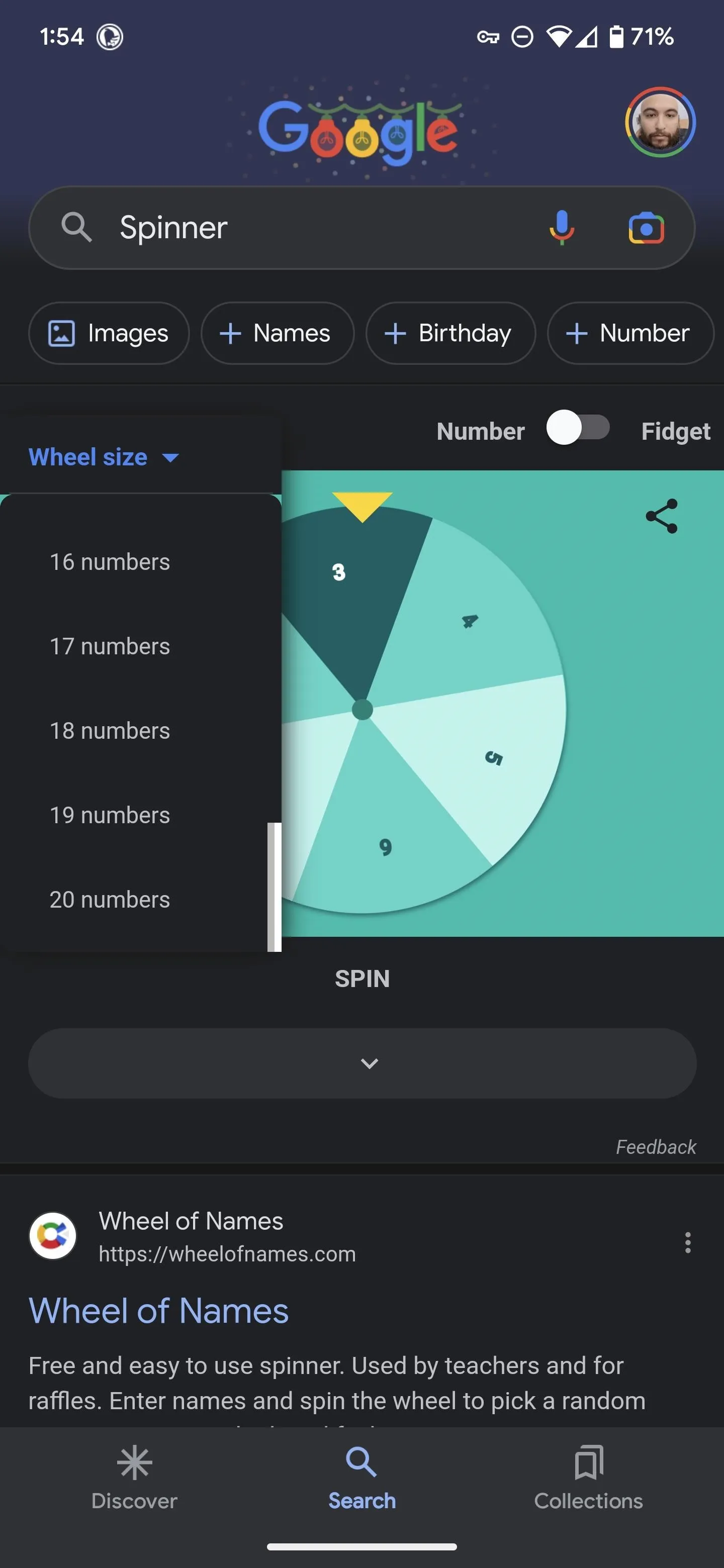
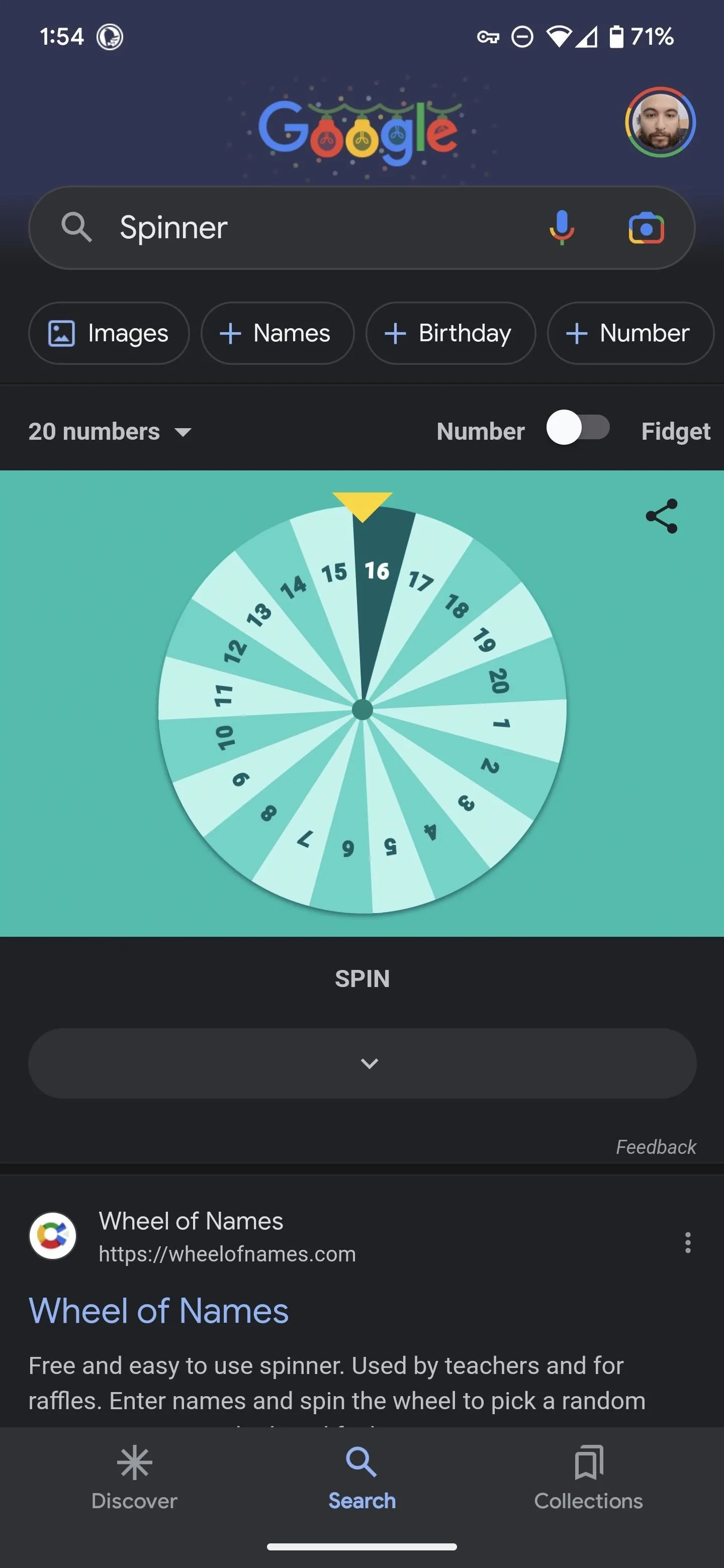
4. Bubble Level
This one requires access to the motion and orientation sensors found in your smartphone or tablet, which means it won't work on your desktop browser. On iPhones and iPads, you'll need to tap the "Touch to Activate" button and then tap the "Allow" button to give Google access to motion and orientation.
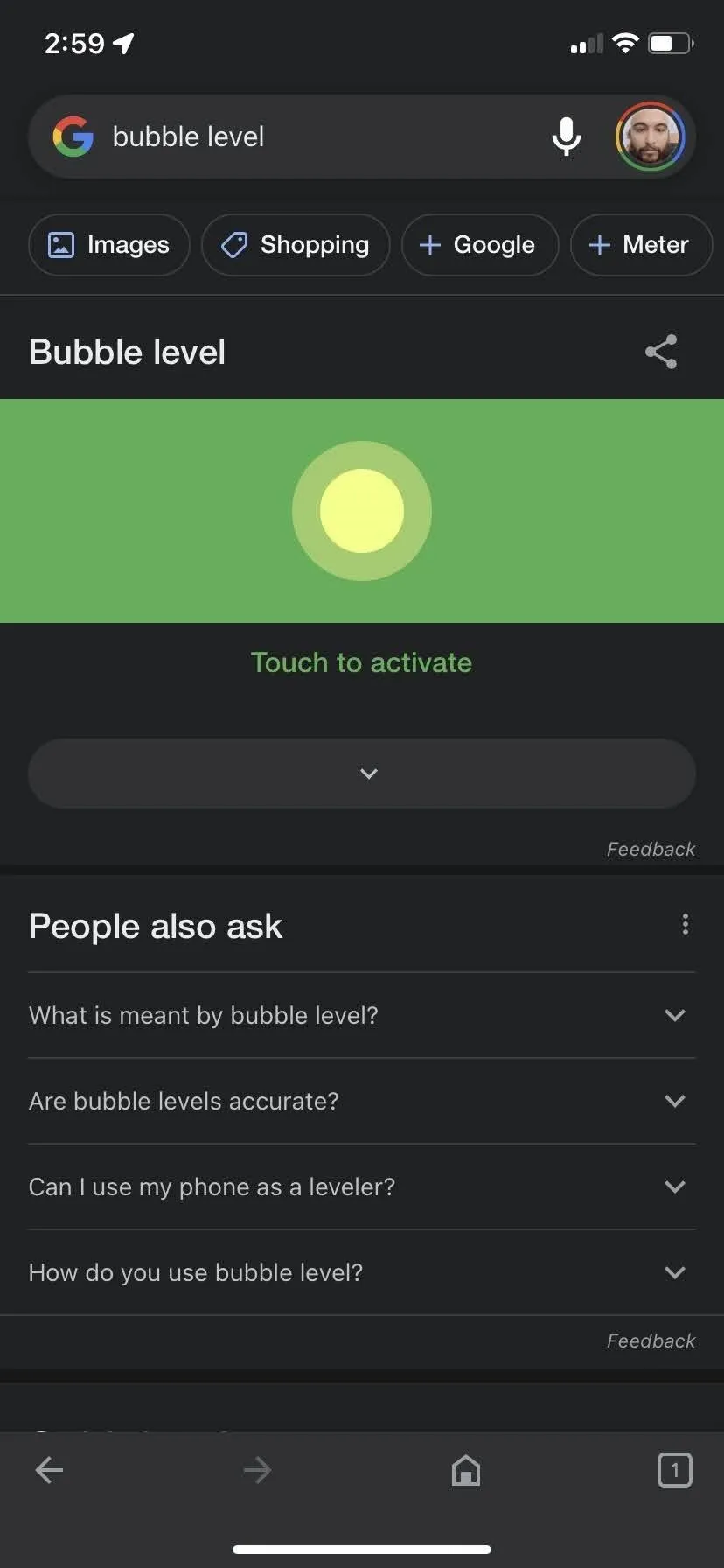

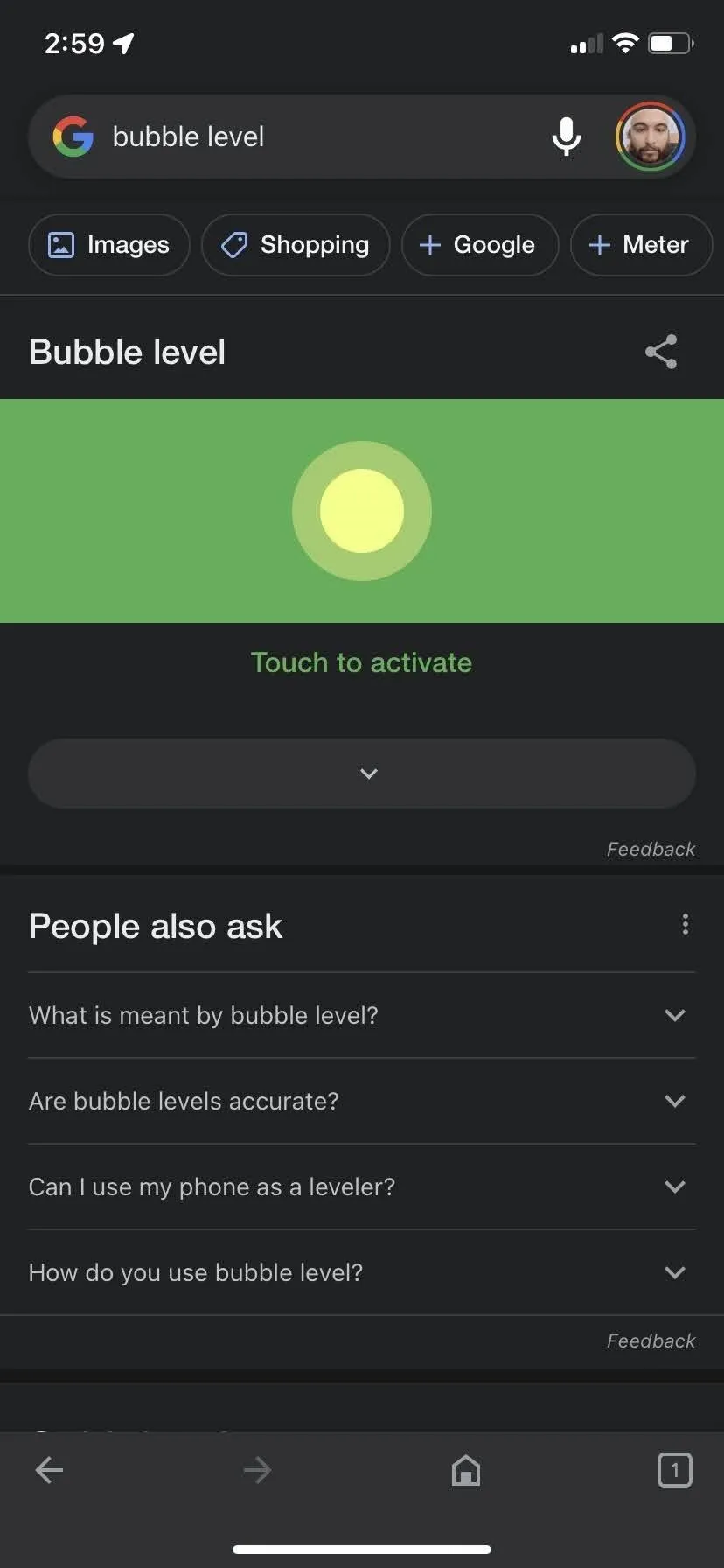

Once it's active, place any edge of your smartphone on the surface you are trying to level. A virtual bubble level will give you a visual indication of how level the surface is, along with a reading of how many degrees it is off from being level. You can also place your device flat on horizontal surfaces like floors and tables.
An iPhone can already do this in the Measure app, but Google's works just as well.
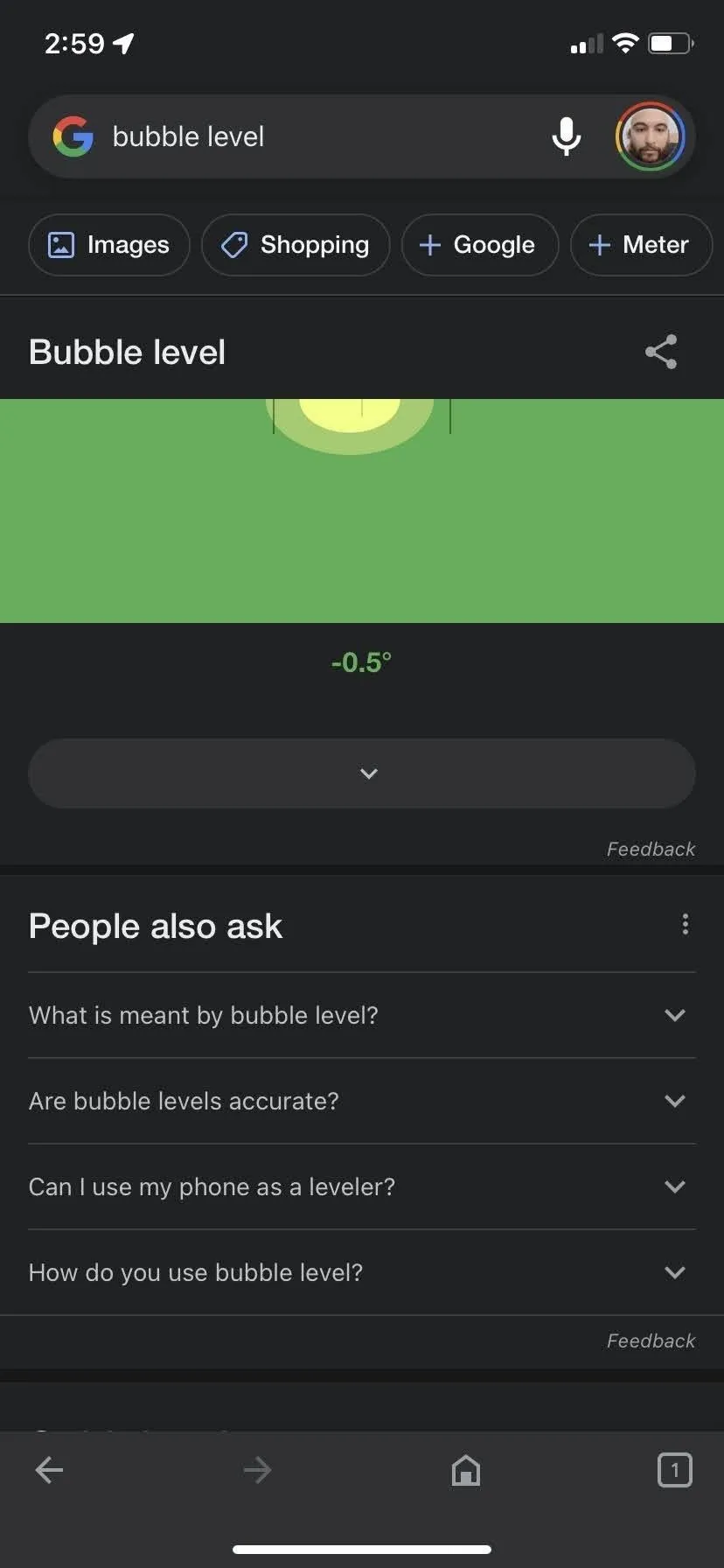
An iPhone standing up on a flat surface (left) vs. lying down on a flat surface (right).

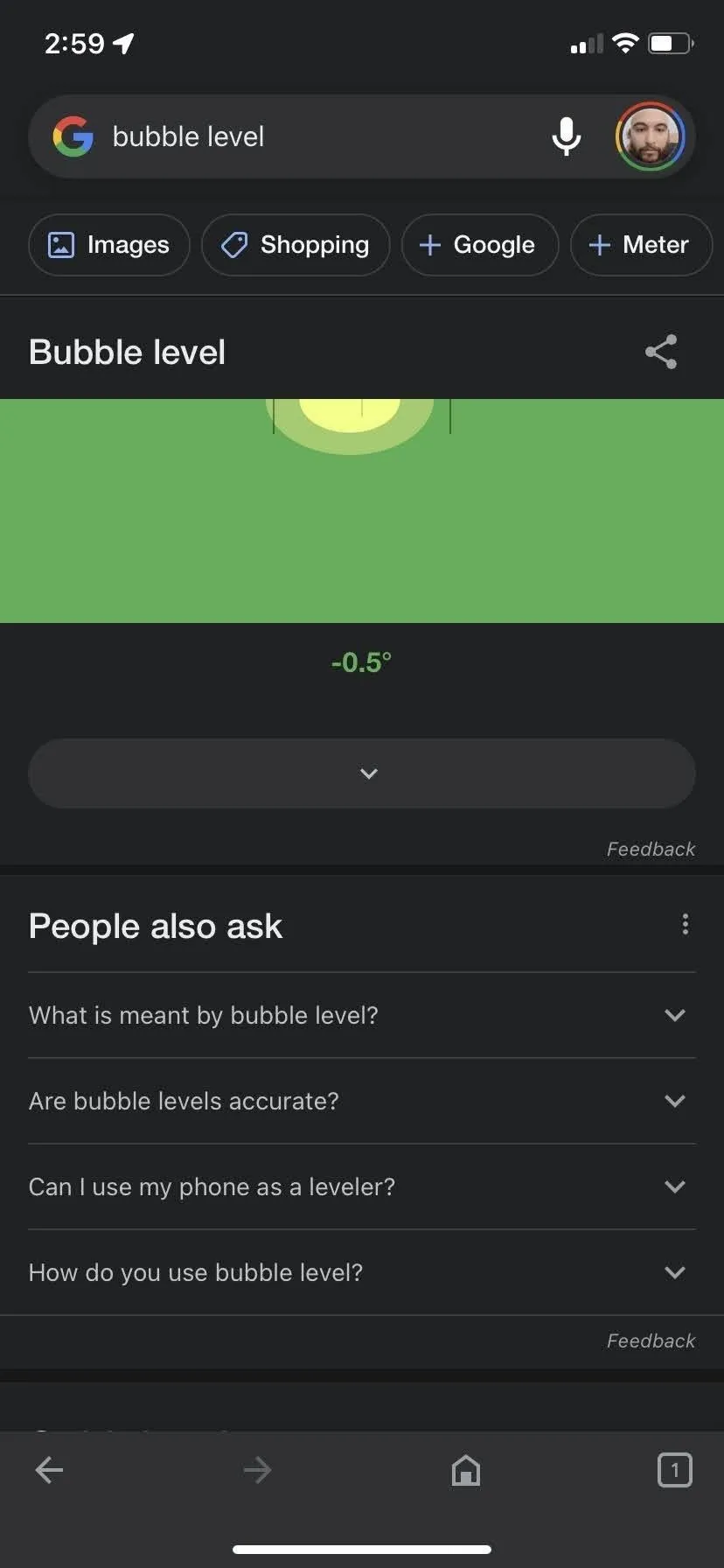
An iPhone standing up on a flat surface (left) vs. lying down on a flat surface (right).

5. Color Picker
Search "color picker" to find this invaluable tool for graphic artists. Drag the slider to select a color sample, then tap and drag the cursor in the color spectrum to dial the specific color. You can also adjust the RGB and CMYK values or type in a HEX code to pinpoint a particular color.
Once you've landed on your desired color, tap the copy button next to the HEX code to copy it to your keyboard's clipboard, or tap and select the other values to copy them.
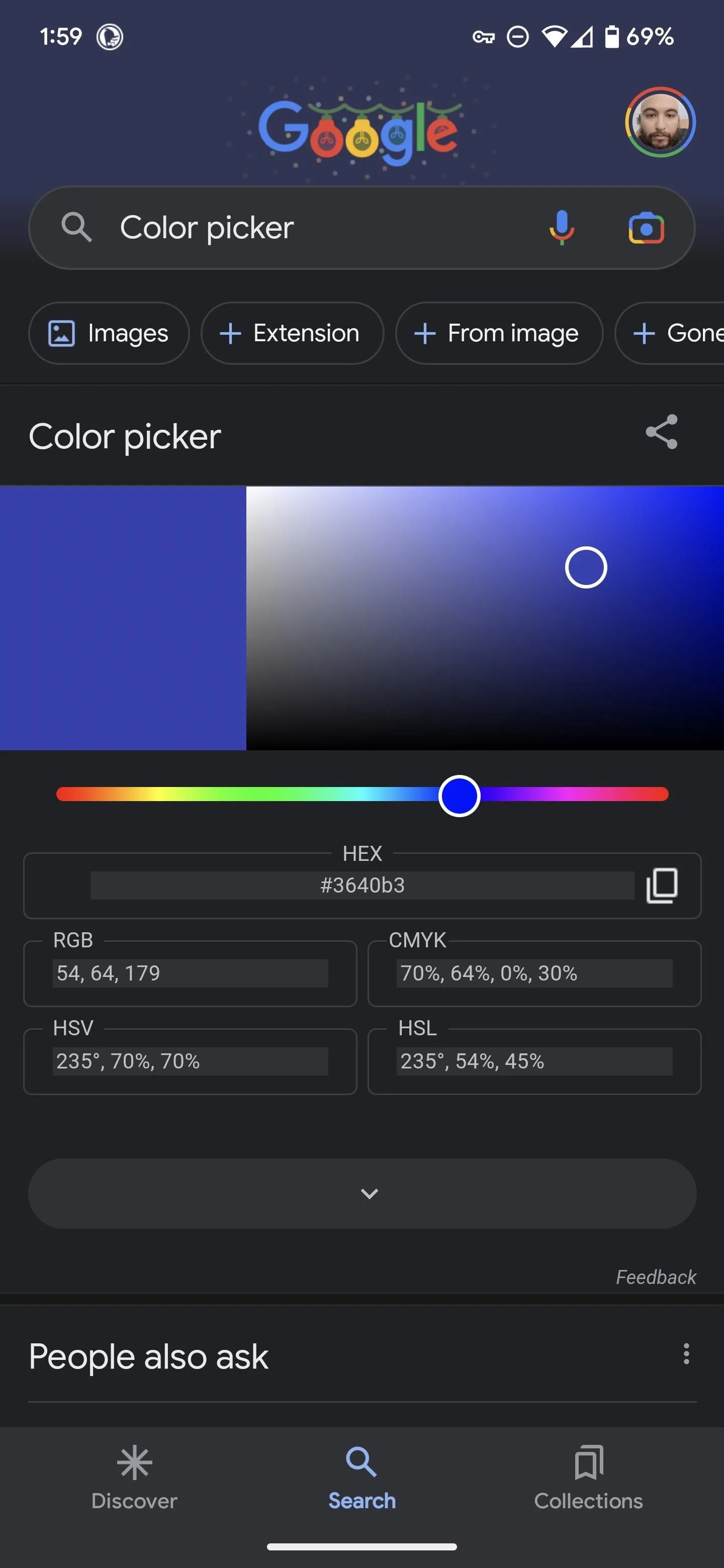
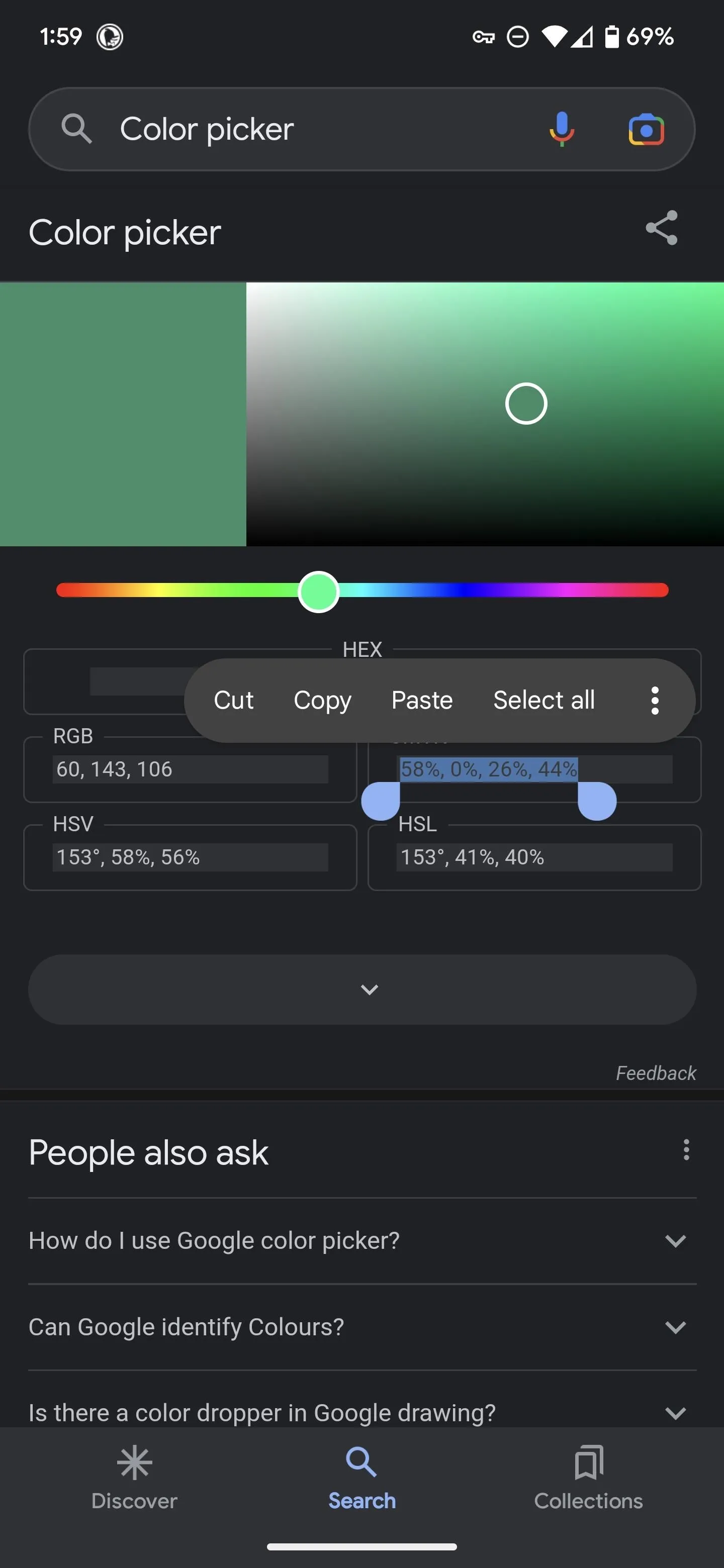
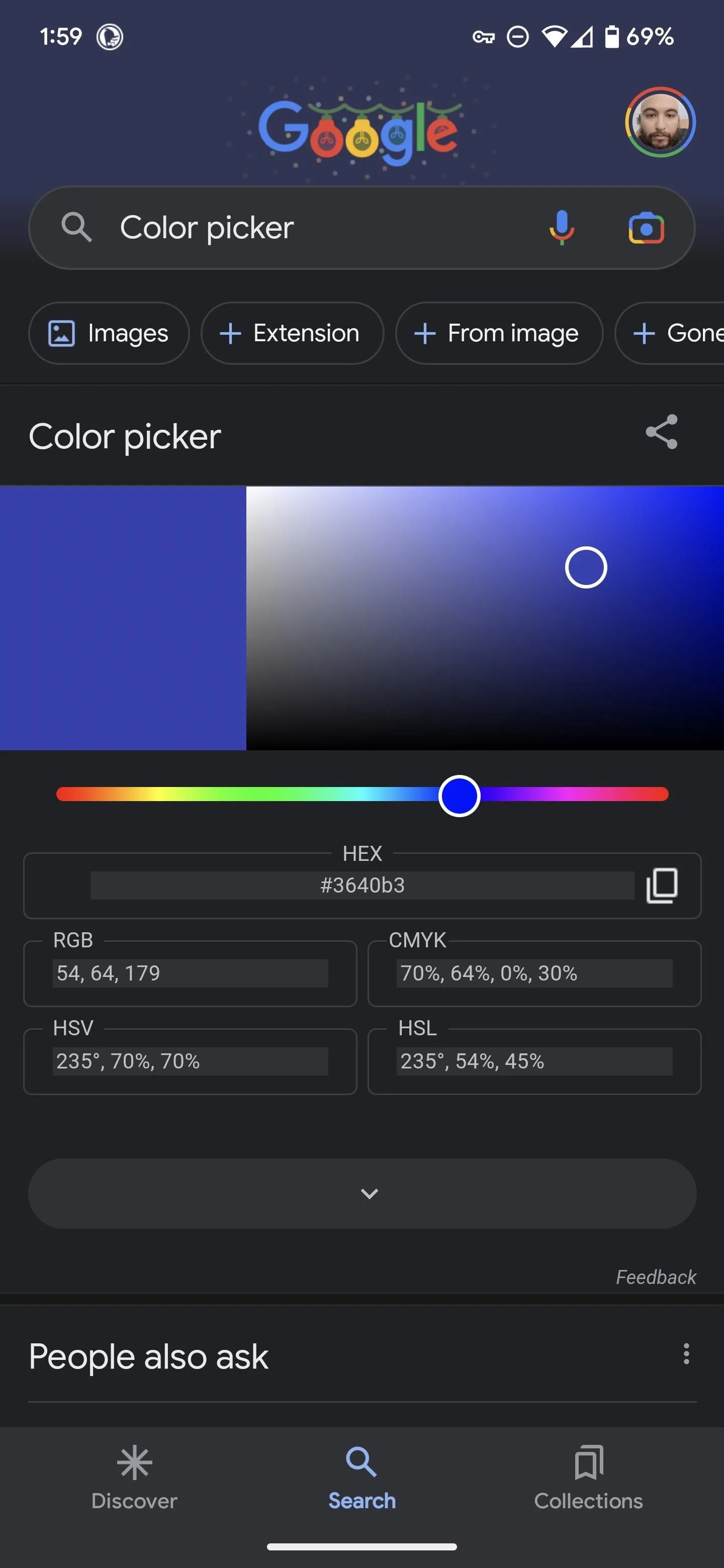
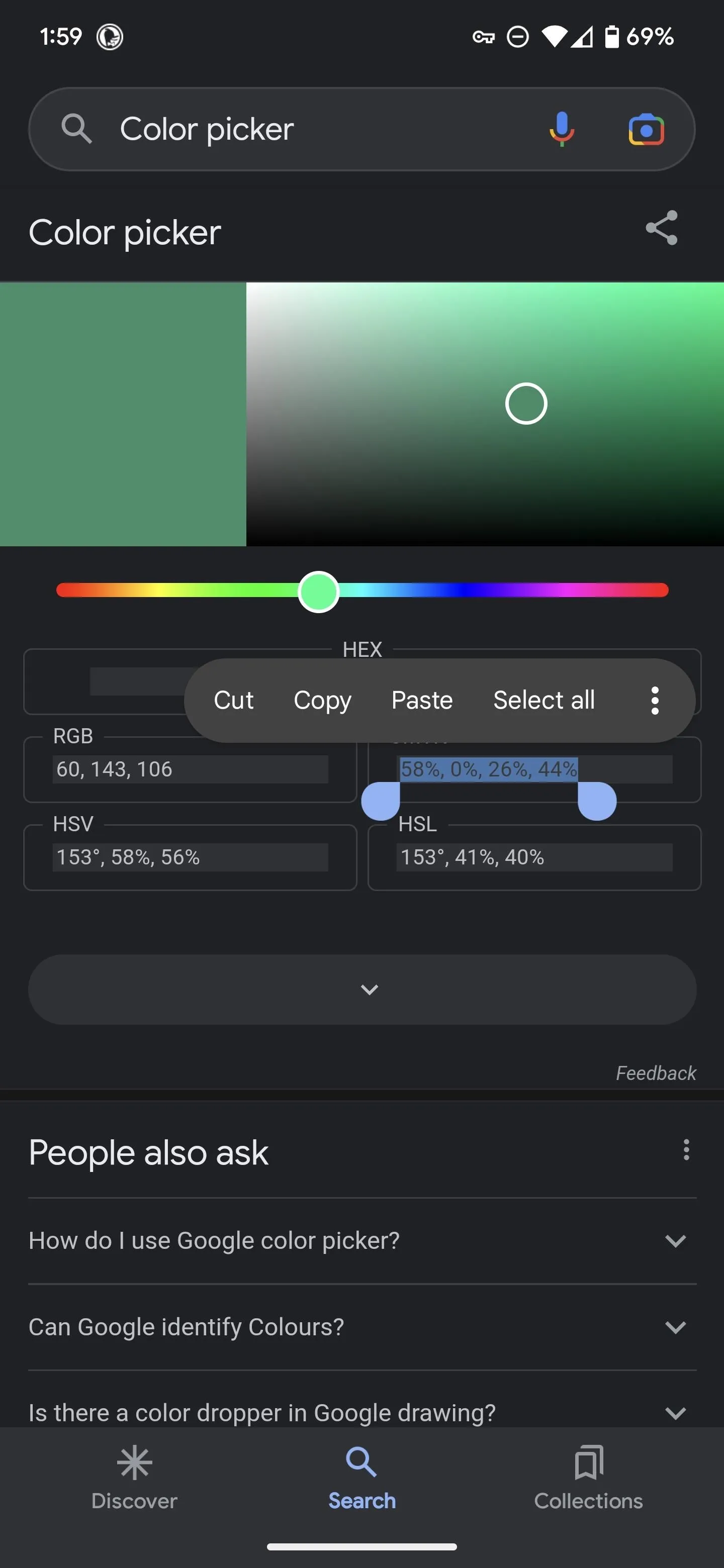
6. Google Tuner
This won't replace the Boss Tuner on my pedal board for live shows, but it's a handy alternative for impromptu practice at home.
After searching for "Google Tuner" via the web browser or the Google app for iOS, tap the microphone. On iPhones and iPads, you'll need to give Google microphone access permissions. Now start playing your instrument or singing notes. The tuner will measure your output and let you know if you need to tune it up or down.
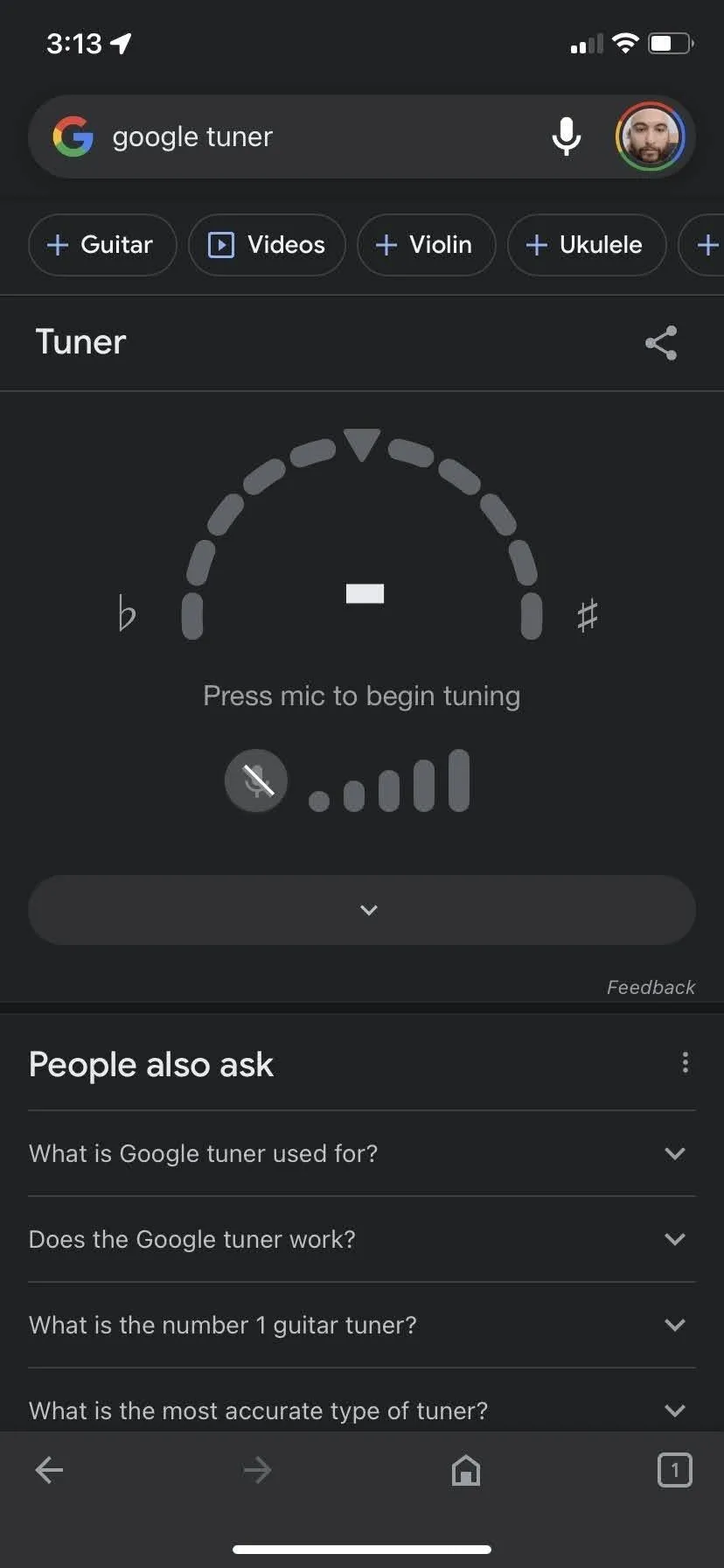
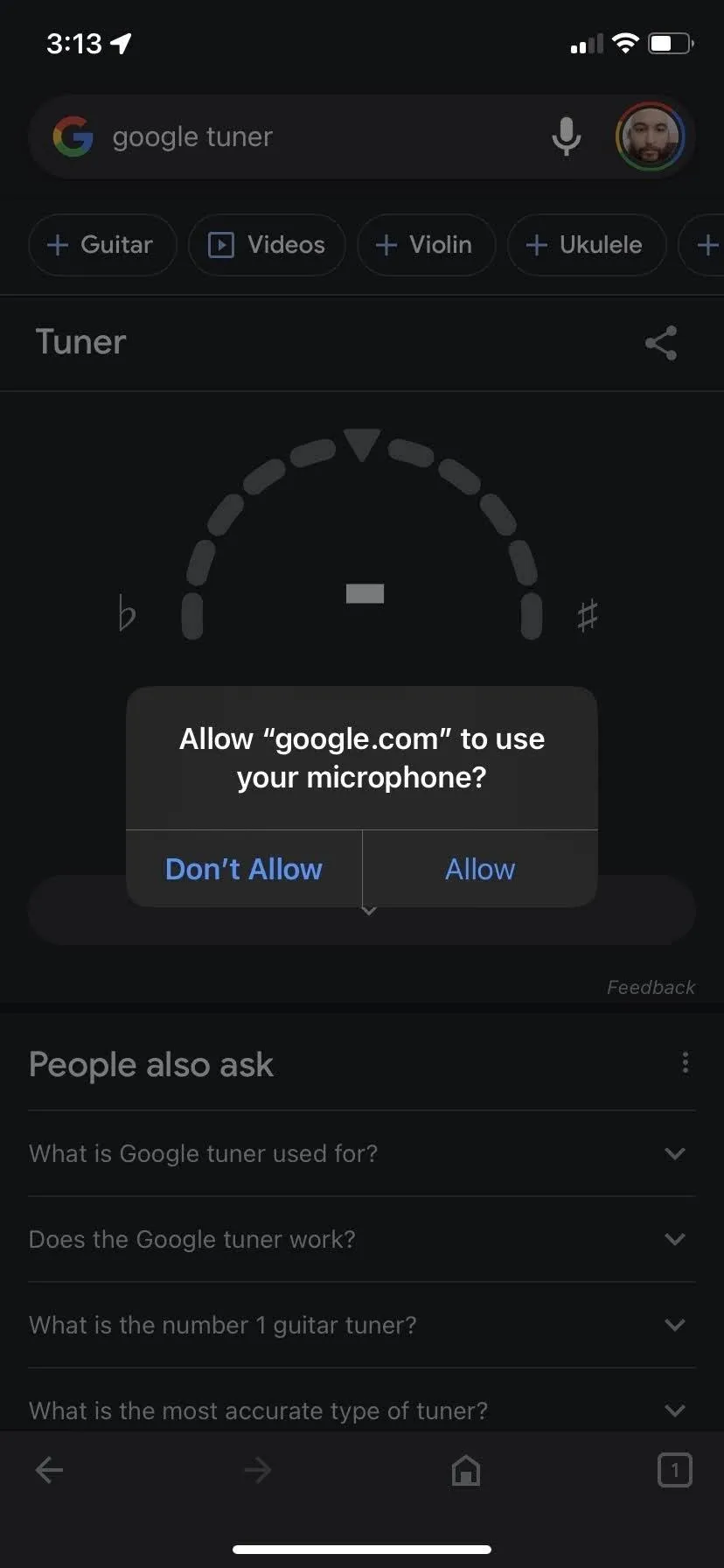
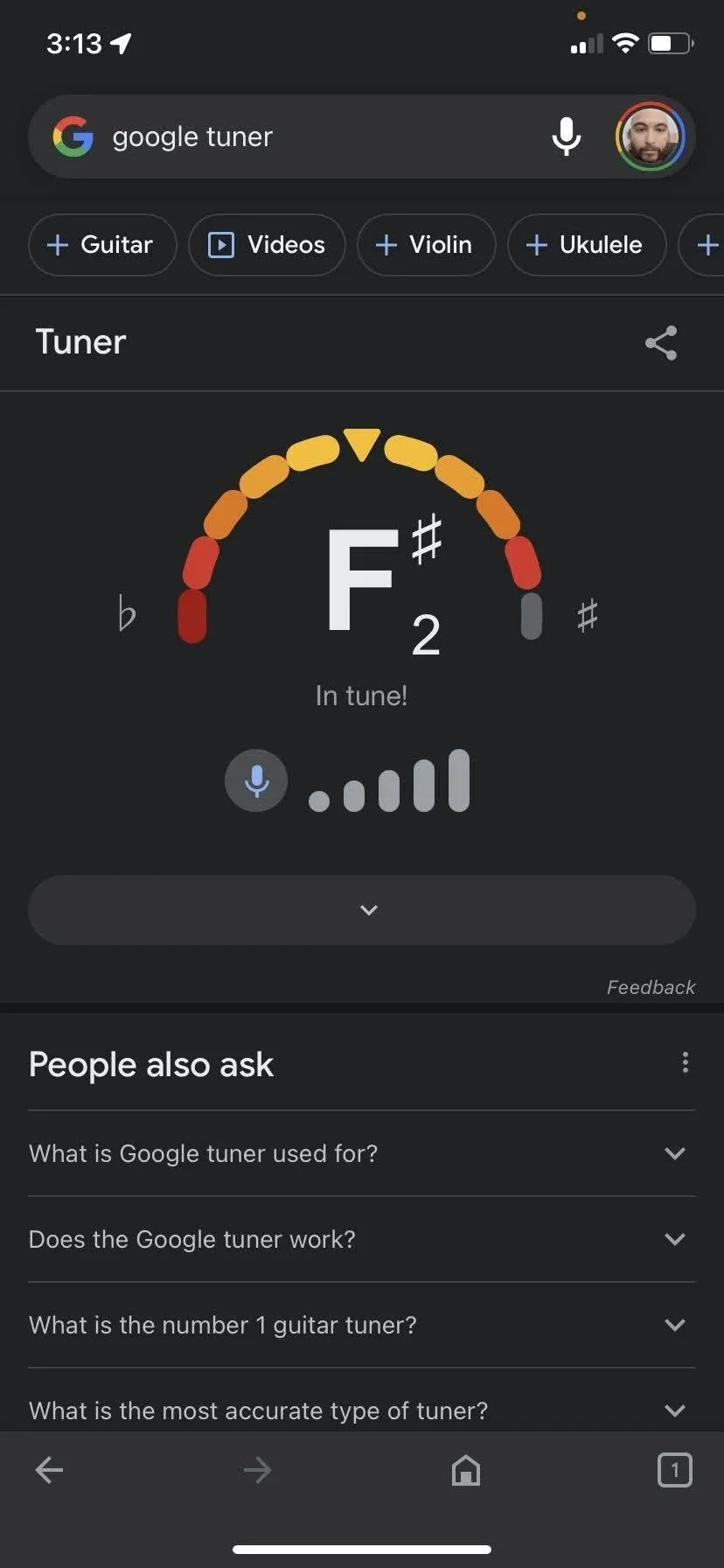
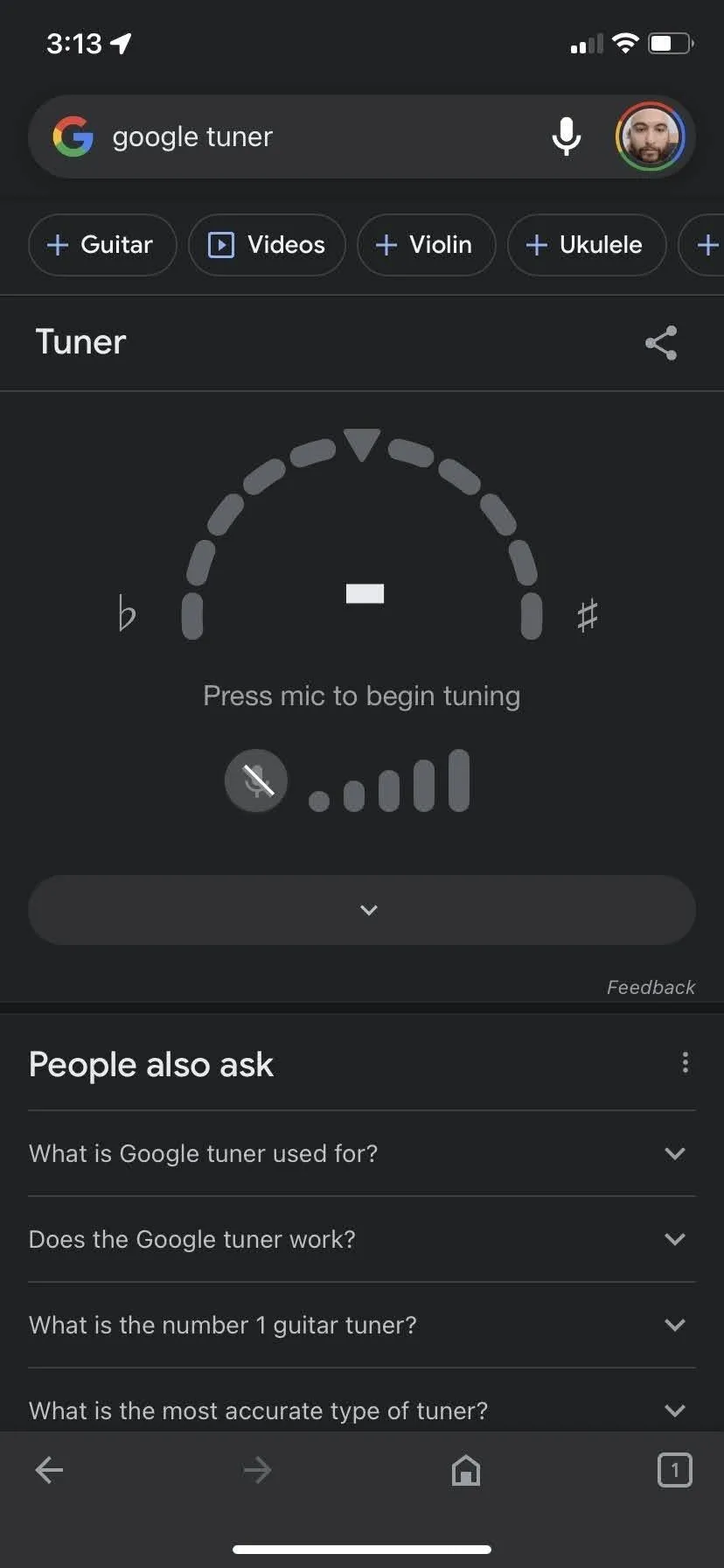
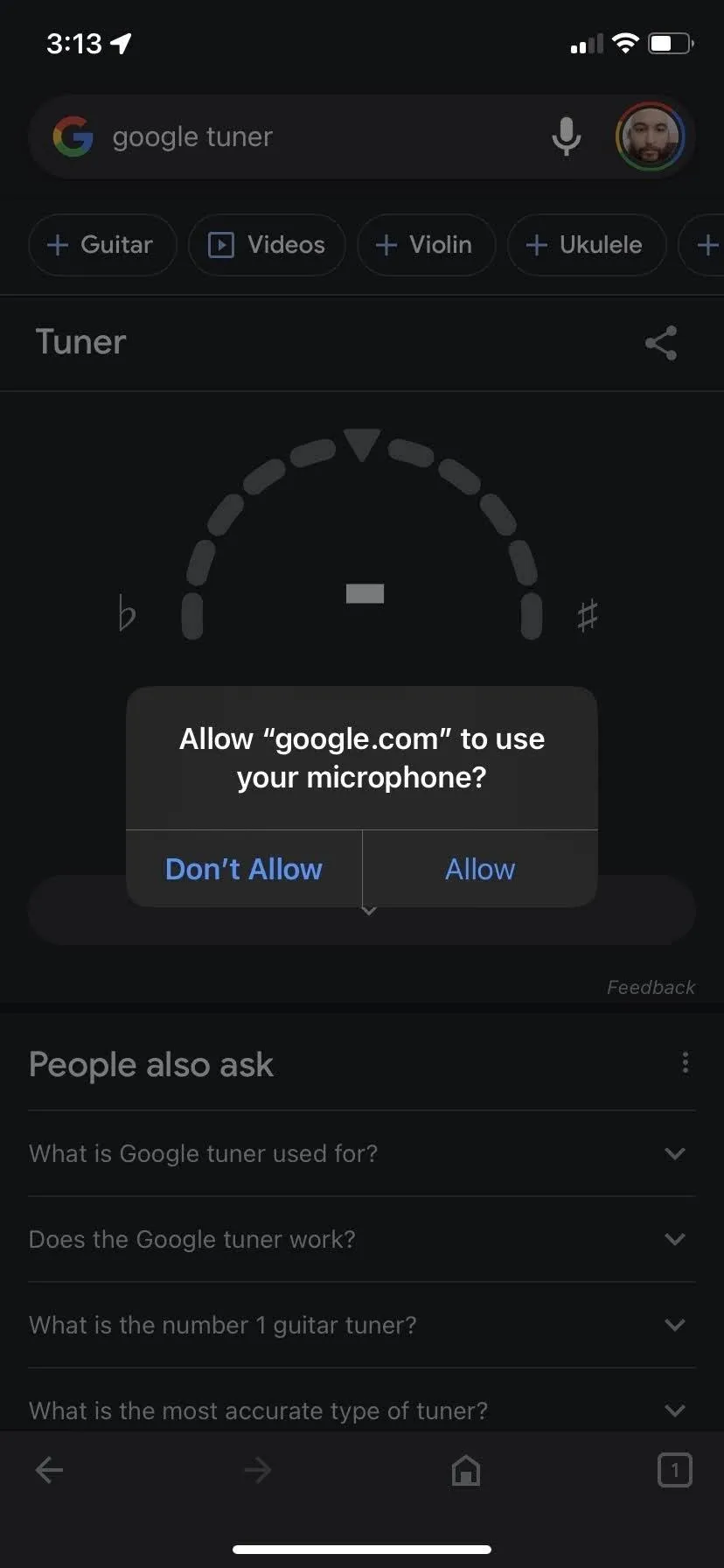
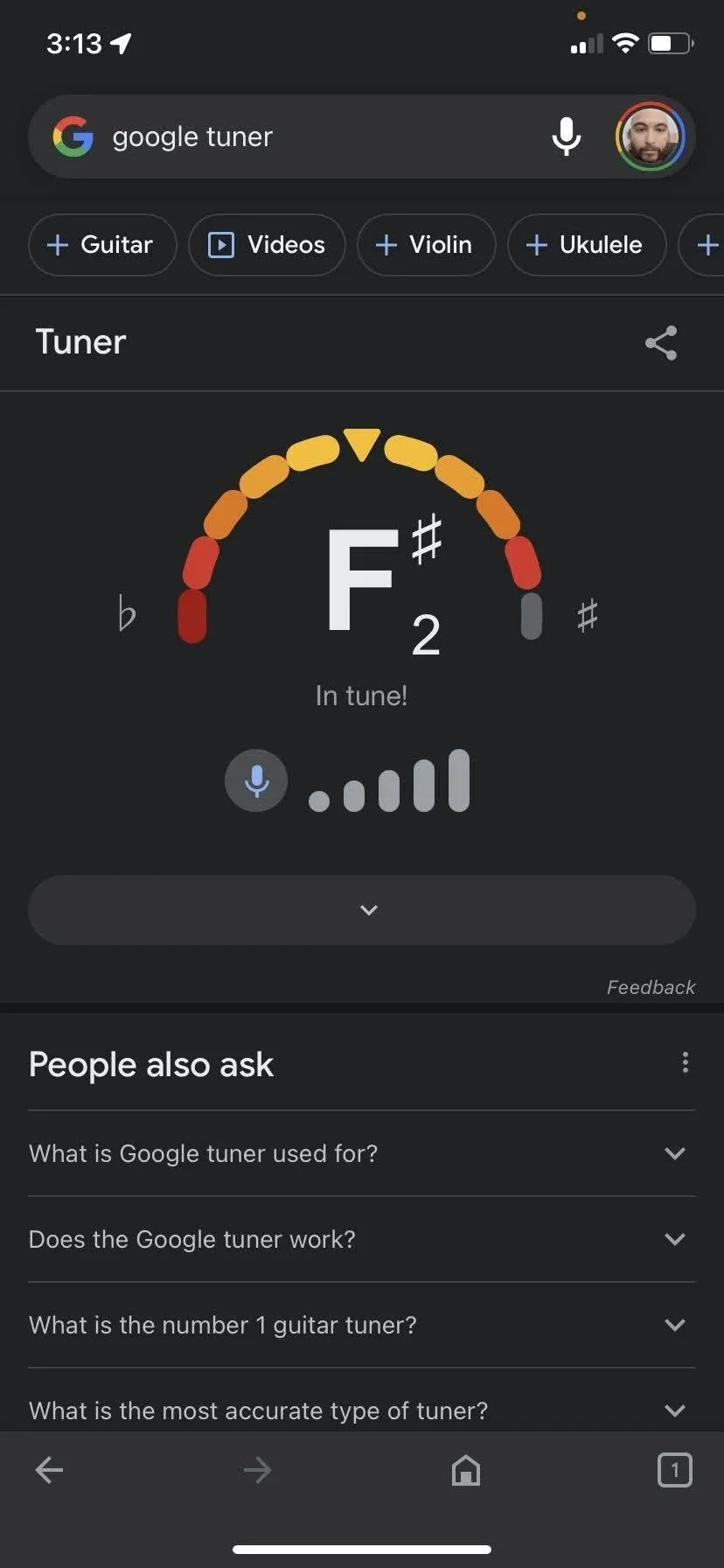
If you access Google Tuner via the Google app on Android, tap the "Tune" button. This will open the tuner in a new webpage. Tap the microphone to start tuning.
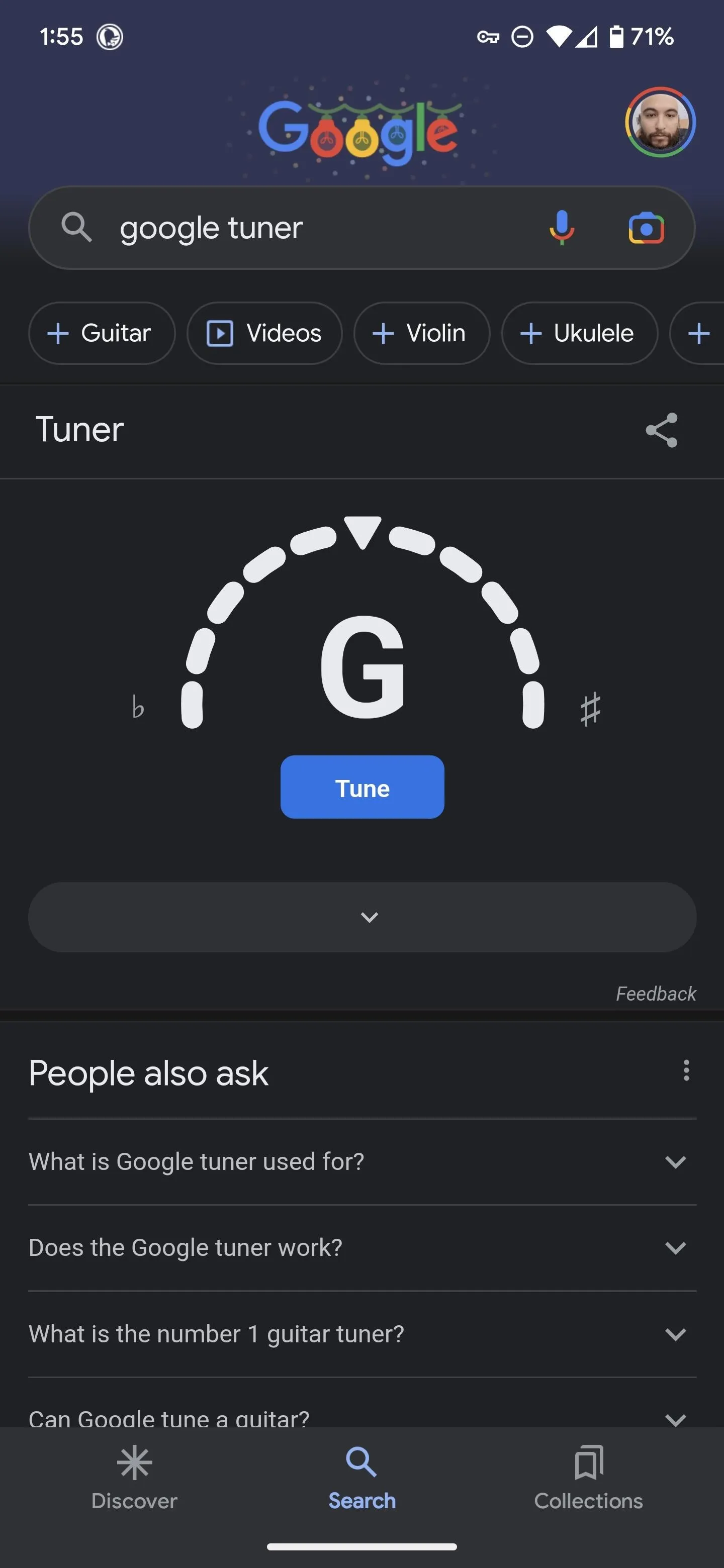
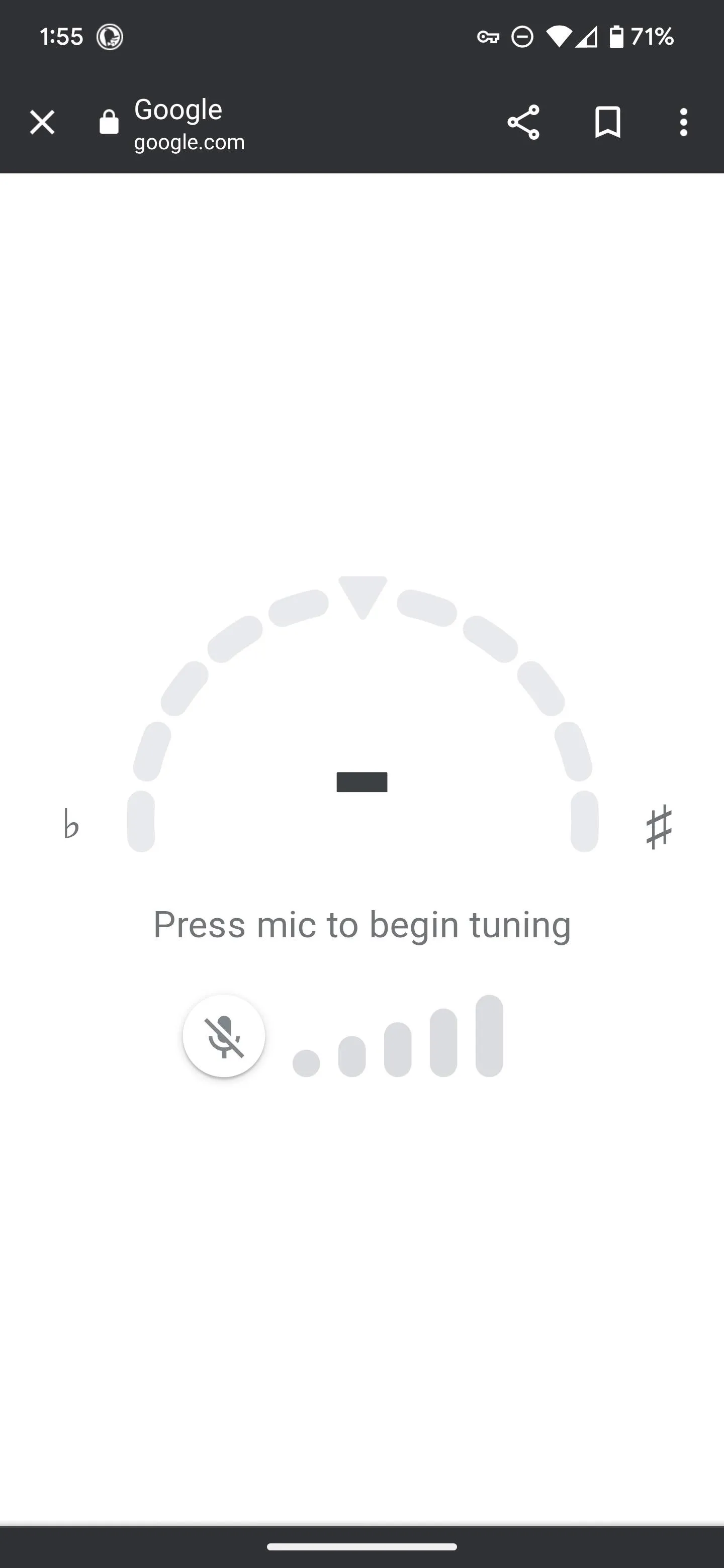
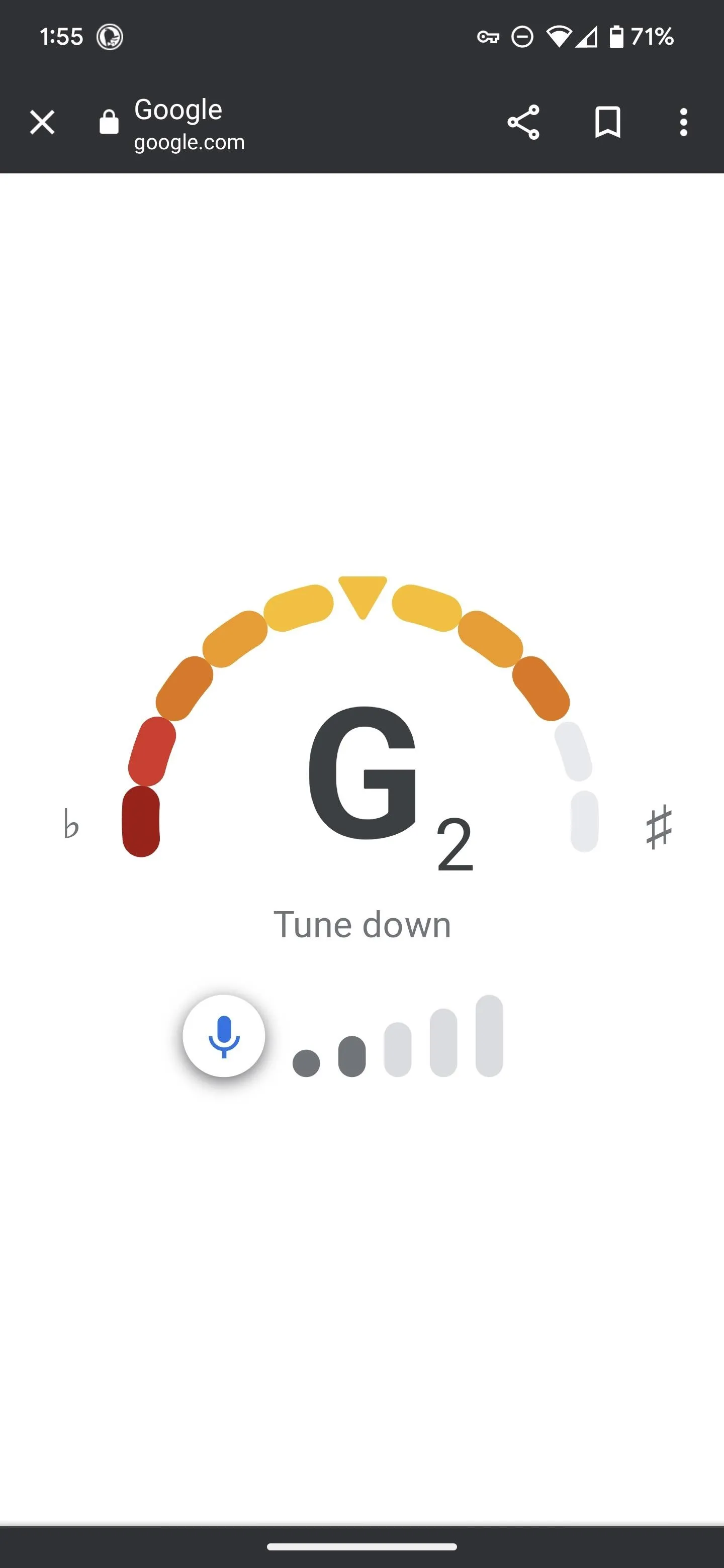
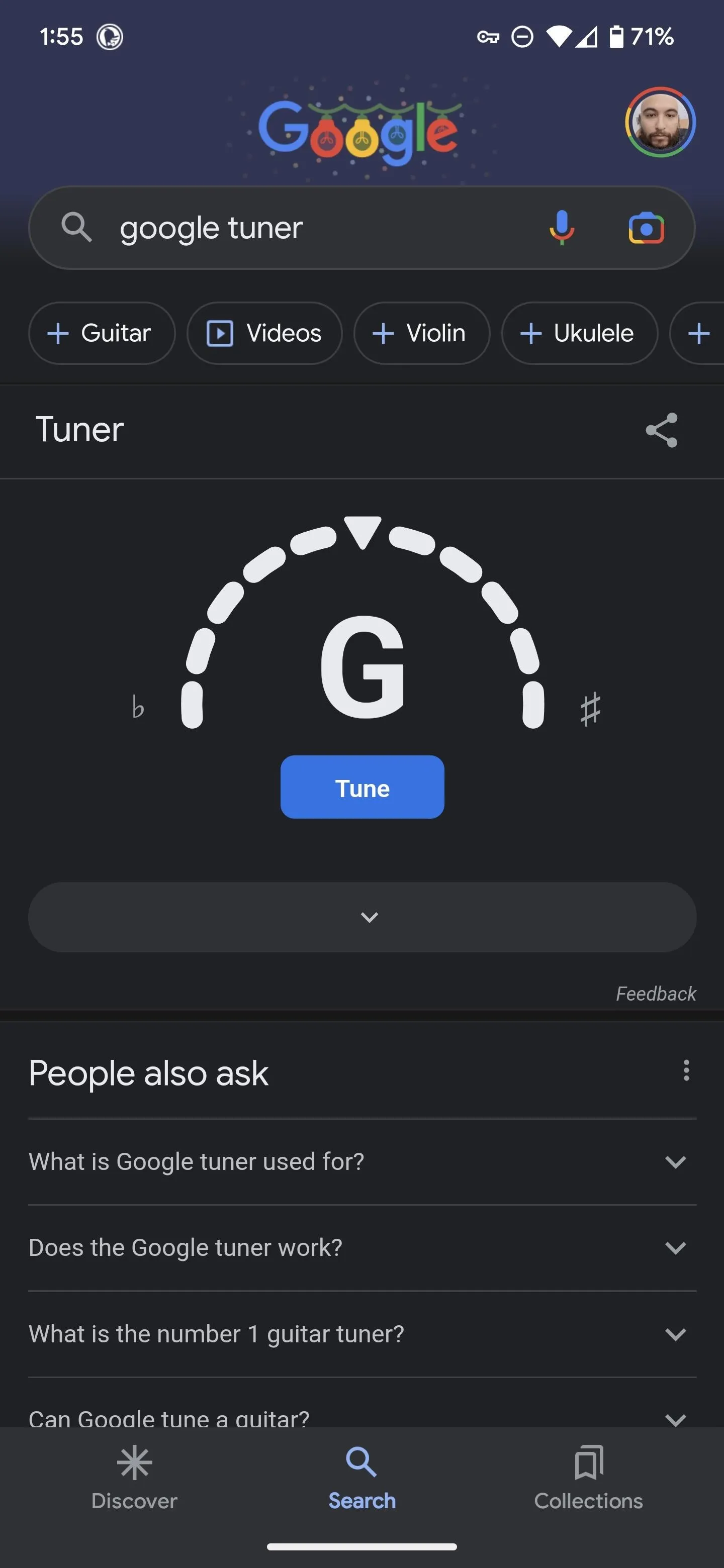
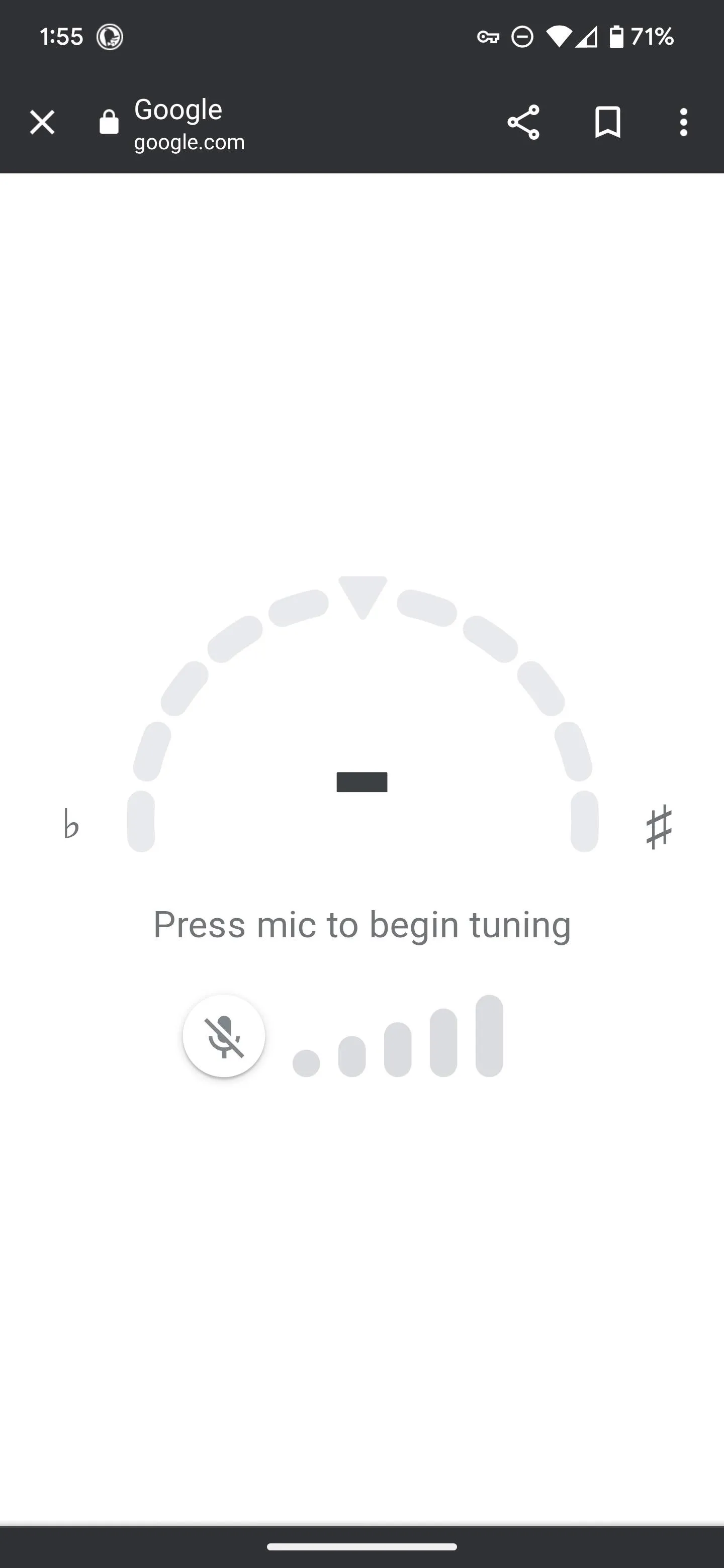
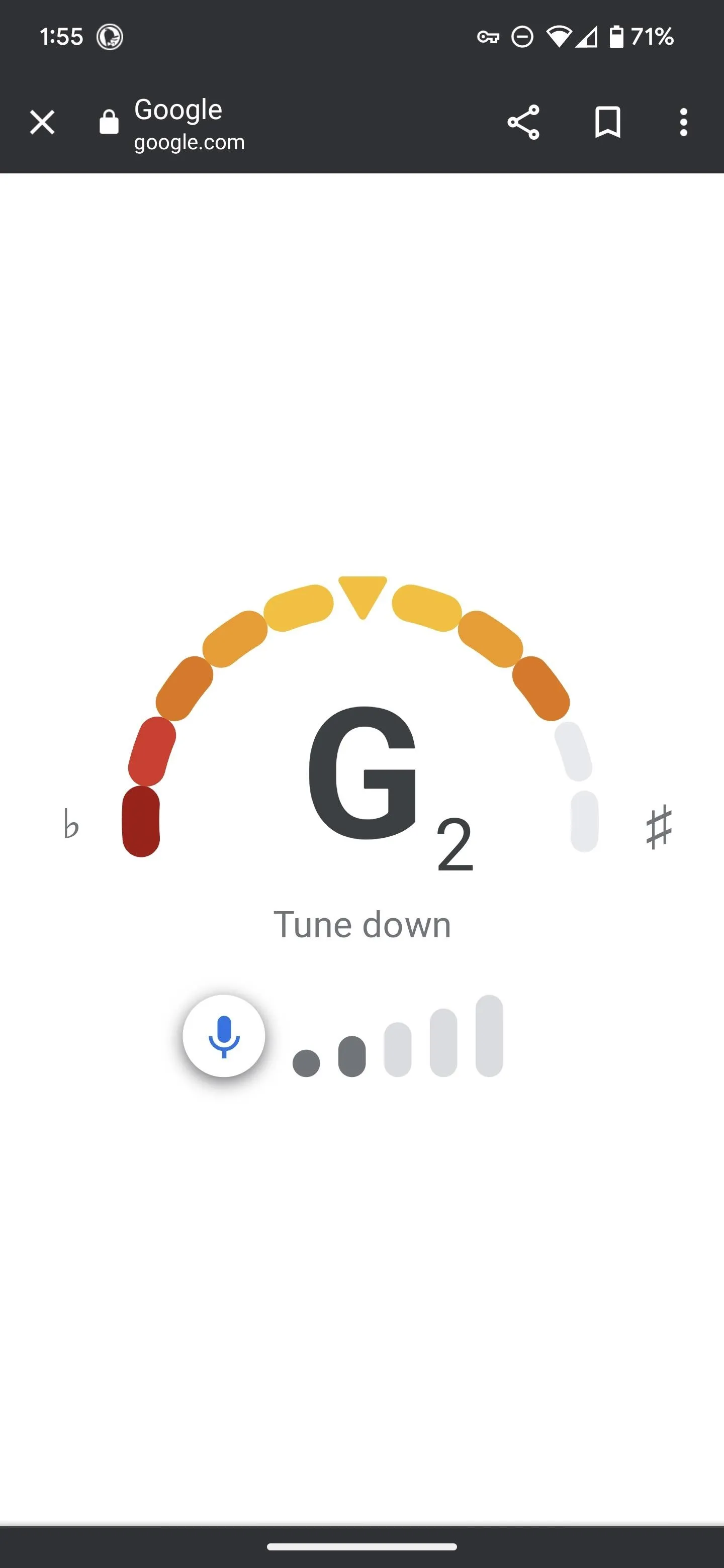
7. Metronome
While it isn't as elegant as a mechanical metronome, it does the job for practice. After searching Google for "metronome," drag the slider or tap the + or - sign to dial in your beats per minute, then press play to produce clicks in the 4/4 time signature.
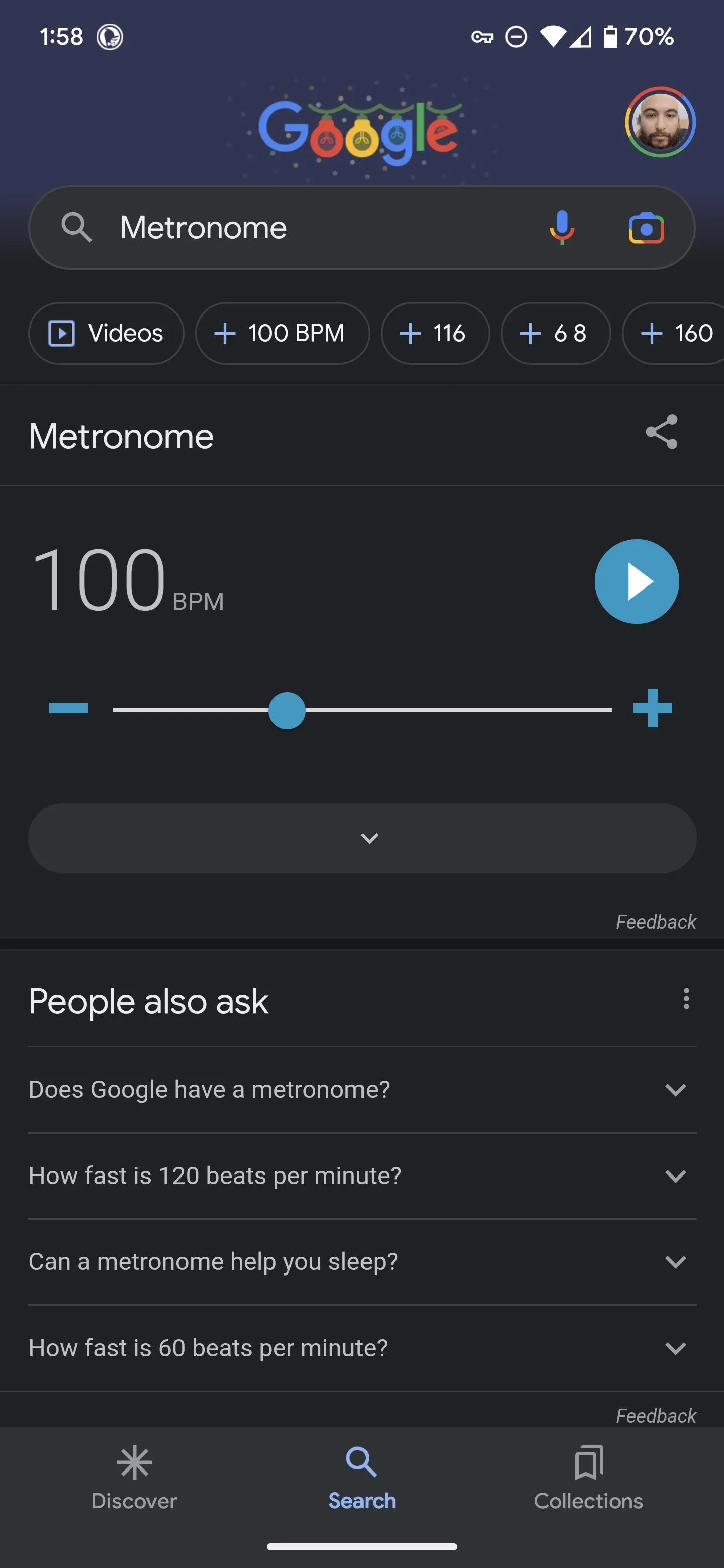
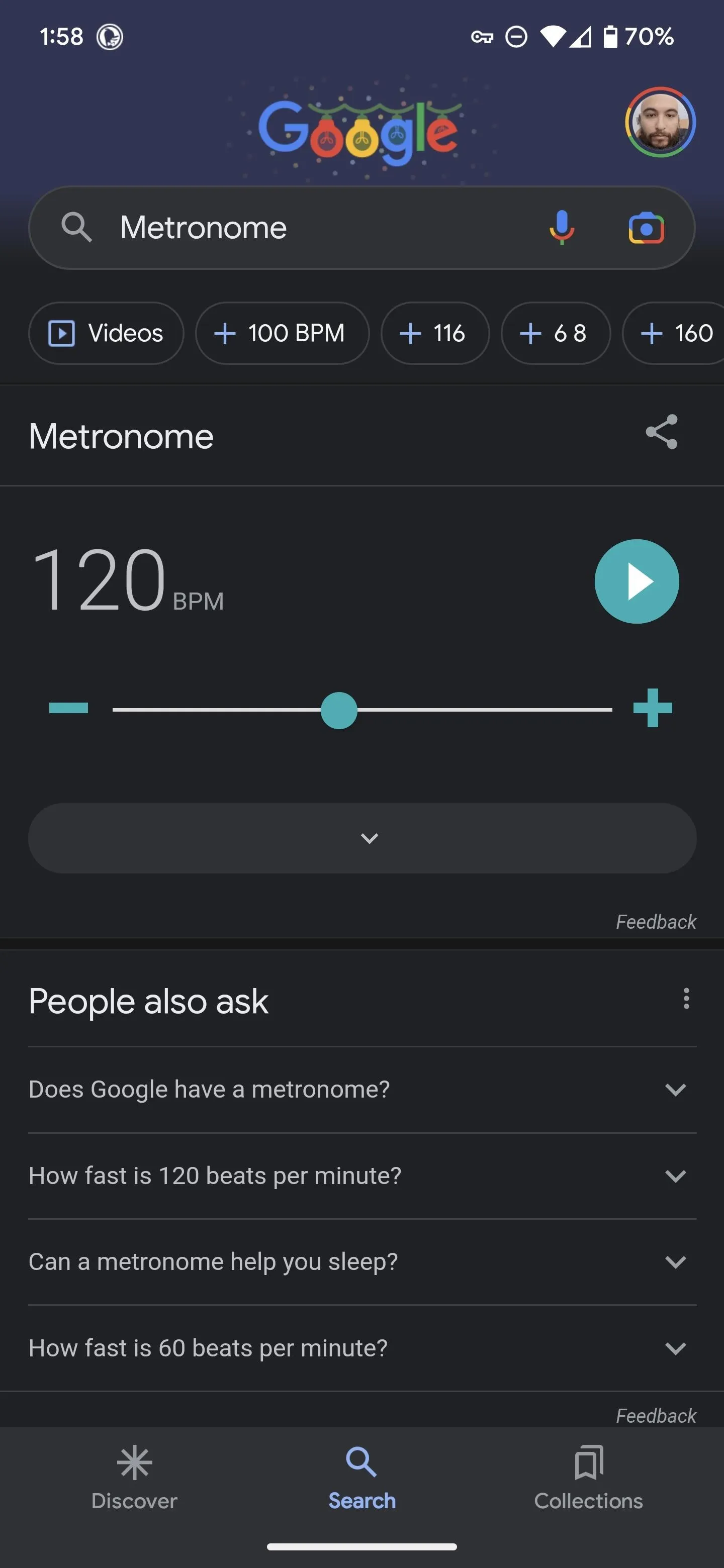
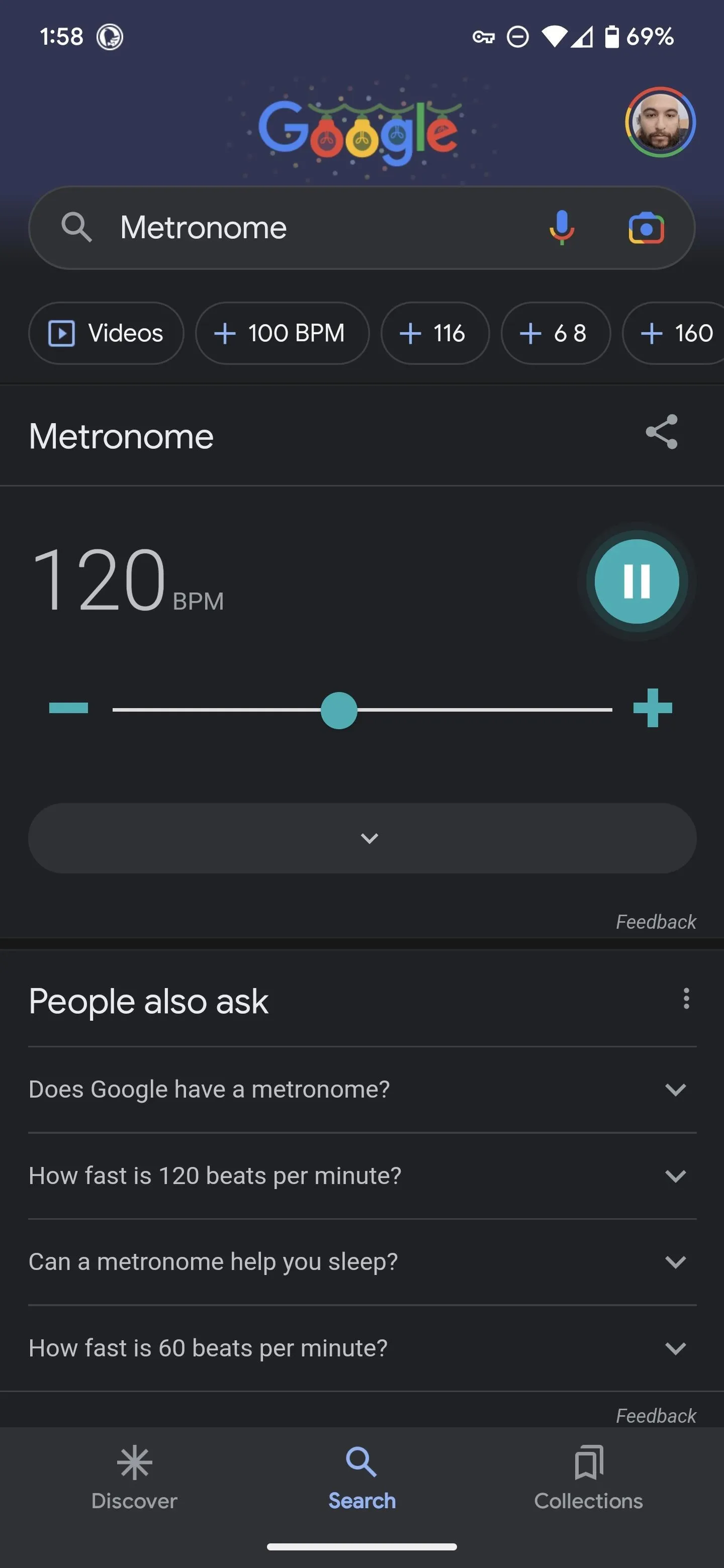
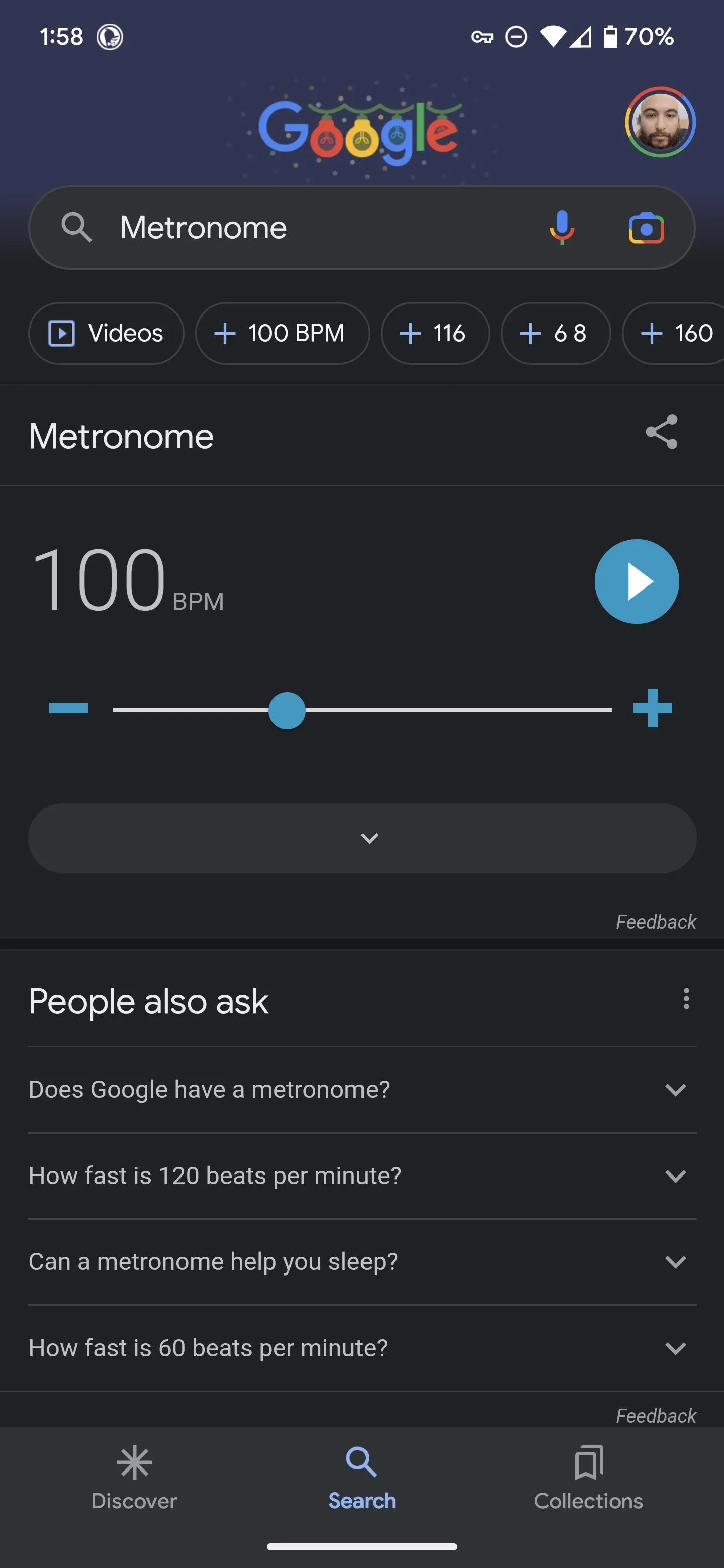
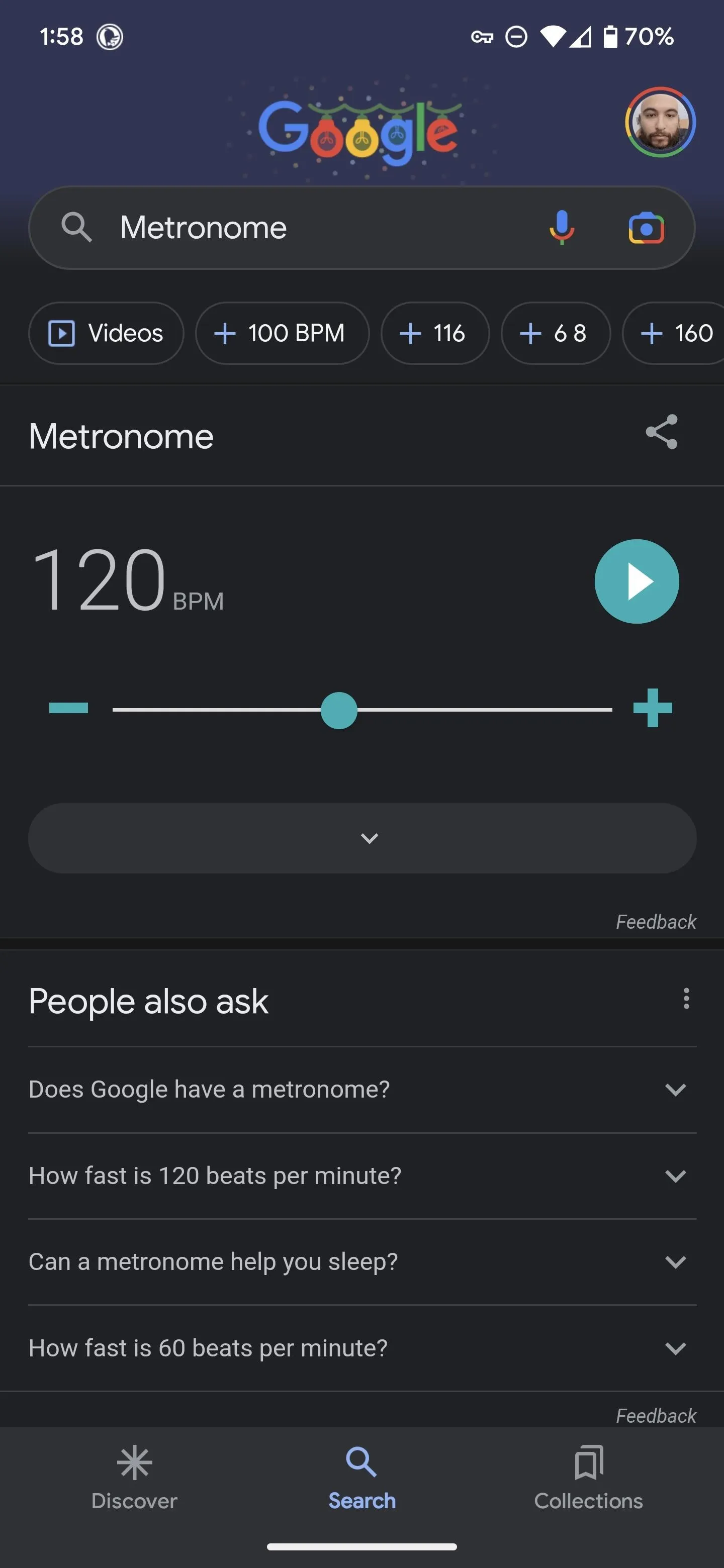
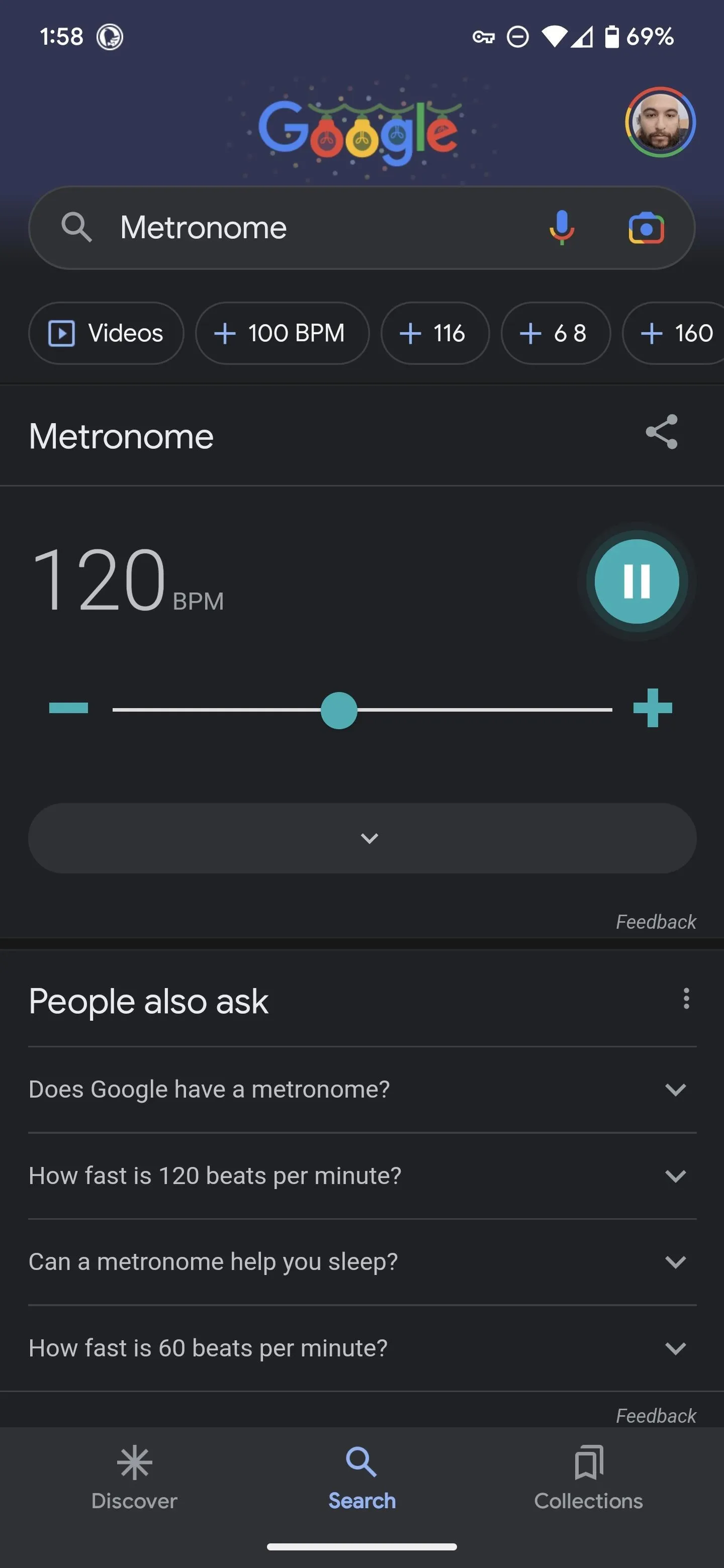
8. Meditate
Search "Meditate" to access this one-minute breathing exercise. Tap the play button, then follow the animated breathing prompts.
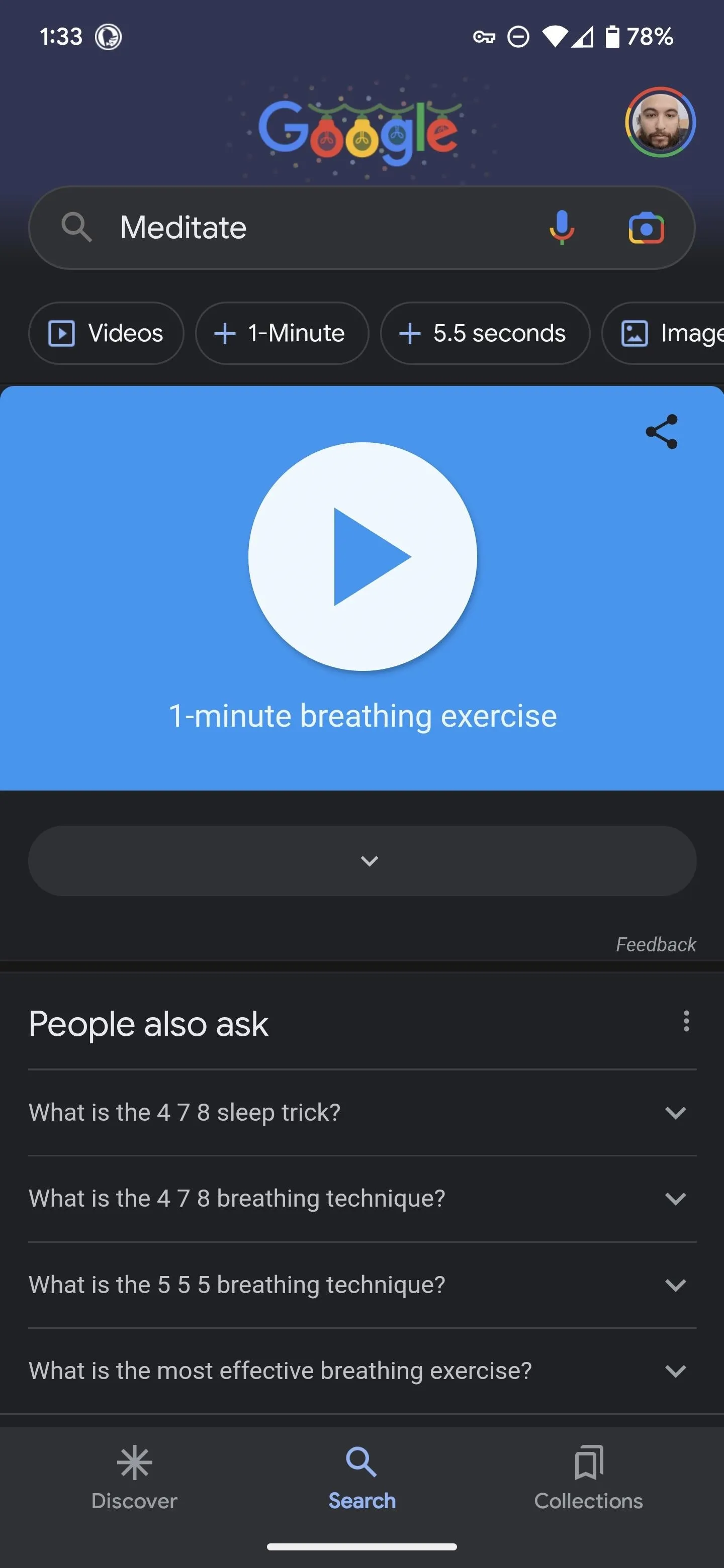
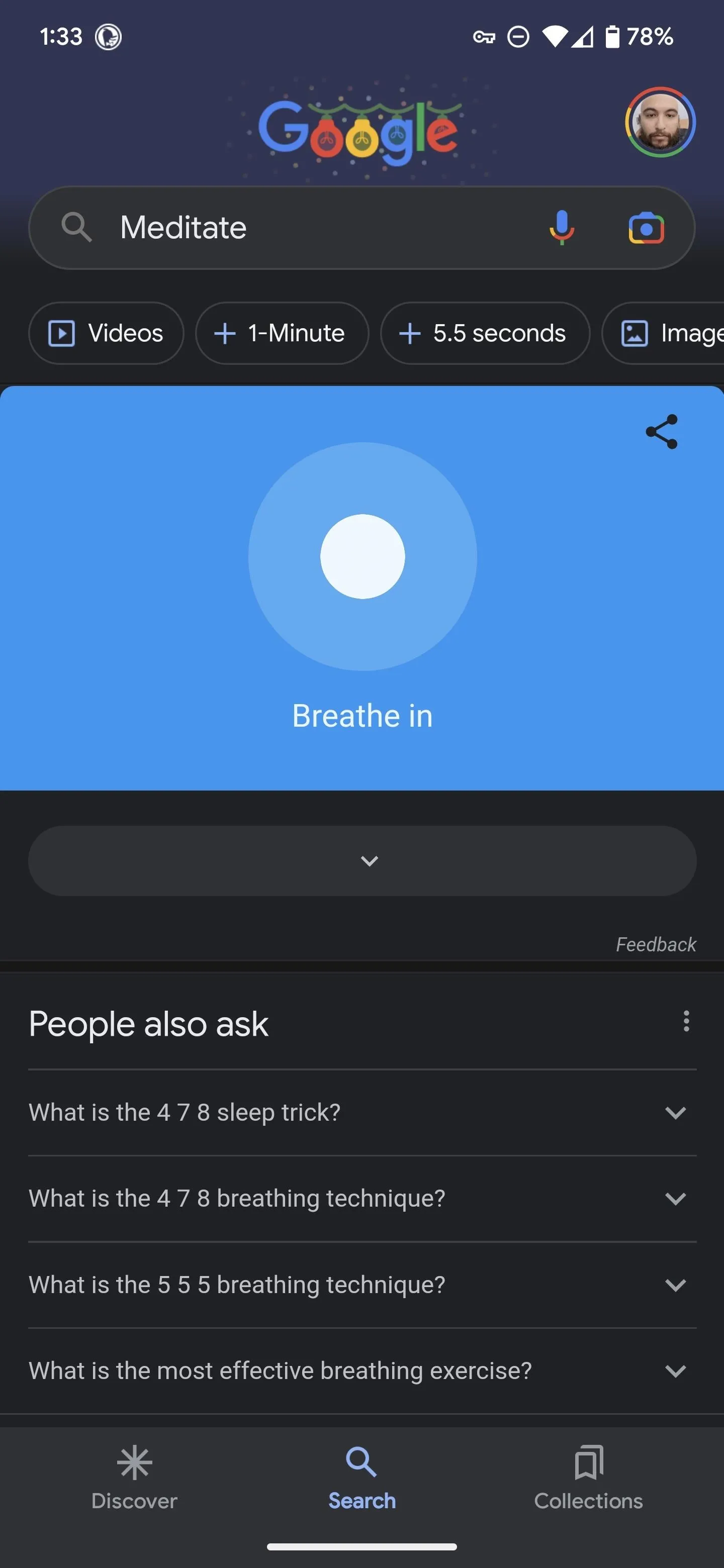
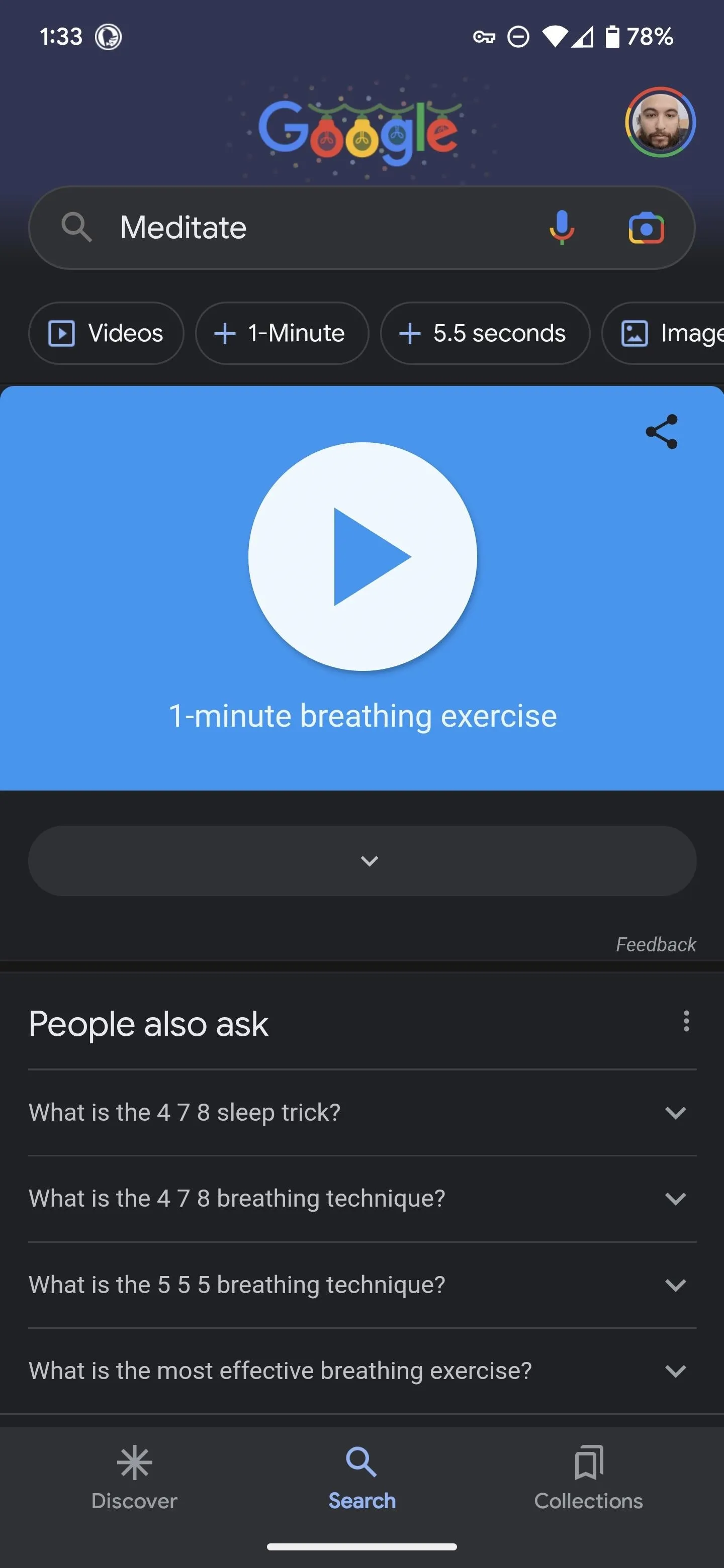
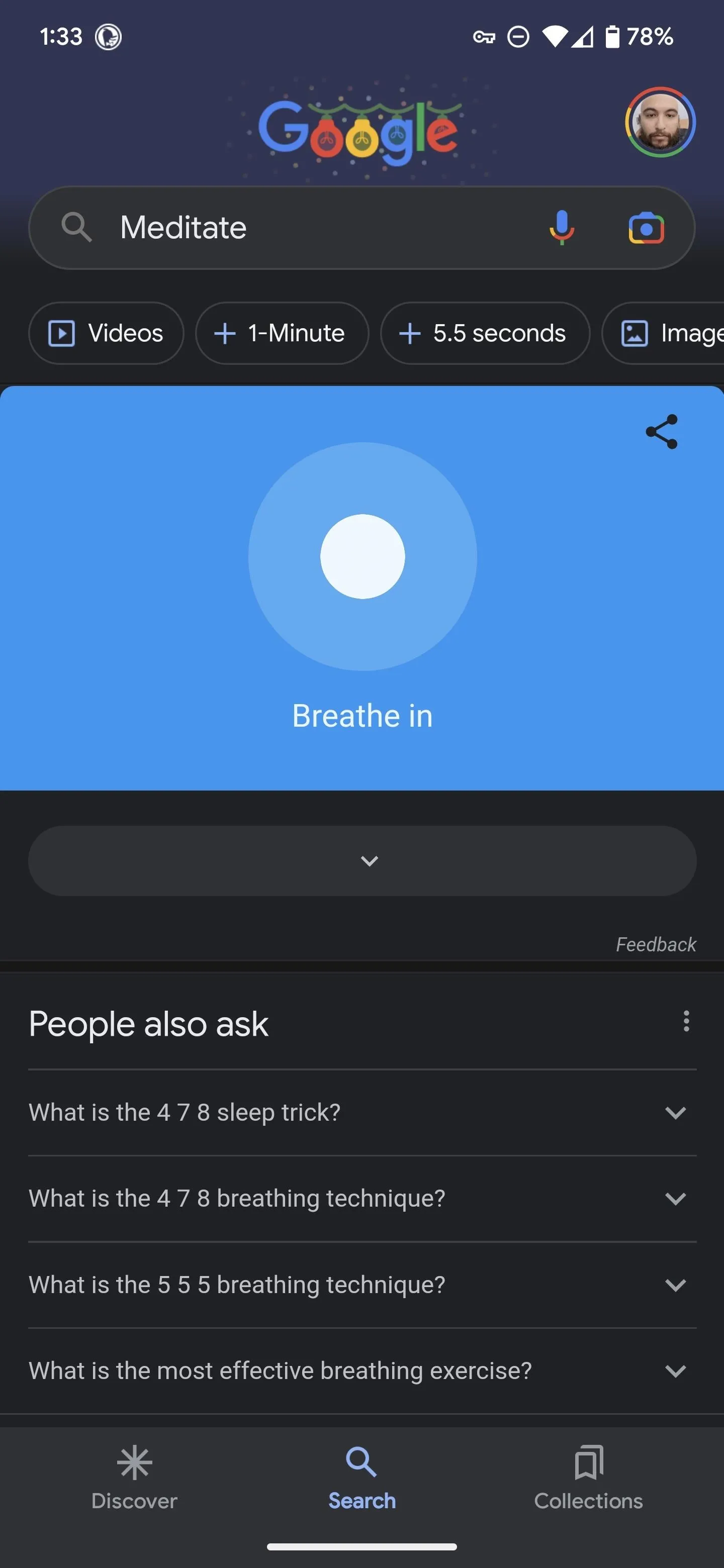
9. Calculator
This tool is mostly moot, considering that every iPhone and Android smartphone comes with a calculator app. However, iPads infamously do not come with a stock calculator app, so if you don't feel like buying a calculator app, using an ad-supported one, or attempting calculations in Spotlight, you can search Google for "calculator."
On smartphones, you can swap between standard and scientific, but on desktop and tablet views, you get both versions side by side. Note: this is the one tool that does not allow you to access the other tools.
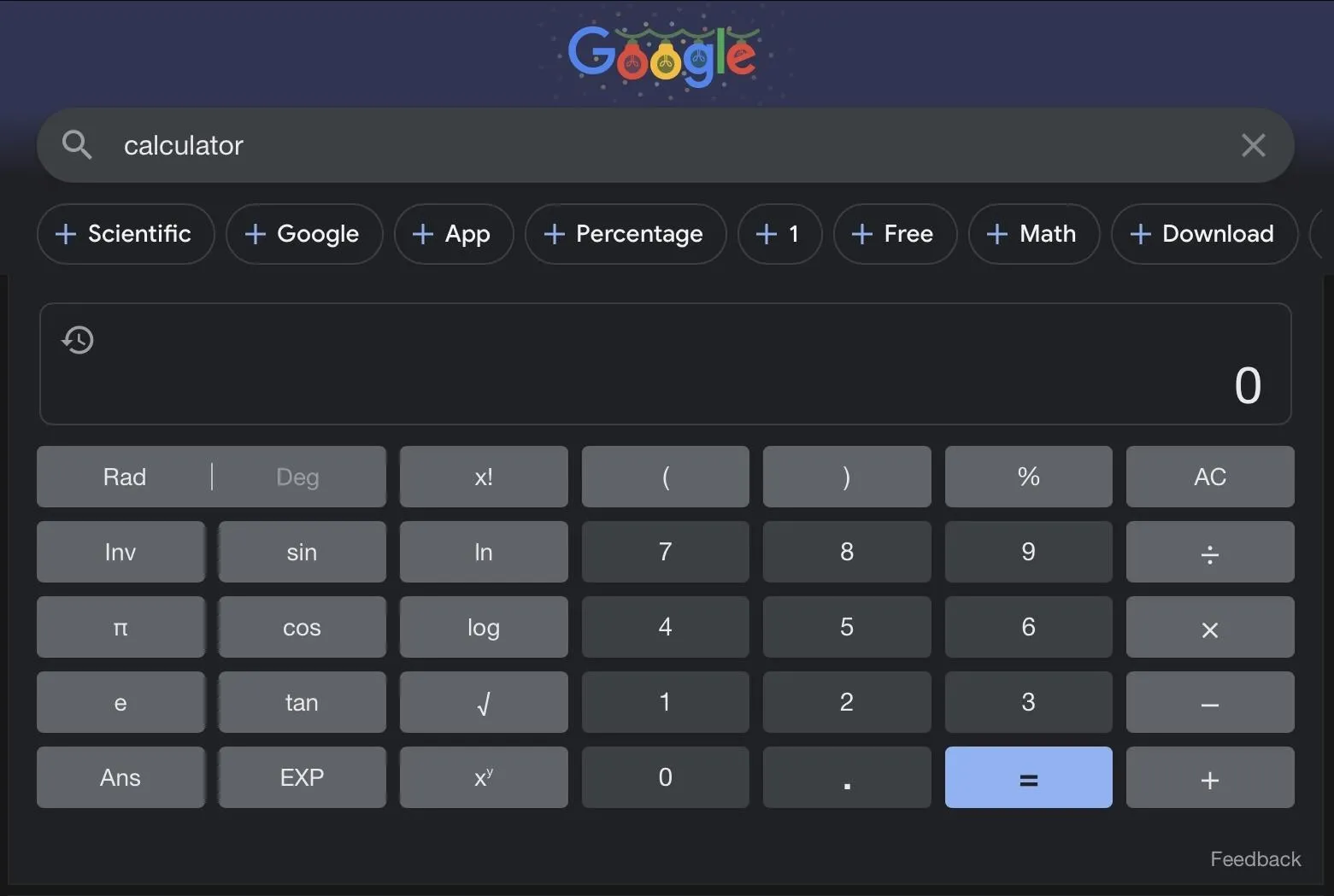
The calculator via Google Search on an iPad.
10. Pick a Number
While this tool does not appear among the expanded carousel of tools, it does provide access to it. Search "pick a number," and the search engine will return a result between 1 and 10. You can modify the minimum and maximum as you see fit, then tap the "GENERATE" button to pick again.
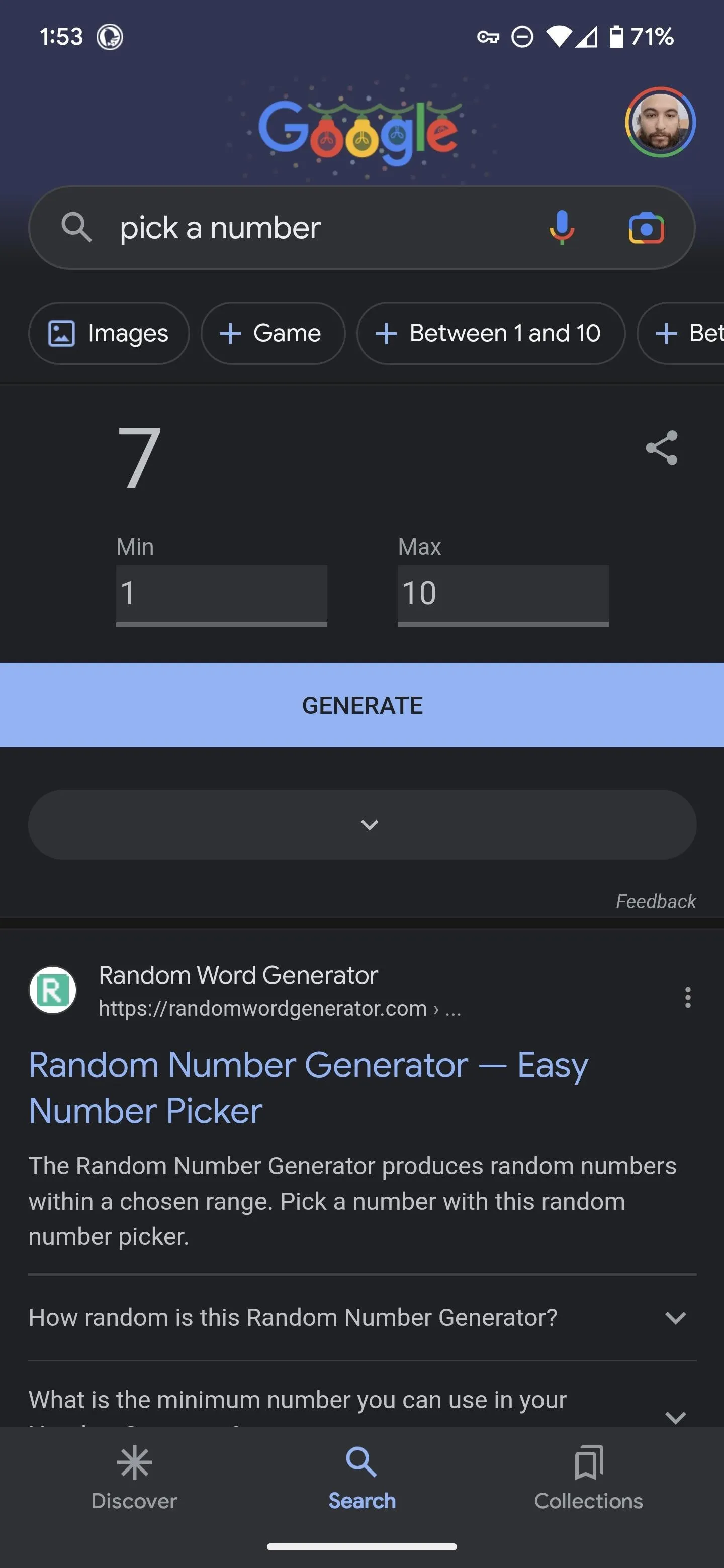
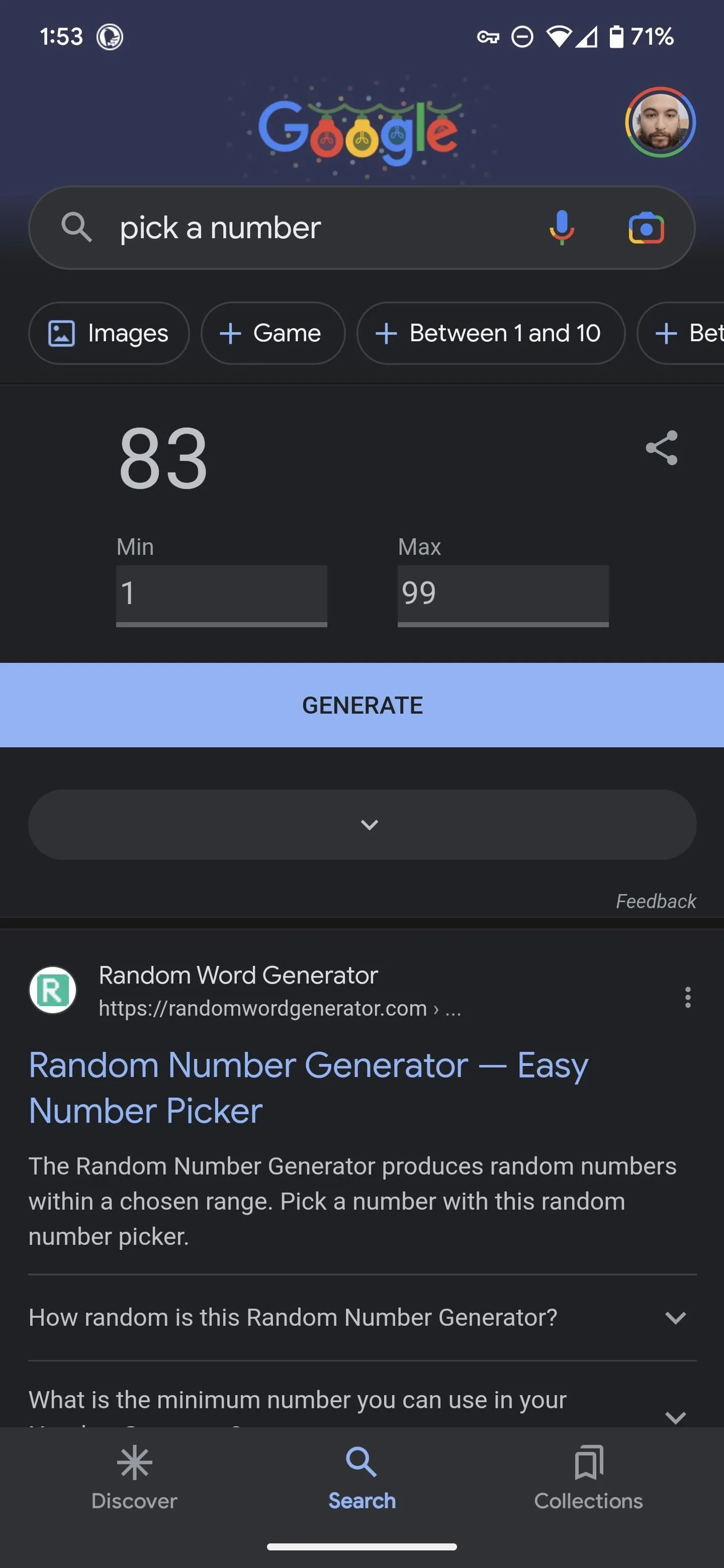
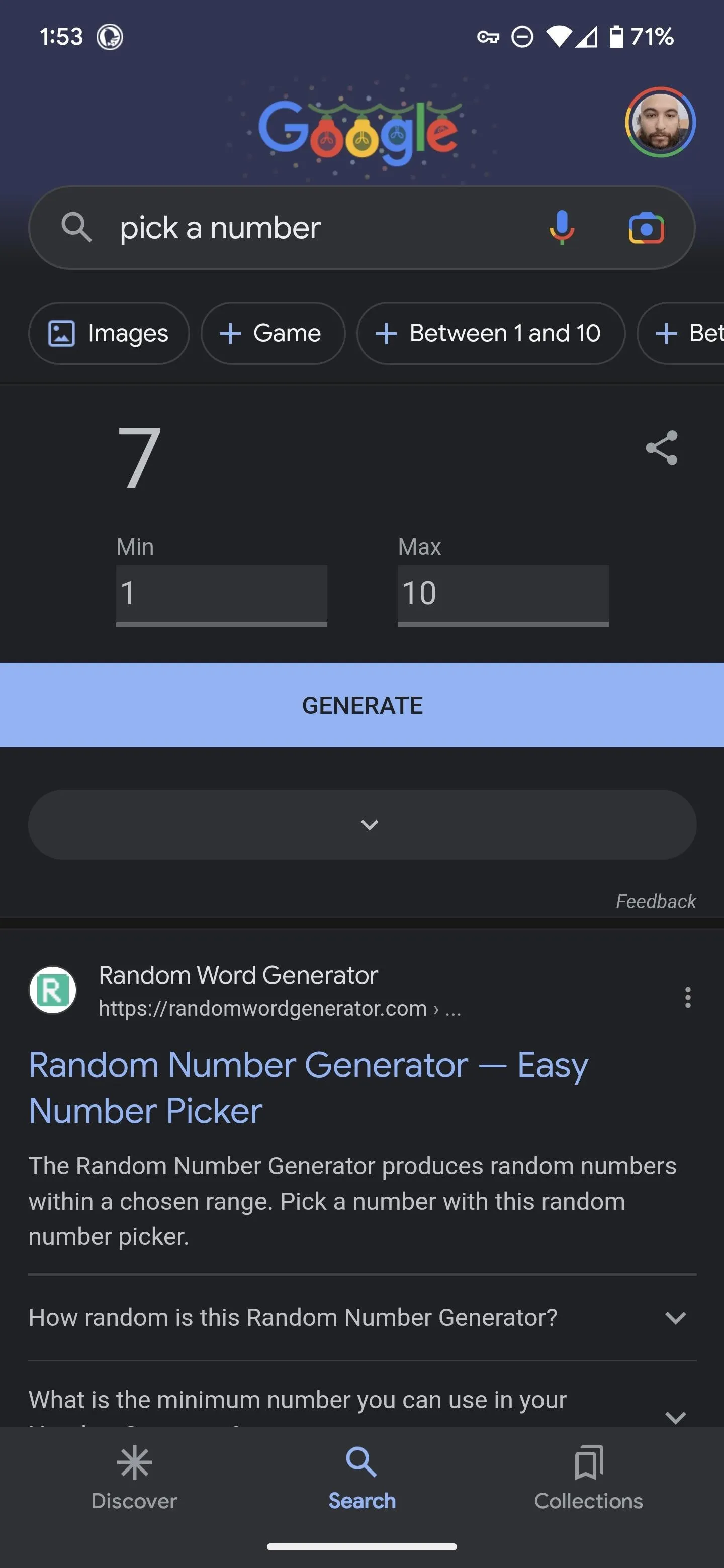
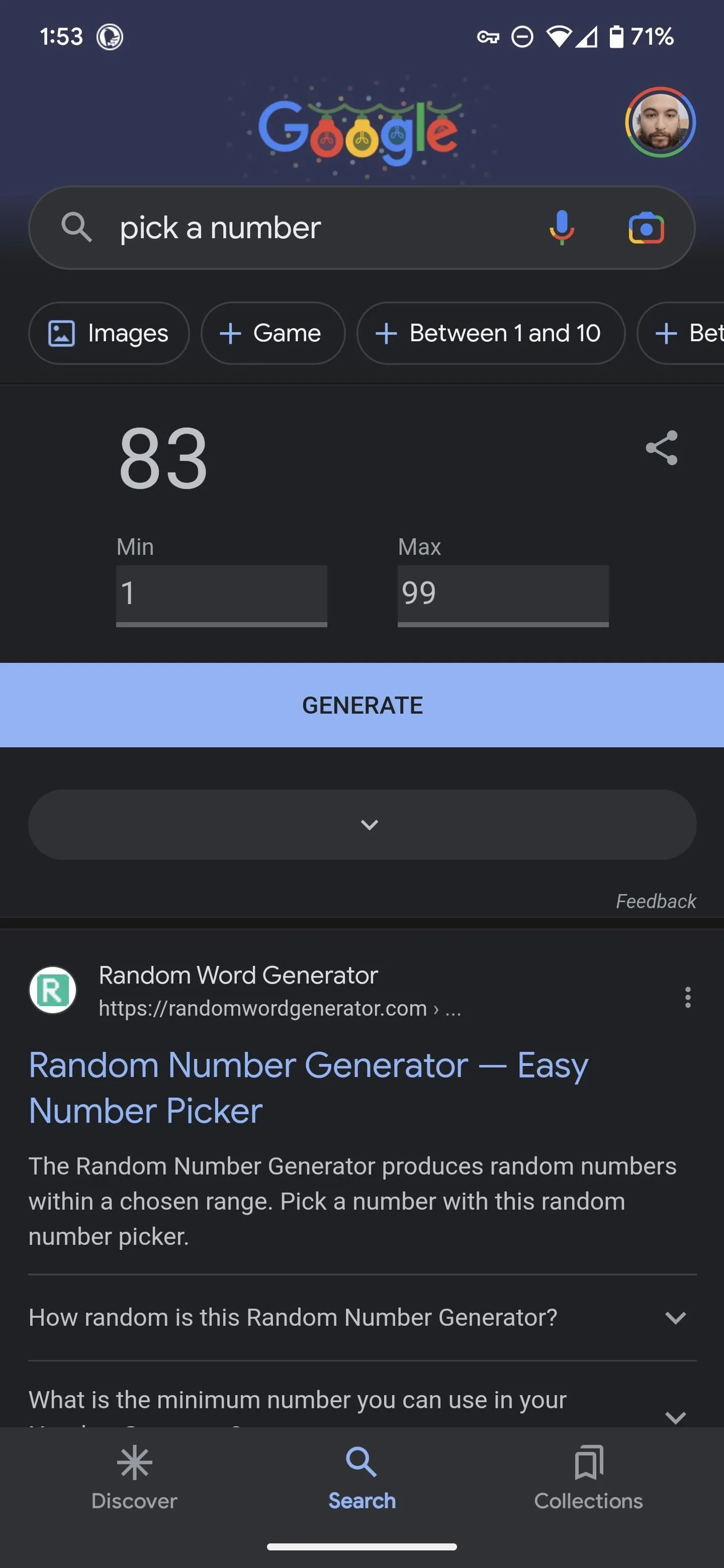
Google Assistant Commands
For those using Google Assistant via the mobile app for iOS or Android or a Google Nest smart home display, you can ask Google to access the tools below. Each is accompanied by a nifty animation of the tool and the resulting number. You can repeat the action or access the other tools by tapping the buttons at the bottom of the screen.
- Flip a coin: Say "OK Google, flip a coin," and the Assistant will flip a virtual coin onto the screen while announcing the result. There are four different coins the Assistant will flip for variety.
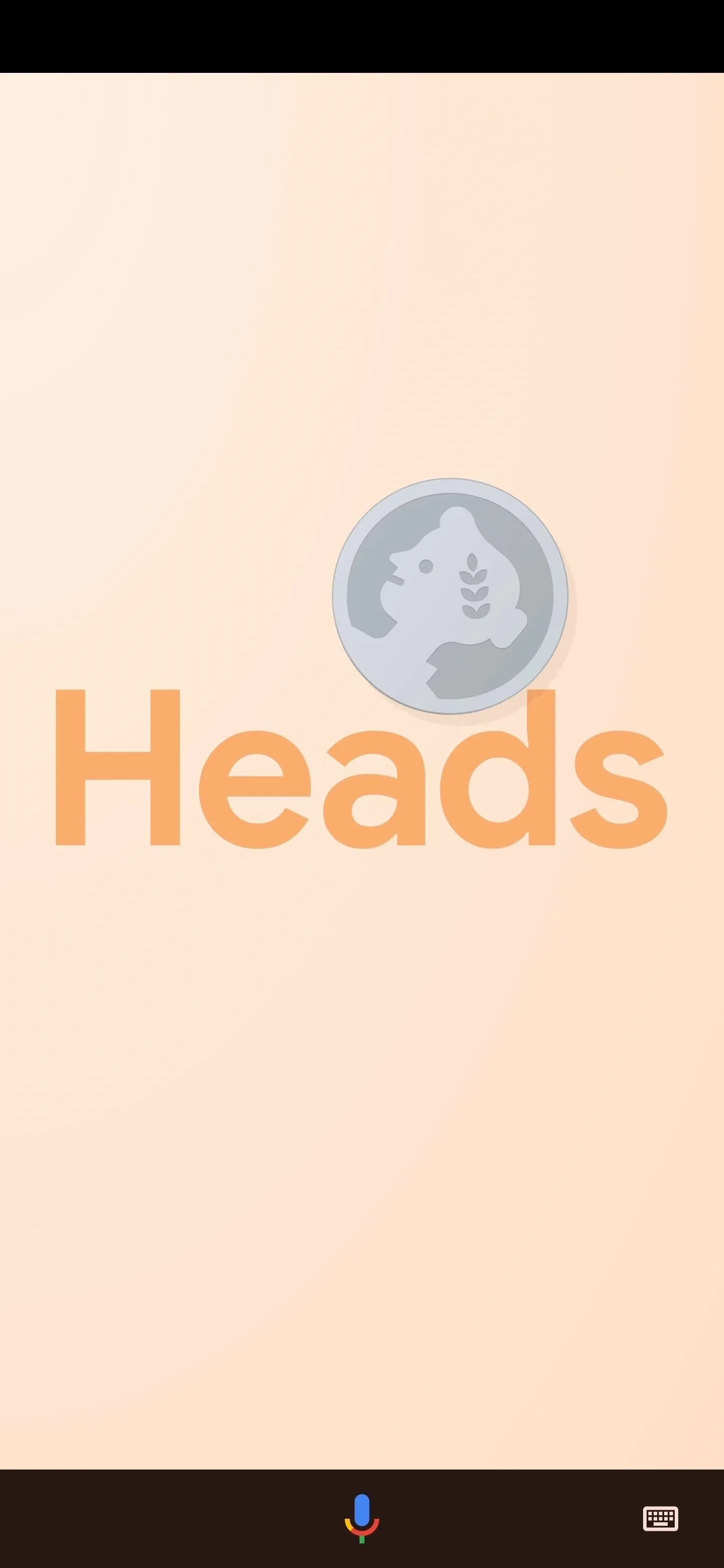
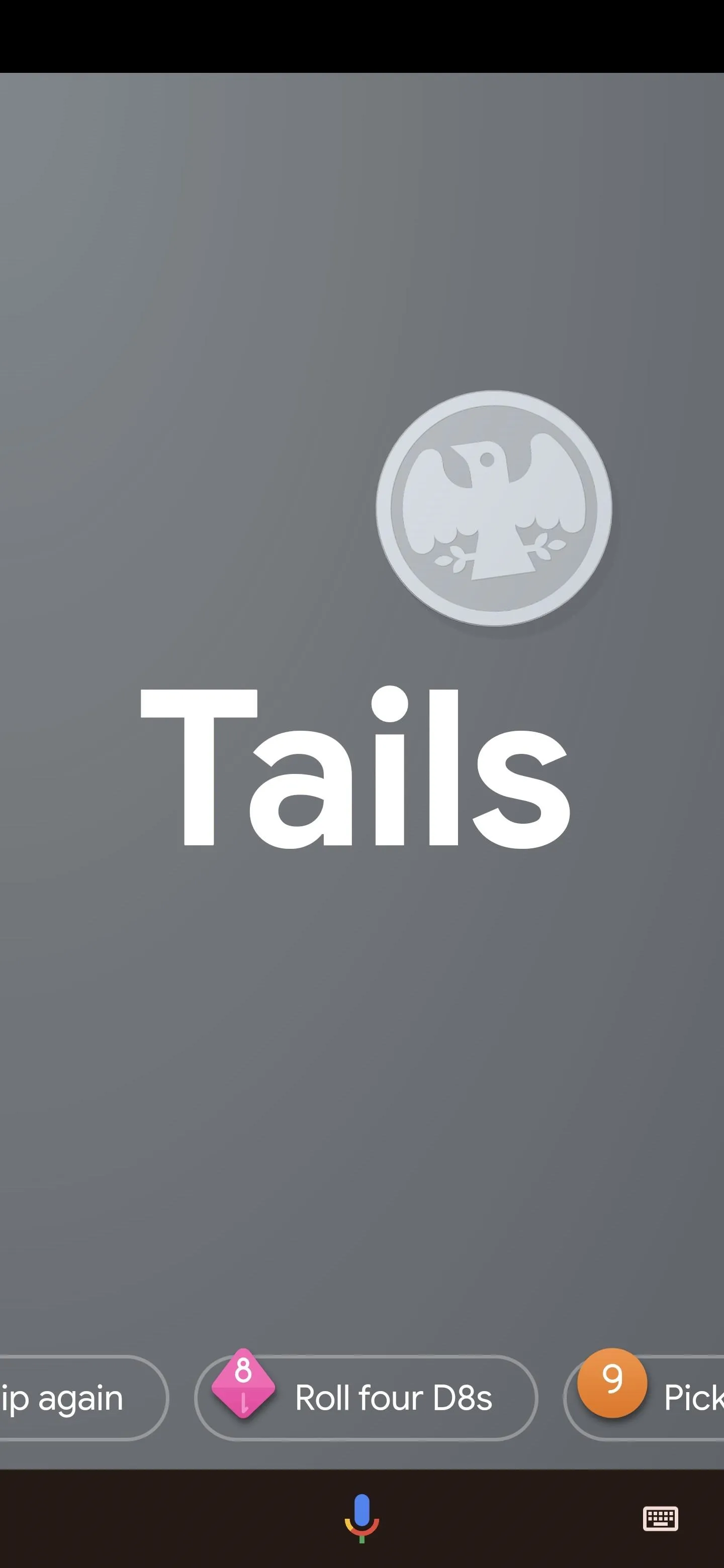
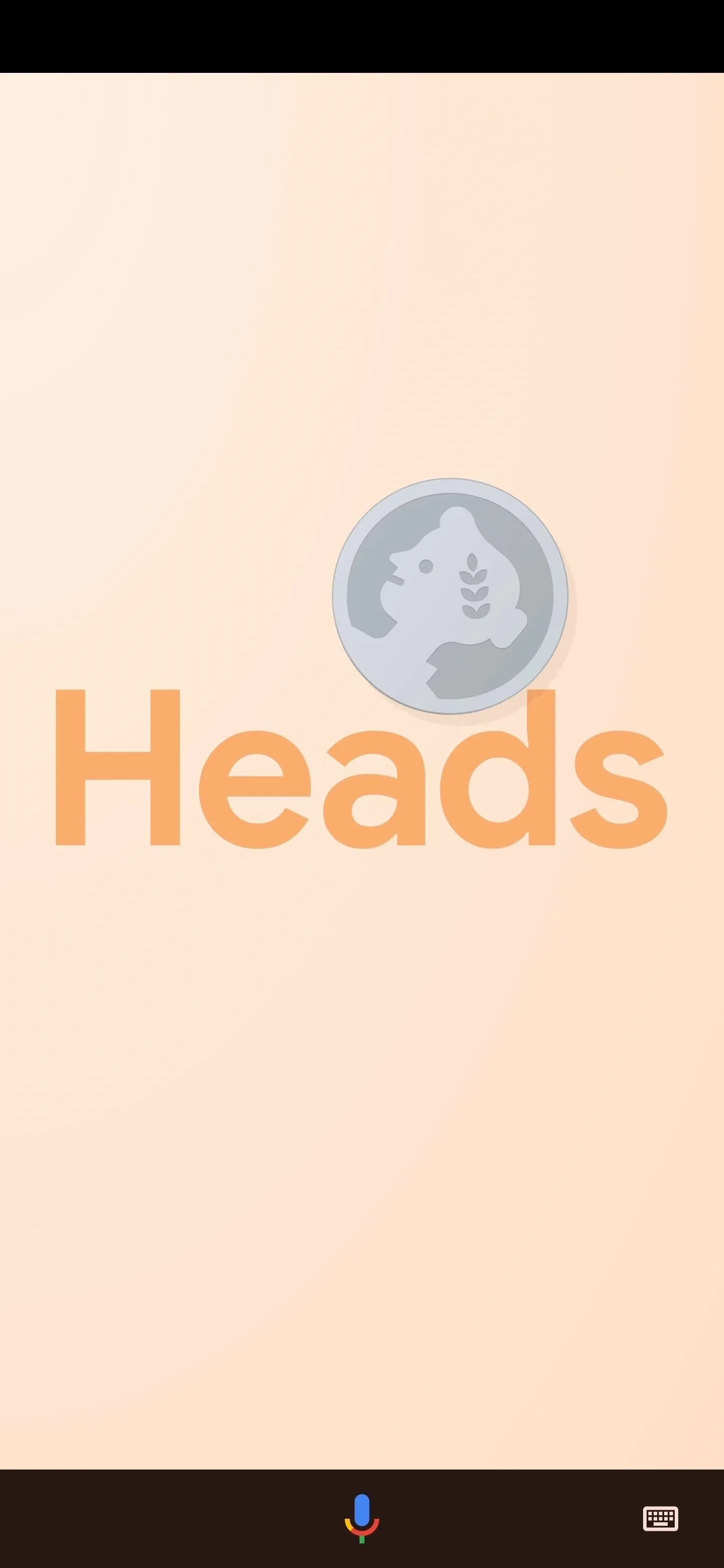
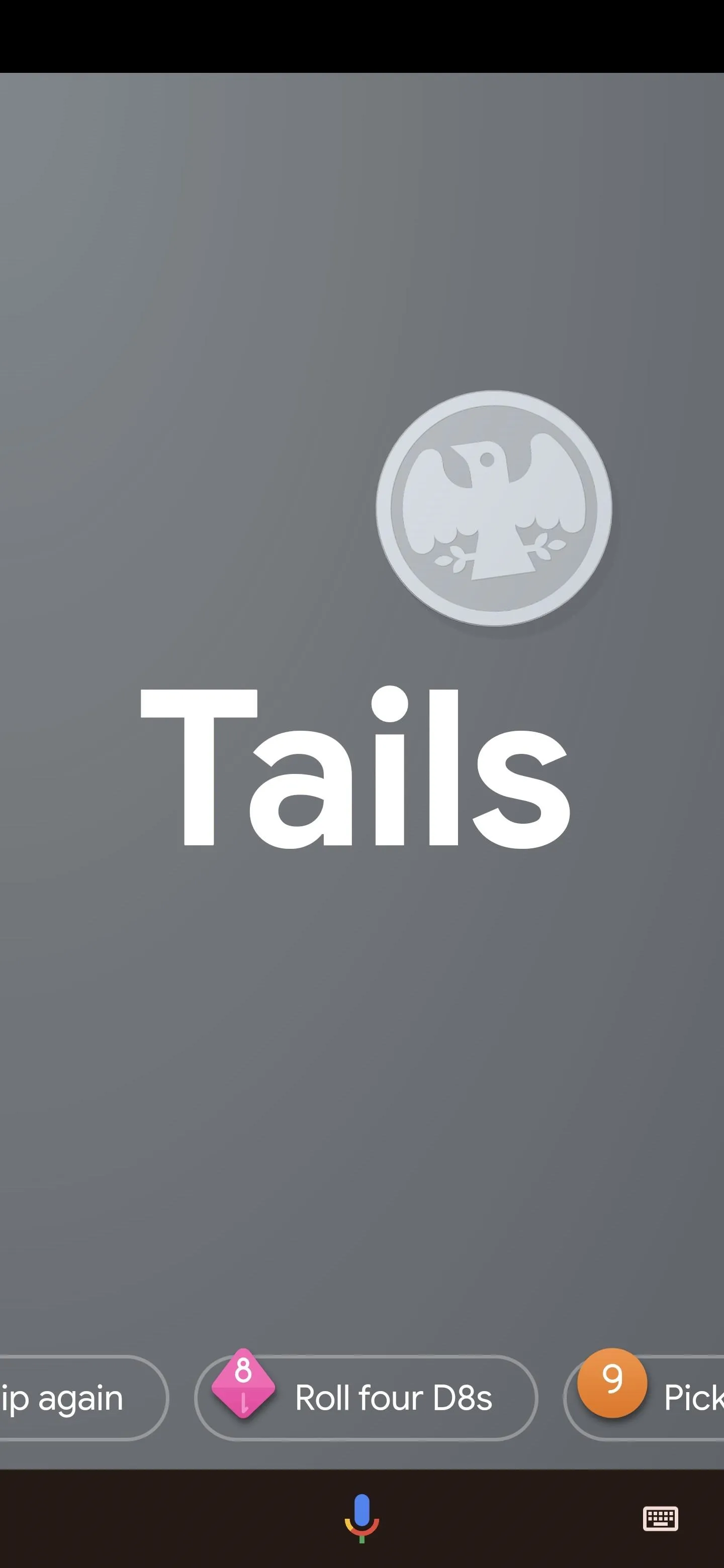
- Roll dice: Ask Google to "roll dice" to roll one six-sided die. You can ask Google to roll multiple dice by adding the number to the command (i.e., "OK Google, roll two dice") or roll a specific type of dice (i.e., "OK Google, roll three D20 dice").
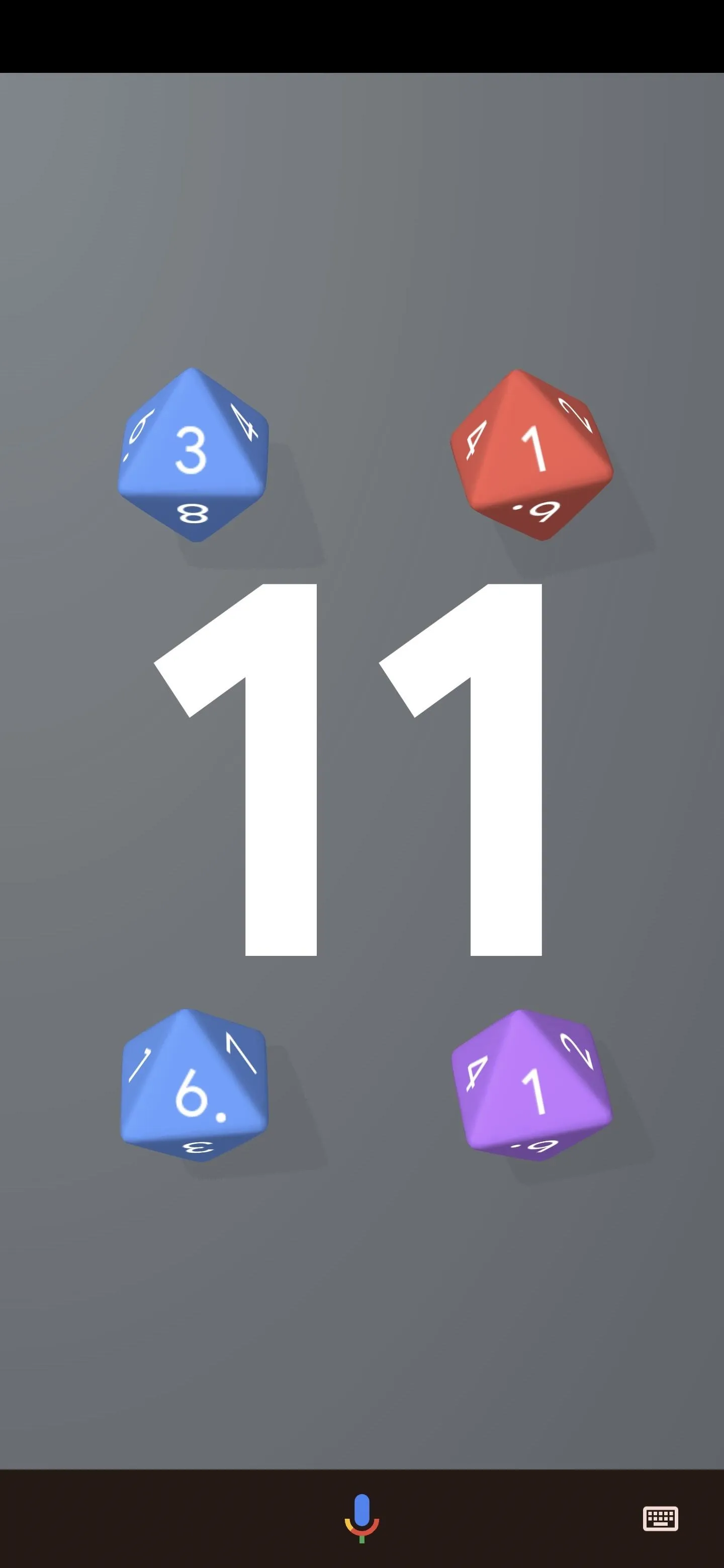
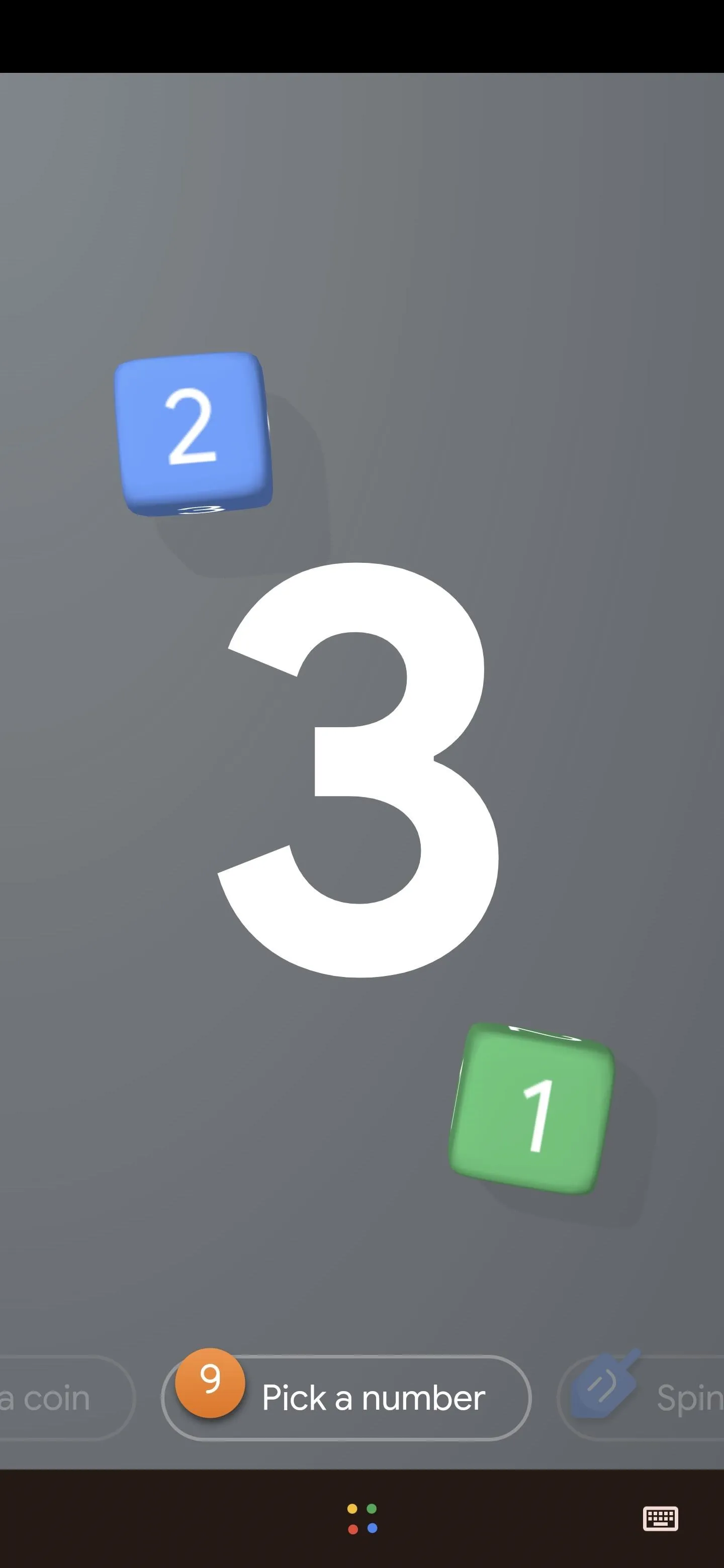
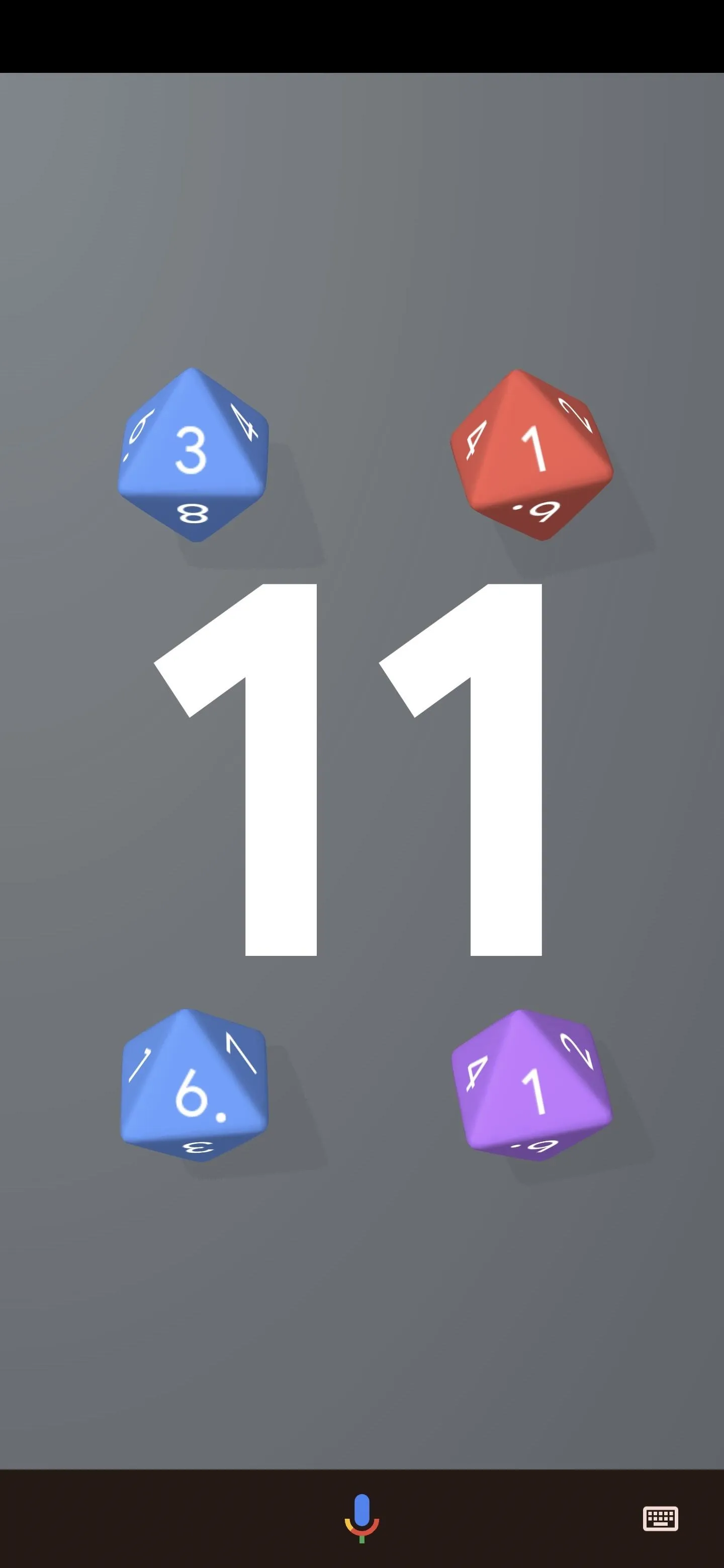
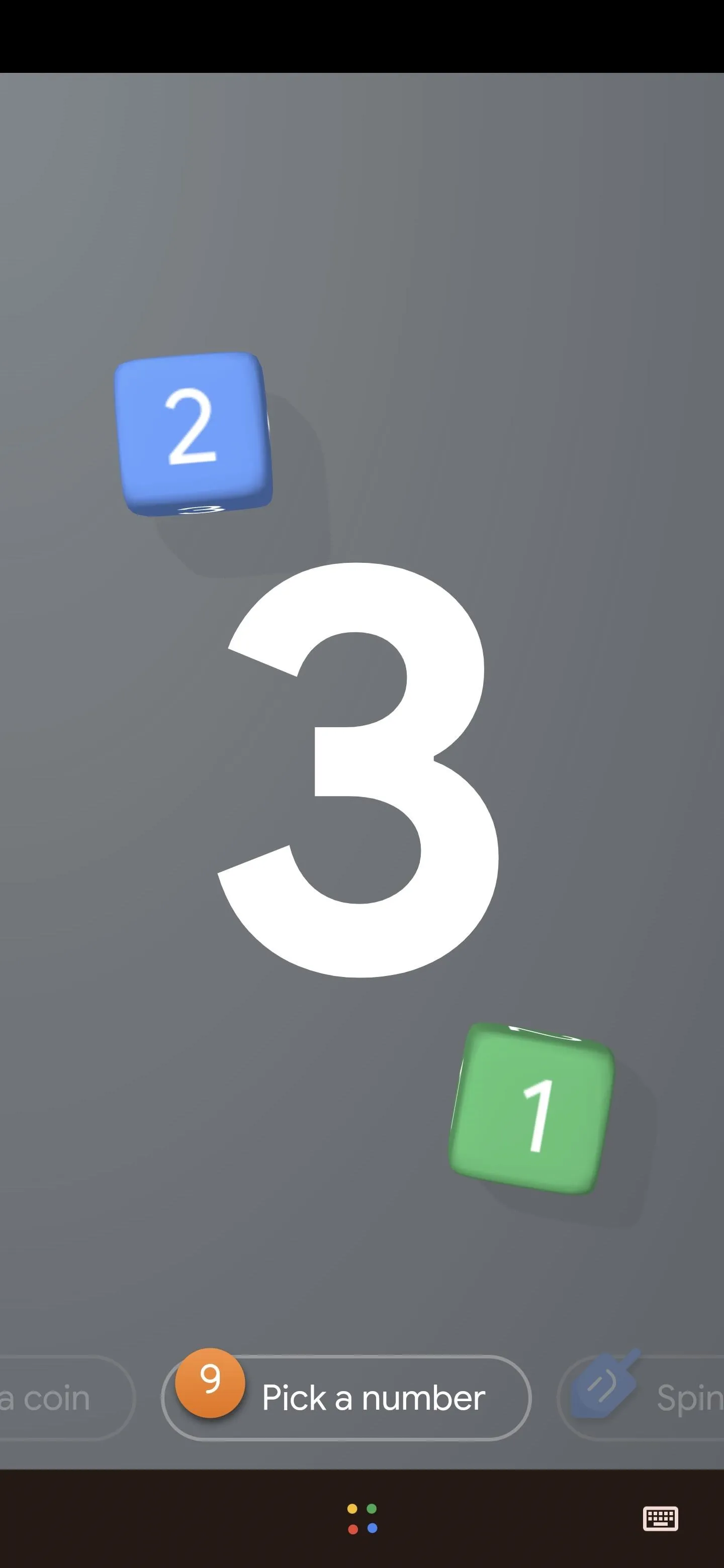
- Pick a number: Ask Google to pick a number between two numbers, and the Assistant will roll out a ball with the randomly-generated number emblazoned upon it.
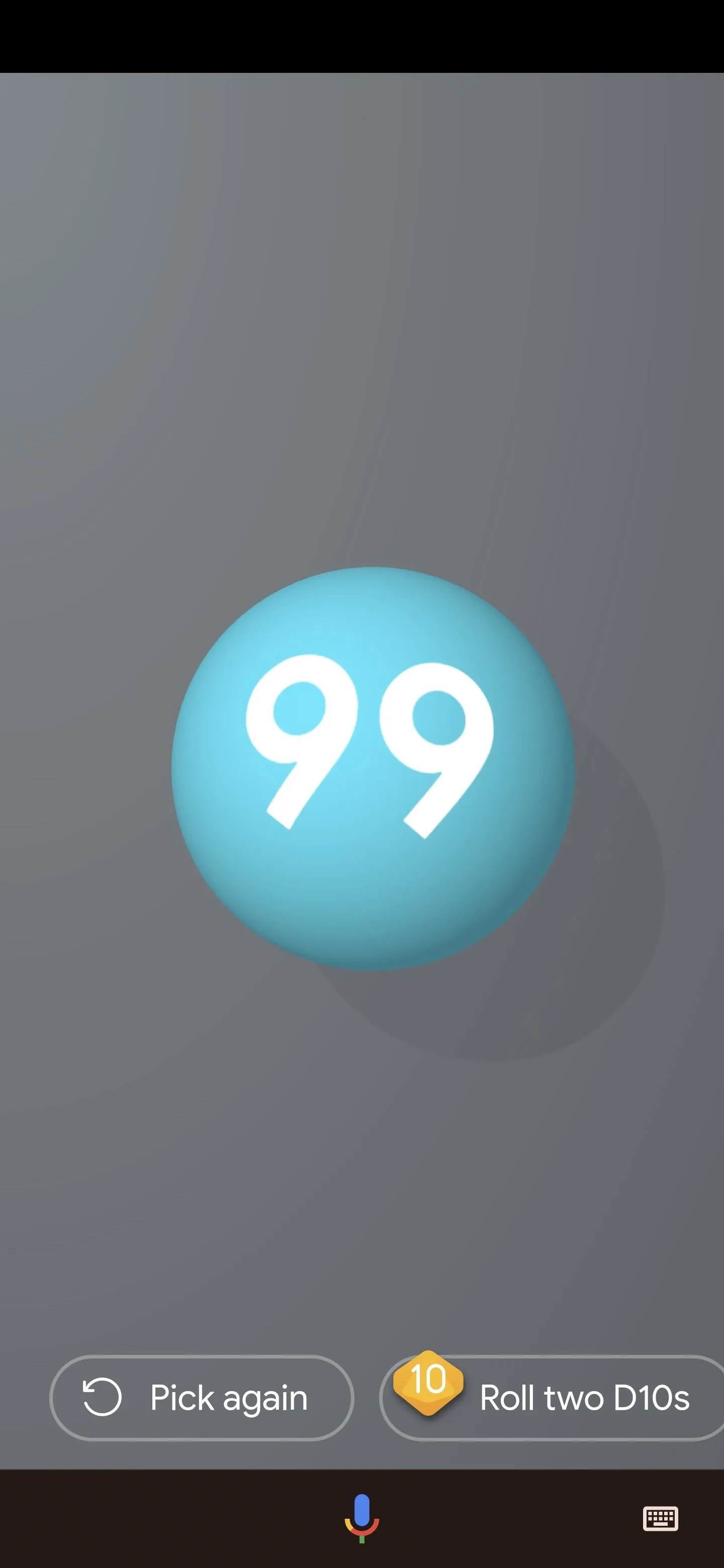
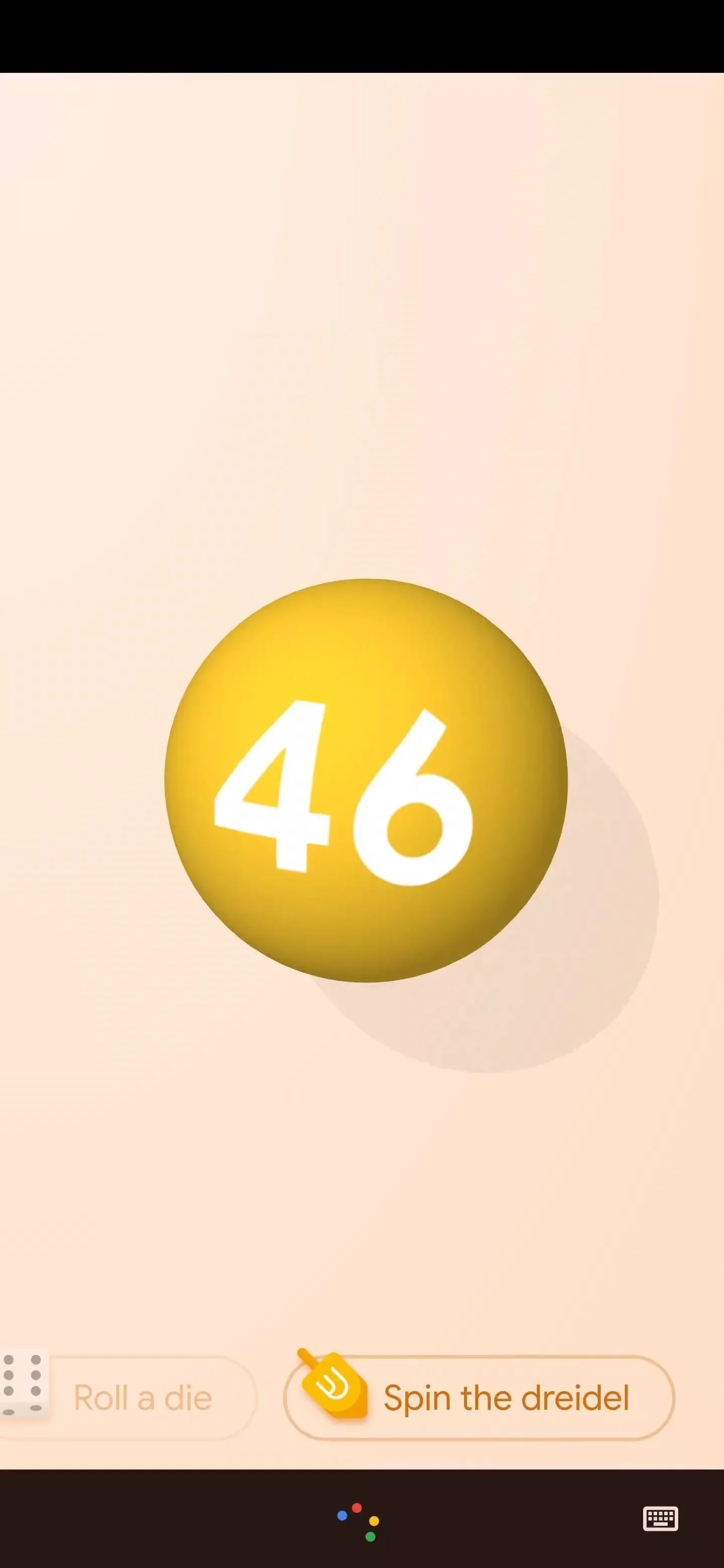
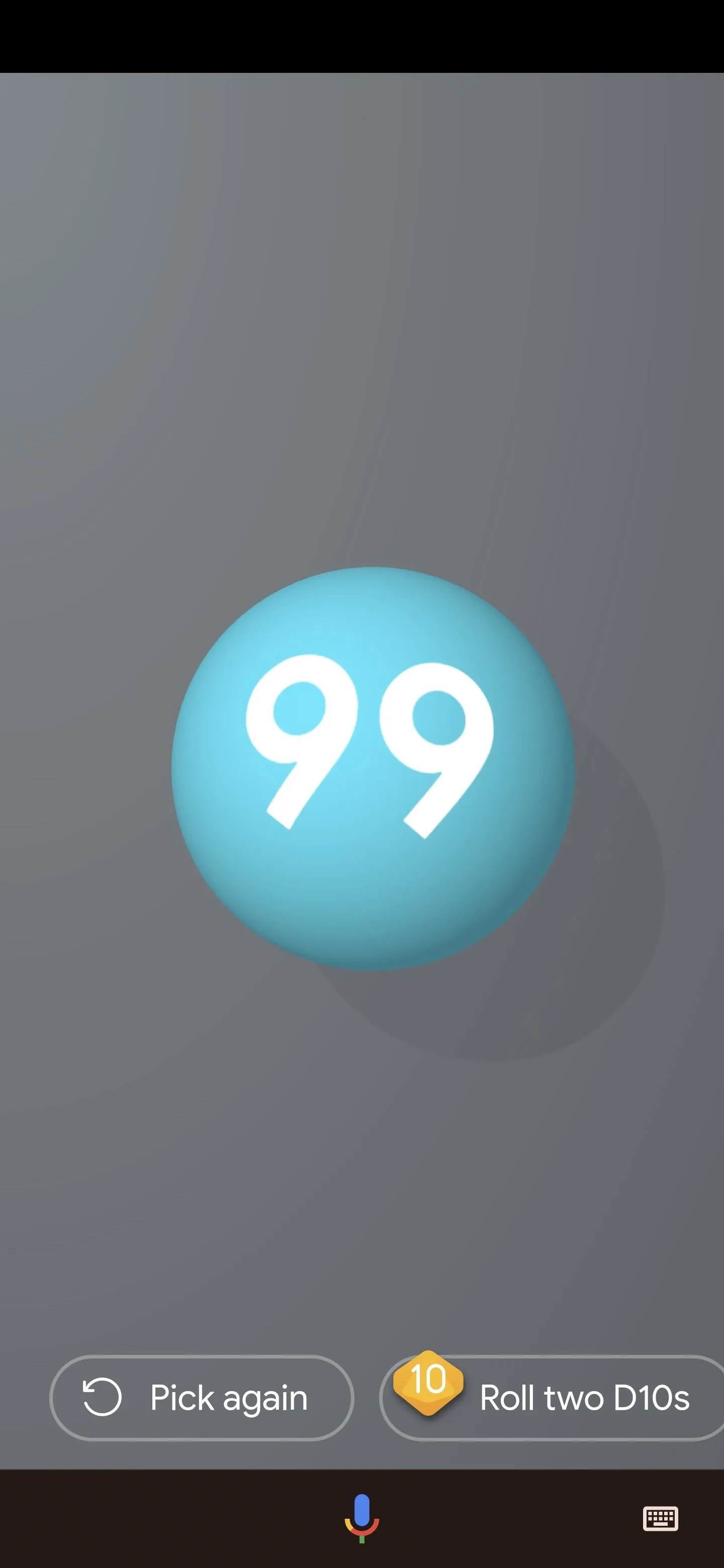
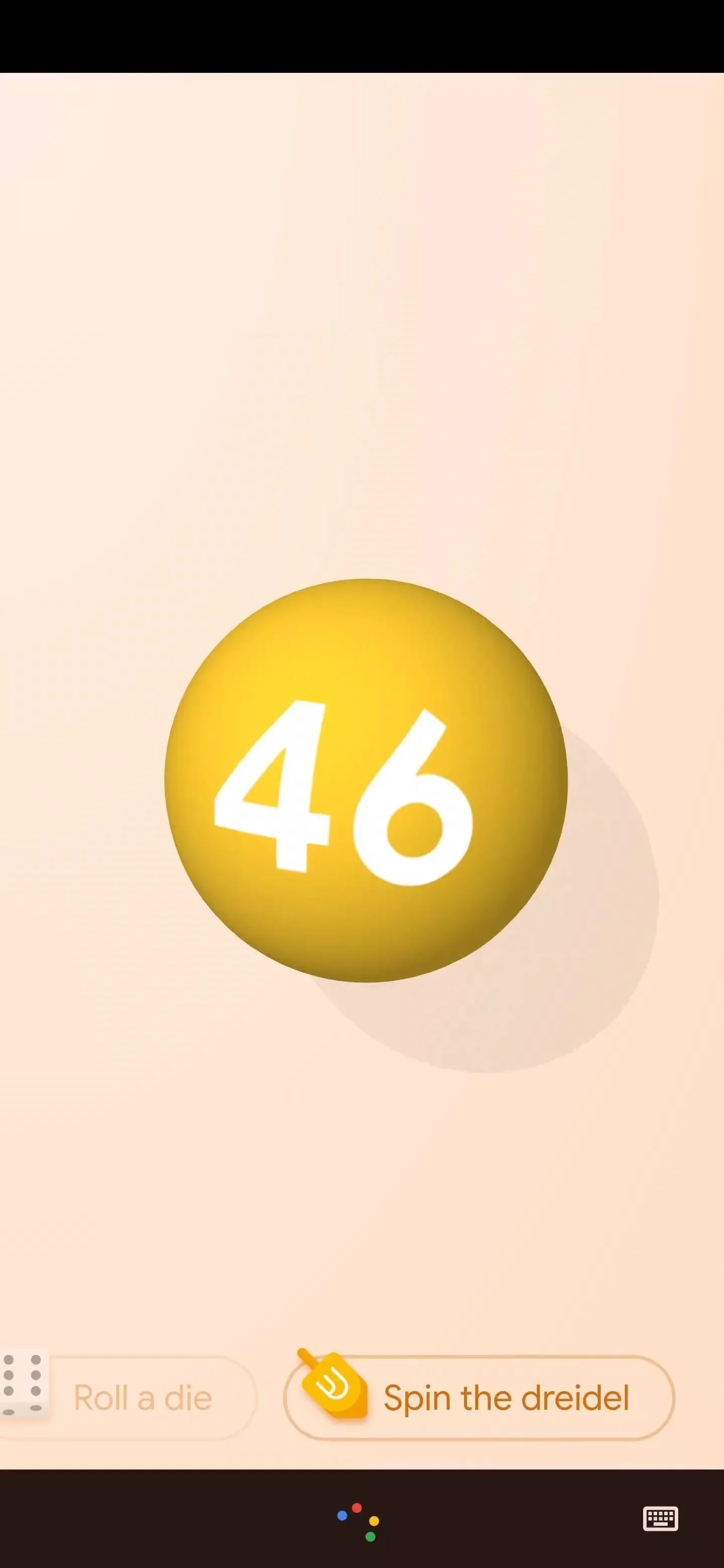
These commands also work with Google Nest smart speakers, though the speakers will only dictate the audio result.
Cover image and screenshots by Tommy Palladino/Gadget Hacks




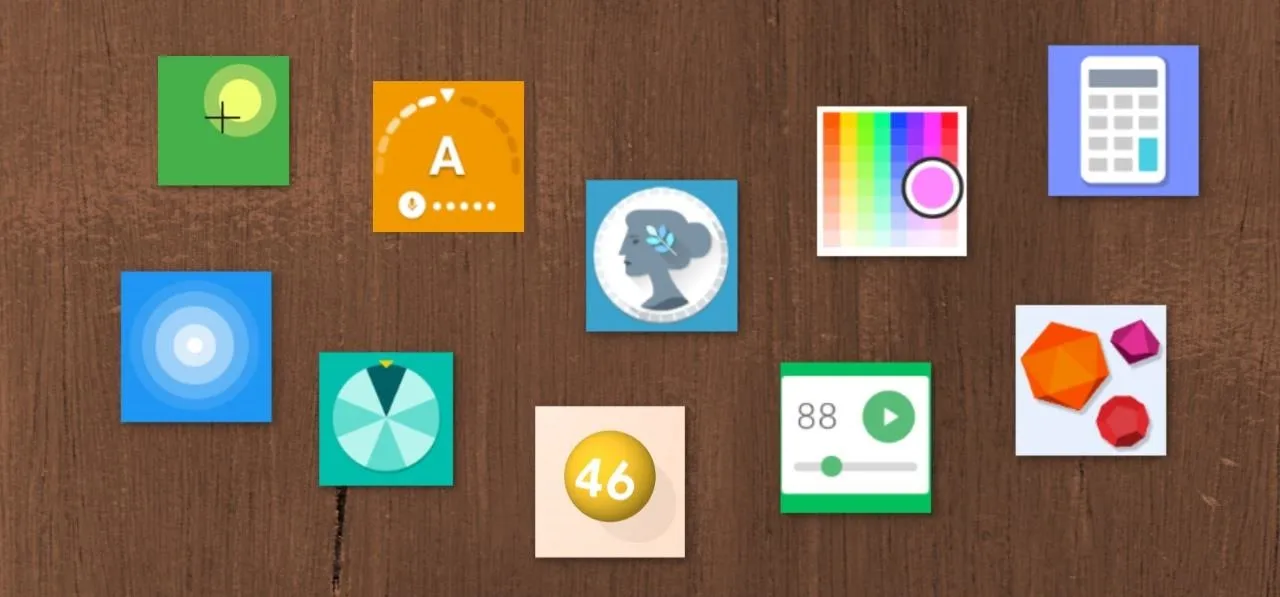




















Comments
Be the first, drop a comment!