So, Nintendo's never really been good at the whole online thing. Most of the time, we forgive them, because they are masters at creating games meant for solo play or local multiplayer. Sometimes, though, that doesn't fly. Take a game like Splatoon, for instance. Although it redefines the genre, it is still, at its core, a shooter. Shooters are meant to be played online, with your friends, yelling at each other over voice chat.
So if Nintendo can't get that right, then Splatoon loses a bit of what makes online shooters tick. With Splatoon 2, they've tried something a little ... odd. To team up and chat with your friends, you'll need a smartphone app. Why the Switch doesn't have native voice chat is beyond me, as well as the entire internet. But oh well — it's what we got.
So how do you use it? You will need Splatoon 2, of course, and either an iPhone running iOS 9 or later, or an Android device running 4.4 or later. You can download the iOS app here and the Android app here. Then, I'll show you how the rest of the setup works below.
Sign in to Your Nintendo Account
In order for the Nintendo Switch Online app to work with your Nintendo Switch, both systems must be connected to your Nintendo Account. Tap "Sign In" after opening the mobile app, then enter the email and password for your Nintendo account on your Switch. Tap "Use this account" when prompted.
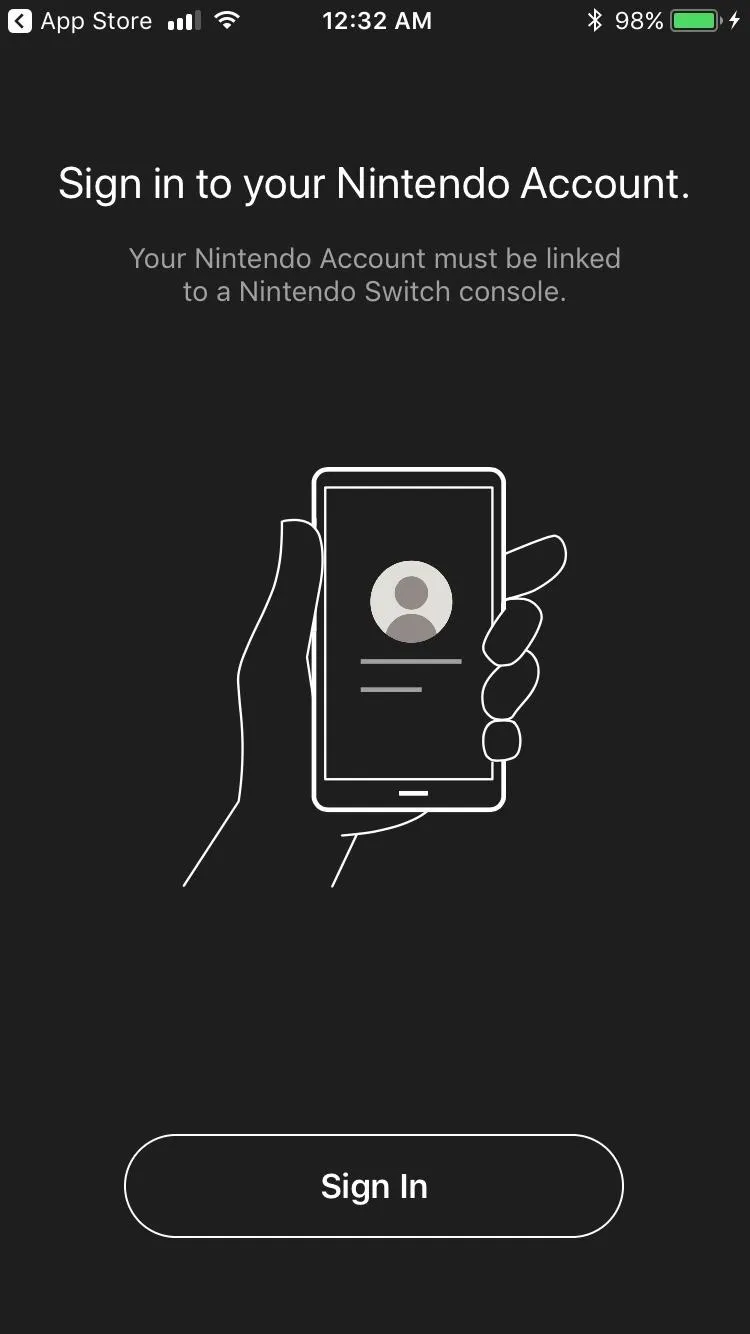
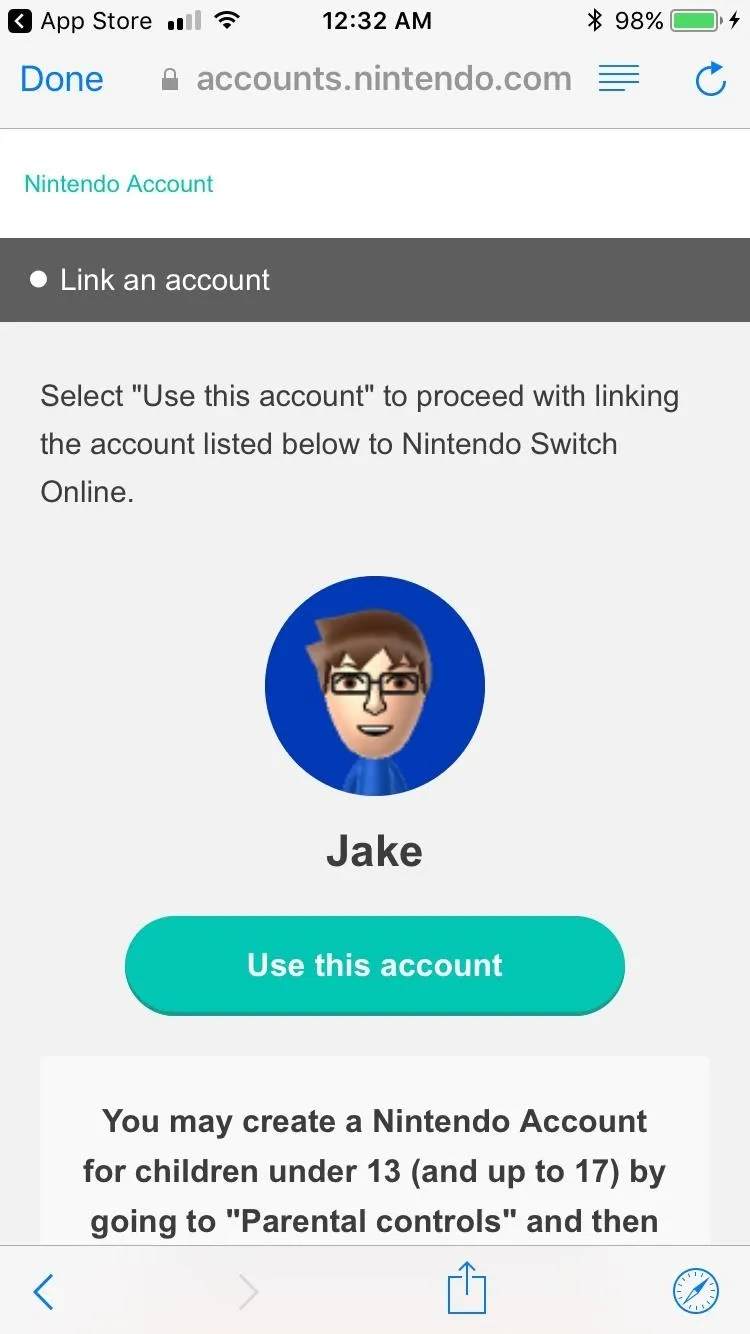
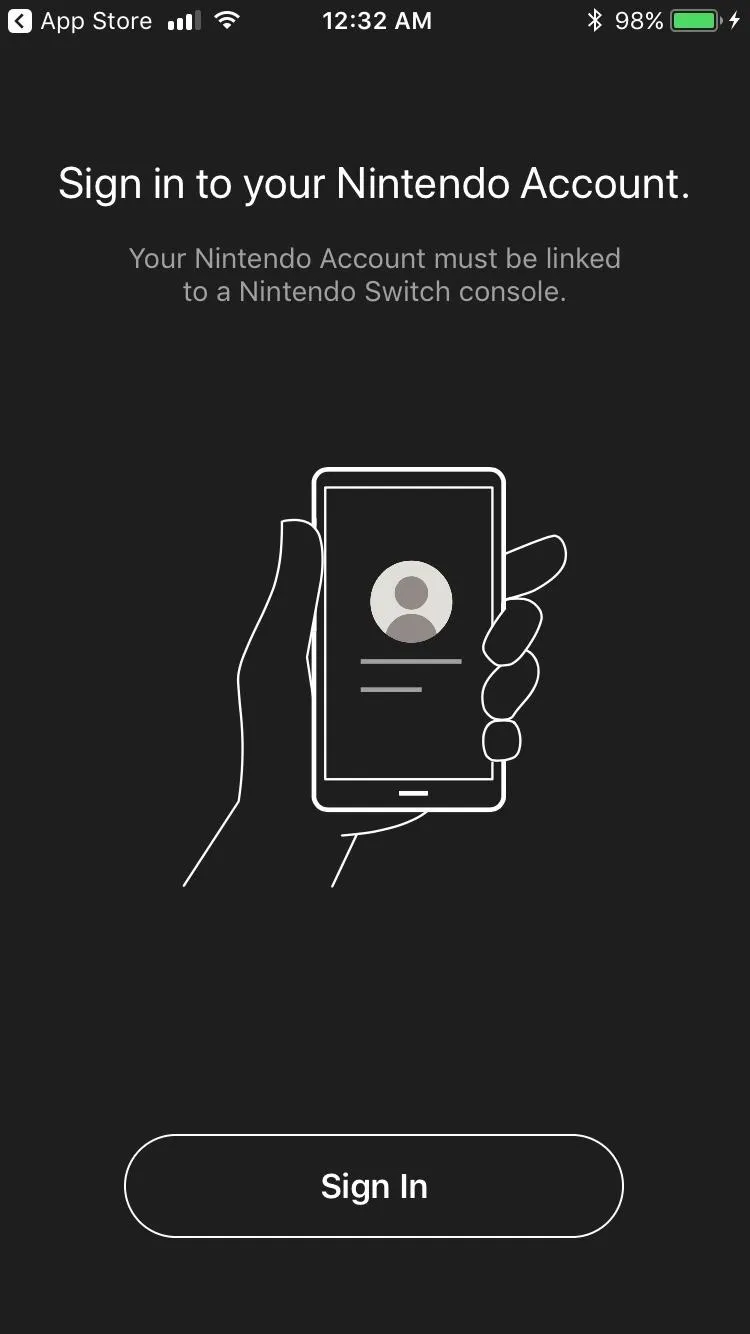
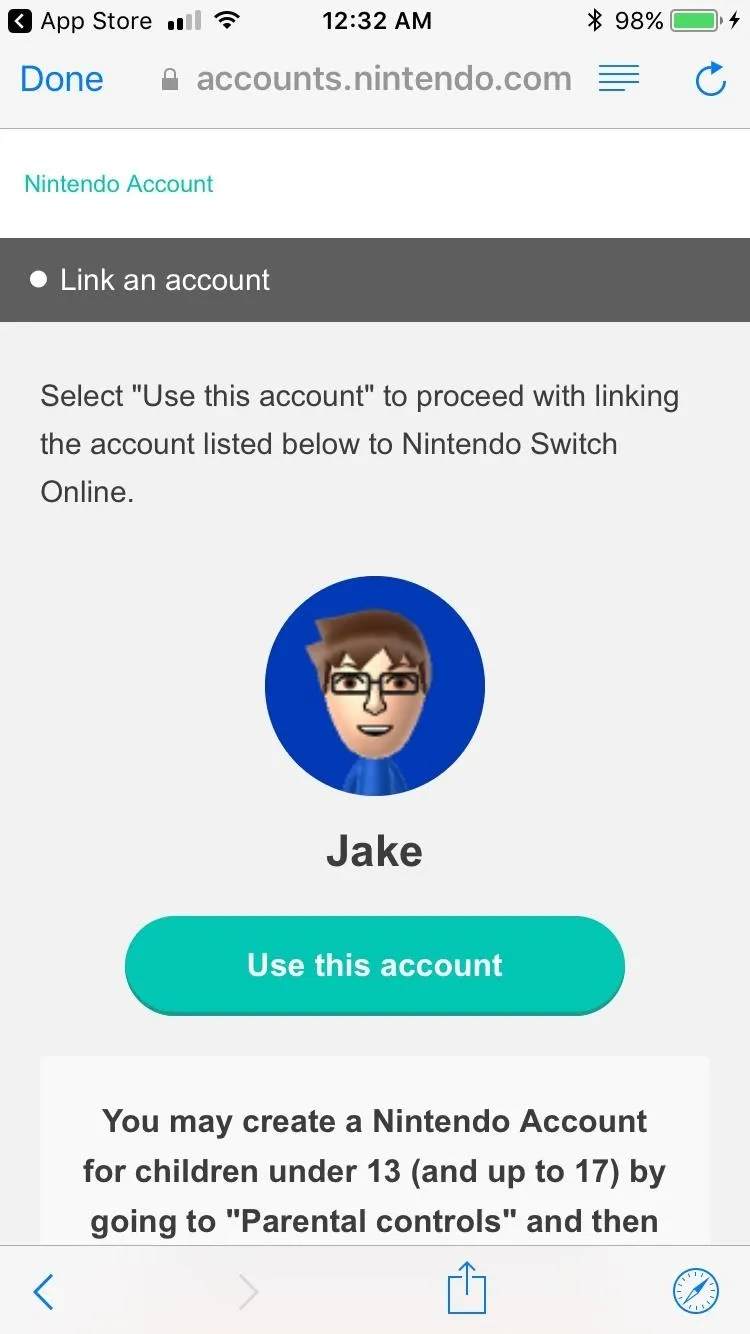
Online Lounge
In Splatoon 2, Online Lounge is where you can open a game room to play and chat with your friends. This game mode is what requires the use of the separate app.
On the main multiplayer screen in Splatoon 2, scroll to the bottom to find "Online Lounge." Select it, then select or tap "Create Room." You have the option here of adding a password to the room, so only players with the password can enter.
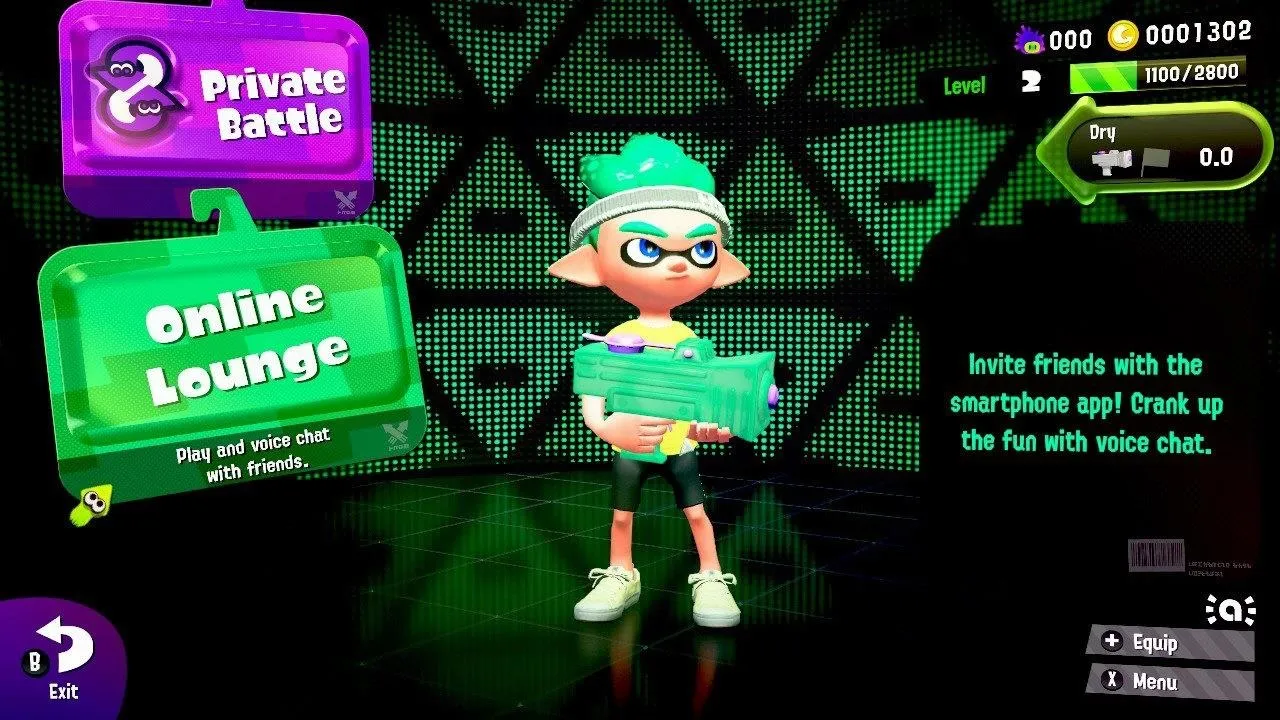
Once you've decided whether or not to password-protect the room, select or tap "OK." Select or tap "Send Notifications to my Device" to continue.
Invite Friends
Go back to your iPhone or Android device. You should get a pop-up from the app requesting use of your microphone and camera. Accept that notification, then the app will load up your online lounge.
You will get a pop-up titled "Invite a Friend." This invitation can be accomplished through social media, a friend on your Nintendo Switch friend list, or someone you may have played with online in the past.
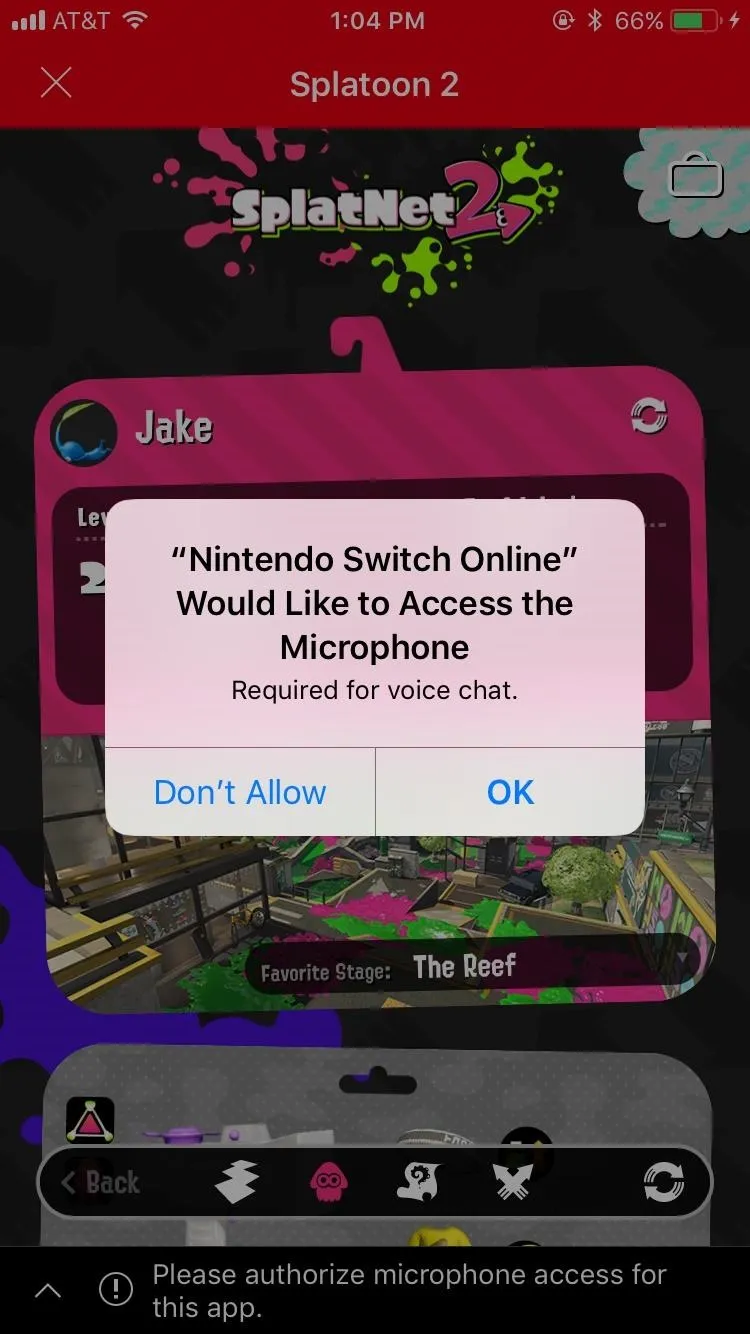
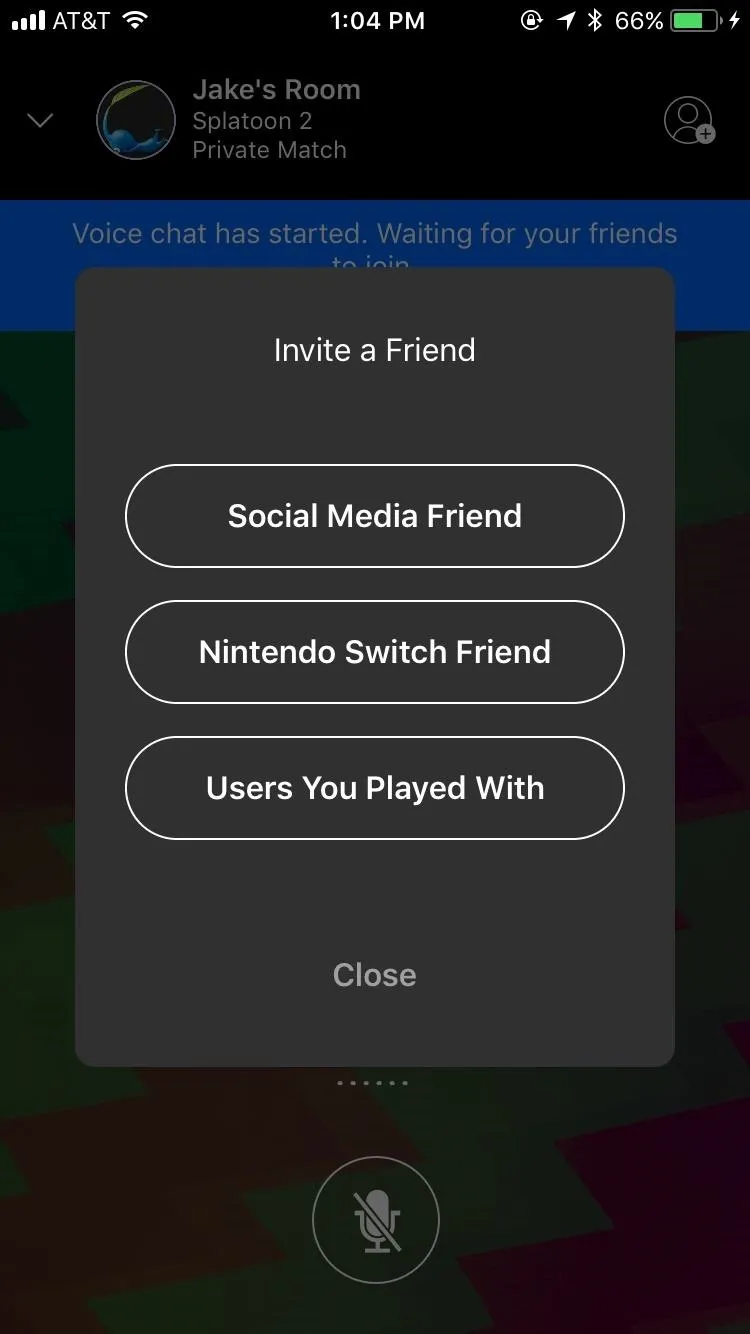
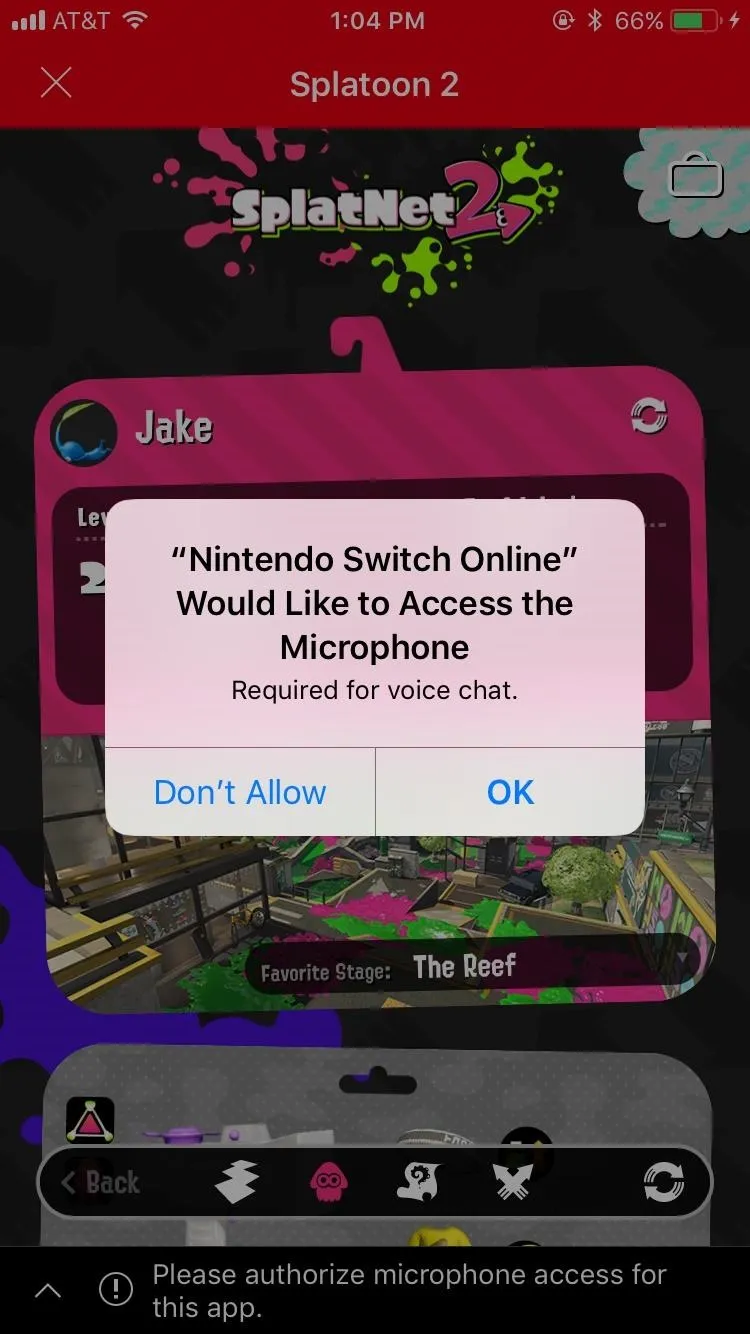
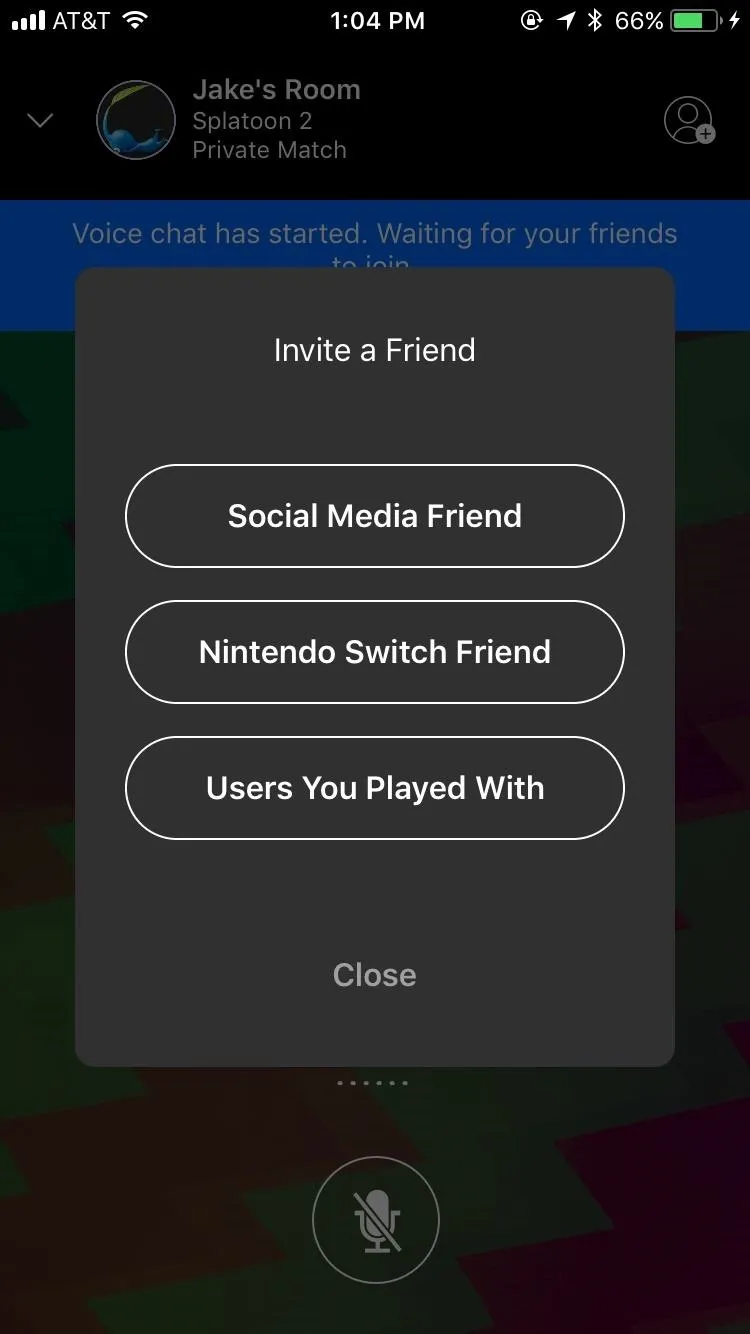
Manage the Online Lounge on Your Smartphone
The lounge itself is relatively simple, but you do have some options to control it. All friends in the online lounge appear in the center of the display as floating icons. At the bottom of the display, you can choose to mute yourself. In the top-right corner, you can invite more friends.
You can also leave the online lounge running in the background while using the Nintendo Switch Online app. Just tap the arrow in the top-left corner of the display to collapse the lounge. You can now check out your stats, browse Splatoon 2 news, and more, while still chatting with your friends. Simply tap the bar at the bottom of the display to return to the online lounge.
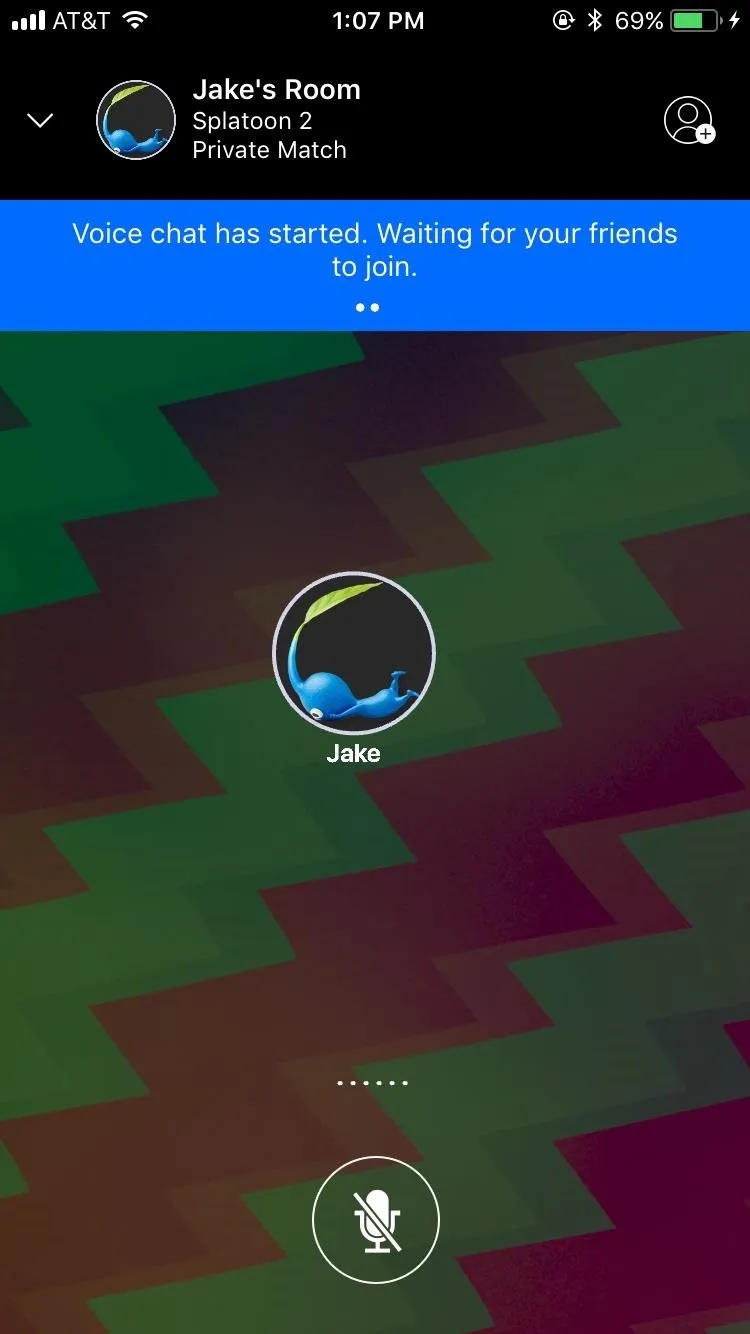
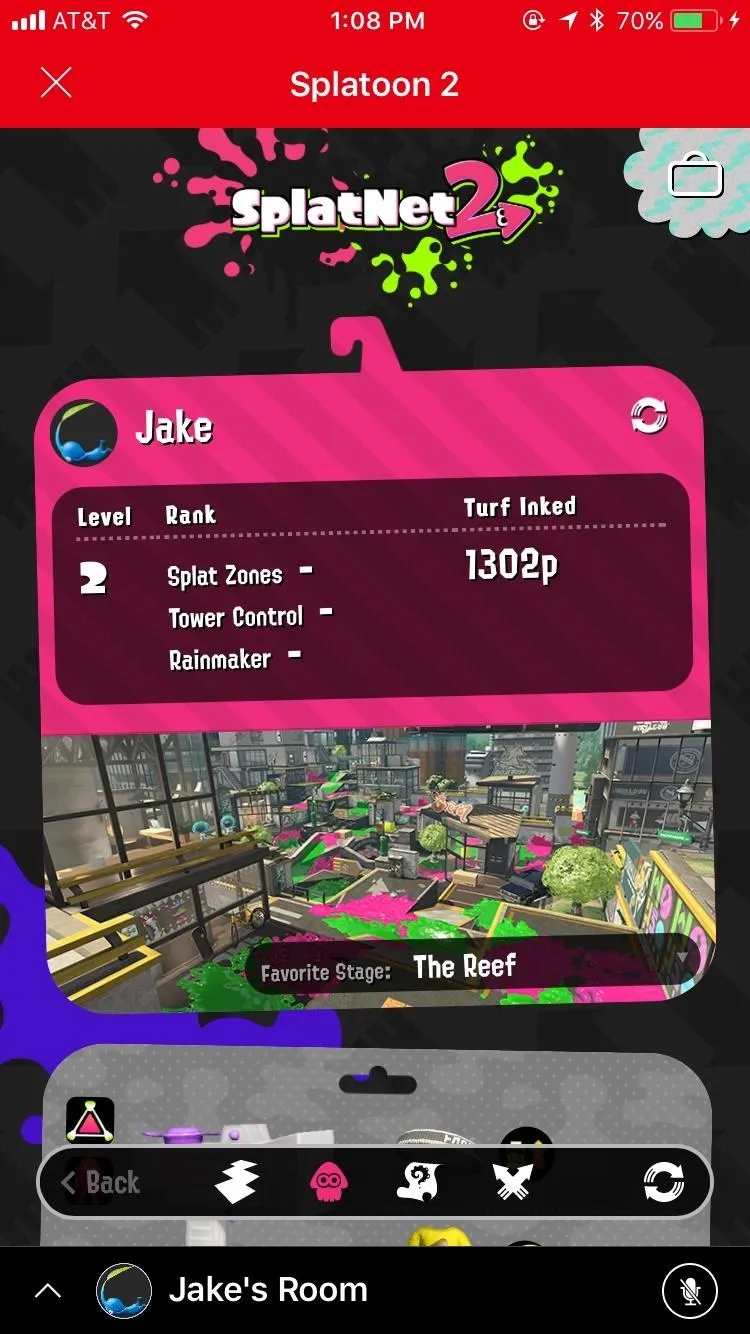
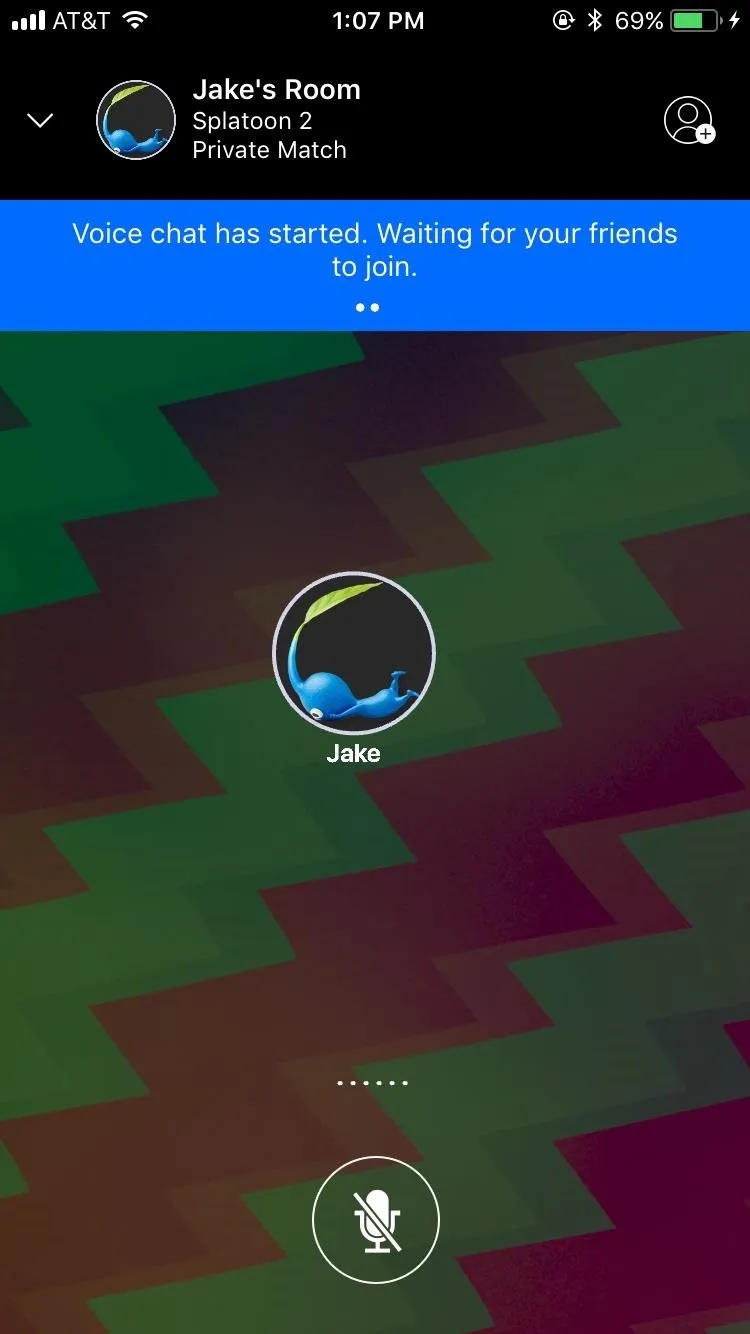
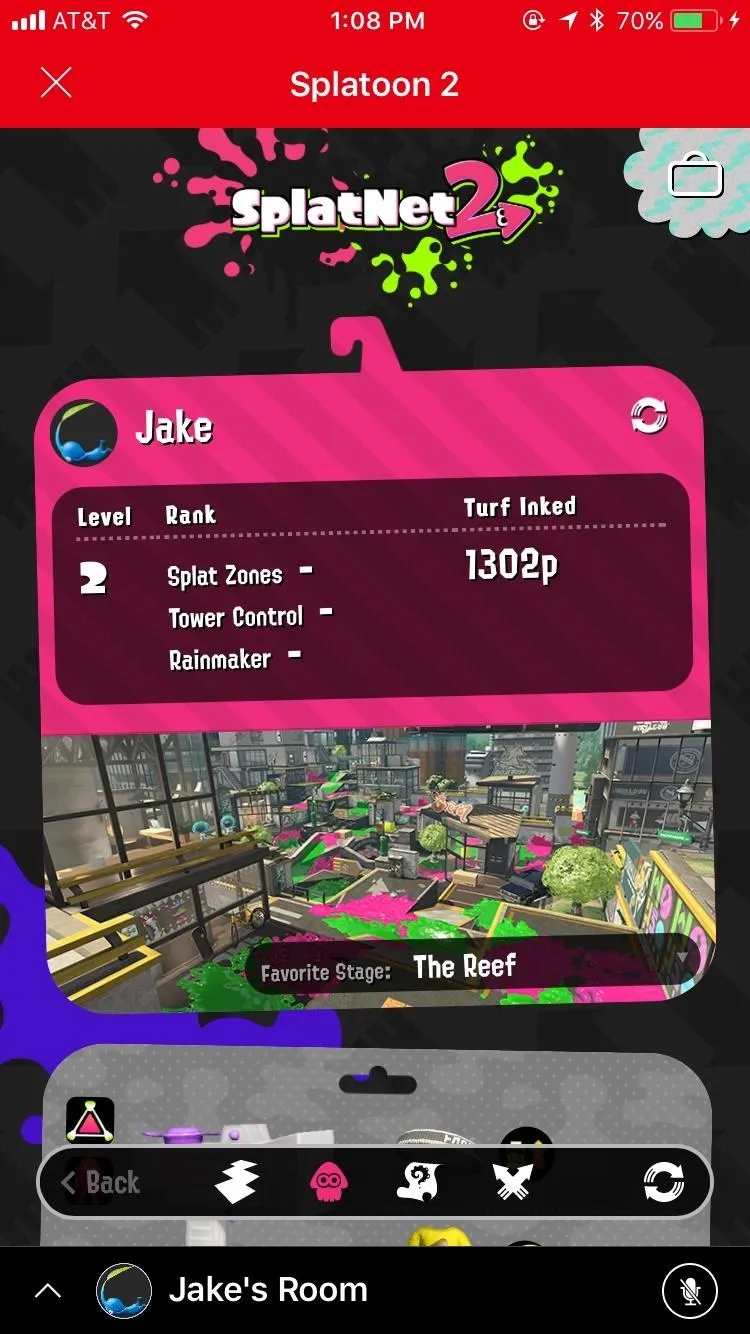
Manage the Online Lounge on Your Nintendo Switch
On your Switch, the Online Lounge looks much different than what you see on your smartphone. On the right side of the screen, you will find a list of all the players in the lounge. Up to 10 players can join.
On the left side, you can change the game mode and pick a stage. You can choose from Turf War, Rainmaker, Splat Zones, and Tower Control. Stages include Starfish Mainstage, Humpback Pump Track, Inblot Art Academy, Sturgeon Shipyard, Moray Towers, Port Mackerel, The Reef, Musselforge Fitness, and a randomizer.
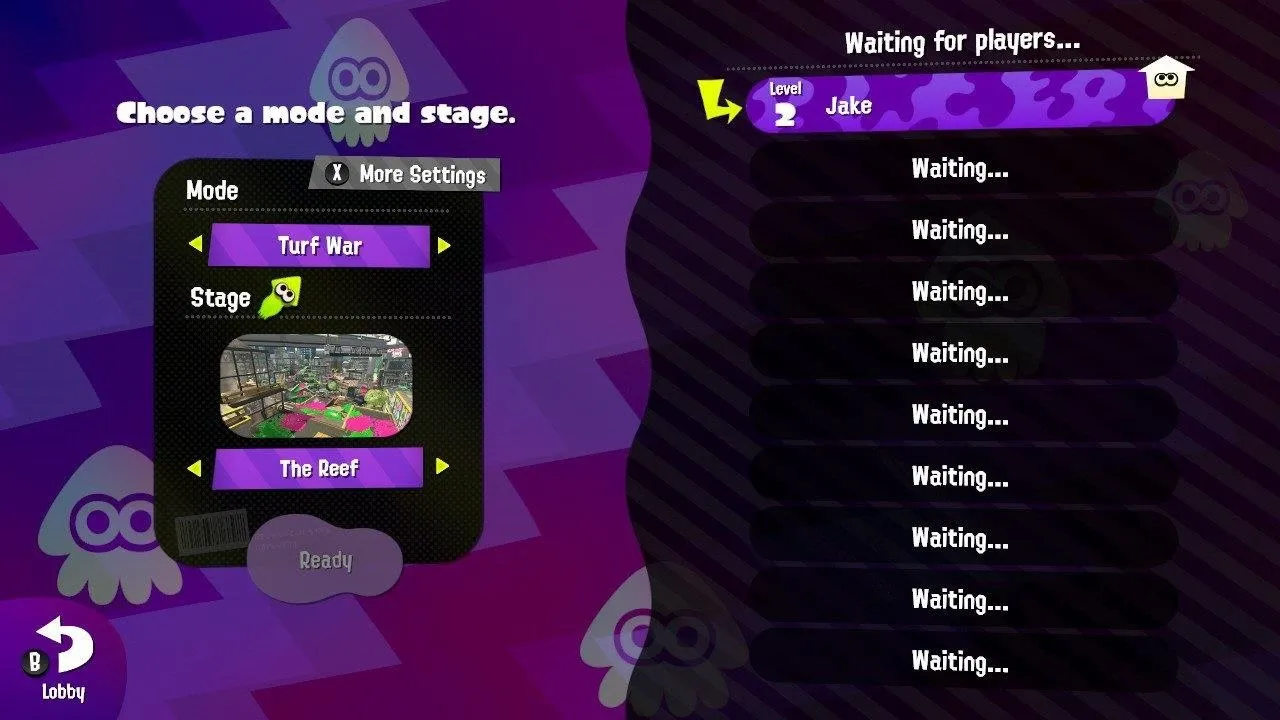
If you tap X on your Switch, you can choose to disable Secondary Abilities, which will limit the extra abilities some gear provides to the players.
End an Online Lounge
Ending an online lounge is even easier than starting one. On your Switch, hit B. A notification will pop up, asking if you'd like to close the private battle. Select "Yea," and the online lounge will end. All players will be kicked.
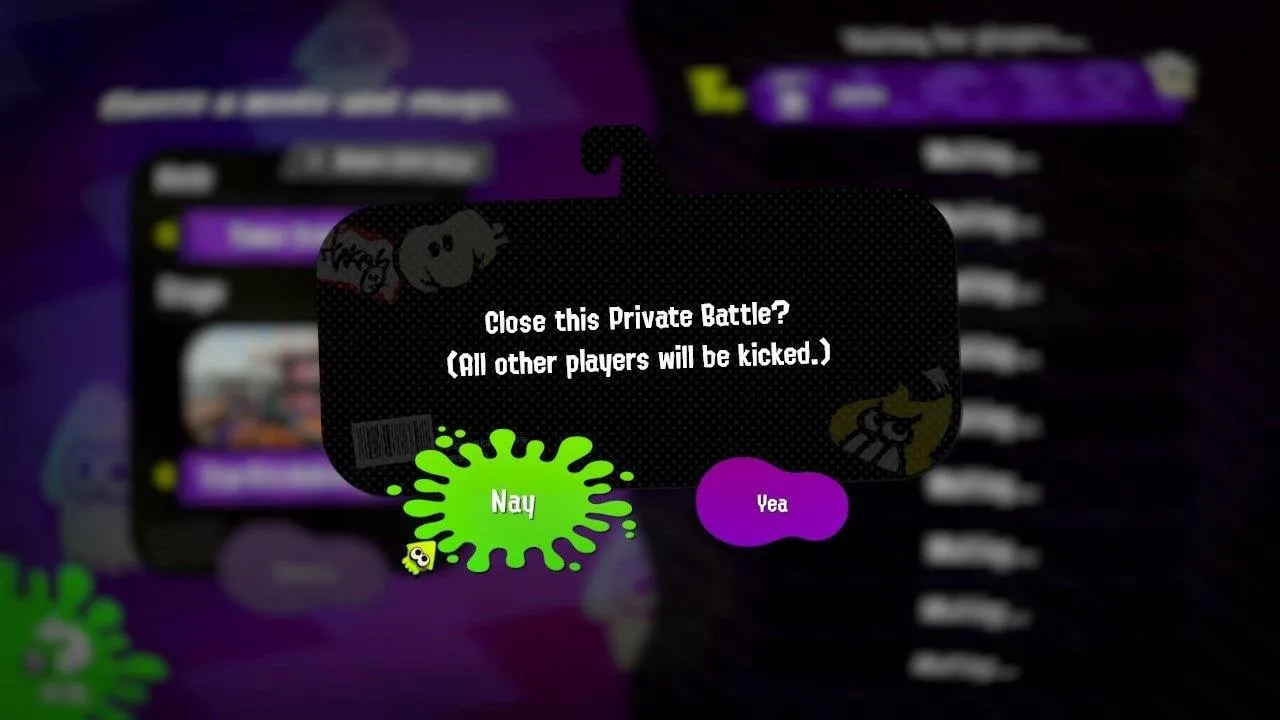
Except you. It may be a bug, but I can't seem to close the lounge on my iPhone. When I start a new lounge on my Switch, the lounge on my iPhone resets, but otherwise, it still stays active. But hey, it's only day one. If that's the biggest glitch on launch, I'll be happy.
Although, the day is still young. ...
- Follow Gadget Hacks on Facebook, Twitter, Google+, YouTube, and Instagram
- Follow WonderHowTo on Facebook, Twitter, Pinterest, and Google+
Cover image and screenshots by Jake Peterson/Gadget Hacks

























Comments
Be the first, drop a comment!