
For quite some time, popular messaging apps like Snapchat have had features that let you place stickers on photos and videos to add time and location-based information. To catch up, WhatsApp has now added the same functionality to its messaging platform in an effort to remain among the most well-rounded messaging apps available.
In addition to fun decorations like emojis, the latest versions of WhatsApp for both iOS and Android now allow you to add time-based stickers — and location-based stickers if you have an iPhone — to media files for both individual and group chats. Now, you can tease loved ones with photos of your delicious seafood dinner stamped with the restaurant's location, or show the time a video was taken.
Select a Media File Within a Chat
To add a time or location sticker, open a conversation and either tap on the '+' button to the left of the text entry field at the bottom (iOS) or the paperclip and camera buttons on the right-hand side within the text field (Android). From there, either select "Photo & Video Library" (iOS) or "Gallery" (Android) from the prompt that appears.
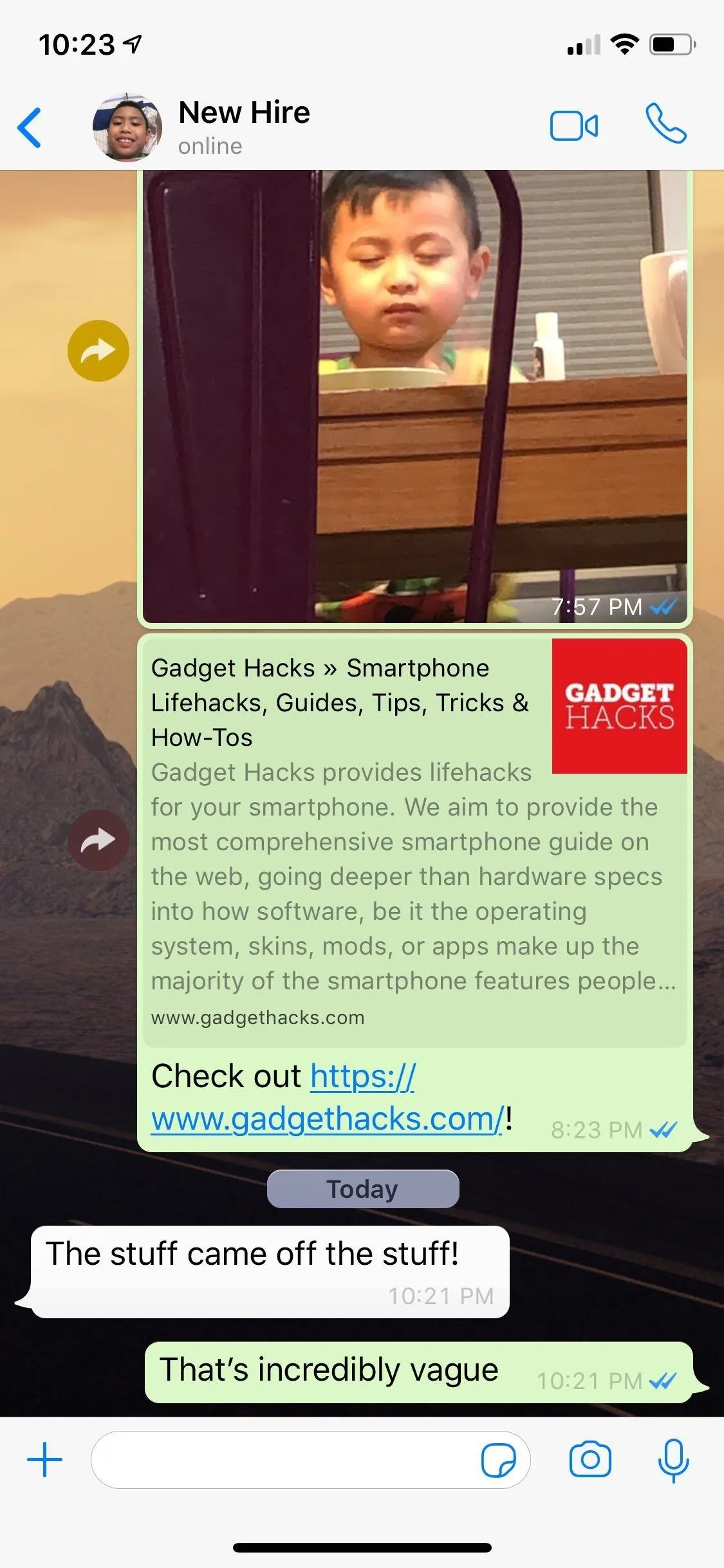
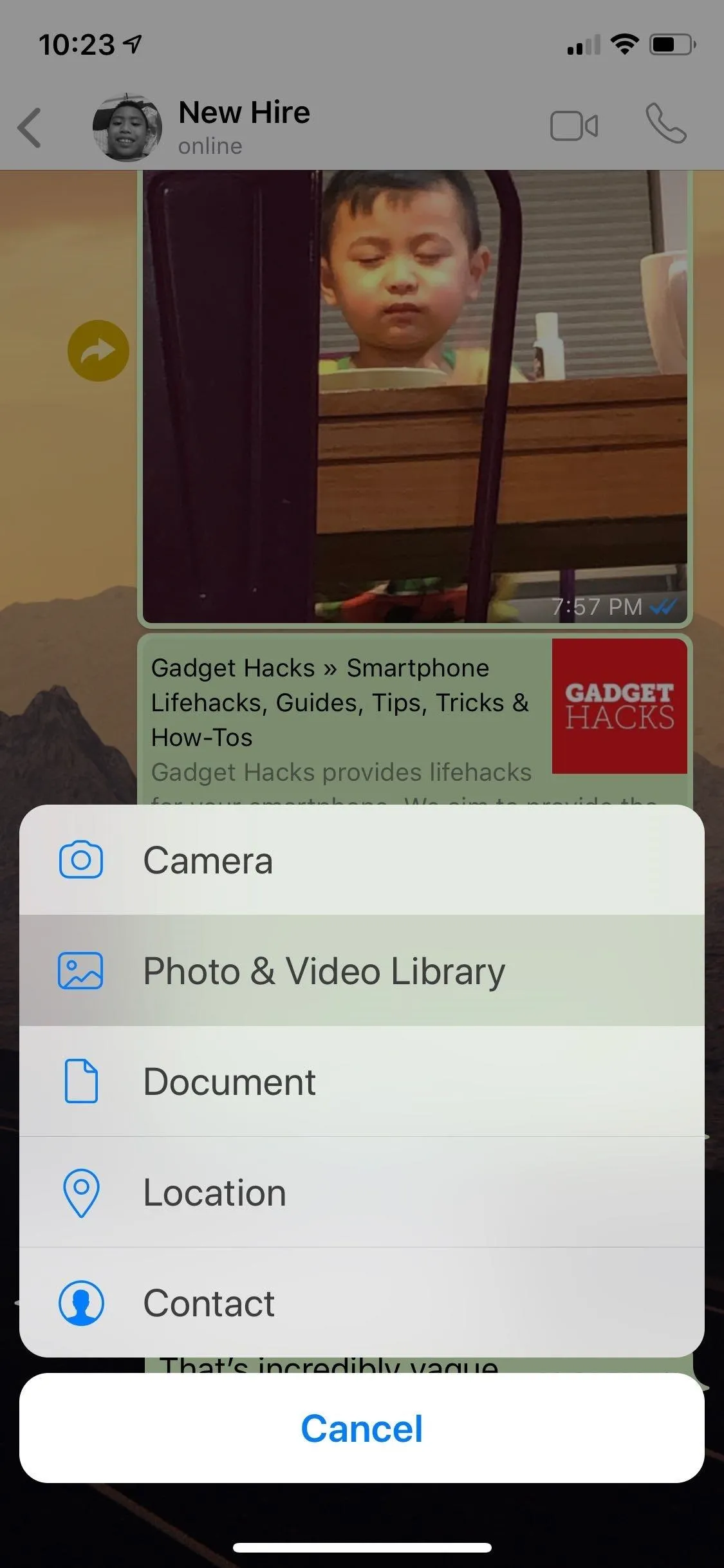
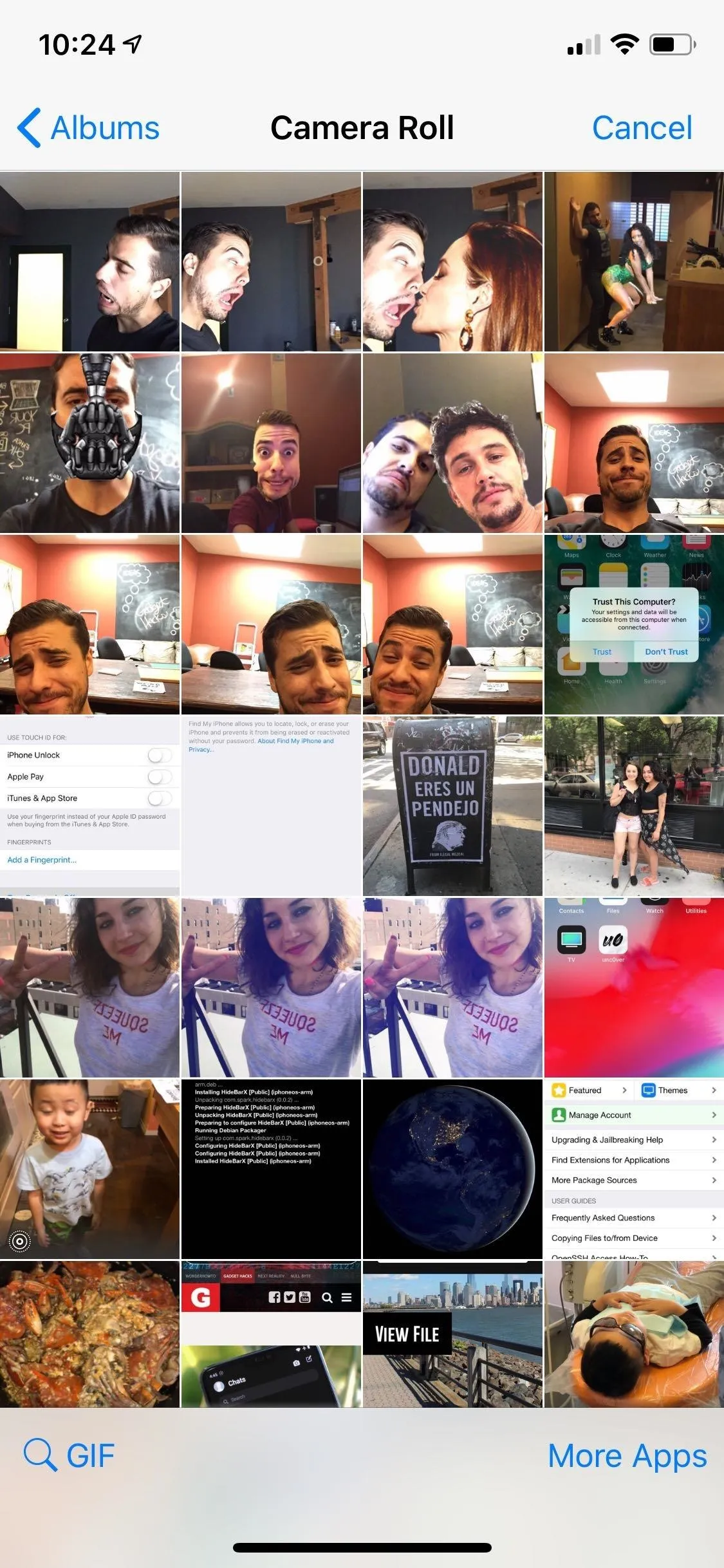
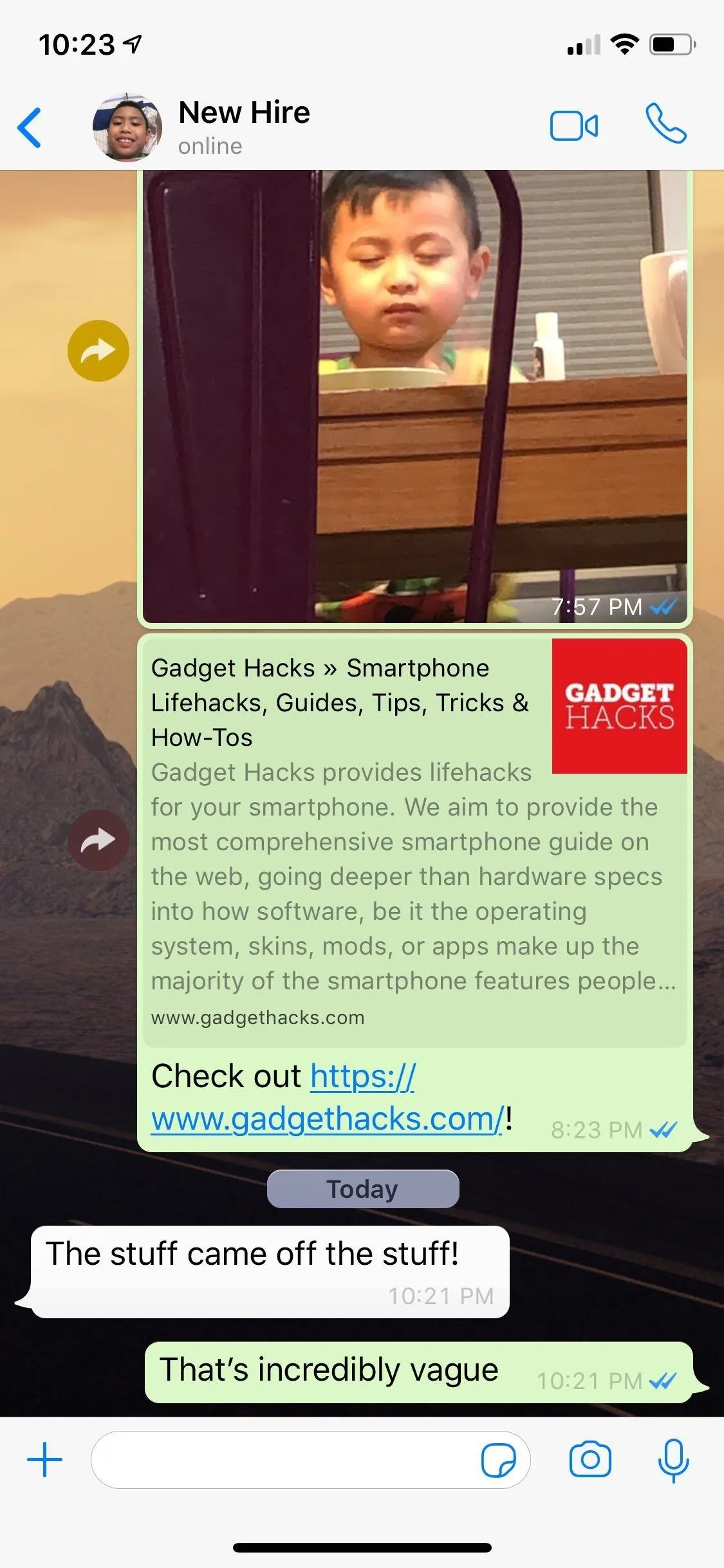
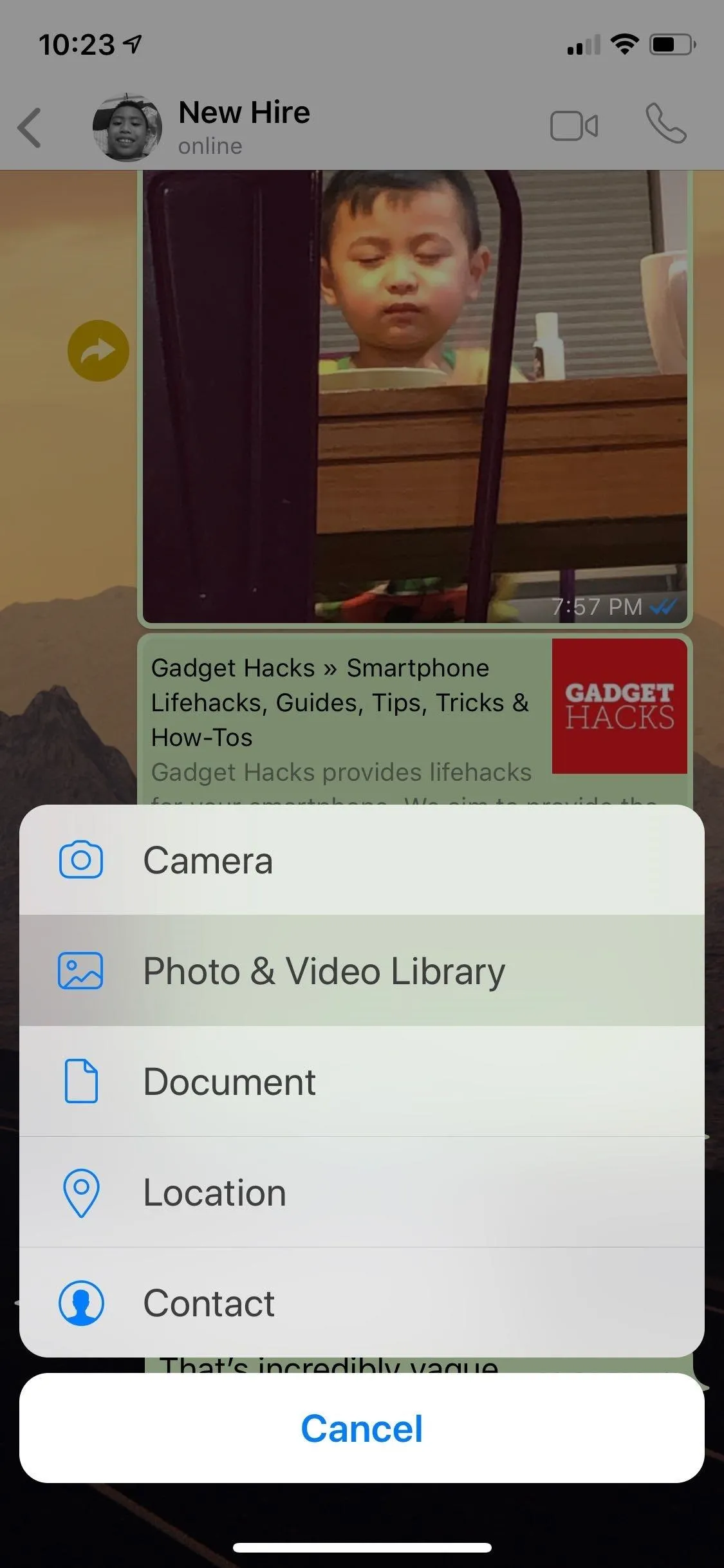
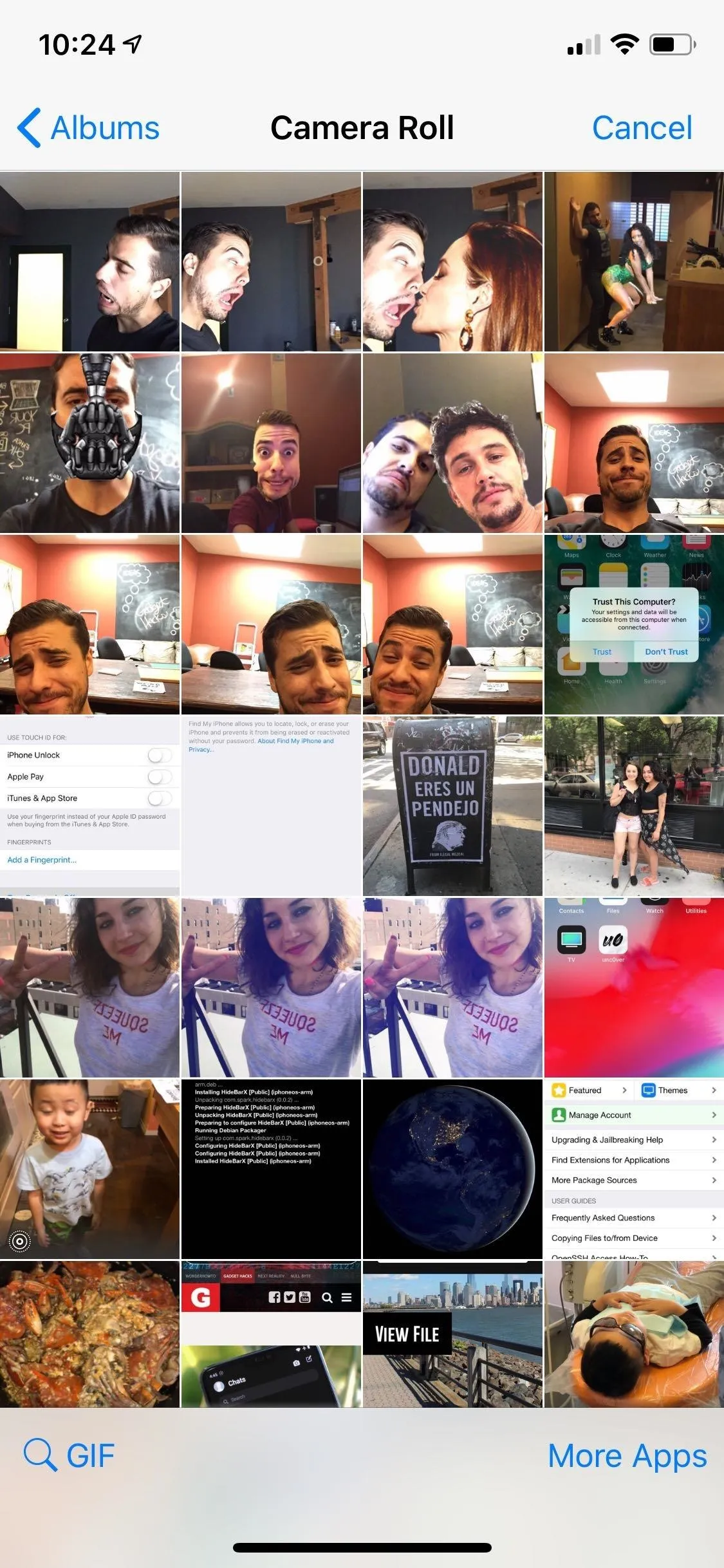
Your gallery will now appear, so choose the media file you want to share with your contacts. If you're using an iPhone, you can also choose a GIF by tapping on "GIFs" on the lower left corner of the screen.
Select a Sticker
After selecting a media file, tap on the smiley face icon along the top of the screen for both iOS and Android, then select a sticker that you'd like to paste onto it. You have the option of choosing between time in the form of digital and analog clocks, along with a location sticker that pins where the media was recorded or captured.




Edit Sticker & Send Media File
If the default central position of the sticker obstructs the file you want to share, you have the option of moving the sticker and placing it on a more ideal position by dragging it around your screen. You can also change your sticker from dark to light simply by tapping on it.
If you wish to remove the sticker, simply tap and hold onto it, then drag and drop it onto the trash bin that appears on the upper-left corner of the screen. Once you're satisfied, tap on the blue send button to share your media file.




We are constantly adding more WhatsApp features to our collection, so if you'd like to see more tips to get the most out of this messaging app, head on over to the link below. If you have questions, don't hesitate to leave a comment and share your thoughts.
This article was produced during Gadget Hacks' special coverage on texting, instant messaging, calling, and audio/video chatting with your smartphone. Check out the whole Chat series.
Cover image, GIFs, and screenshots by Amboy Manalo/Gadget Hacks




























Comments
Be the first, drop a comment!