Edison Mail's big Assistant update means more features and functions for you in a convenient, efficient package. One of the most significant changes to come with the 1.17.0 (iOS) and 1.12.0 (Android) updates is calendar functionality for all connected email accounts. Other apps, like Spark, have had this for some time, but we're excited that Edison has finally jumped aboard the bandwagon, too.
Unfortunately, the calendar integration in Edison's update isn't quite the same as some other apps. You won't find a full calendar experience here. Instead, the Assistant tries to help you keep track of your schedule with useful updates from three key categories. You'll probably still need to keep a full-access calendar app on hand, but the Assistant's calendar functionality is definitely better than nothing.
You'll find Edison's calendar feature in the Assistant window by tapping the Assistant button in the top right. By default, the Assitant shows you three main bites of calendar information.
First, "Today's Calendar," which gives you a rundown of the current day's events. Second, "Pending Calendar Invites," which lists any invites you haven't responded to. And third, "Up Next," which shows you a detailed look at events coming up in the next 30 minutes. If you have an event under "Up Next," you can tap "Event Details" to launch Google Calendar.
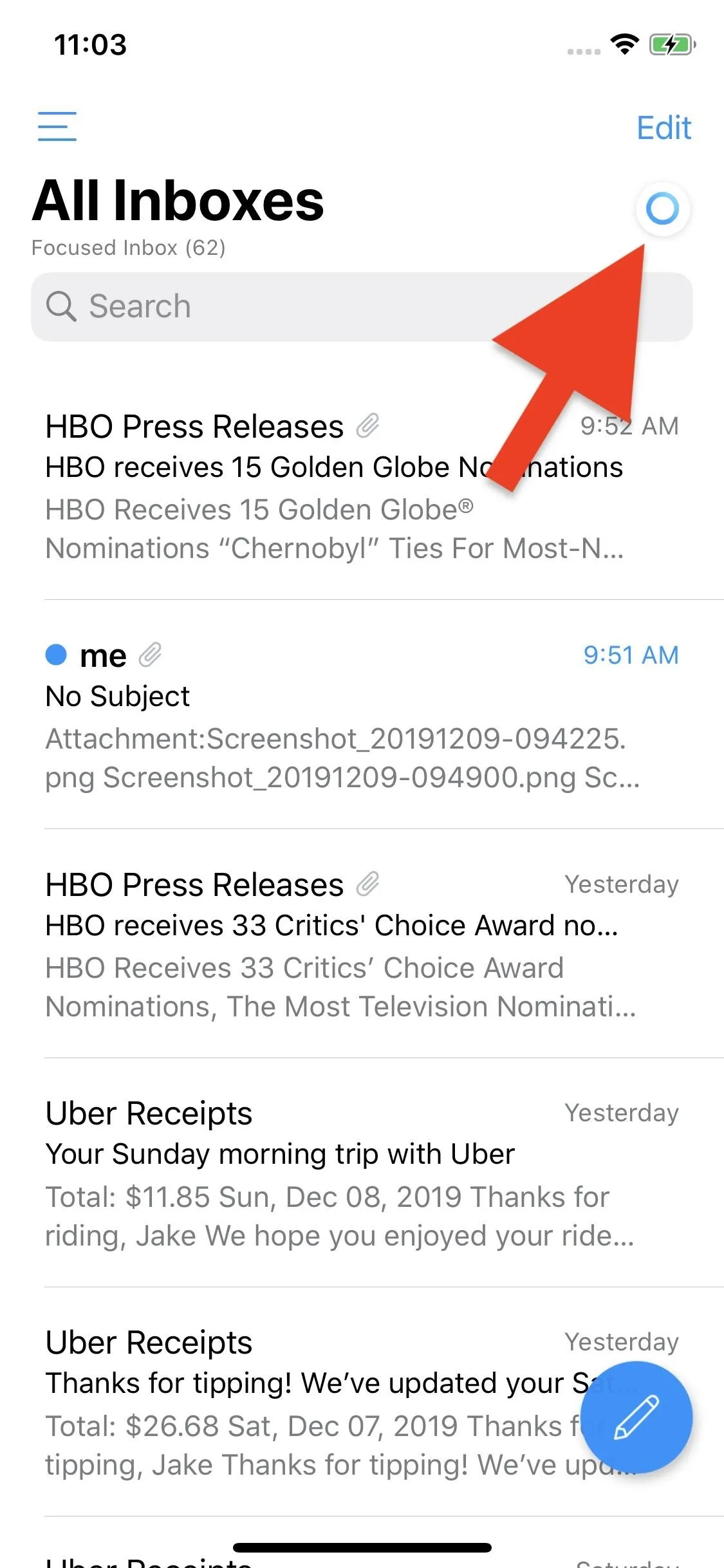
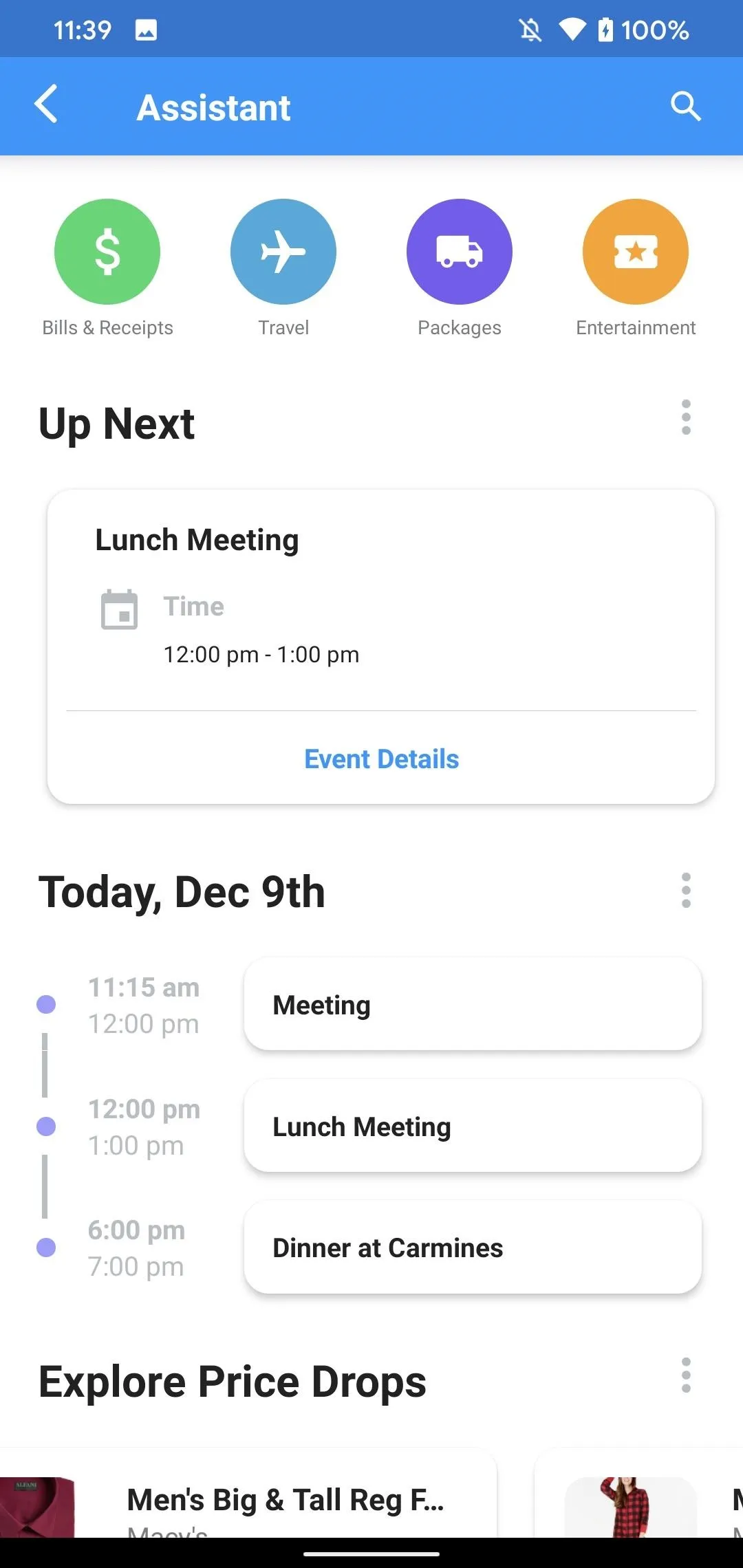
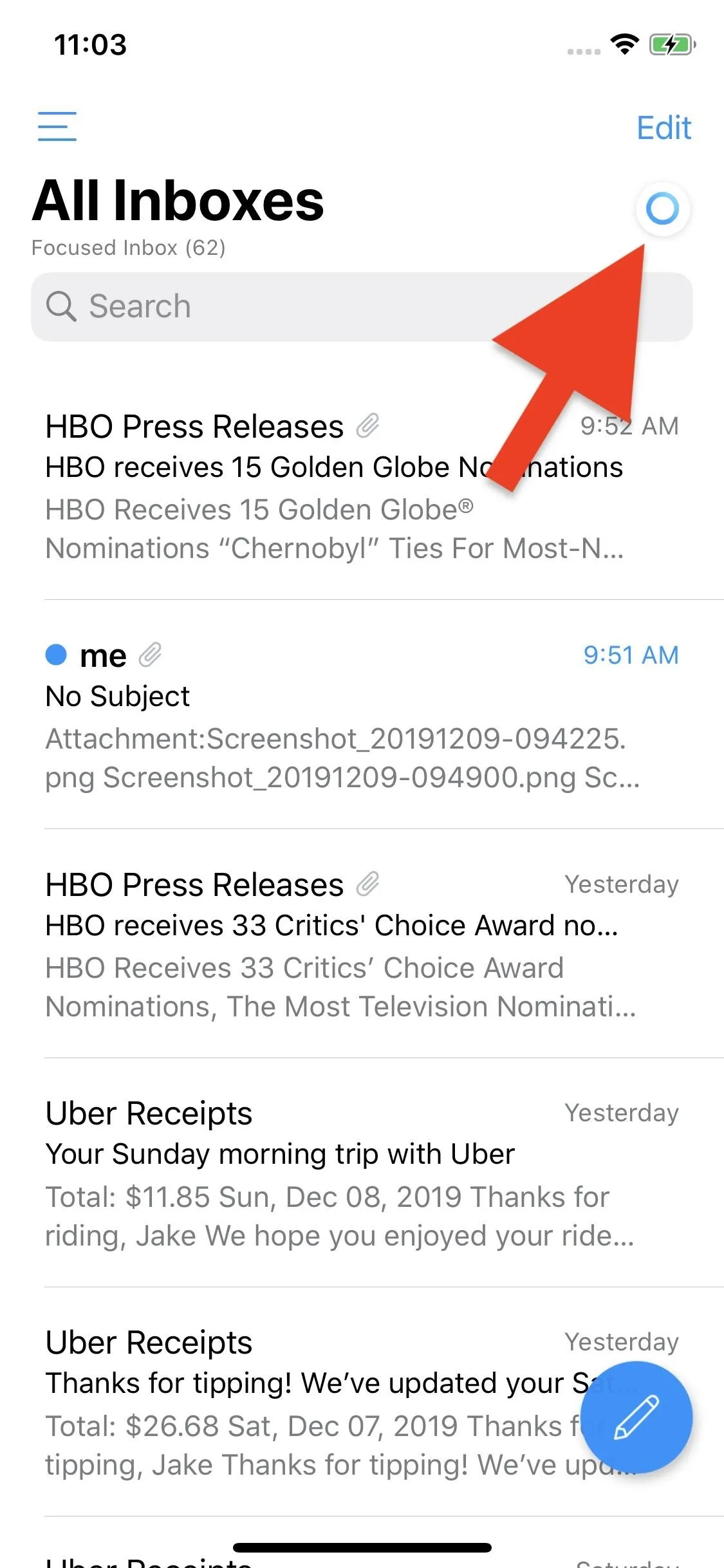
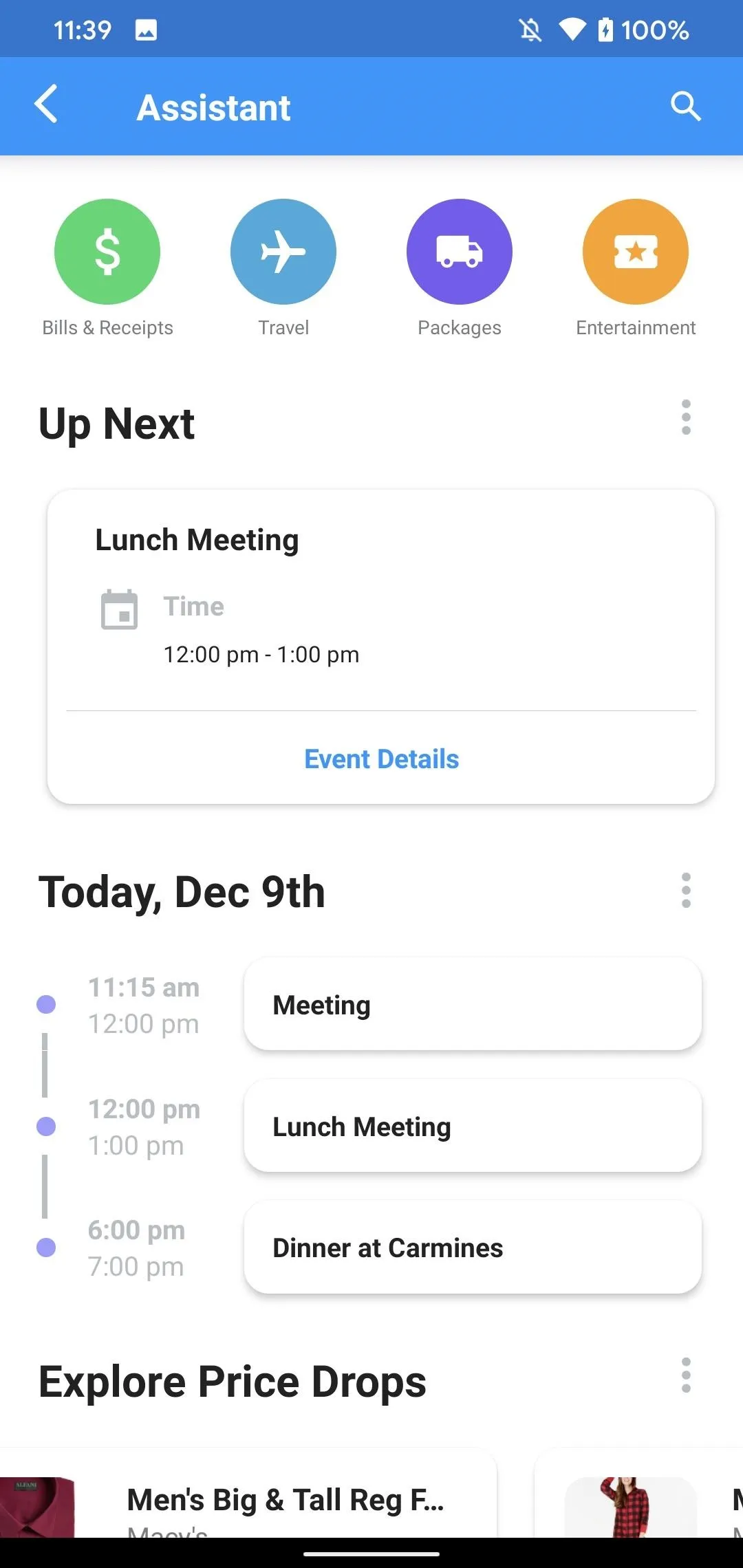
"Invites" is the only calendar function that is interactive in-app. Tap "Ignore" to dismiss the invite or RSVP to send an official response. The latter pulls up a second window, which gives extra information about the invite, such as the invitees list, calendar the invitation belongs to, location, etc. Tap "Accept," "Maybe," or "Decline," and Edison will take care of the rest.
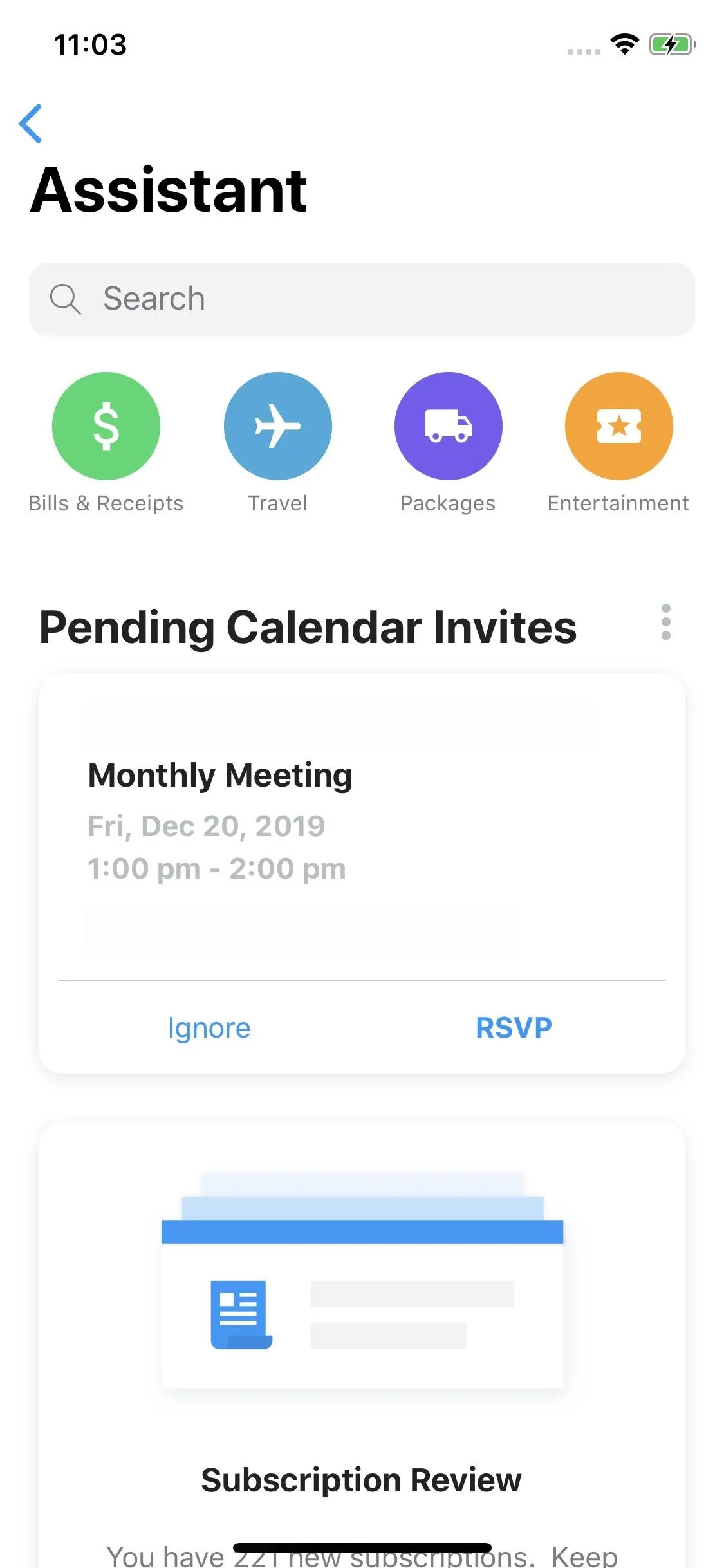
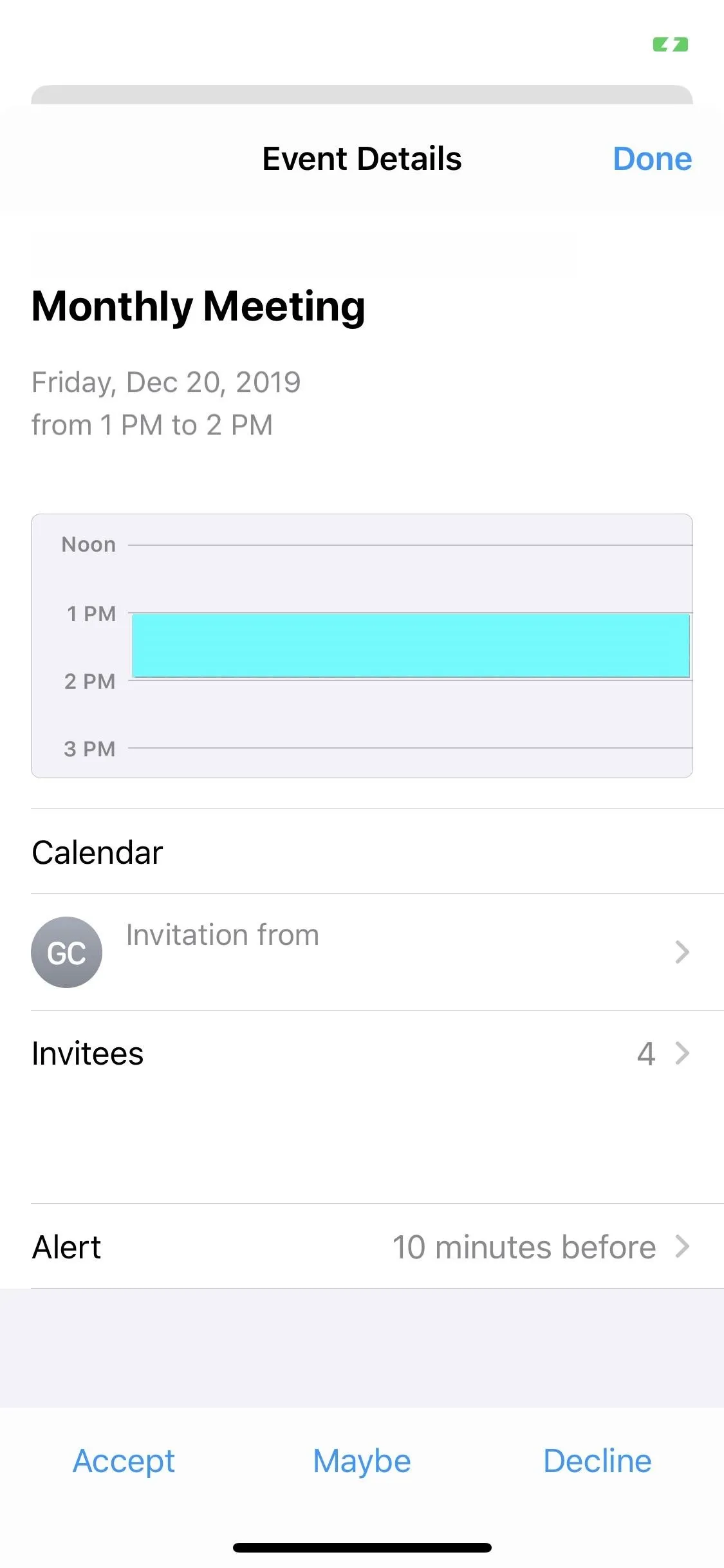
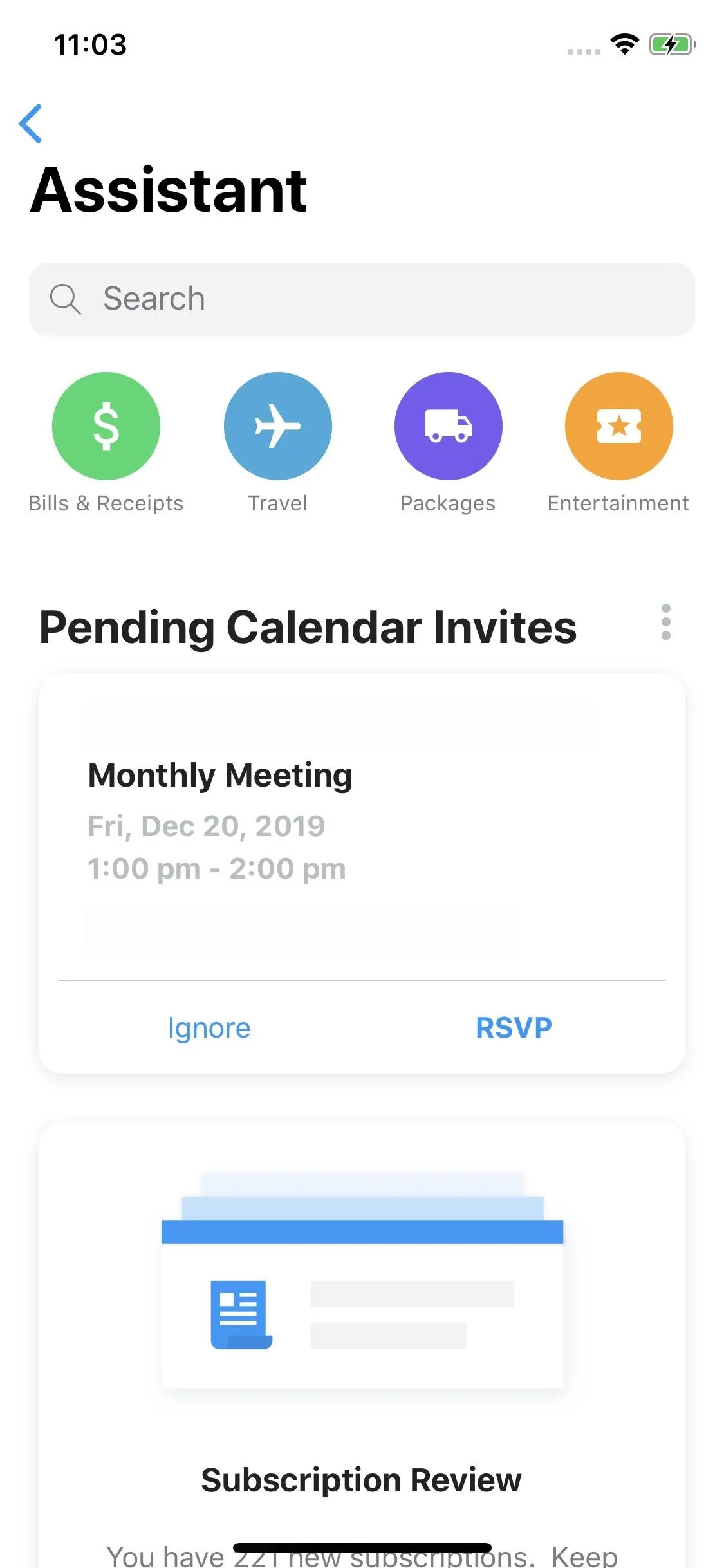
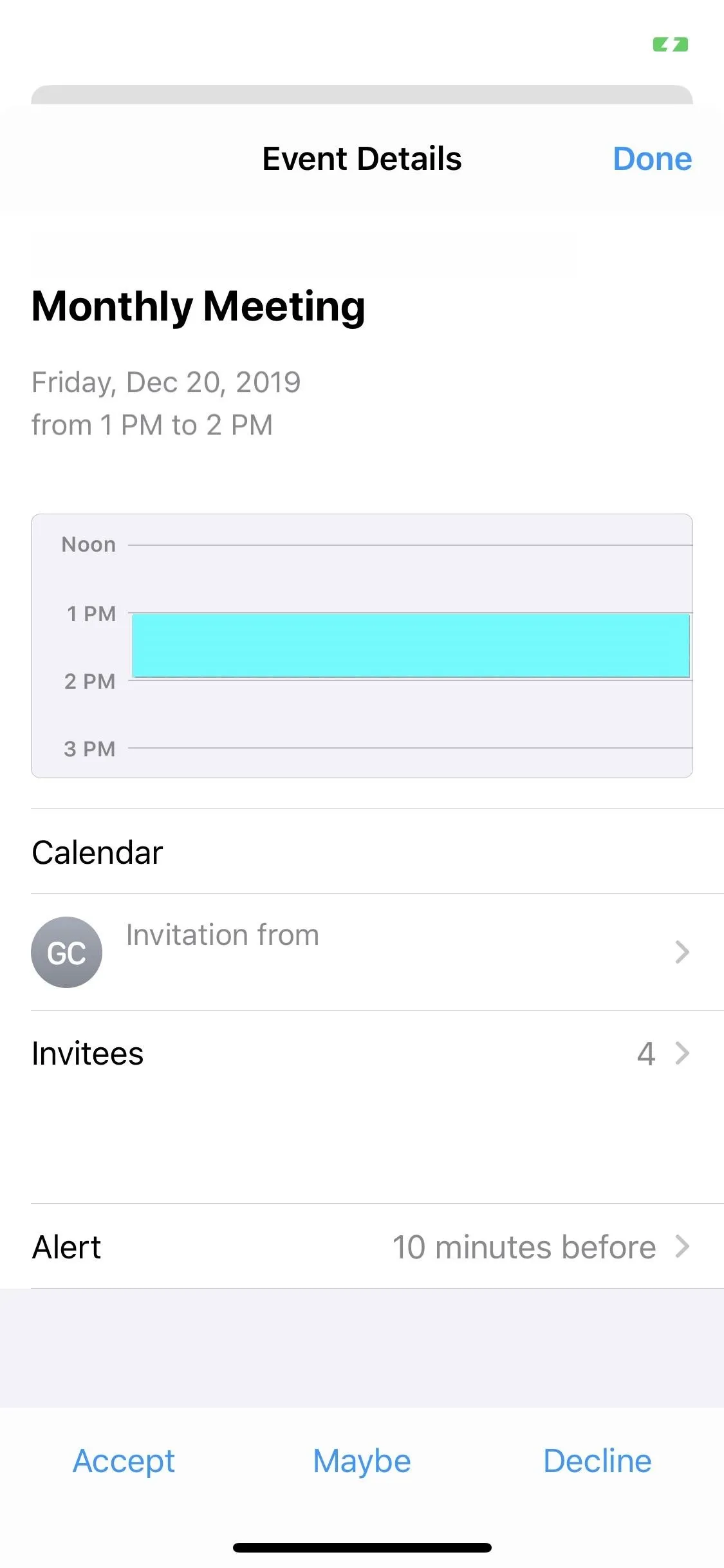
These options will only appear if you have corresponding calendar events. If you have no pending invites, for example, "Pending Calednar Invites" won't show up. Likewise, if you have no events within 30 minutes, "Up Next" will not display anything. And if you have no events for the day at all, "Today's Calendar" will be absent as well.
Would it be awesome to have a full calendar in Edison? Absolutely. That said, you might find these three areas meet most of your calendar needs. If you don't use one, two, or three of these areas, however, you can disable any of them at any time.
Cover image and screenshots by Jake Peterson/Gadget Hacks

























Comments
Be the first, drop a comment!