
In the past, if you stumbled upon a Yelp listing you liked, you could bookmark it and check it out later on your profile. You can still take advantage of this feature in the mobile apps, but it's more refined now than it ever was thanks to Collections, a feature Yelp first added back in May 2018. You get more power over organizing, accessing, sharing, and discovering favorite businesses.
If you've got a ton of bookmarked restaurants, bars, cafes, parks, boutiques, shopping centers, and whatever, you need to take advantage of the Collections feature to keep tabs on where you've been and where you want to go. You can even share a specific Collection you've made as a whole to someone else instead of sharing business by business.
These folder-like groups are also great because they serve up new, weekly personalized recommendations based off of your Yelp activity, and they also include Yelp-curated ones, all of which are also shareable. Collections are available in both the iOS and Android app versions of Yelp.
Access & Follow Collections
Before we step into creating or sharing Collections, we're going to show you where they are. Open Yelp, and tap on "Collections" in the navigation bar at the bottom. Here, you can view shifting Collections featured in your city (or any city you want), your personal Collections and all your bookmarks, and Collections you follow (which is where the places recommended for you based on your activity will be).
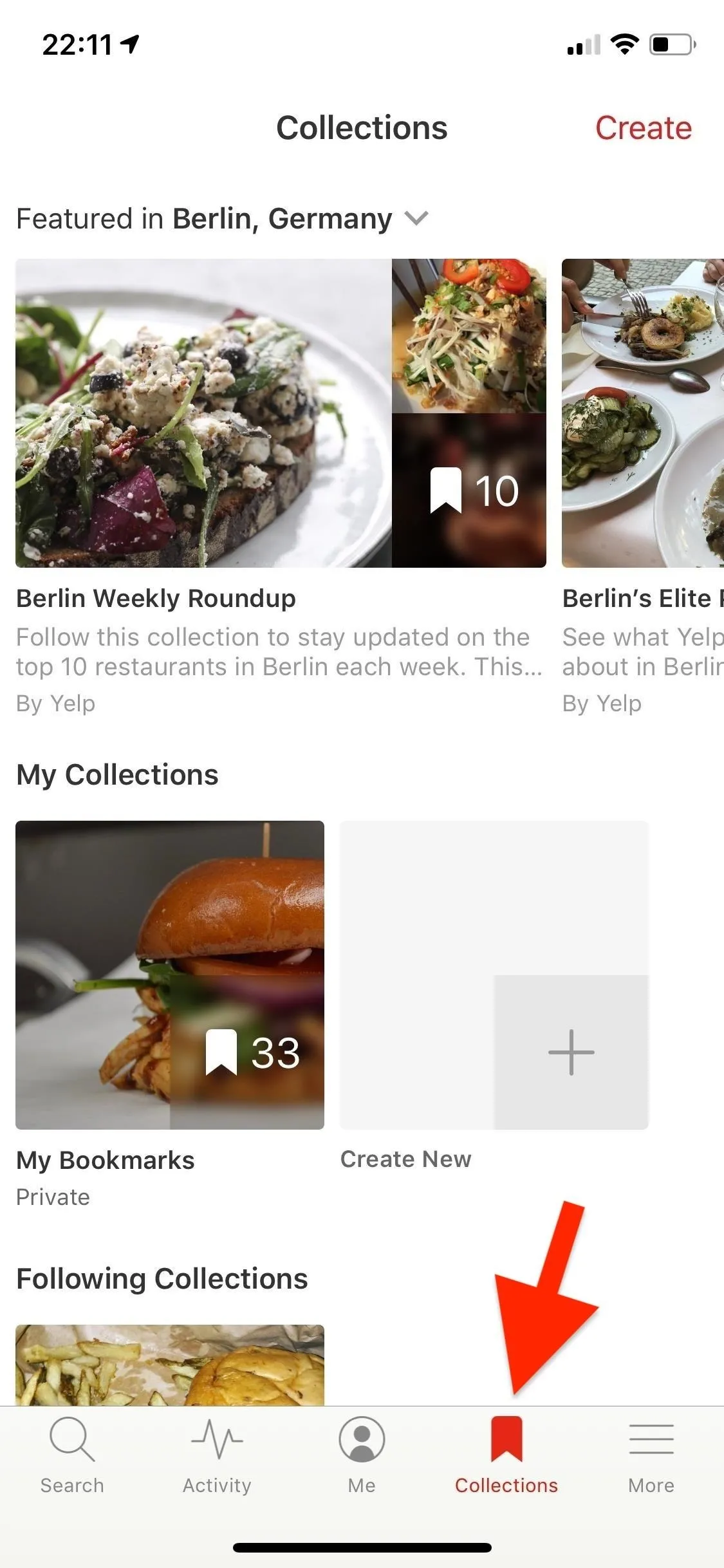
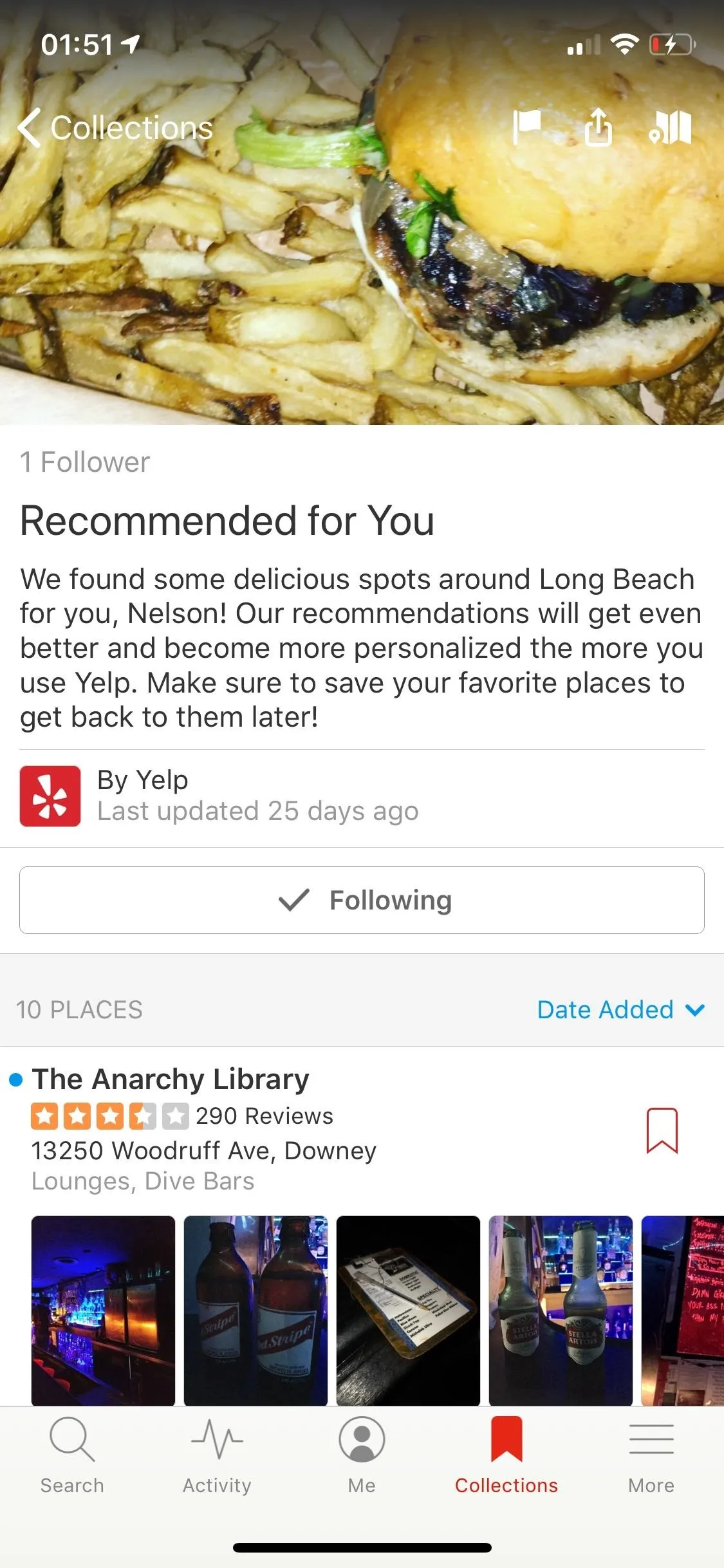
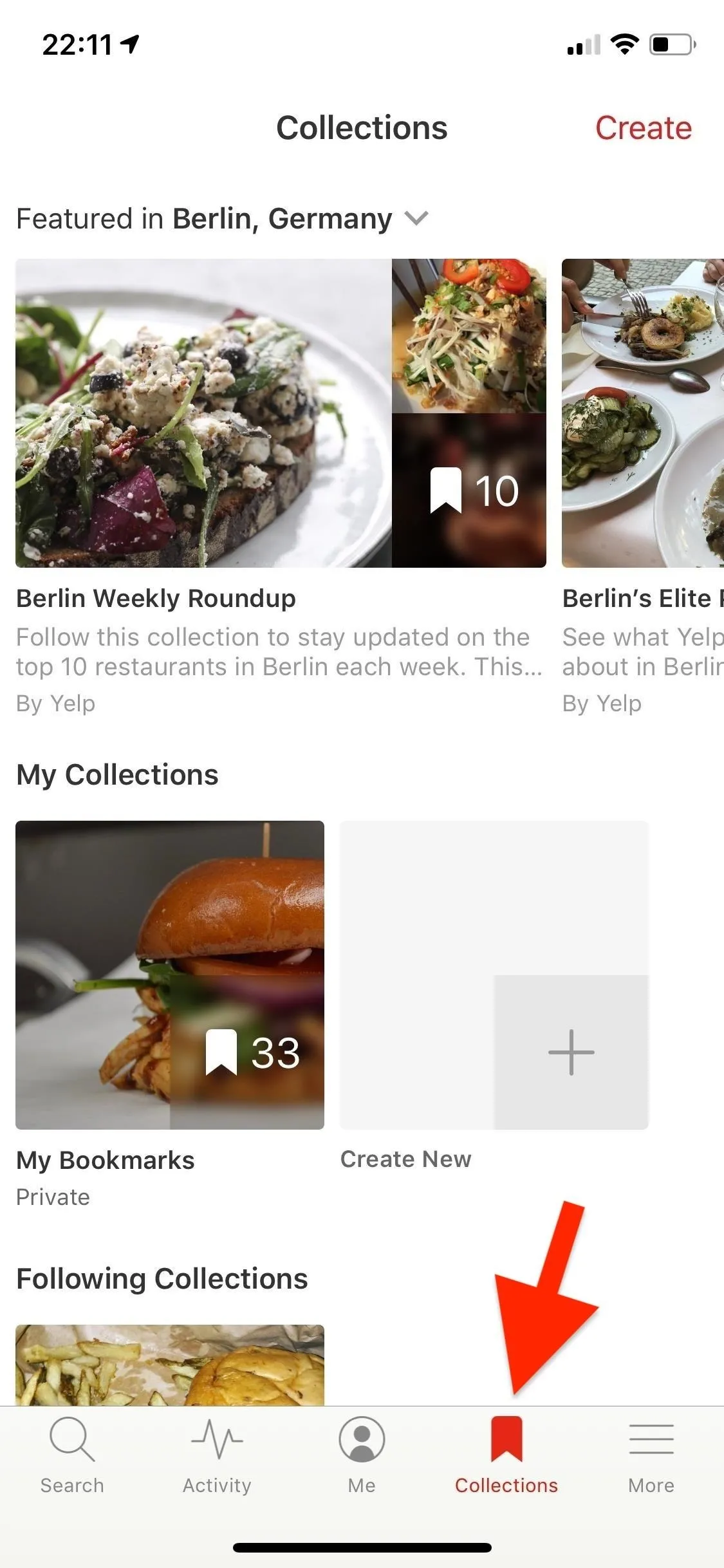
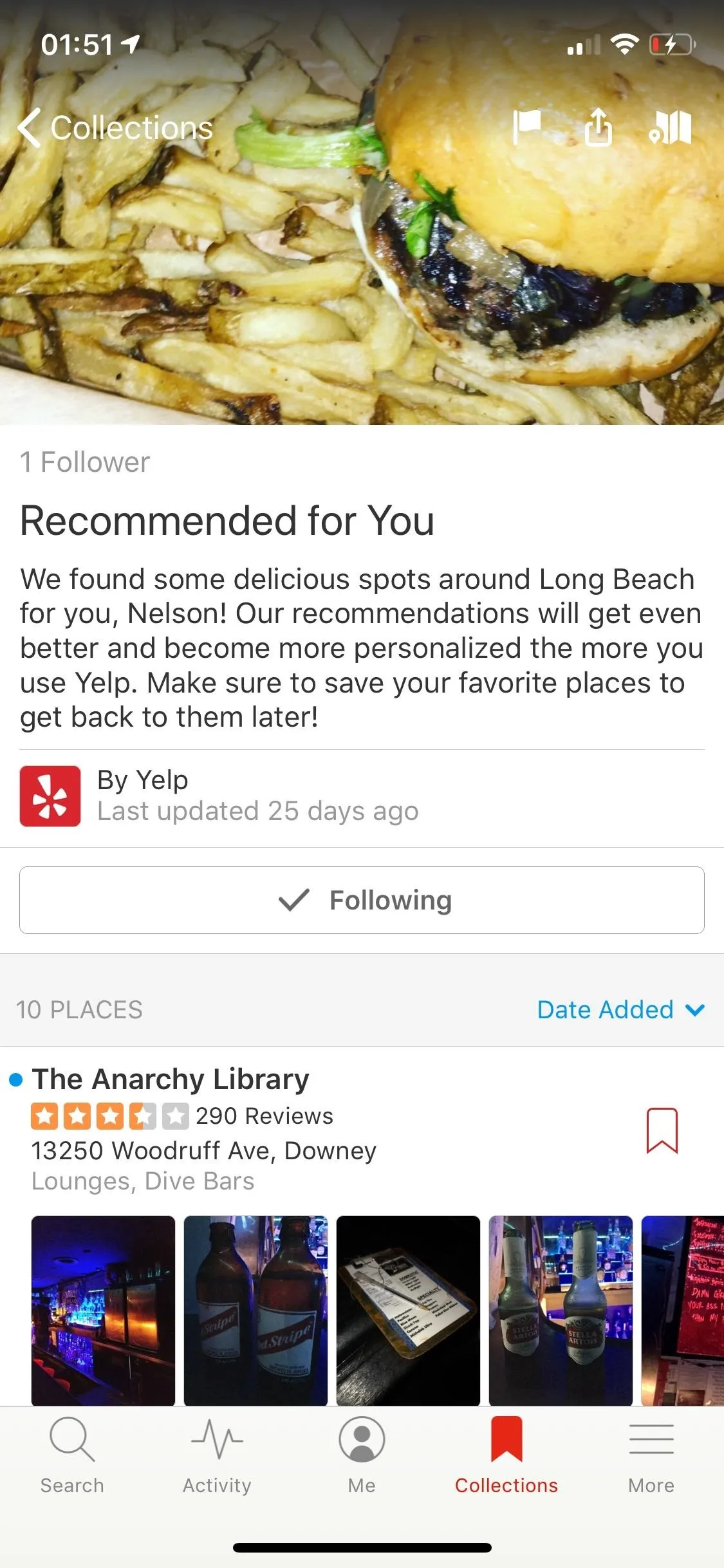
To follow a Collection, open it up, then tap on "Follow Collection." All Collections you follow will appear under the My Collections section on the page. The reason you should follow certain Collections is because they change every so often, so if you find one you really like, save it so that you have easy access to it.
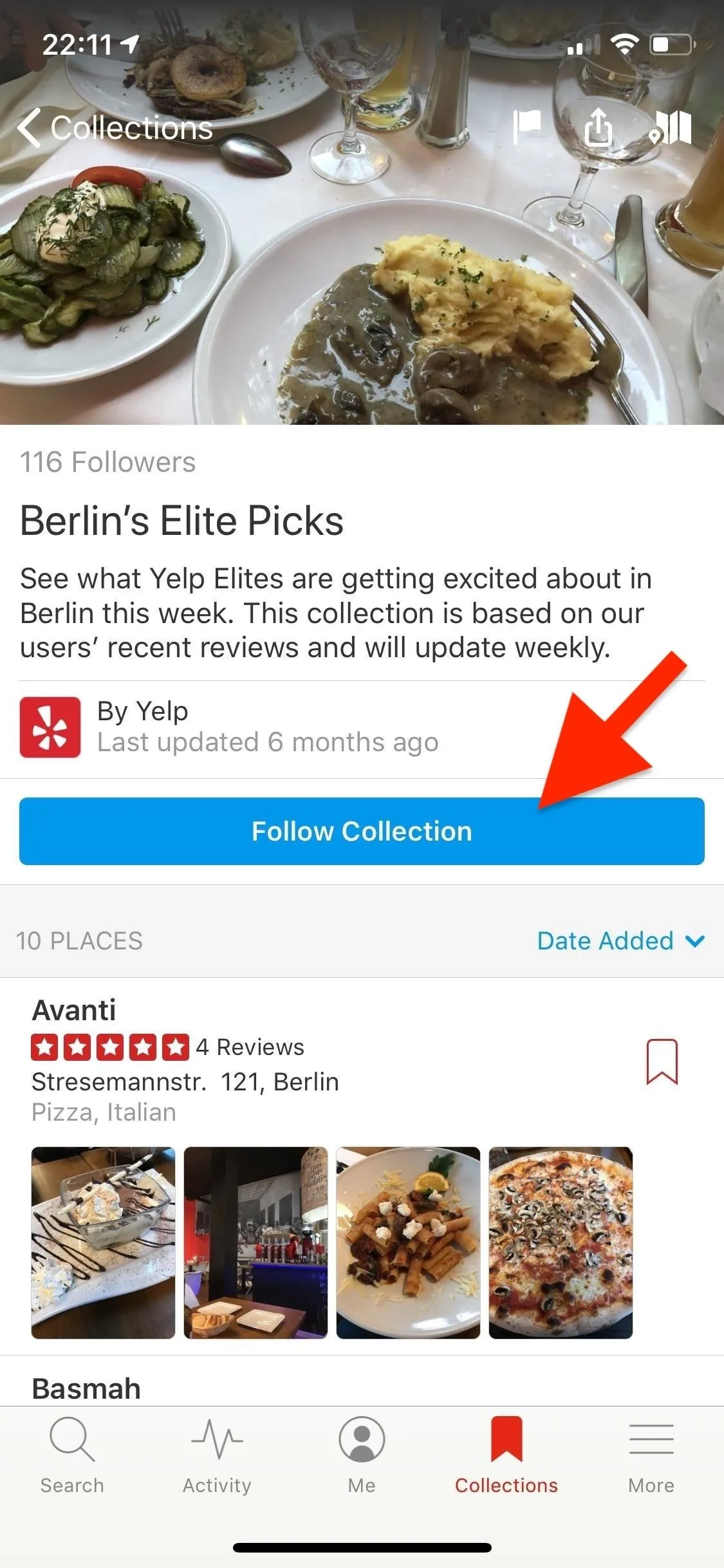
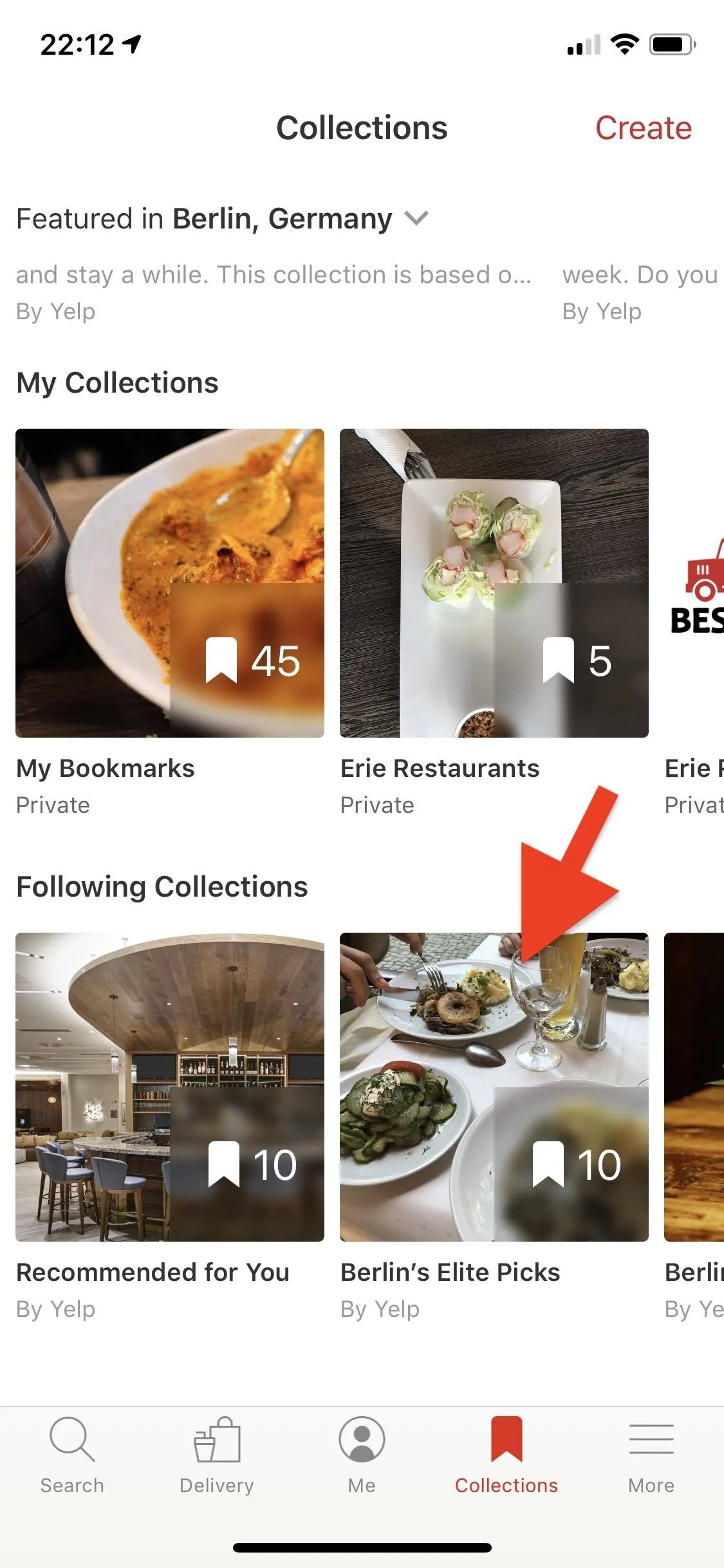
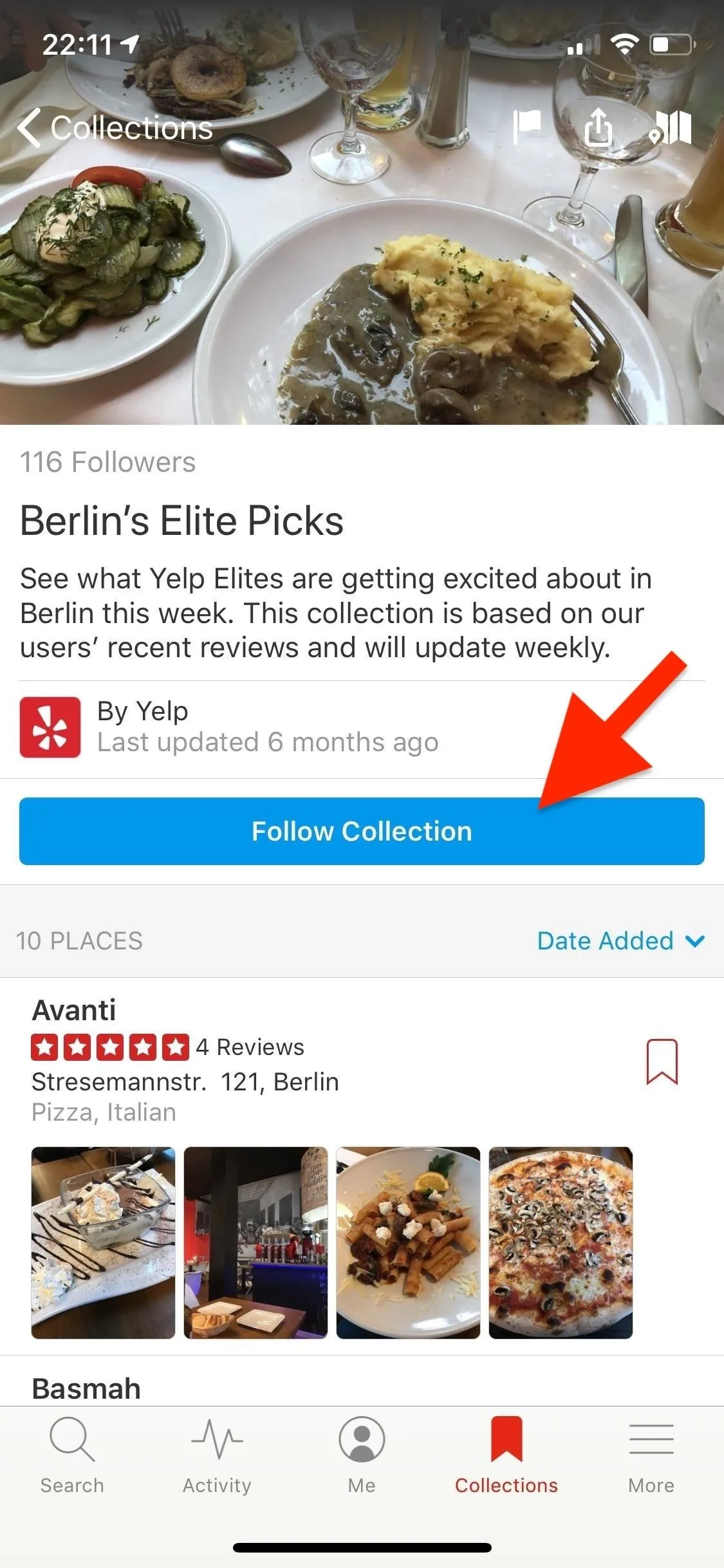
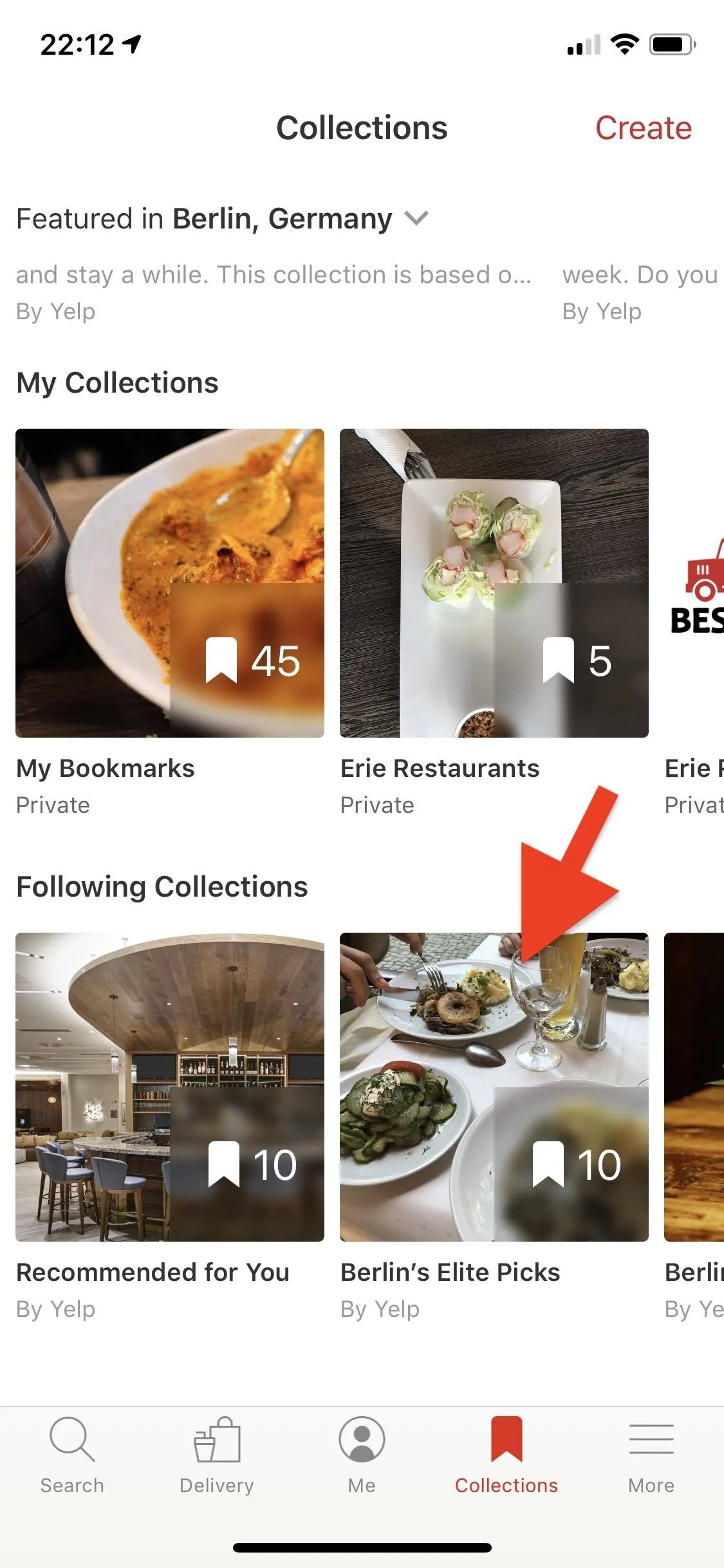
Create Your Own Collection
Instead of simply bookmarking your favorite businesses, you can save them into a Collection of your choice, such as "Mexican Restaurants" or "Best Dive Bars in L.A." To create a Collection, either tap "Create" in the top right or tap on the "Create" (Android) or "Create New" (iOS) empty box under My Collections.
Alternatively, you can create a new Collection when saving a new bookmark on a business listing. On the listing page, tap the bookmark icon, then select "New Collection." You can also tap the vertical or horizontal ellipsis (•••), aka the "More Options" button, in the top right, then select "Bookmark" (Android) or "Save Business" (iOS) to get to the "New Collection" option.
Enter your Collection name, then decide whether you want it to be public or private. Only a public Collection can be featured on Yelp and viewed by others, whereas a private one is just for you. Hit "Create" (Android) or "Save" (iOS), then tap on your new Collection under the My Collections heading to view it. When viewing the collection, you get the opportunity to add a description to it.
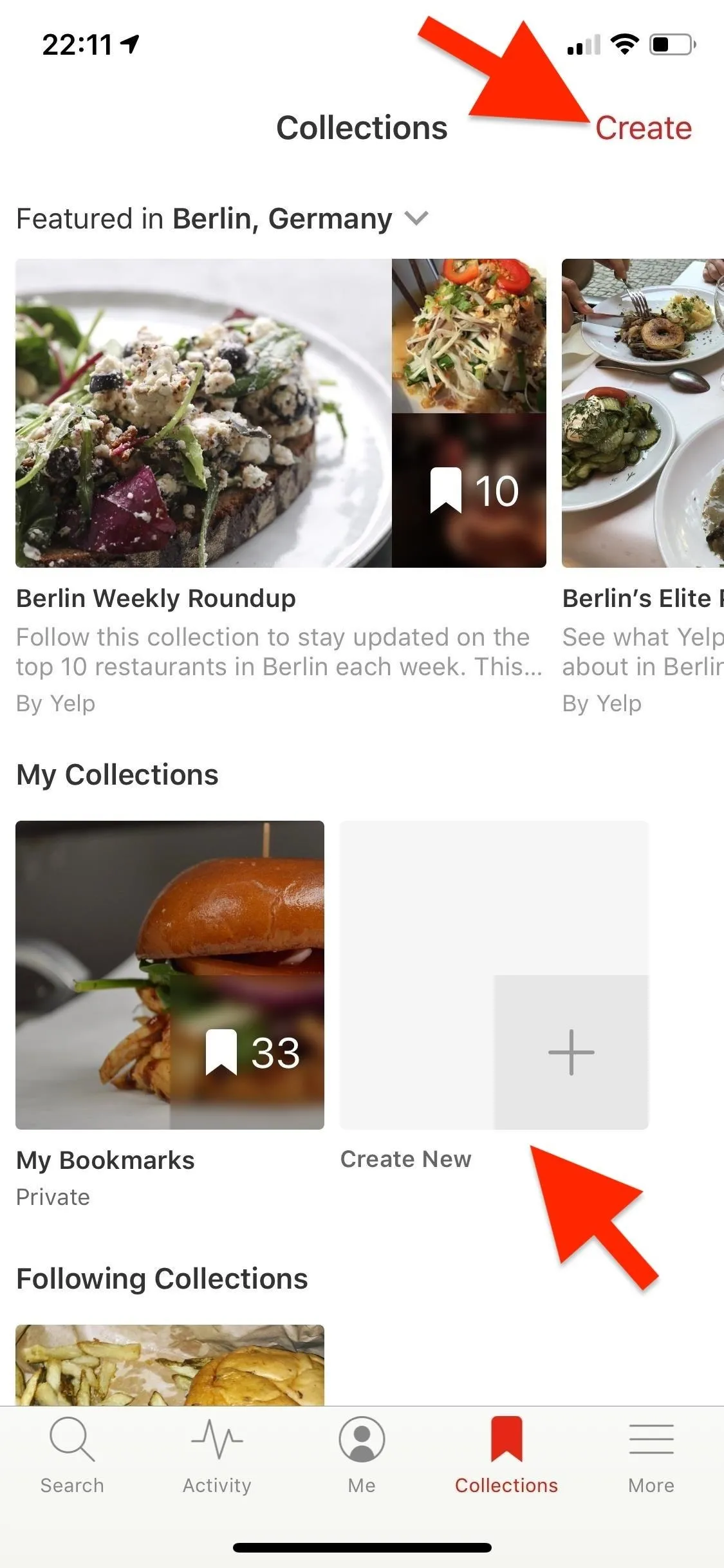

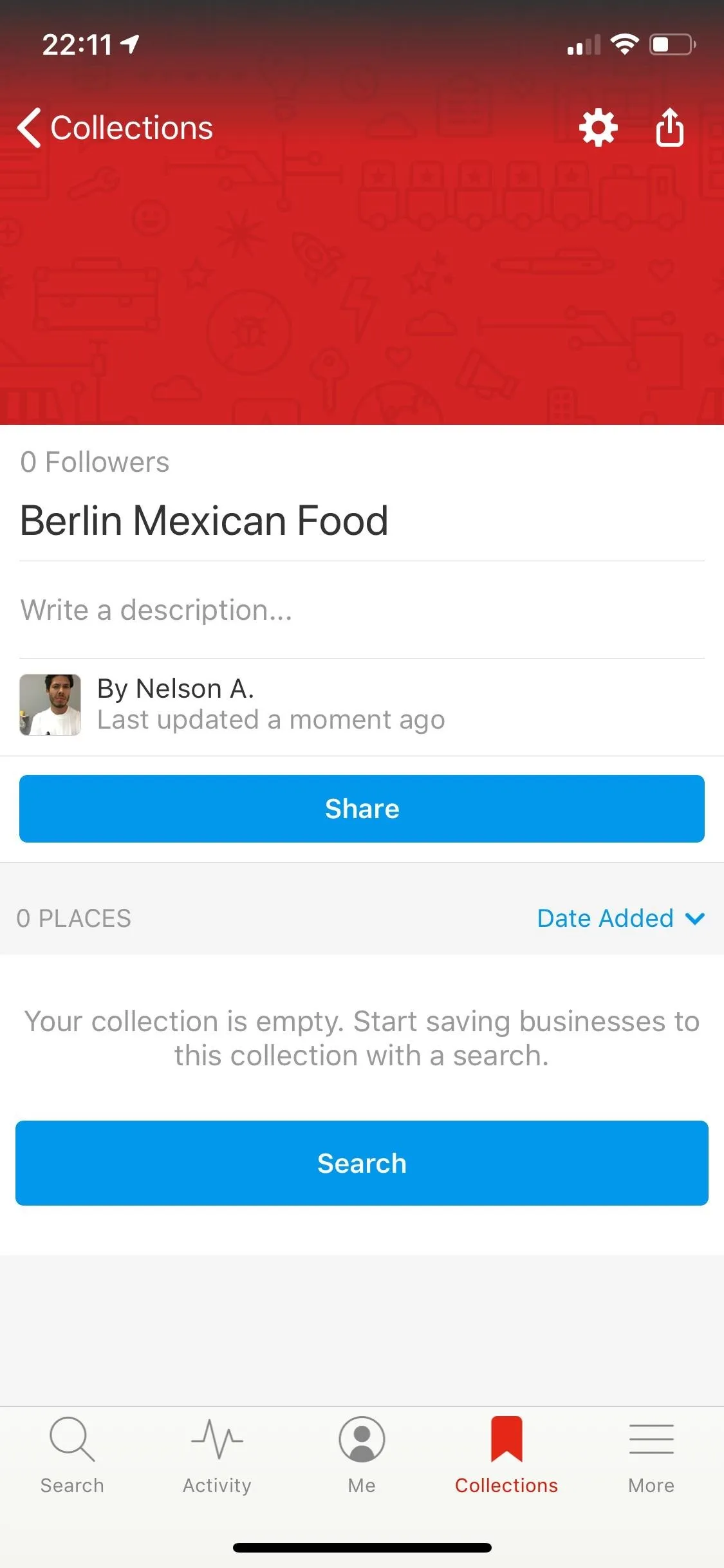
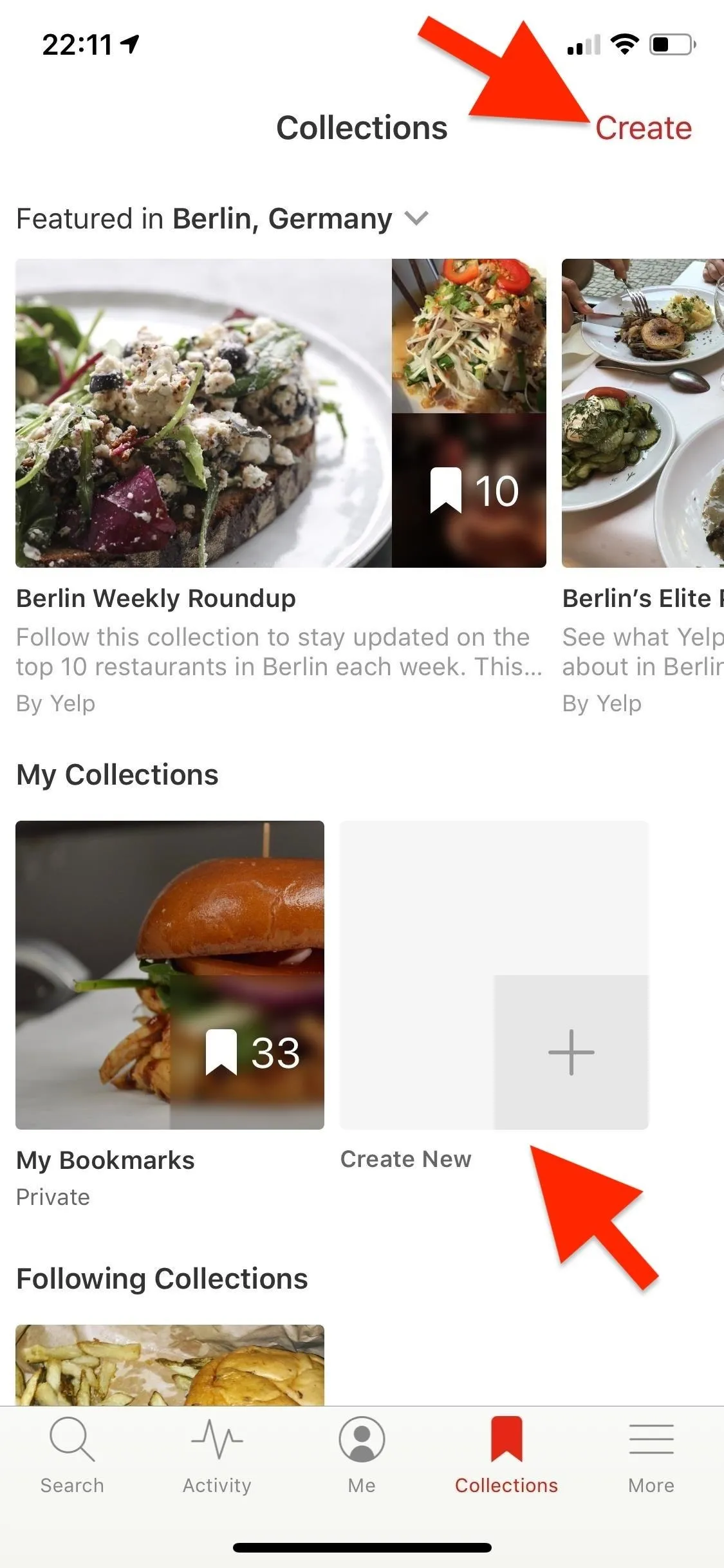

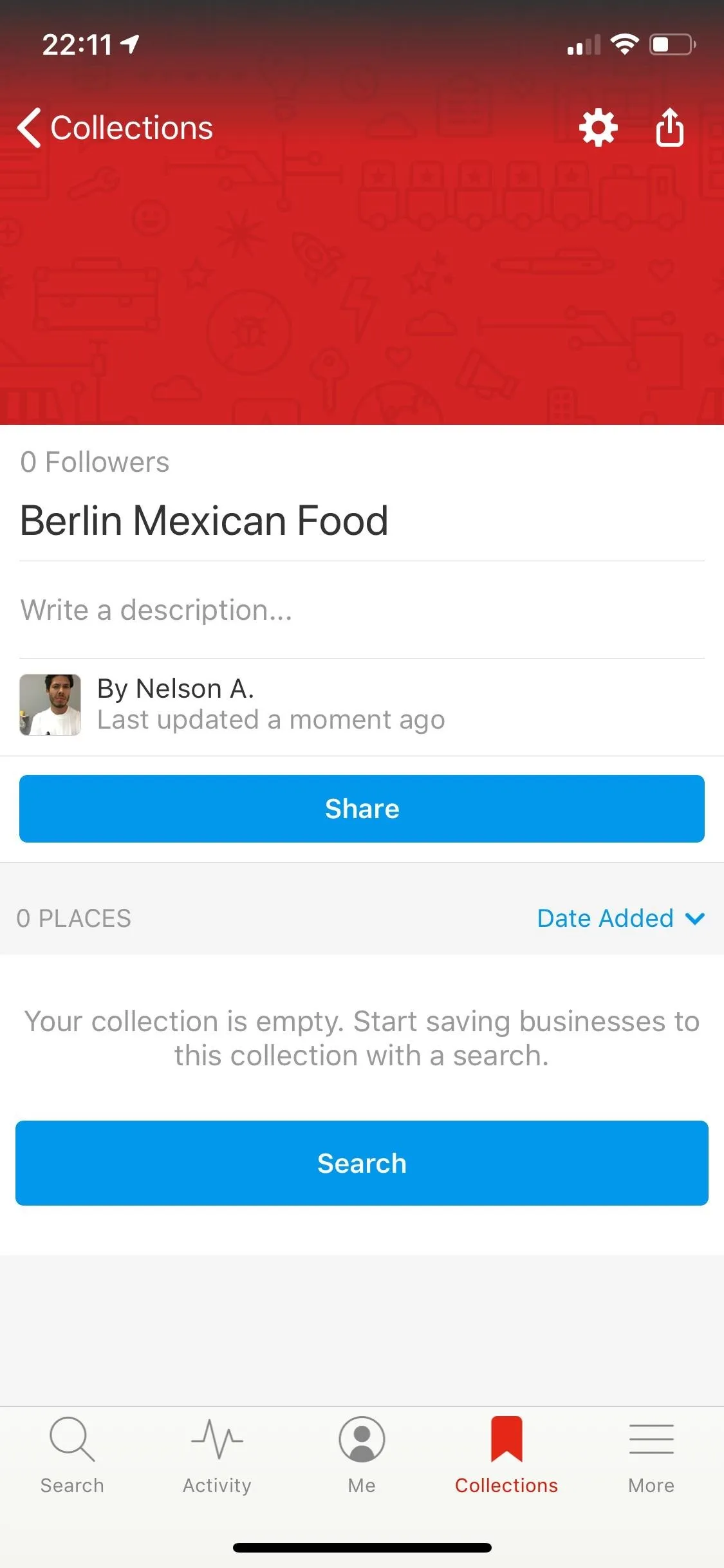
Add to Your Personal Collections
Now that your Collection has been created, it's time to add to it. Do this by going to a business listing and tapping on the bookmark icon. You can also tap the vertical or horizontal ellipsis (•••), aka the "More Options" button, in the top right, then select "Bookmark" (Android) or "Save Business" (iOS).
You'll have the option to save the listing to "My Bookmarks," which is filled with every business you've ever bookmarked before knowing about Collections, or to any Collection you've created. Again, you can also create a new Collection from this menu. Putting a business in a custom Collection will not automatically add it to "My Bookmarks," so you'll have to do that manually if you want to keep that updated.
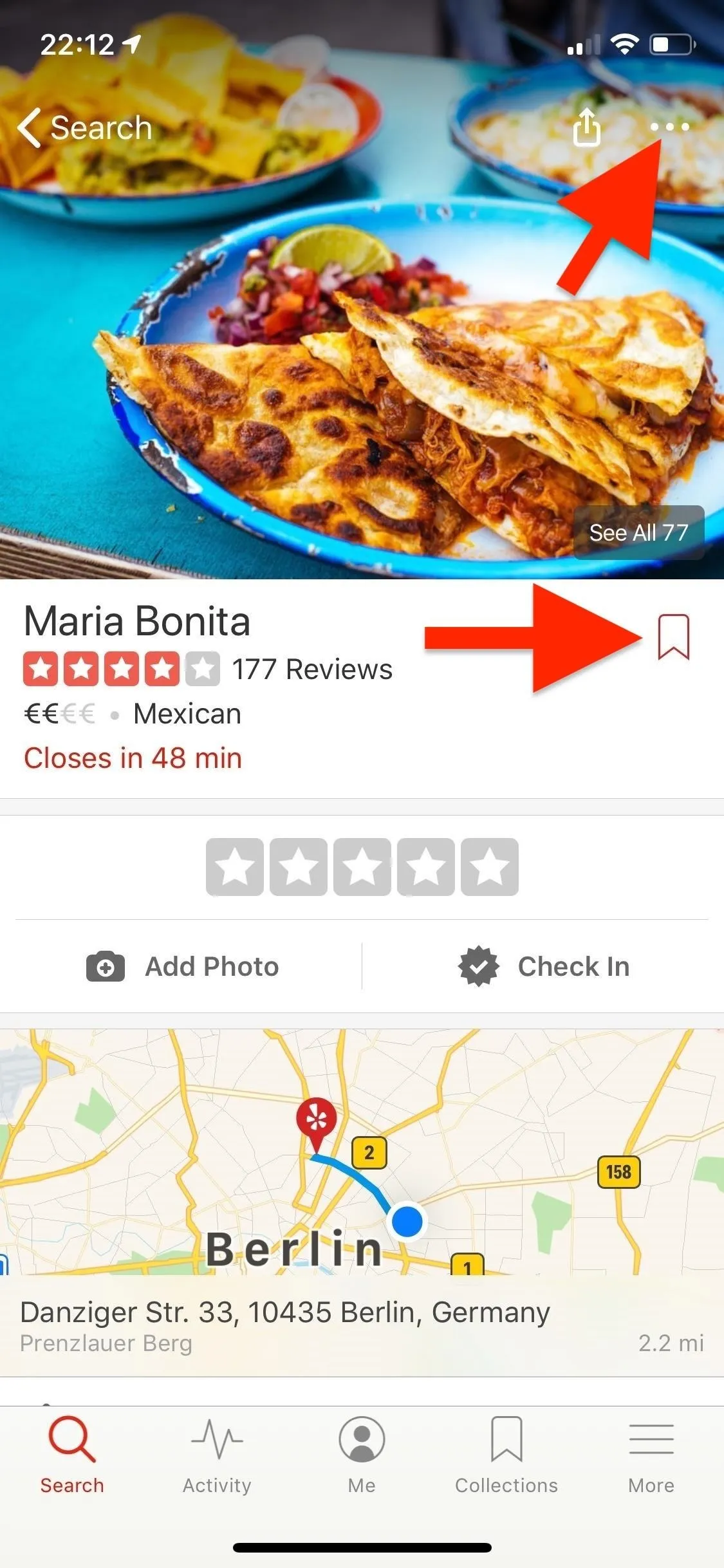
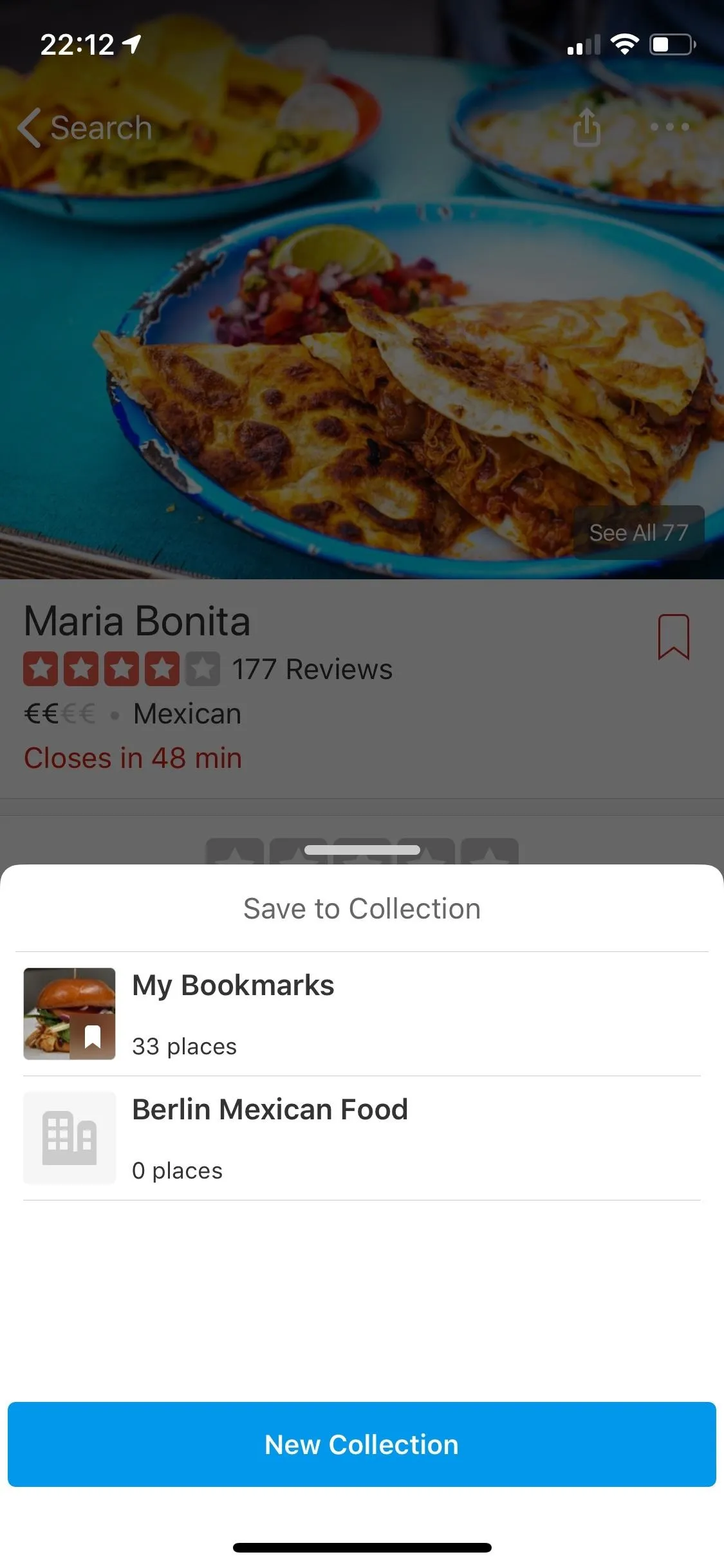
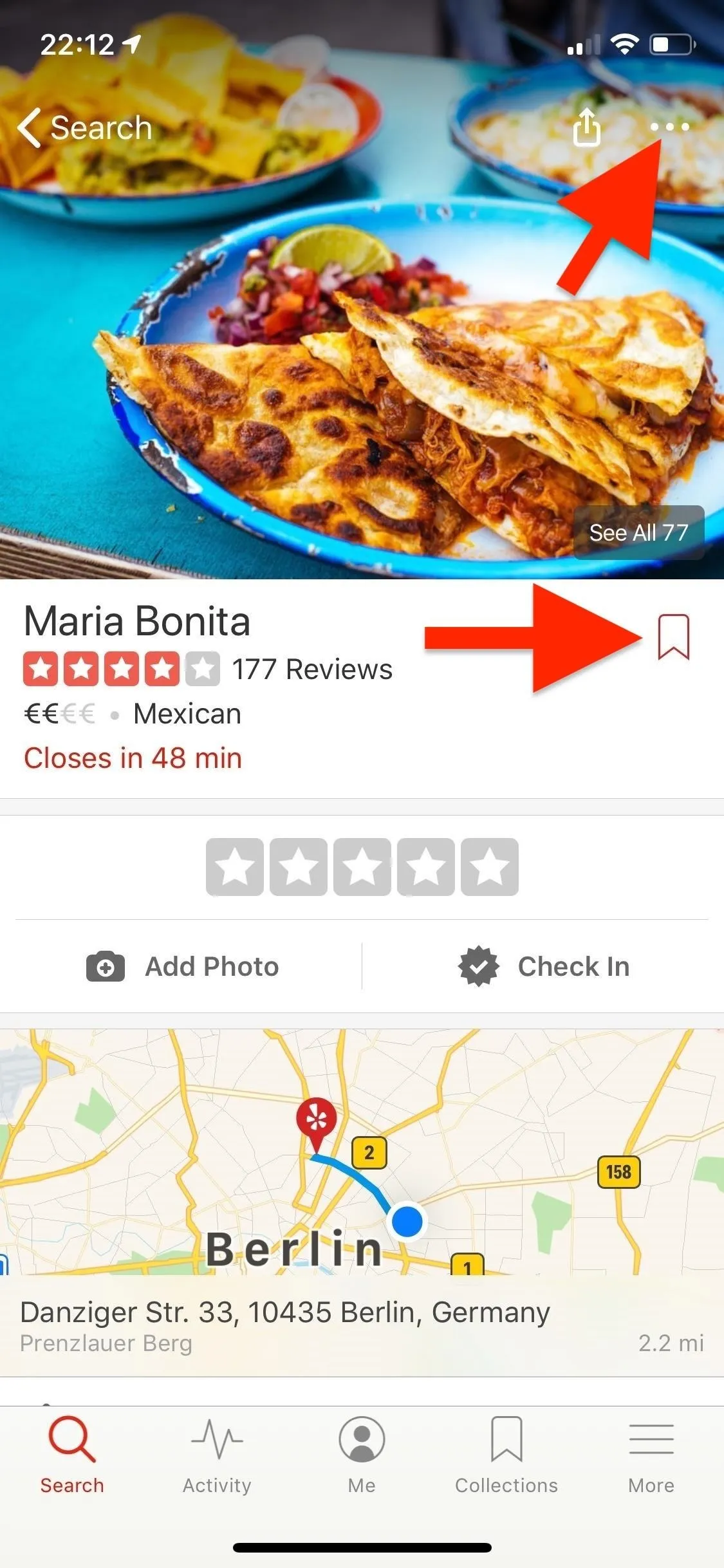
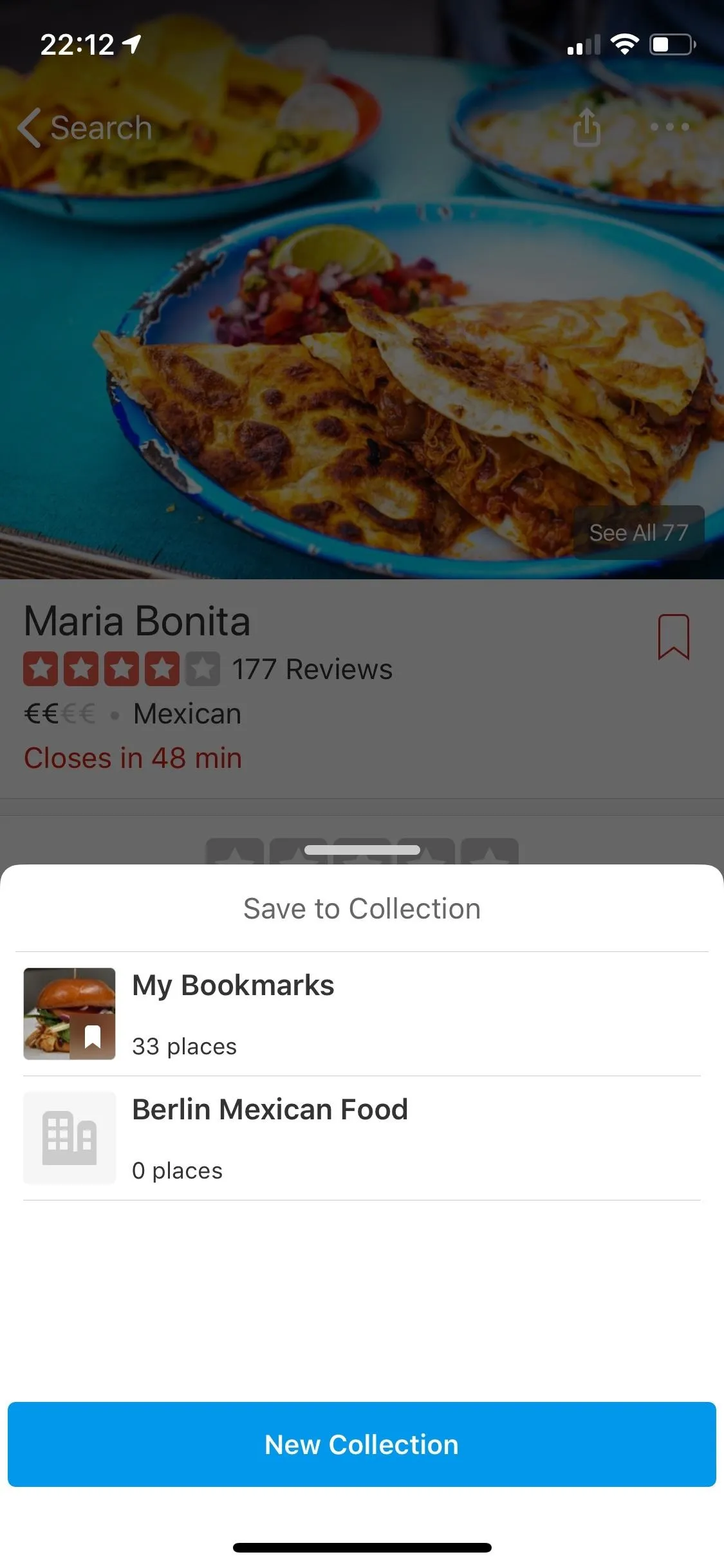
Organize Each Collection Better
After you've added a few listings to your personal Collection, whenever you need it next, you'll find it right there in the "Collections" tab. When viewing a Collection, you can organize its contents by date added, by distance, or alphabetically. You can also leave notes underneath each listing: just tap on the space that says "Write a note," enter your note, and hit "Save."
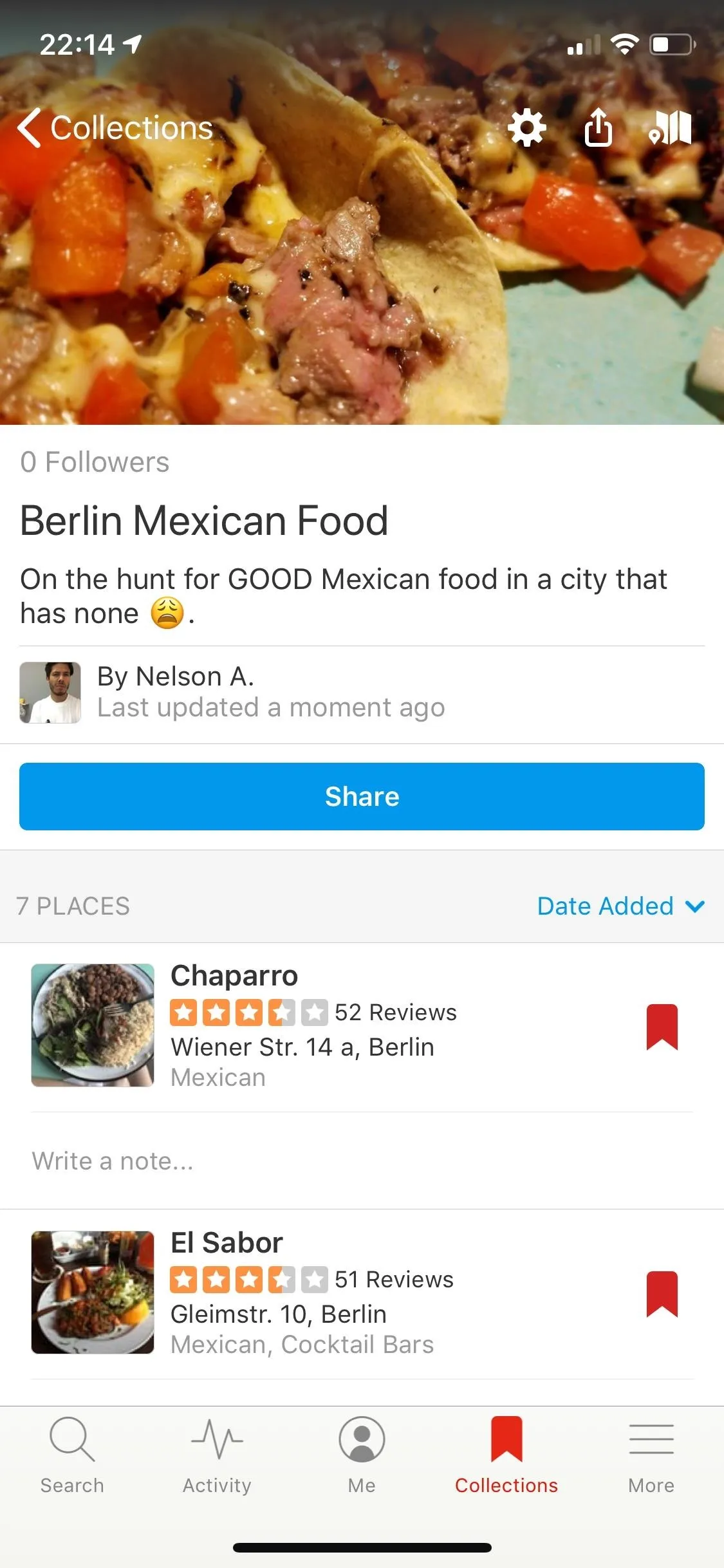

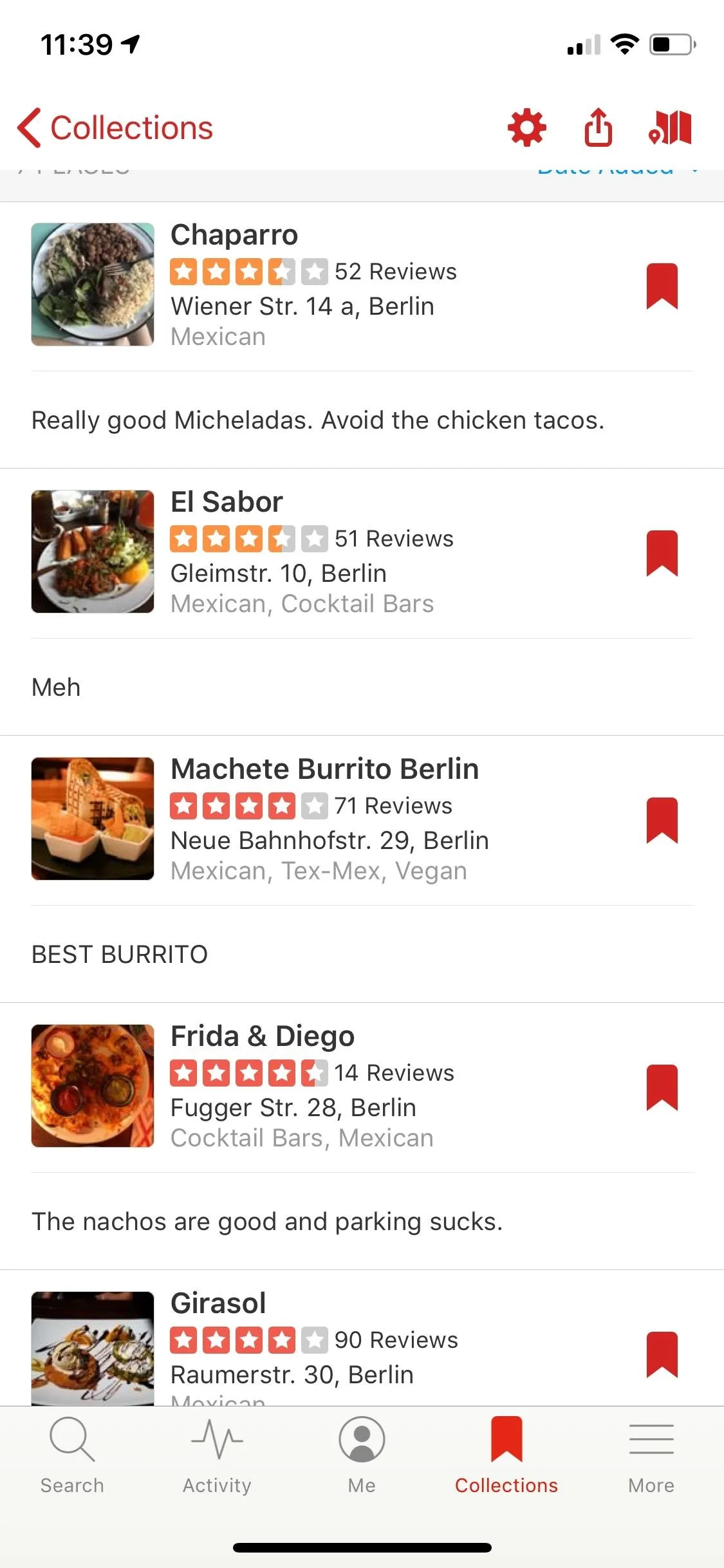
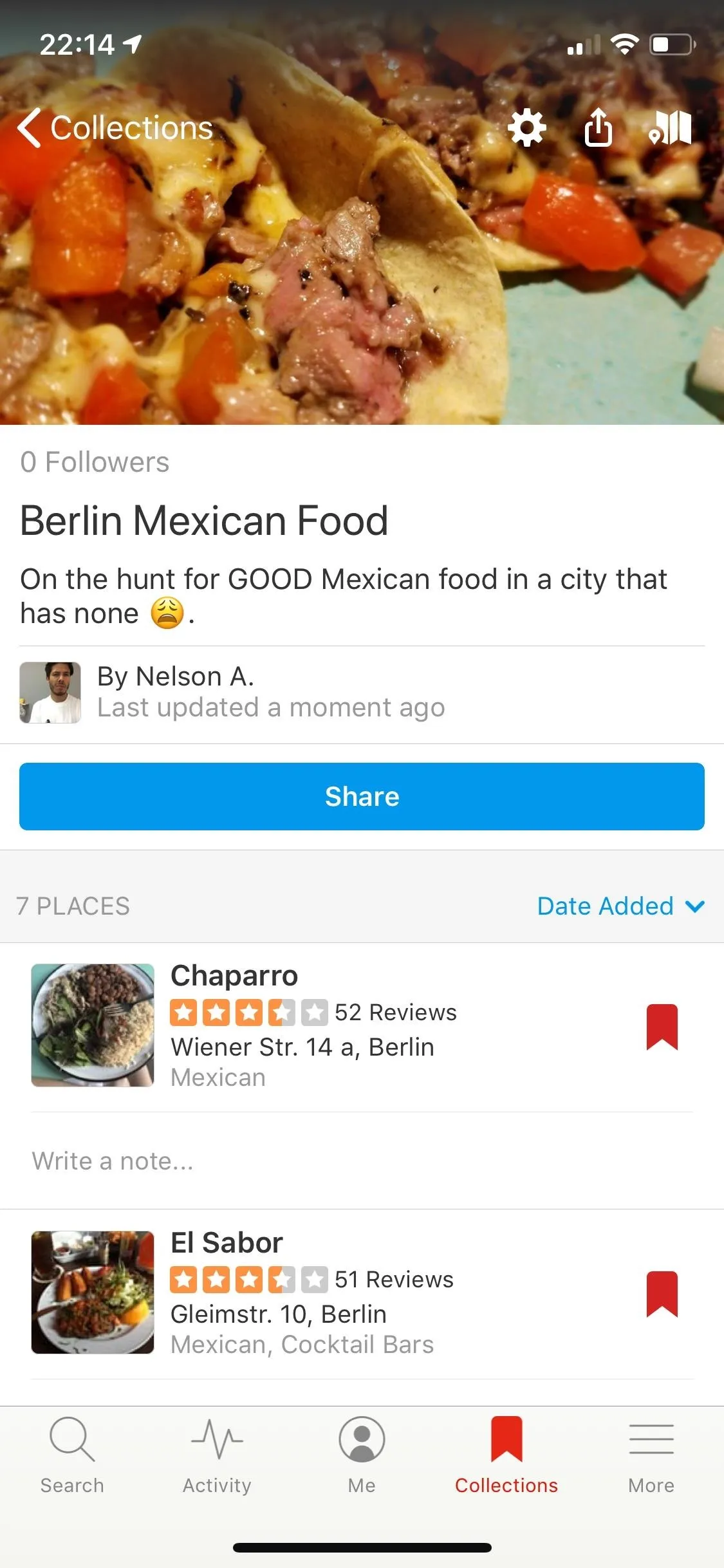

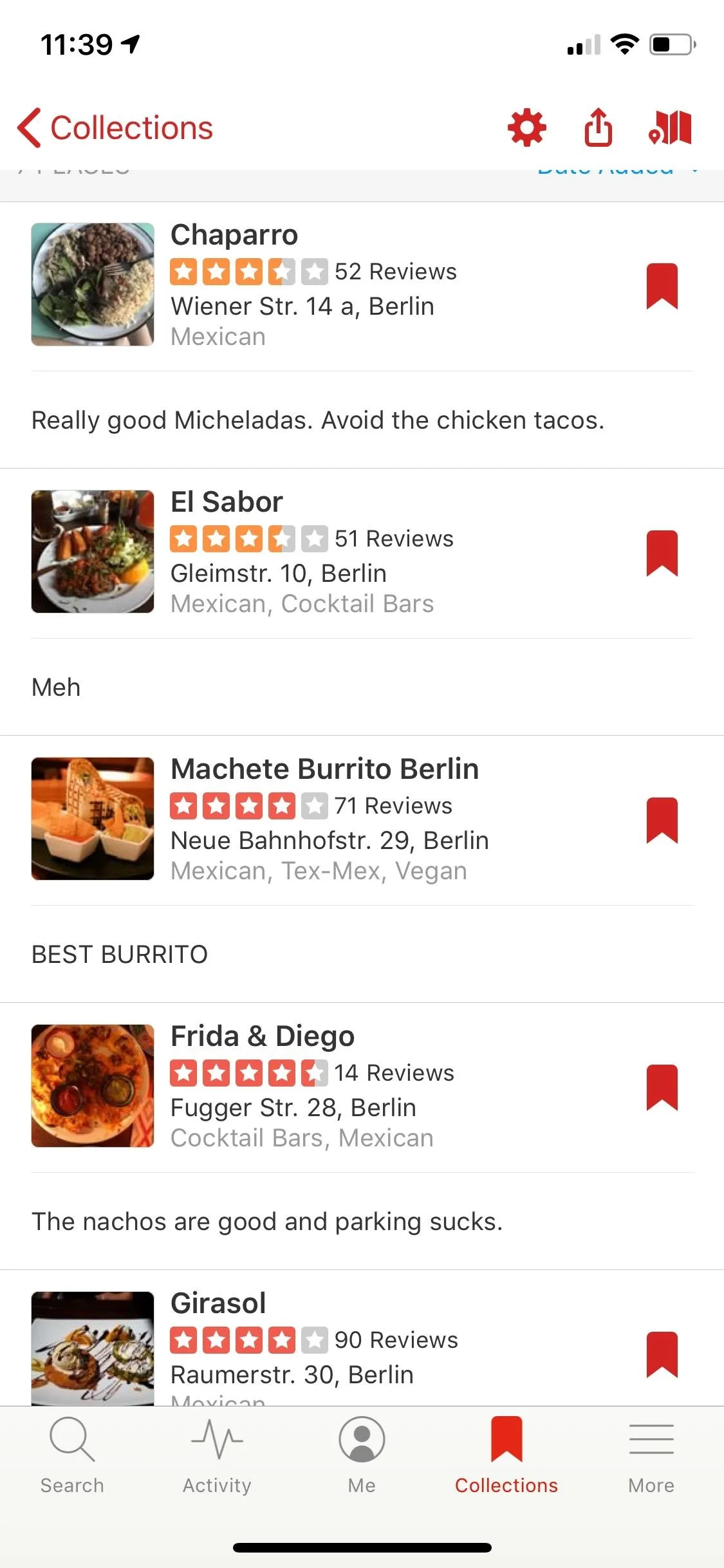
View a Map & Edit a Collection's Details
If you tap on the map icon on the top right, you can view a map of your listings. To edit a Collection on an iPhone, tap the cog in the top right, which gives you access to change the name, to make it public or private, or to delete it. On Android, just tap the name on the Collection to edit that. For the other settings, tap the vertical ellipsis in the top right, then choose either "Privacy Settings" or "Remove Collection."
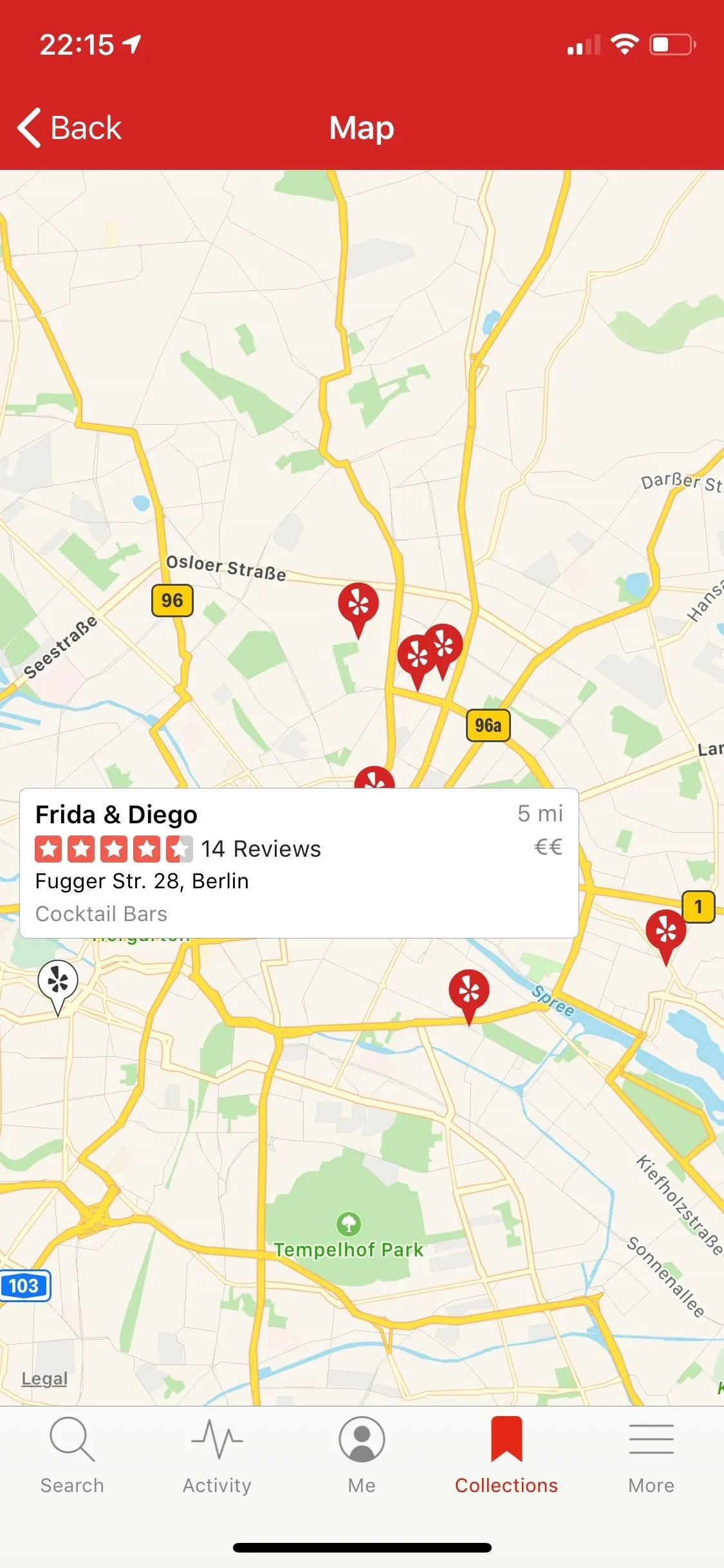
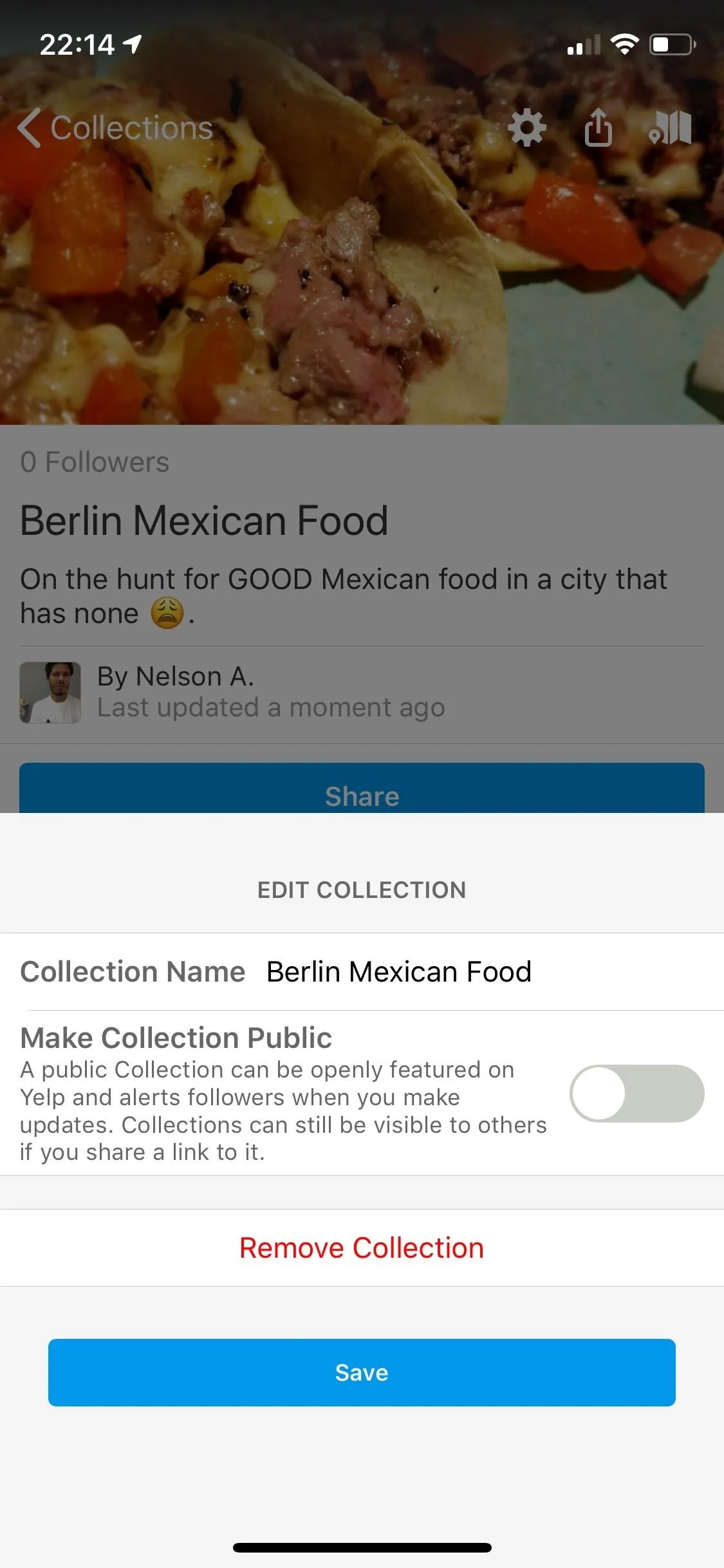
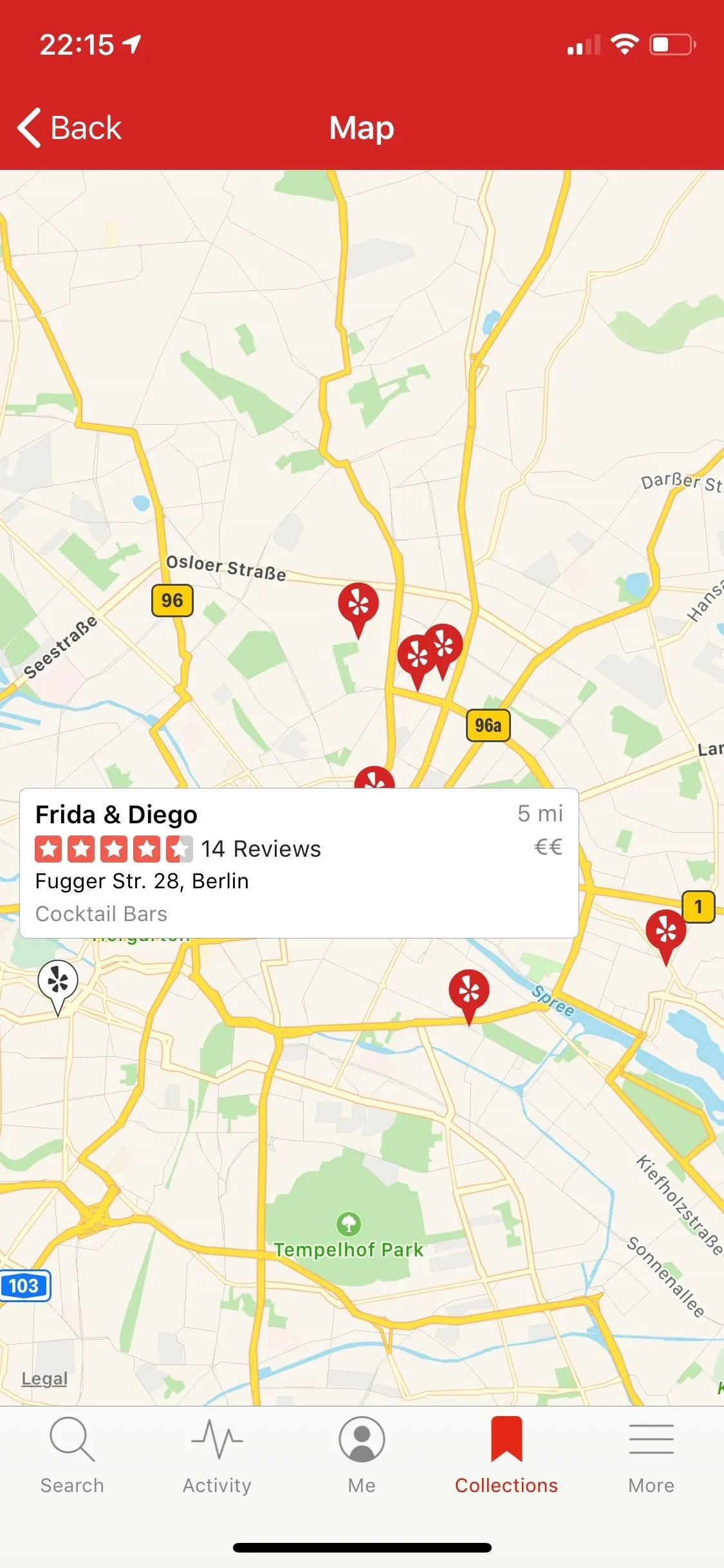
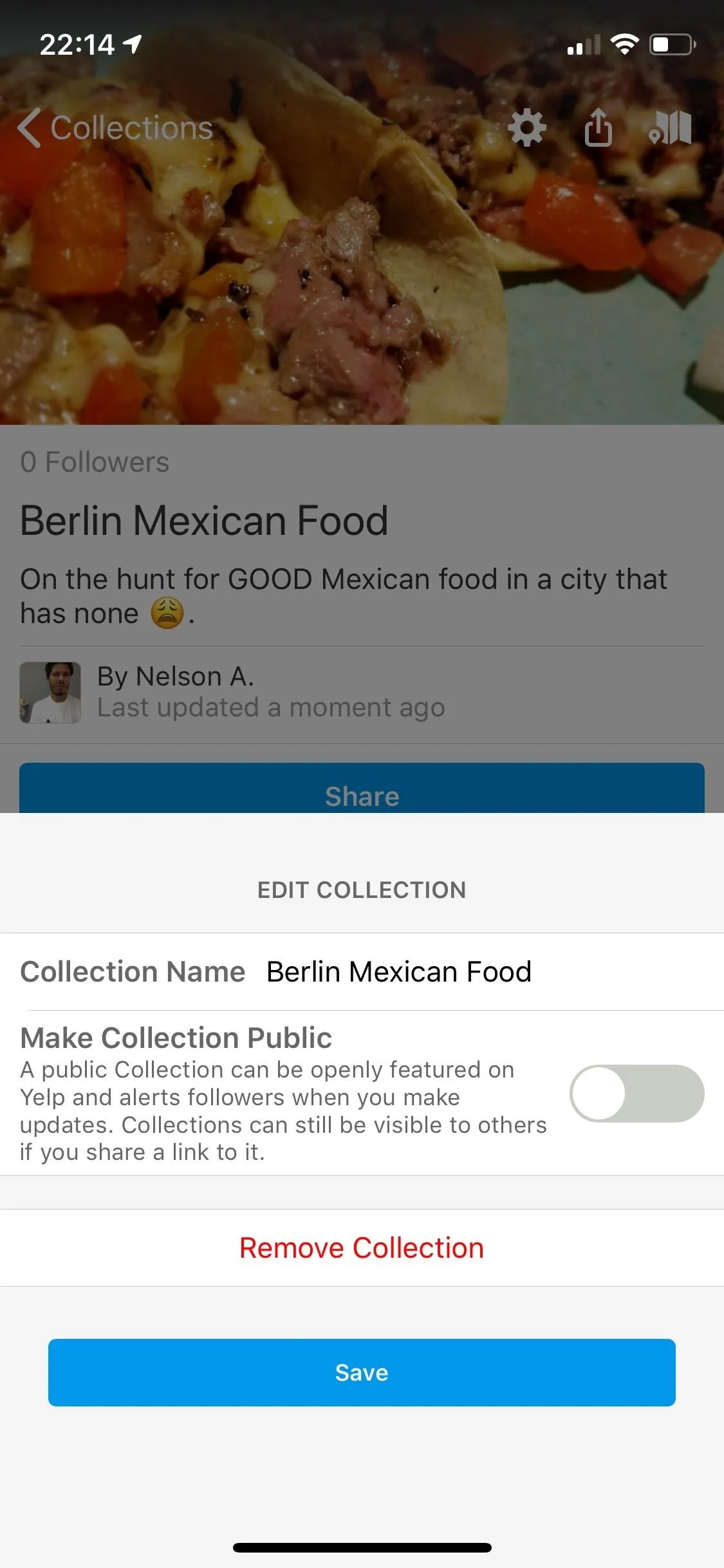
Share a Collection with Friends
You can use the share icon in the top right (on iOS) or the big blue "Share" button underneath the Collection name (on Android) to share your Collection via text message, social media, or whatever. You can also copy a link to the Collection and share it that way.
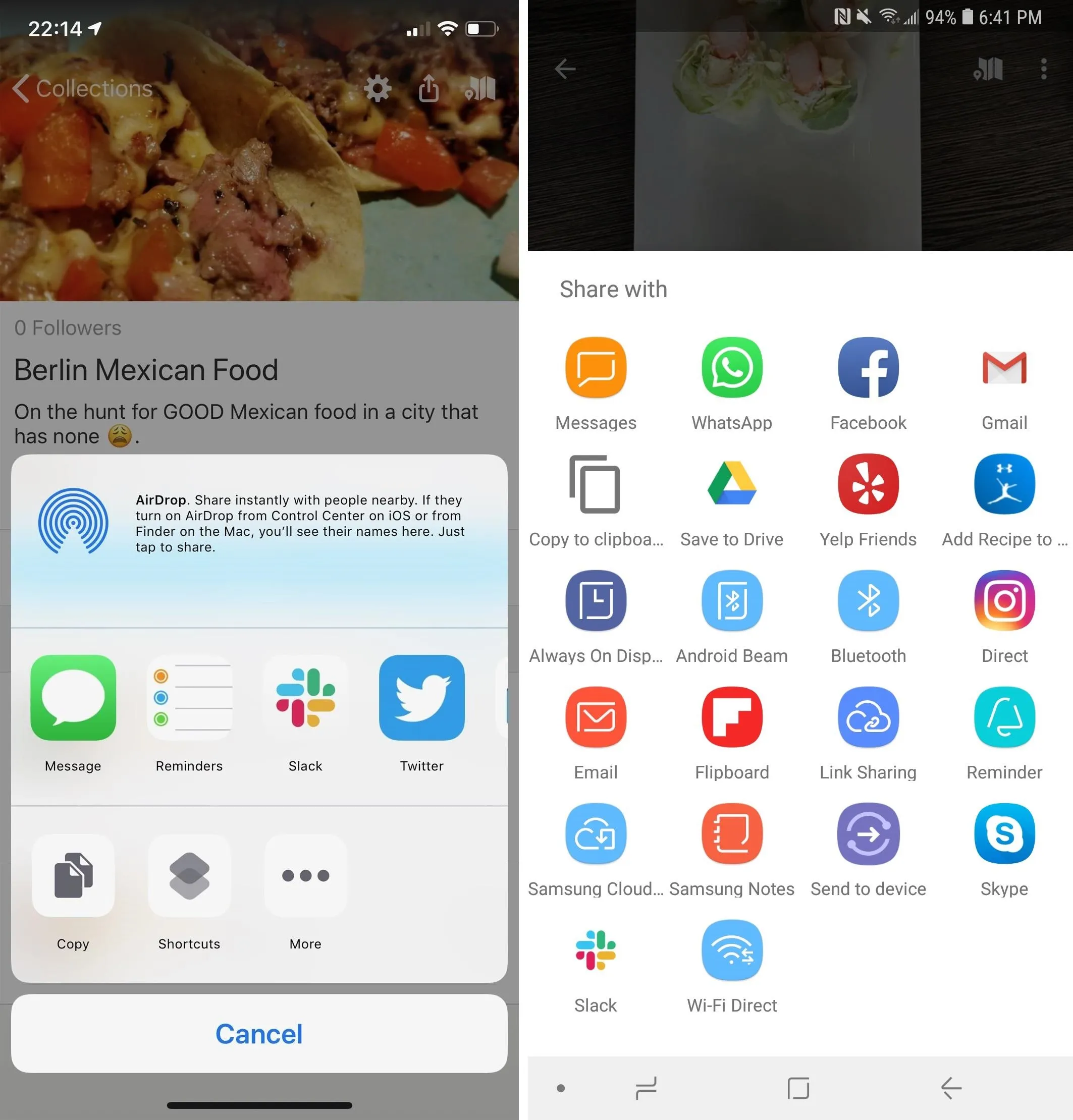
The iOS sharing options (left) vs. Android (right).
This article was produced during Gadget Hacks' special coverage on traveling with your smartphone. Check out the whole Travel series.
- Follow Gadget Hacks on Pinterest, Reddit, Twitter, YouTube, and Flipboard
- Sign up for Gadget Hacks' daily newsletter or weekly Android and iOS updates
- Follow WonderHowTo on Facebook, Twitter, Pinterest, and Flipboard
Cover photo and screenshots by Nelson Aguilar/Gadget Hacks

























Comments
Be the first, drop a comment!