
Road trips almost always include unforeseen pit stops, which can take you way off track from your destination and end up causing massive delays. But if you rely on Waze for navigation, however, this issue is totally covered.
The popular driving app has a nifty feature that lets you add a pit stop to your current route to keep your drive relatively hassle-free. This method of adding another destination while navigating works almost exactly the same way for both Android and iPhone users. This quick process is explained in detail below, so keep reading further if you want to learn more.
Don't Miss: How to Use Different Voices for Navigation & Directions in Waze
Adding a Stop
To get started, open Waze and input your destination as you would normally do. Once your navigation is running, swipe up from the bottom of the screen to pull up the tab containing your trip's summary.
With the summary pulled up, tap on any of the four icons under the "Add a stop" tab. Parking lots and gas stations can be accessed by tapping on the "P" and gas icons, respectively, and you can search for specific stops by tapping the magnifying glass. After you've decided on your pit stop, simply tap it to add it to your current route.
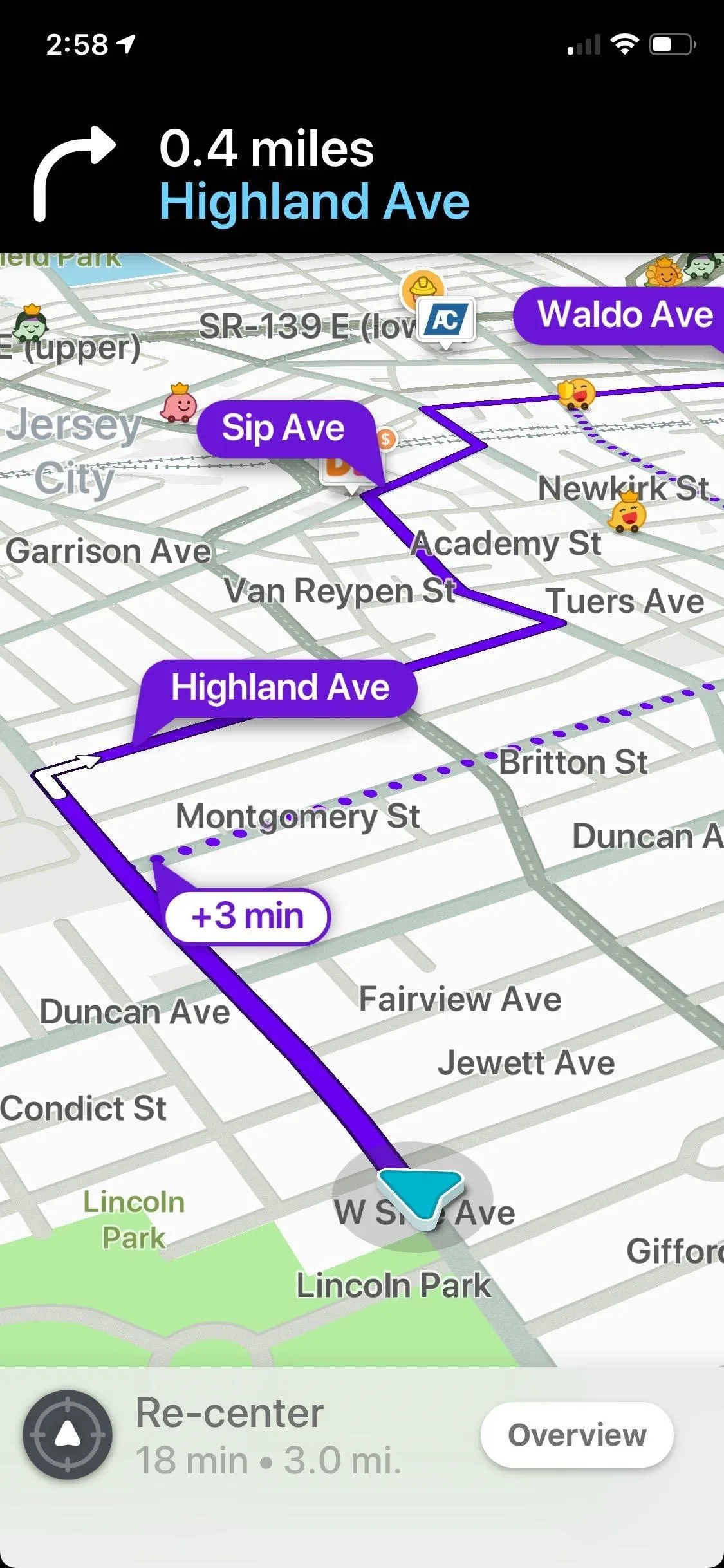

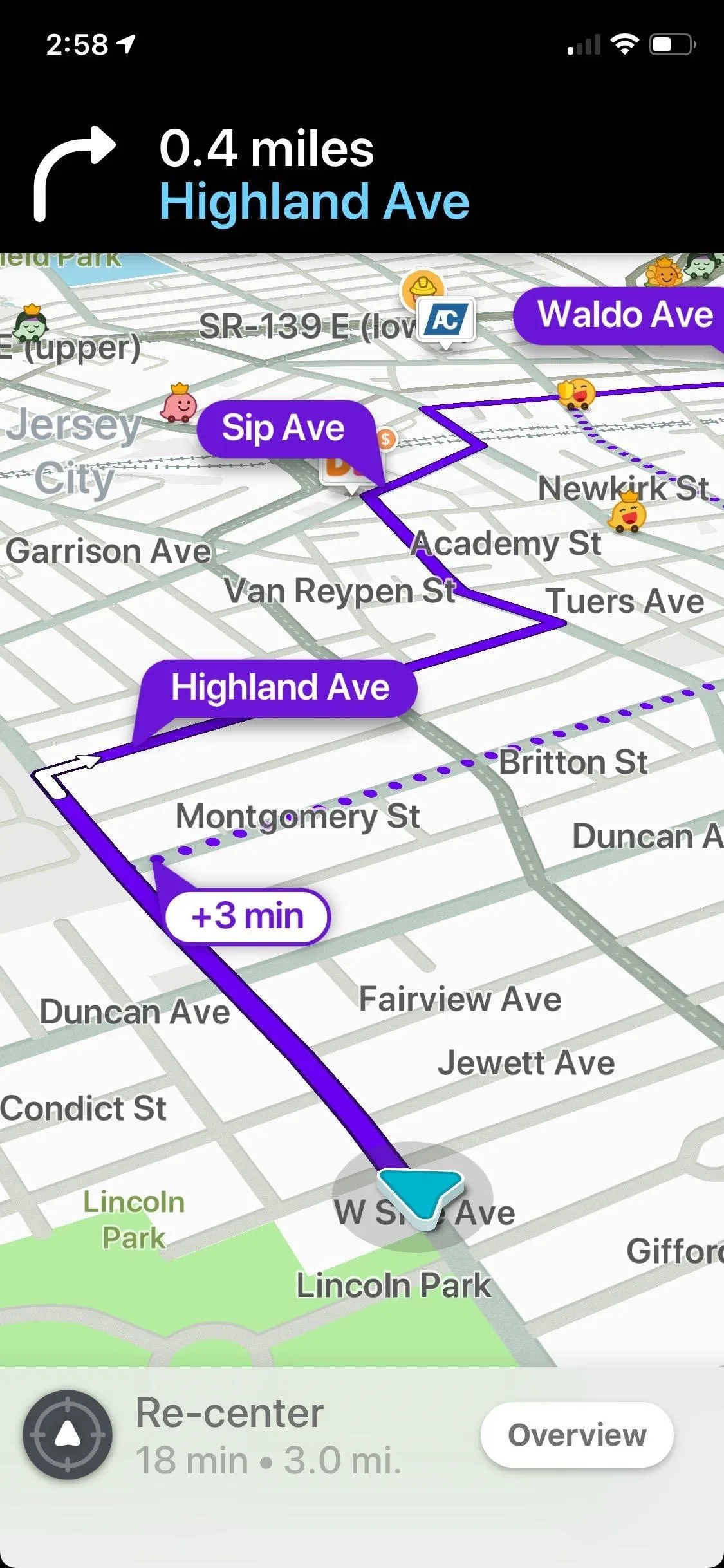

While the steps varied slightly between Android and iPhone in the past, Waze has since streamlined the feature to make the process almost identical on both platforms. The main difference now is the need to confirm your addition on Android by tapping on "Add a stop" from the confirmation prompt that pops up.
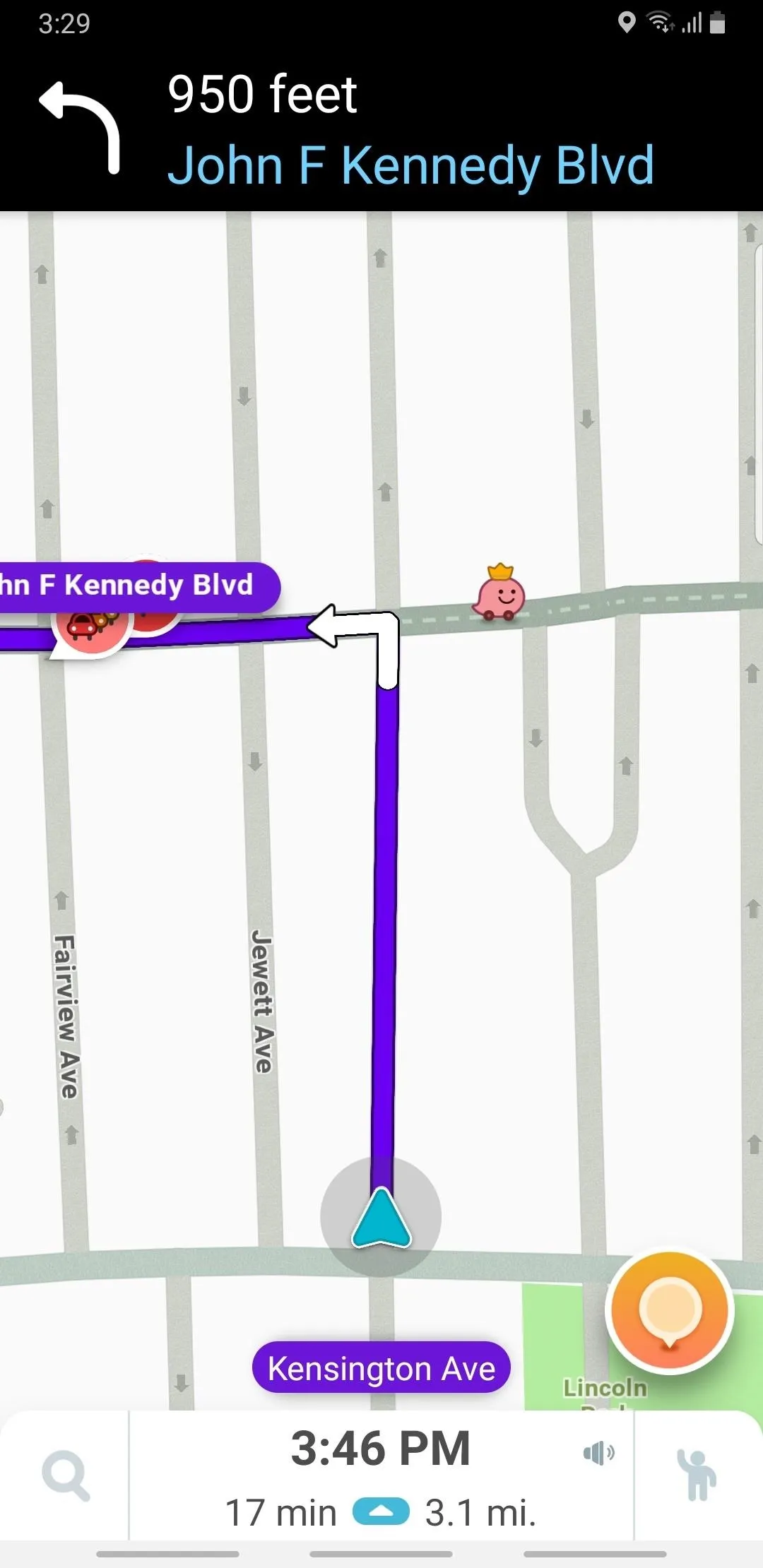

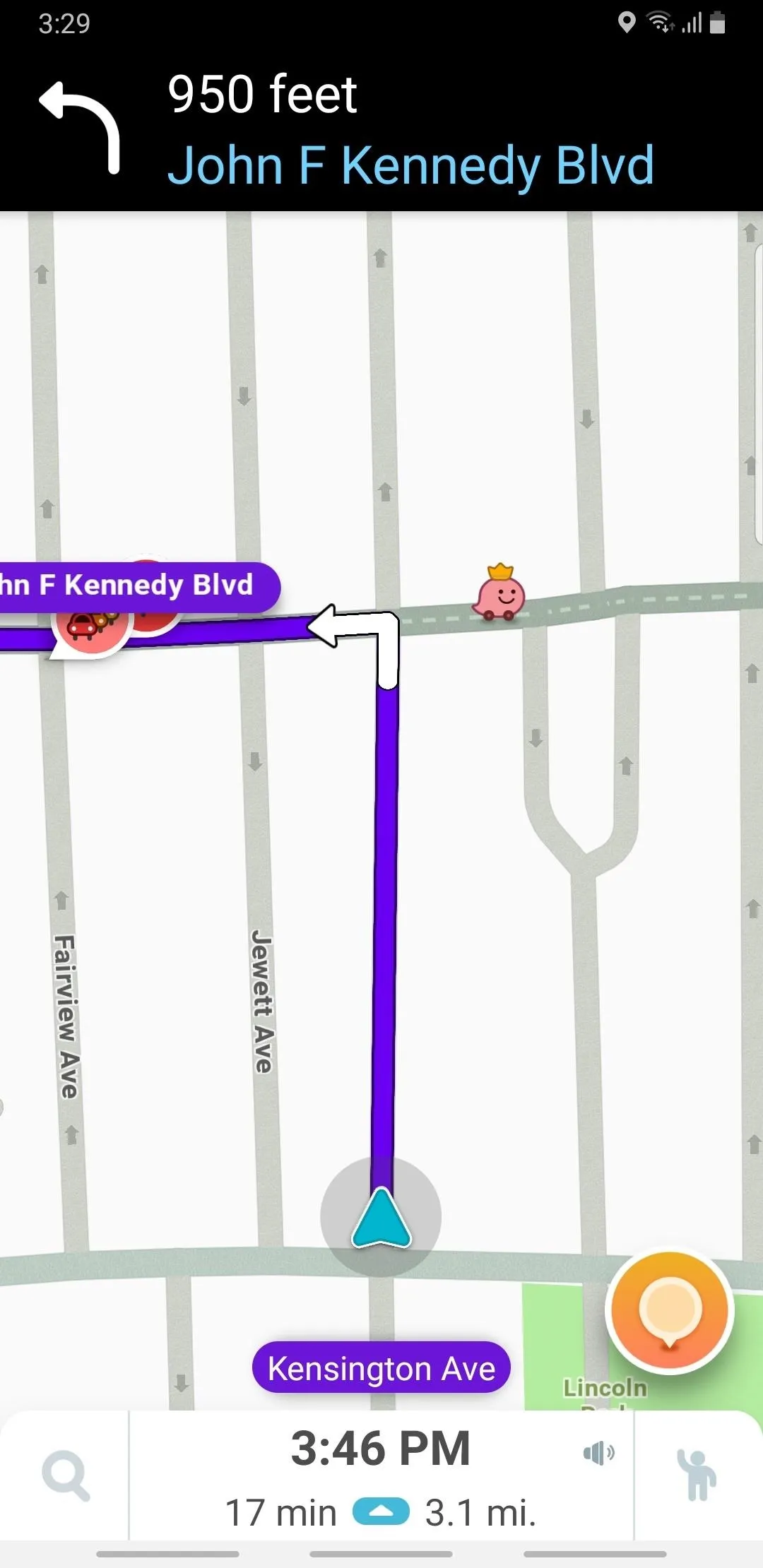

Removing a Stop
In the past, Waze gave you the ability to quickly remove a pit stop simply by tapping on the target stop from the dashboard, then selecting "Remove" to take it off your route. Unfortunately, this option has now been replaced with a "Don't show" option which doesn't seem to remove the pit stop when selected.
Hopefully, Waze will address this issue with the next update. We'll be sure to keep you posted as soon as this bug is fixed.
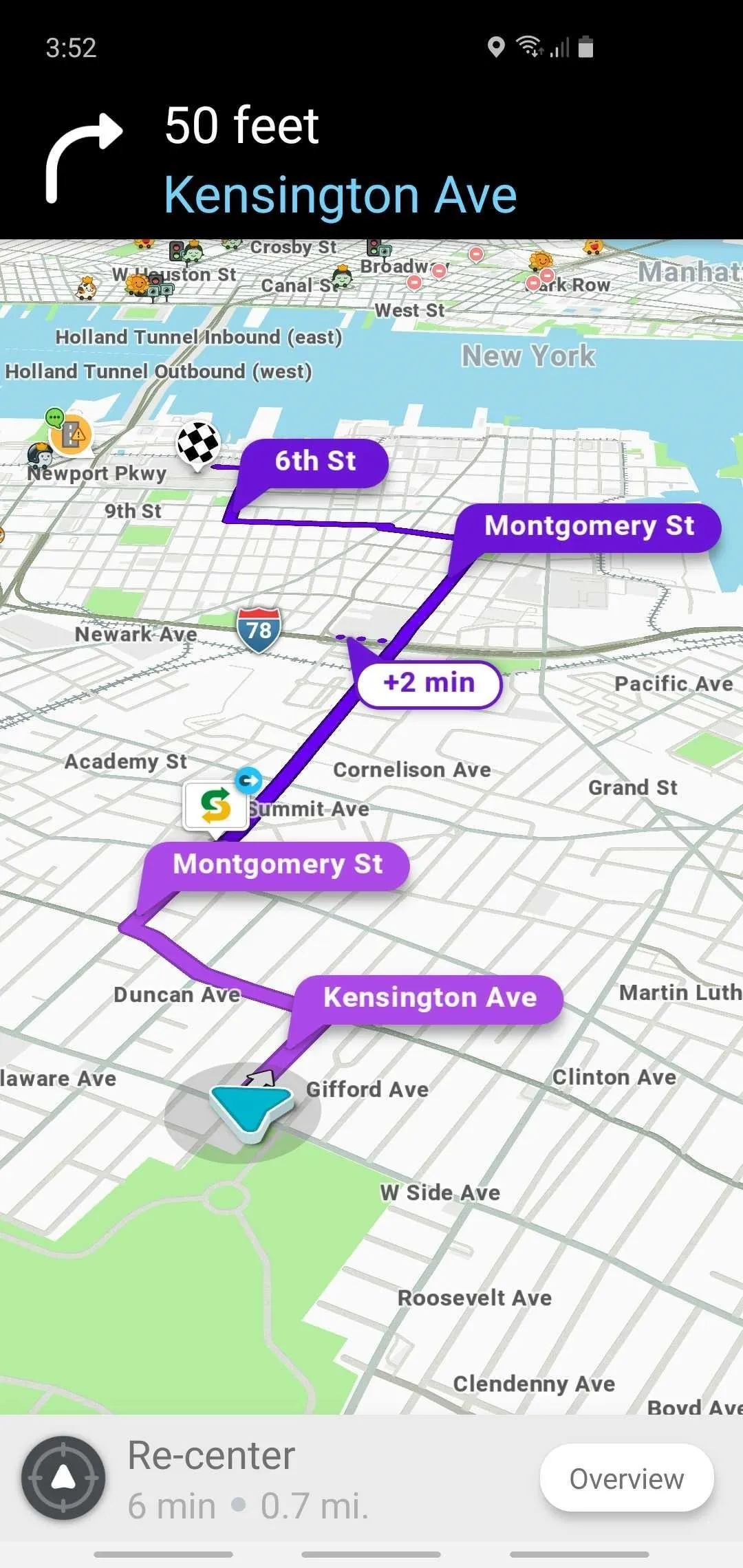

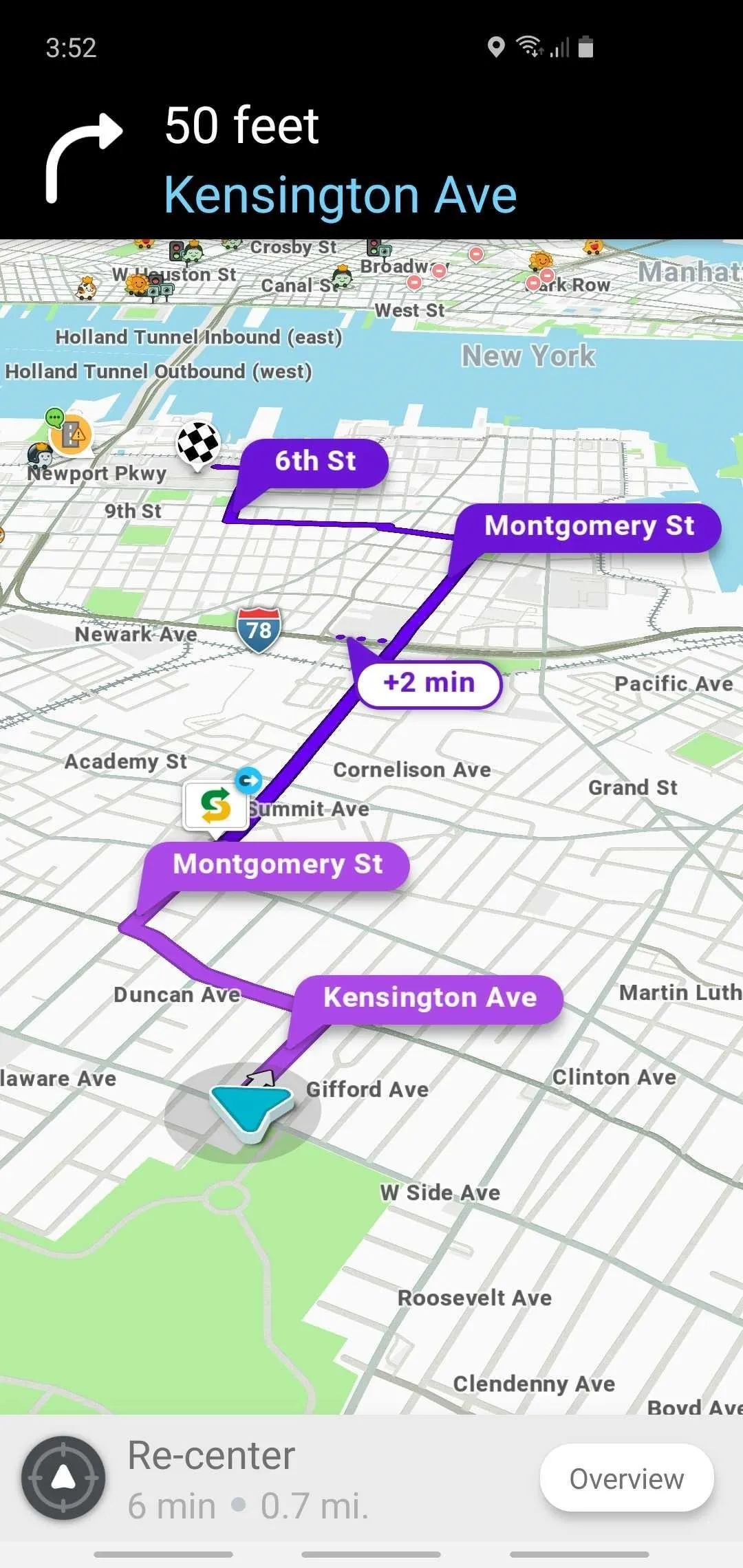

It's important to note that Waze only allows one stop to be added to any current route, so if you want to add another stop on top of the pit stop you already have, you'll either need to arrive at your pit stop, remove it from your current route (which currently doesn't work), or create a separate route for it.
This article was produced during Gadget Hacks' special coverage on traveling with your smartphone. Check out the whole Travel series.
- Follow Gadget Hacks on Pinterest, Reddit, Twitter, YouTube, and Flipboard
- Sign up for Gadget Hacks' daily newsletter or weekly Android and iOS updates
- Follow WonderHowTo on Facebook, Twitter, Pinterest, and Flipboard
Cover image, screenshots, and GIFs by Amboy Manalo/Gadget Hacks

























Comments
Be the first, drop a comment!