In about 27% of all car crashes, someone was using their cell phone. You may think texting is the big problem here, but many fail to realize that even the smallest smartphone interaction could spell disaster. Thankfully, Google Maps has rolled out an overdue feature that'll help ensure a safer drive.
The go-to driving app for millions has finally added Google Assistant integration. This is a massive improvement to Google Maps, as it lets you issue simple voice commands to get around. Thanks to the tech giant's highly advanced AI assistant, we can now navigate hands-free. The feature is incredibly easy to enable and access, with small variations between iPhones and Android devices.
Enable Location Services for Google Maps
Google Maps will need to access your device's location for navigation purposes, so you'll need to enable this permission if you haven't already done so. If you're using an iPhone, tap on "Privacy" in your Settings app, then choose "Location Services" and make sure "Location Services" is toggled on. Then, make sure "Google Maps" is set to either "Always" or "While Using this App"
If you're on Android, search your Settings menu for "Location," then tap the top result and toggle the feature on at the top of the main "Location" menu. From there, search your Settings menu for "Permissions," select the top result, then make sure the toggle is enabled next to Google Maps.
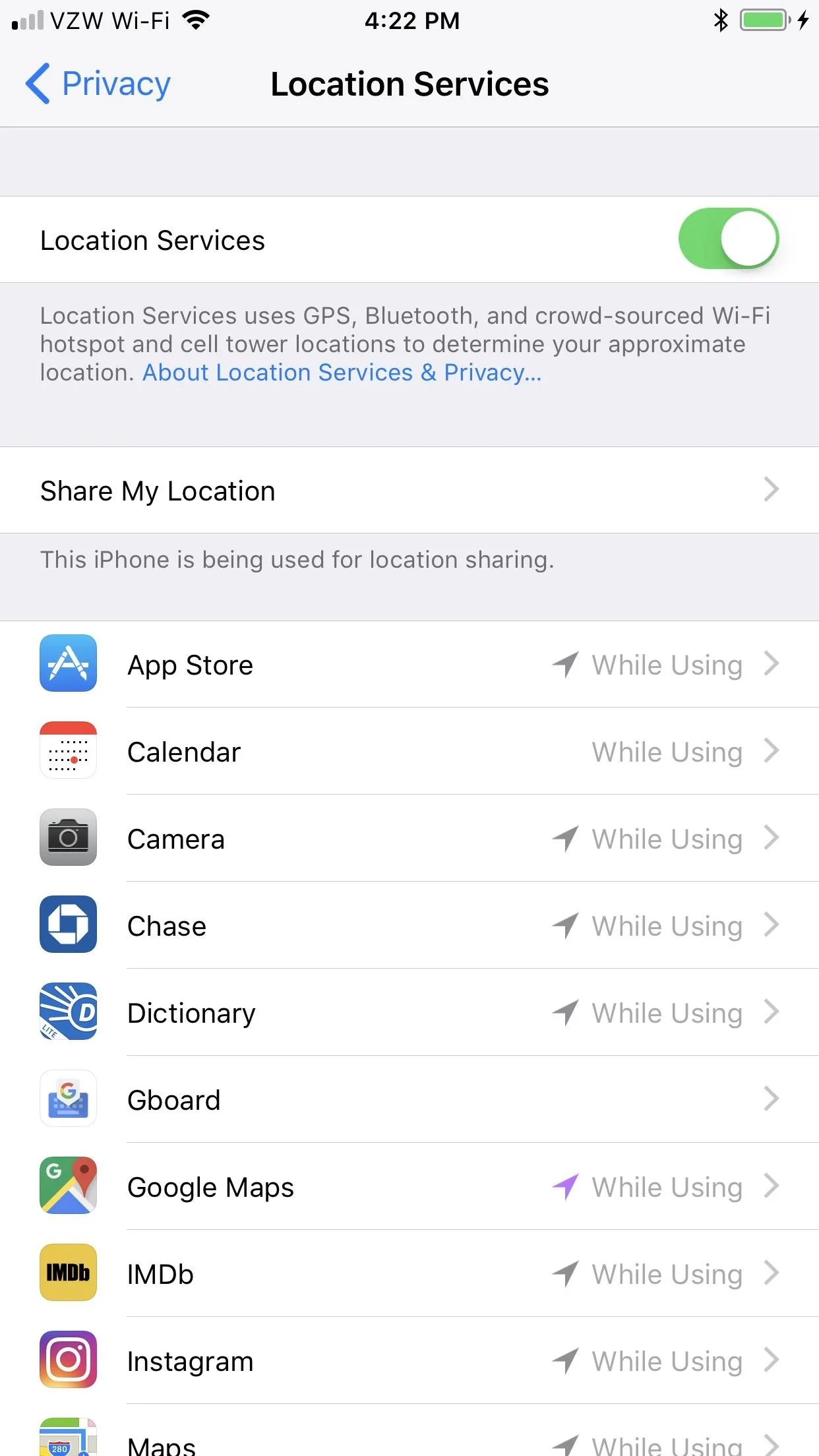
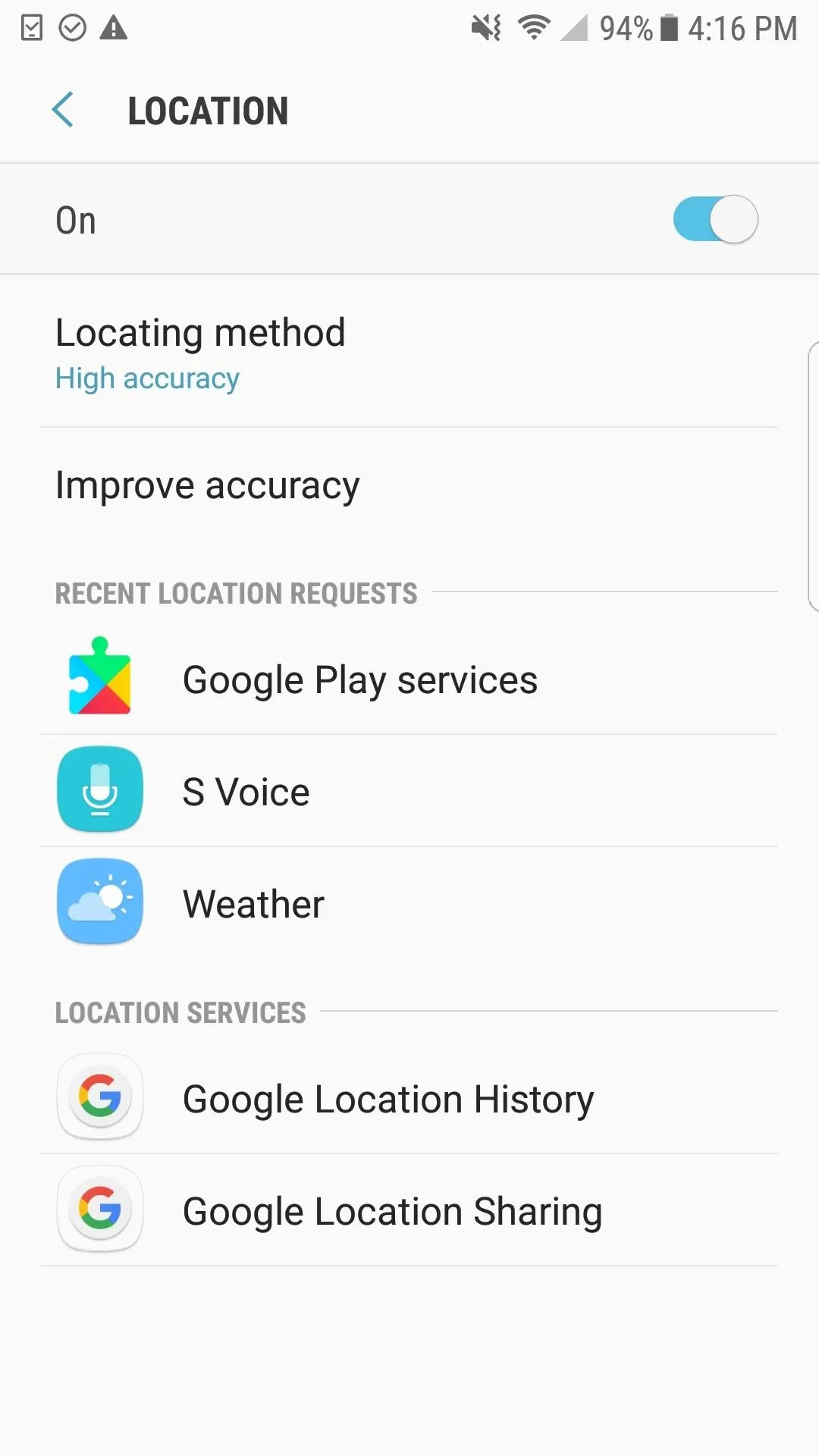
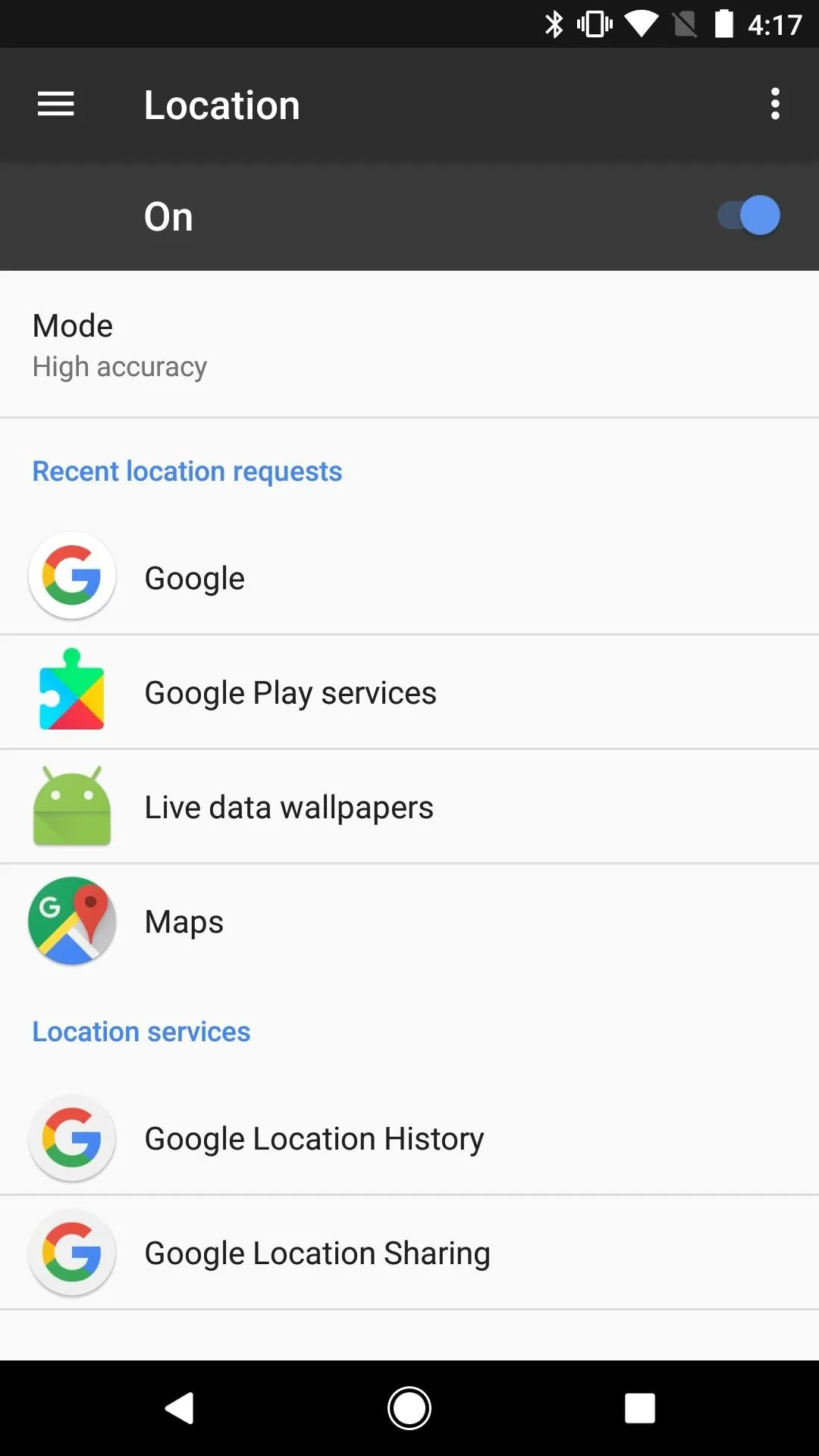
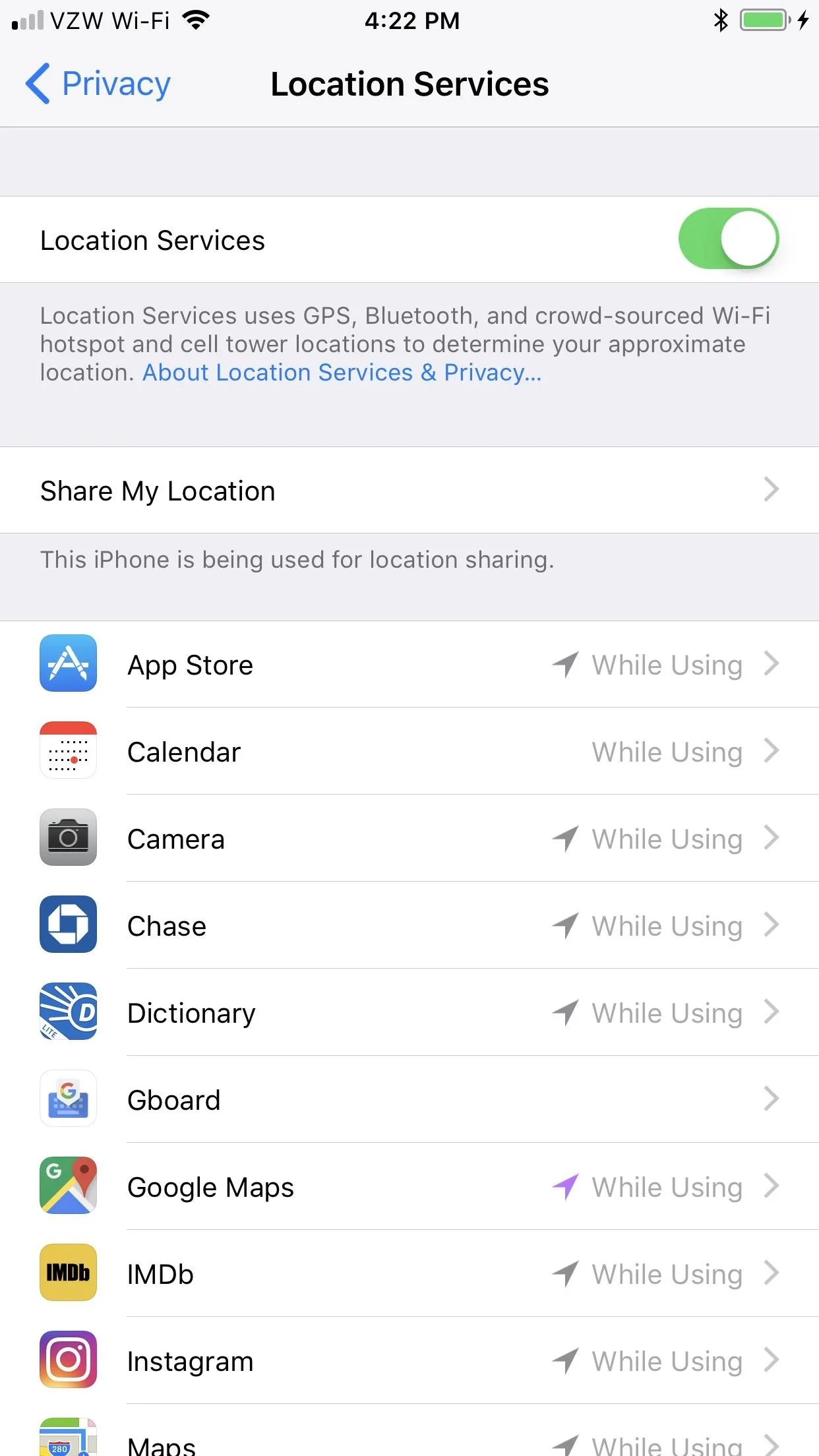
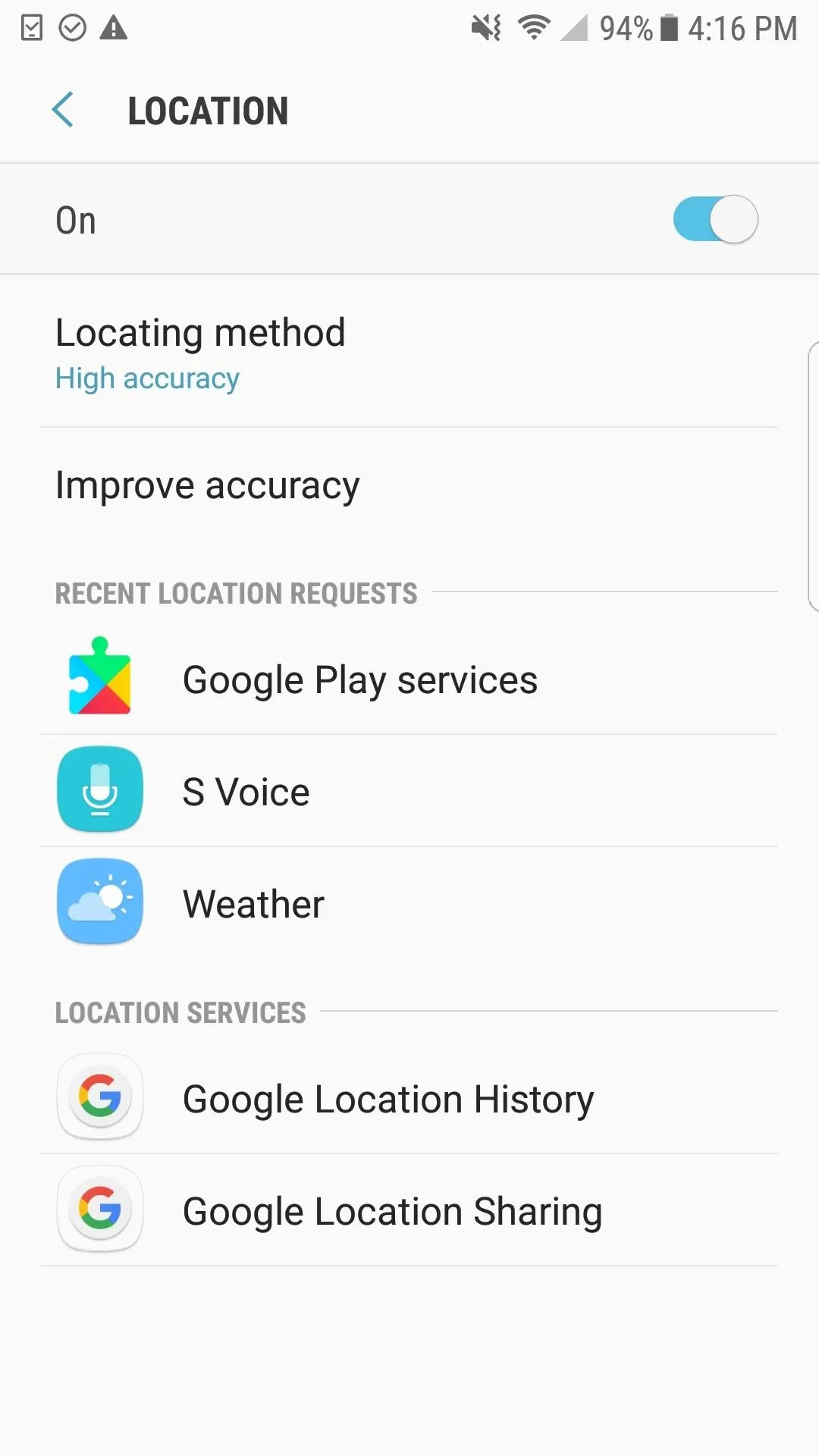
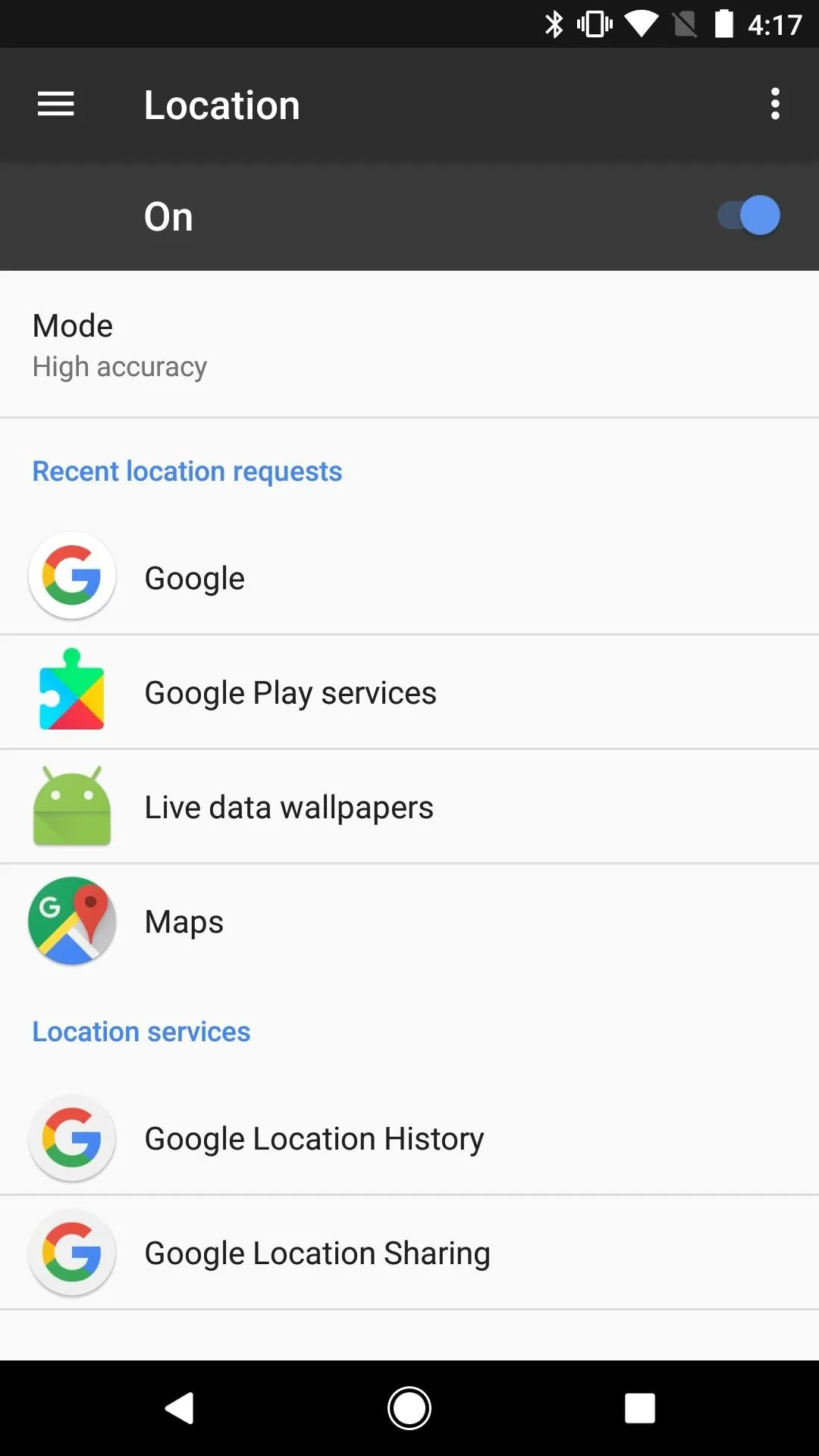
Enable Google Assistant in Maps
With location permissions enabled, you'll now want to enable Google Assistant for hands-free commands within Google Maps. The process is fairly simple — head into the "Navigation settings" page within the app's settings, then enable the "OK Google detection" option. If you'd like more help with this step, just head to the link below.
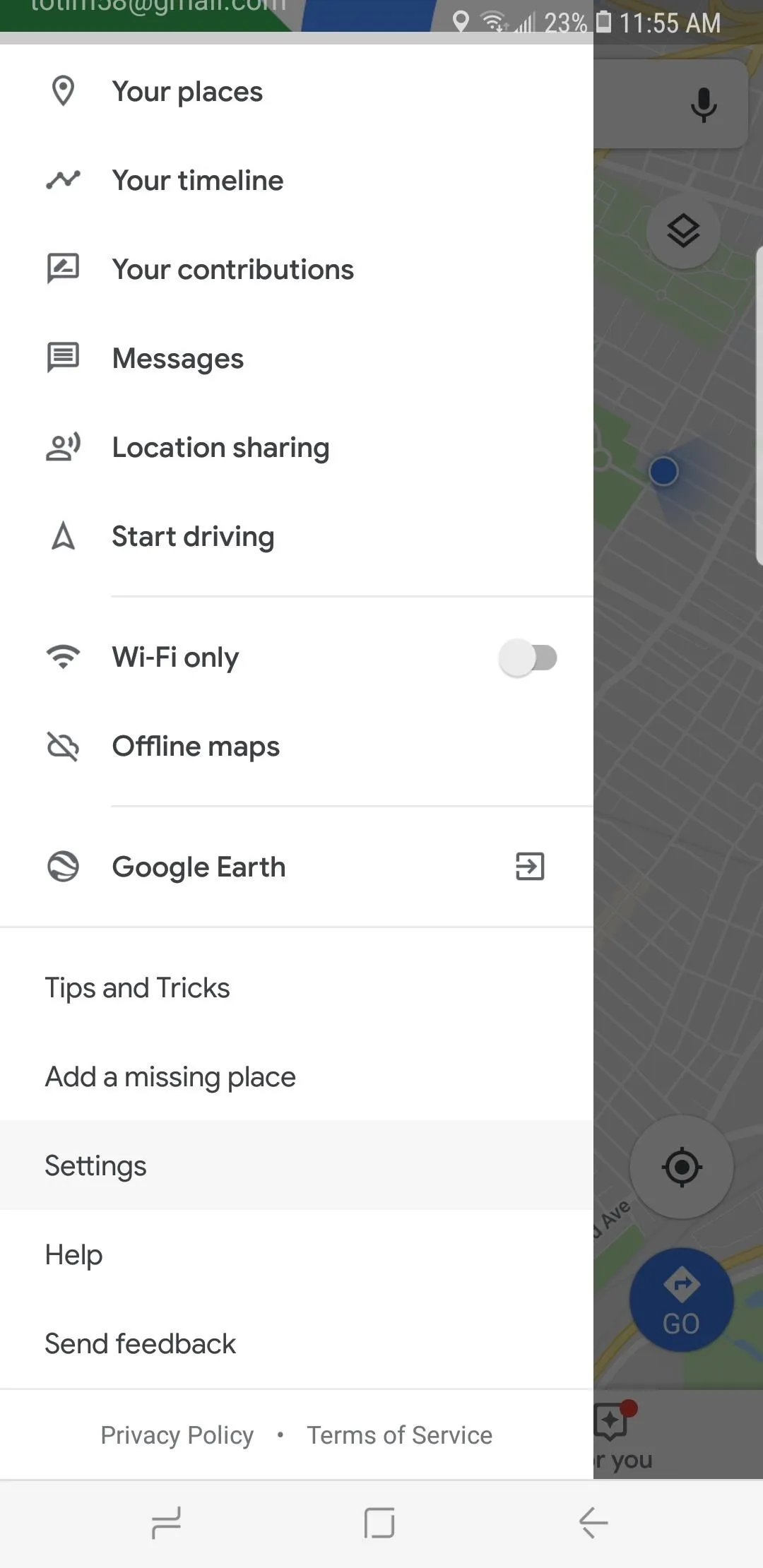
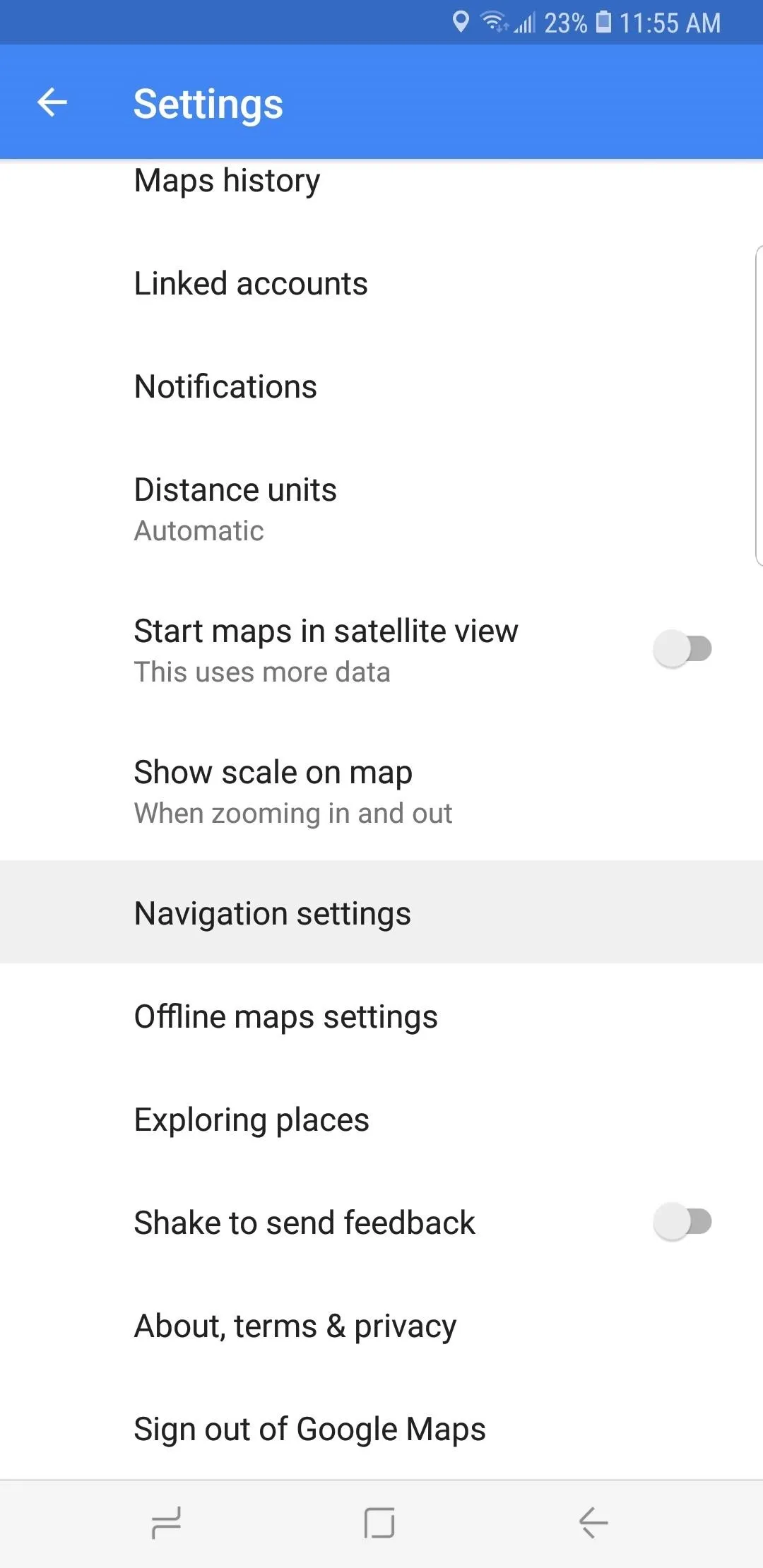
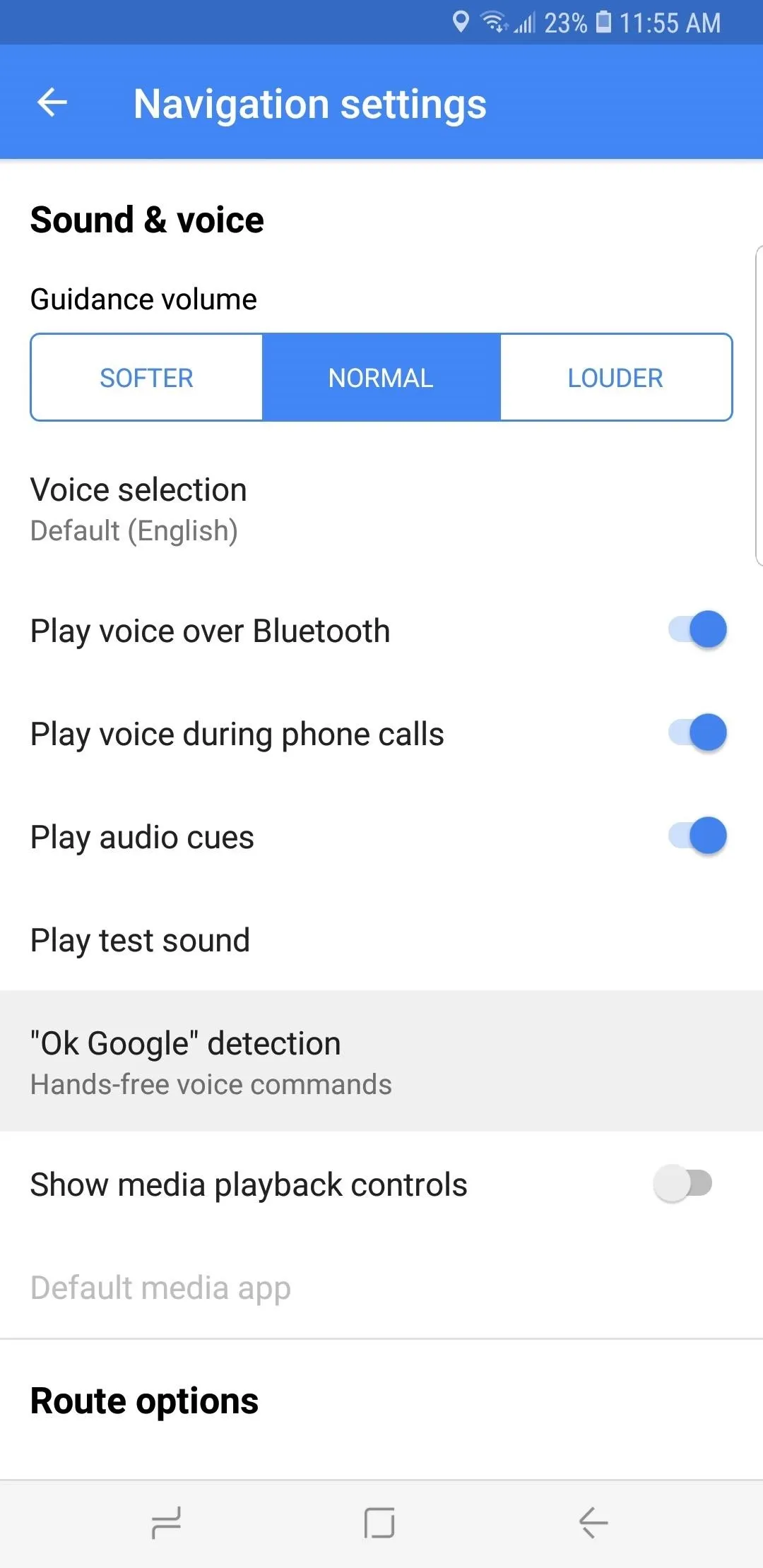
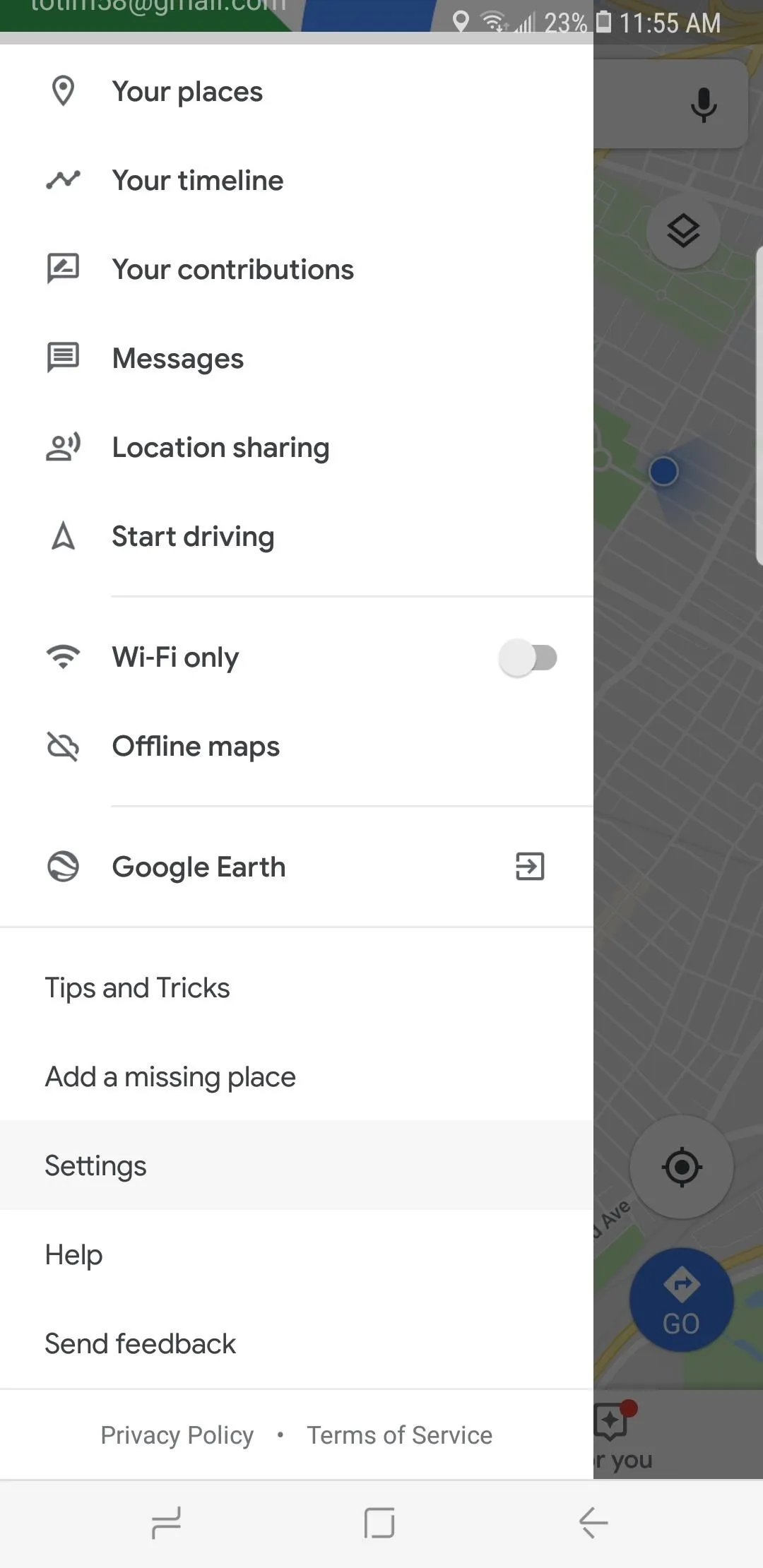
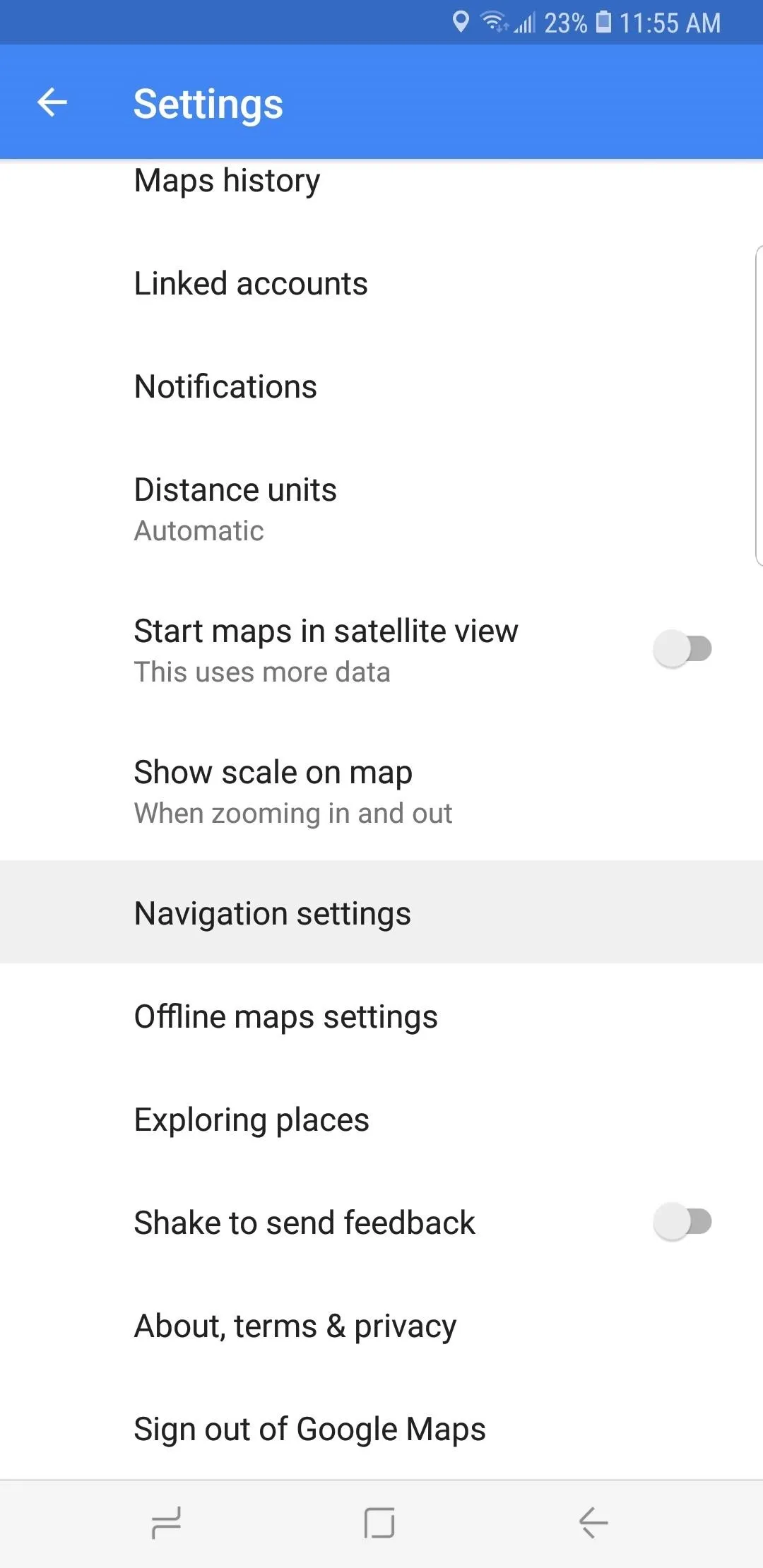
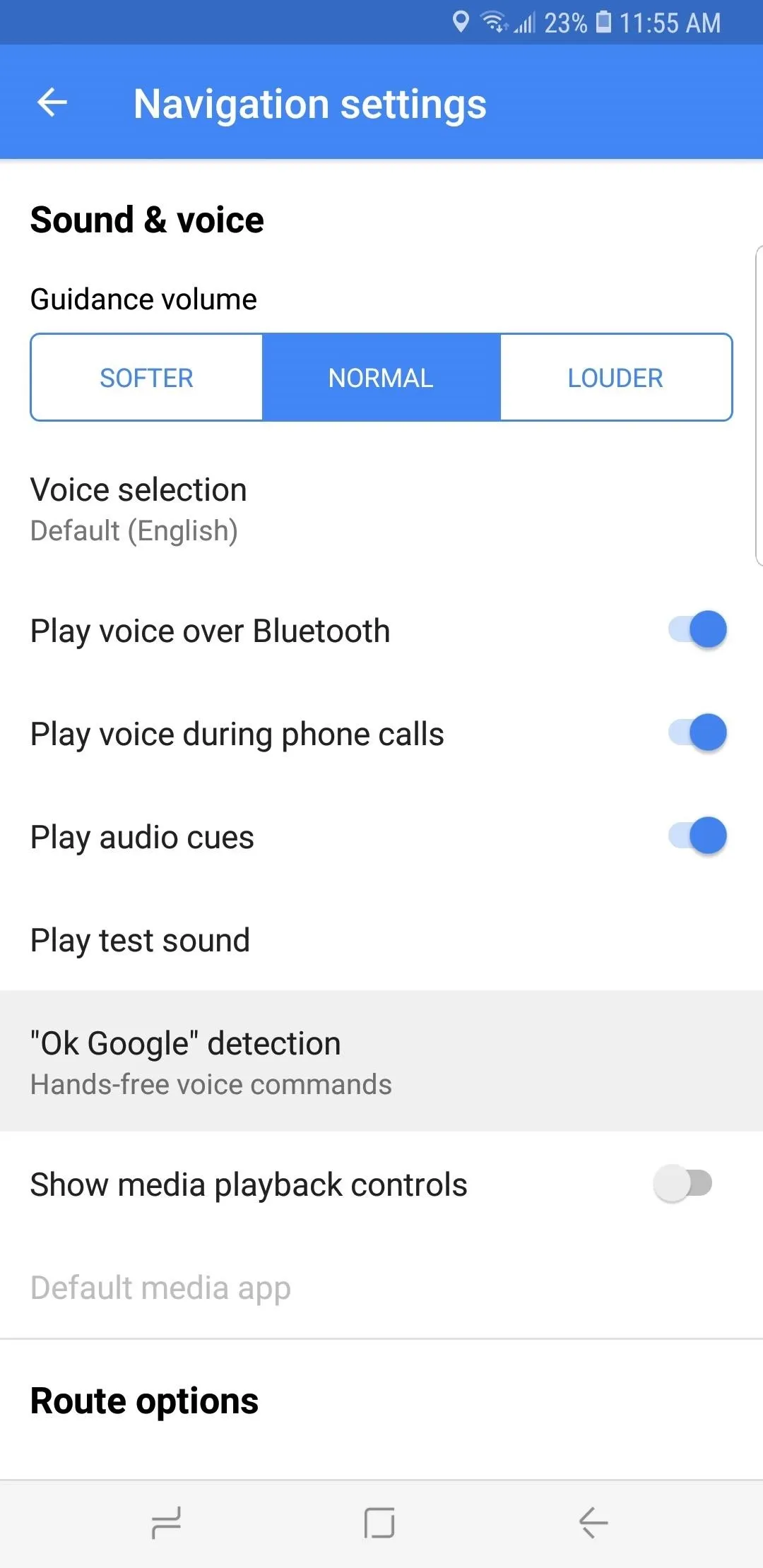
Navigate to a Destination Hands-Free
Now you're ready to get directions with just your voice. This is a bit different depending on if you have an Android phone with "OK Google" detection baked in or if you're using a phone without it (like an iPhone or some Android phones).
If your phone lets you say "OK Google" anywhere to pull up your Assistant, all you have to do is say that trigger phrase when your phone's nearby, then follow it up with "navigate to
If you have an iPhone or an Android device without OK Google detection, you'll have to start by opening the Google Maps app. From there, with Google Maps open, just say "OK Google" or "Hey Google," then follow it up with "navigate to
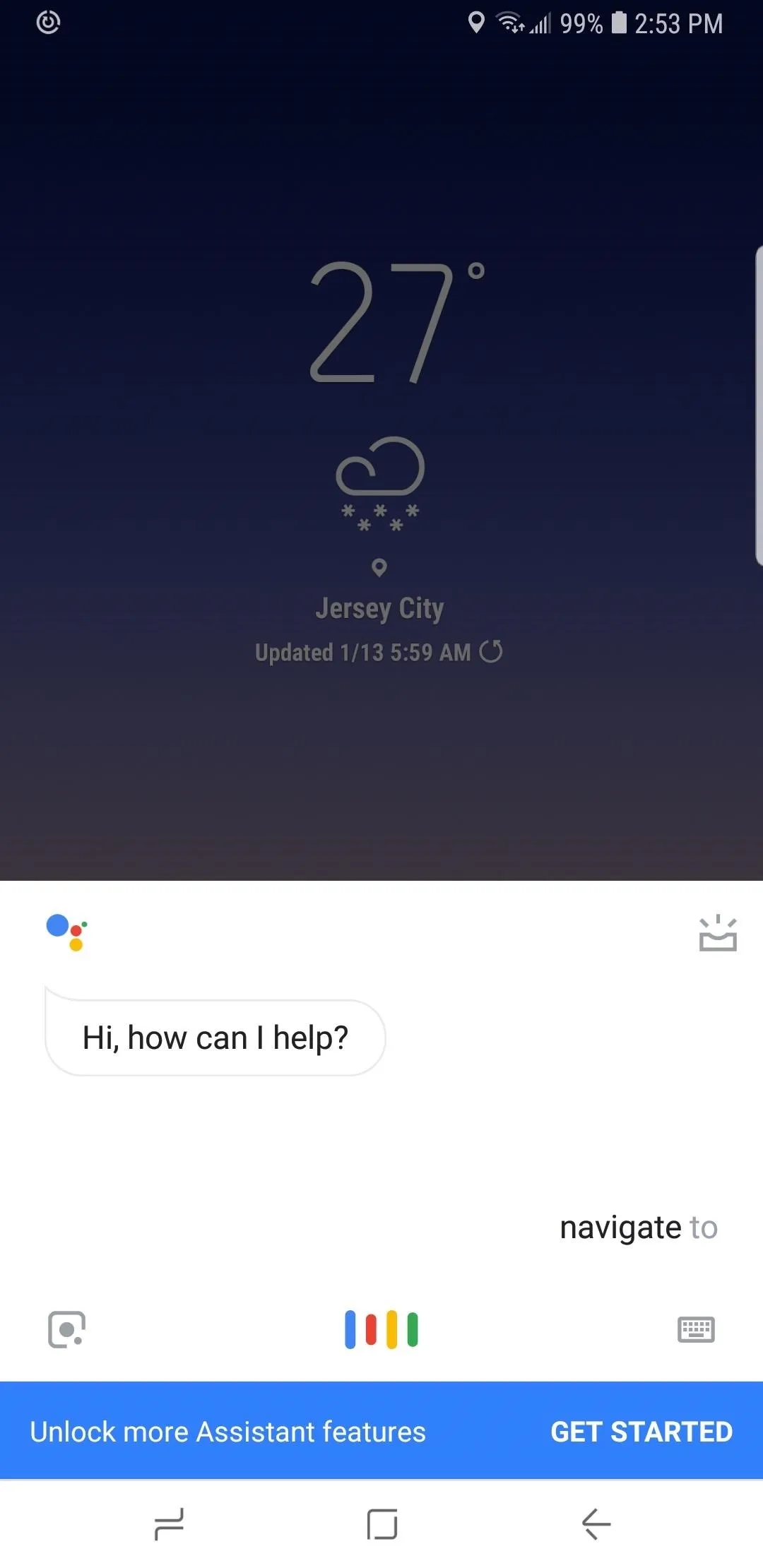
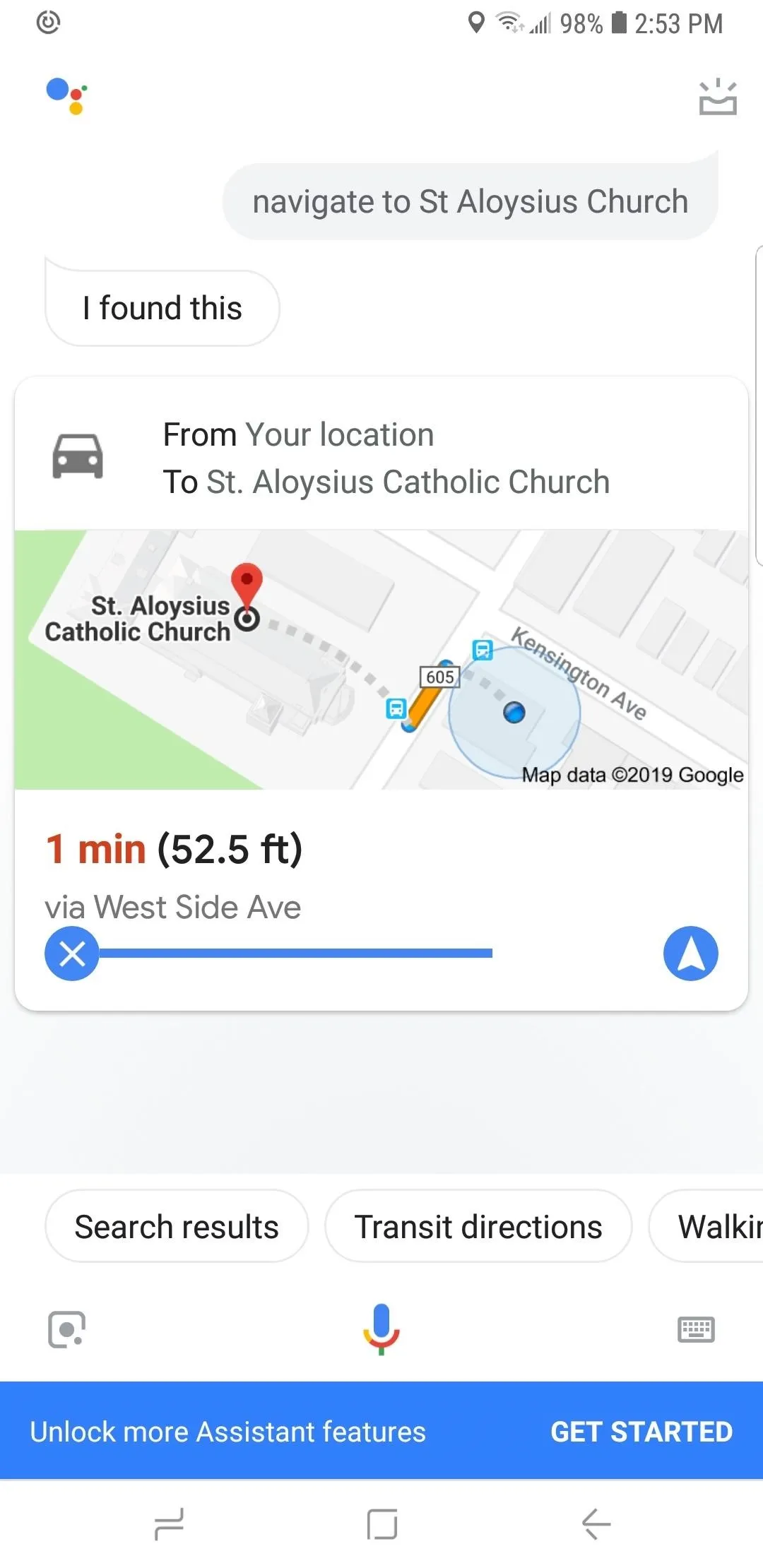
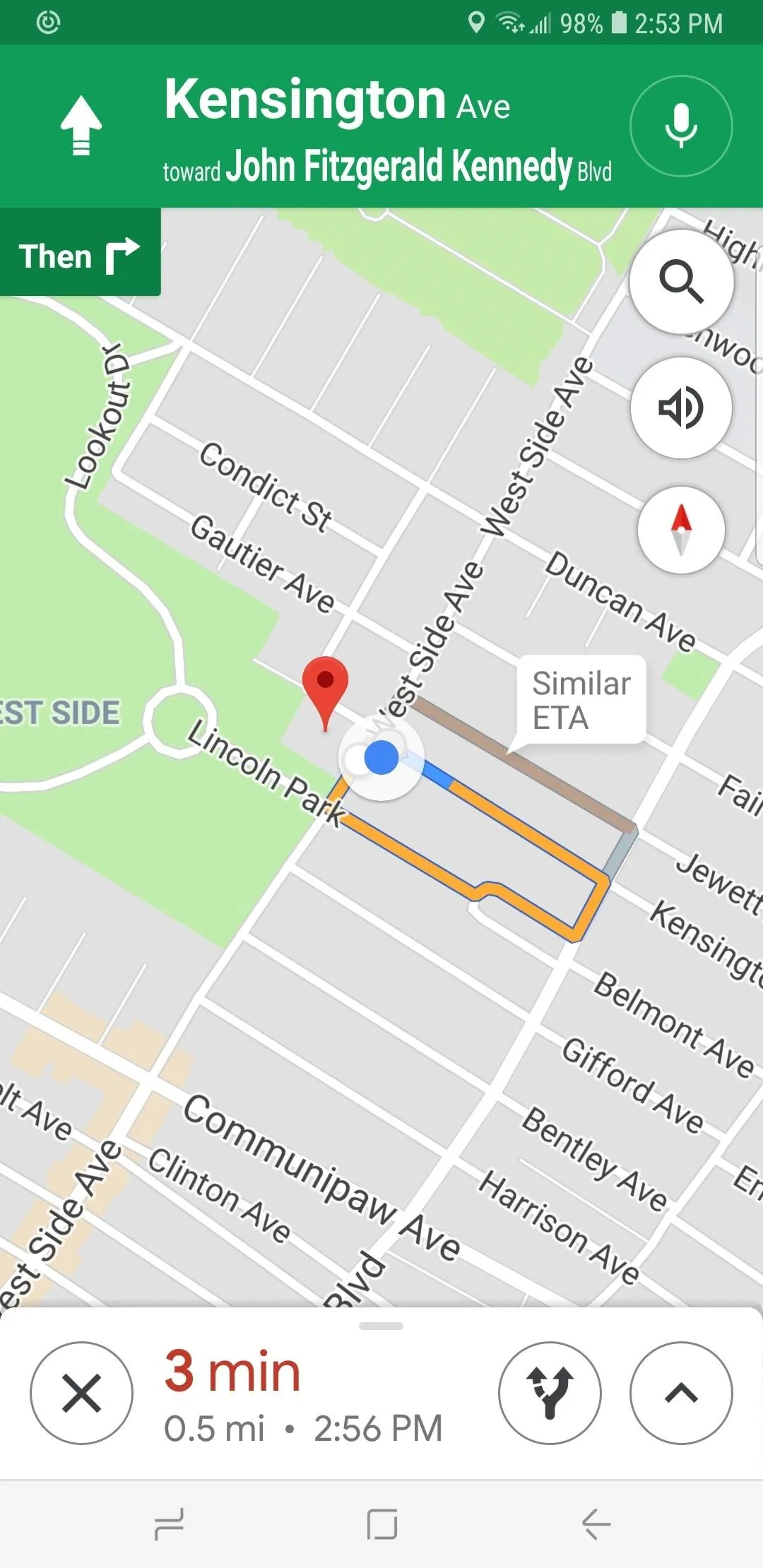
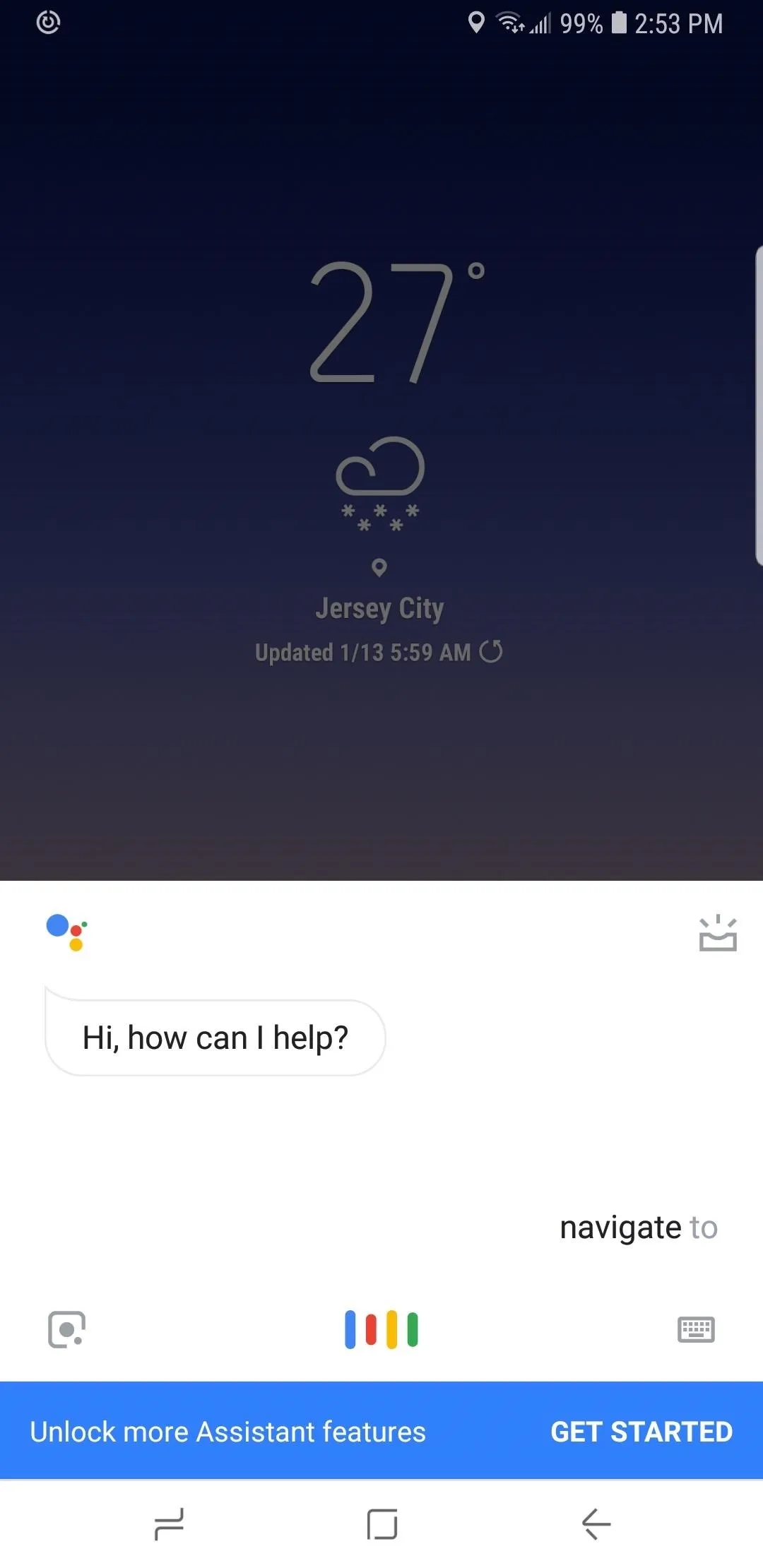
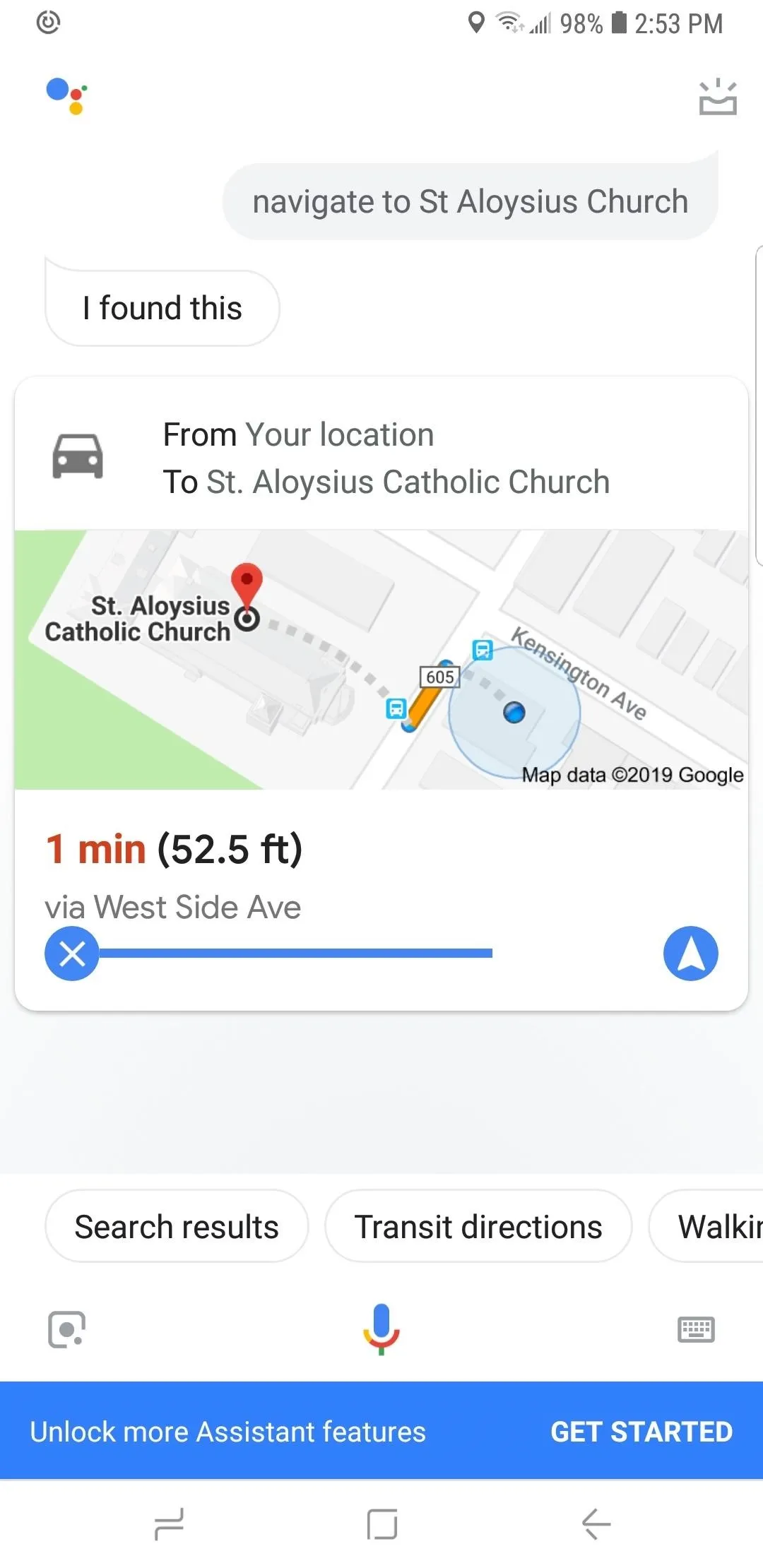
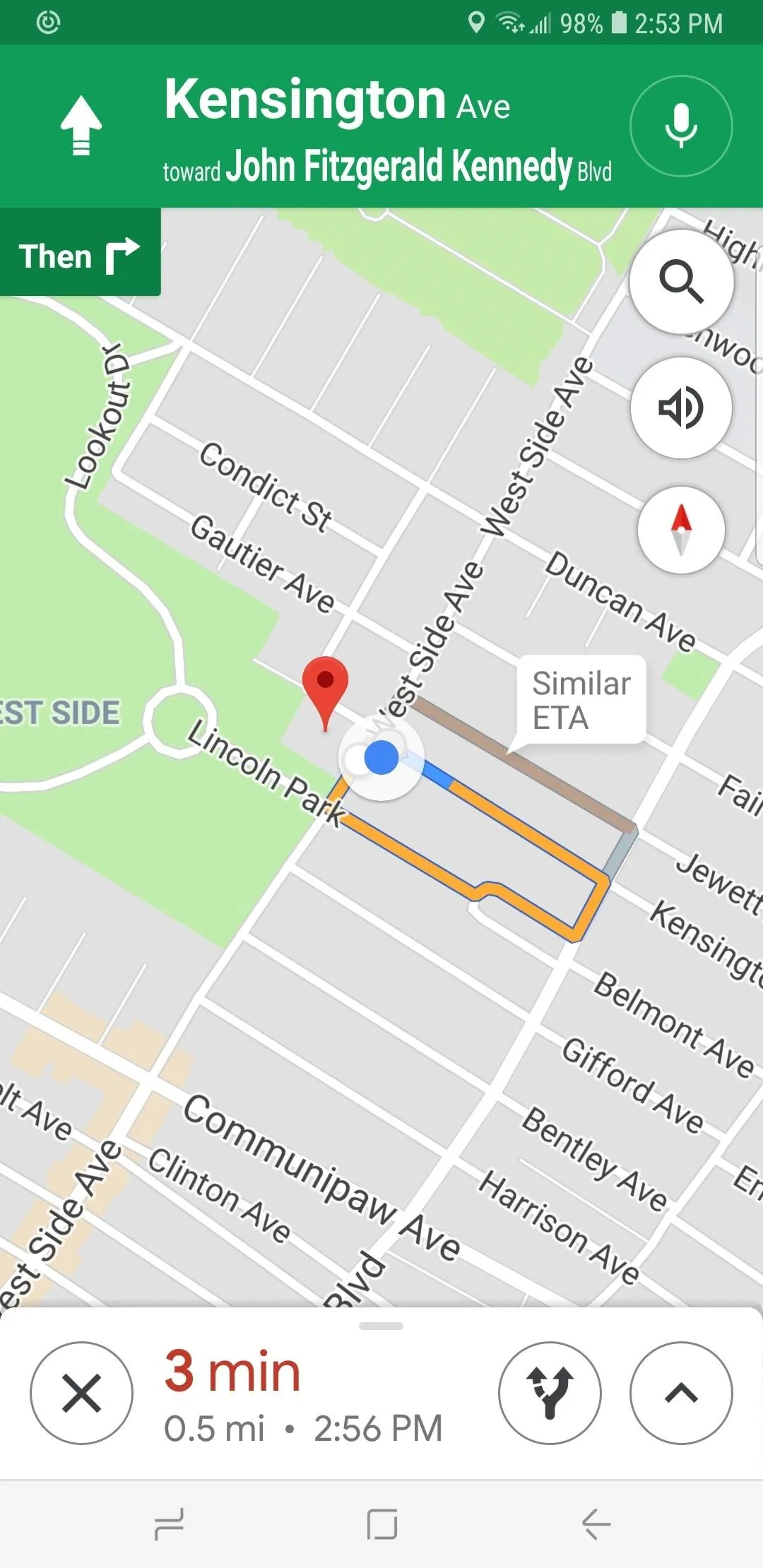
If your destination has multiple locations like a chain or department store, Google Maps will present three locations that are closest to where you are, which are in turn denoted alphabetically. From there, you can either tap on the location you wish to go to, or simply say the letter that corresponds to it.
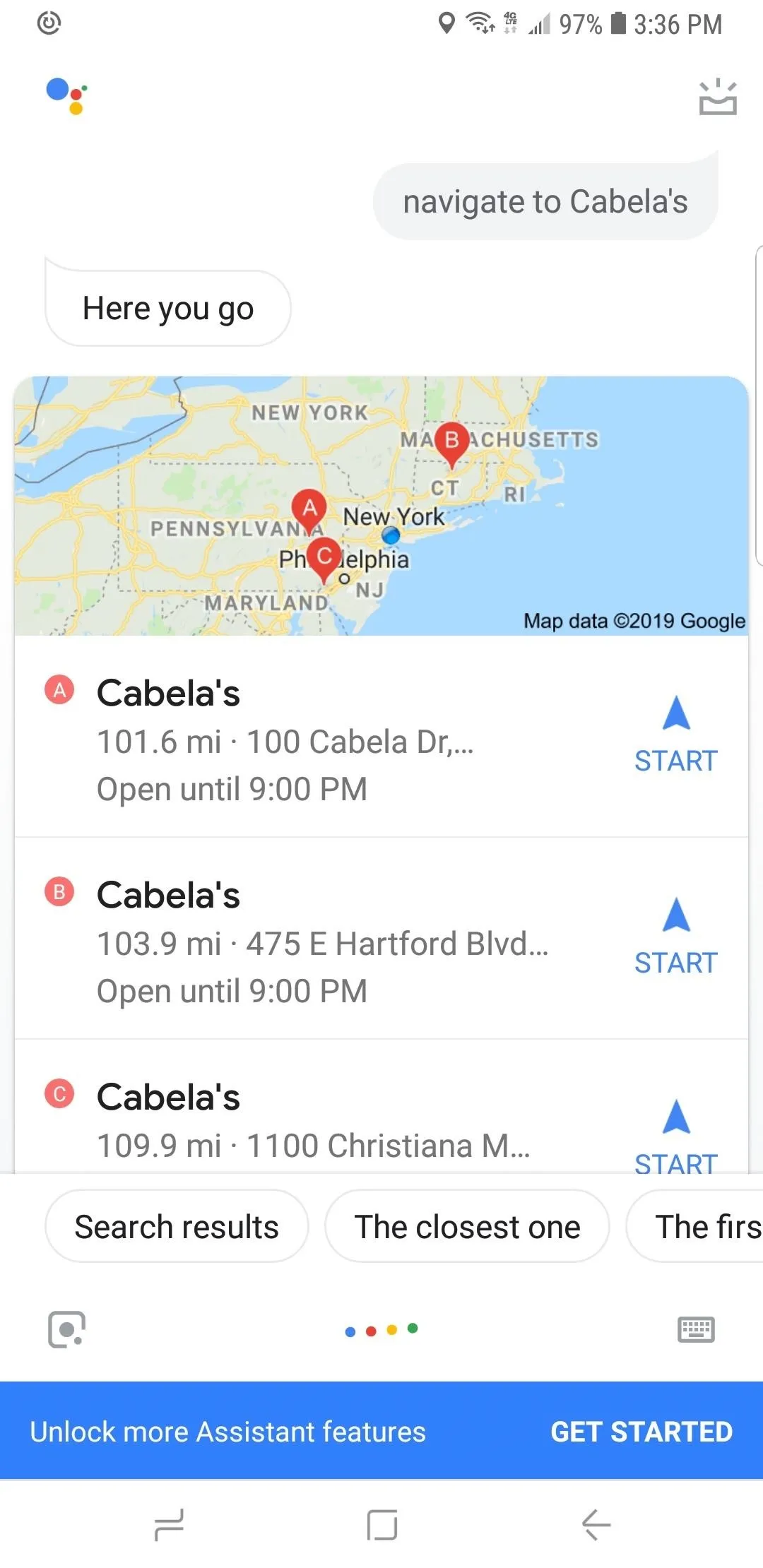
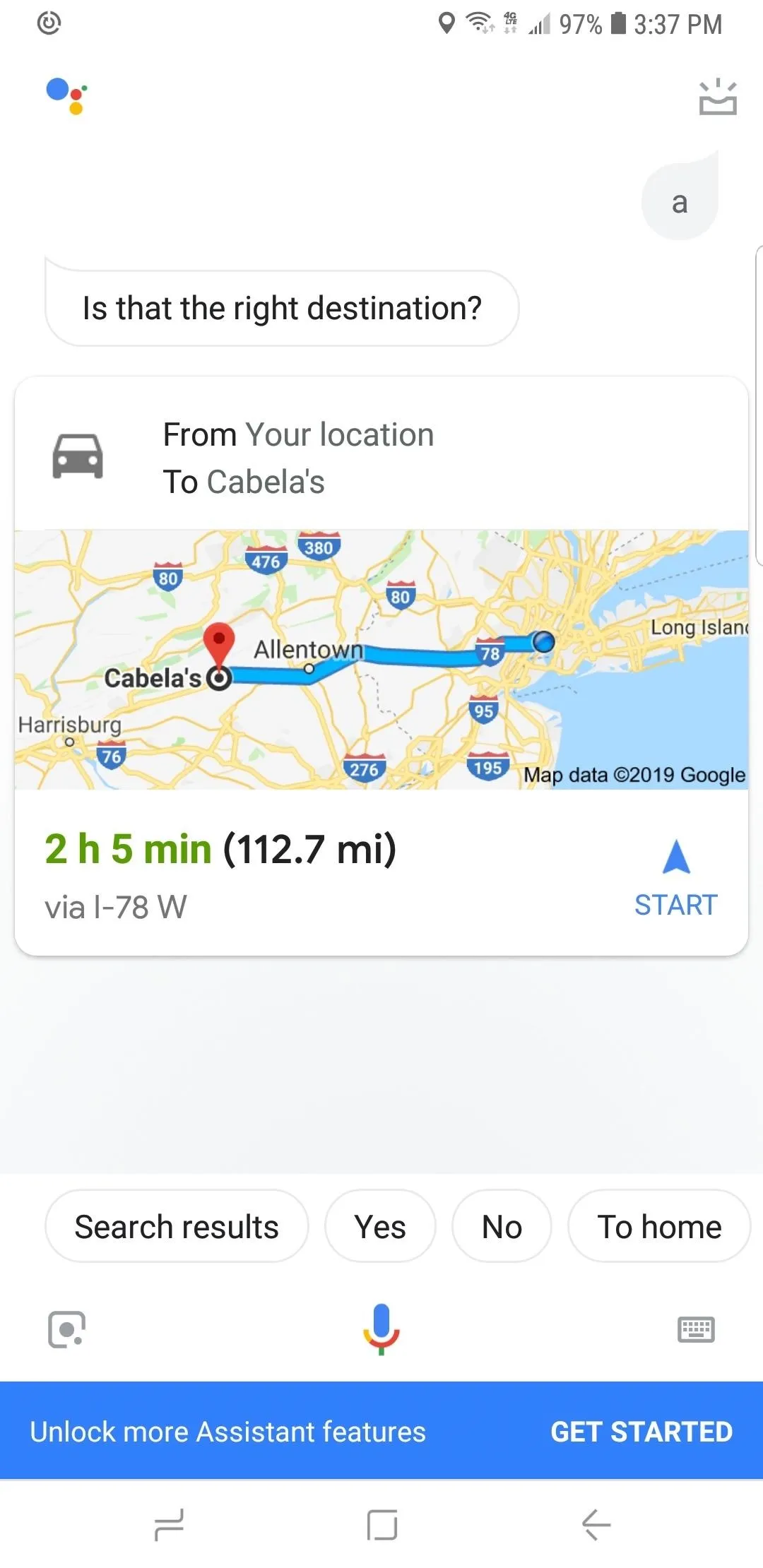
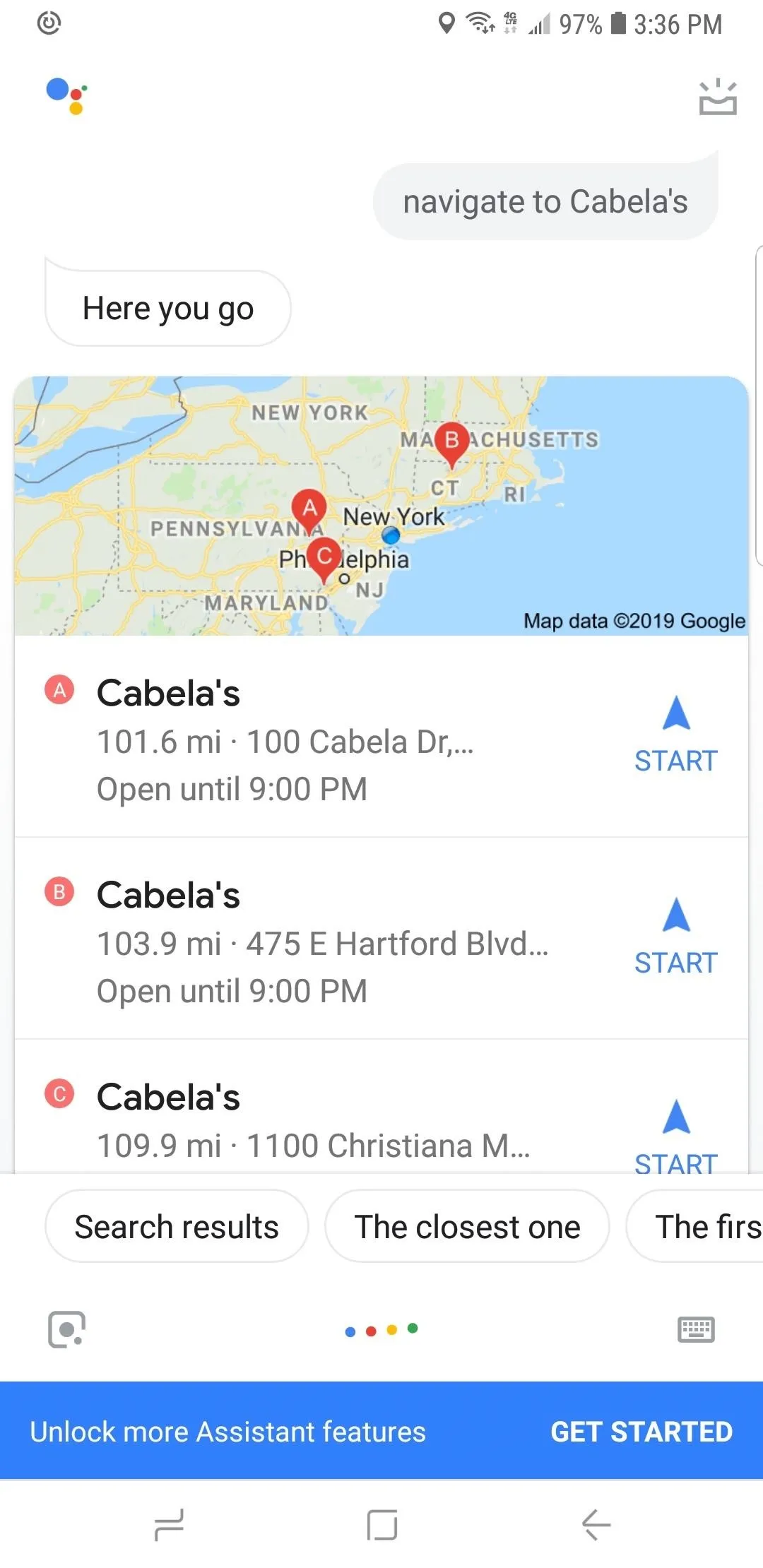
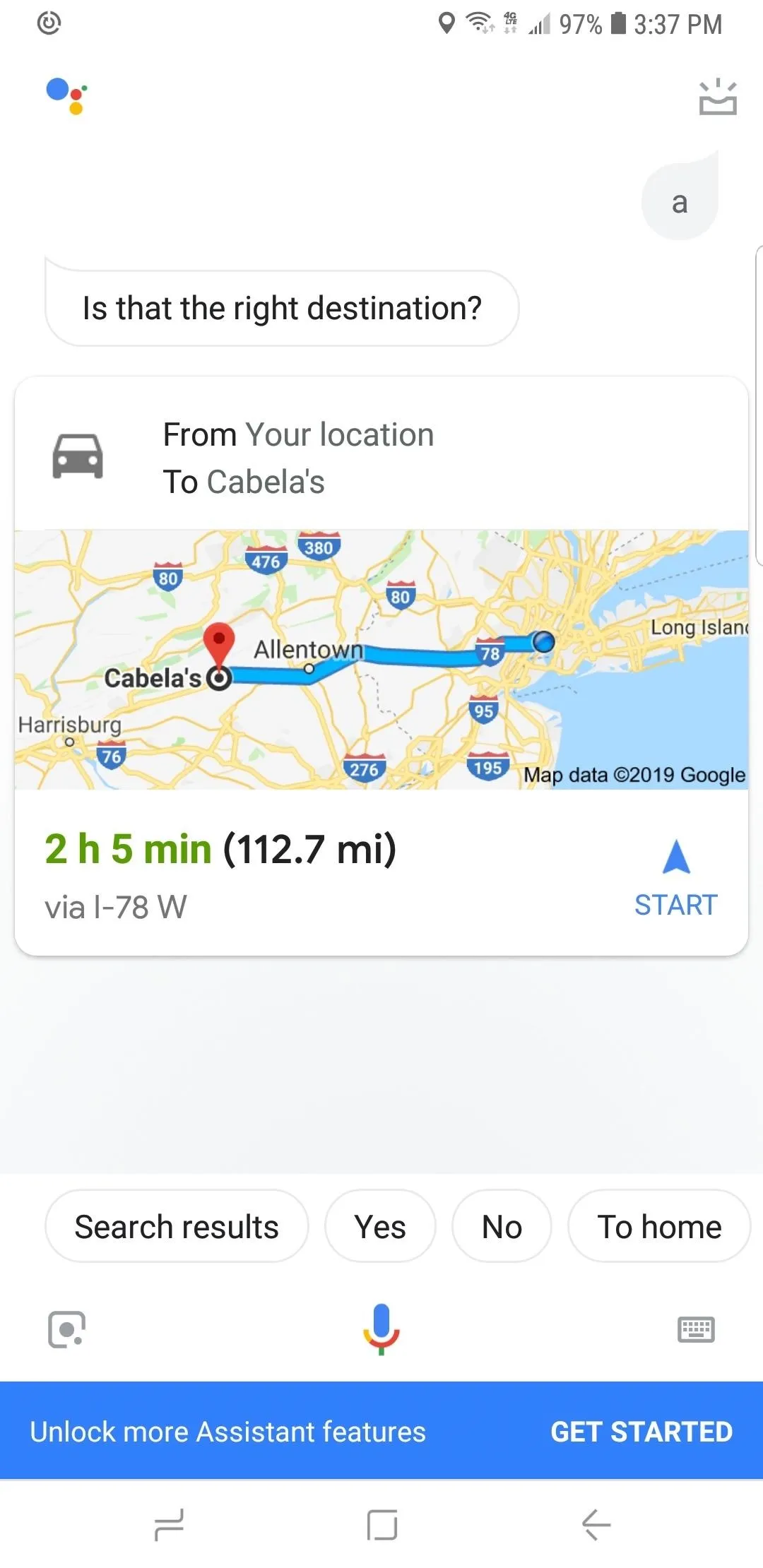
Add a Pit Stop Using Google Assistant
You can use Google Assistant to add a pit stop to your current route, but keep in mind that this method isn't completely hands-free. To do so, summon you assistant as you did when initiating navigation, but this time, say "add a gas station to current route" or something similar. Upon doing so, Google Maps will immediately display relevant stops along your route that you can tap on to add.
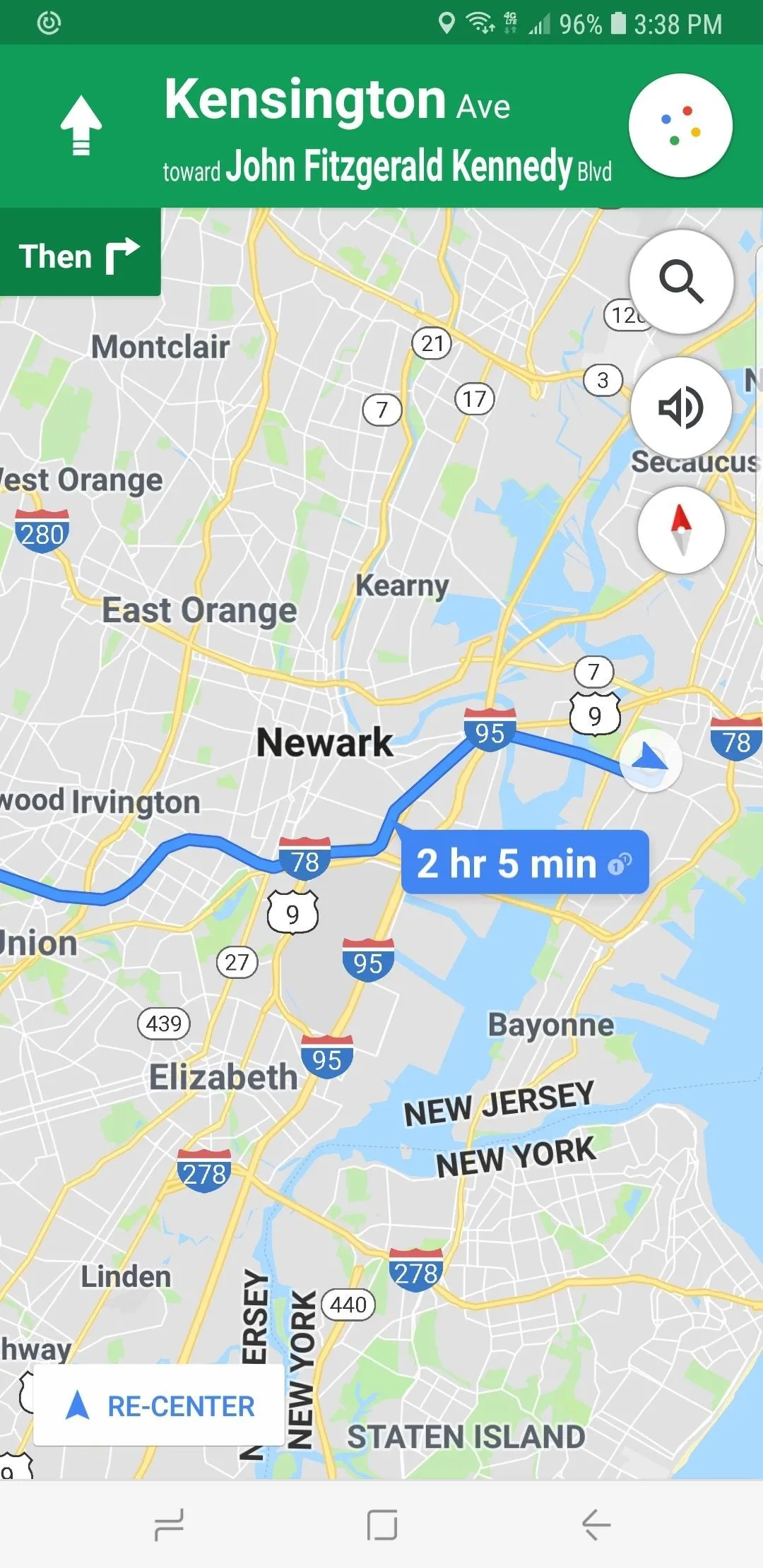
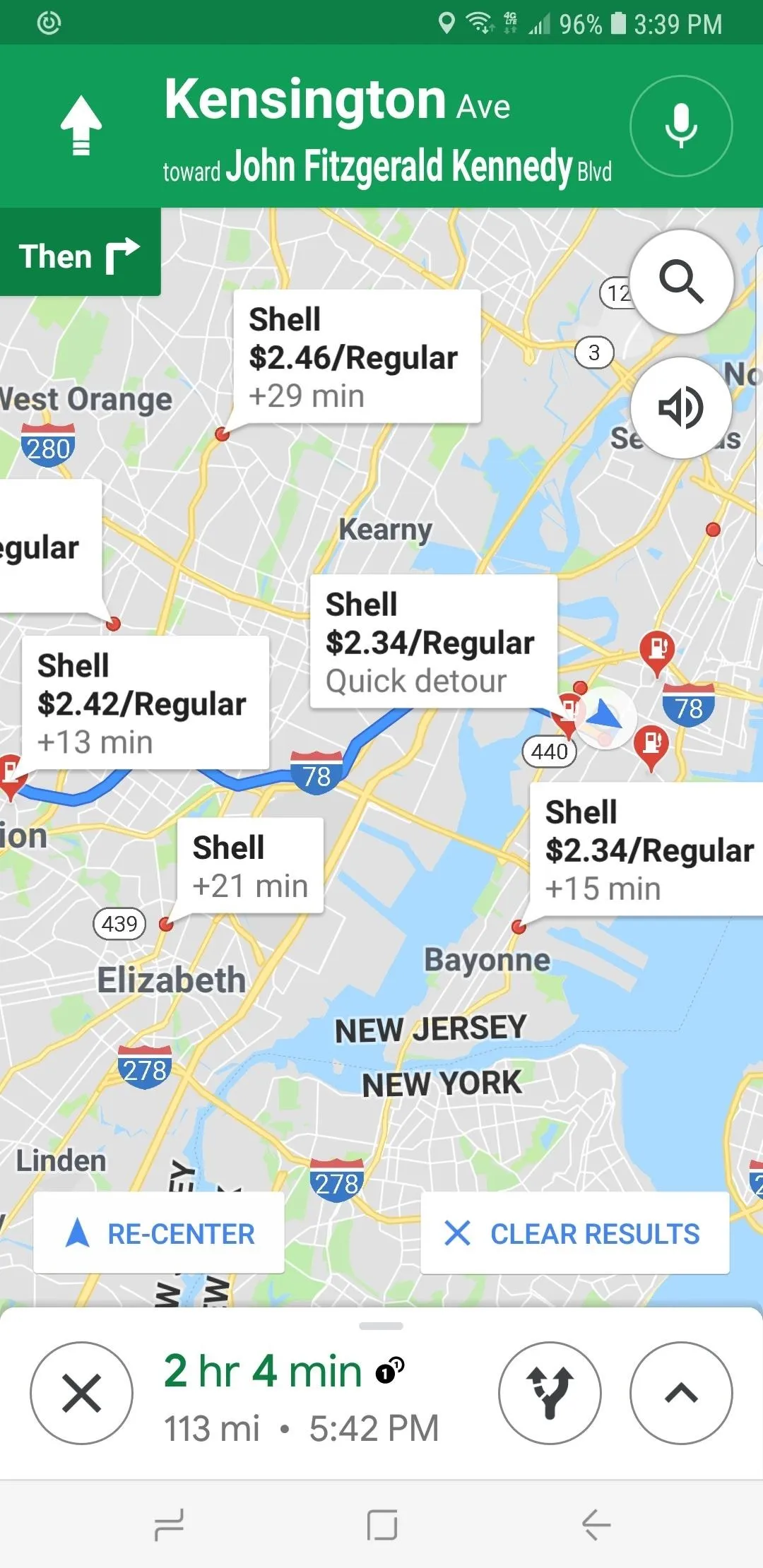
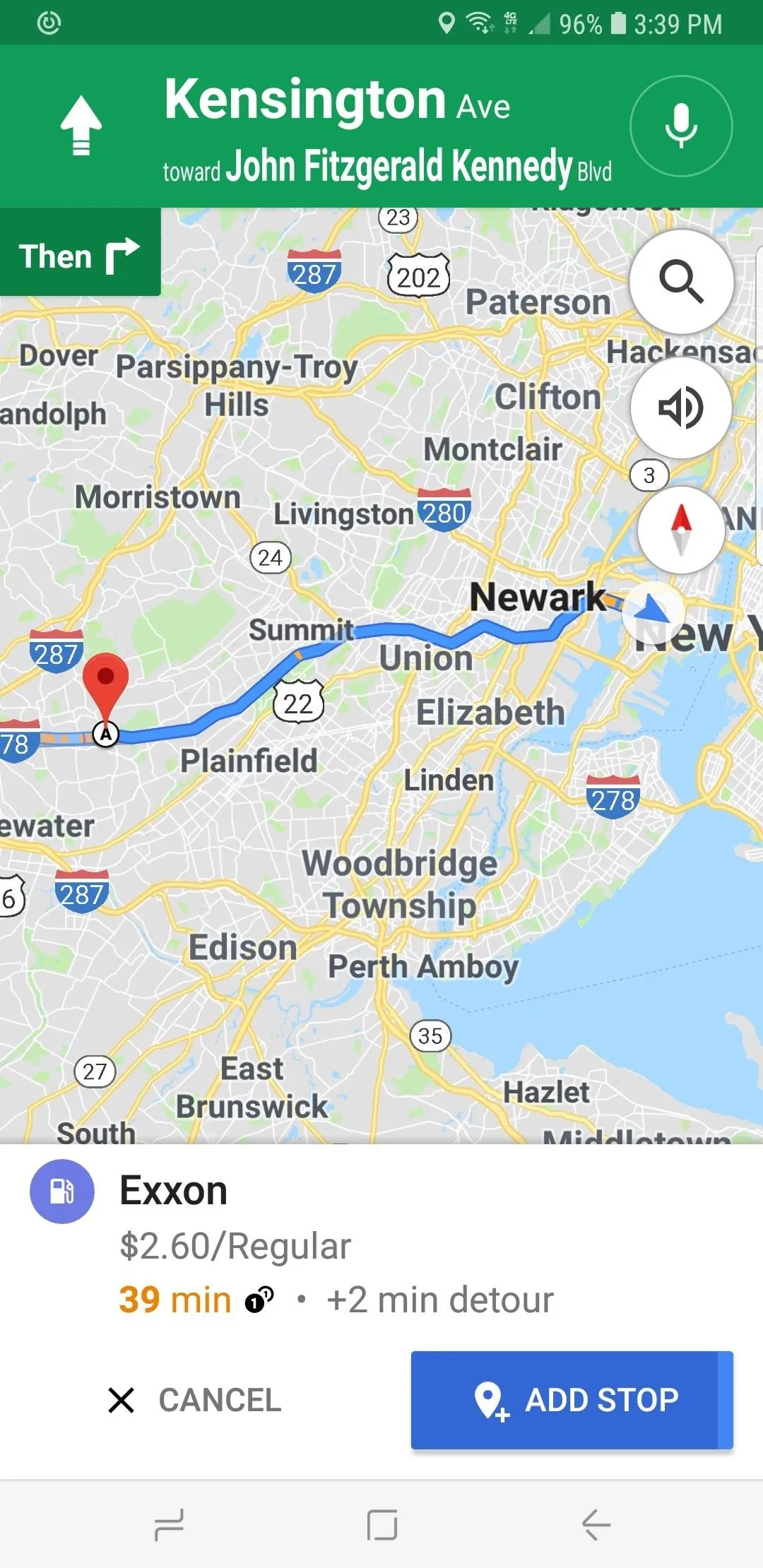
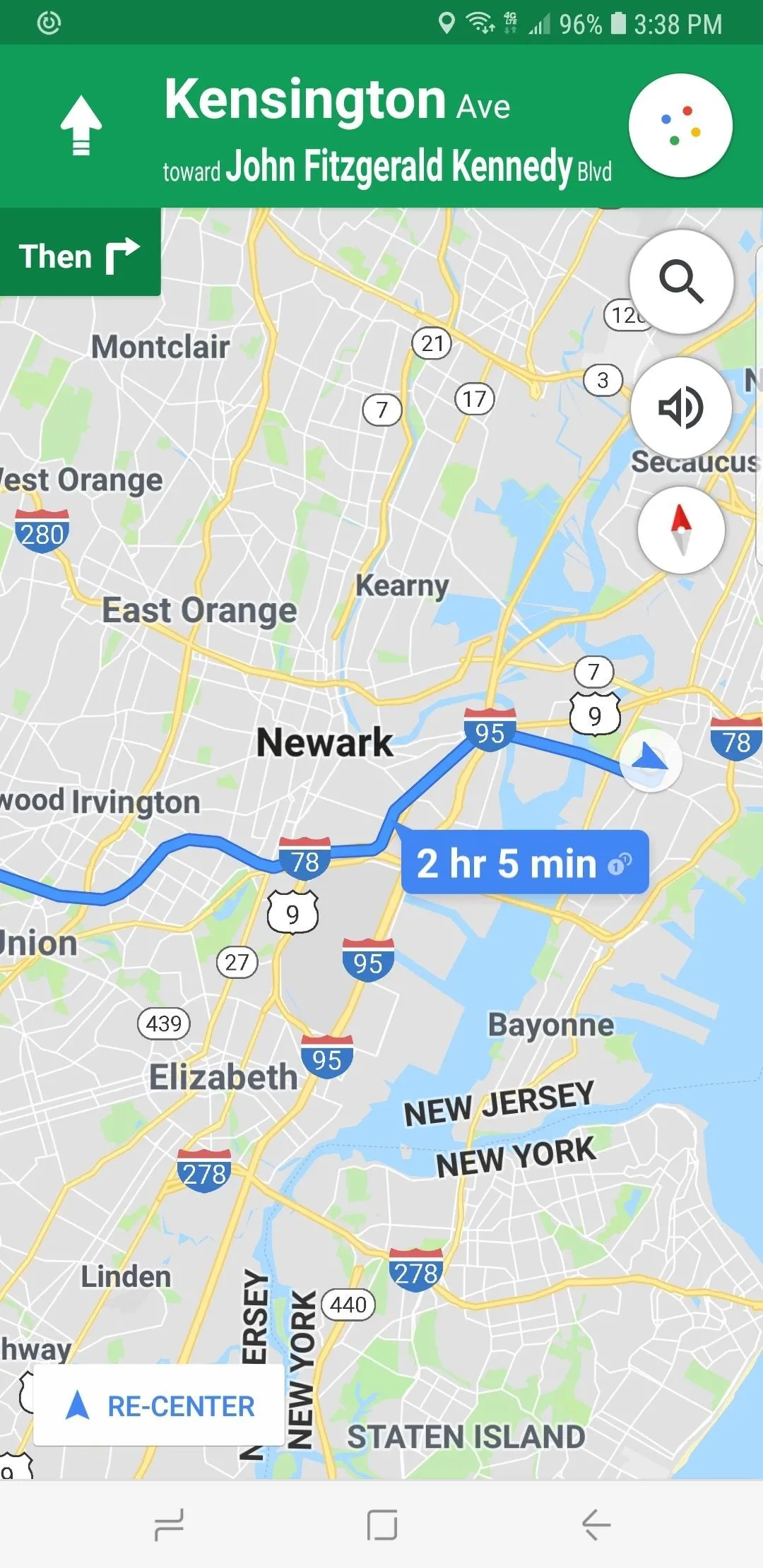
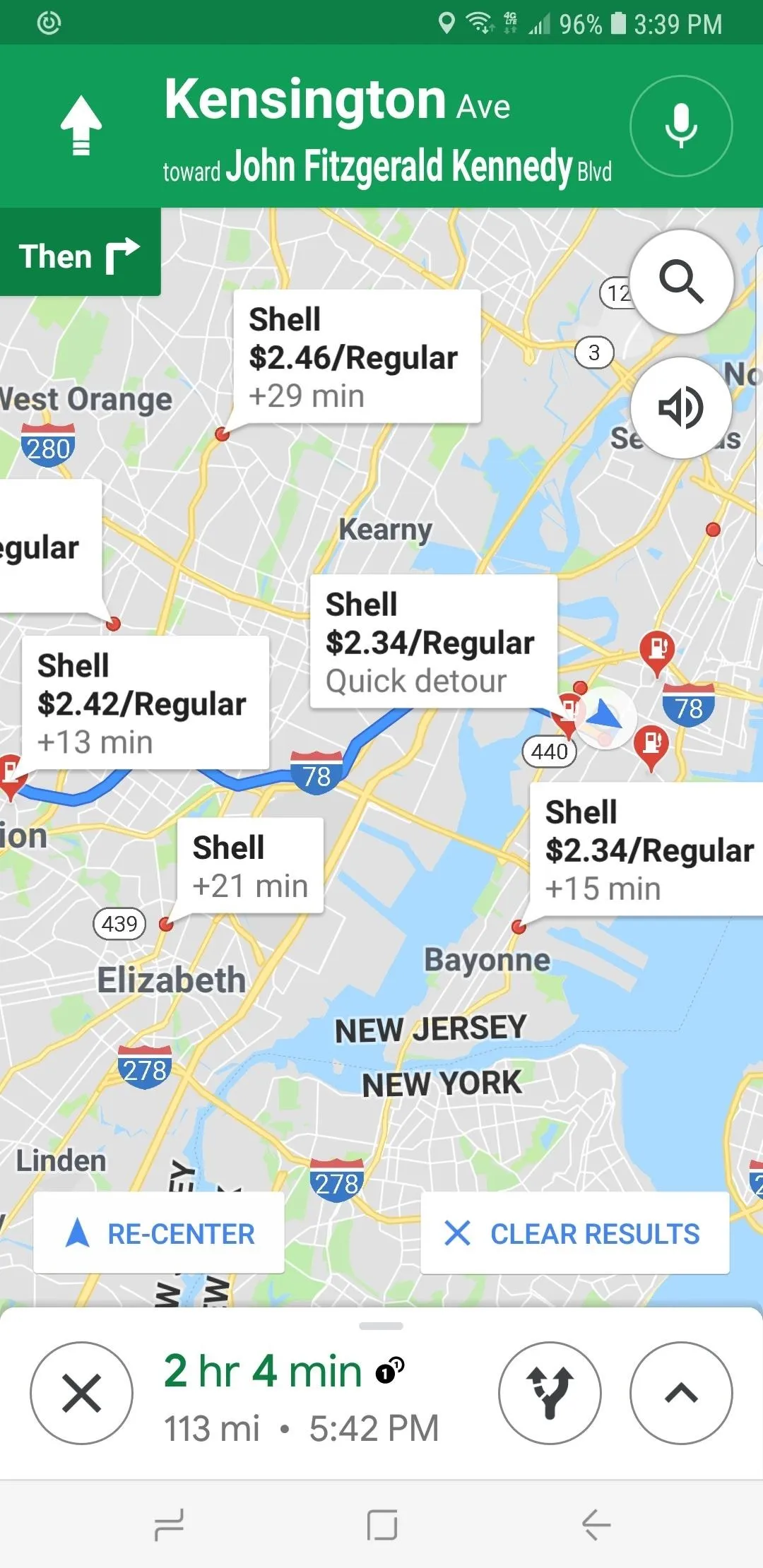
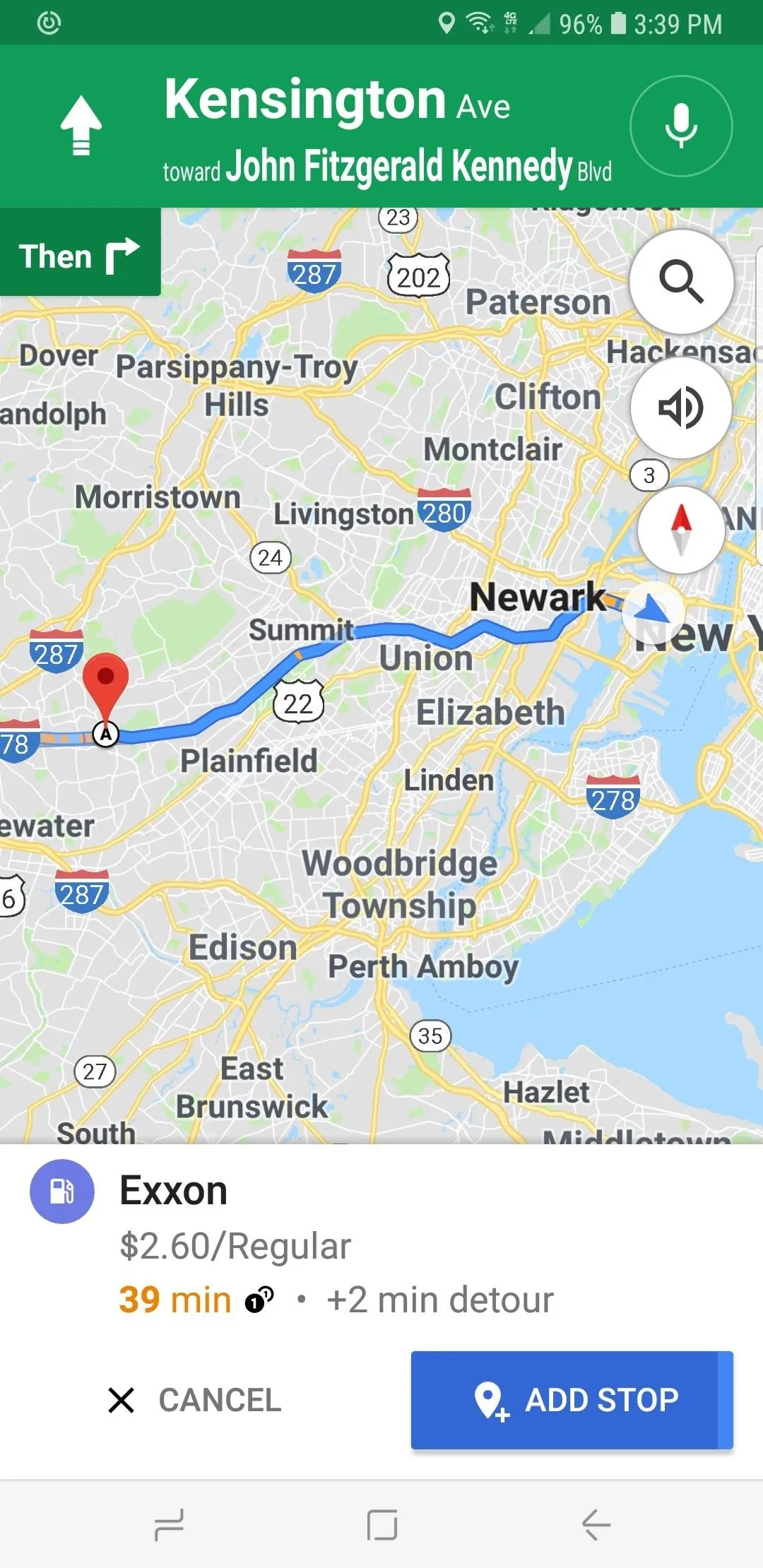
Unfortunately, Google Assistant's hands-free functionality within Google Maps is not without its limitations. Most notably, the AI is unable to process commands with regards to removing pit stops you've added to your route. As such, you'll still need to interact with your device directly by tapping on the location you wish to remove, and selecting "Remove stop" to erase it from your route.
You'll also need to be more specific if you wish to add a pit stop apart from gas stations, as Google Assistant will sometimes fail to yield relevant results if you command it to search for "stores," "restaurants," and "rest stops." Hopefully, these shortcomings will be addressed as Google continues to improve on its native navigation app, and once it does, we'll be sure to update this post, so stay tuned.
- Follow Gadget Hacks on Pinterest, Reddit, Twitter, YouTube, and Flipboard
- Sign up for Gadget Hacks' daily newsletter or weekly Android and iOS updates
- Follow WonderHowTo on Facebook, Twitter, Pinterest, and Flipboard
Cover image and screenshots by Amboy Manalo/Gadget Hacks

























Comments
Be the first, drop a comment!