When you dislike or hide a song in Spotify, you'll never hear it again in the playlist or radio station that you blocked it from. If you bury it for the entire app, it won't play anywhere. But that doesn't mean you can't get it back if you change your mind.
Most times, you'll want to un-dislike a song when you accidentally disliked it. Other times, it may just be because your music tastes have evolved. Regardless of the reason, it's quite easy to unhide tracks from playlists and stations, but it differs slightly from Spotify's app for Android and iOS and whether you're using a premium or free Spotify account.
However, know that if you un-dislike a song on one device, it may not be unhidden on another device you use if you also blocked it there. It only applies per device, not per account, which is one of the more ridiculous aspects of the feature.
Unblock a Song in Spotify Premium for Android
If it's an accidental dislike, there's a quick way to fix the mistake, but only in the Android app and only for premium accounts. When you first tap the "no" symbol, a pop-up notification will appear with an "Undo" button in it. Tap that, and your mistake has been corrected. However, that notification only appears for a short period, so if you miss your chance, see the next tip.
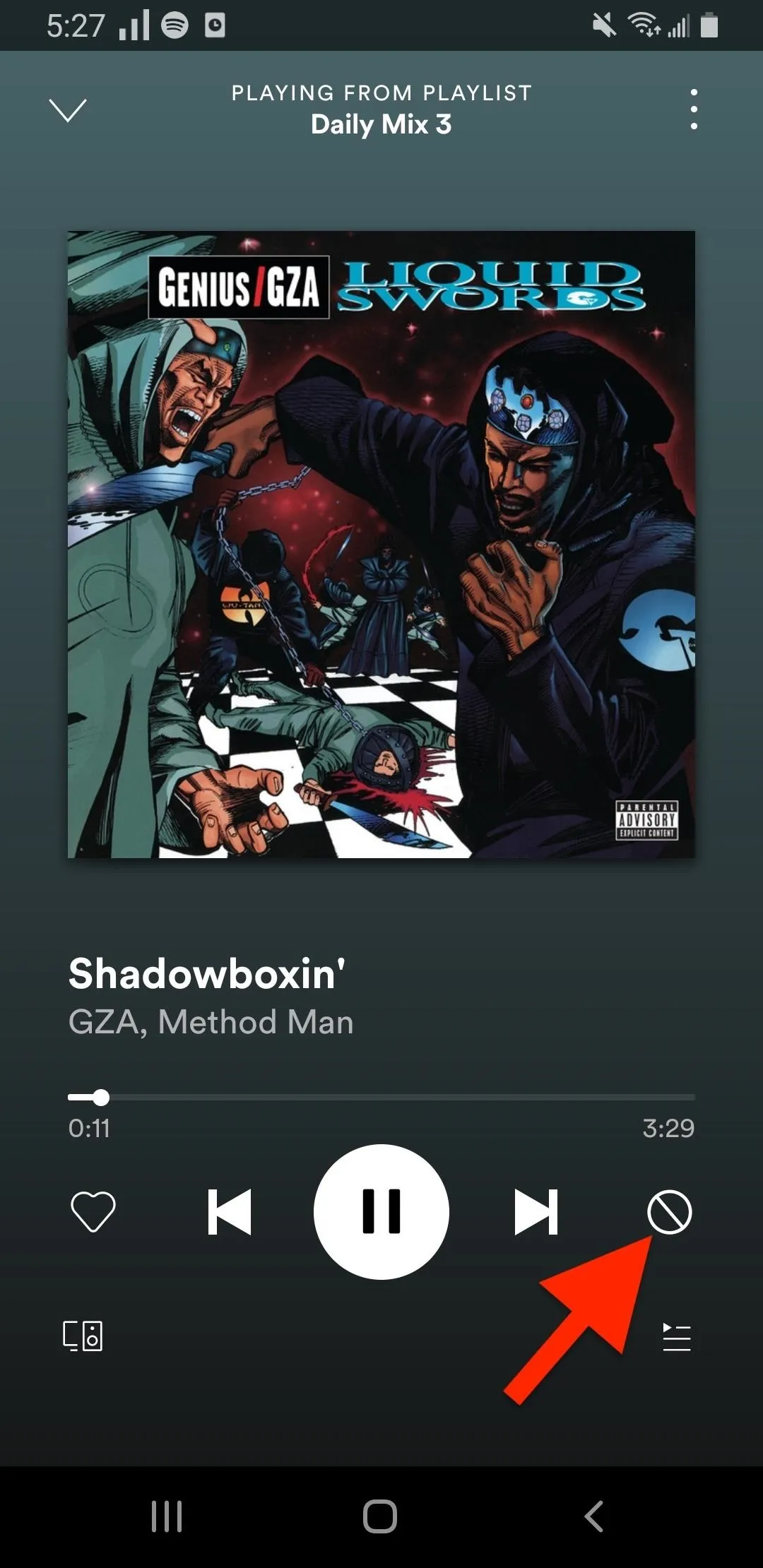
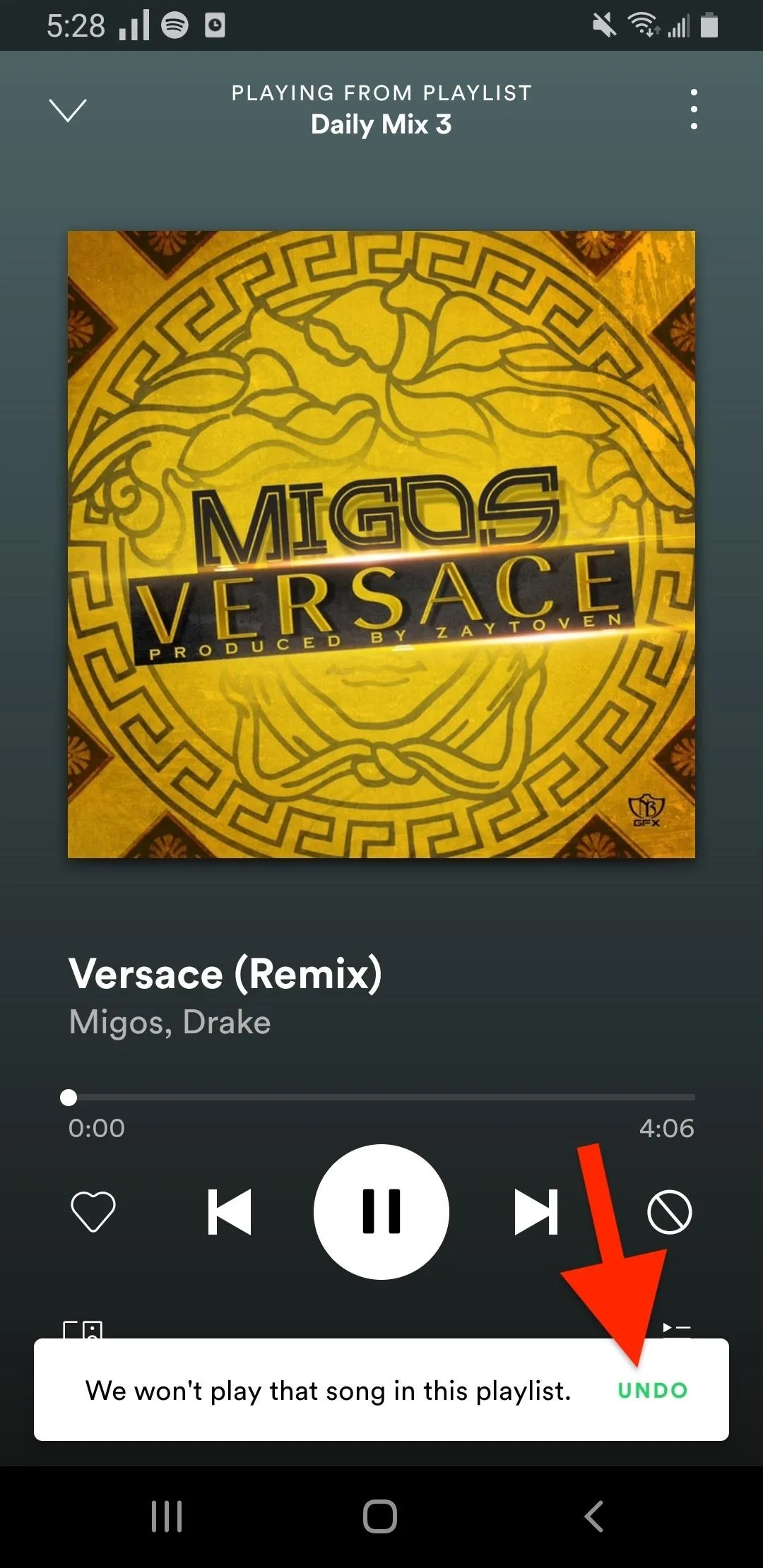
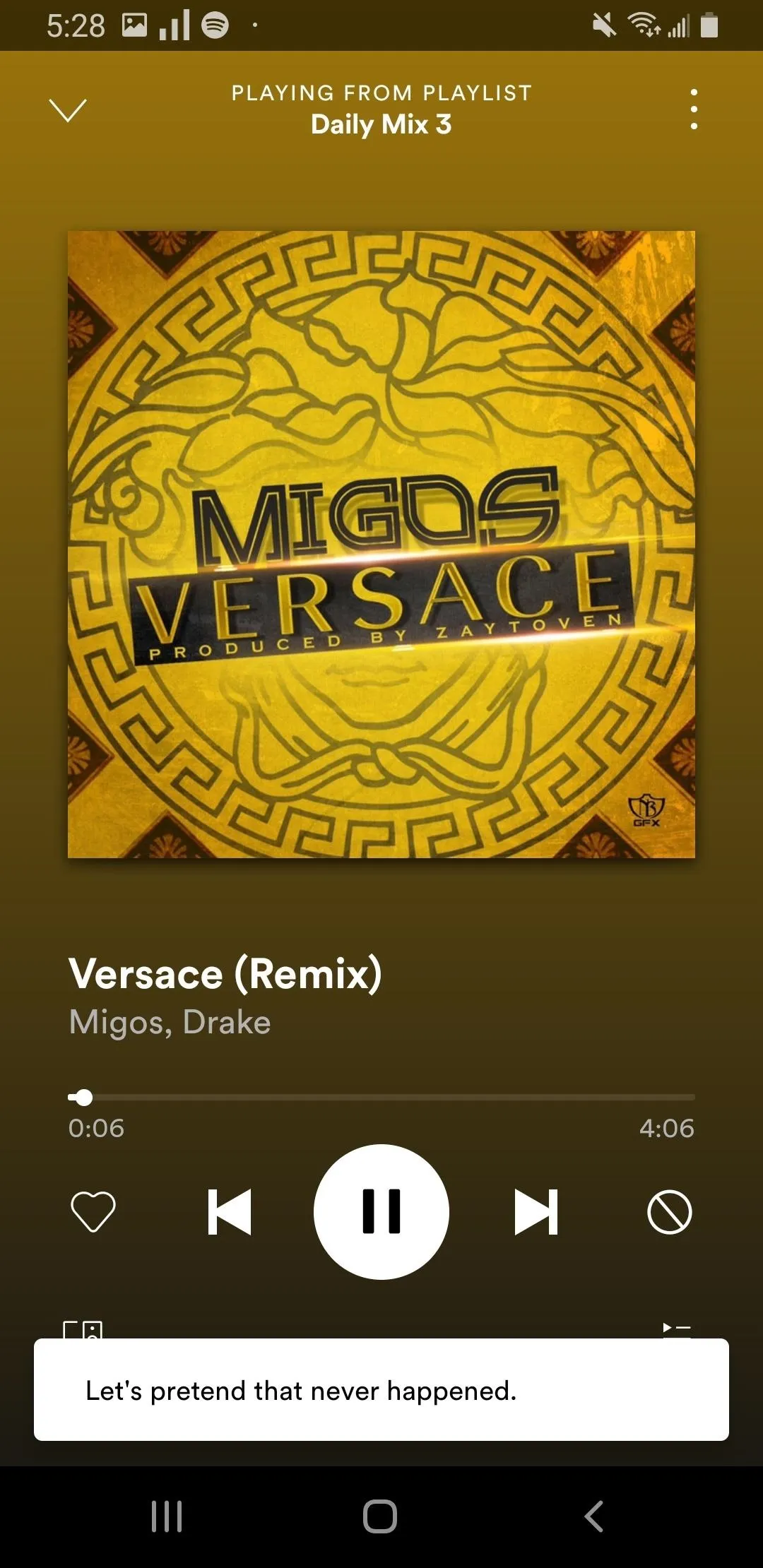
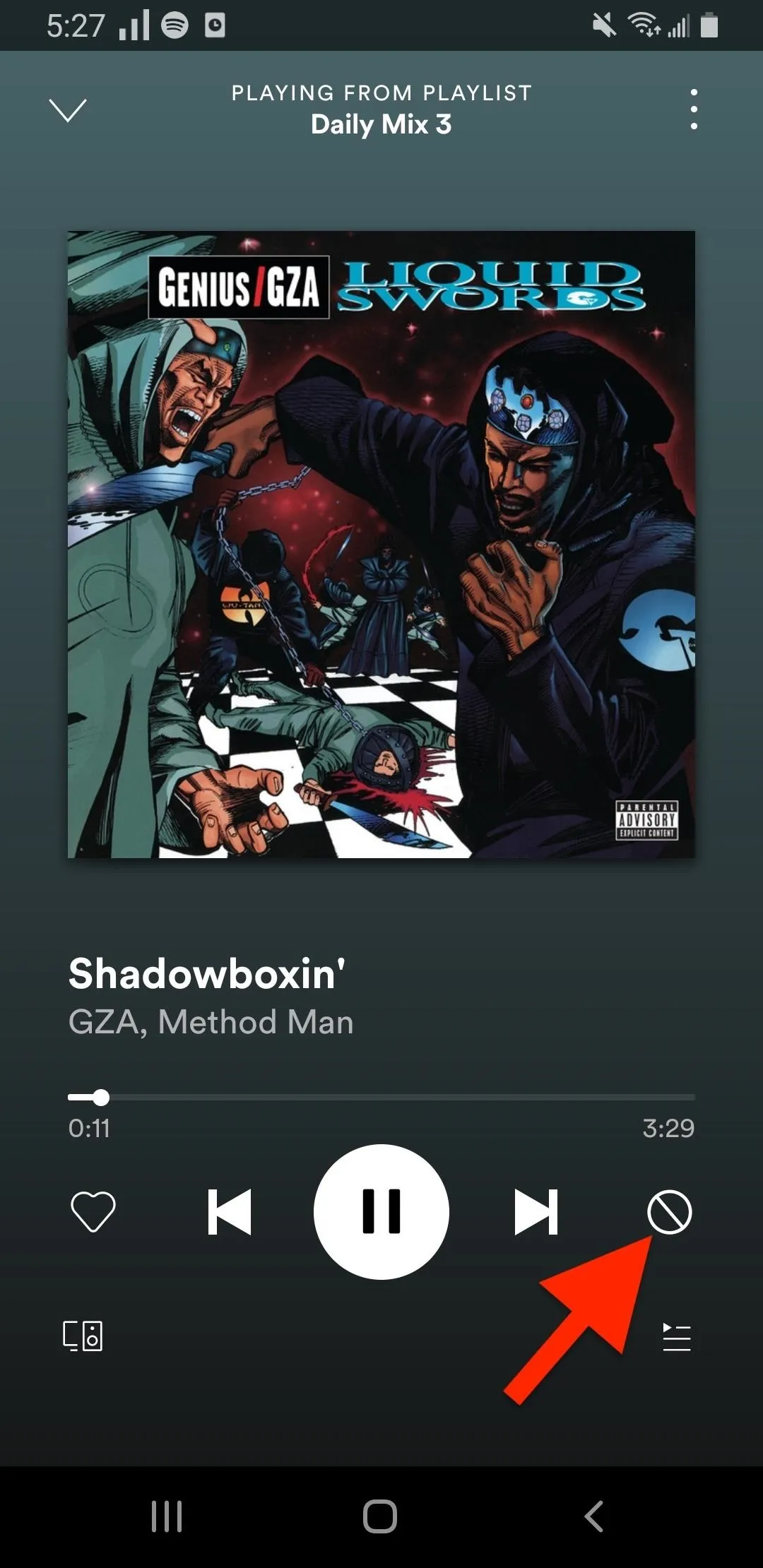
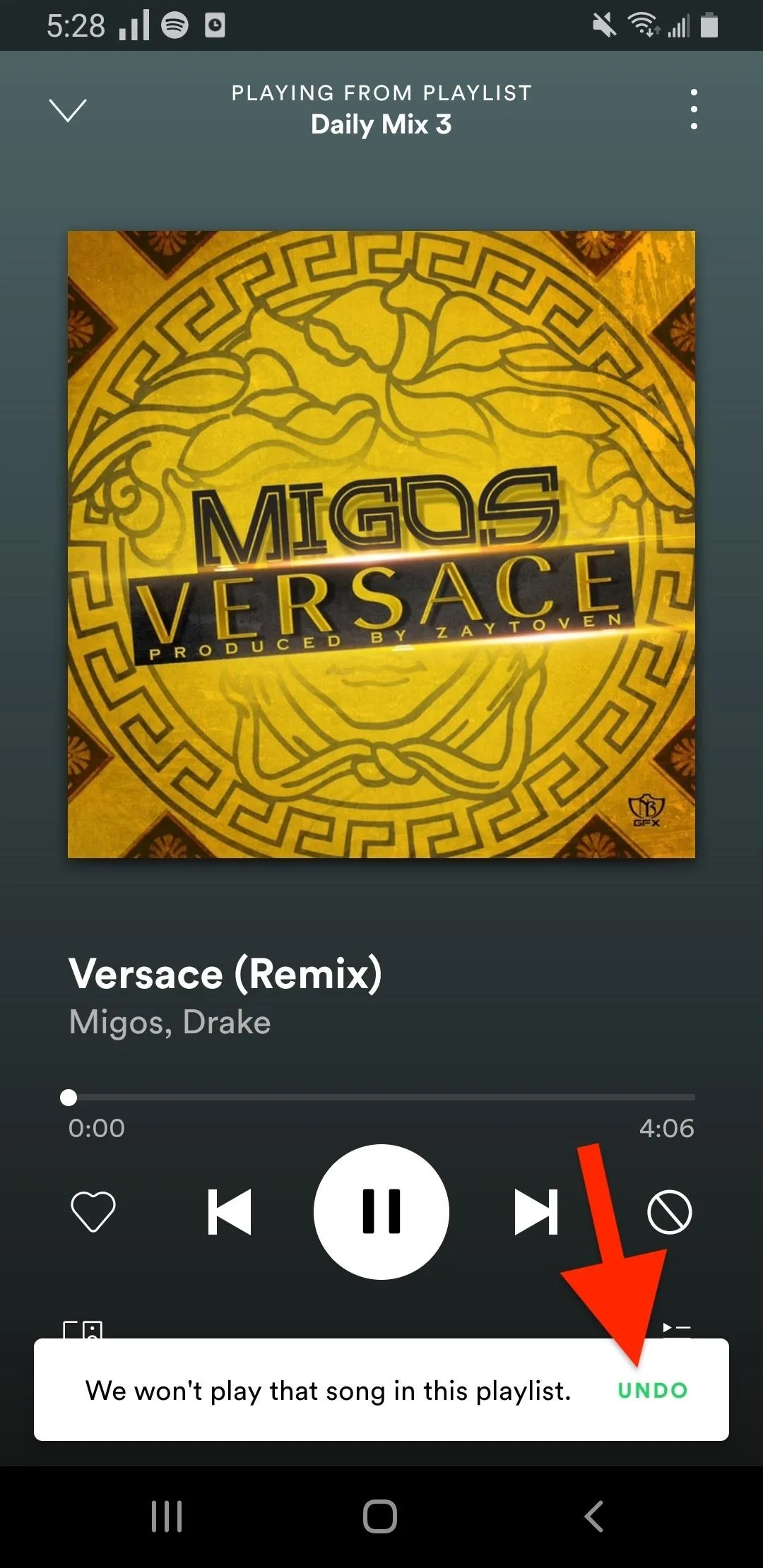
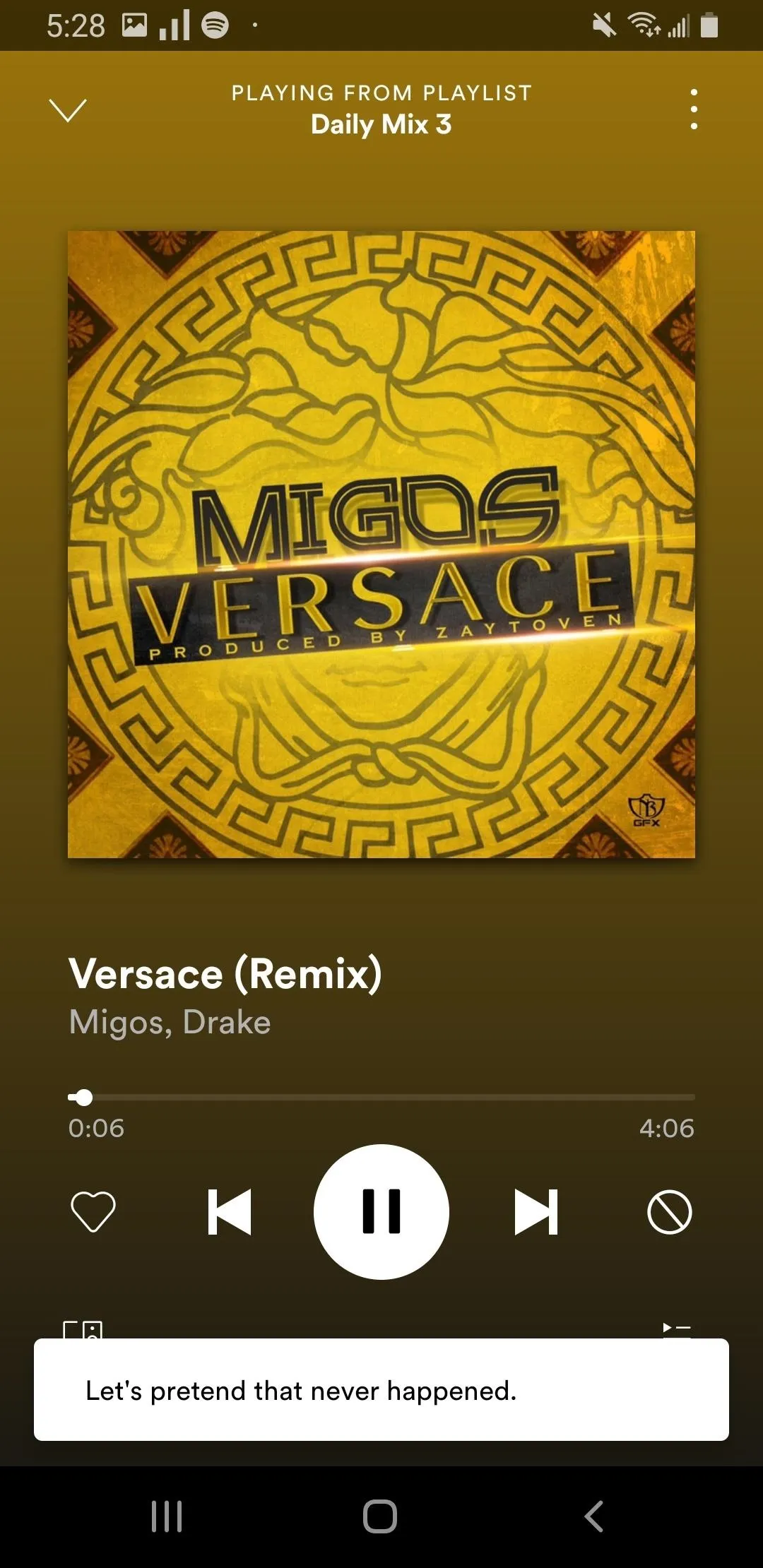
When viewing the list of songs for a playlist or station, you may see all songs that were hidden grayed out. The "no" symbol may appear right next to the title of grayed-out tracks. Tap that, and it's unhidden instantly.
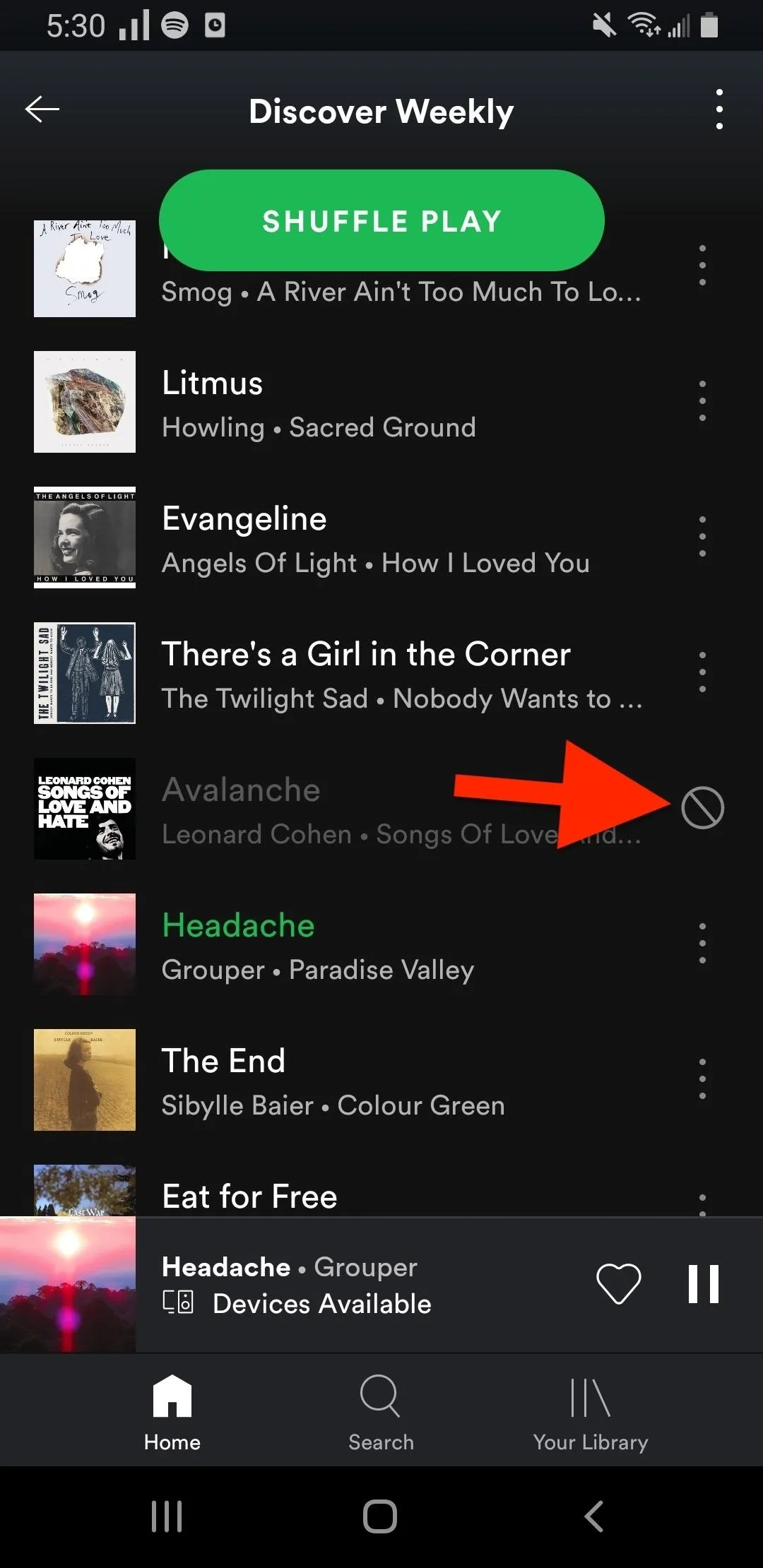
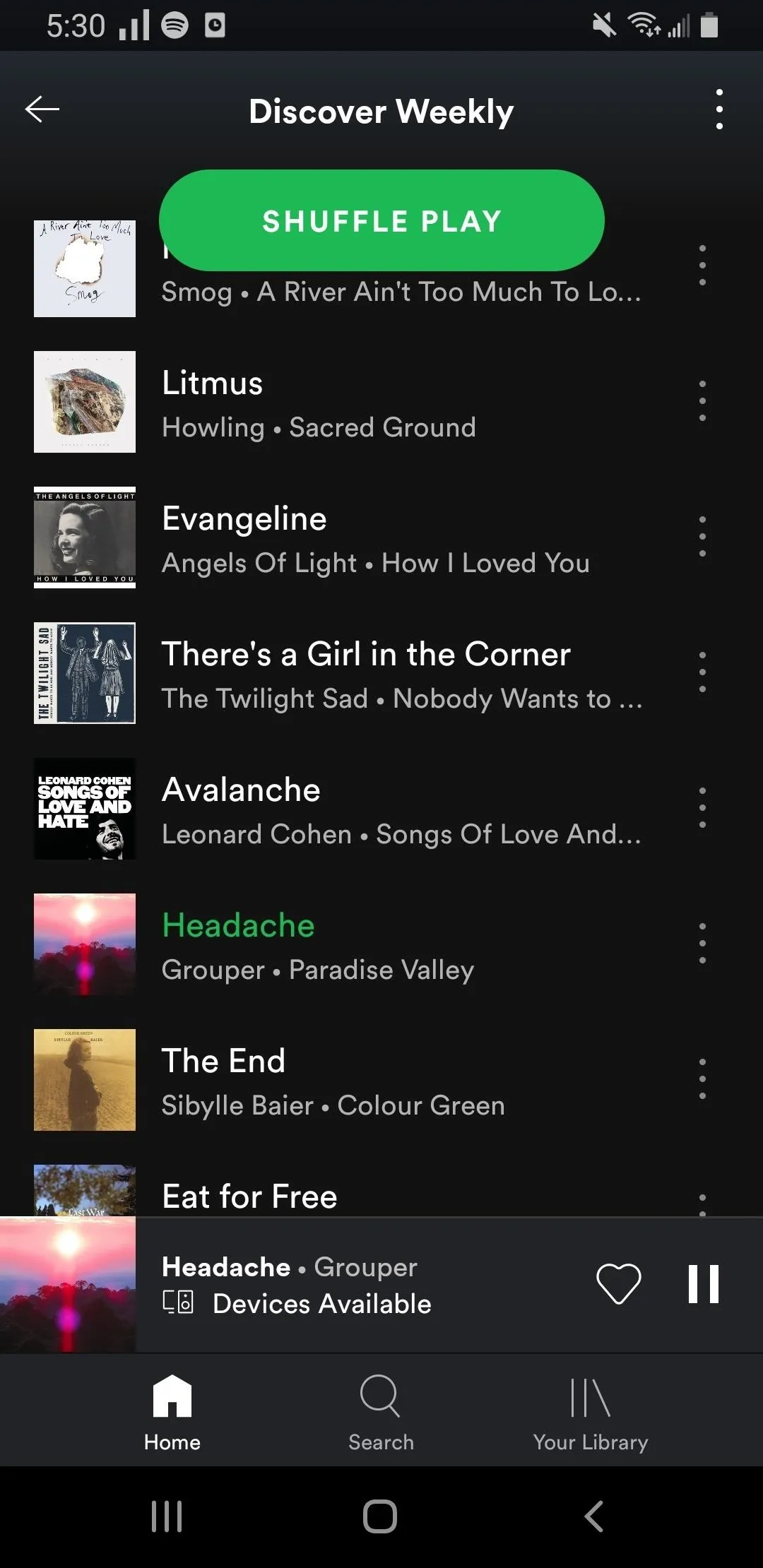
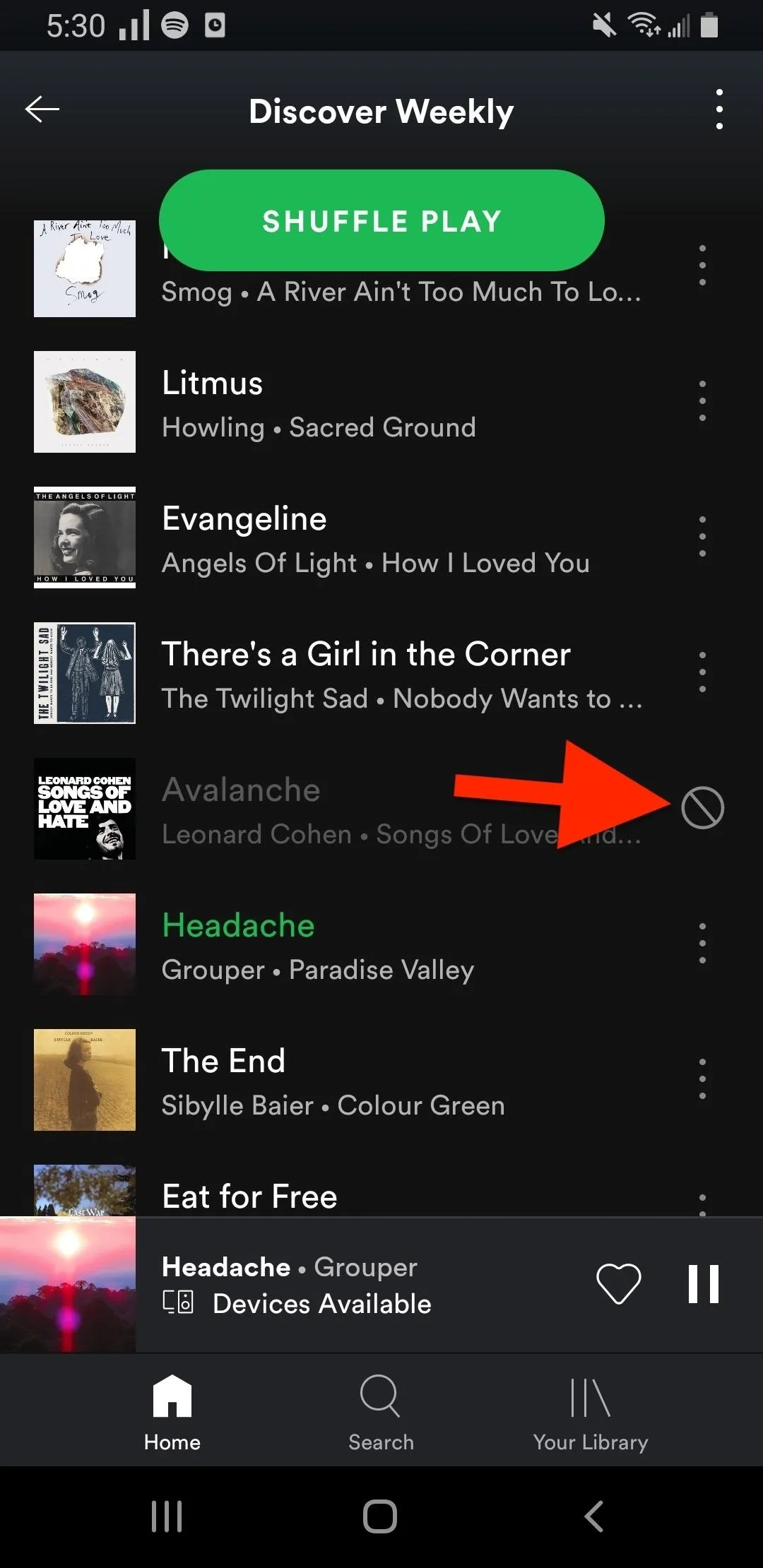
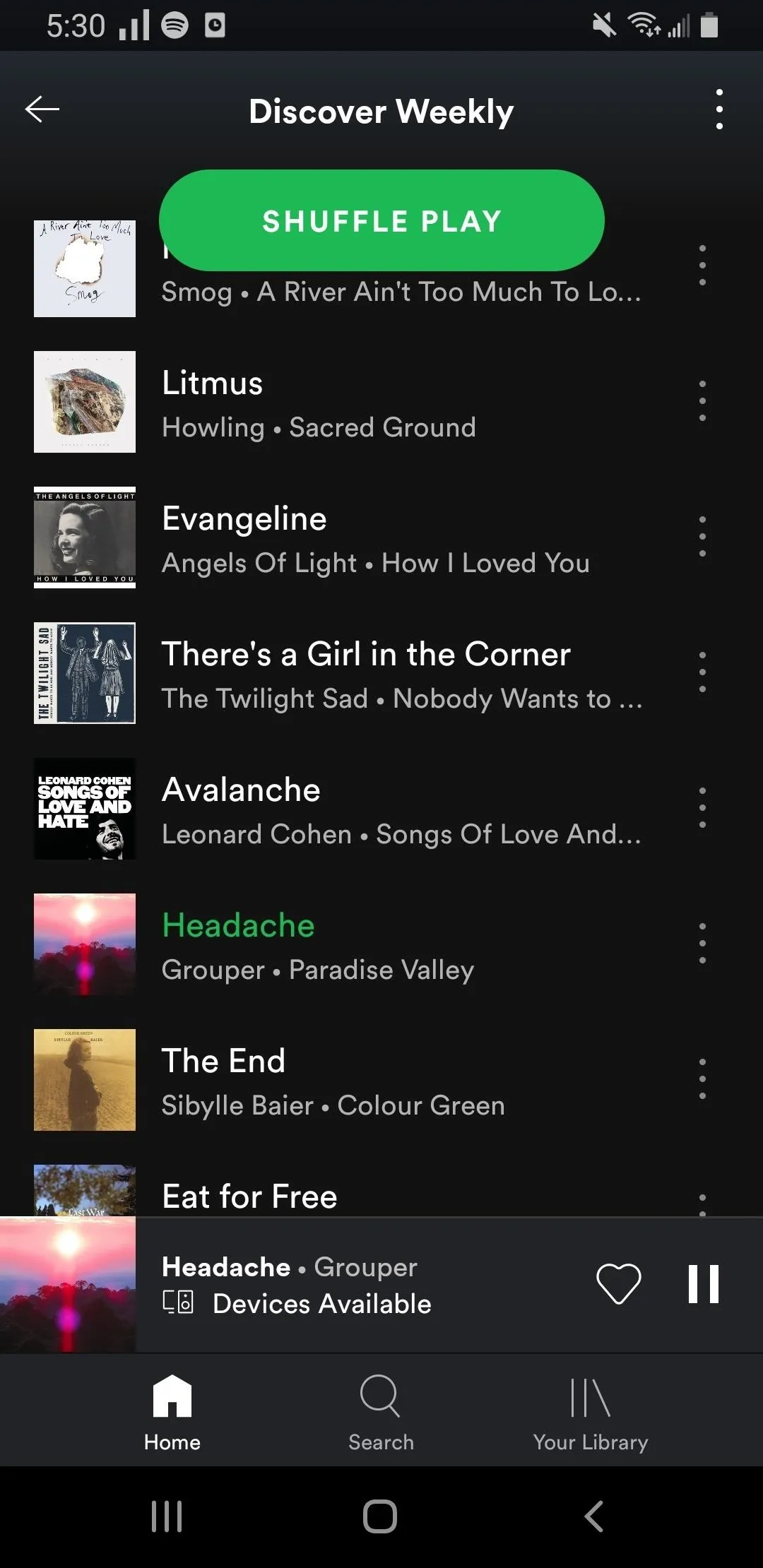
If you don't see the "no" symbol but still see the grayed-out track, tap the vertical ellipsis next to it instead. Either that or long-press on the song's name to bring up the menu. Next, tap "Allow to play this" on the song's info screen.
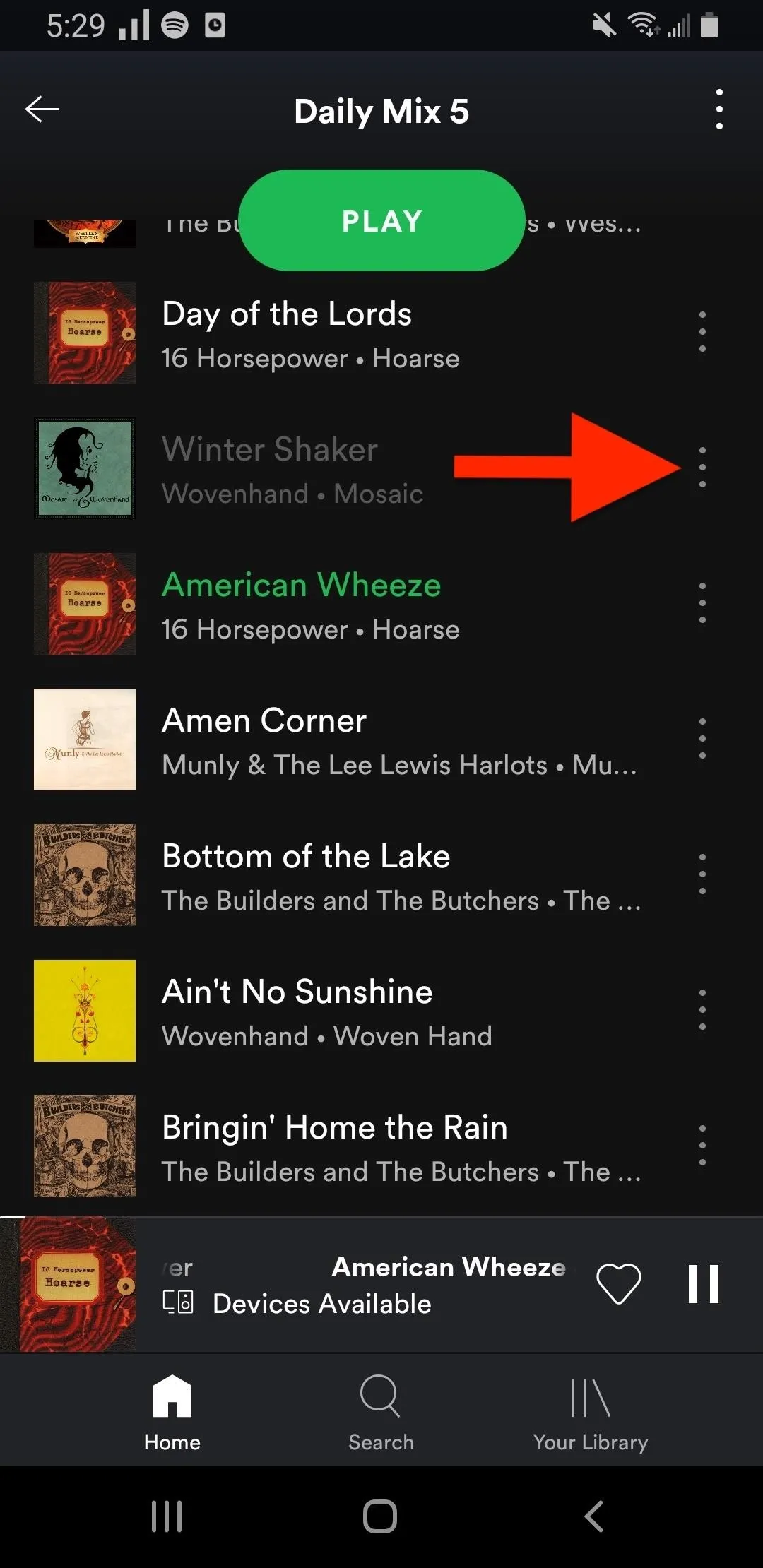
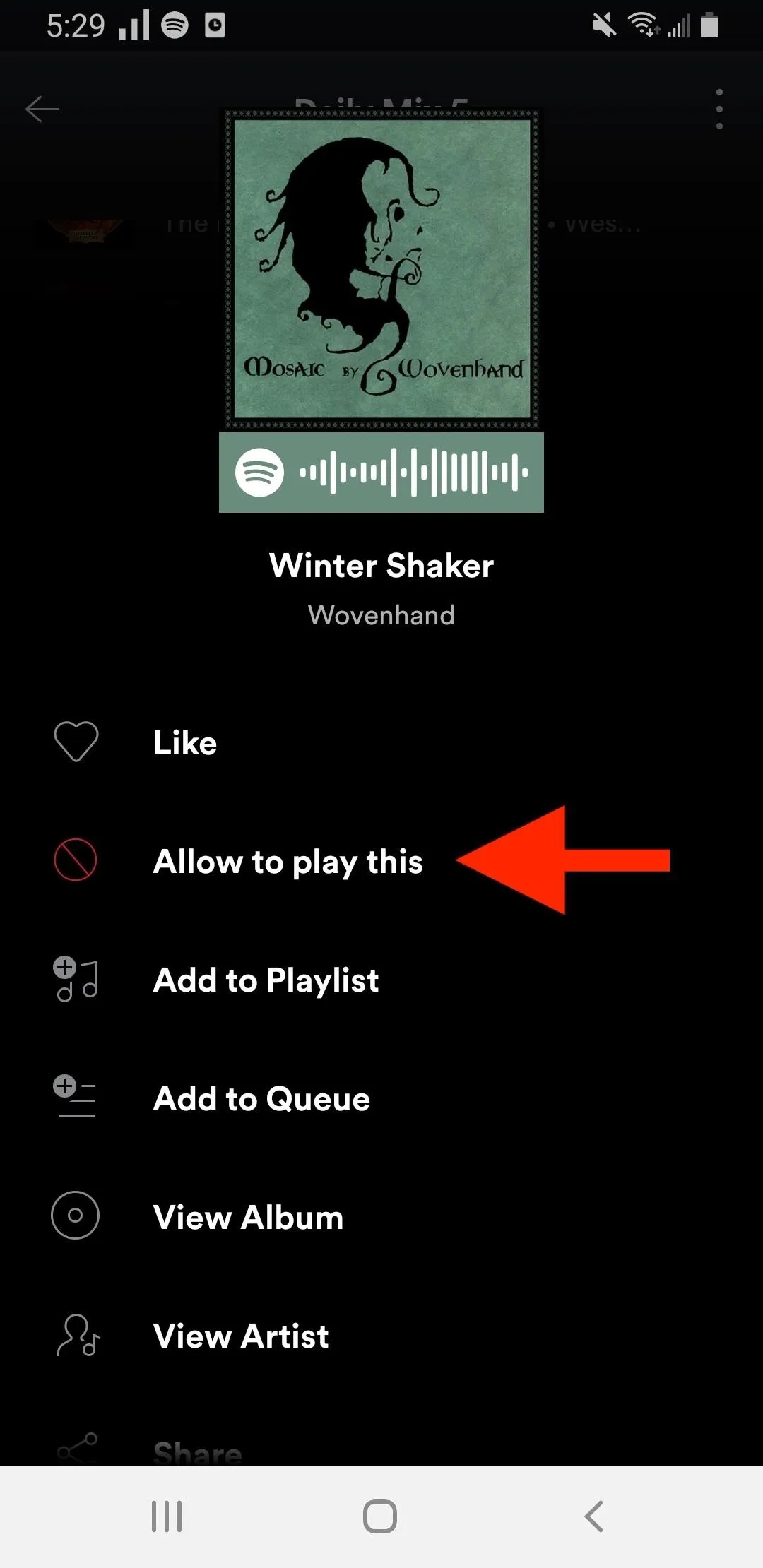
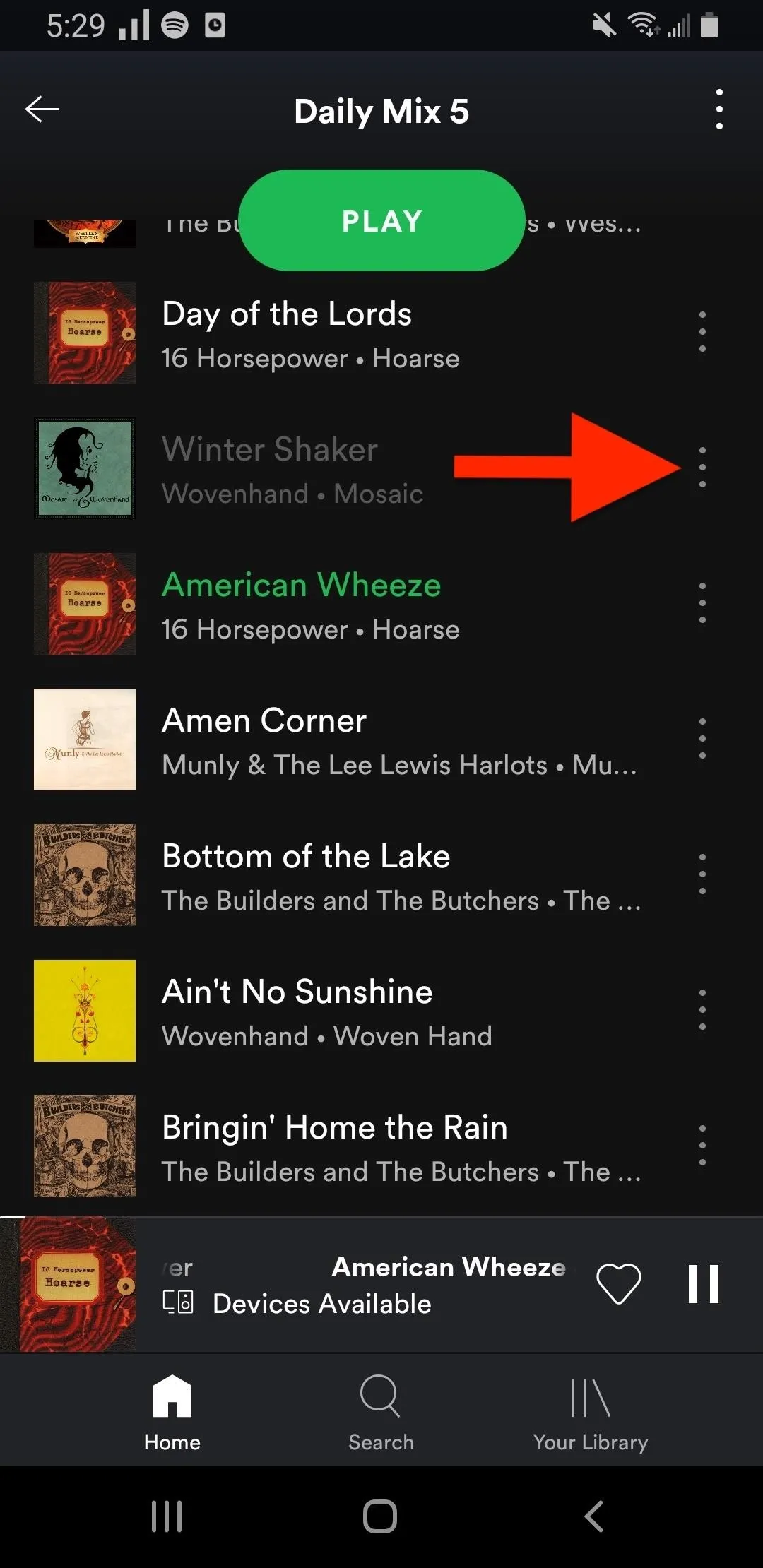
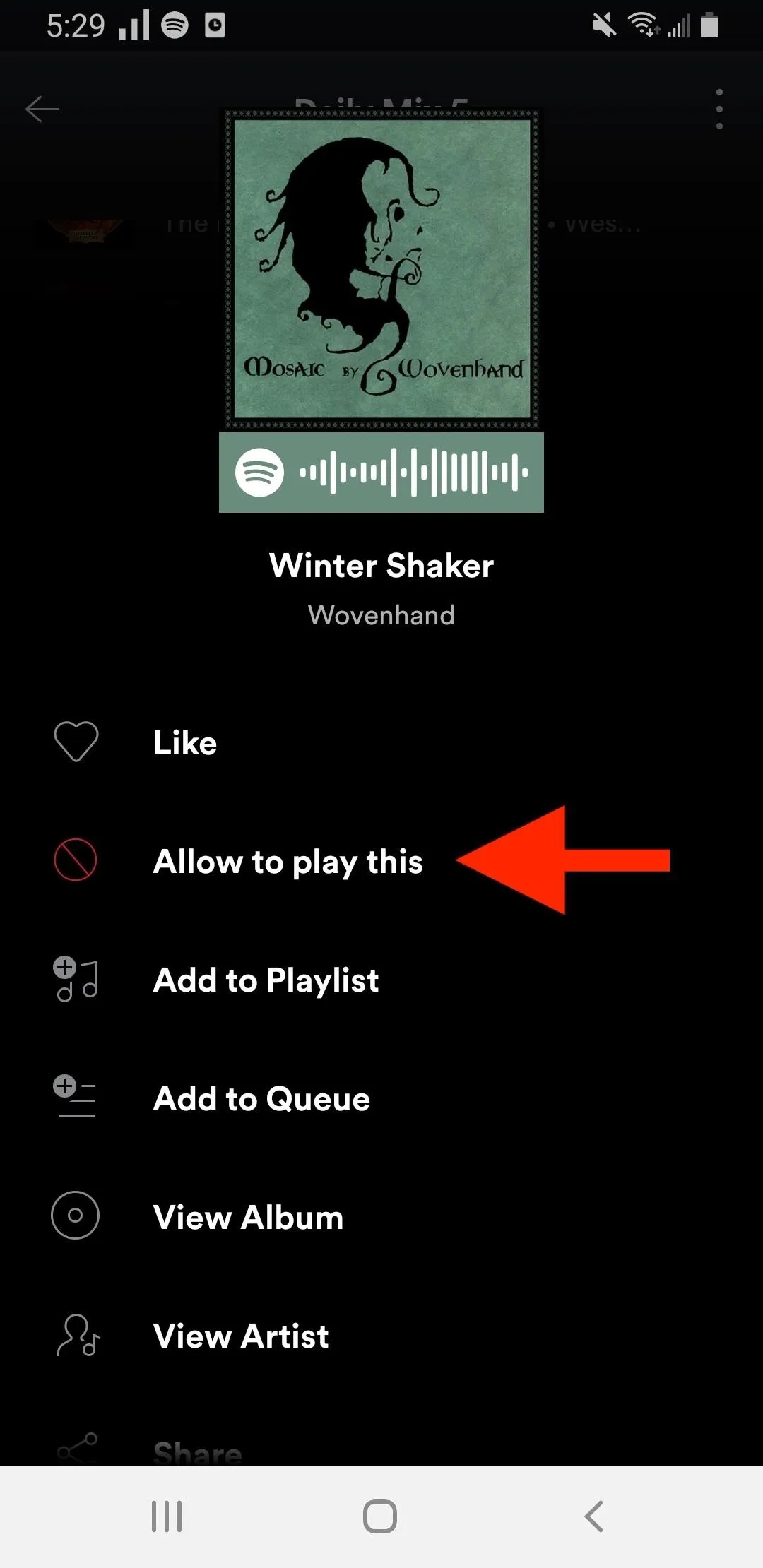
Songs that you've blocked may not appear in every list view, so if you can't find the tracks you've disliked, open the "Home" tab, hit the Settings cog up top, then toggle on "Show unplayable songs." When you go back to the list, you should see the grayed-out title now, and you can un-dislike as described above.
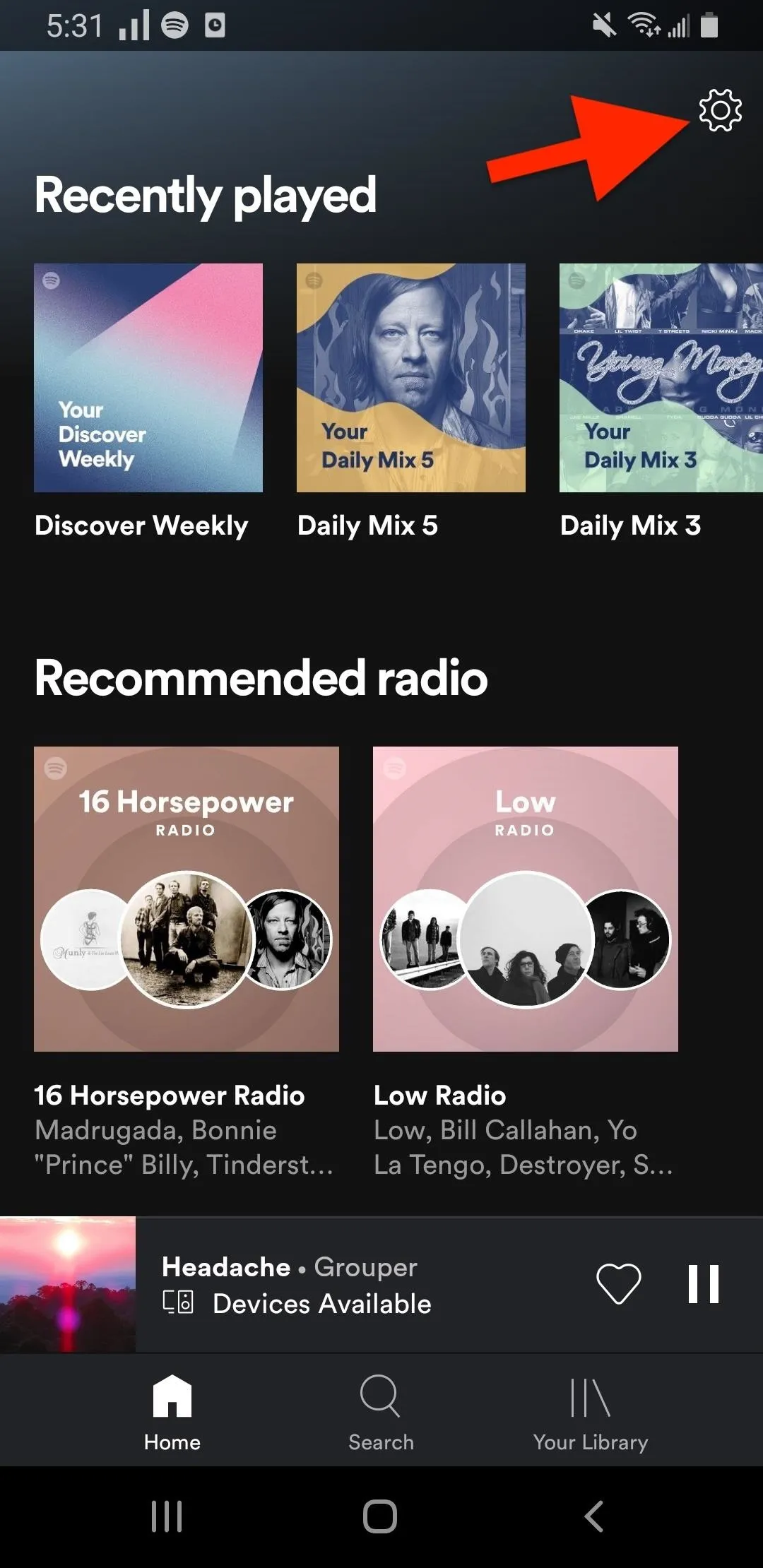
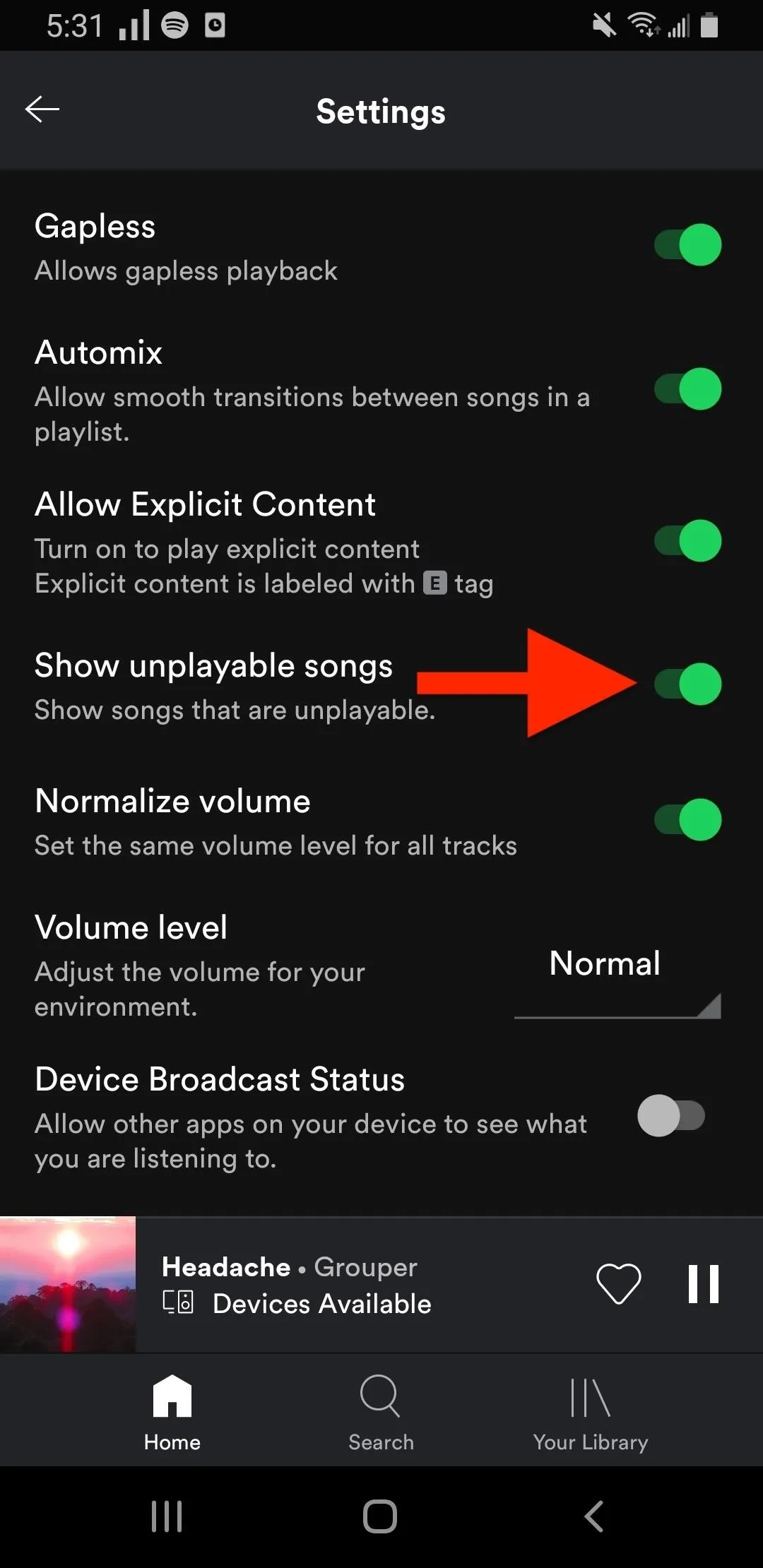
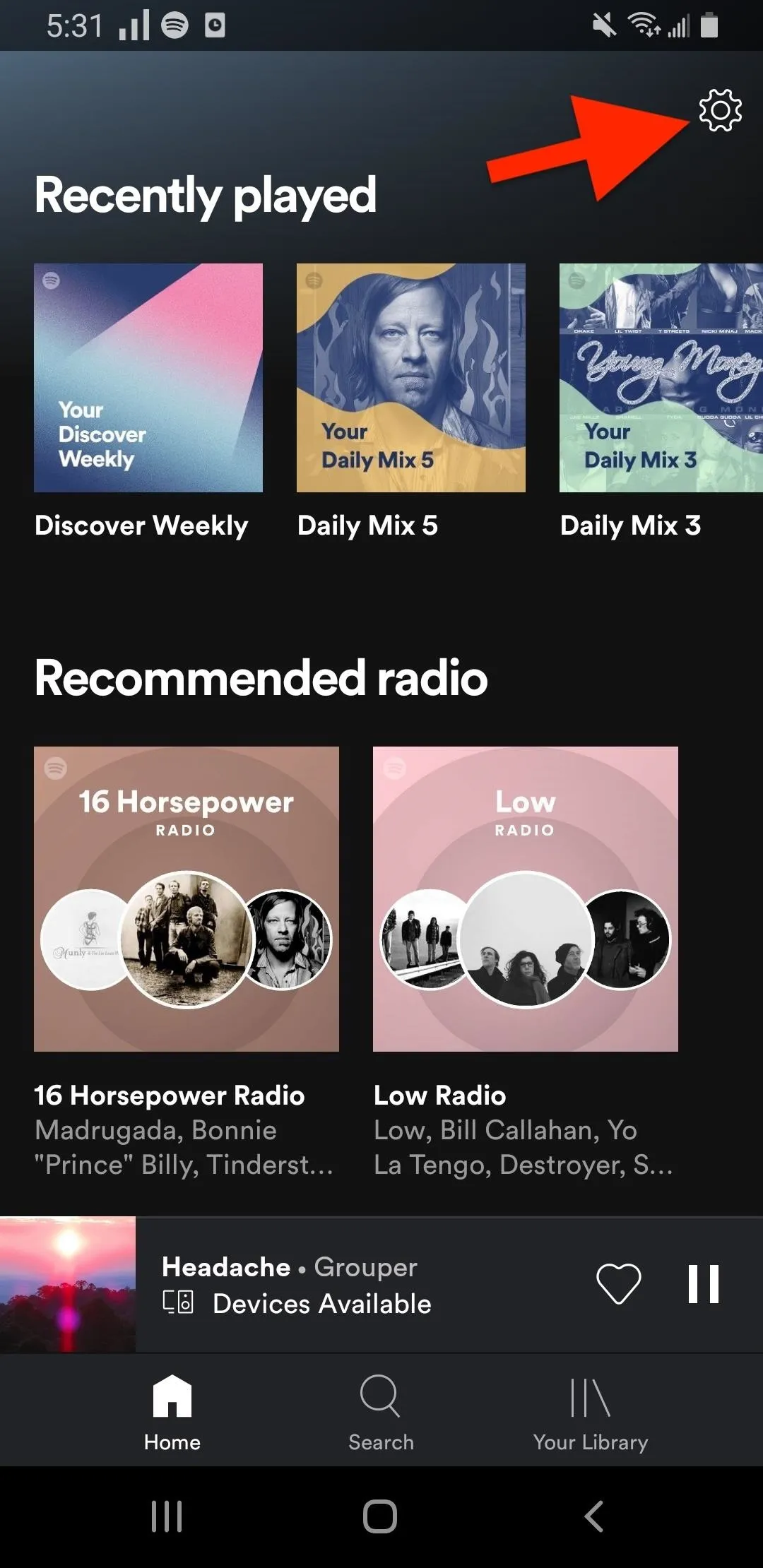
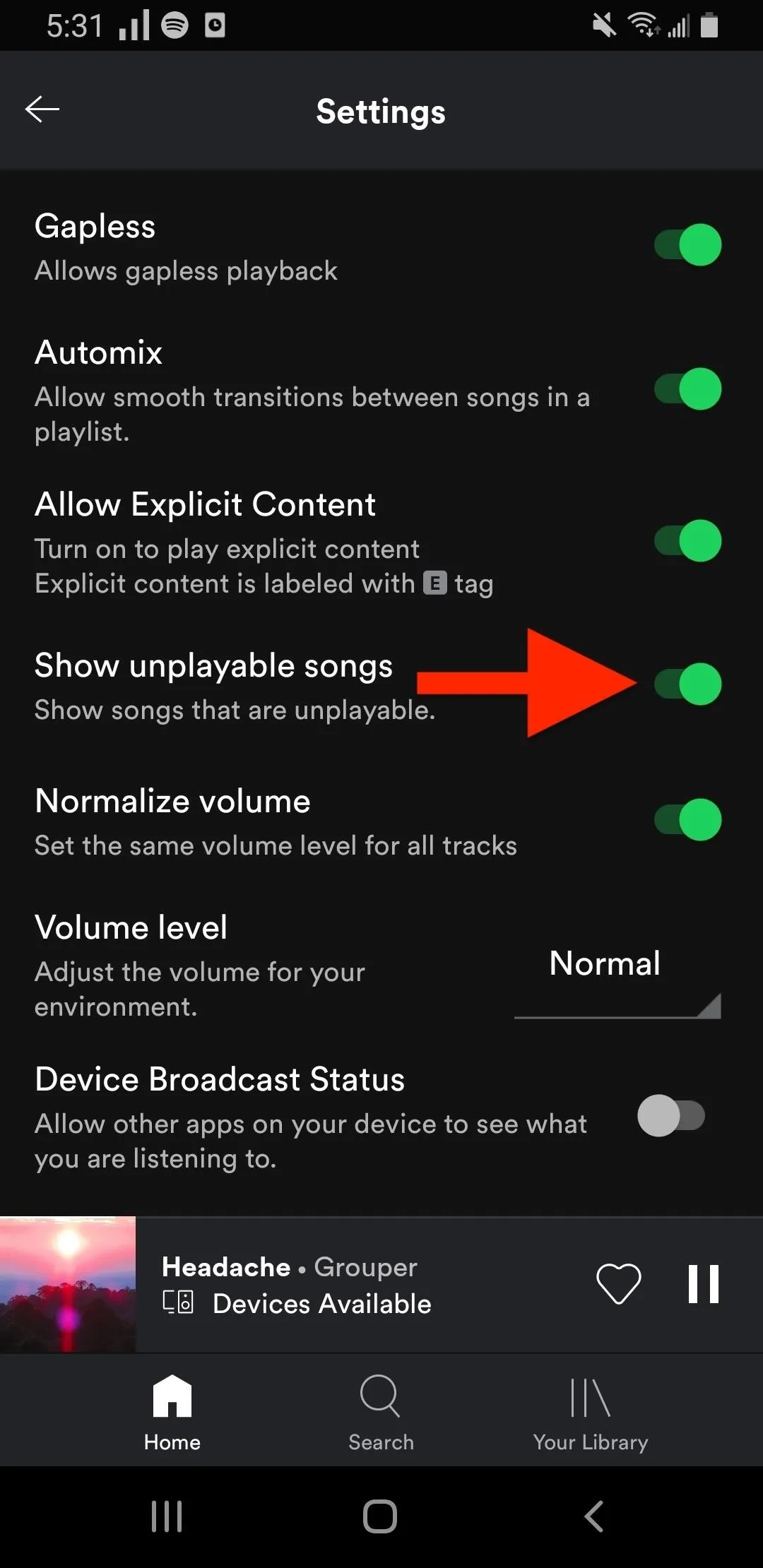
Unblock a Song in Spotify Premium for iOS
The iOS app for premium accounts has no quick way to undo an accidental dislike, but it's still easy enough to unhide. In the list view of the playlist or radio station of the blocked track, look for its name grayed out. If you see it, you'll also see a red "no" symbol next to it. Tap that, and it's unblocked.
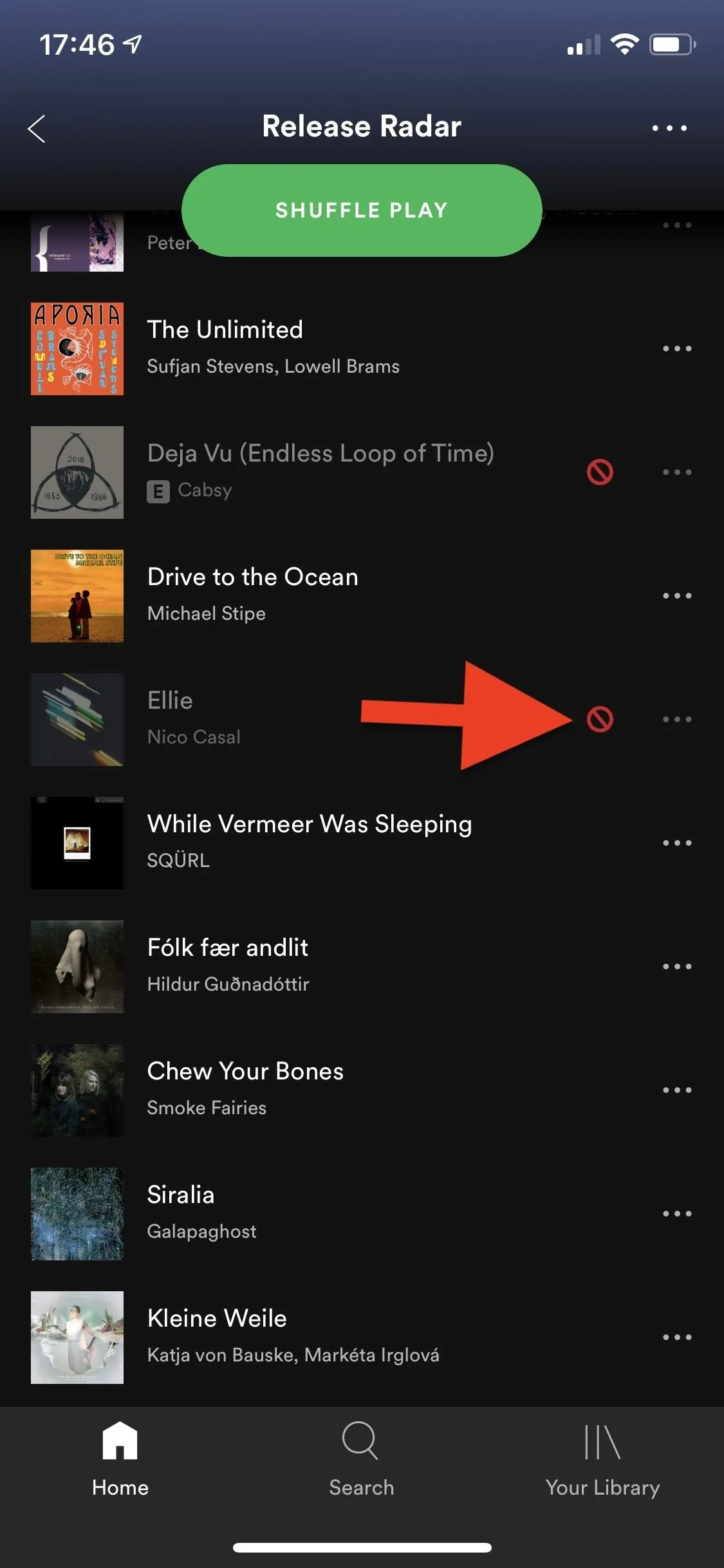
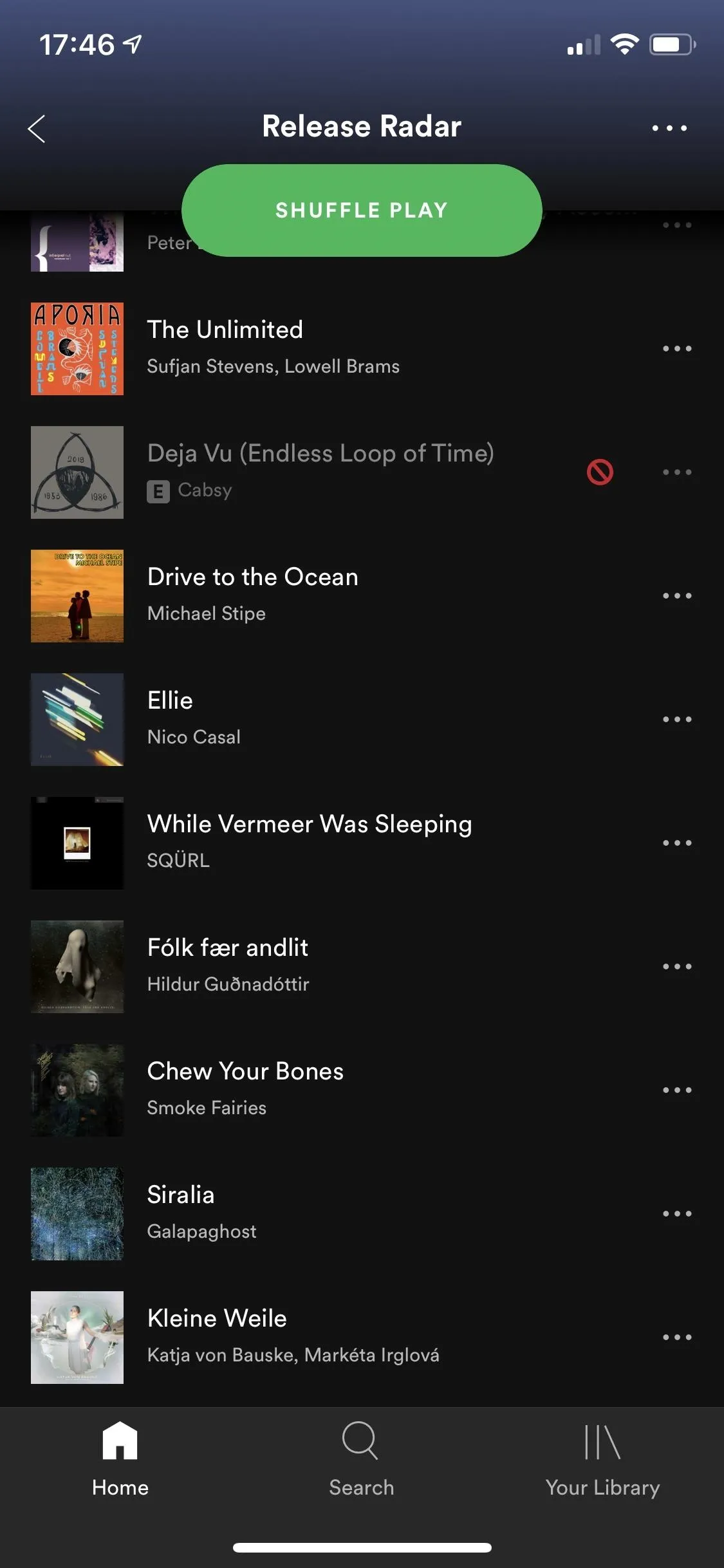
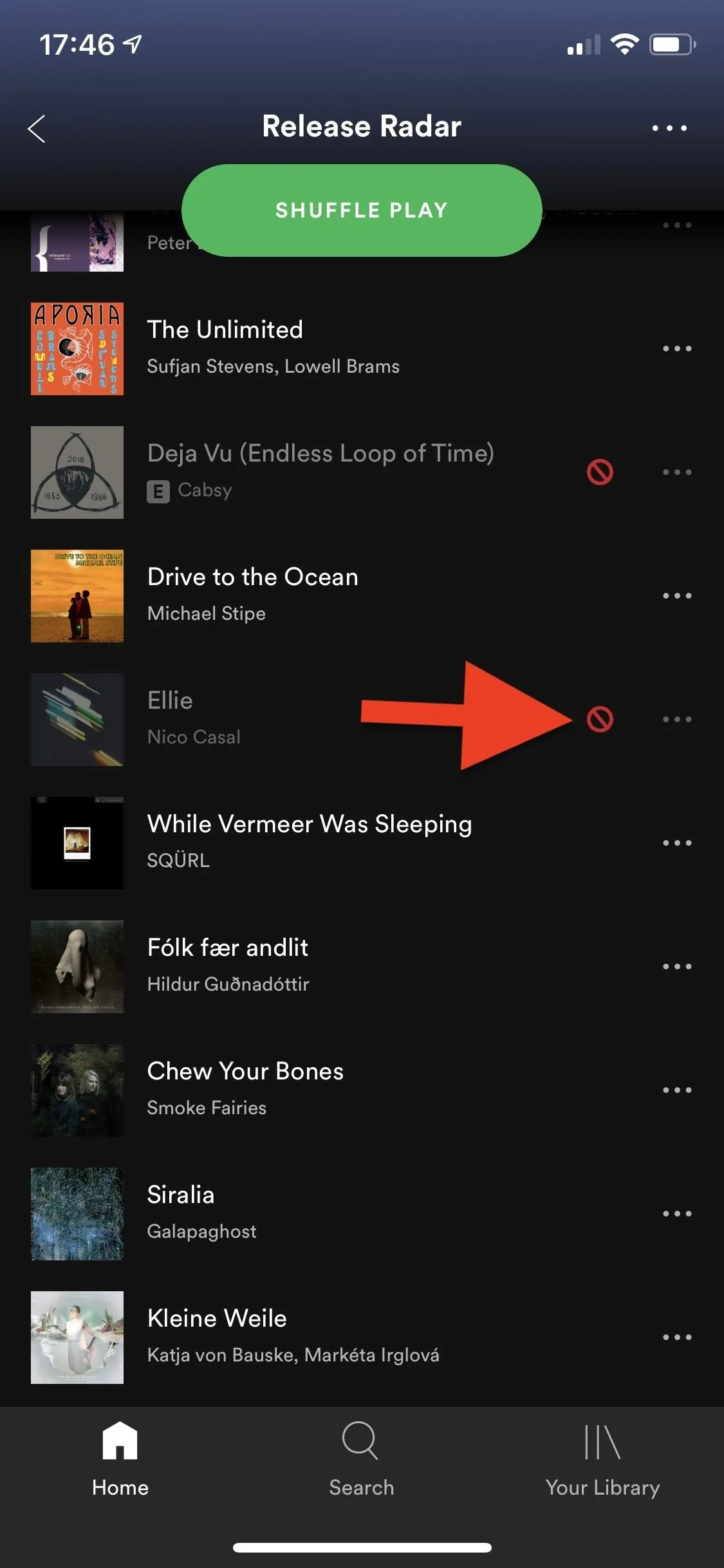
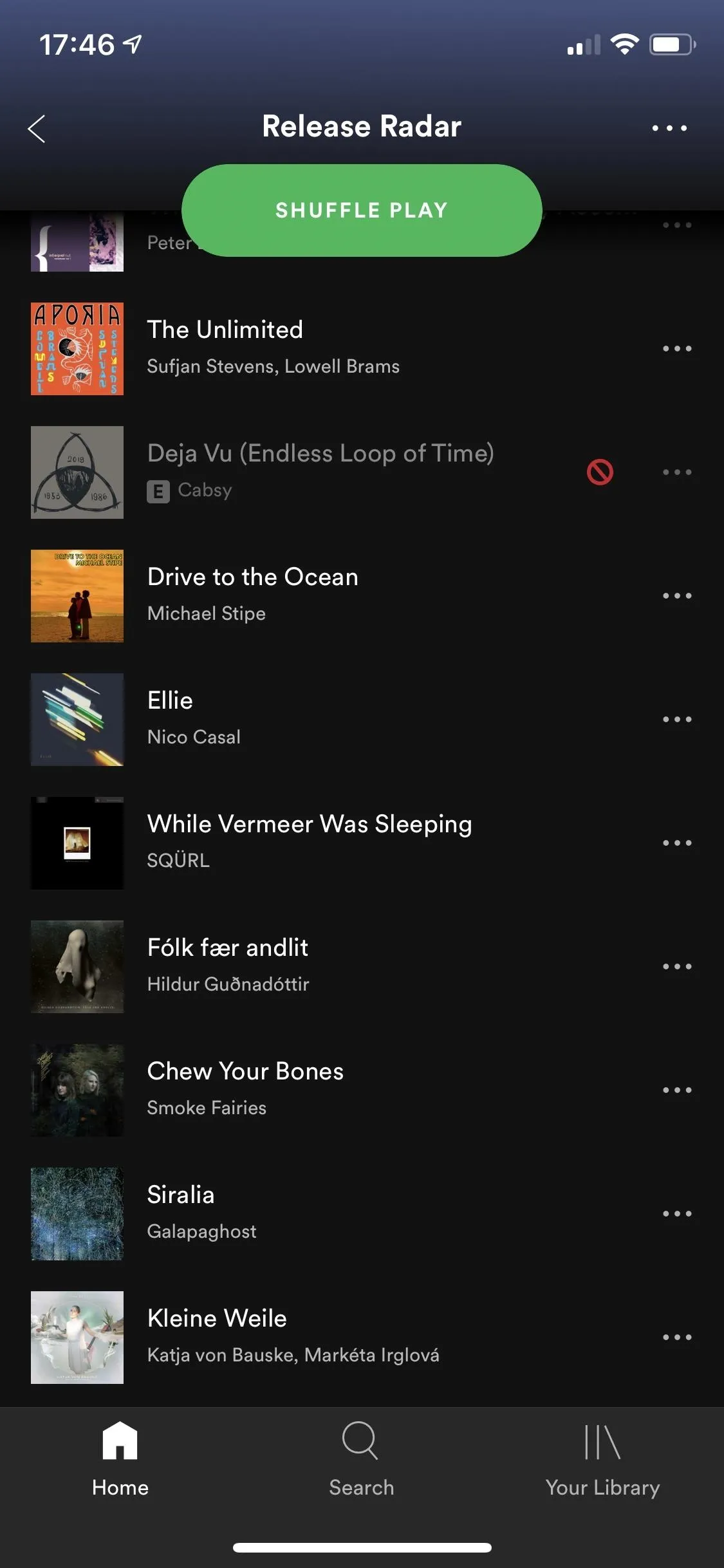
If you don't see any grayed out tracks but know they're there, open the "Home" tab, hit the Settings cog up top, tap "Playback," then toggle off "Hide Unplayable Songs." When you go back to the list, you should see the grayed-out title now, and you can un-dislike as described above.
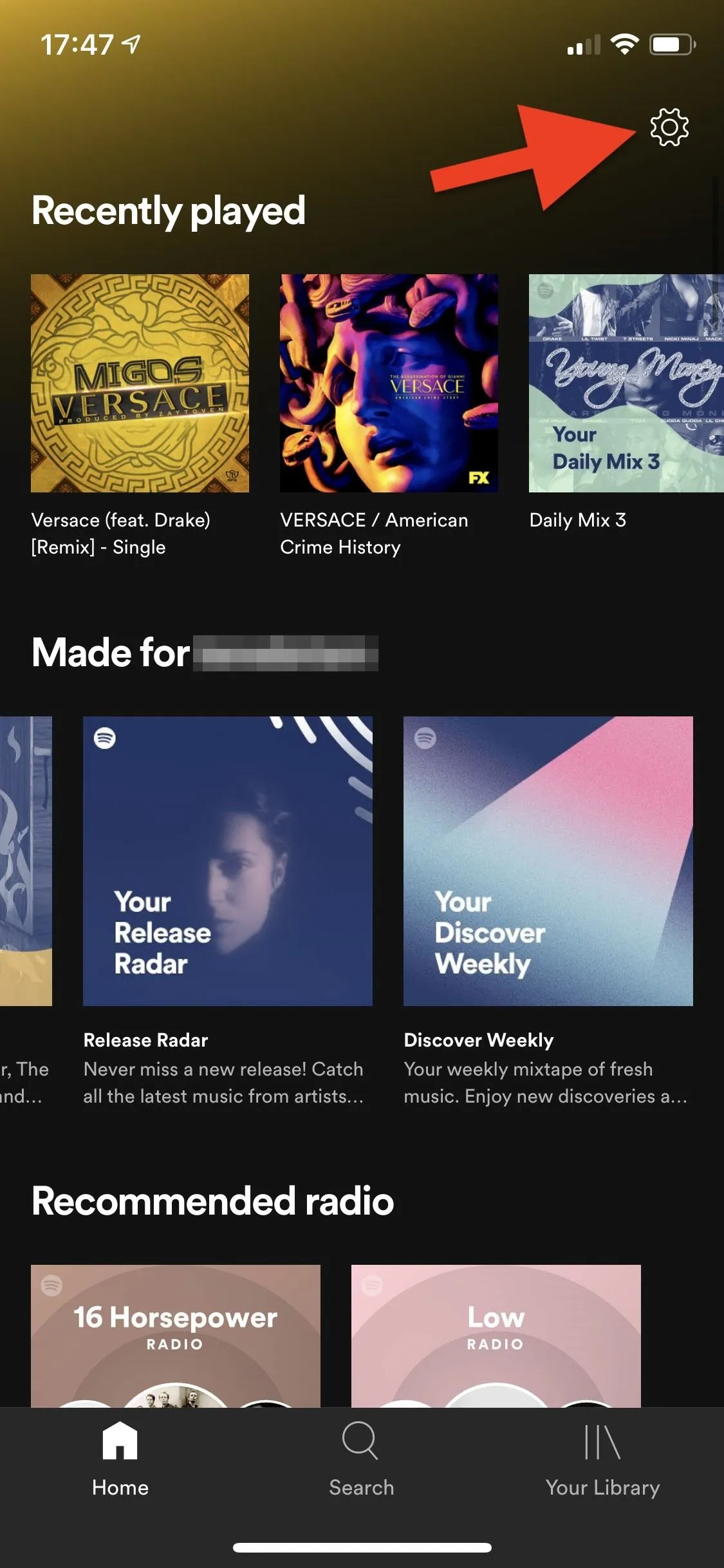
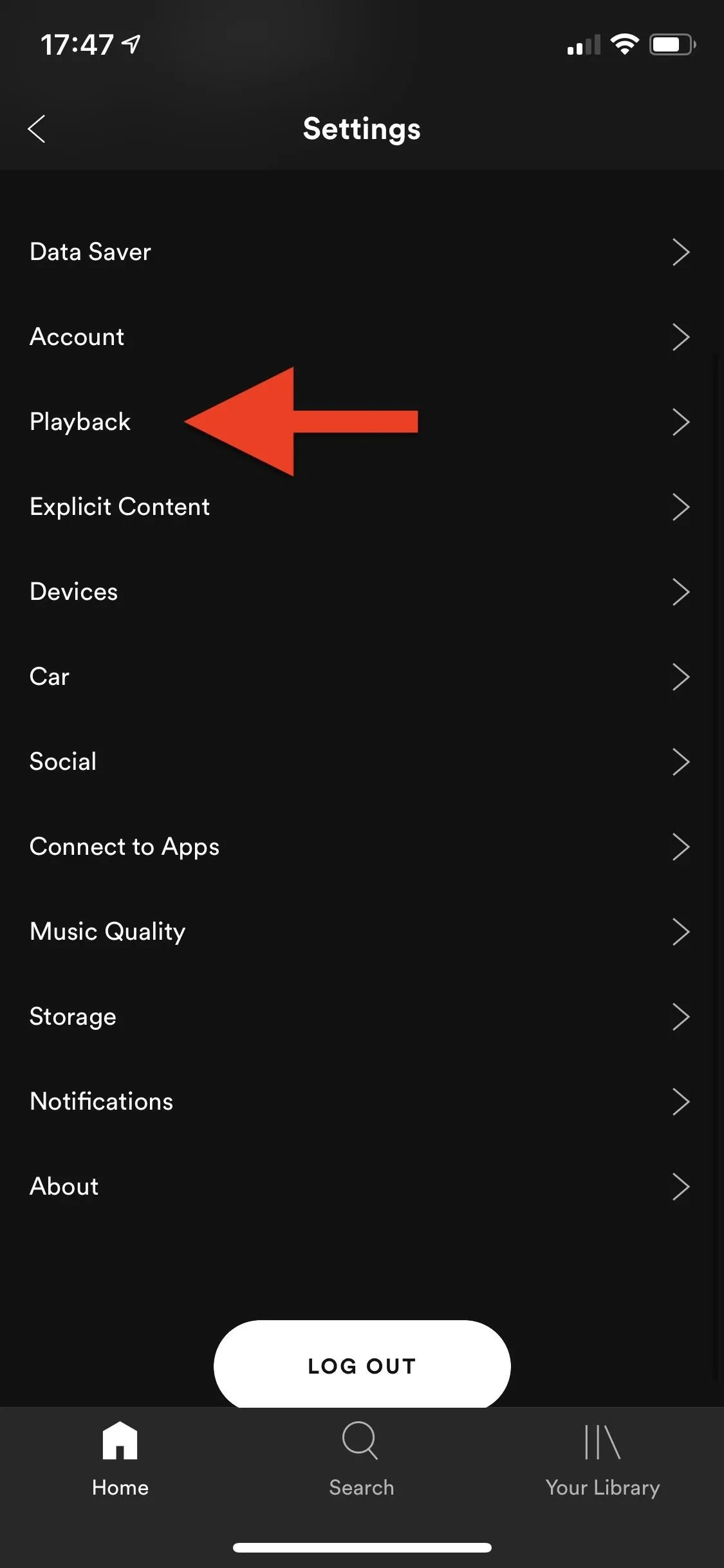
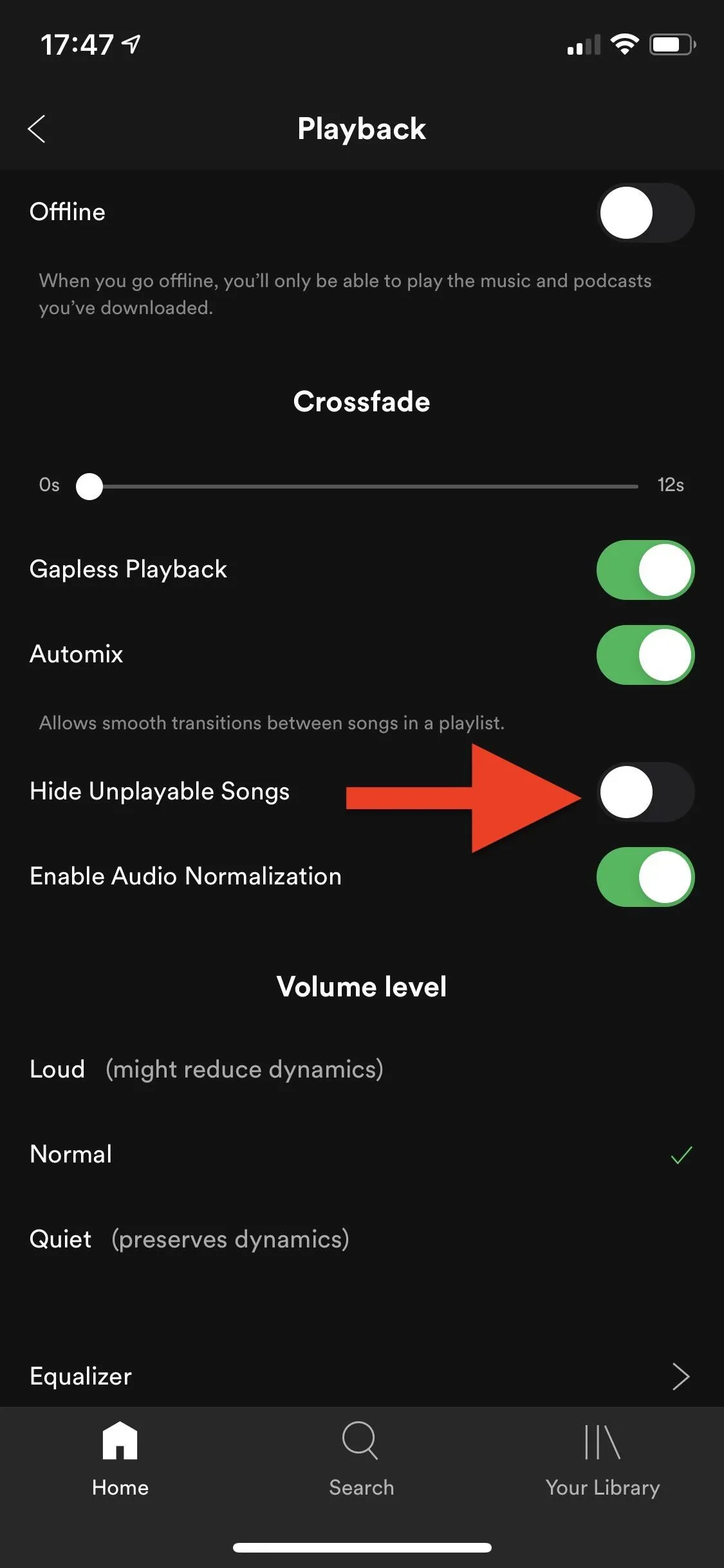
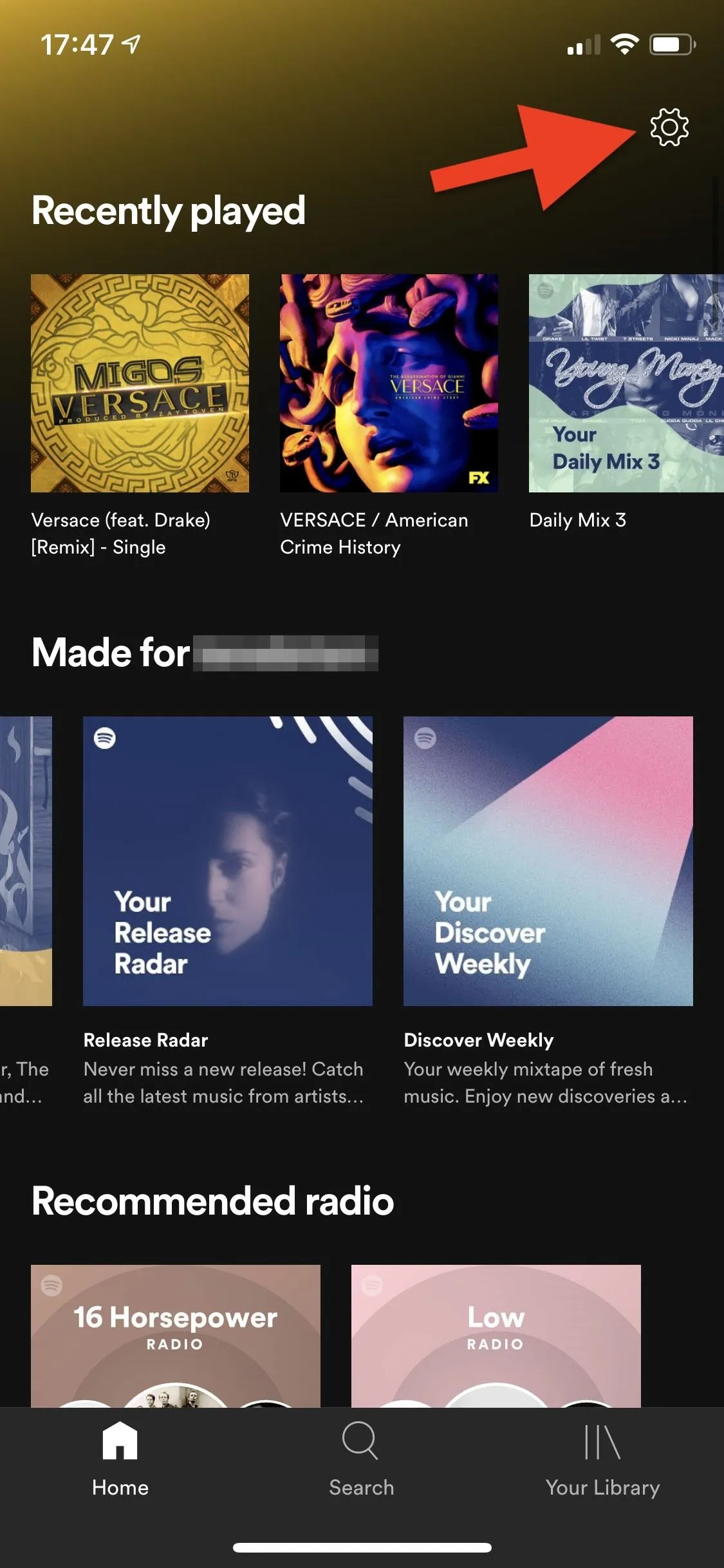
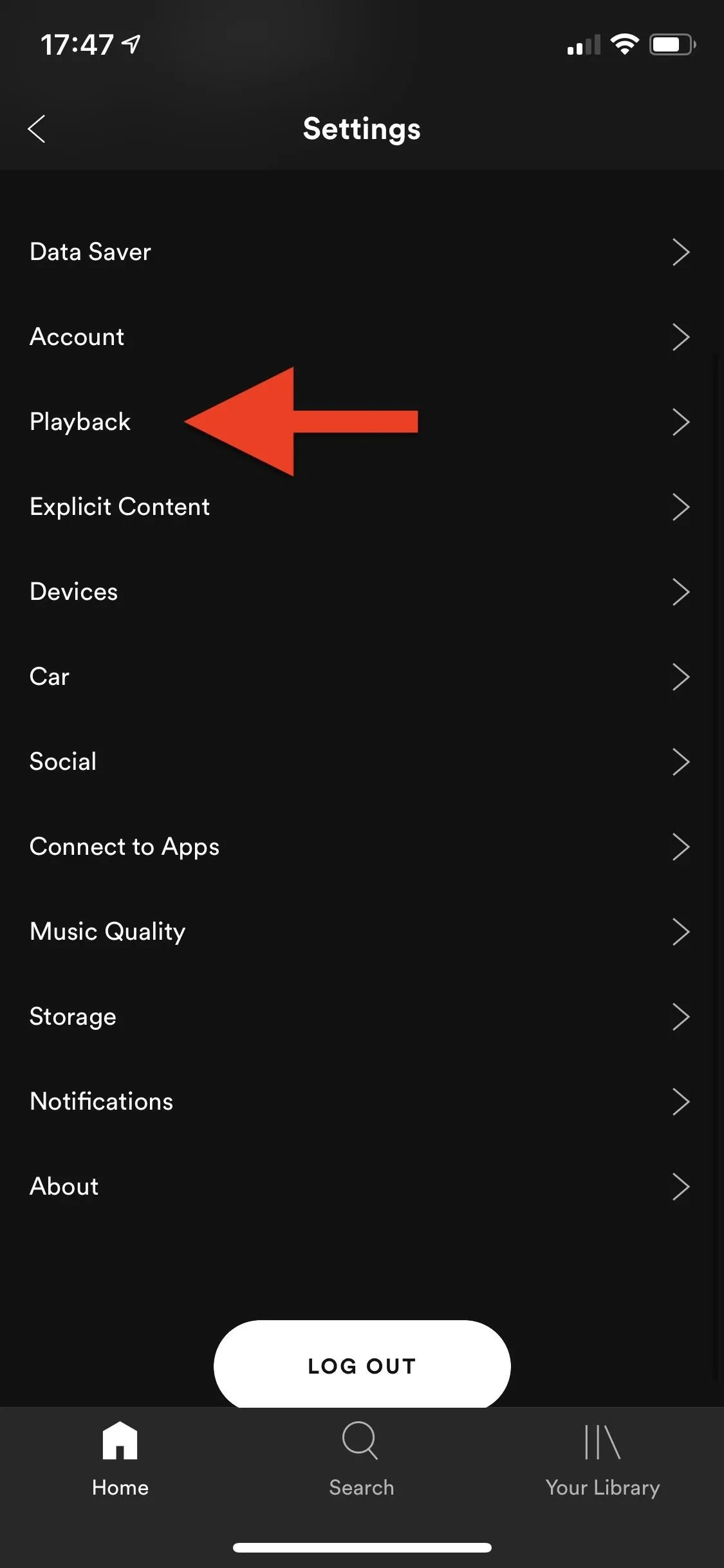
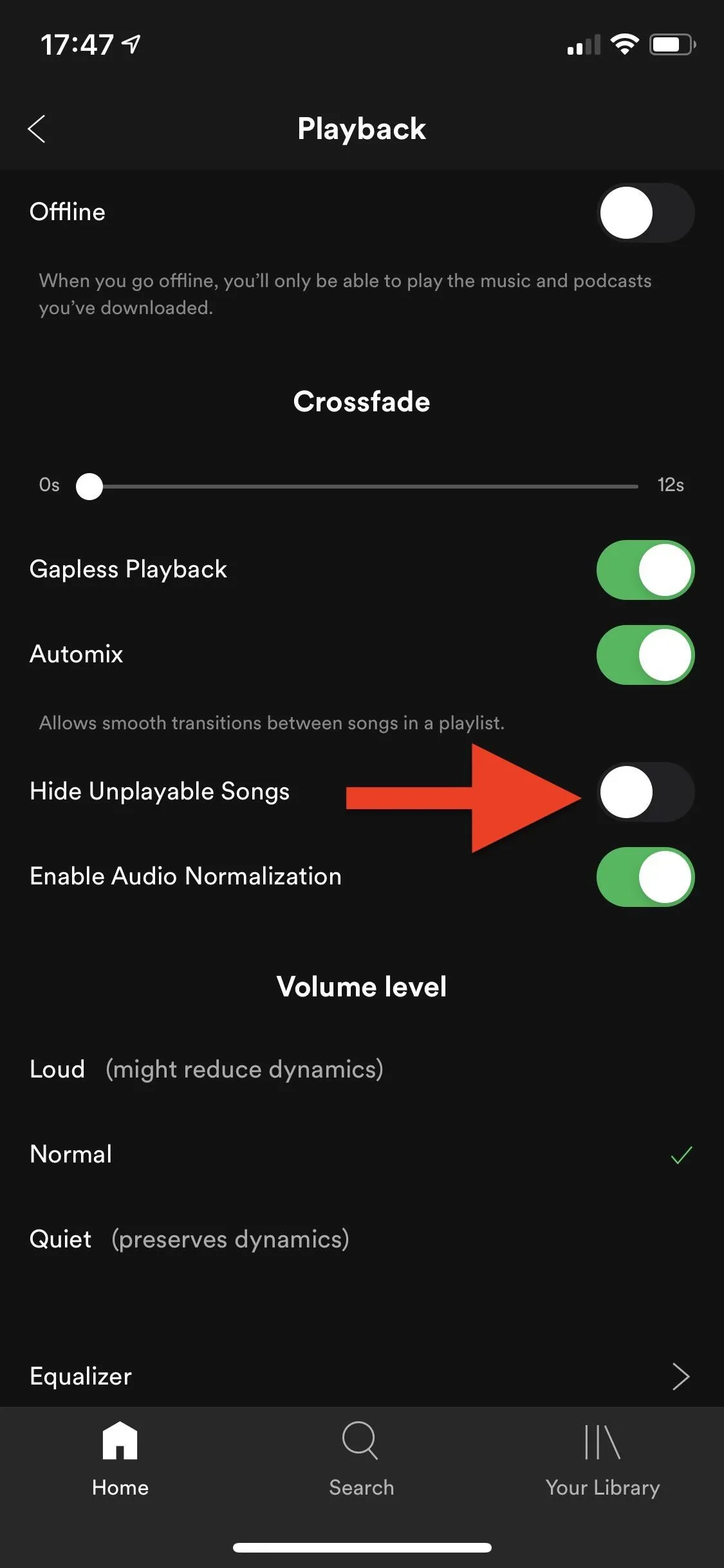
Unblock a Song in Spotify Free for Android
Things are pretty easy if you have the Android app and use a free account. Next to each song in the list view of a playlist or radio station, you'll see minus symbols for each song that let you hide them. On grayed-out songs that you've hidden, the minus sign will be red. Tap that, and it's back in the mix.
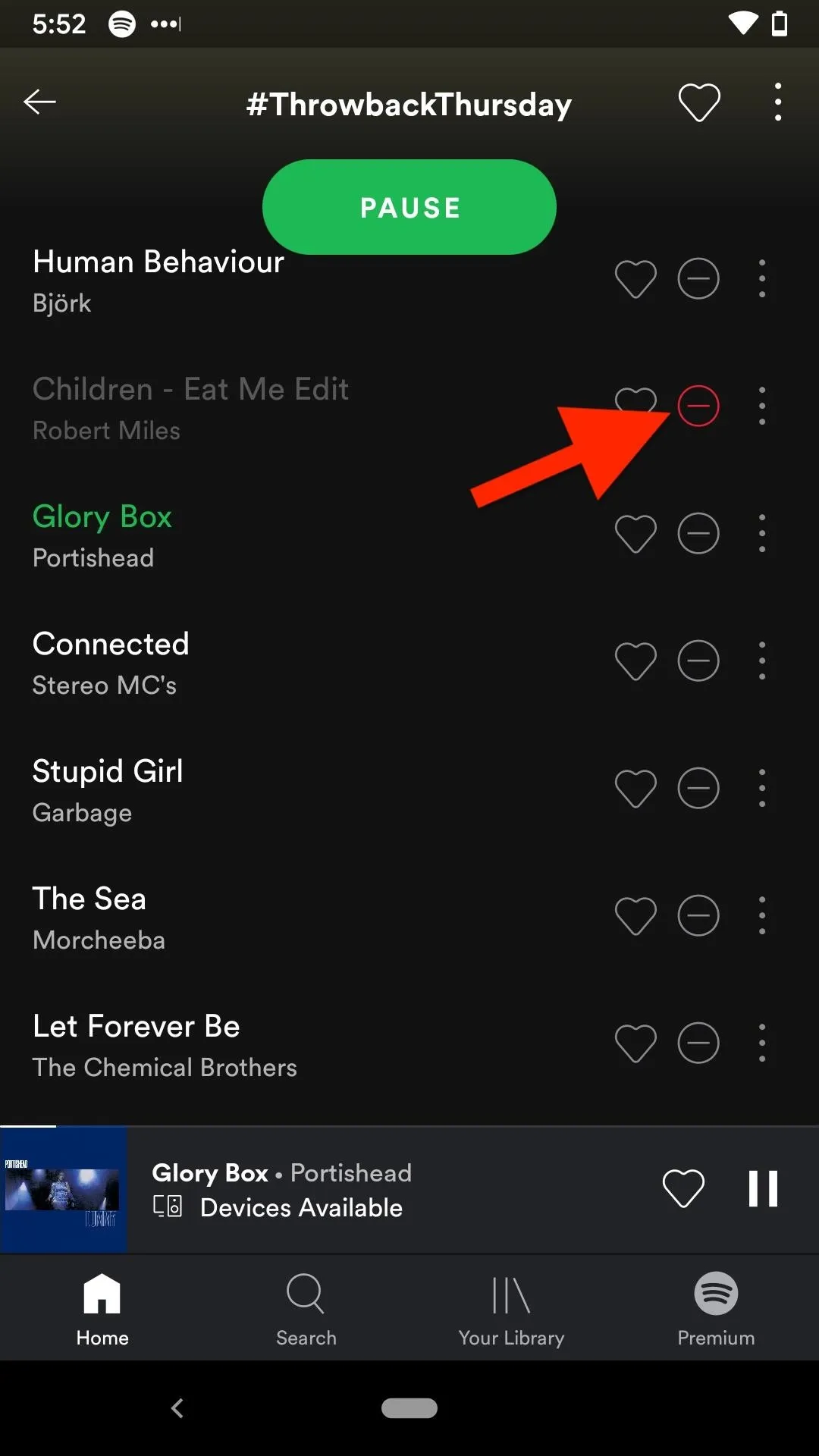
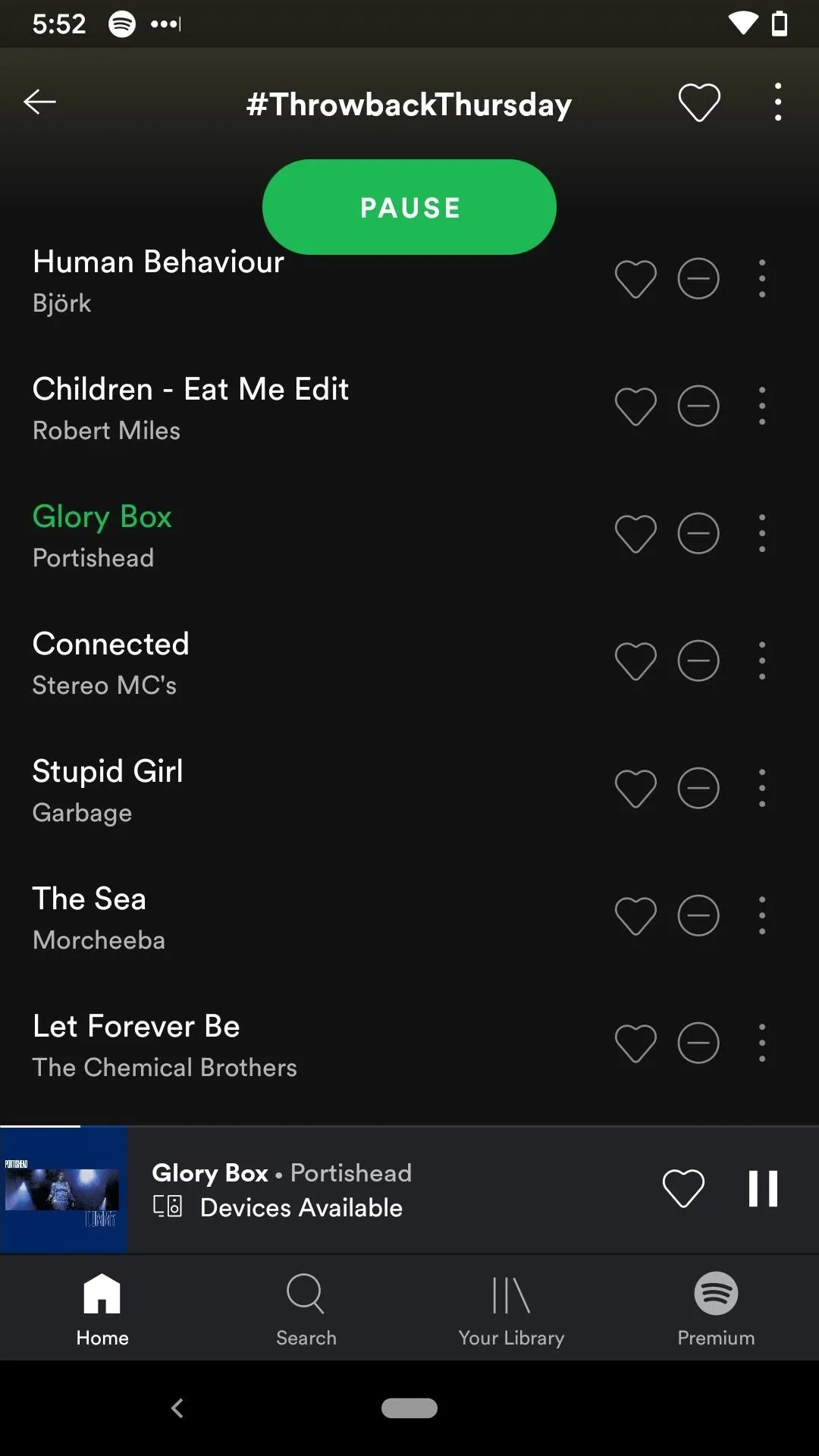
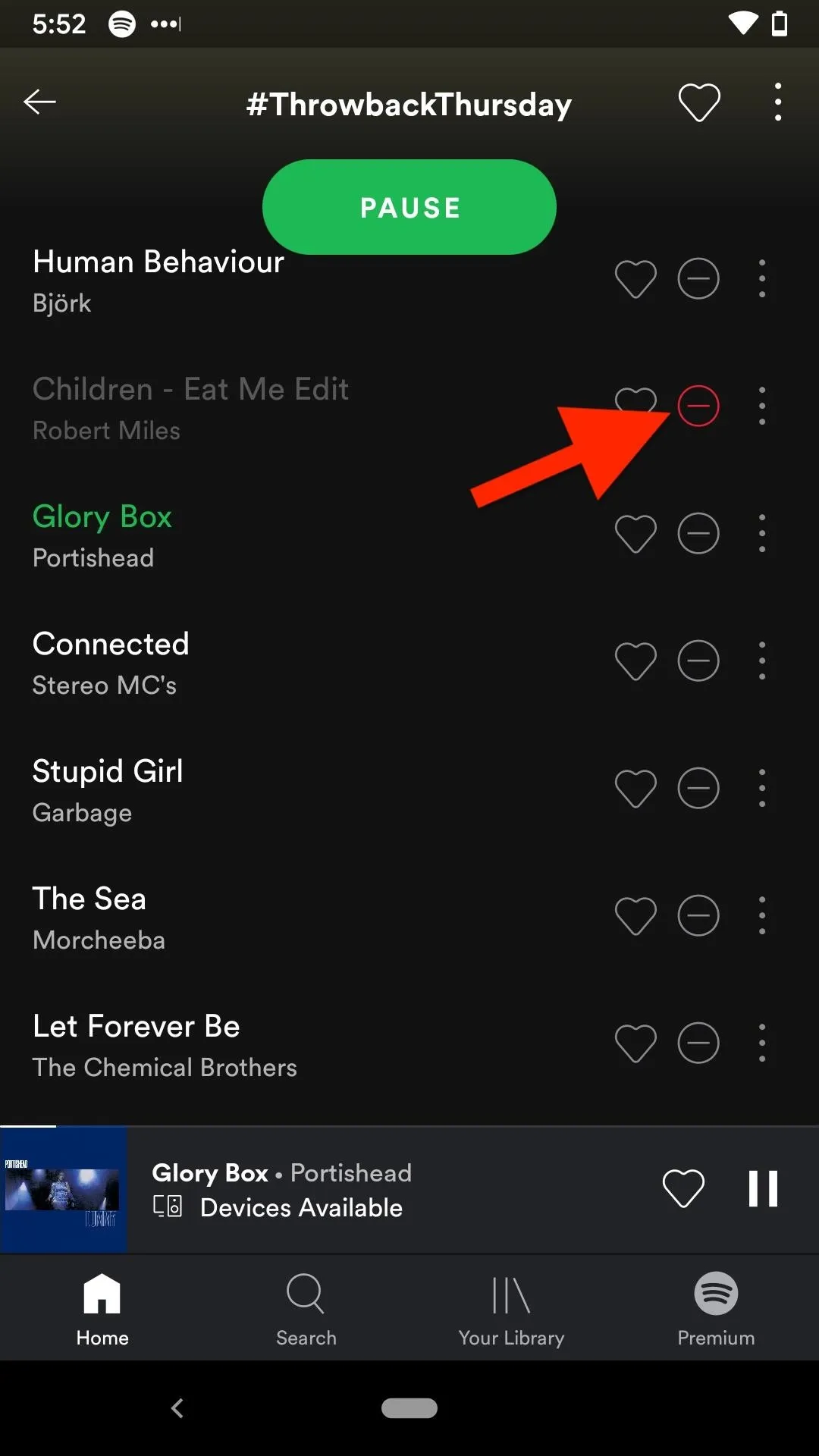
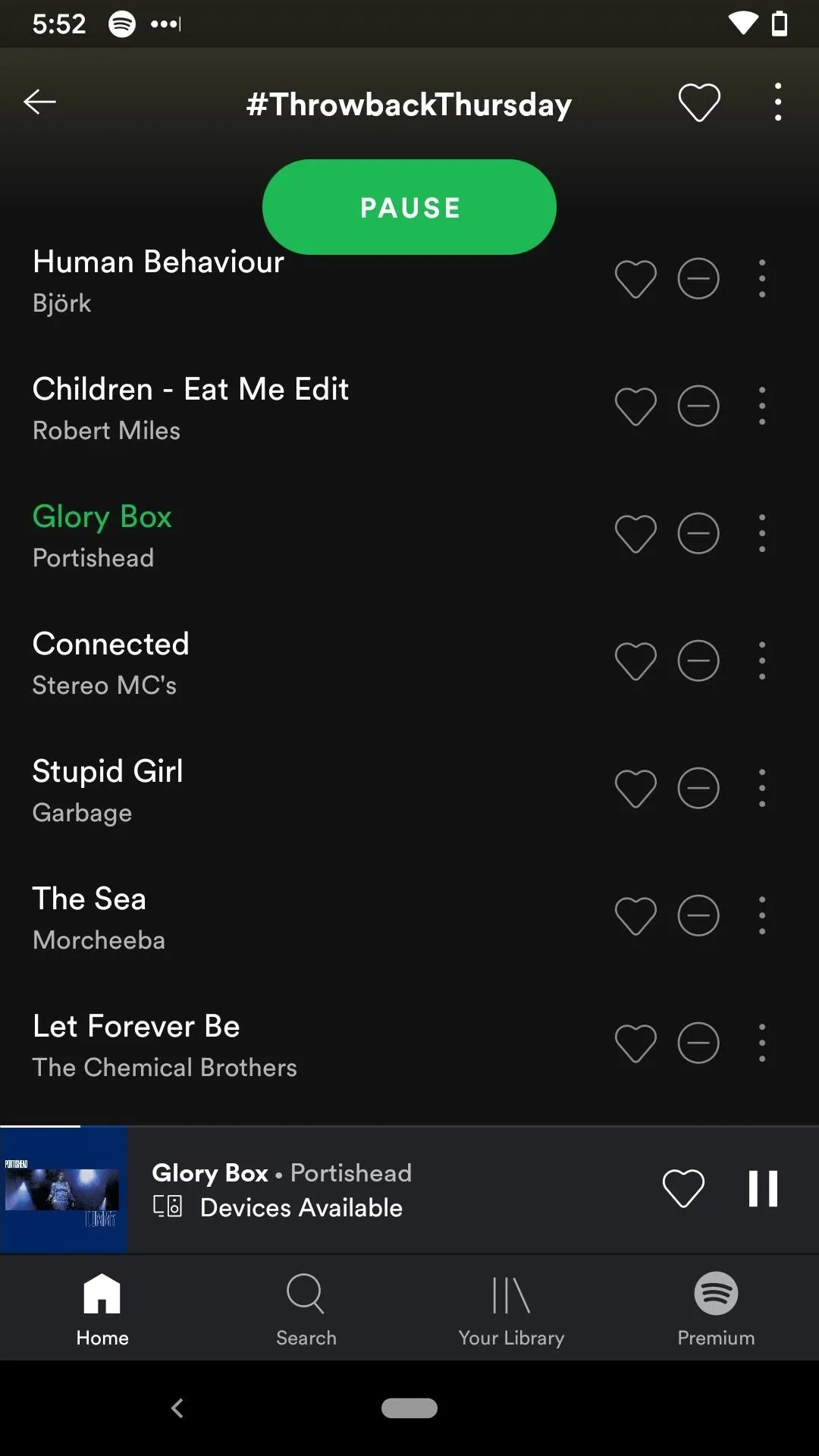
You can also tap the vertical ellipsis next to the track's name and hit "Hide this song" to unhide it. Yes, that sounds counterintuitive, but if the song was grayed out, it will make it playable again.
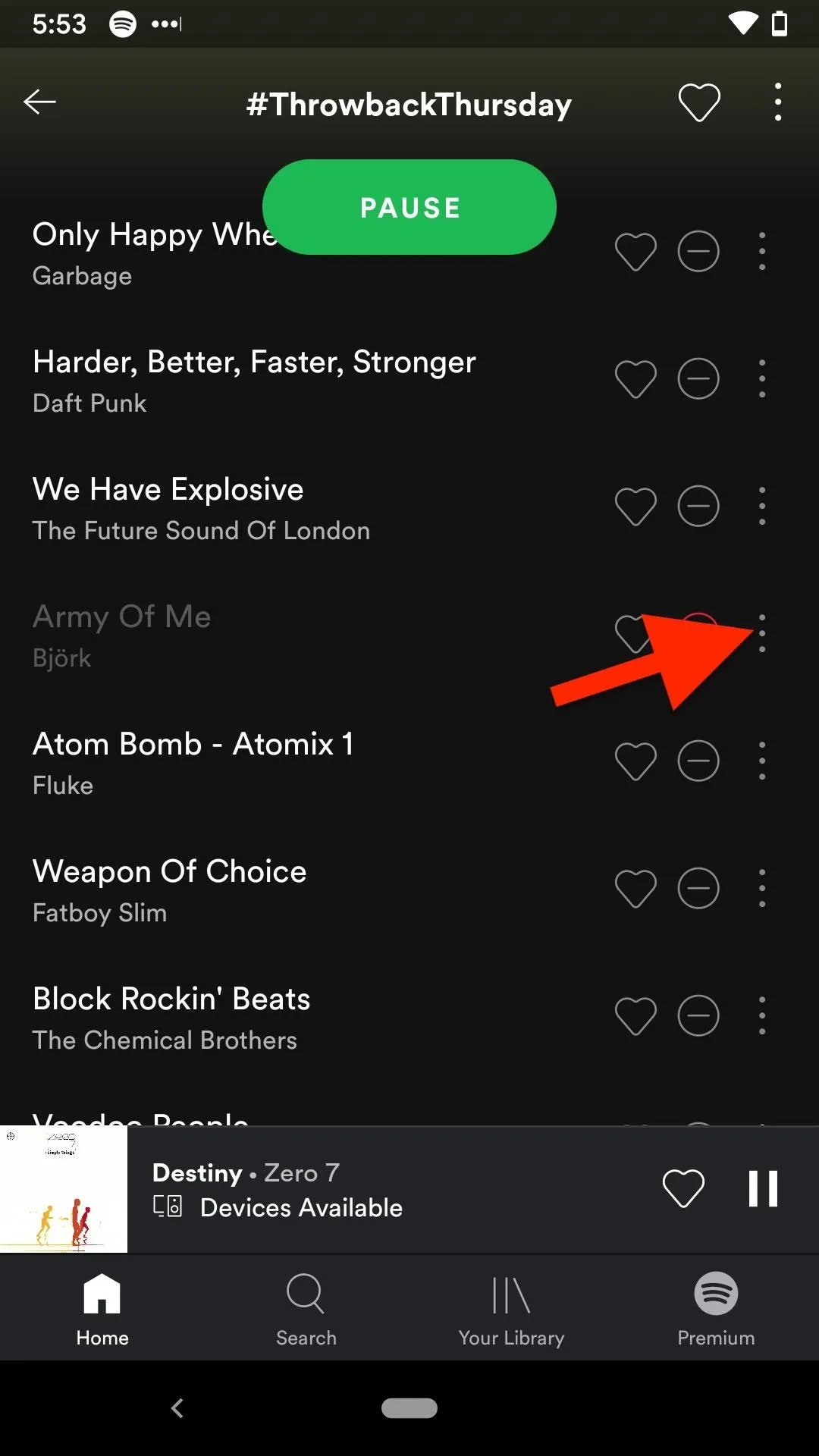
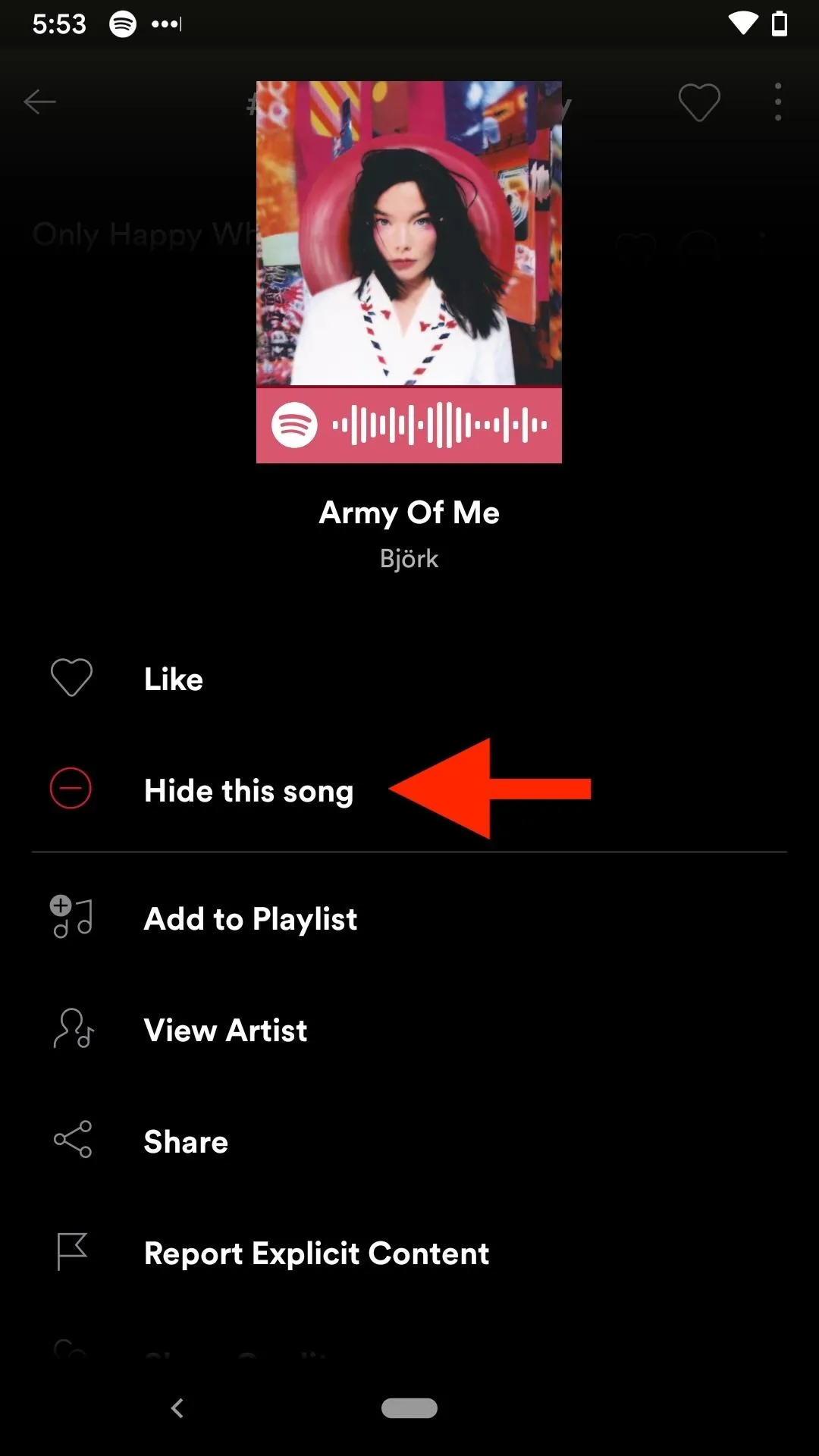
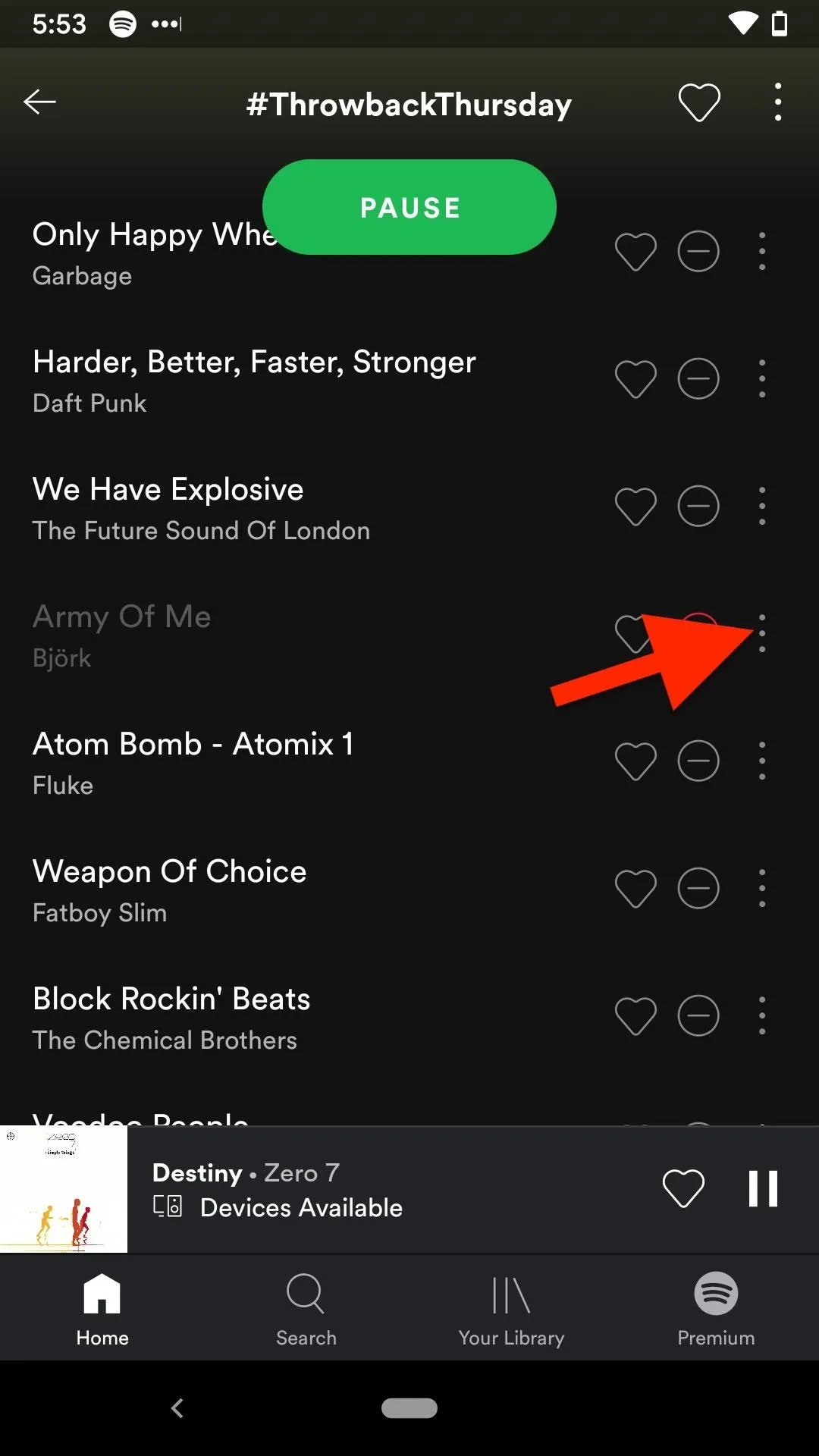
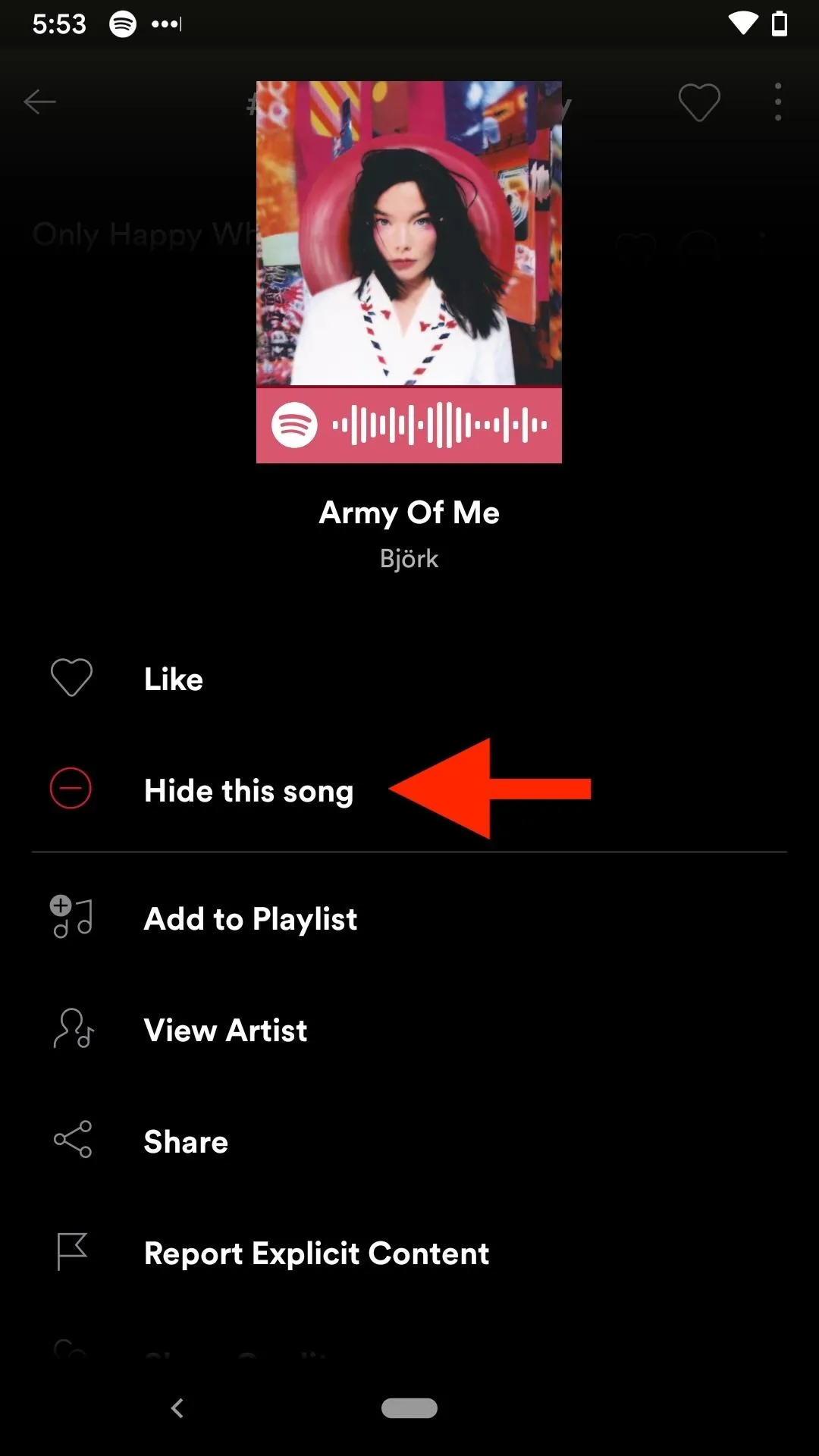
Not seeing any grayed-out songs anywhere? Tap on the Settings cog in the "Home" tab, then make sure "Show unplayable songs" is toggled on and try again.
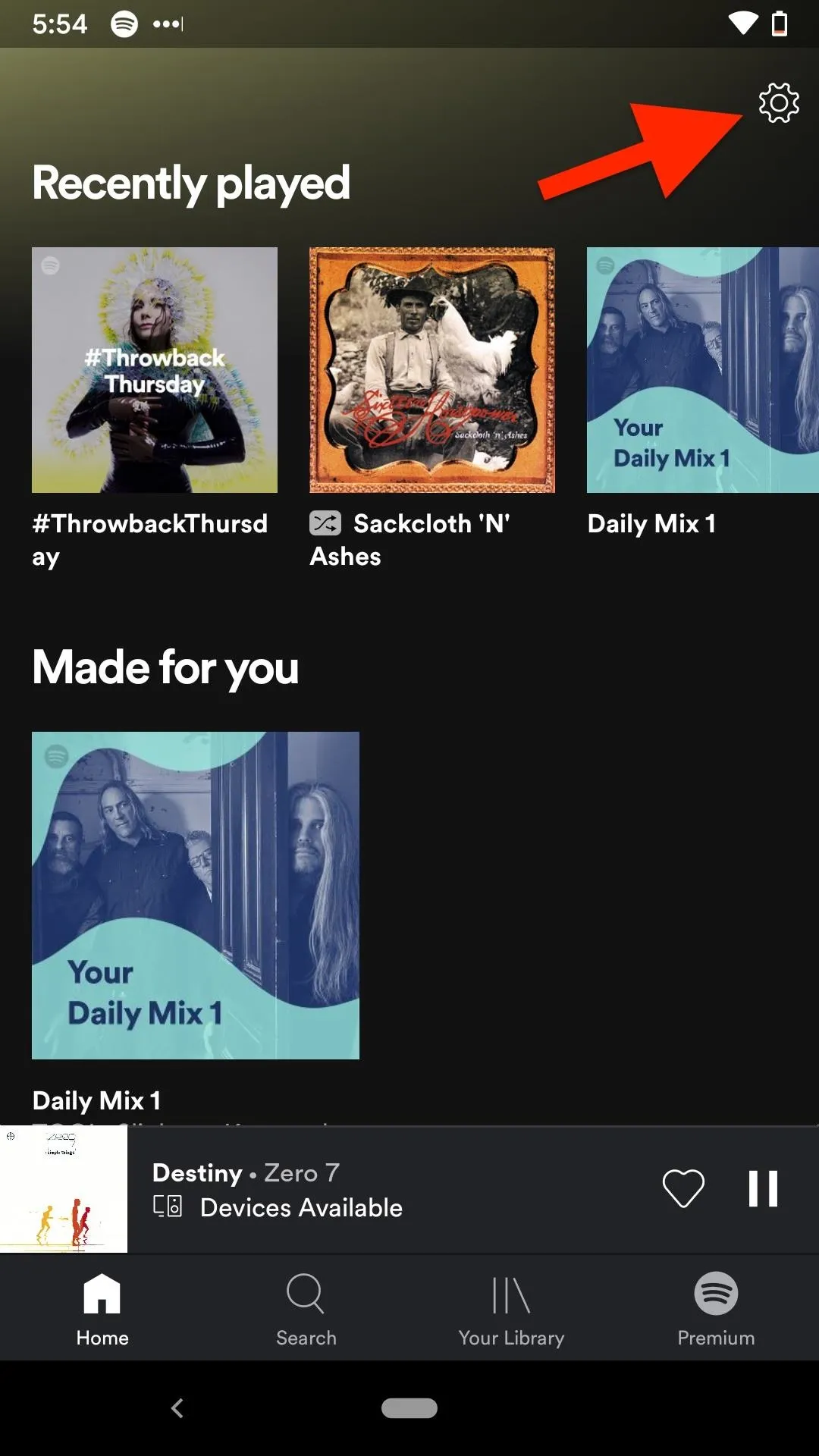
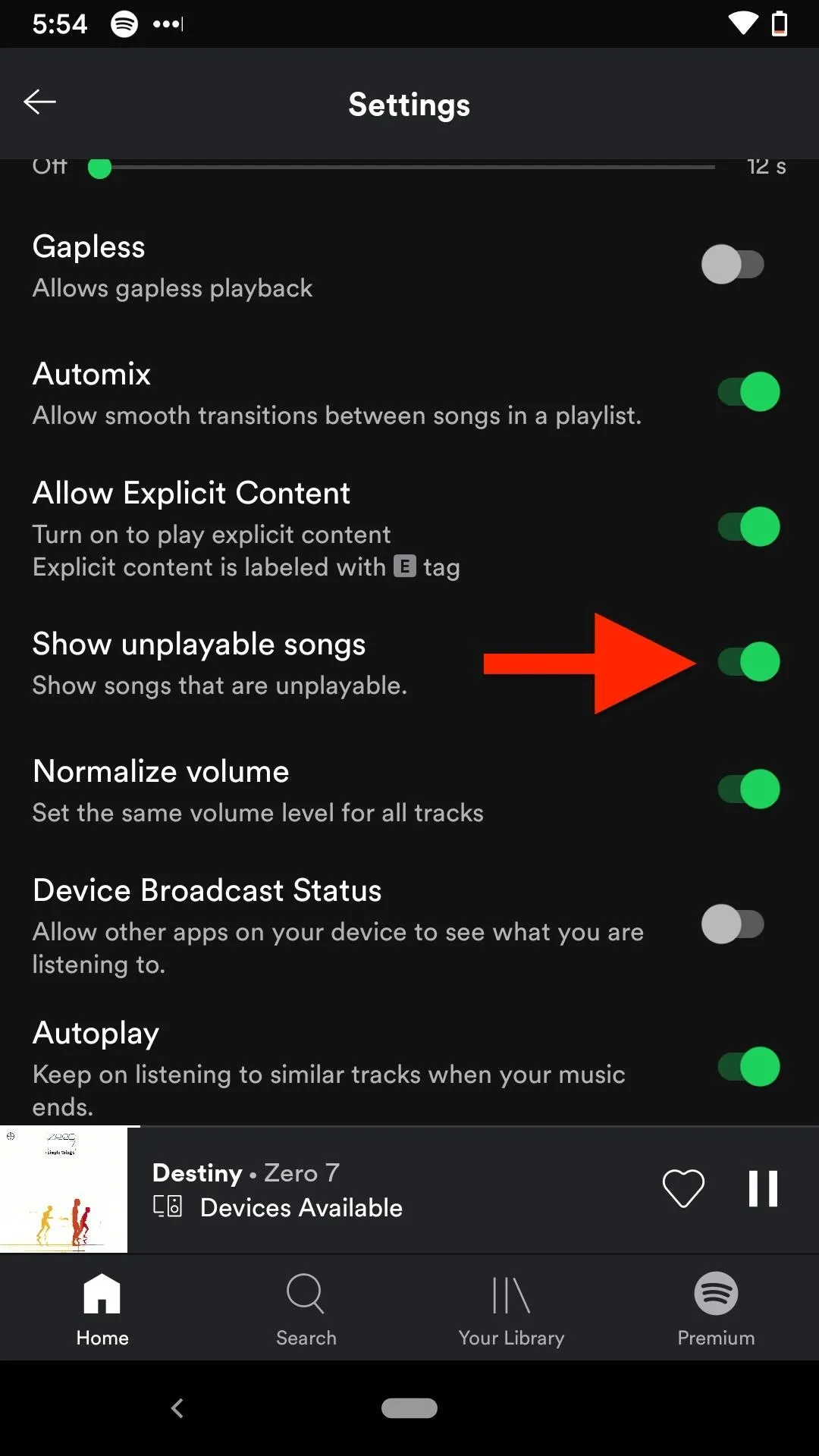
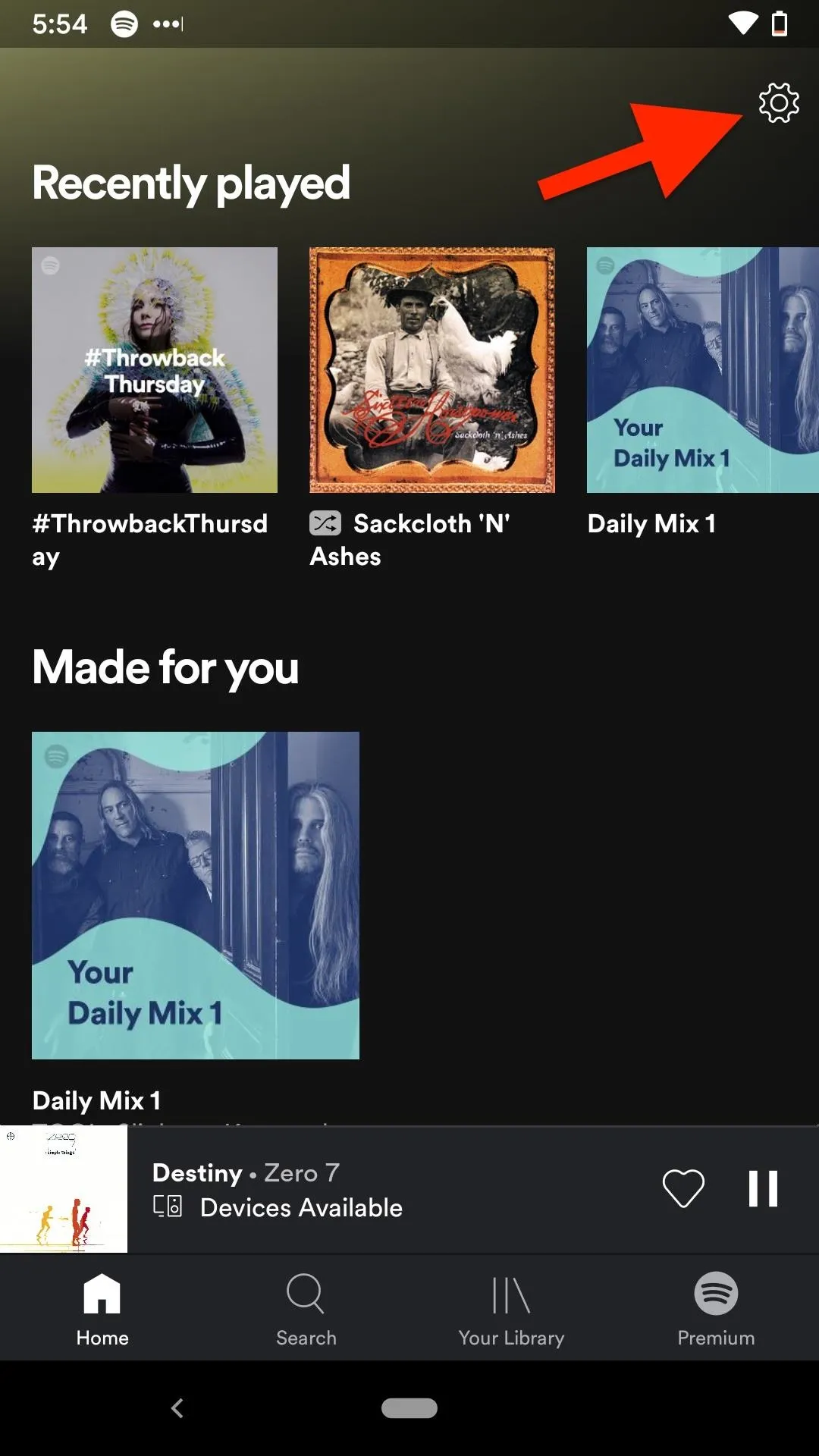
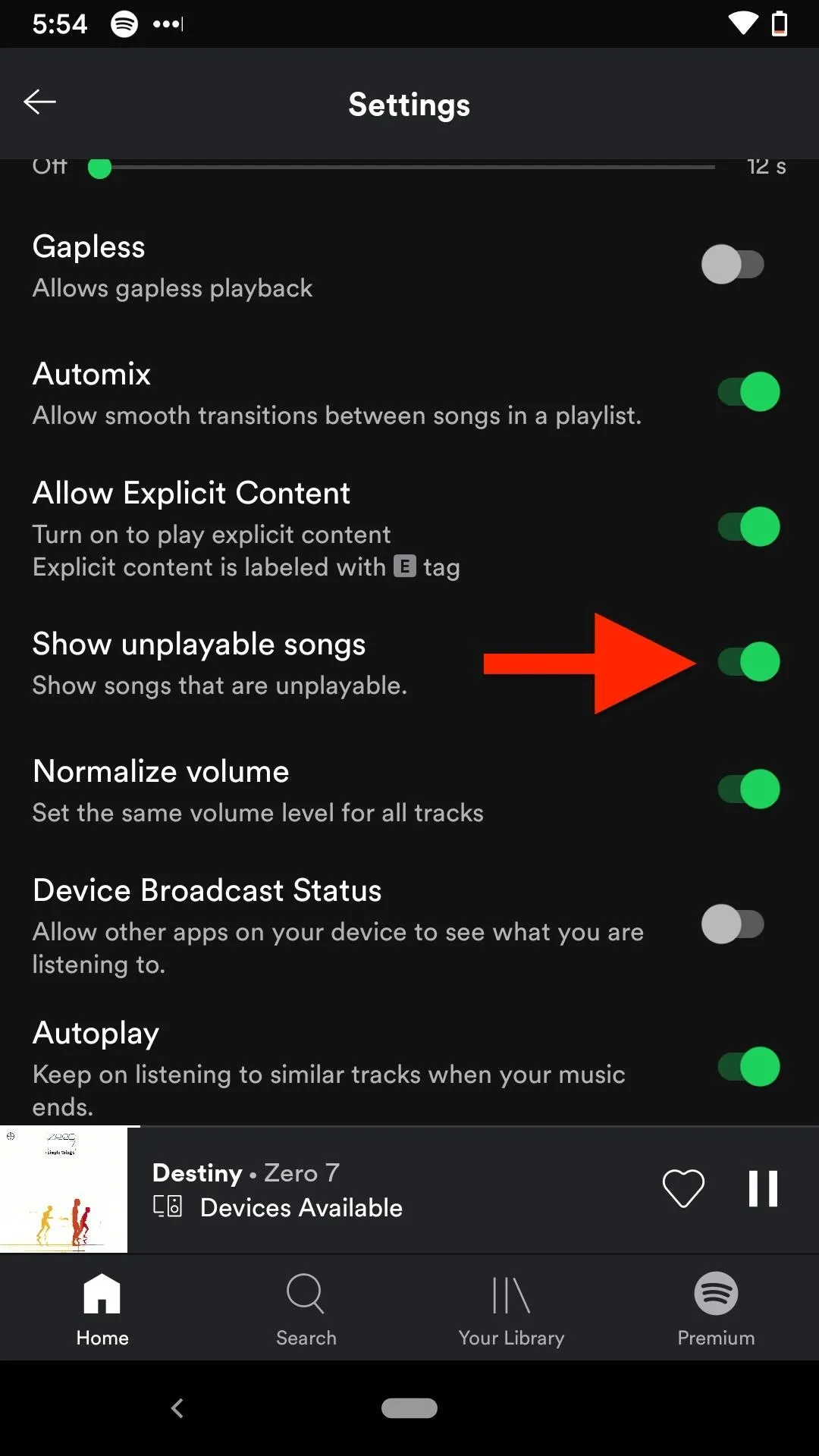
If those methods don't work, you probably hid the song on an app-wide basis from a search. So search for the song again and unblock it from there. Tap the vertical ellipsis on the song's page, then "Allow to play this."
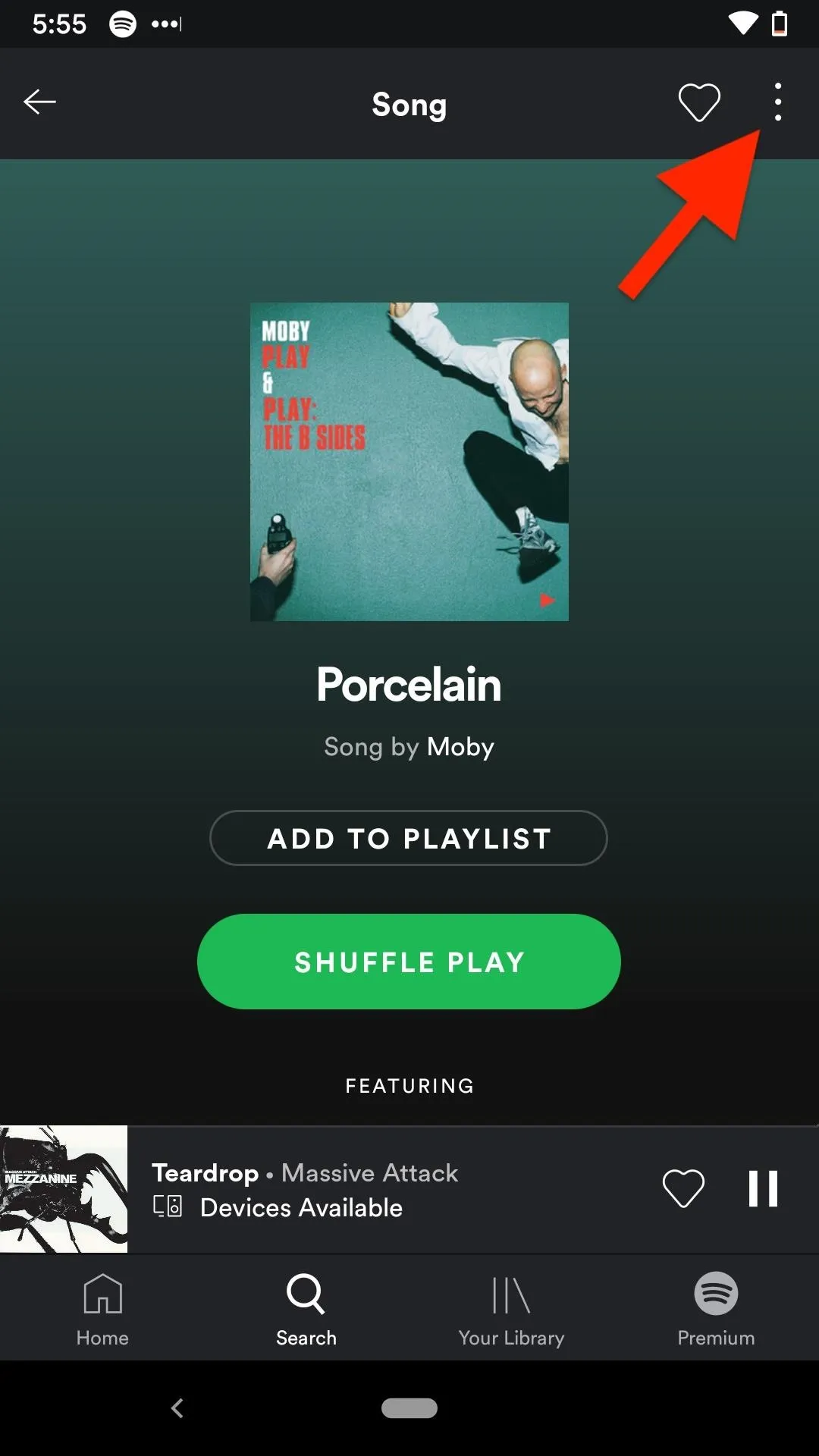
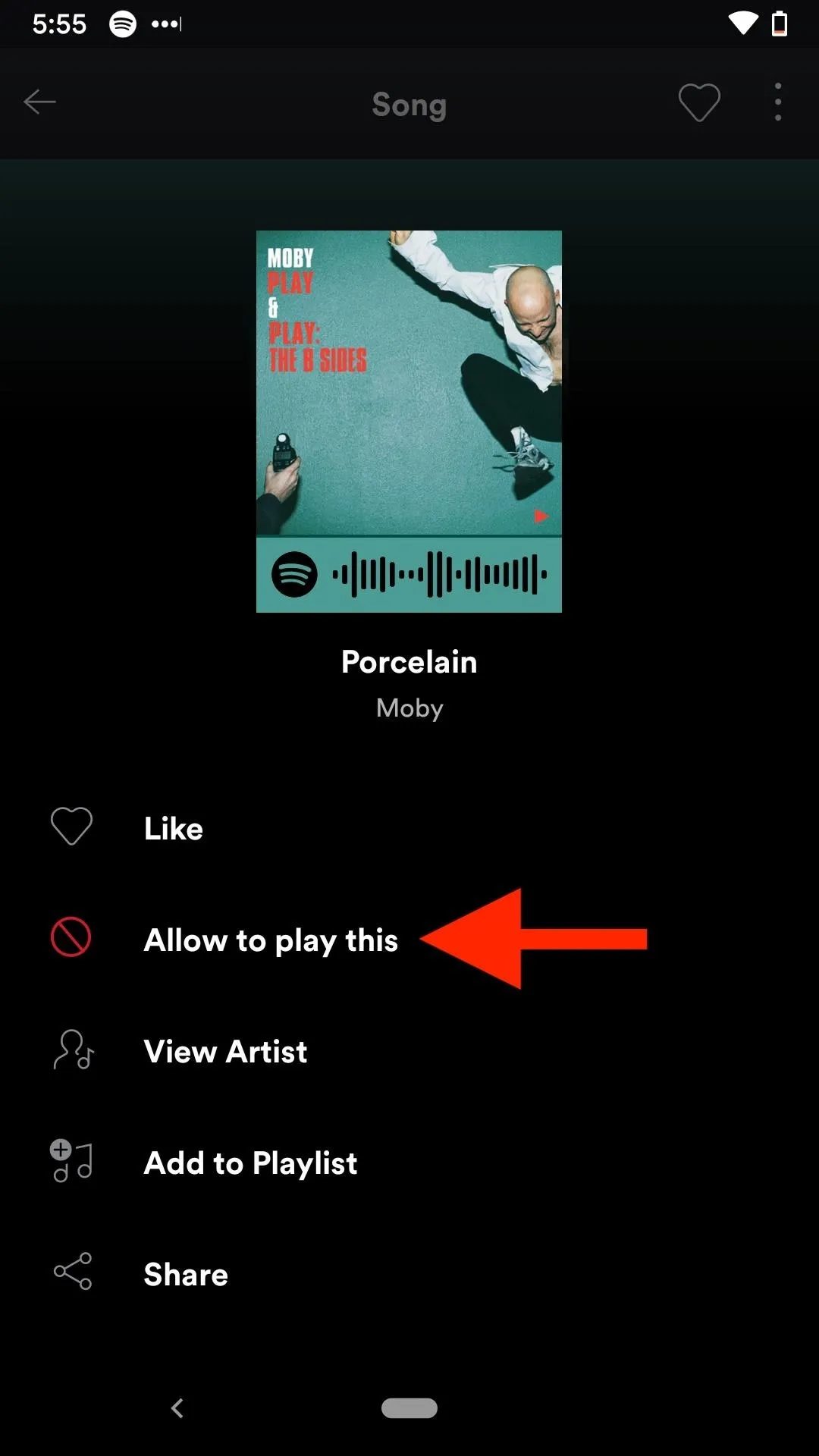
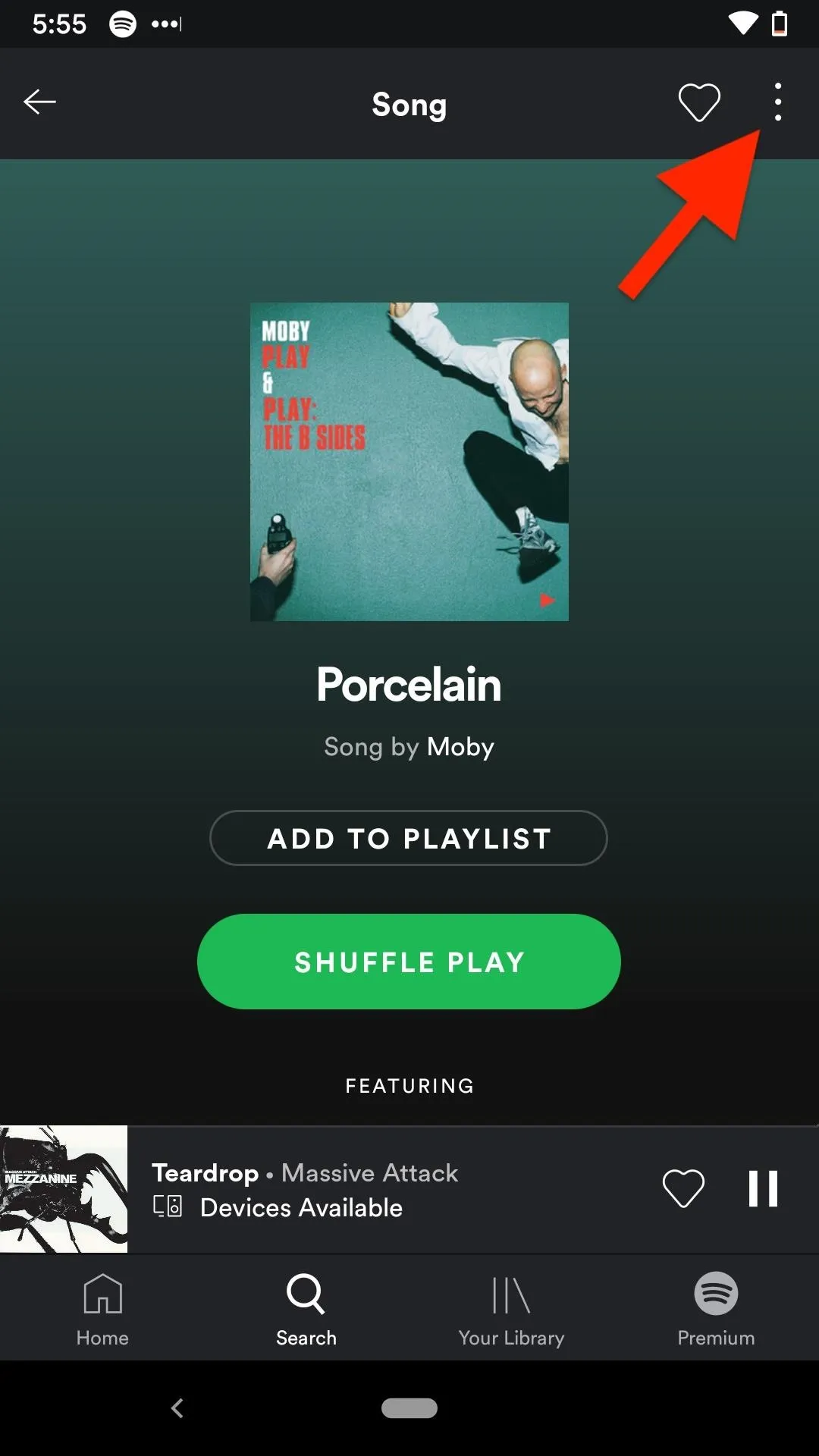
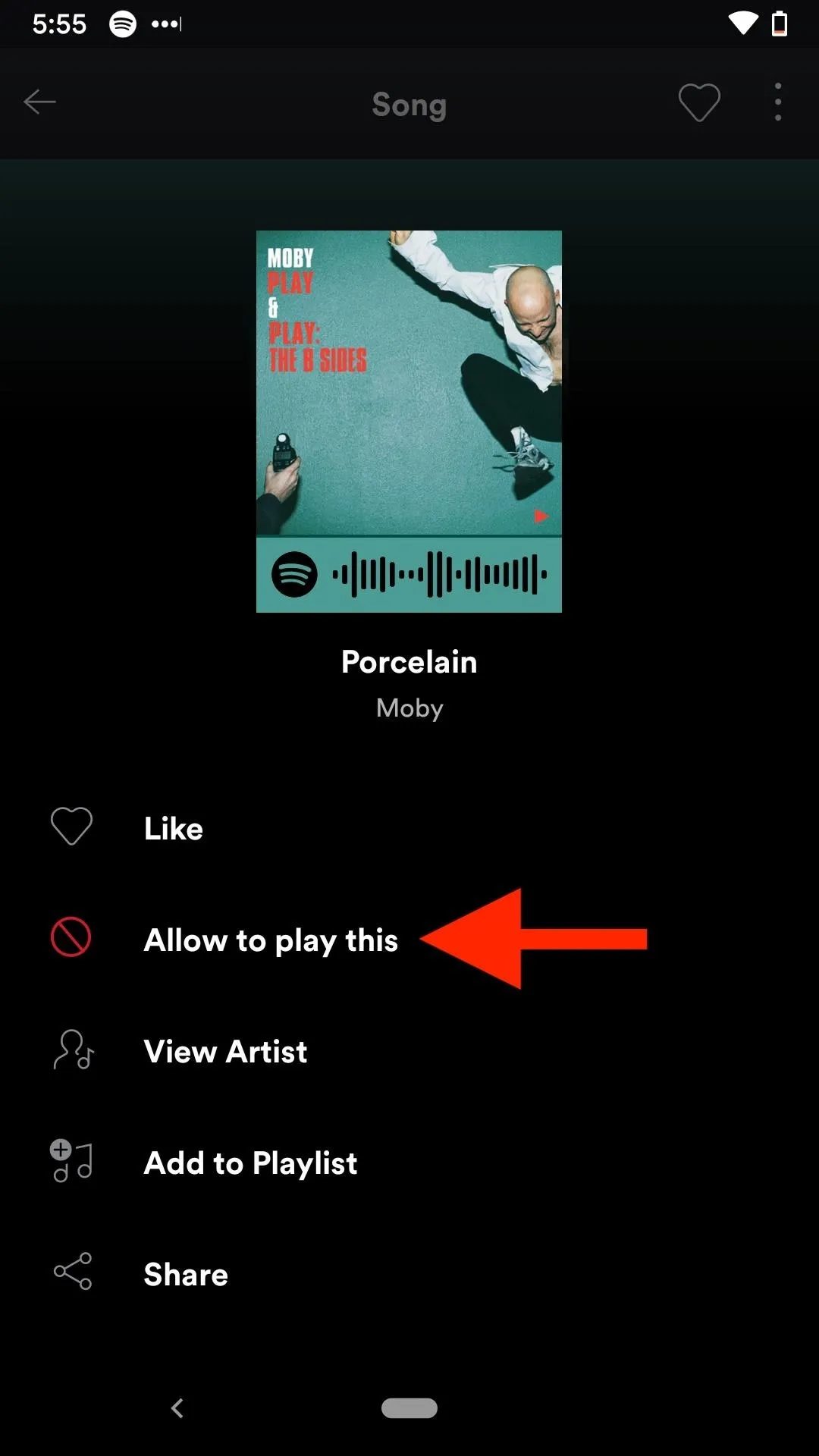
Unblock a Song in Spotify Free for iOS
As with the Android version, songs that you hid will be grayed out in the lists of playlist and radio stations. Next to a track's title is the "no" symbol. Strangely, it's the no sign and not the minus icon since minus is used everything else in free accounts, but tap it, and the song is unhidden.
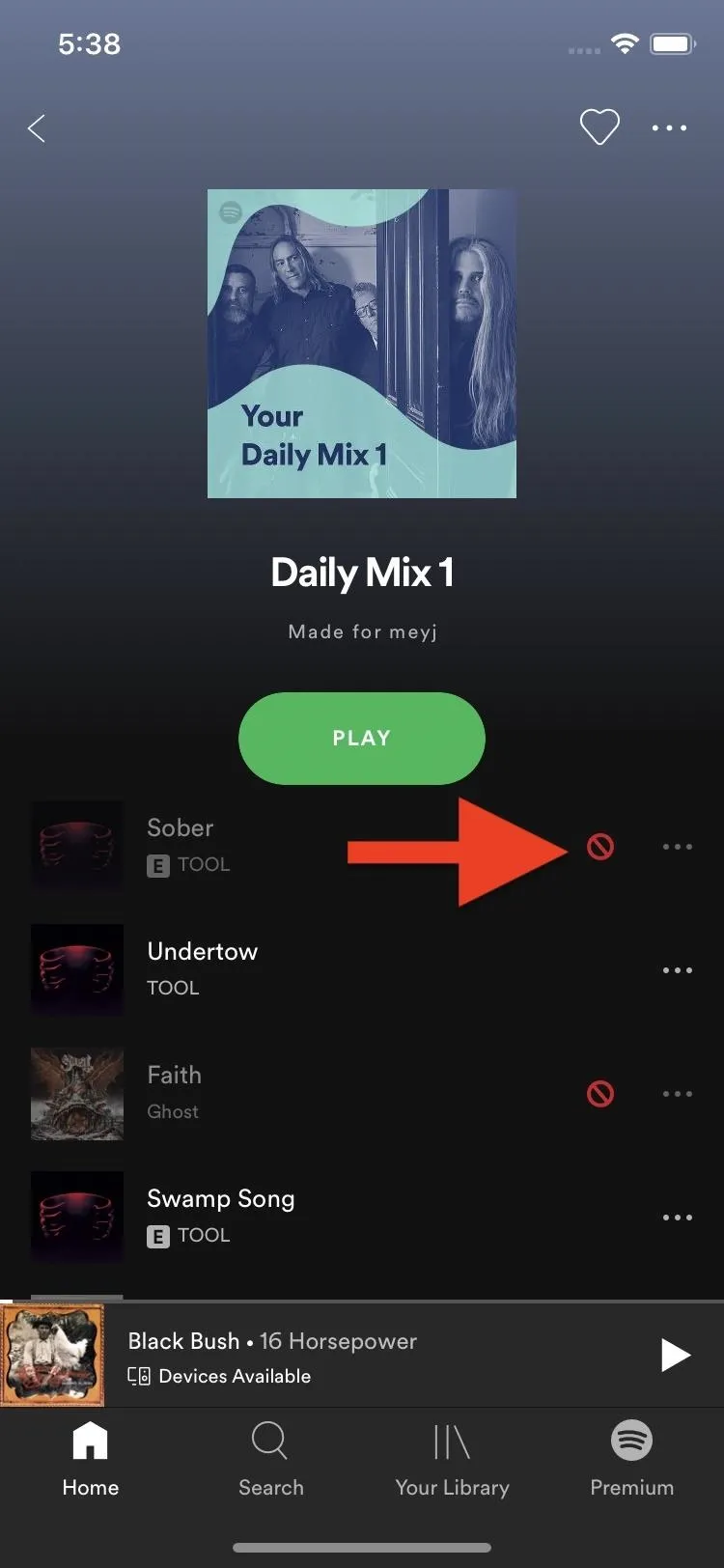
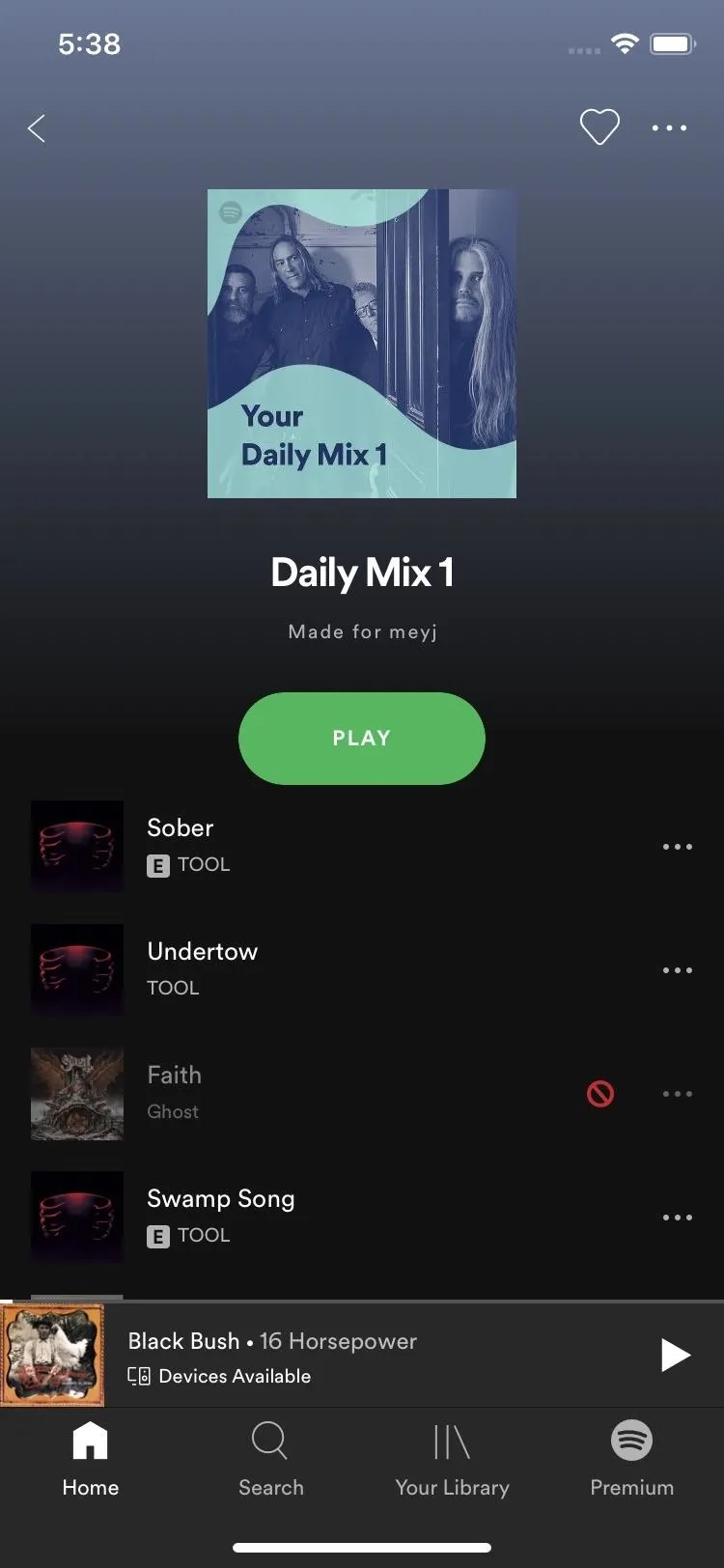
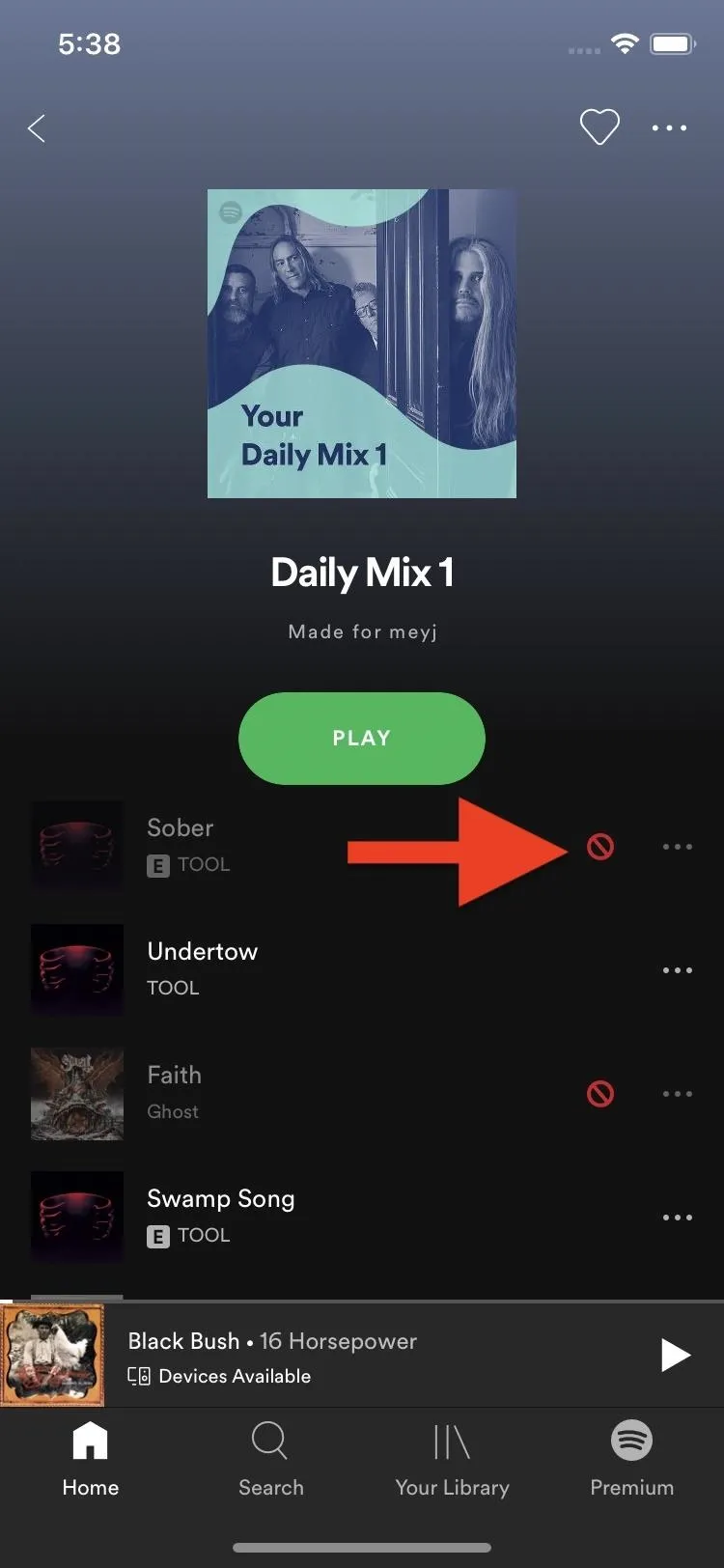
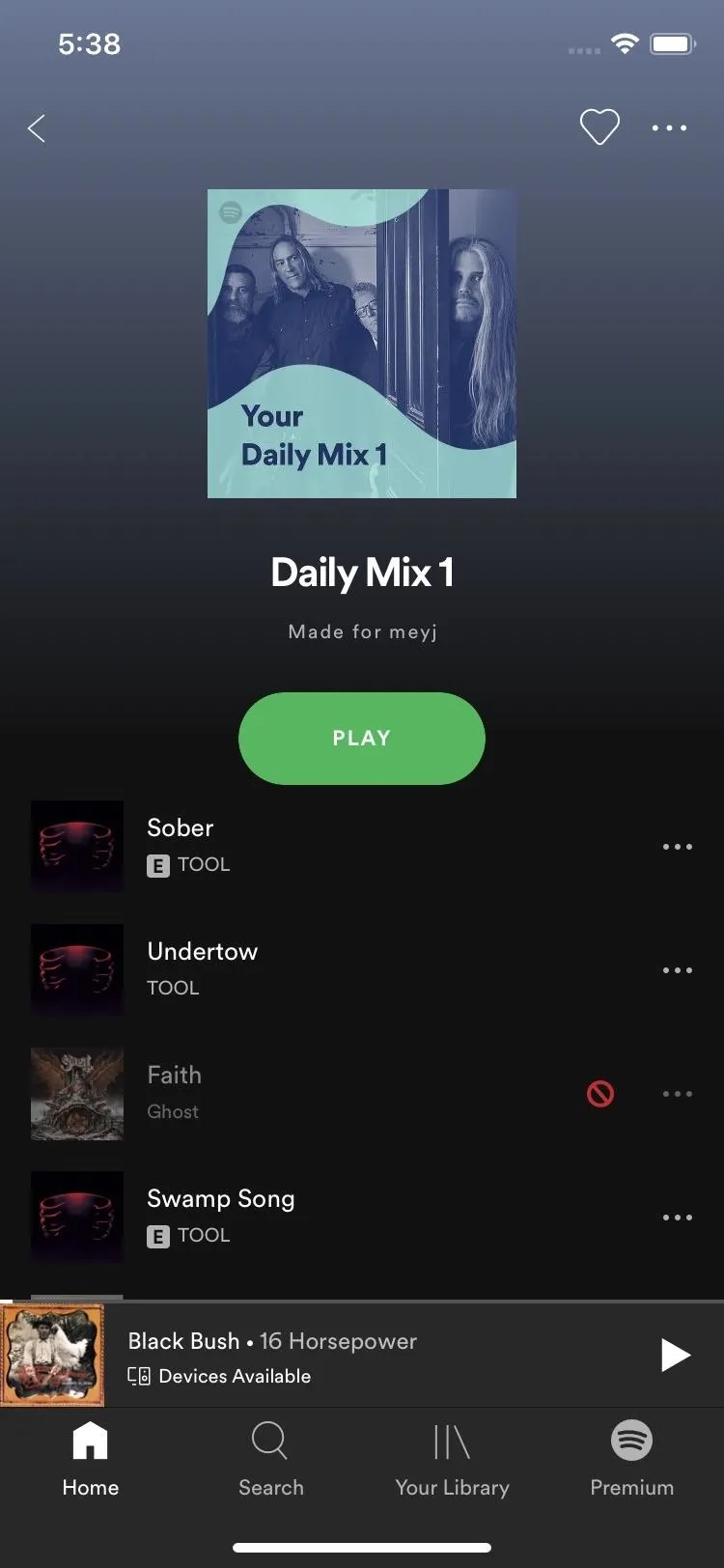
If you don't see any grayed-out songs in any lists, make sure you go to the Settings cog in the "Home" tab, tap "Playback," then toggle off "Hide Unplayable Songs." Next, try your lists again.

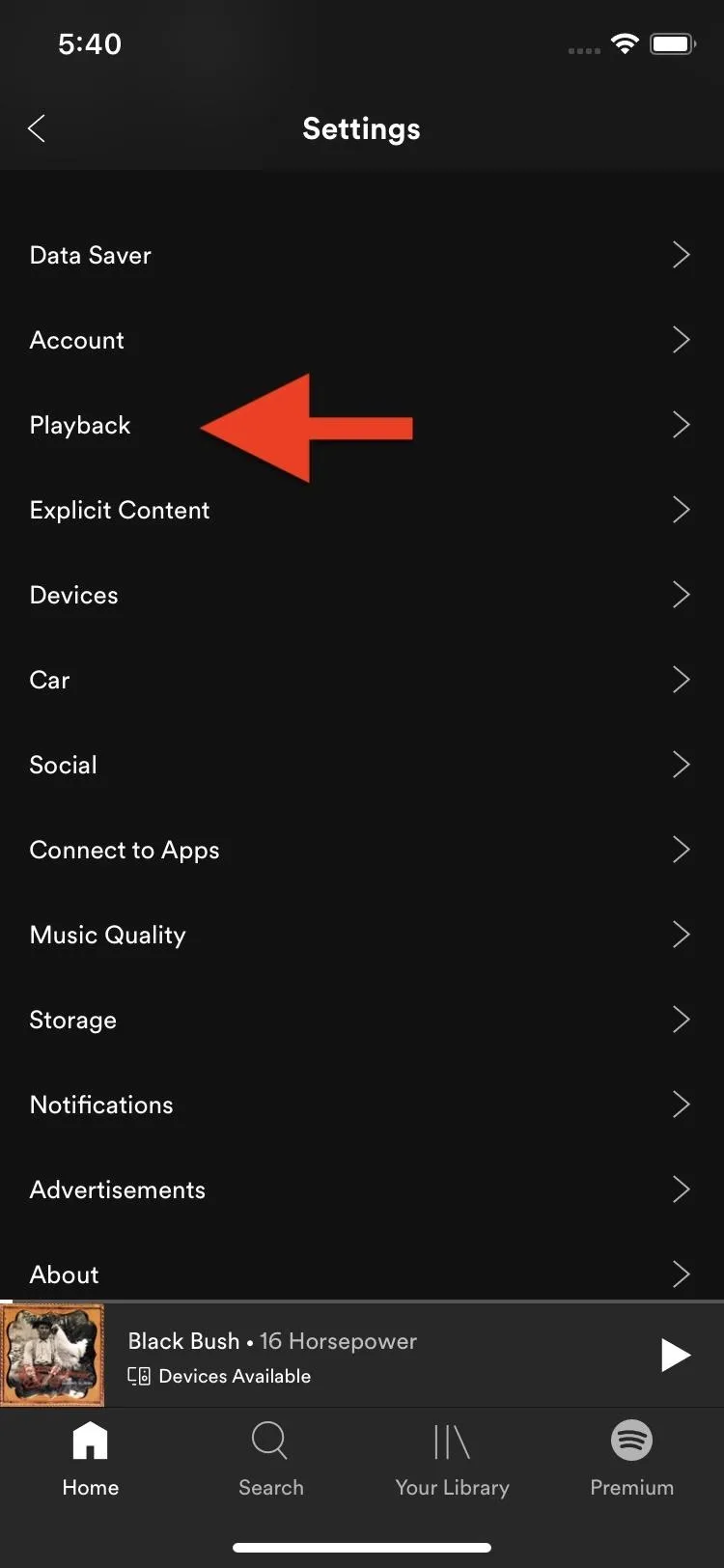
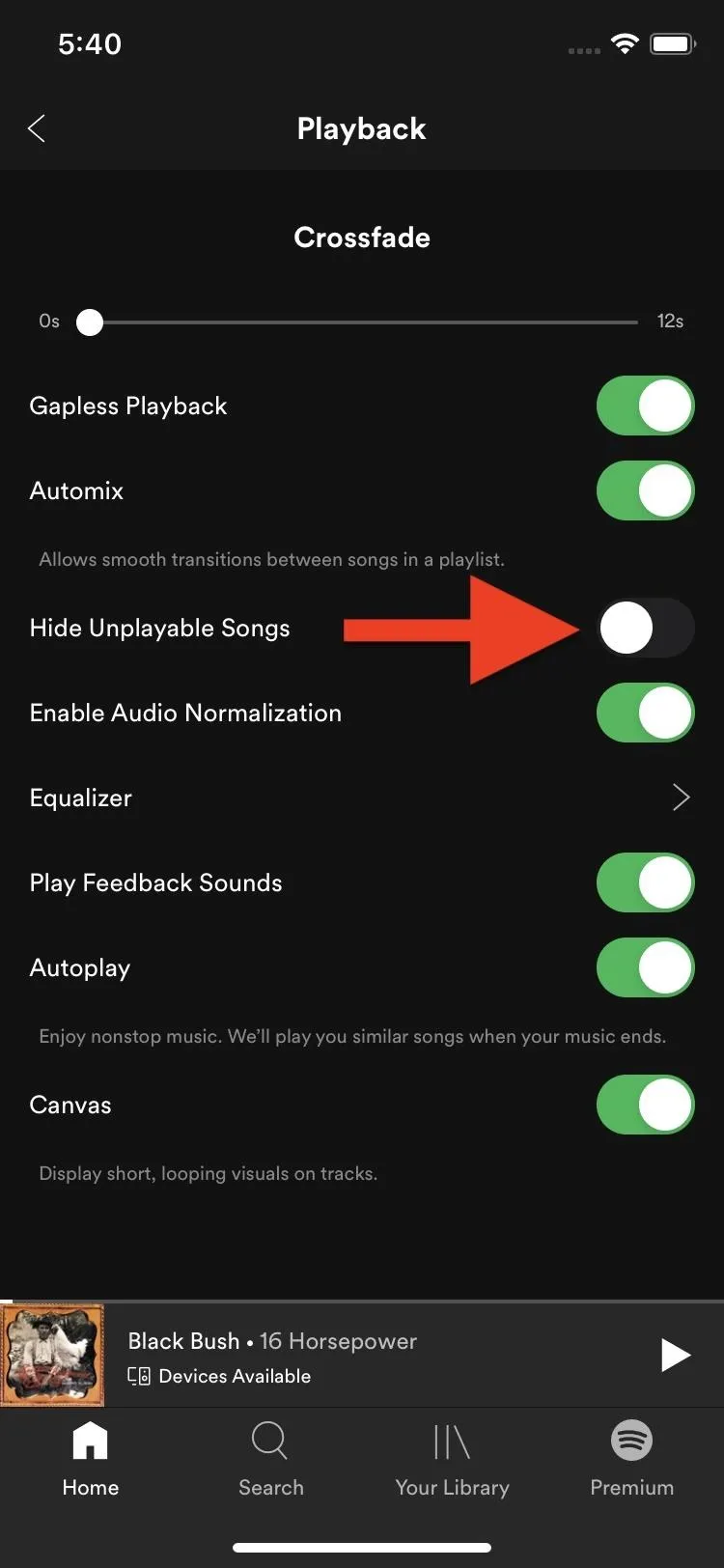

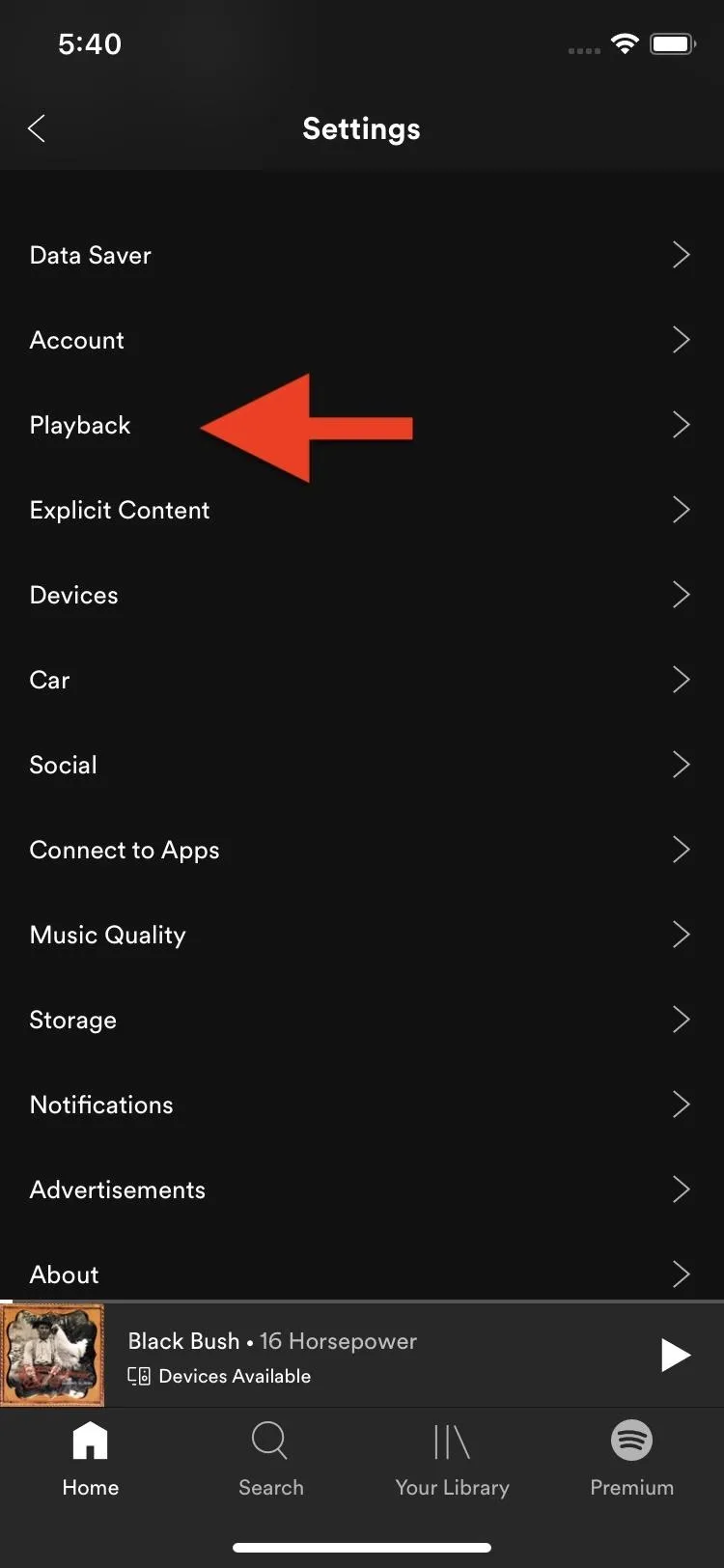
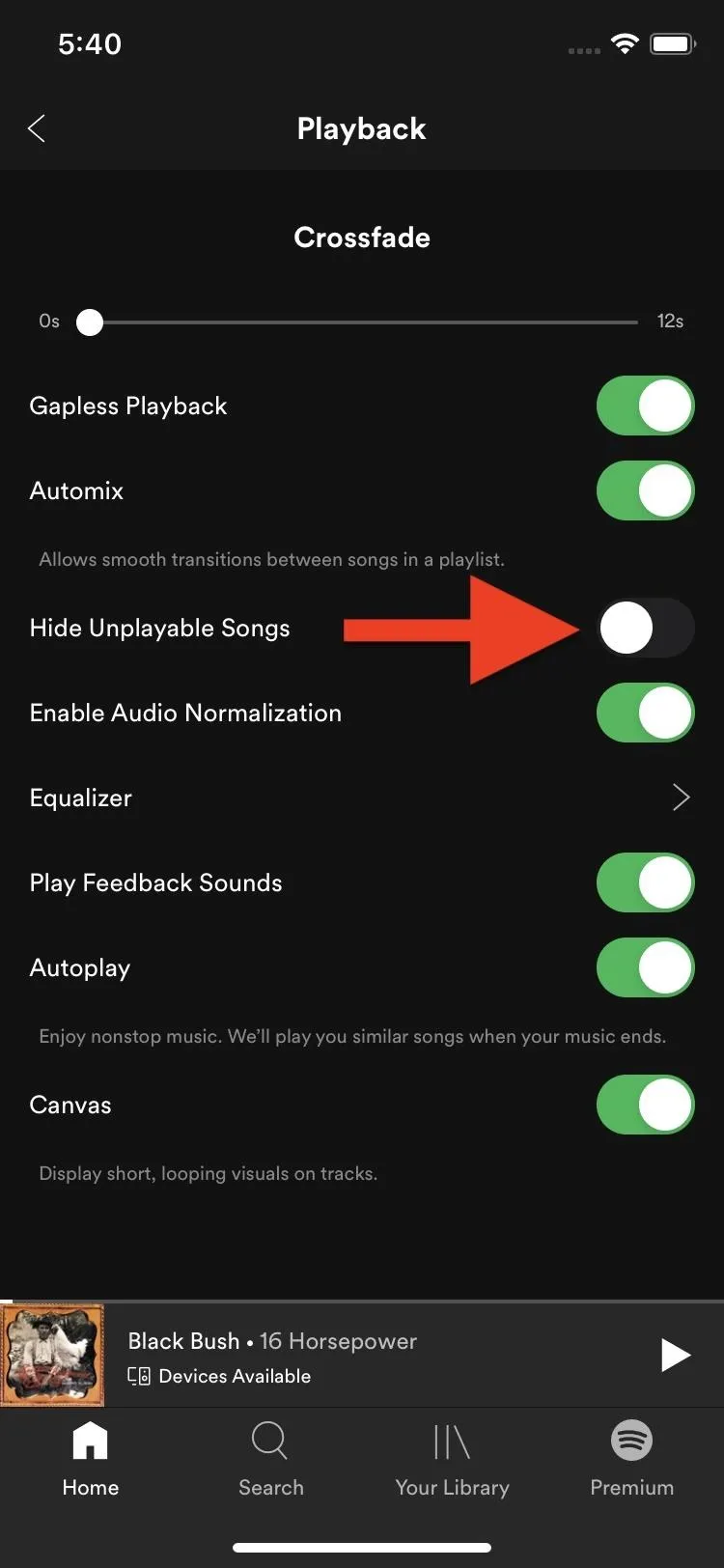
If those methods don't work, you probably hid the song on an app-wide basis from a search. So search for the song again and unblock it from there. Tap the result, then hit the "no" symbol at the top of the song's page. Alternatively, you can tap the ellipsis, then "Allow to play this song" for the same effect.
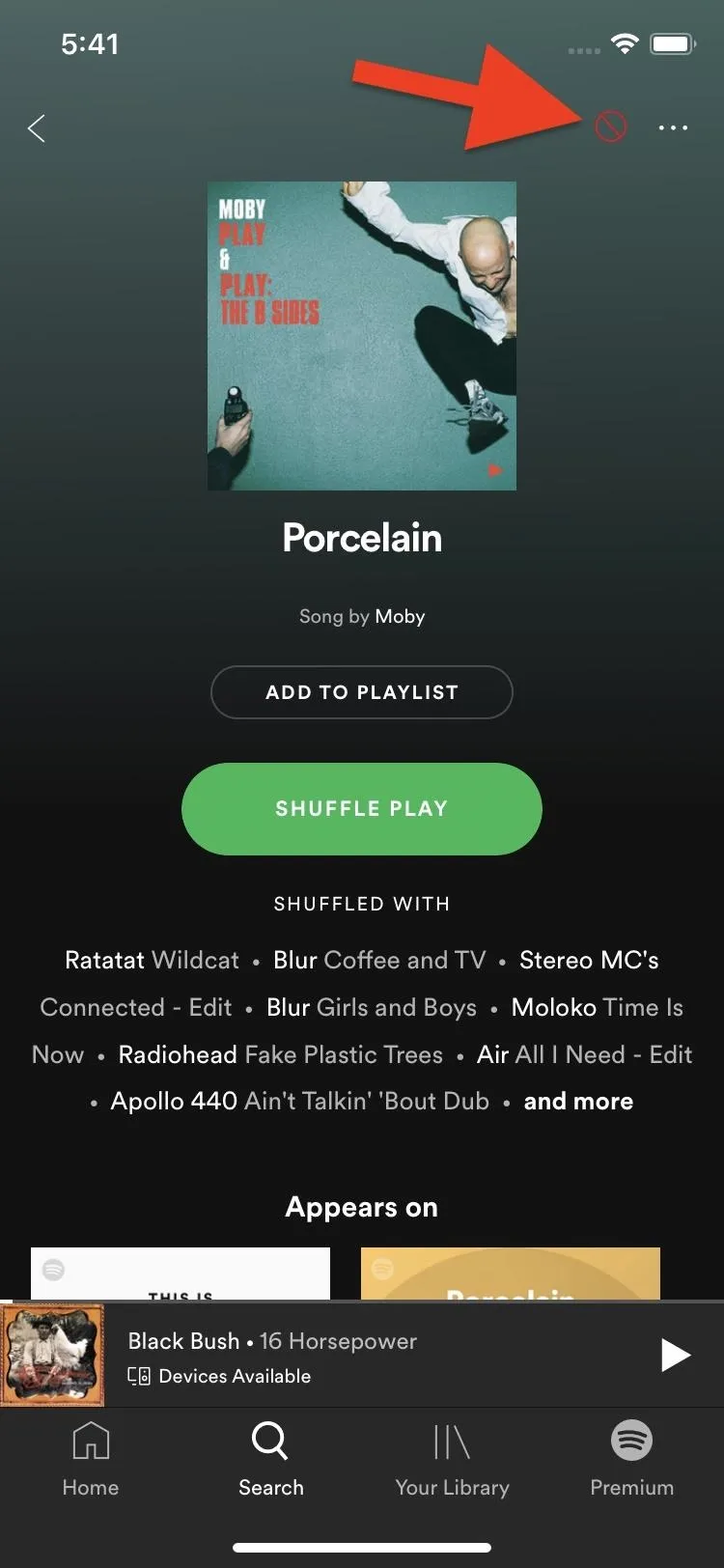
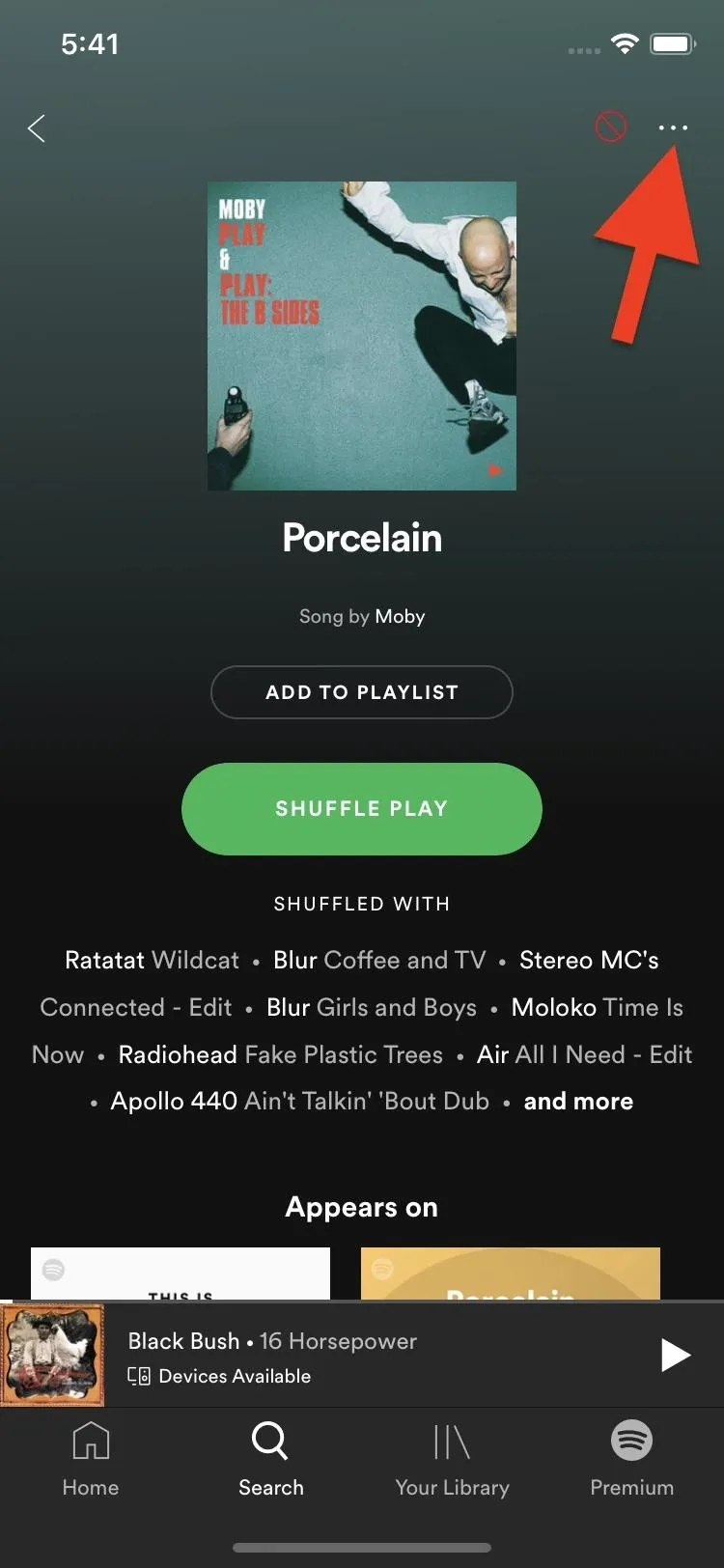
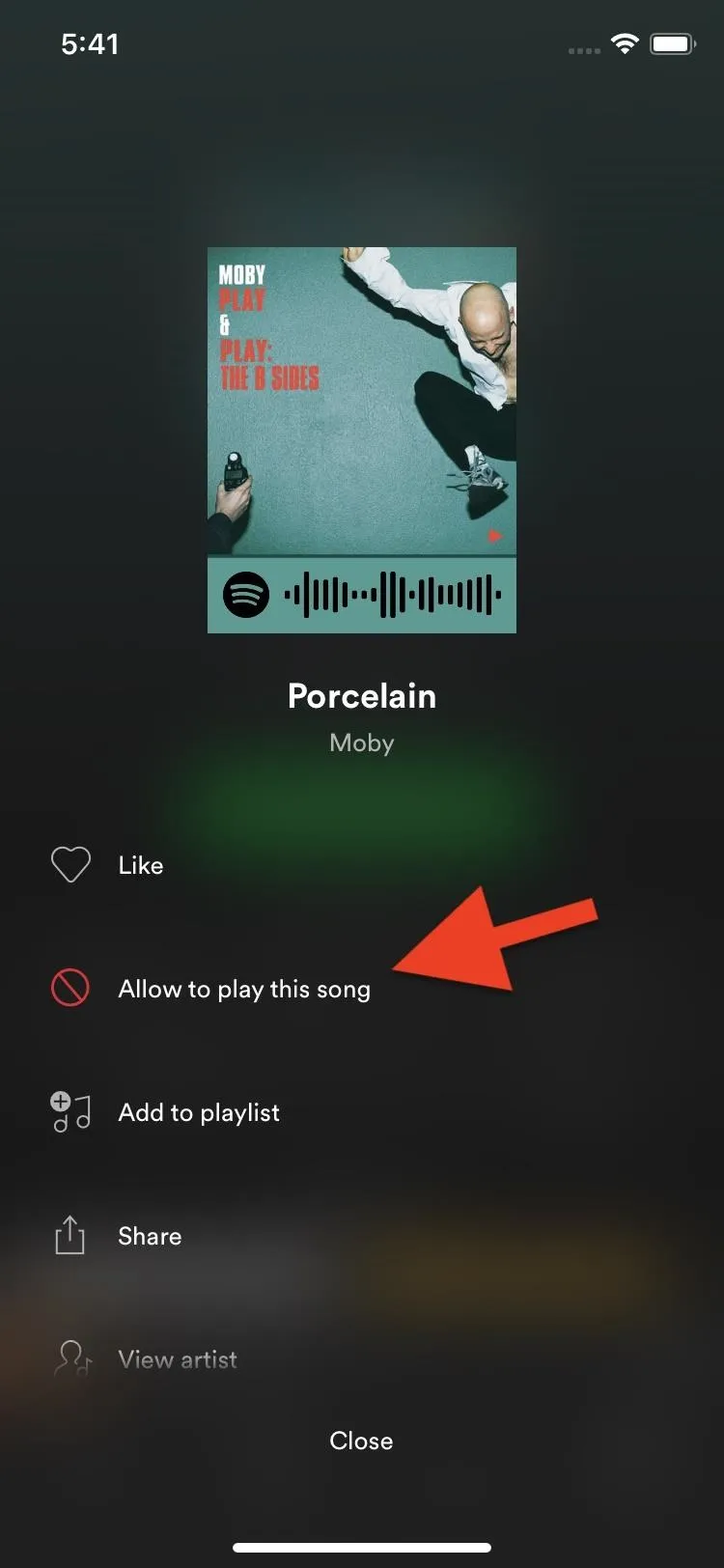
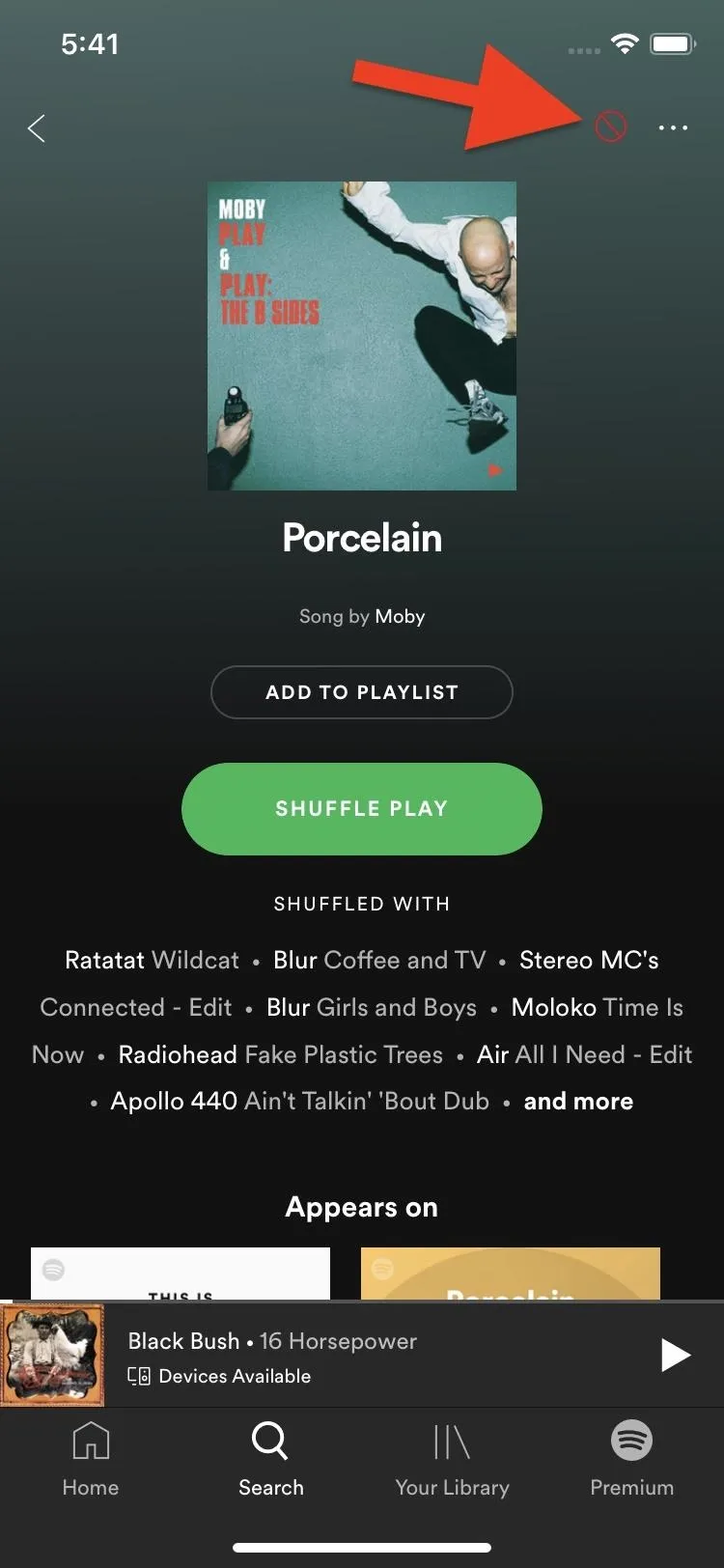
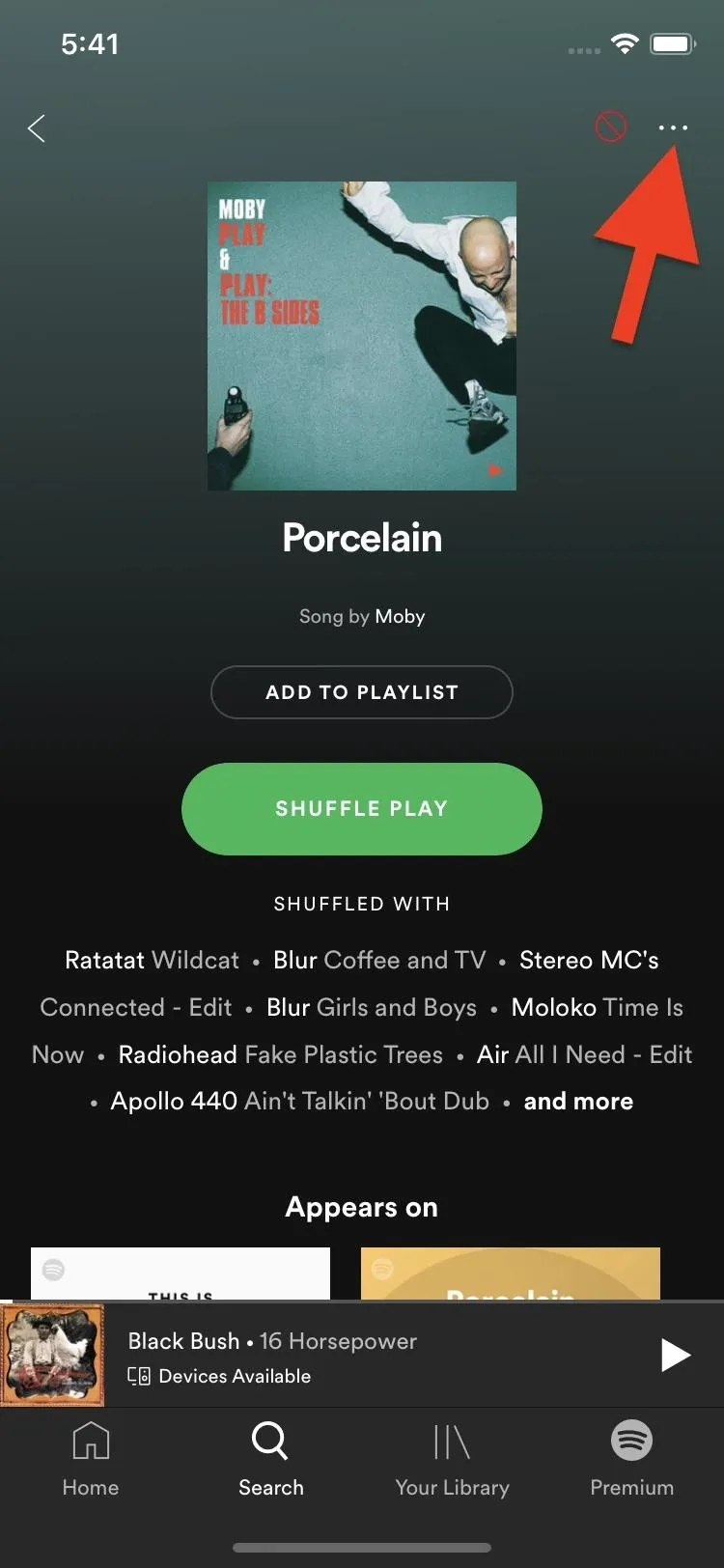
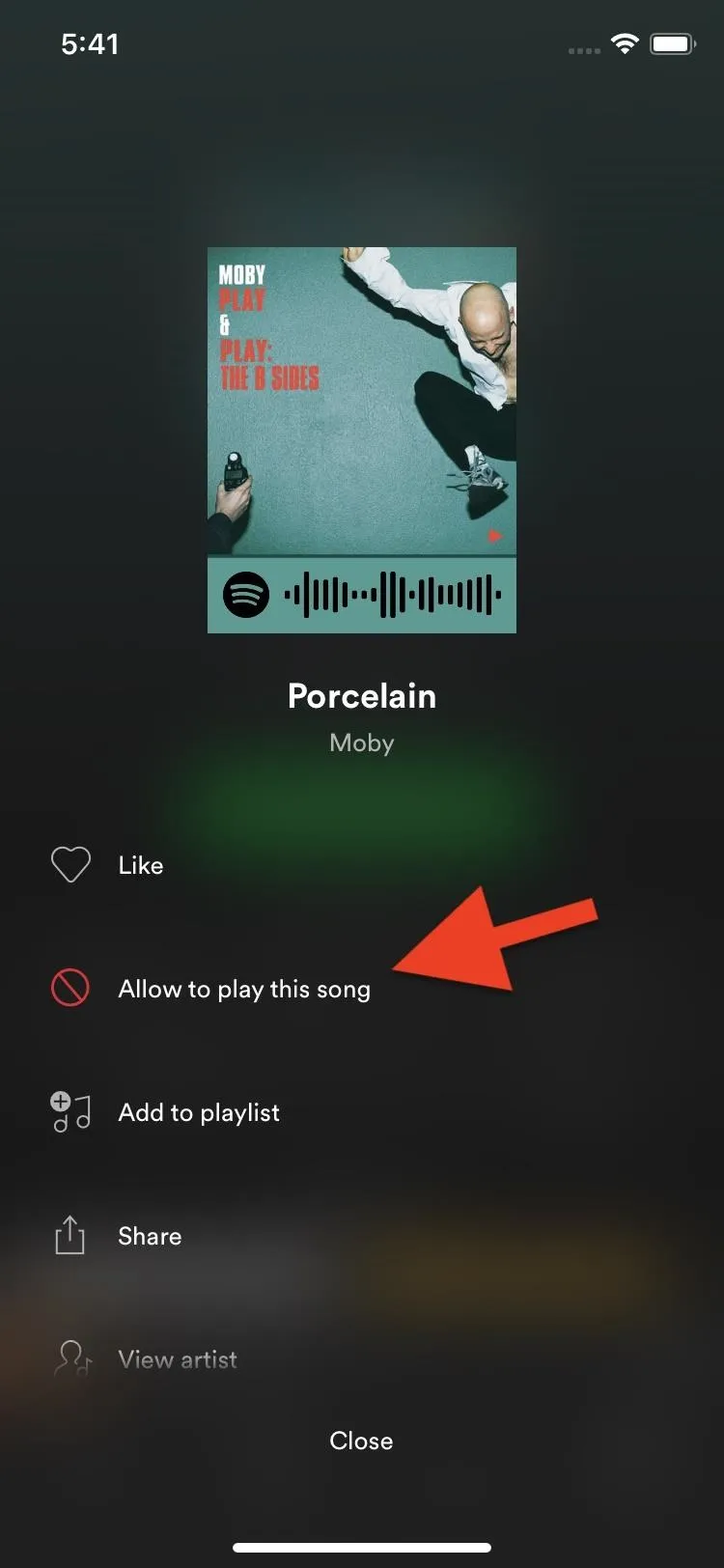
Cover photo and screenshots by Justin Meyers/Gadget Hacks

























Comments
Be the first, drop a comment!