Pinning a tweet to your profile is a fantastic way to get people to view and engage with your most important content on Twitter. In fact, it could very well be the best way to improve your overall Twitter strategy.
Think about it: Every time someone visits your profile page, your pinned tweet will be the first thing they see from you. It's also usually the tweet that gets the most likes and retweets, which leads to more audience engagement.
Another great aspect of pinning a tweet is how simple it is to do. Once you have a tweet that you feel is the number one thing you want viewers to see, you just need to follow a few simple steps. And don't worry, the process is the same for iOS and Android.
Choose a Tweet to Pin
Get to your profile and scroll through your tweets to figure out which one you feel should be pinned. It's important to take the time to really think about what you want to be pinning.
If you're a business, pin a tweet that you feel best shows off some of the work you've been doing. If you're like me and just have a Twitter account for your own personal use, you'll probably want to pick something you feel describes you or a tweet that you're particularly proud of.
Find the Menu
Once you've found the perfect tweet and you're ready to pin it to your profile, tap the down arrow in the upper-right corner of your tweet. A menu will appear once you've pressed the arrow. You will see an option that says "Pin to your profile," which is (of course) what you should pick.
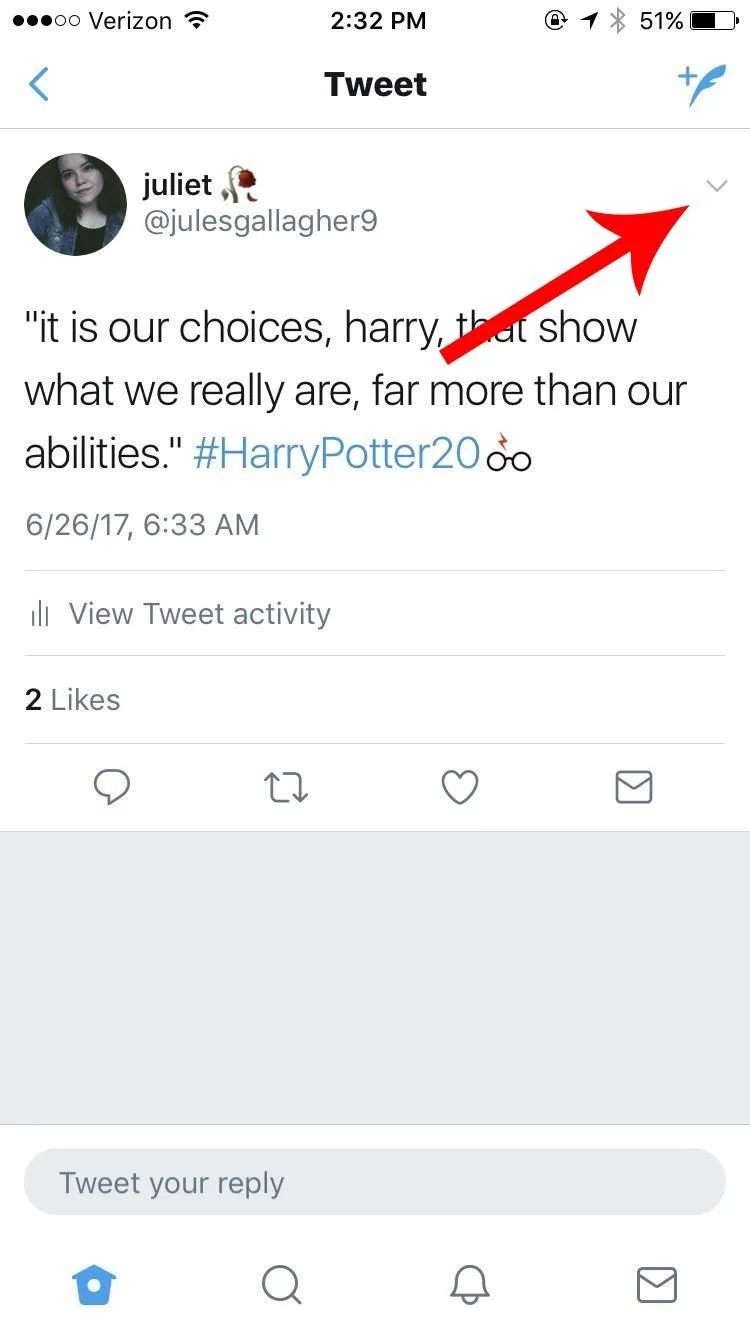
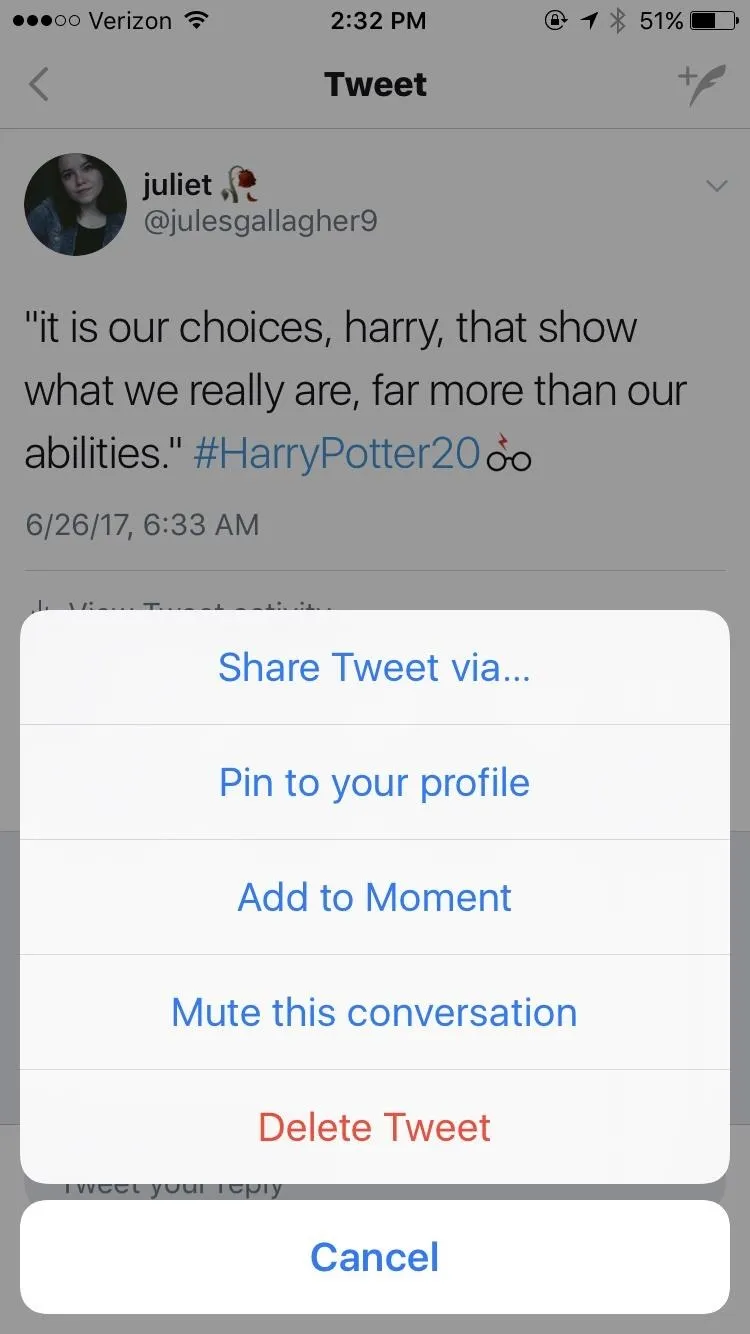
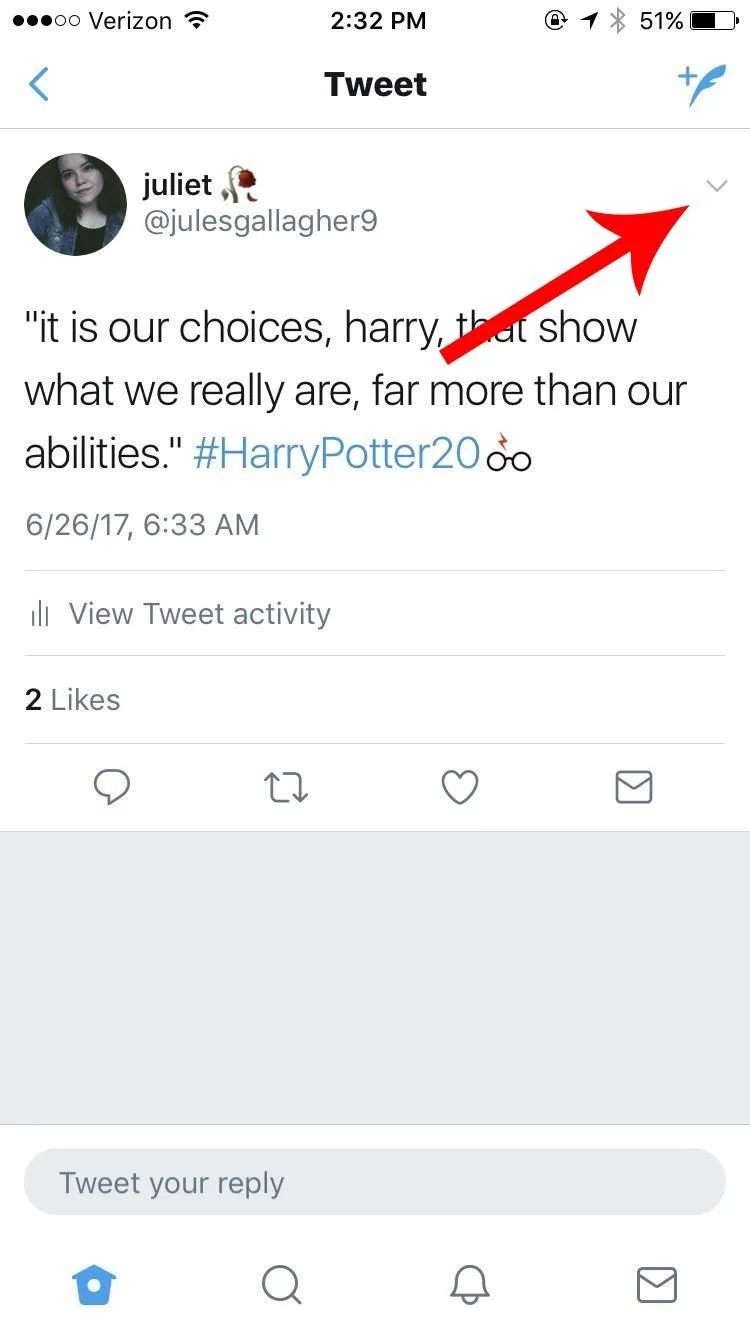
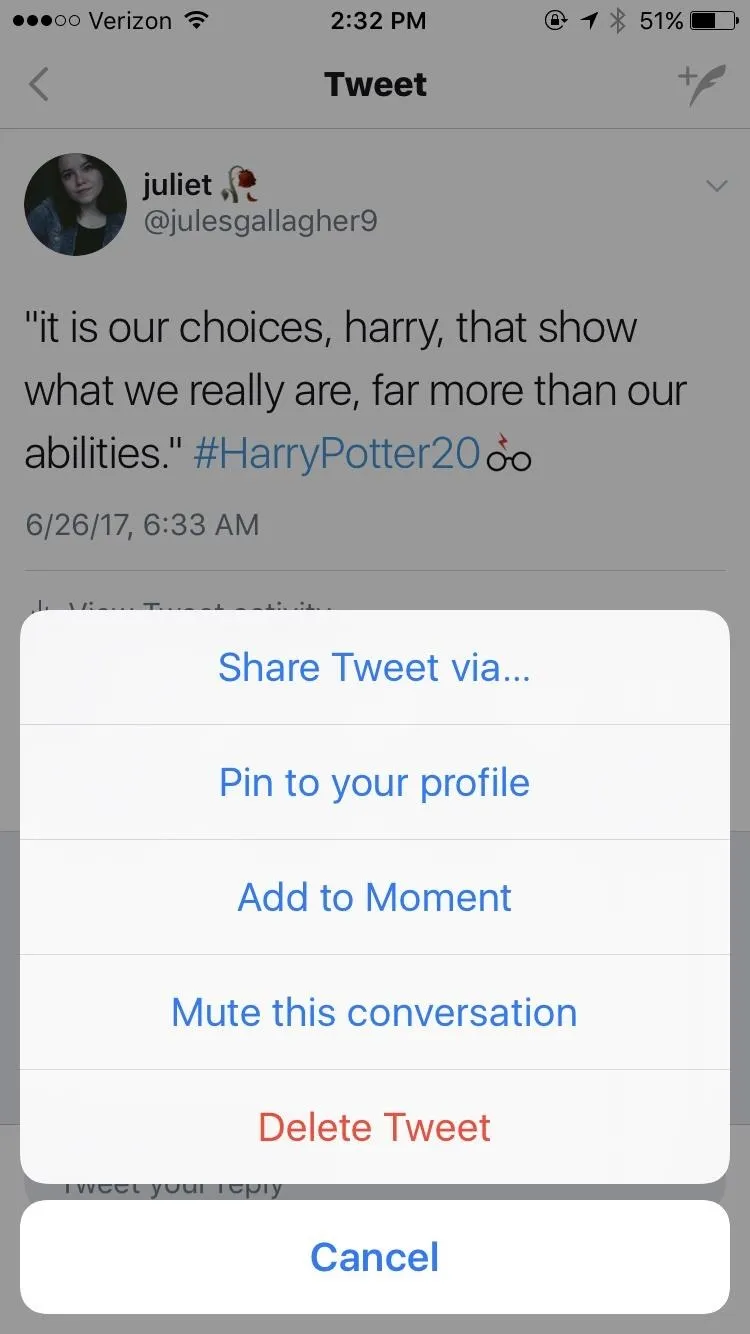
Confirm
Next, a confirmation message will pop up warning you that the tweet you've chosen will appear at the top of your profile and will replace any previously pinned tweet. If you don't have one already or you're sure you've picked the right tweet, go ahead and press "Pin" to wrap things up.

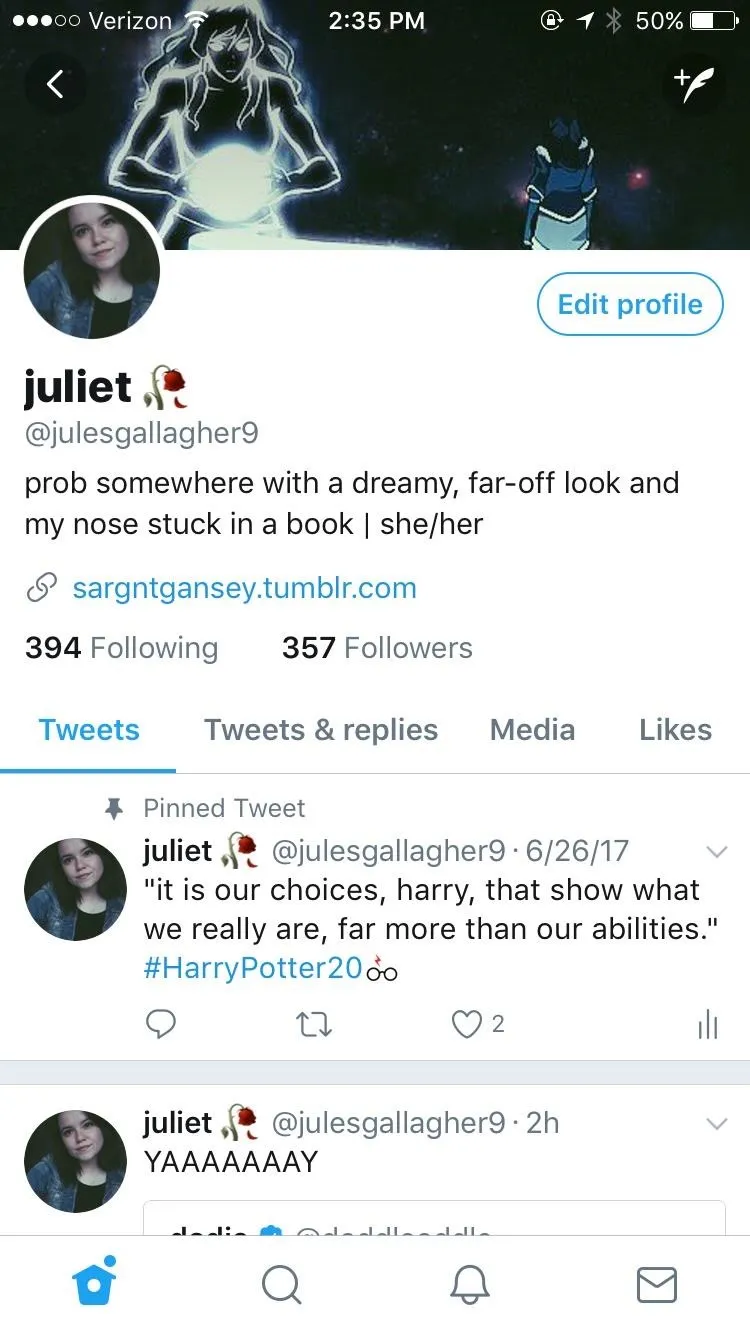

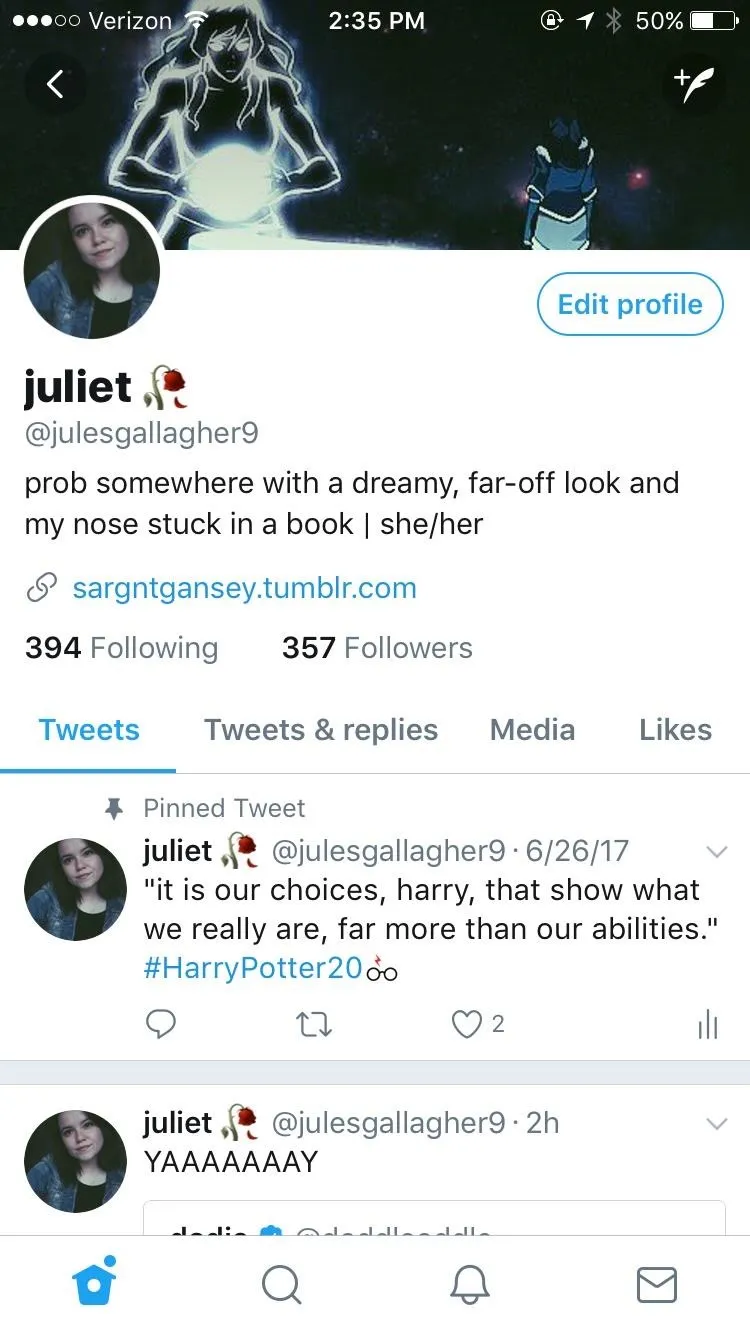
From then on, your pinned tweet will appear under your bio, a bit separated from the rest of your tweets. If you ever want to unpin it, simply tap the same arrow and choose the "Unpin from profile" option when the menu pops up.
That's all there is to it! Now you've got a tweet that will attract attention from viewers and will up your social media engagement right away.
- Follow Gadget Hacks on Facebook, Twitter, Google+, YouTube, and Instagram
- Follow WonderHowTo on Facebook, Twitter, Pinterest, and Google+
Cover image and screenshots by Juliet Gallagher/Gadget Hacks

























Comments
Be the first, drop a comment!