Data is king. Nearly every carrier and MVNO offers unlimited talk and text with their cellular plans. Where they differ is the amount of data available, so that's the part that can save or cost you the most money.
Both iOS and Android let you monitor your phone's internet usage yourself, so you don't need to trust the carrier's measurement. There's a feature built into your phone that lets you track how many GBs you're using and automatically limit data usage as you get close to your max.
Jump ahead to instructions: Apple | Samsung | Stock Android
Tracking Mobile Data Usage on iPhones
Once you insert your SIM (or activate the eSIM), your iPhone pulls information from the carrier, including your plan, billing period, and current data usage. Because this information is coming from the carrier, you can't track data usage fully independently on an iPhone. But you can watch as your carrier's tally grows to make sure there aren't any suspicious jumps.
Under "Usage" you will see your current data usage. If you scroll down to Cellular Data, you will find a list of system apps. If you select disable a toggle, that app will no longer have access to cellular data. Instead, it will solely use Wi-Fi to connect to the internet. Ideally, you only want to use this toggle in the restricted data tier plans where your cap is under 5 GB.
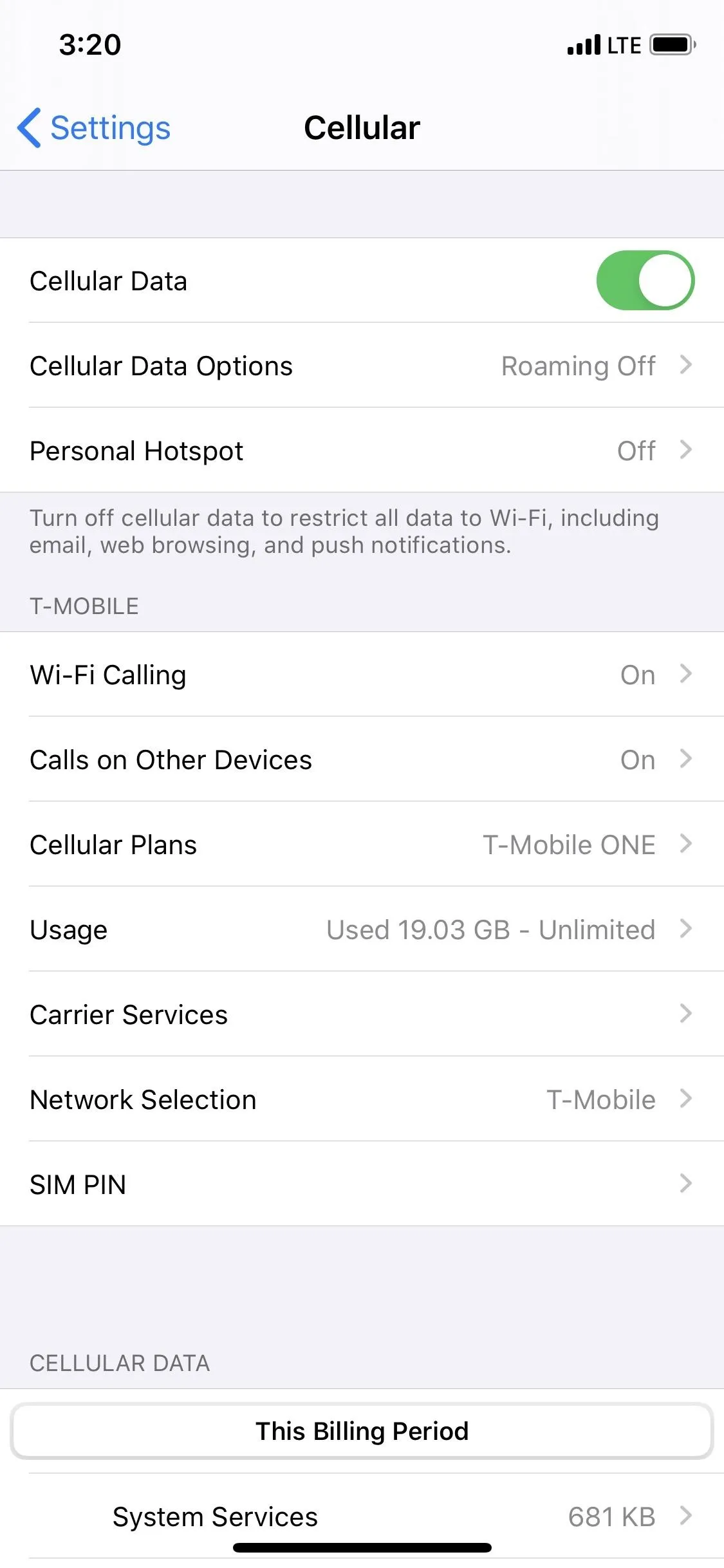
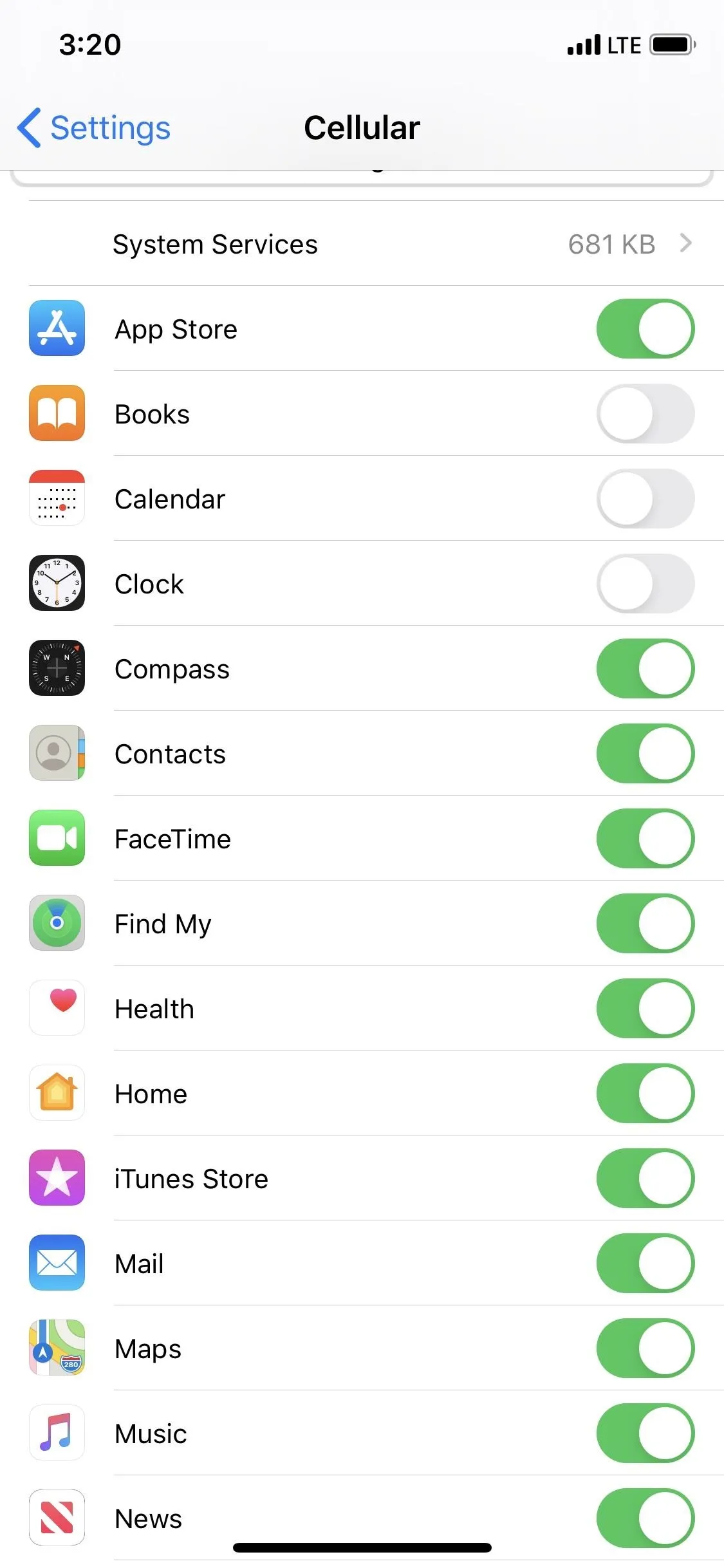
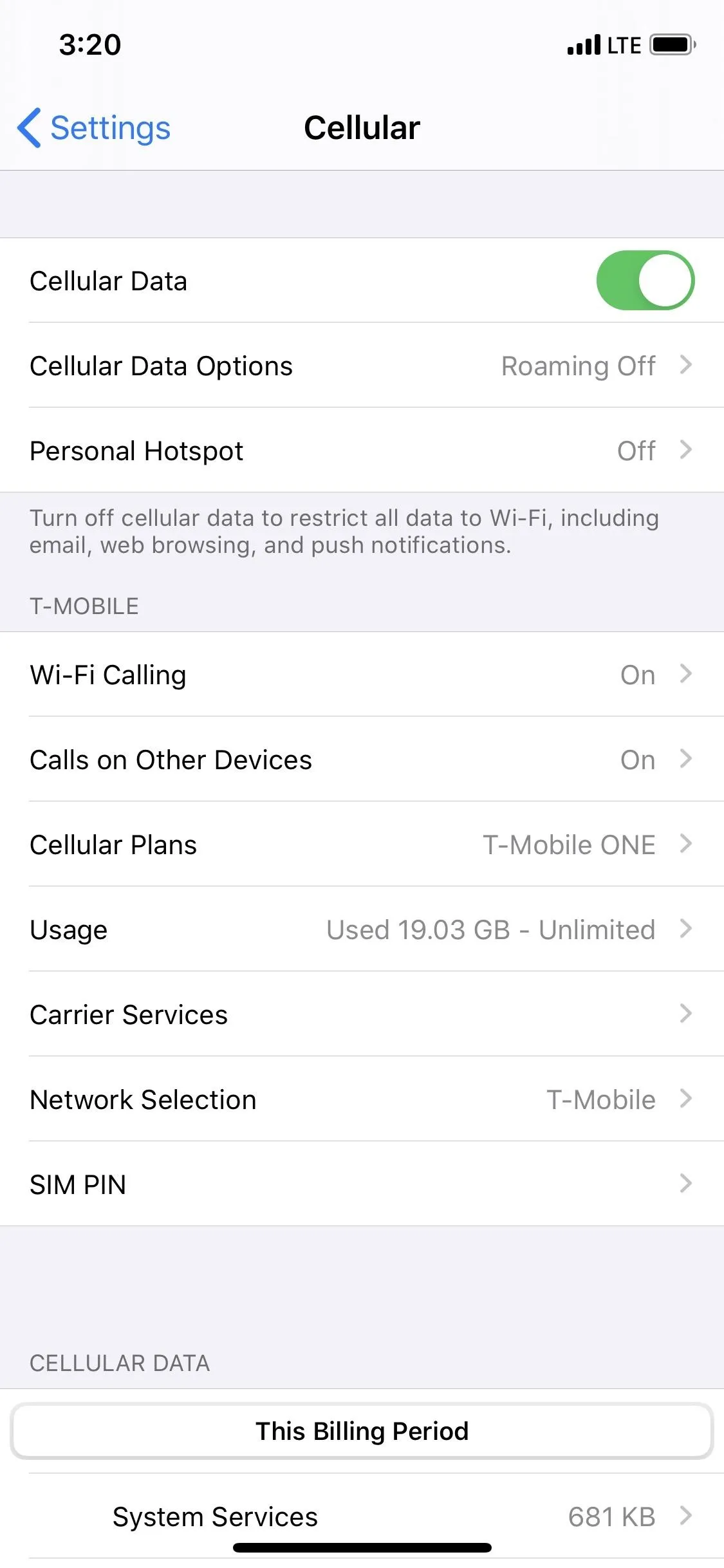
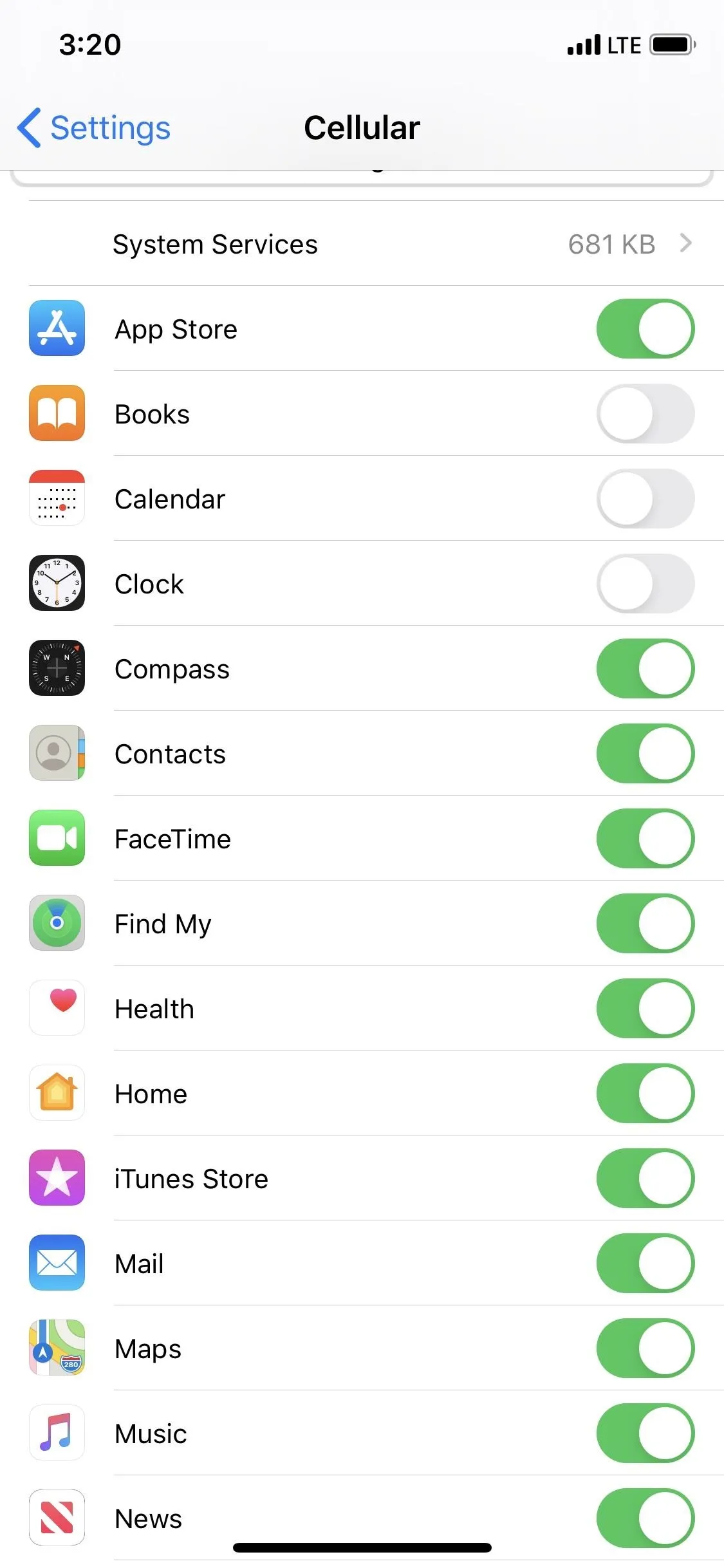
If you are slowly approaching your limit, a great way to avoid overages is to enable "Low Data Mode." To activate, select "Cellular Data Options" located in the same menu. Once enabled, apps won't use data unless you are actively using them, video streams are reduced, automatic data sync is disabled, and services such as Photos will pause updates. This should only be used when you are within a few GB of your limit.
However, there is no way to get a warning when you are near your data limit. It is possible via third-party apps such as the ones created by the carrier, but nothing built into the software. Without app assistance, the only way of knowing your app usage is to periodically check "Usage" under "Cellular" in Settings.
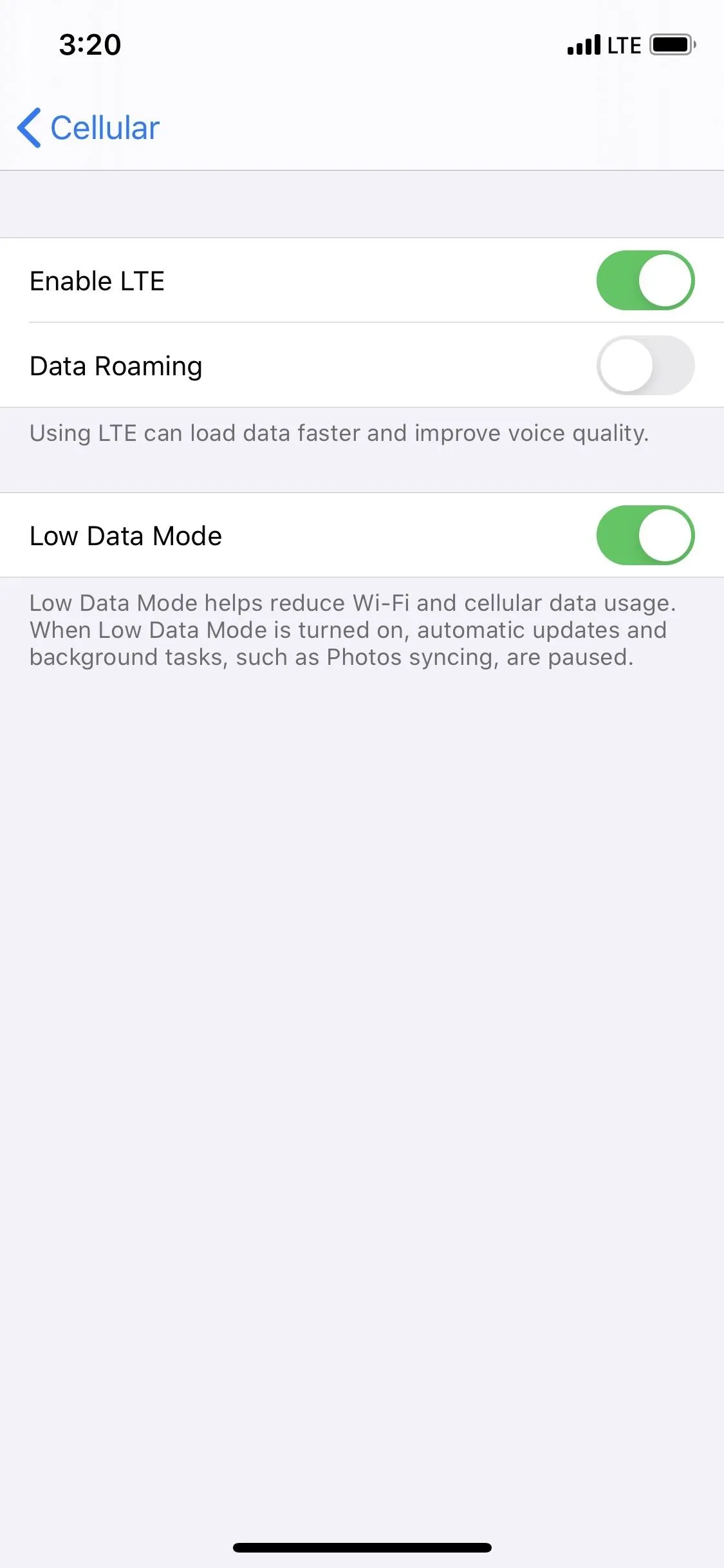
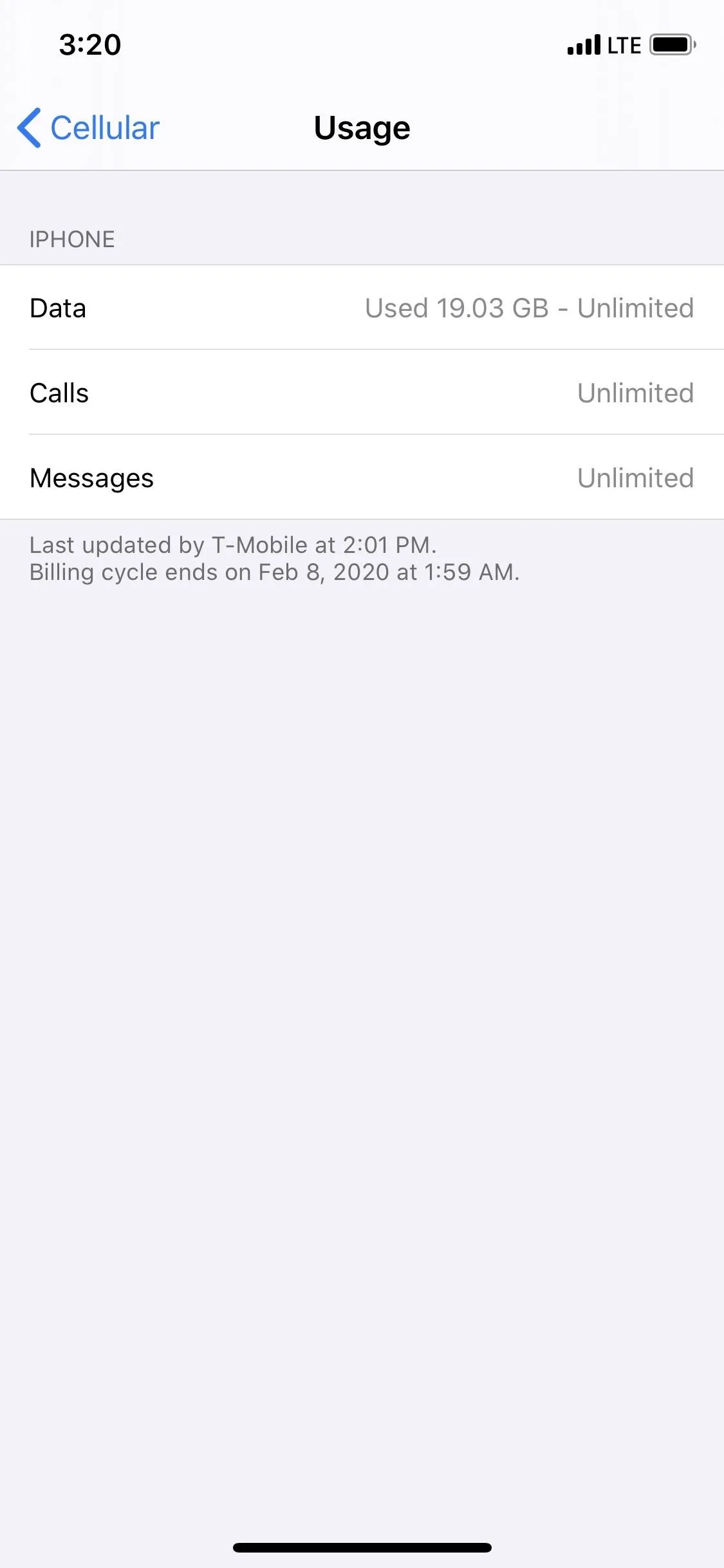
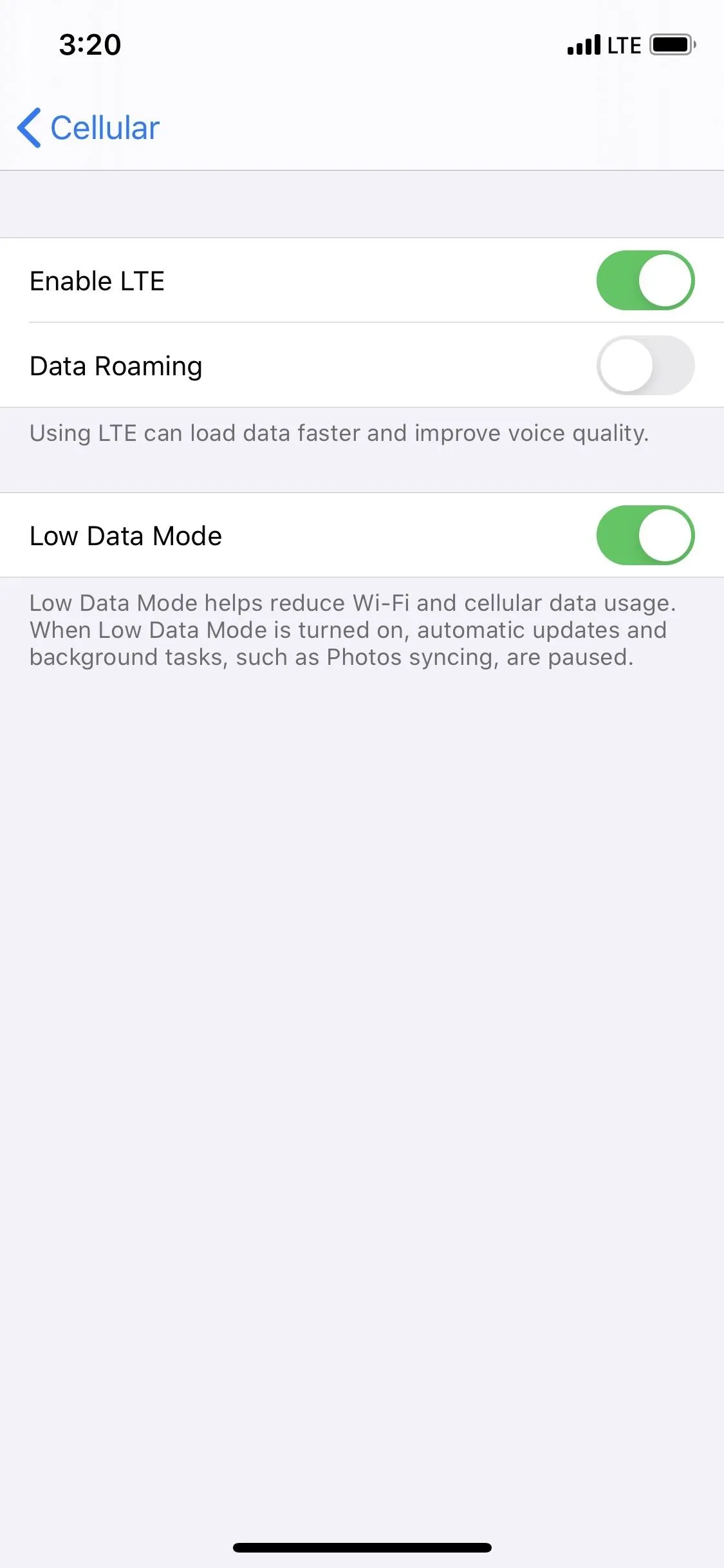
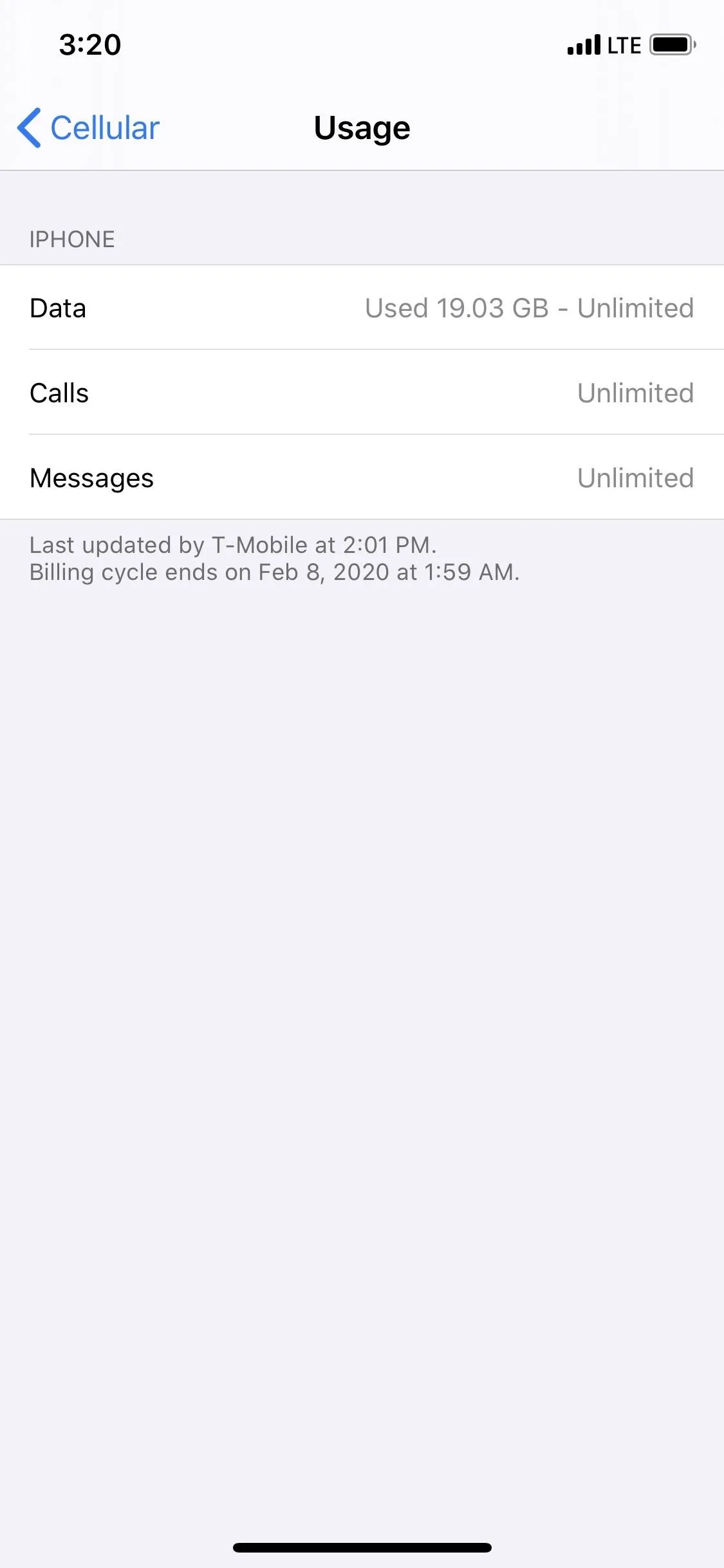
Tracking Mobile Data Usage on Samsung Phones
On a Samsung Galaxy smartphones, choose "Connections," then "Data usage." On the top on this page is a bar graph of your current data usage relative to your data limit. To configure this graph to your wireless plan, choose "Billing cycle and data warning."
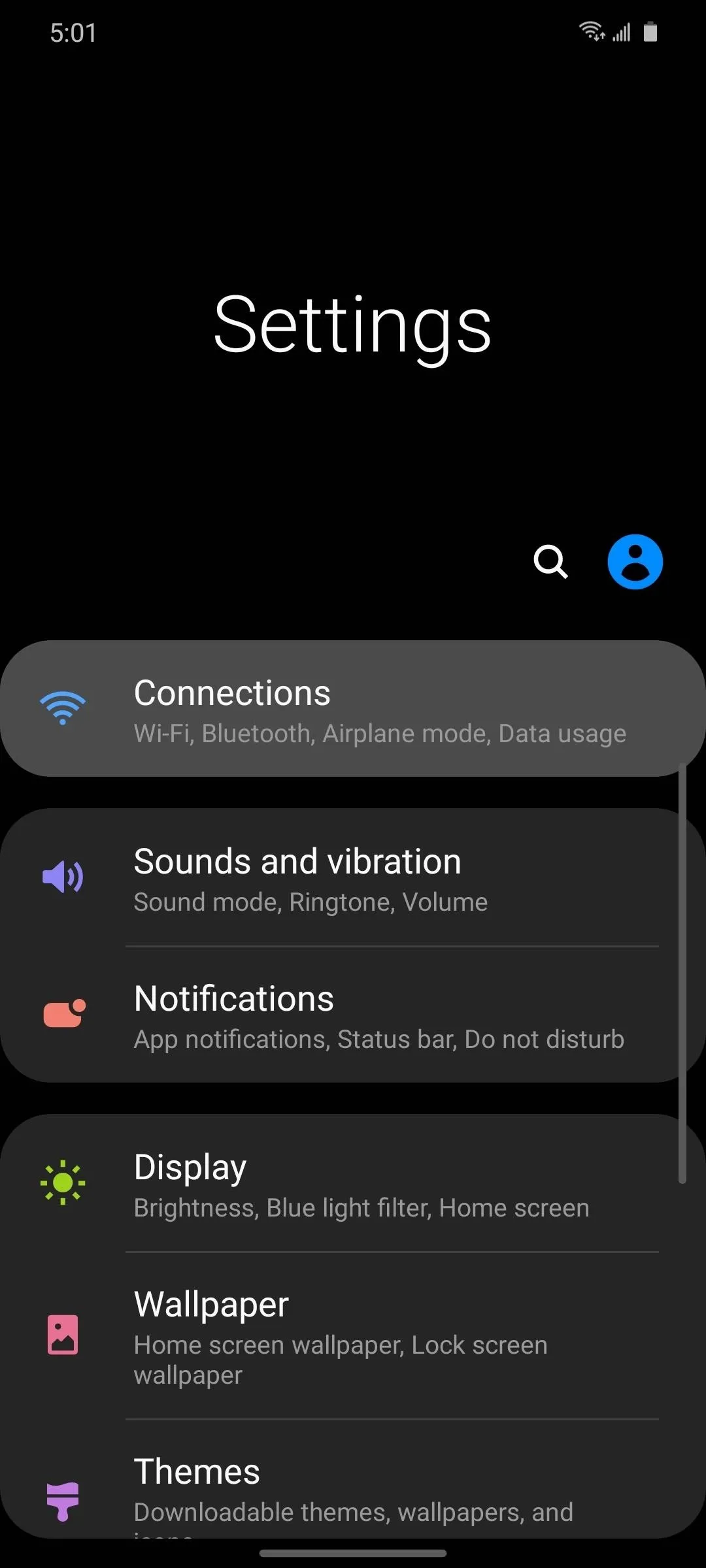

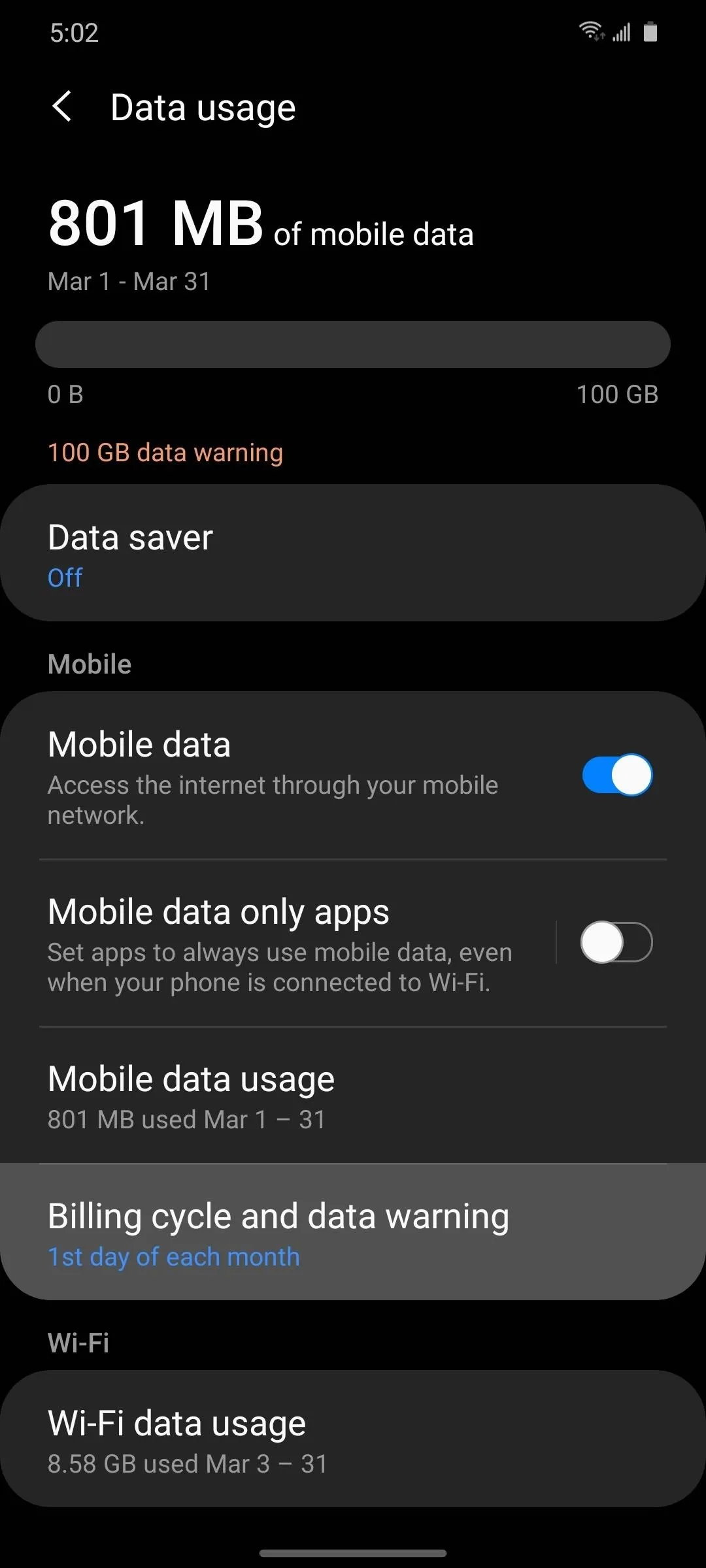
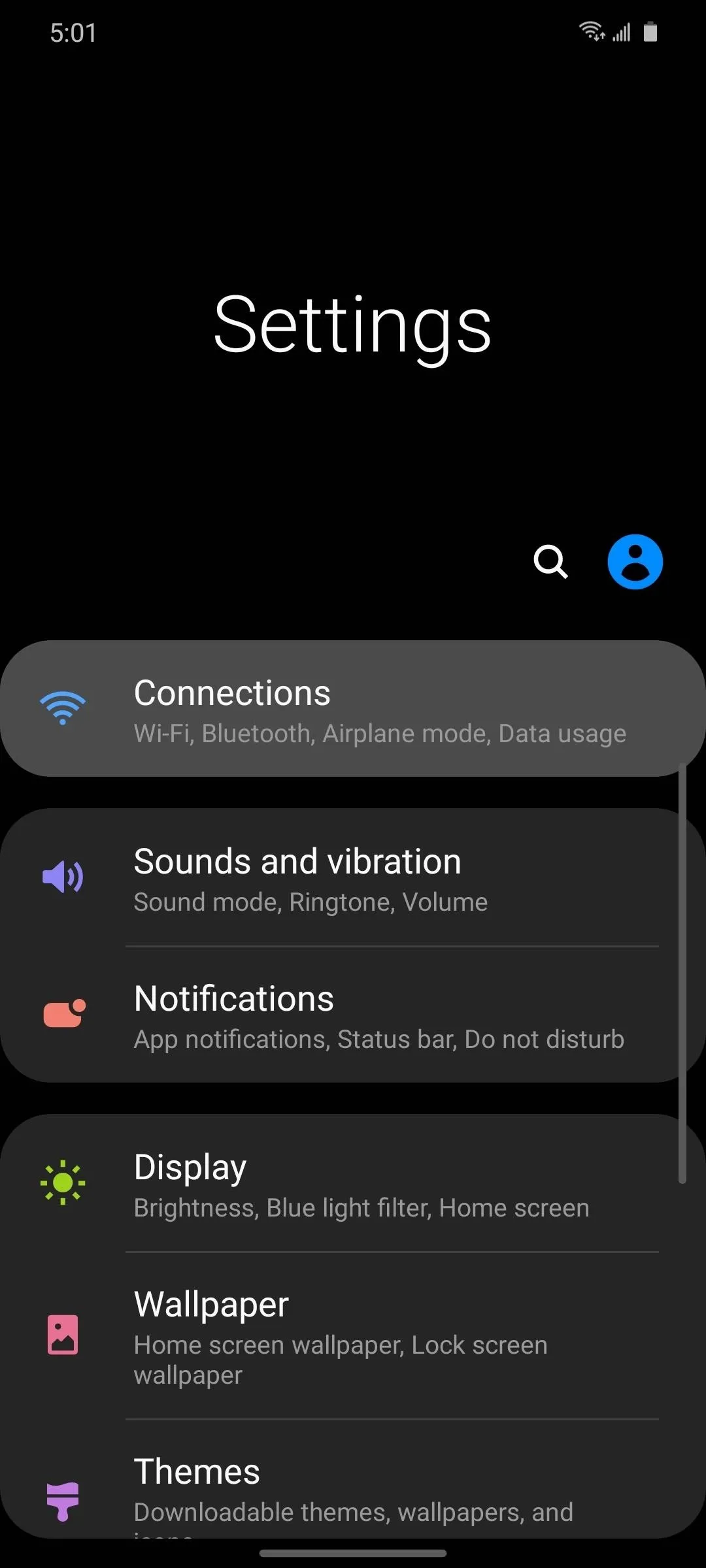

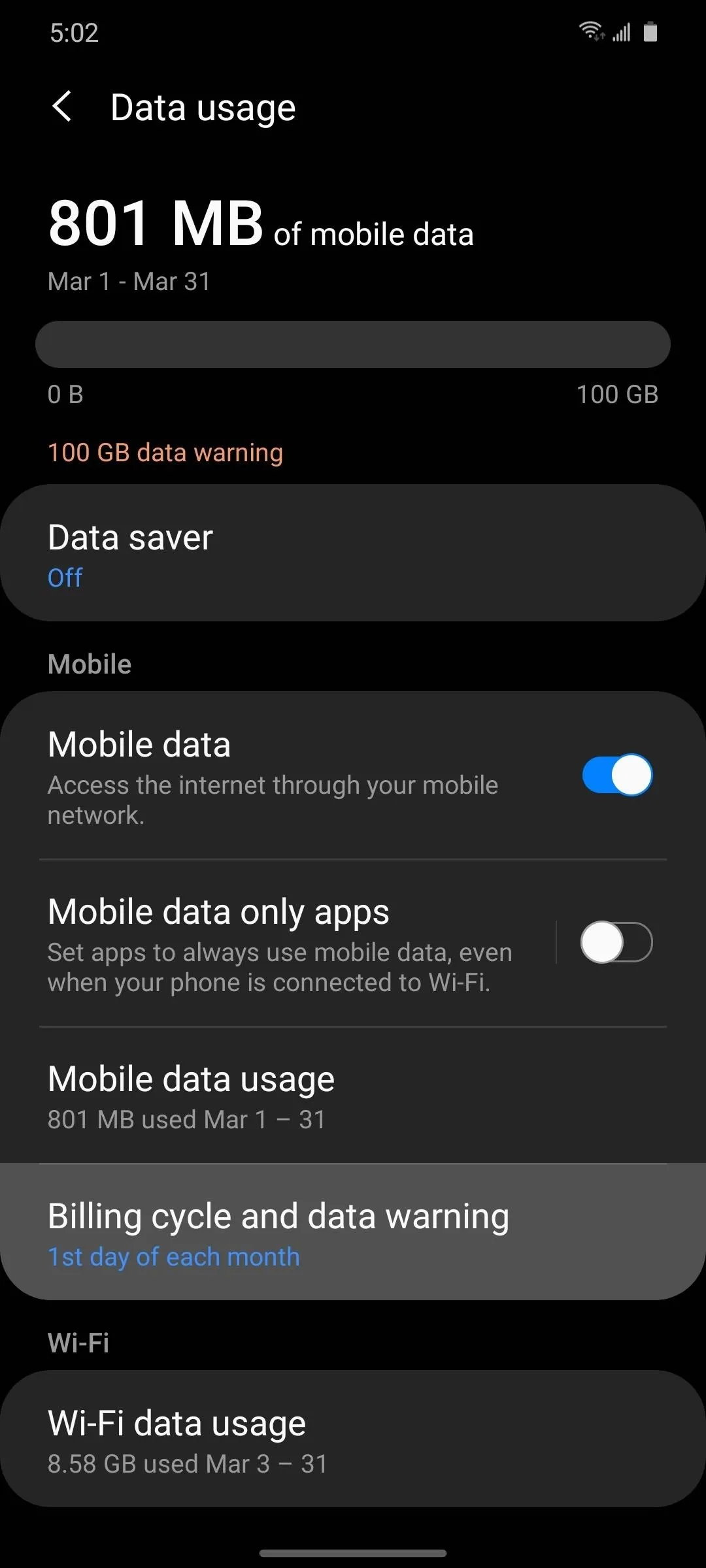
Select "Start billing cycle on" to choose the day your billing cycle starts each month. Enable "Set data warning" to receive an alert when you arrive at a specified number of gigabytes for the current month. Ideally, this number should be set around 2–4 GB if your plan has limited data. For those on plans with data overage fees, we recommend enabling "Set data limit" and setting the data limit to no less than 1 GB of your monthly data allowance to cut off mobile data.
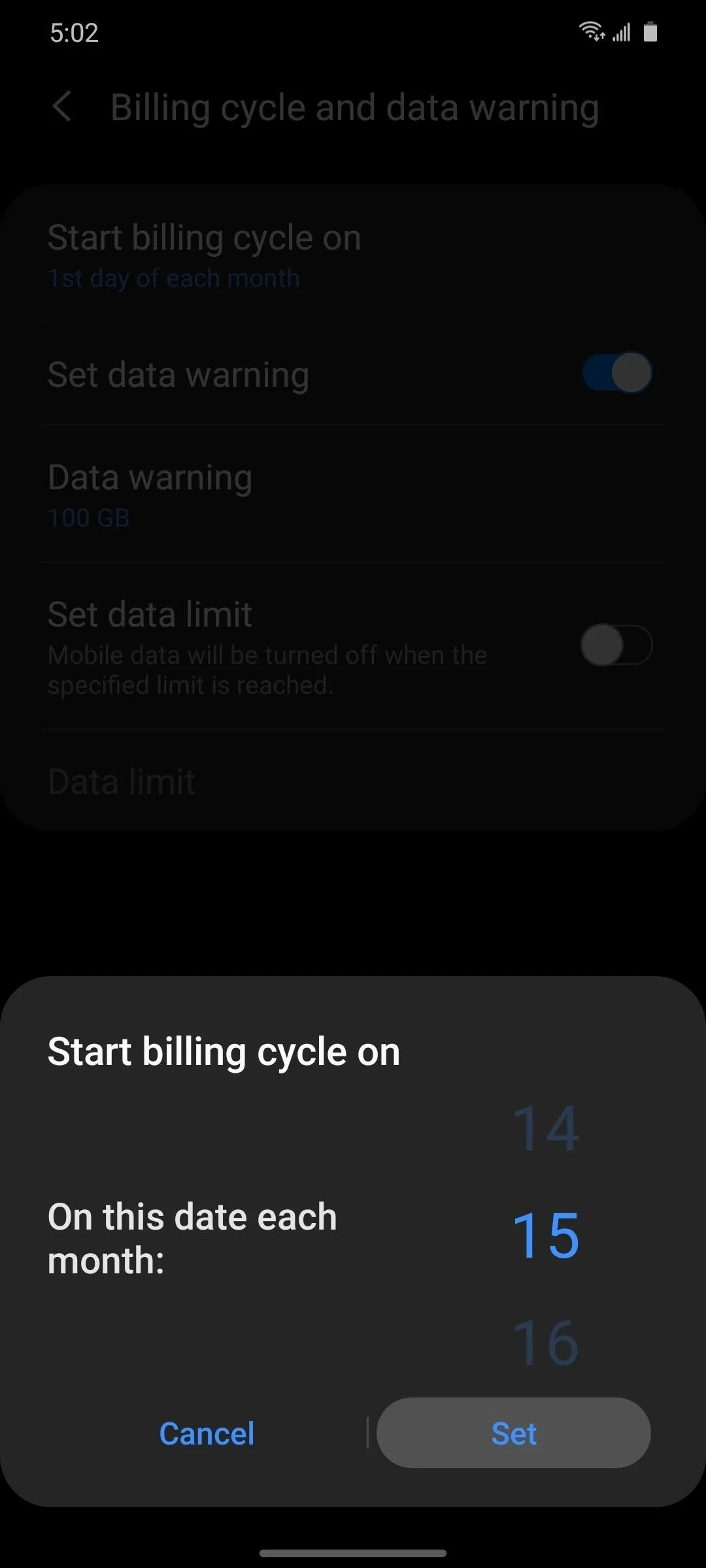
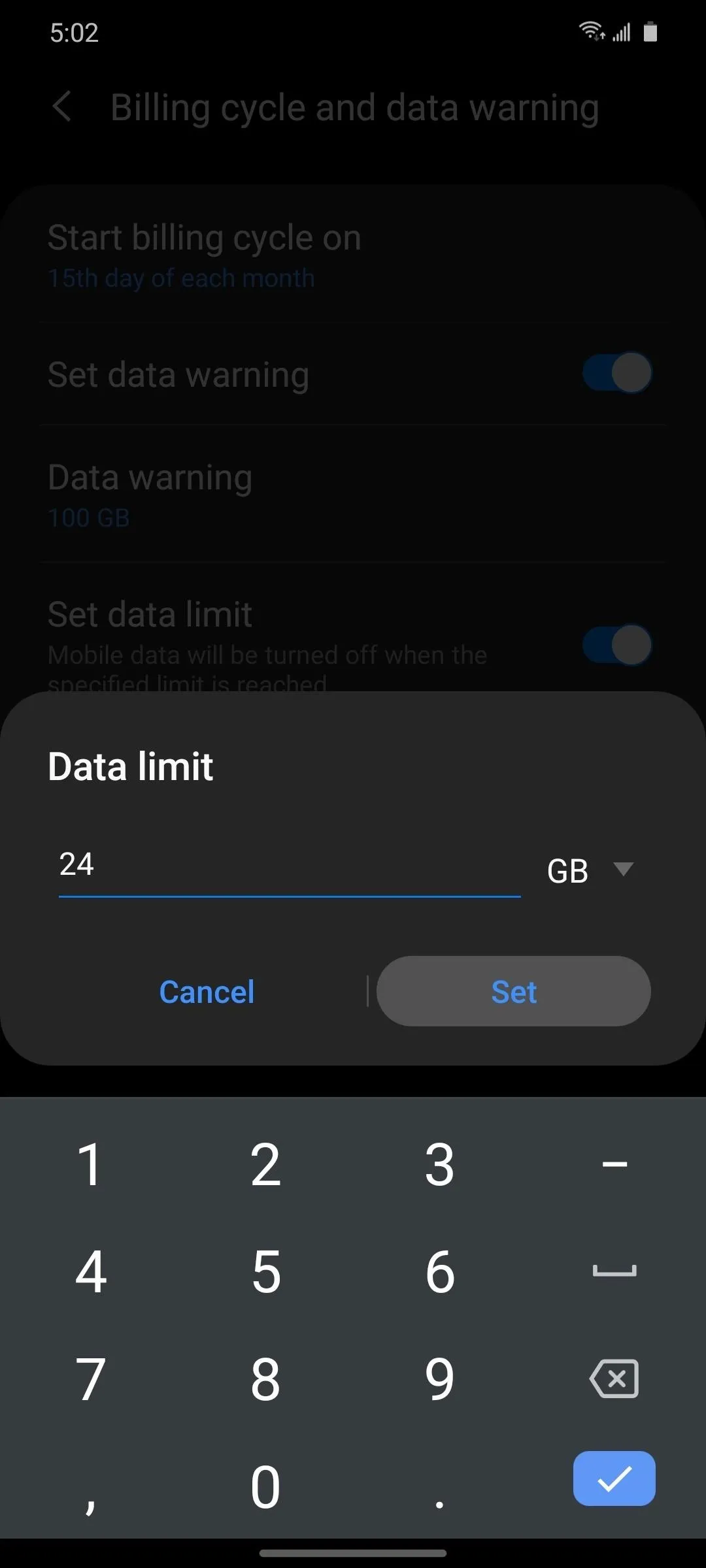
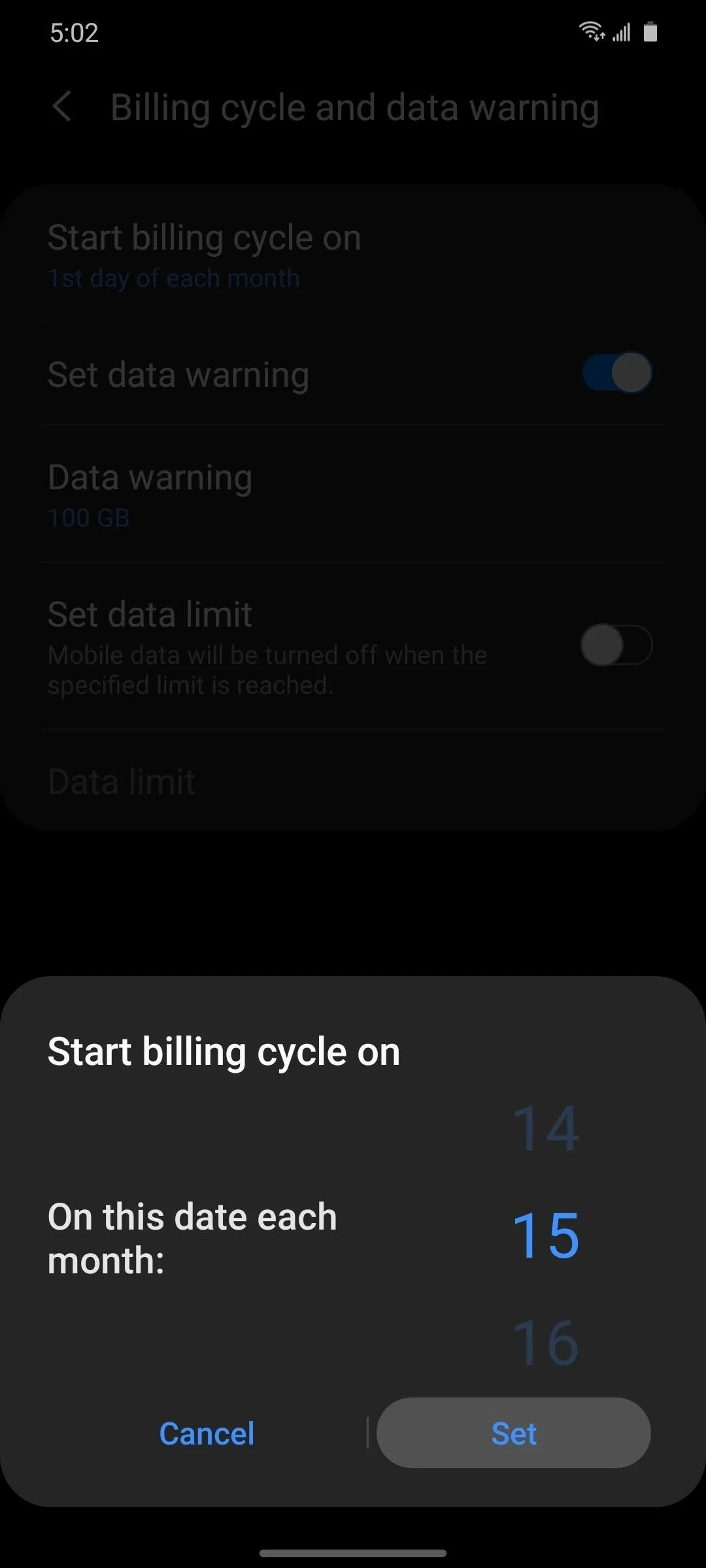
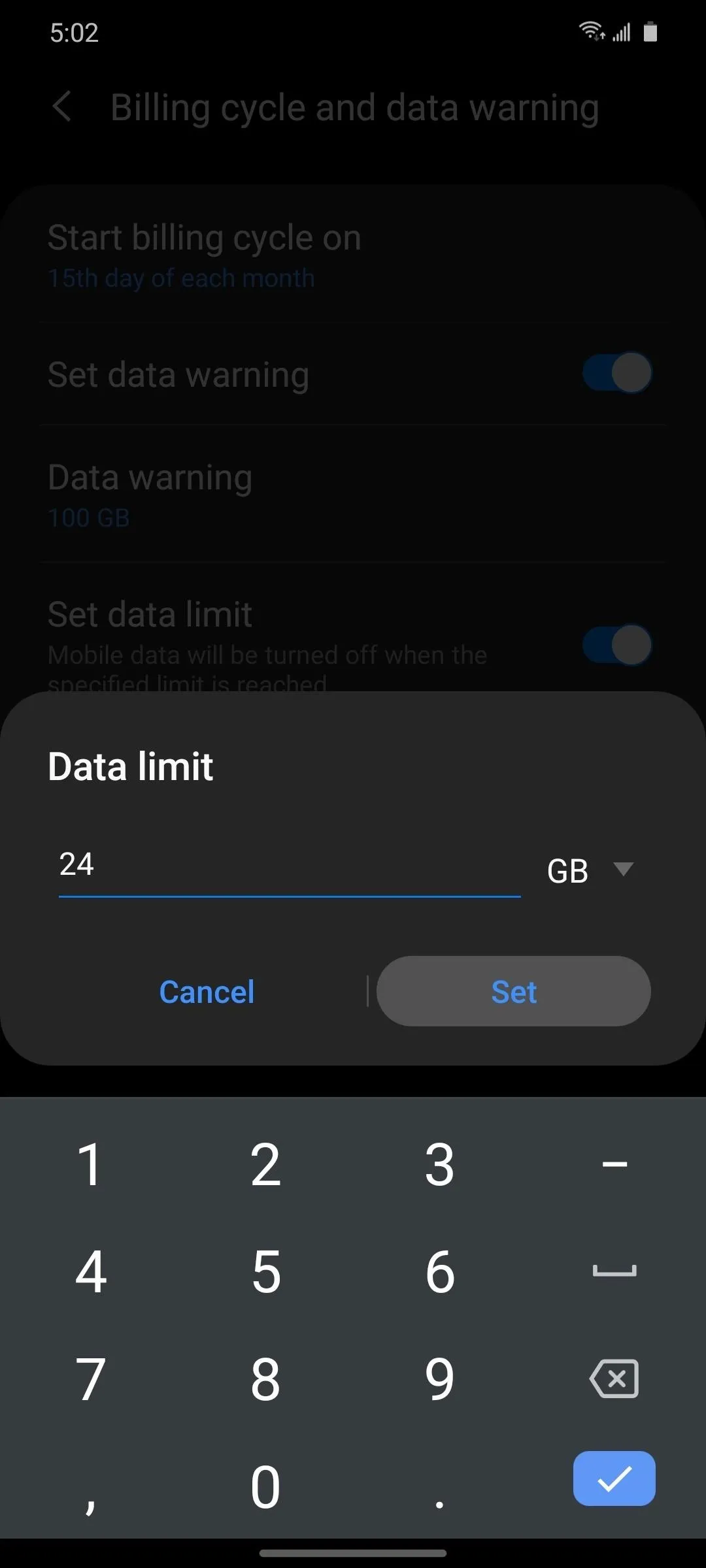
Finally, to review individual app data usage, choose "Mobile data usage." Here, you'll find a chart tracking your data usage and a list of all the apps consuming data, ranked from highest to lowest. You can tap an individual app here to access controls like restricting background data usage.
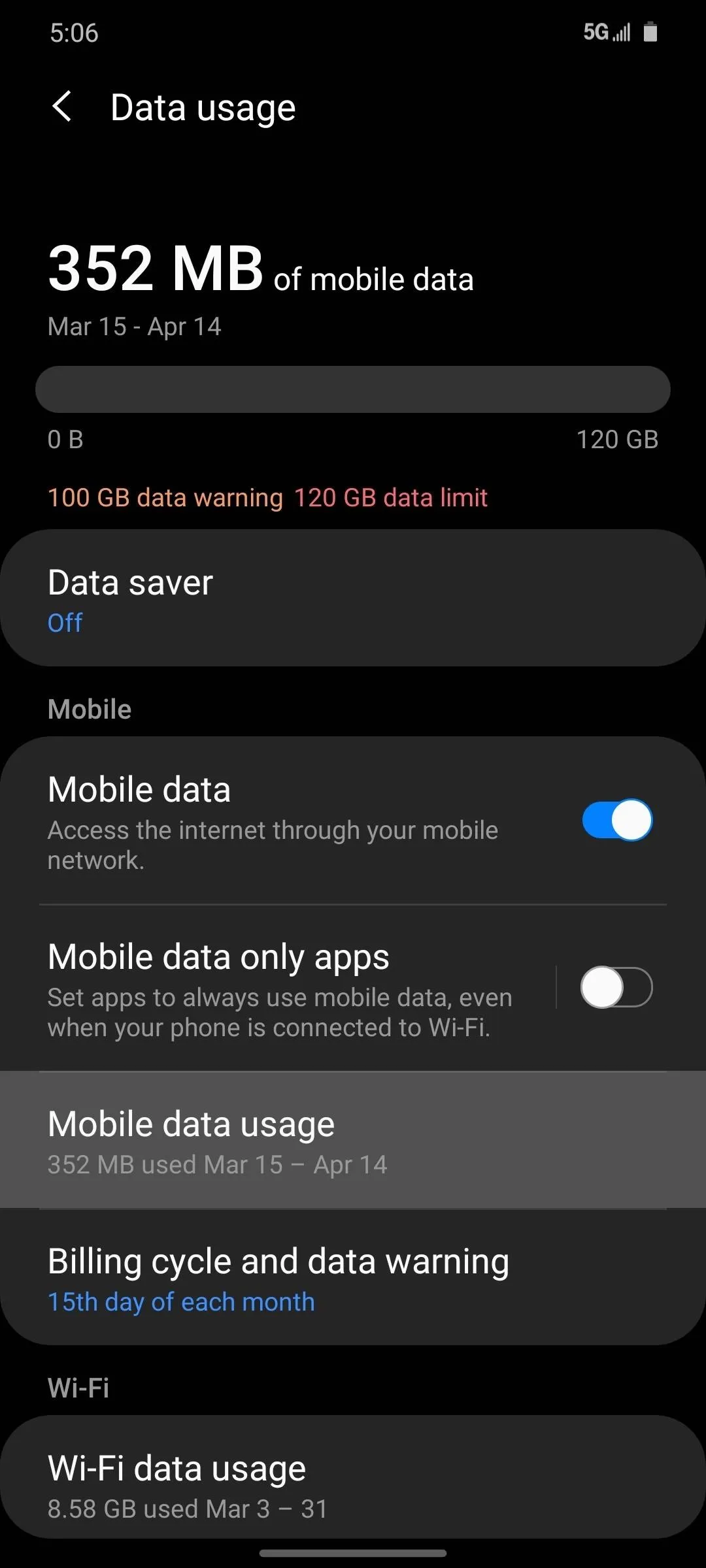
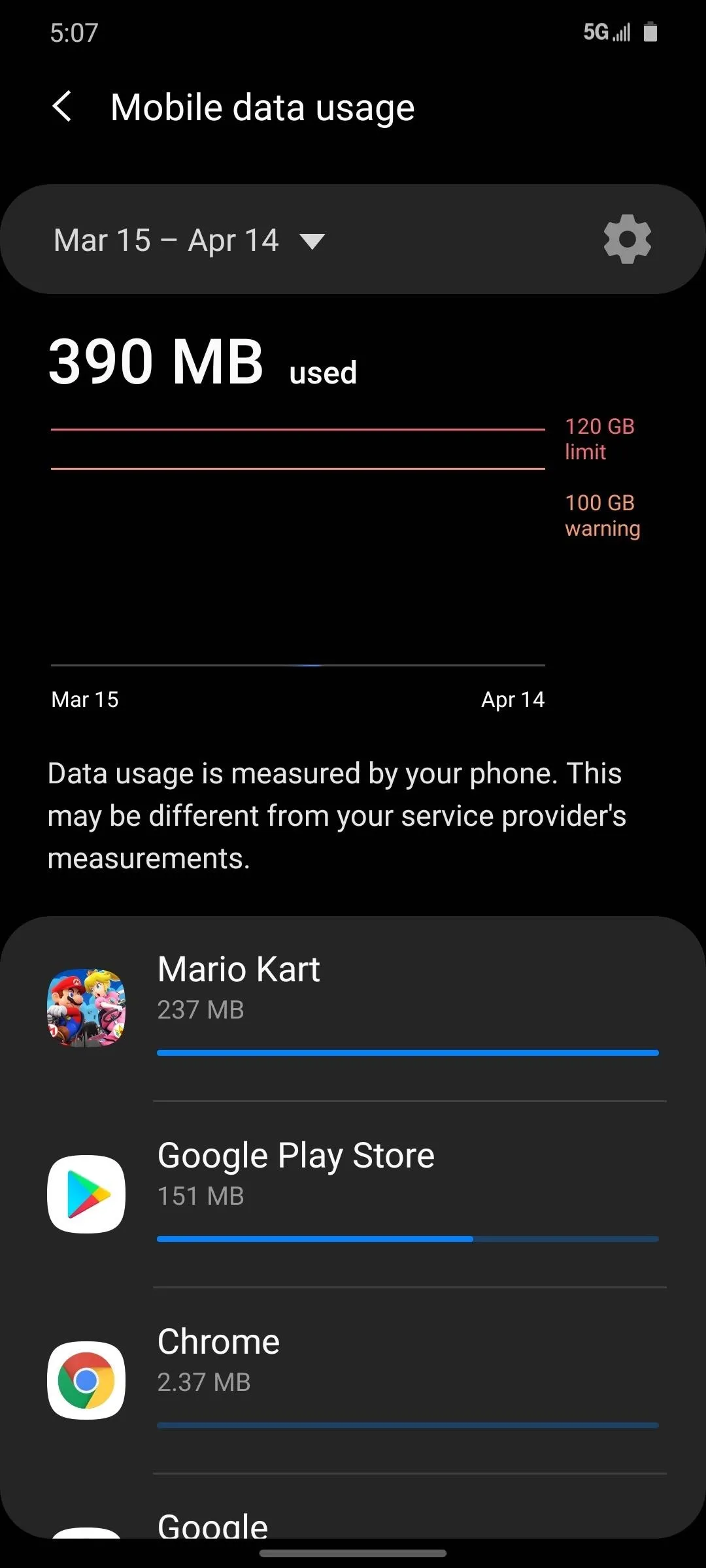
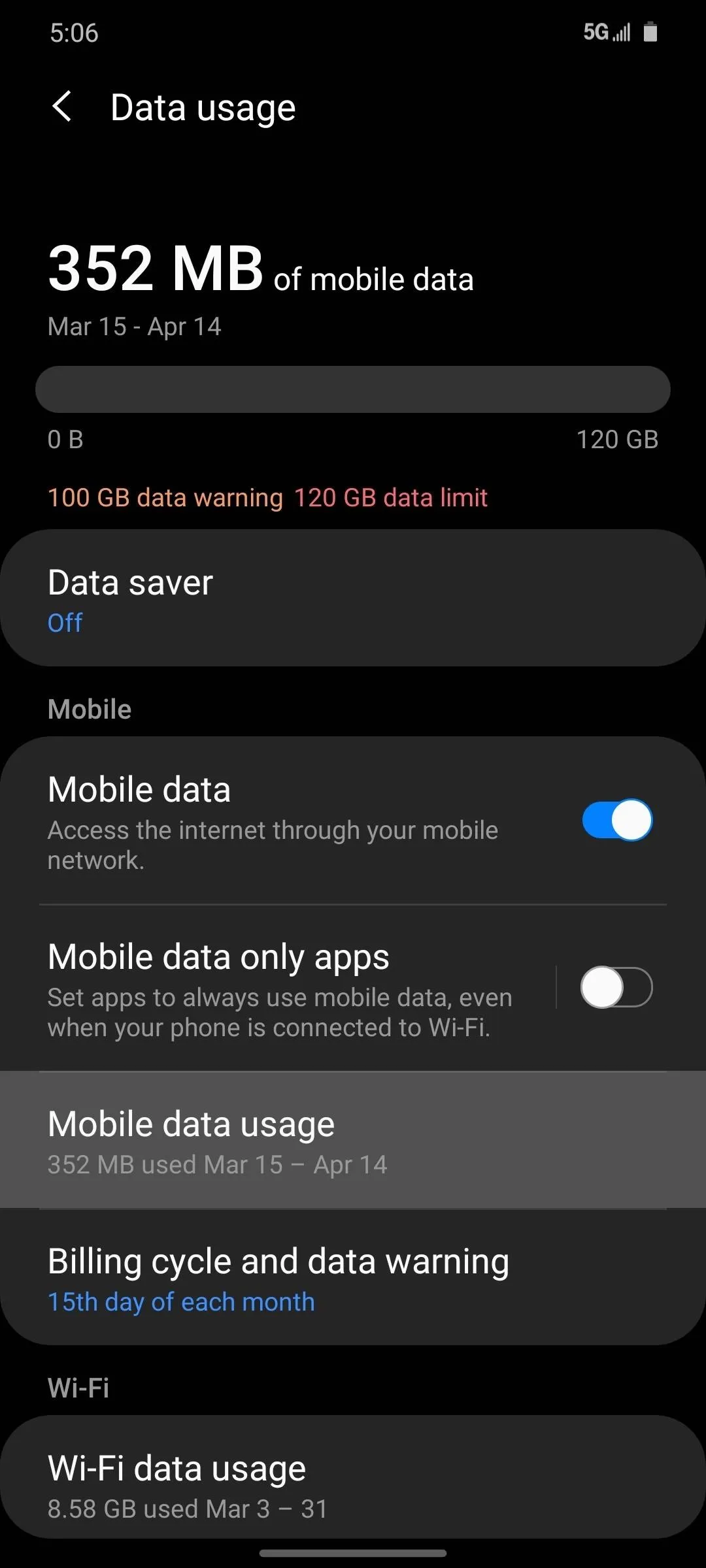
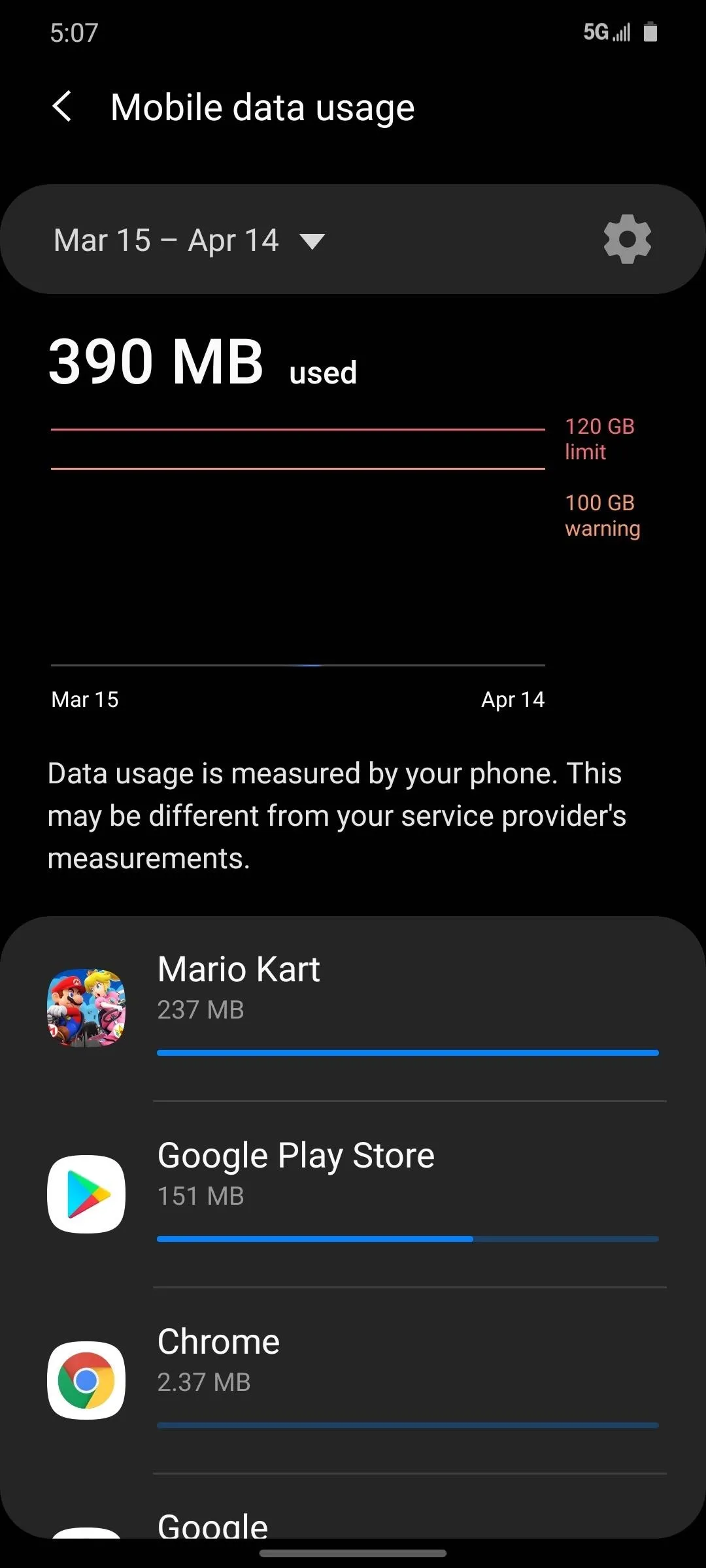
Tracking Mobile Data Usage on Stock Android Phones
For phones running stock or near-stock Android like Google Pixel or OnePlus devices, go to Settings –> Network & Internet –> Mobile Network. From there, choose "Data warning & limit," then tap "App data usage cycle" and select the day your plan begins each month. For example, if your billing cycle is from January 15 to February 14, you would select "15." When this day hits during the month, your device will restart its count.
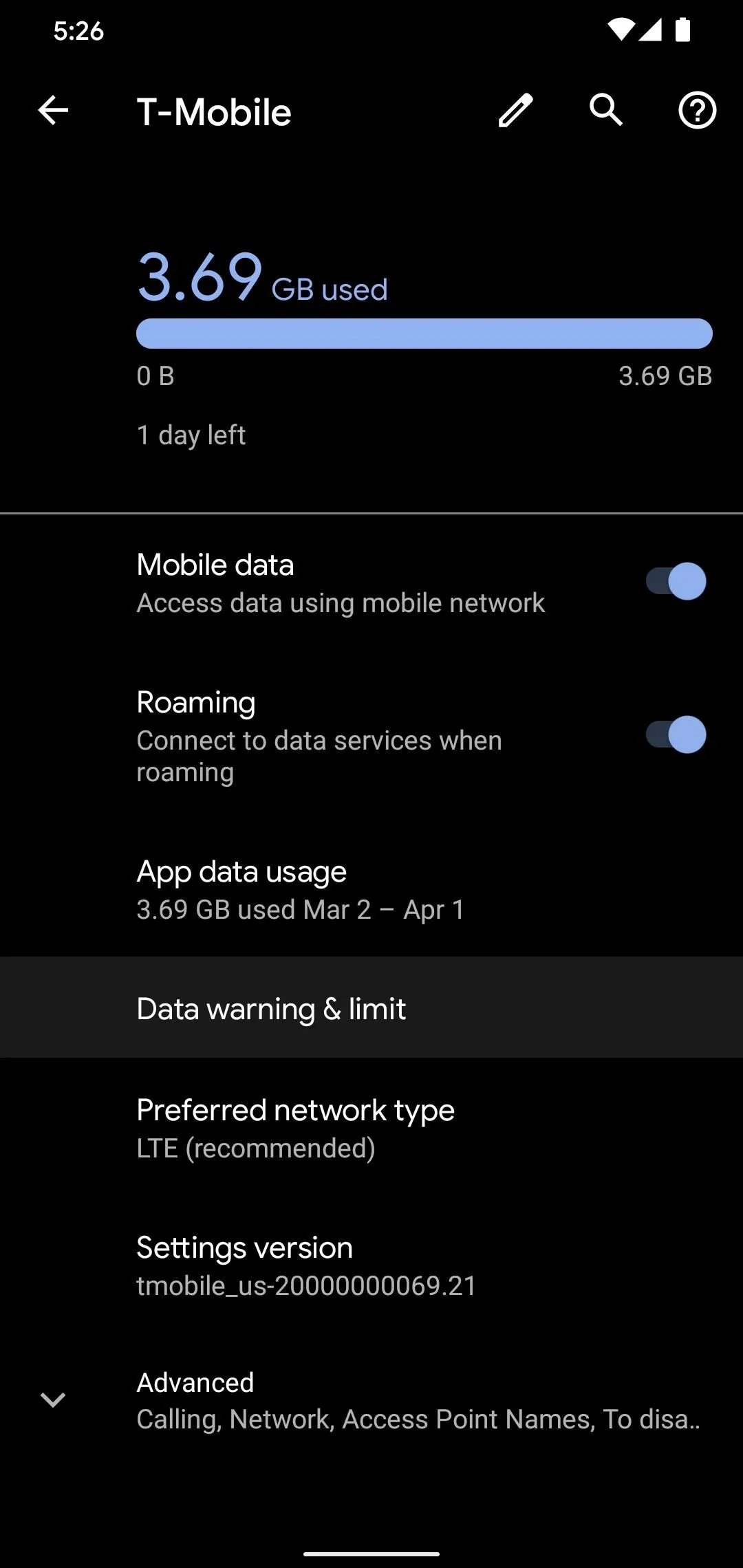
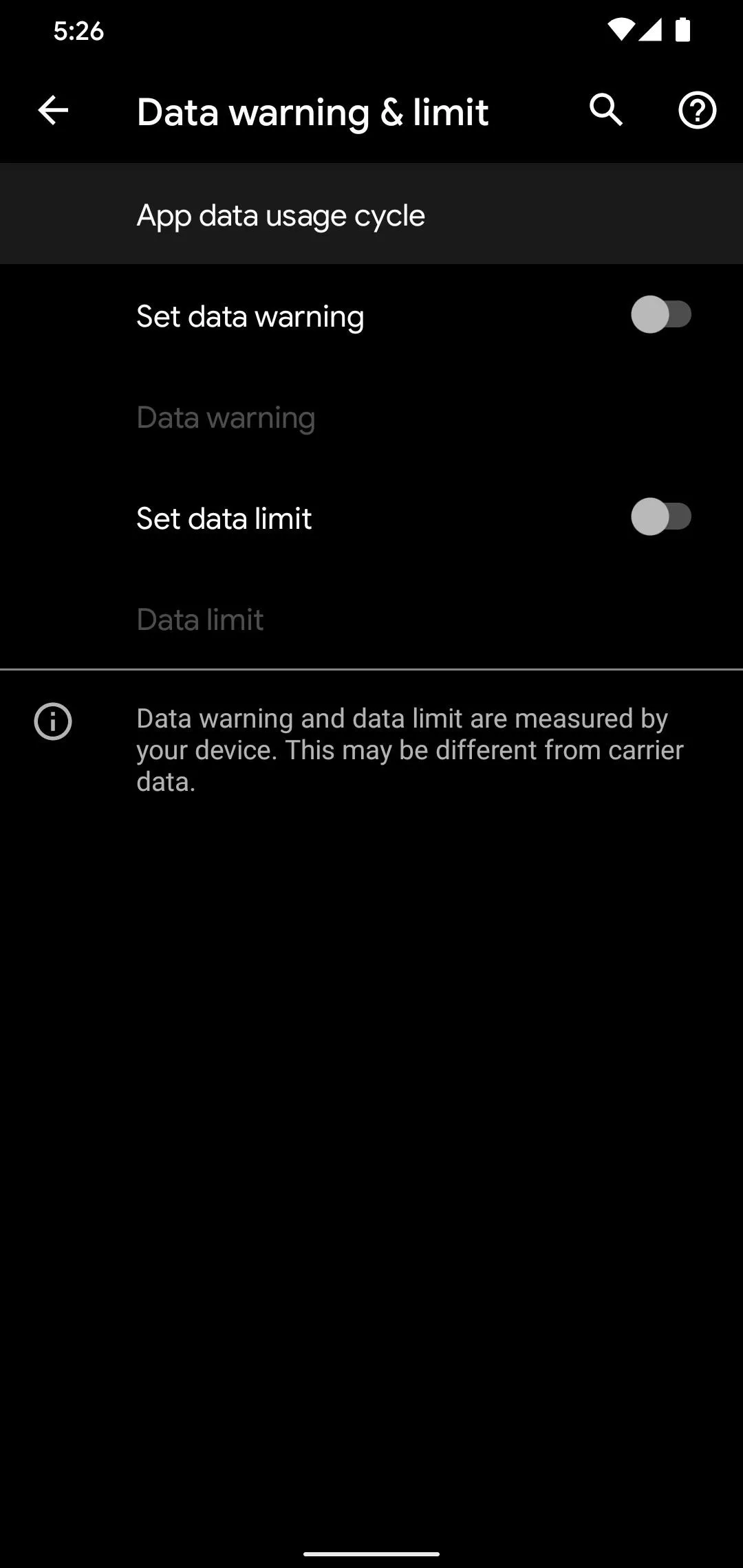

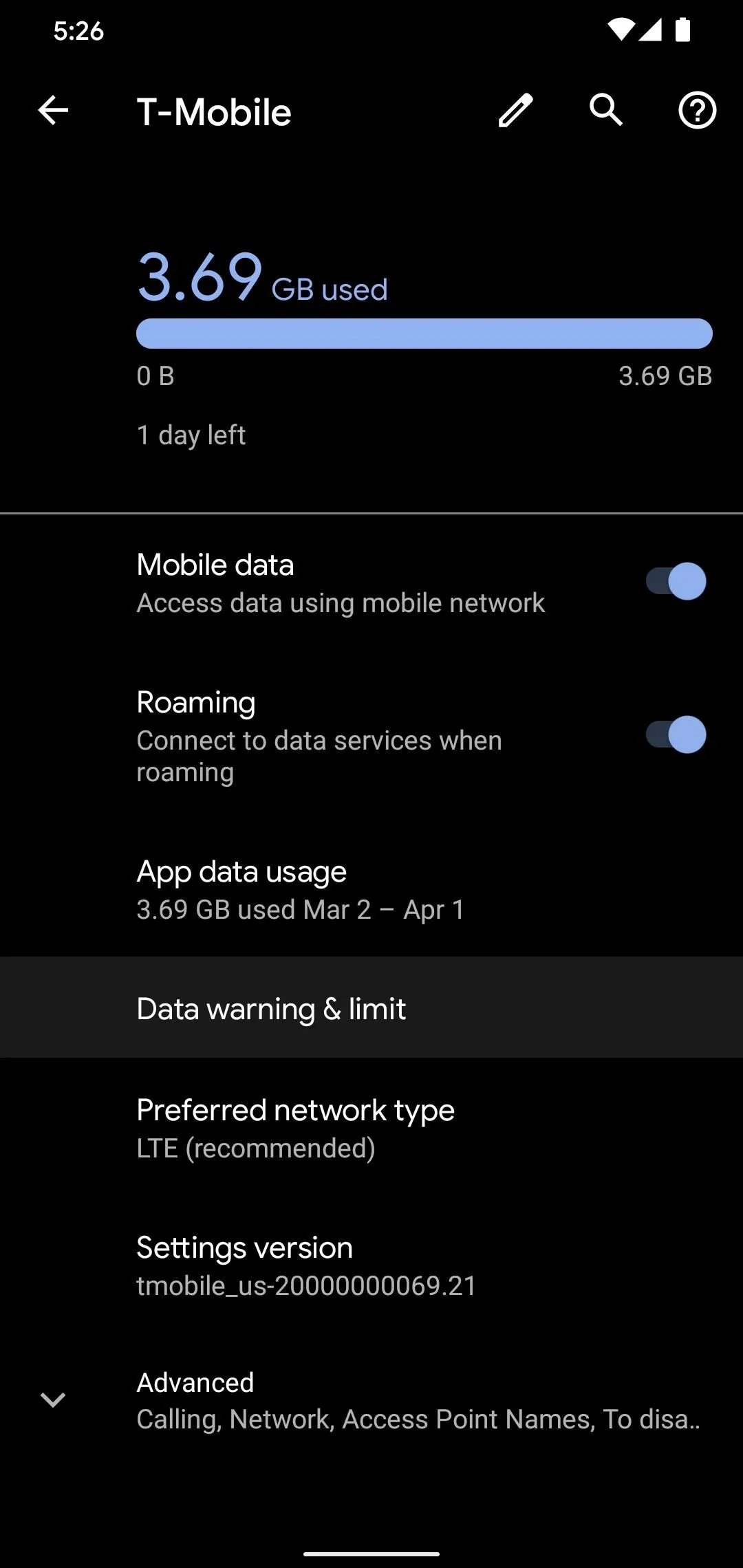
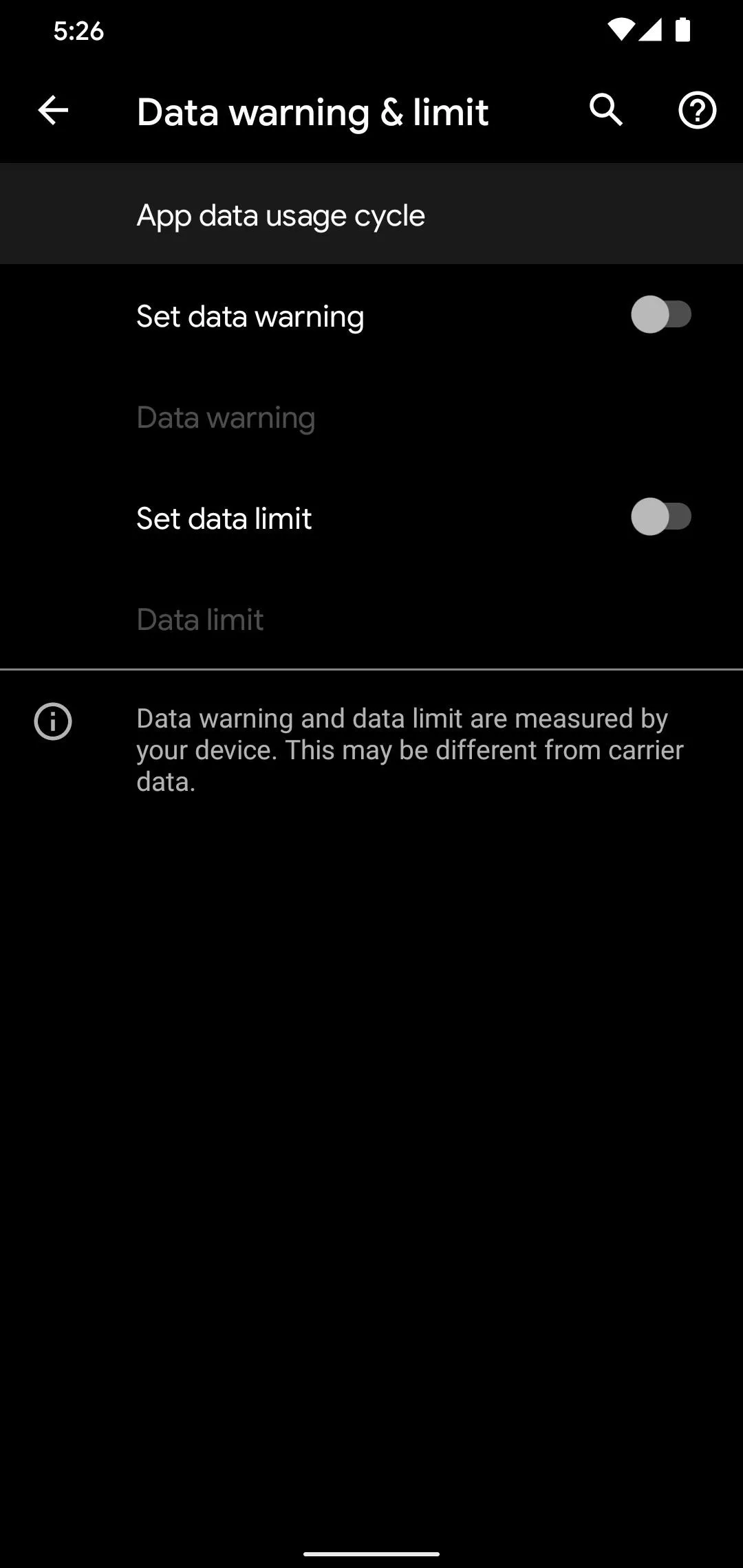

While you're still on this page, you can enable "Set data warning, then tap "Data warning" to choose a threshold for data usage that, when crossed, will notify you. We recommend placing the warning around 2–4 GB before you hit your allocated amount.
You can also enable "Set data limit" to choose a point at which you will no longer be able to use cellular data. After enabling the toggle, select "Data limit" and input a GB amount no less than 1 GB less than your allowed data amount. Once hit, all apps must use Wi-Fi for data needs, protecting you from going over your limit.
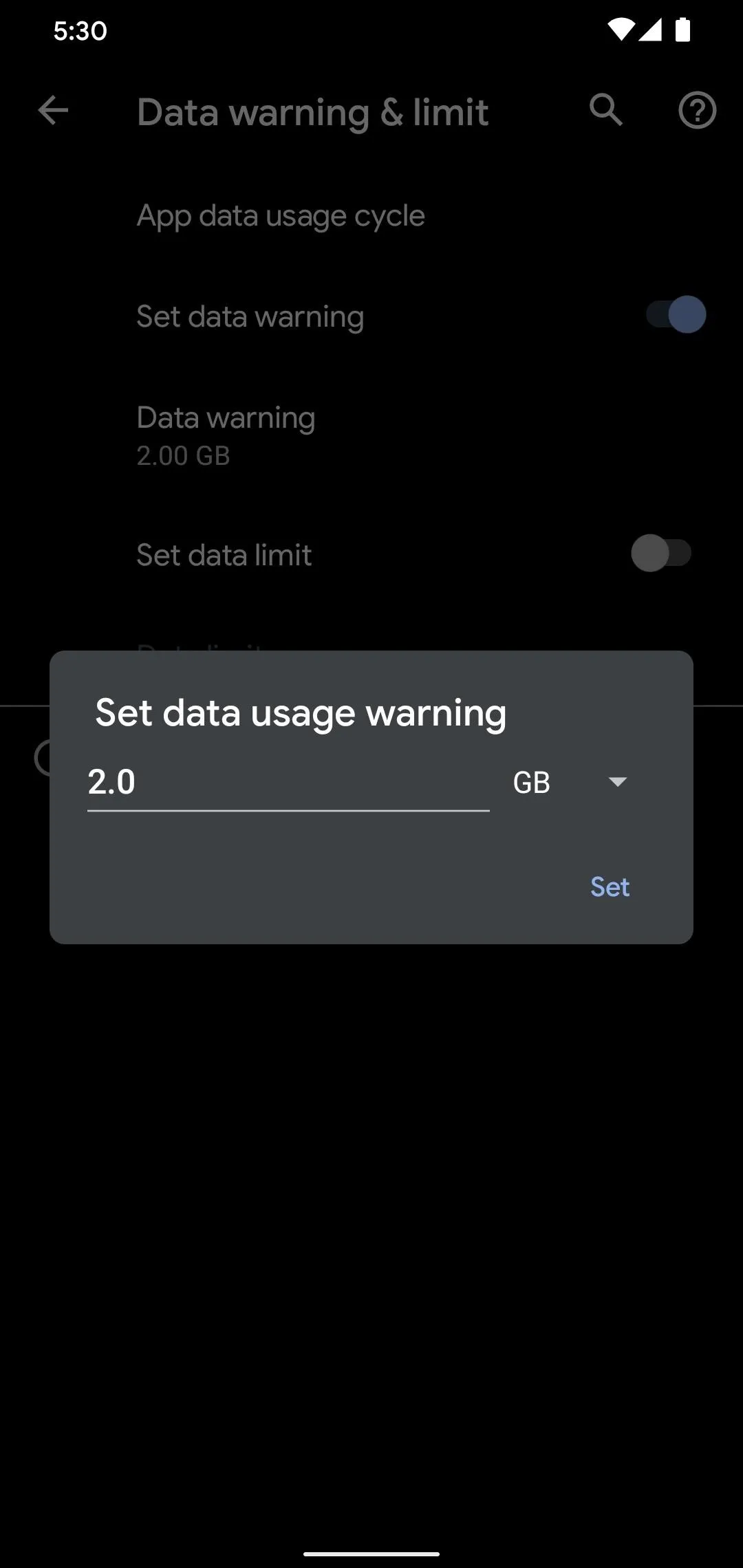
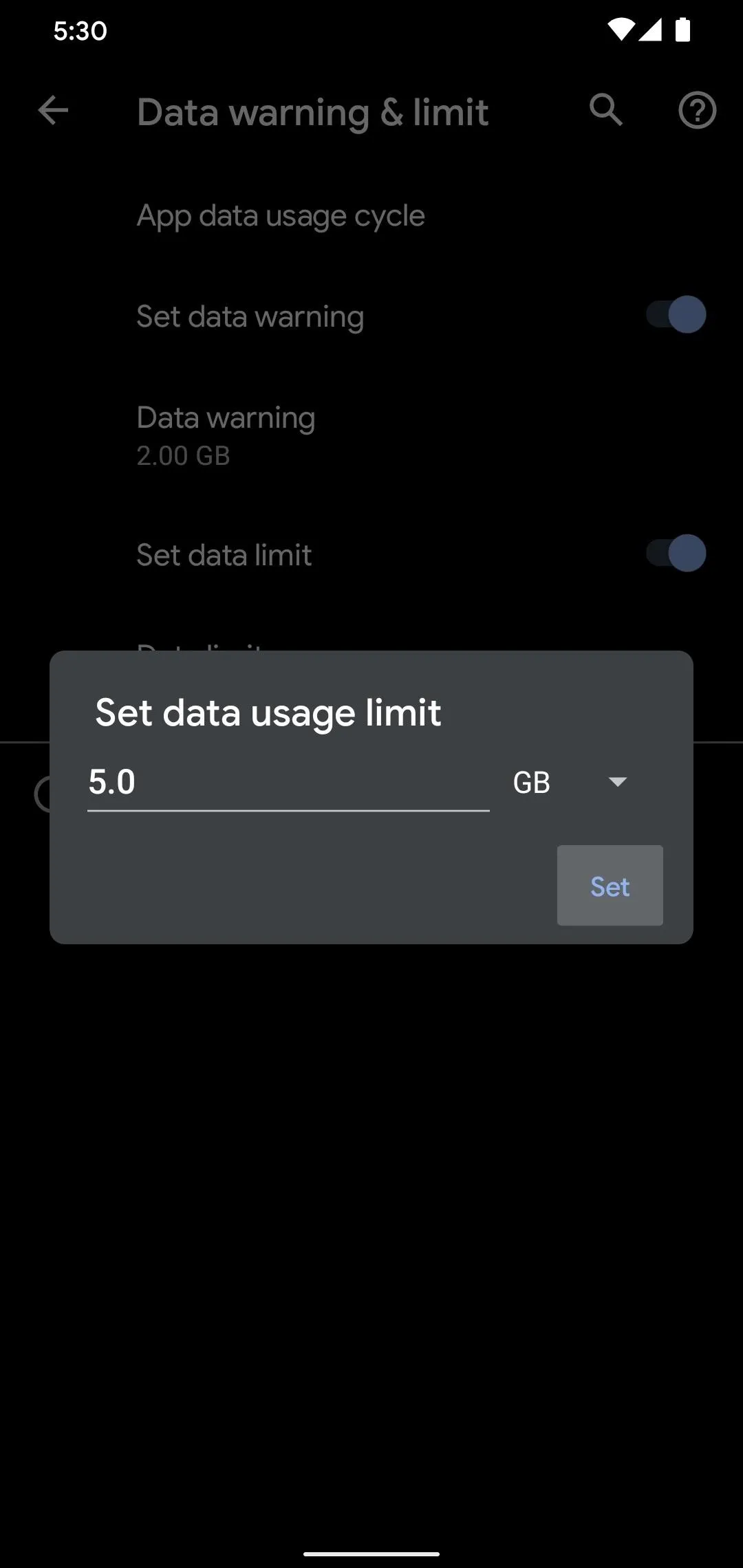
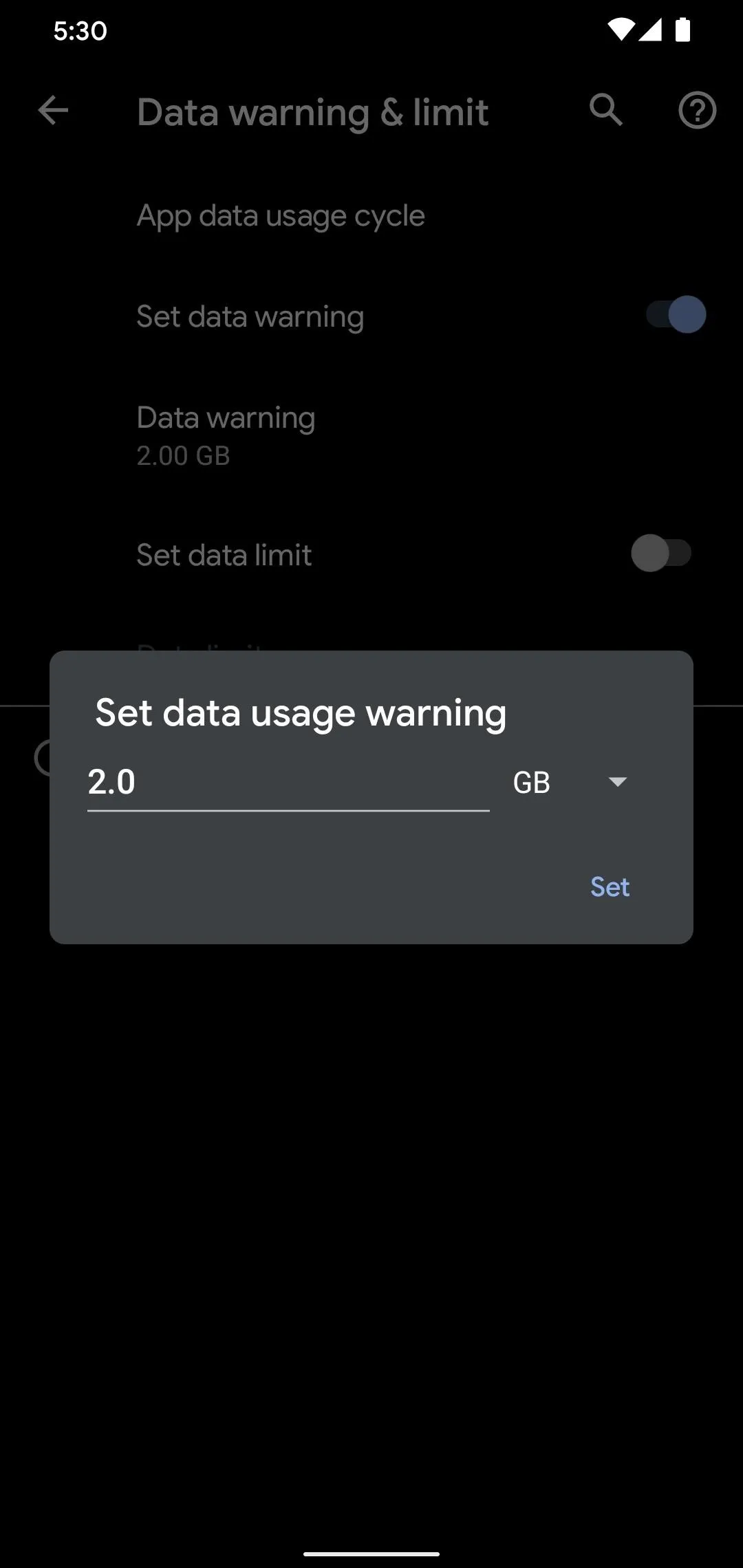
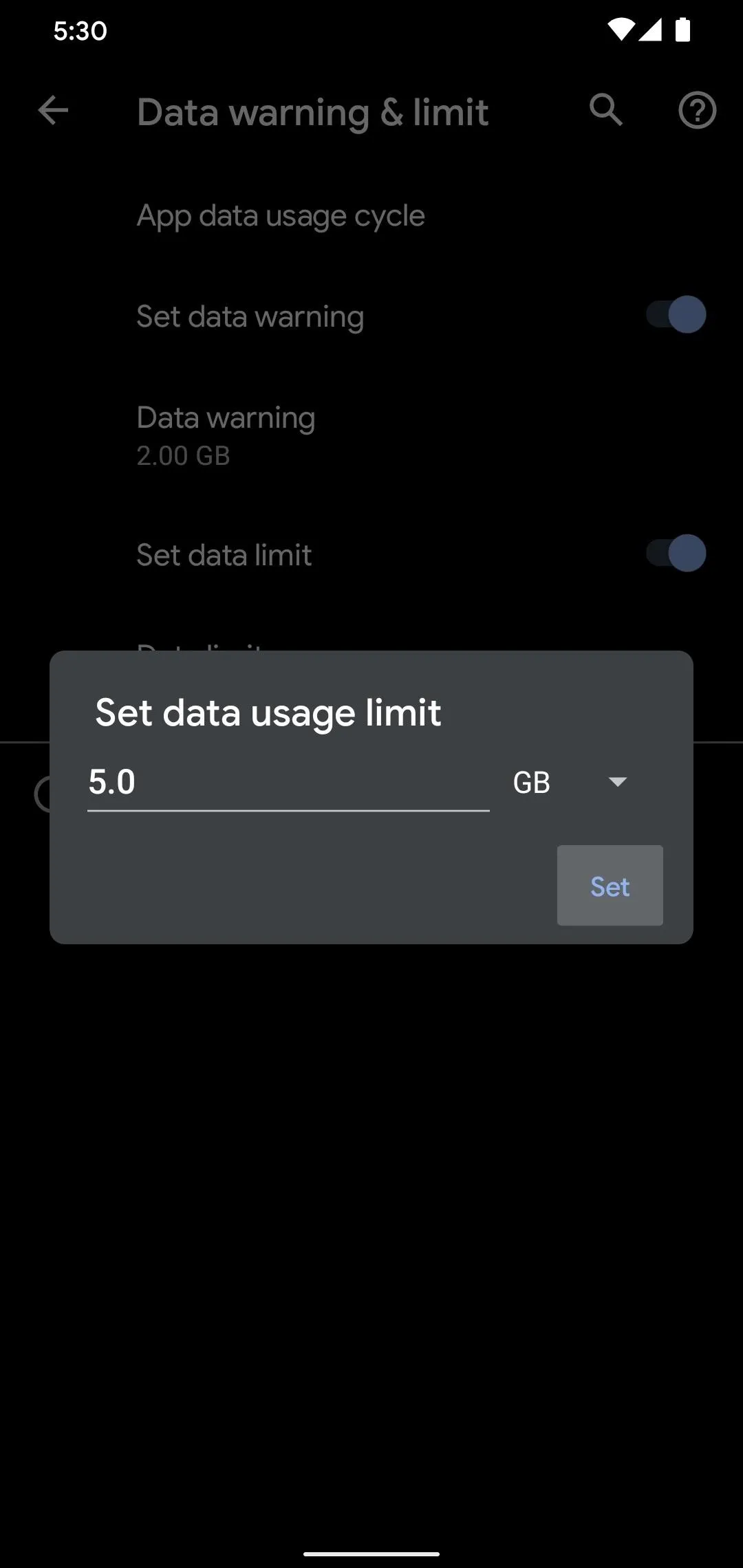
Finally, return to the previous page and choose "App data usage." Here, you can monitor data usage by app and even review past months to see consistency and differences in usage. Selecting any app will bring you to a page with two toggles: "Background data" and "Unrestricted data usage." Most apps have the latter disabled by default, but if you find an app consumes a lot of your allotted data, deactivate the "Background data" toggle.
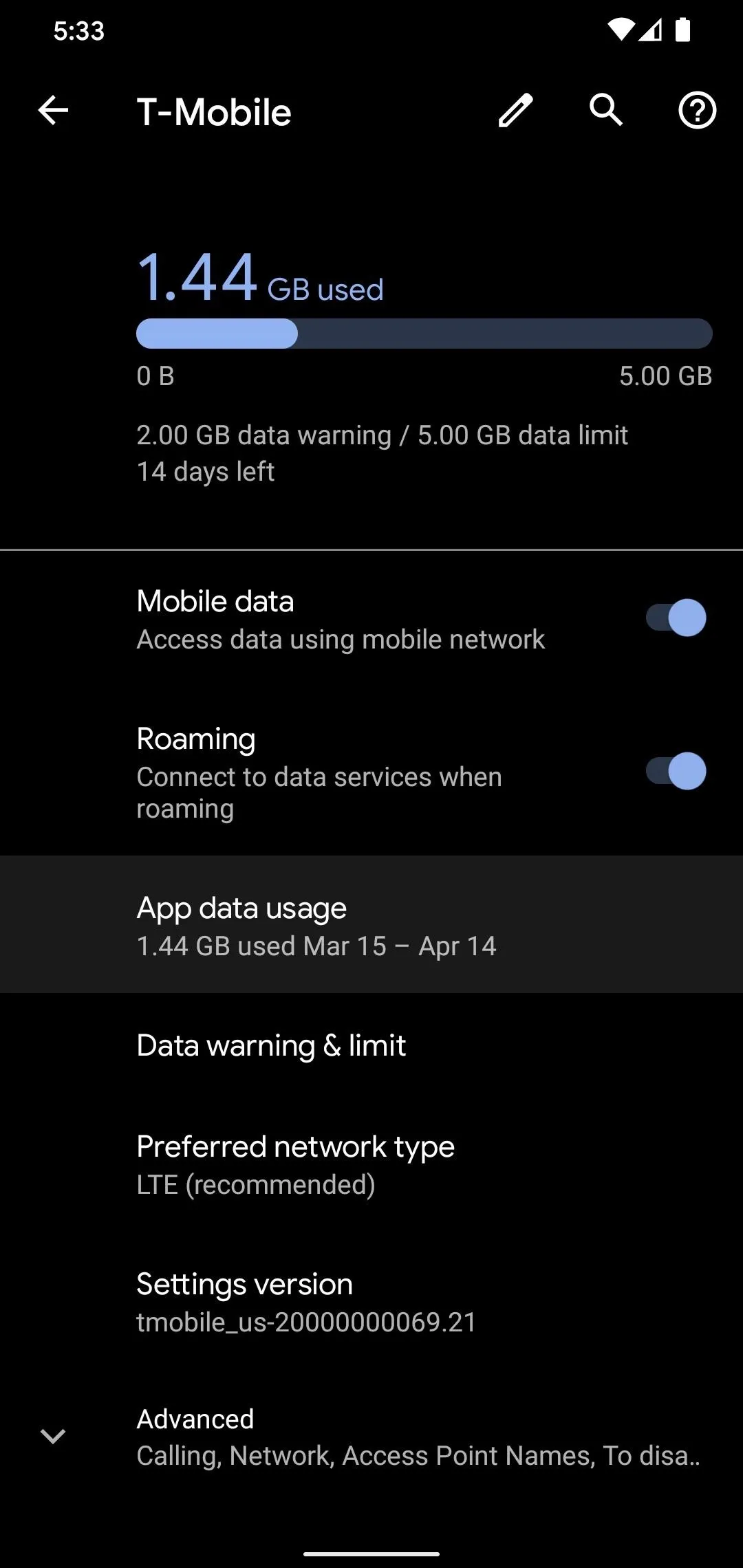
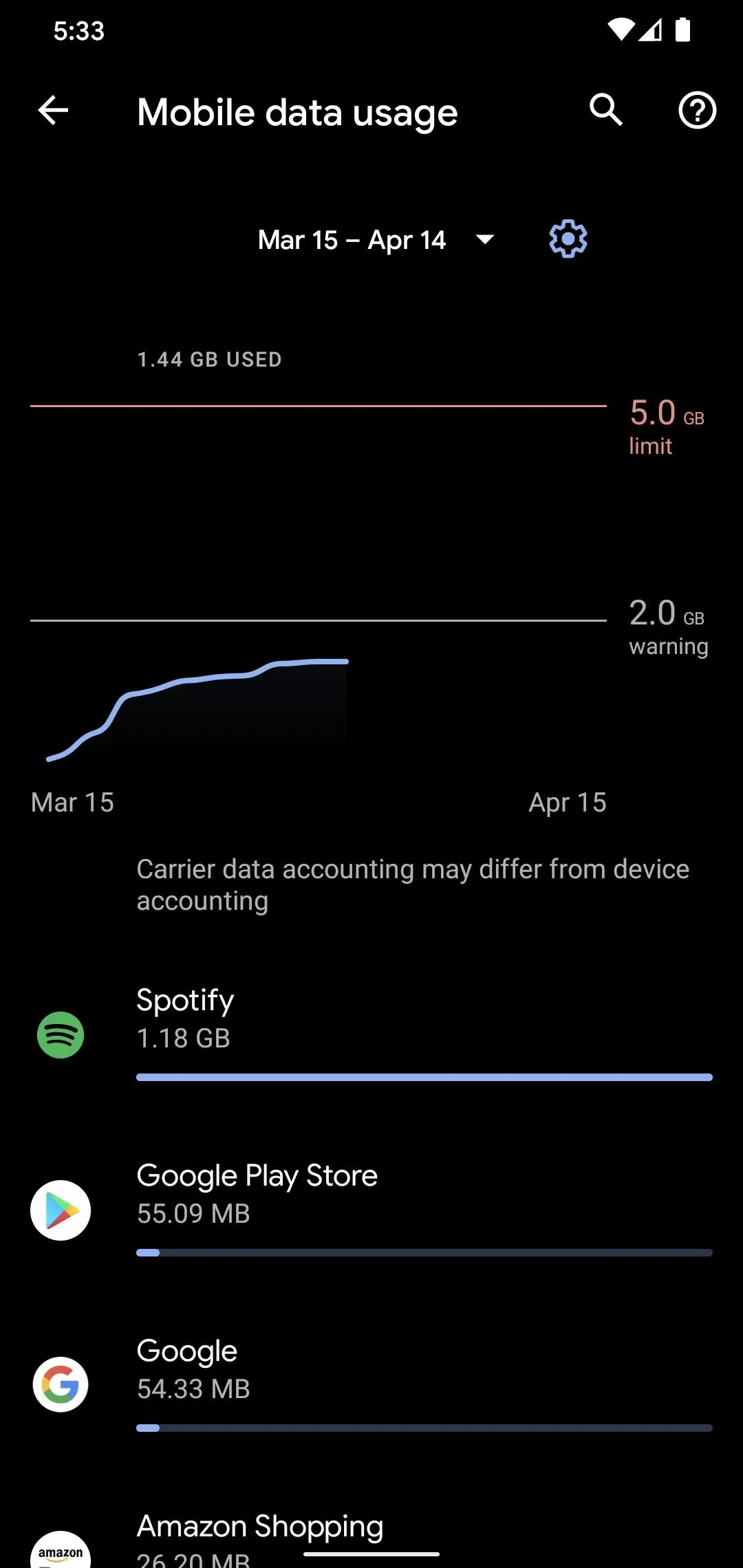
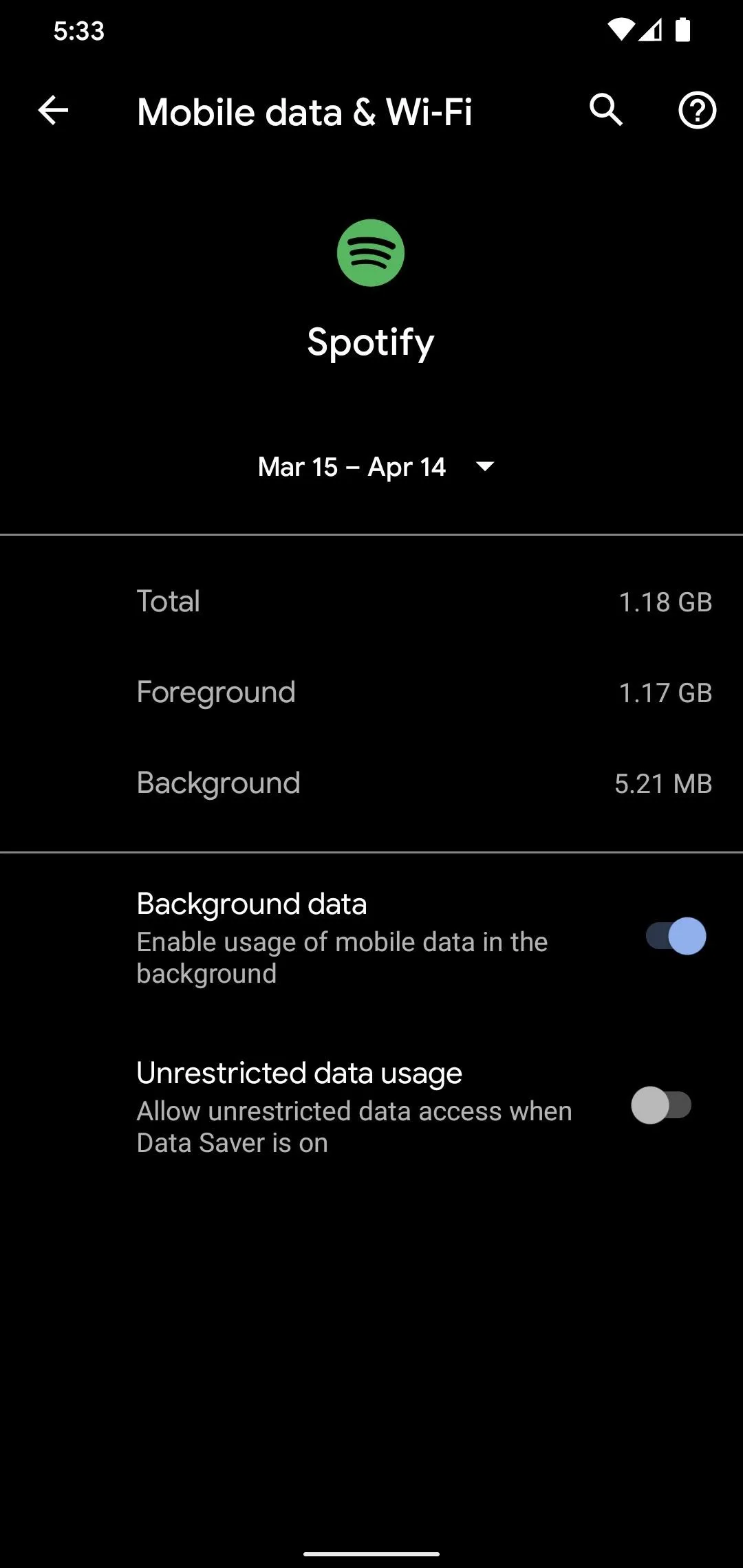
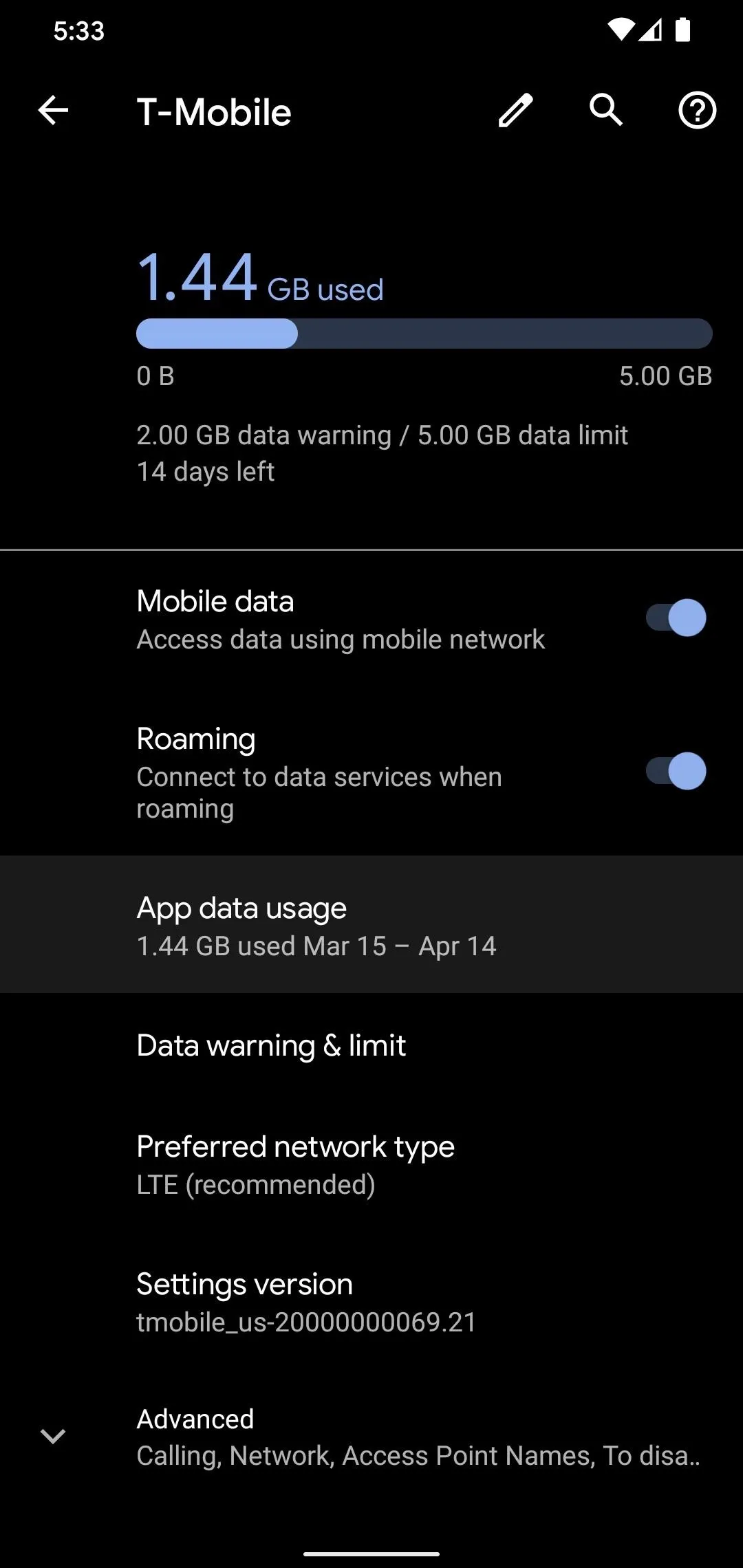
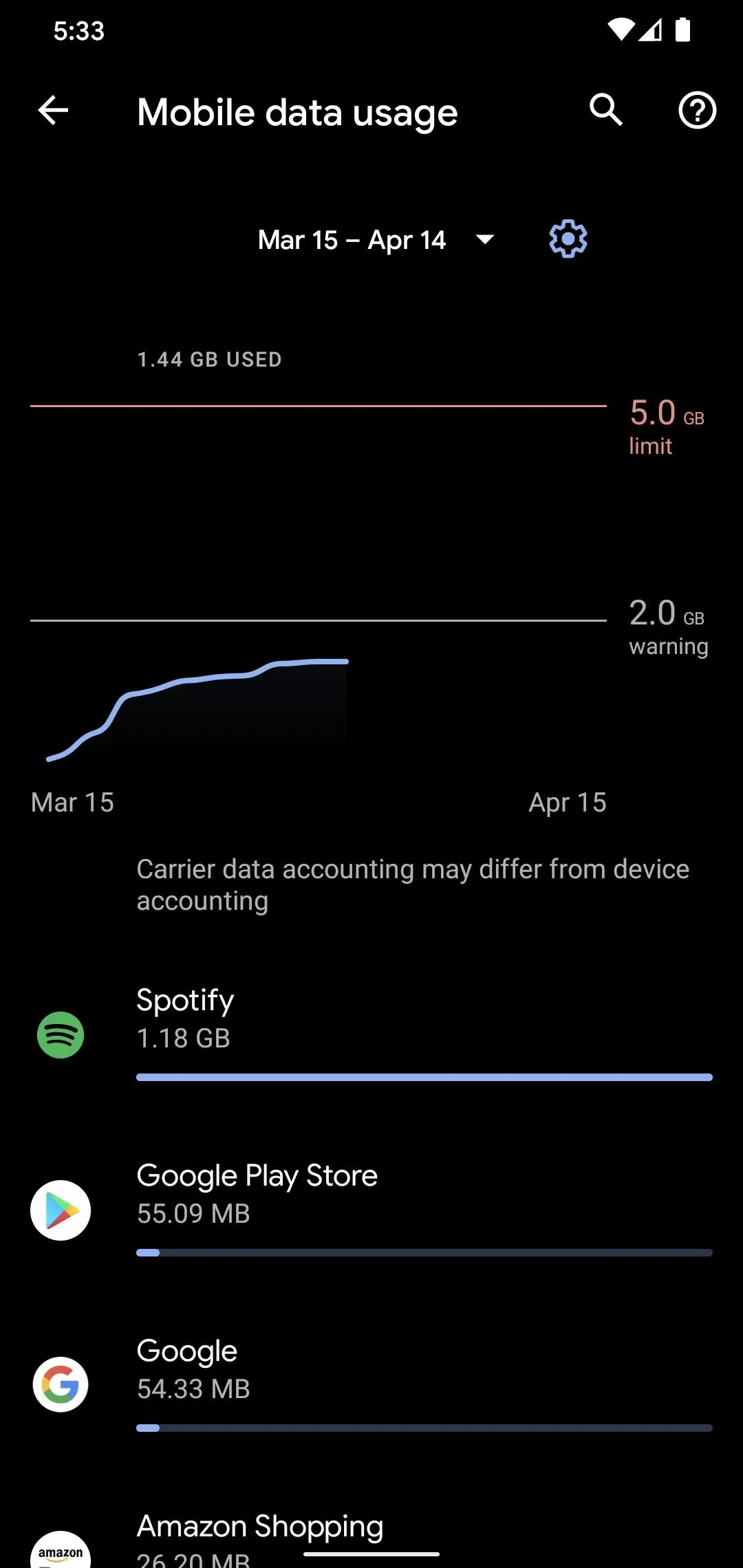
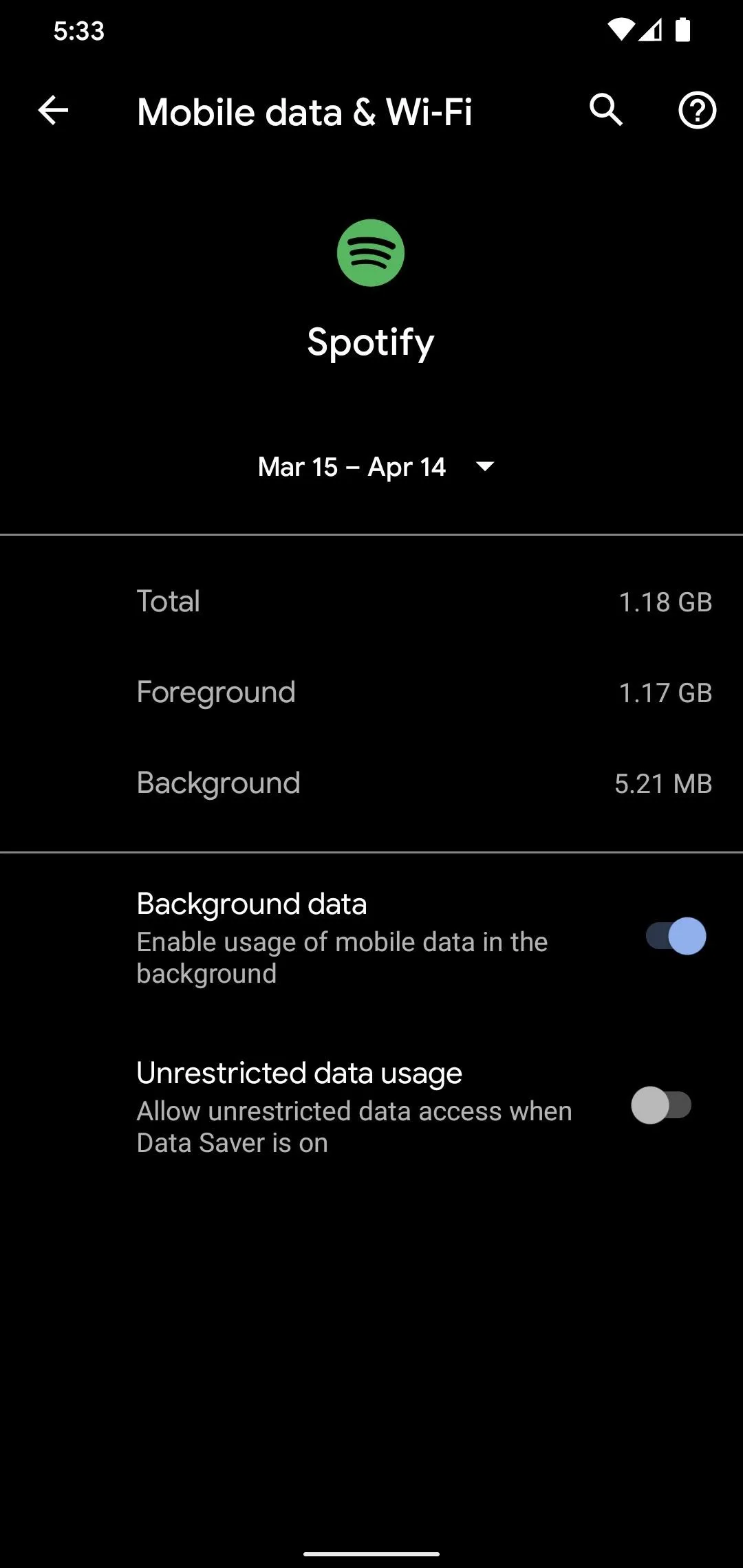
Cover image and screenshots by Jon Knight/Gadget Hacks

























Comments
Be the first, drop a comment!