When it comes to Hi-Fi music streaming services, Jay-Z's Tidal is one of your only choices. But as you can imagine, true High Fidelity audio requires faster download speeds than your average music service. So the question becomes, how do you listen to Hi-Fi tracks on Tidal when a speedy internet connection isn't available? Offline music is the answer.
Tidal gives you the ability to listen to music without using even a byte of your data. When you're in an area with stable internet, you can download albums or playlists to your device's local storage. Once downloaded, these songs are always available to you — even if you enter an area with poor mobile data or no Wi-Fi.
- Don't Miss: The Top 4 Phones for Music Lovers & Audiophiles
Download Your Favorite Album or Playlist
To start, open Tidal for Android or iPhone, then tap the Search tab at the bottom of the screen to search for your favorite album. Once you open the album's overview page, there is a toggle for "Download" near the top. When you enable this toggle, you'll get a popup informing you the album has begun downloading.
If you wish to use a previously made playlist, select My Collection in the bottom-right of the screen. Tap "Playlists" here and choose the playlist you wish to download. Enable the "Download" toggle, and you will receive a message informing you that Tidal has begun downloading the playlist.
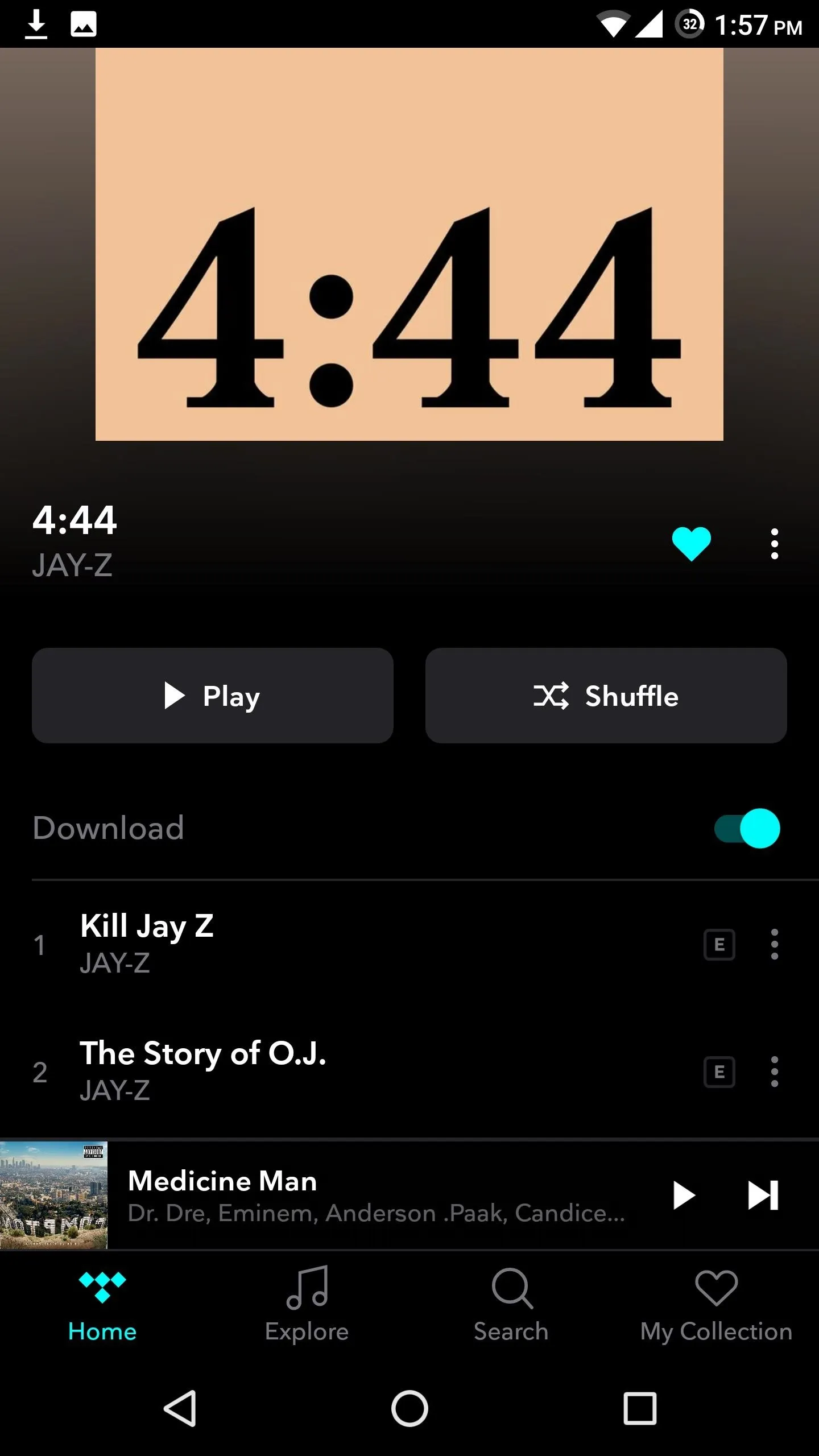
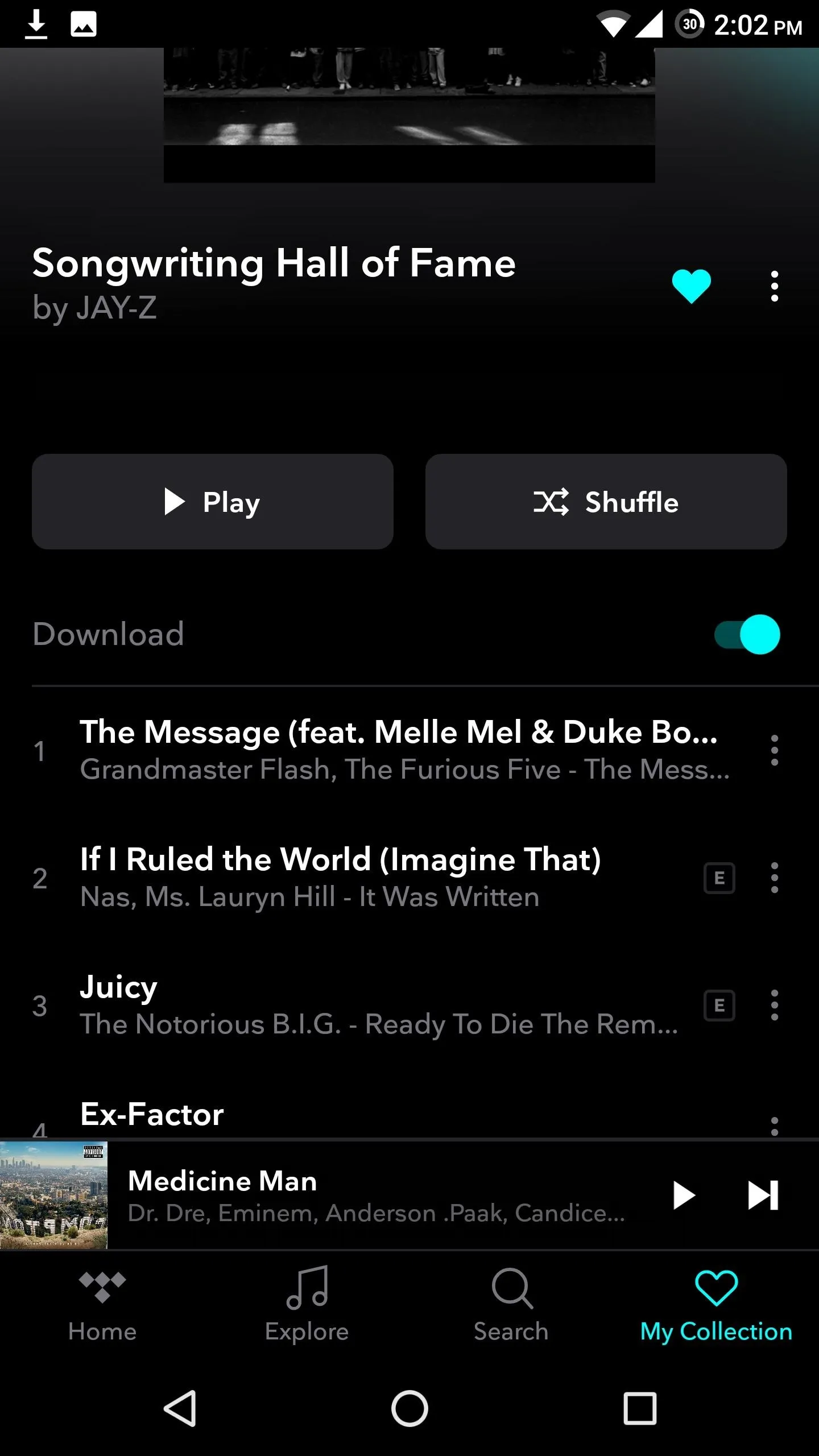
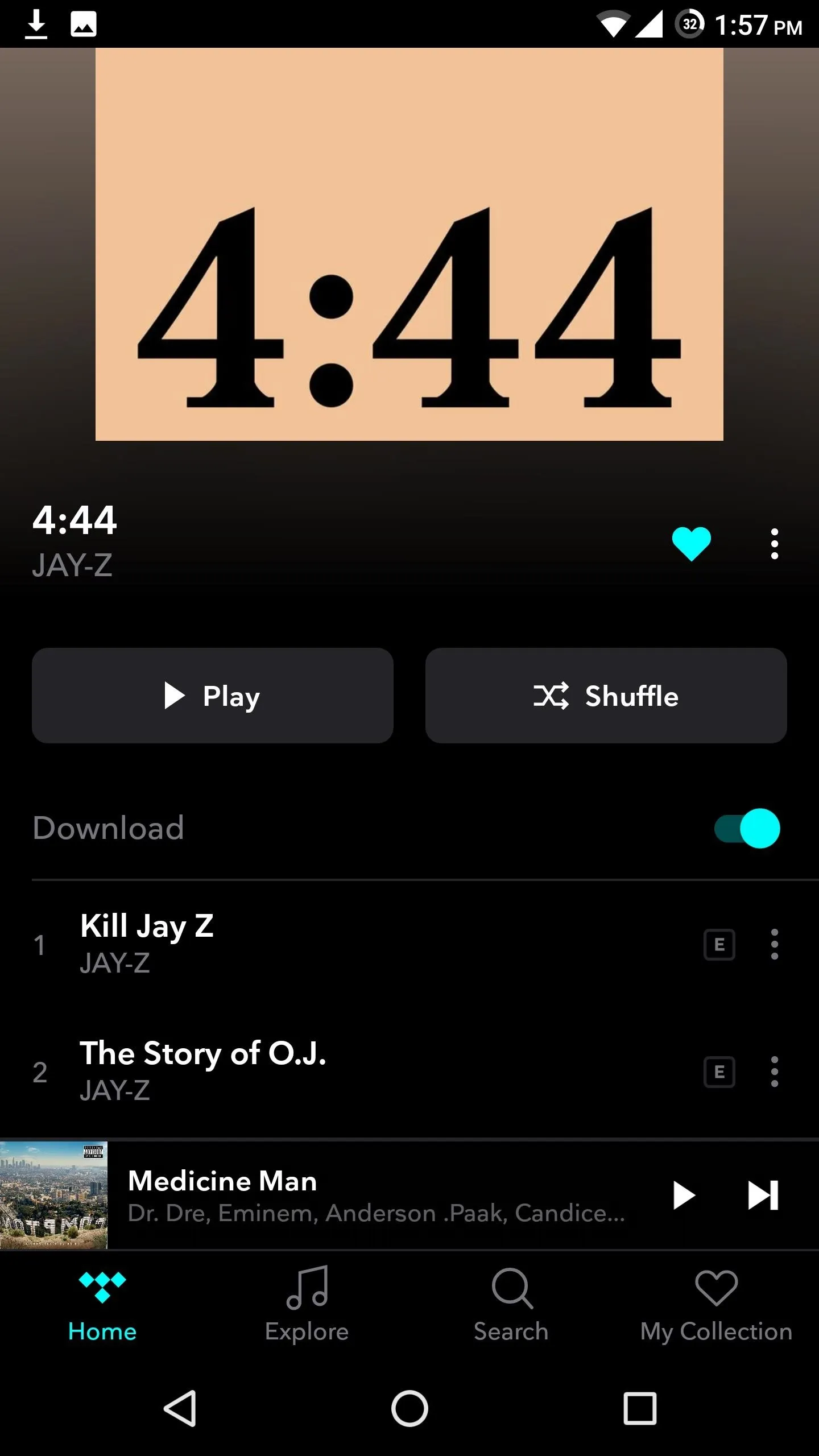
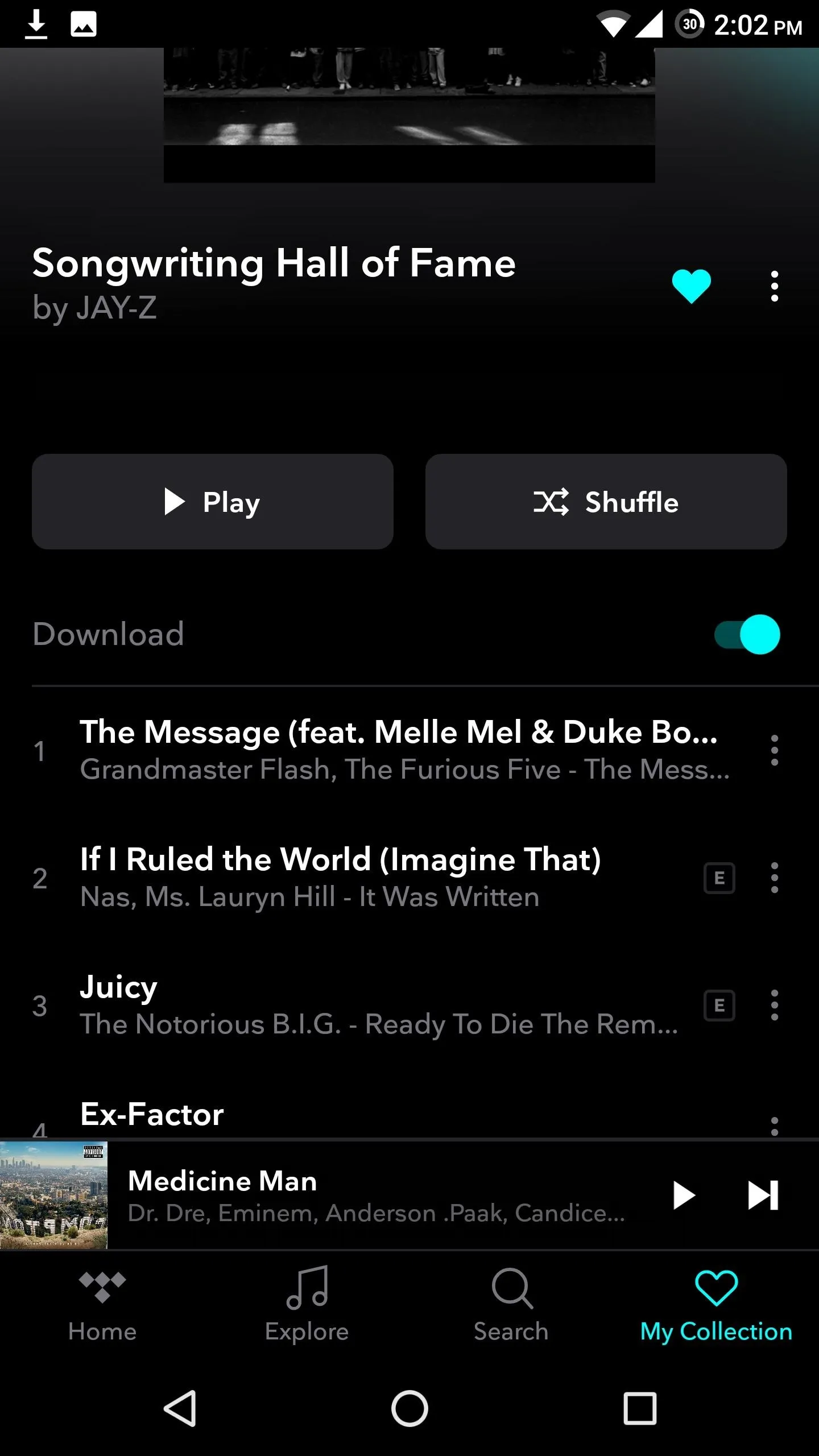
Authorize Your Device for Offline Use
Next, select My Collection towards the bottom of the screen, then in the upper-right corner, there is an icon in the shape of a gear — select this icon.
For your security, you must authorize your current device for playing downloaded music. To enable your current device, select the "Authorize" option here. You'll be greeted with a popup asking you for the name this device. By default, the name is the model of your device, but you can name it whatever you choose. Select "OK" once you have chosen a name to authorize your device.
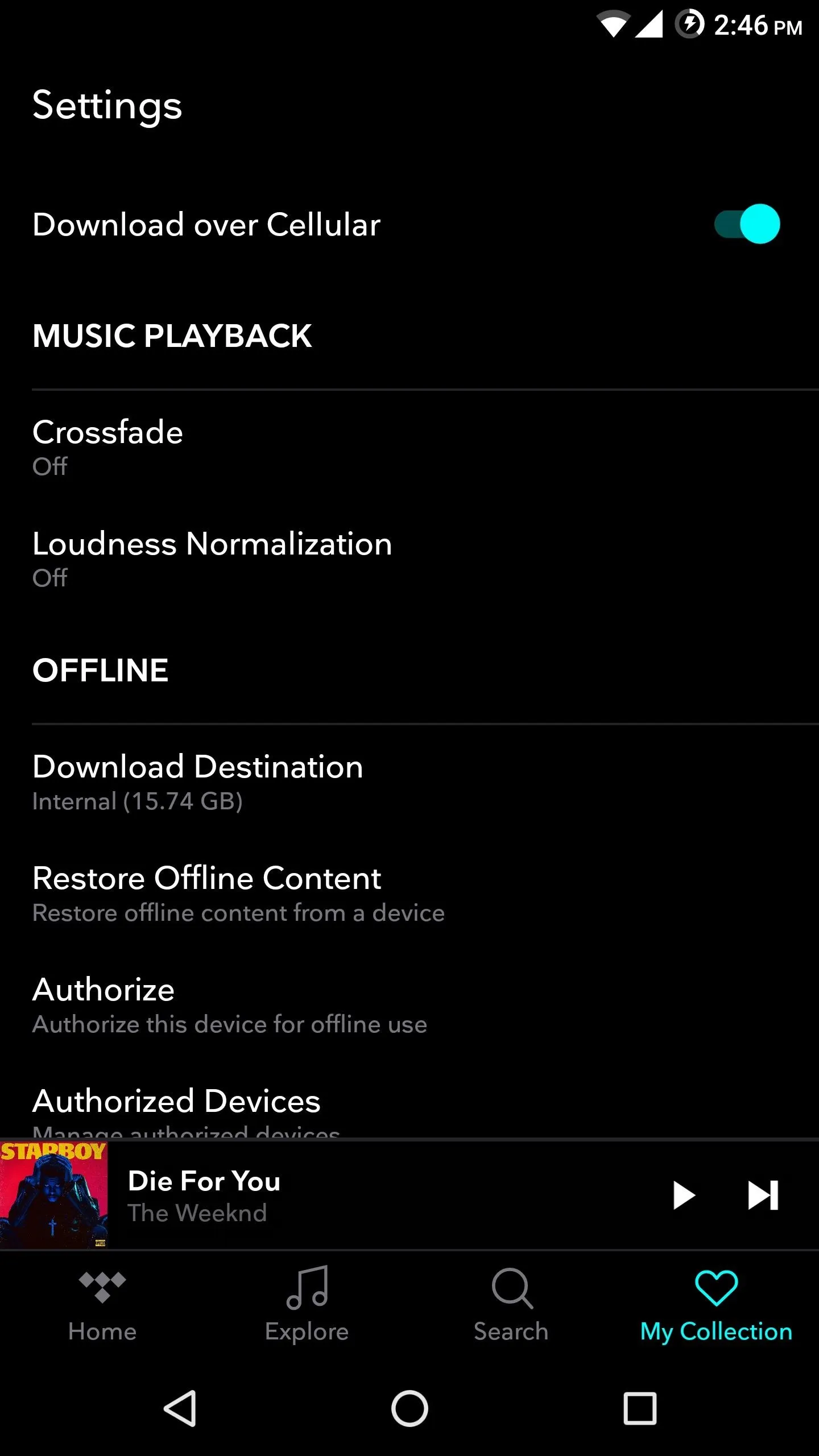
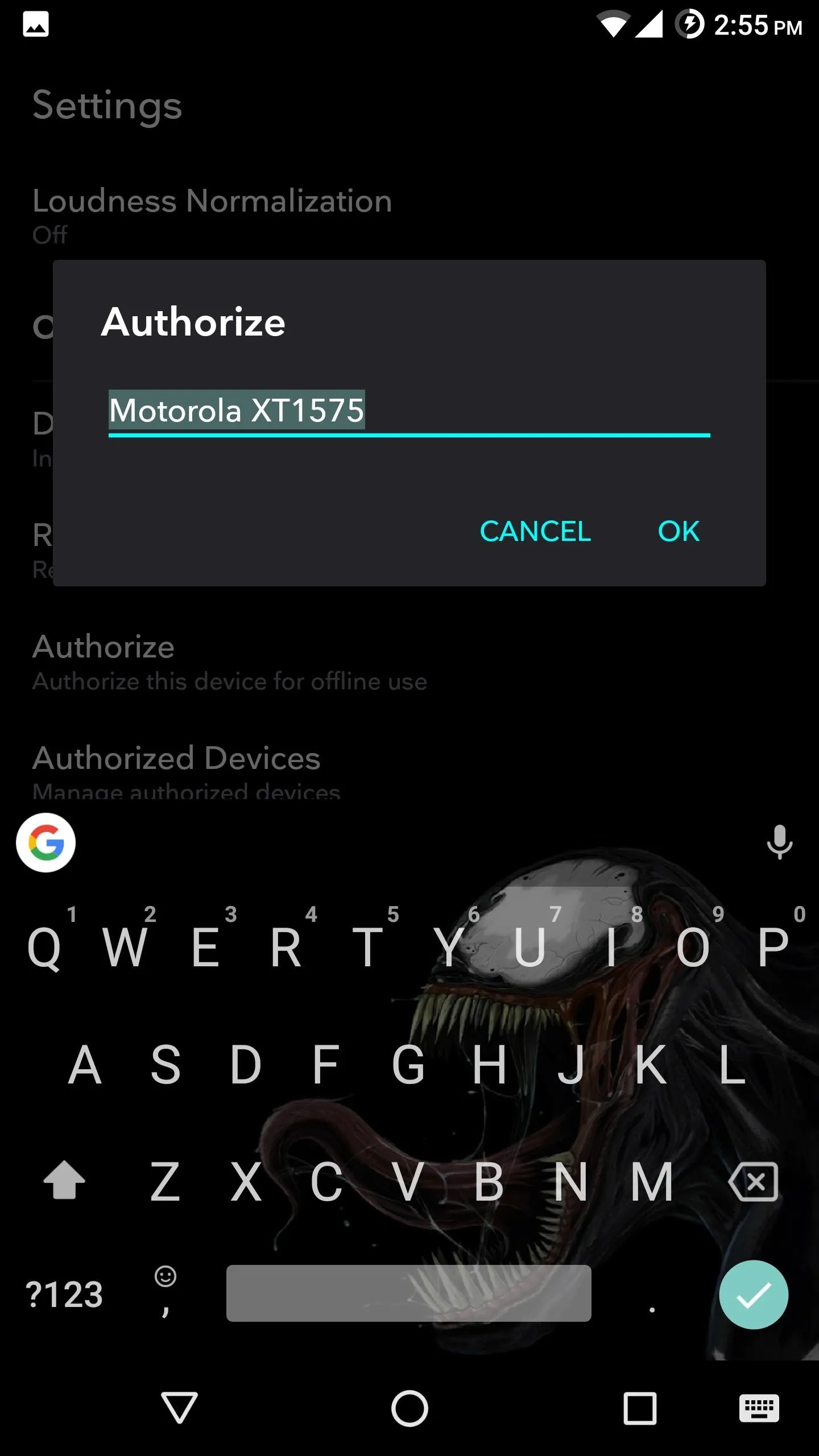
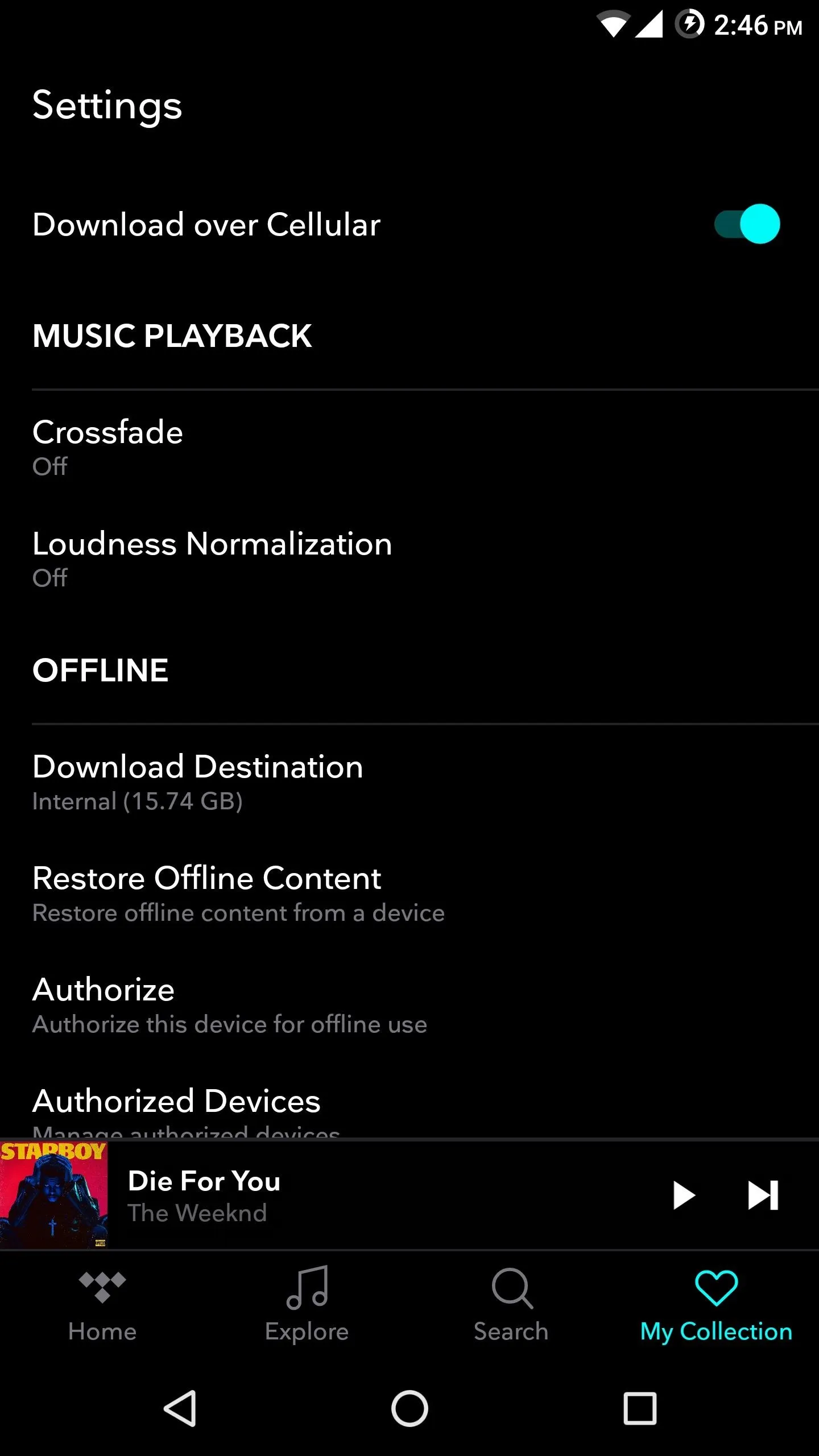
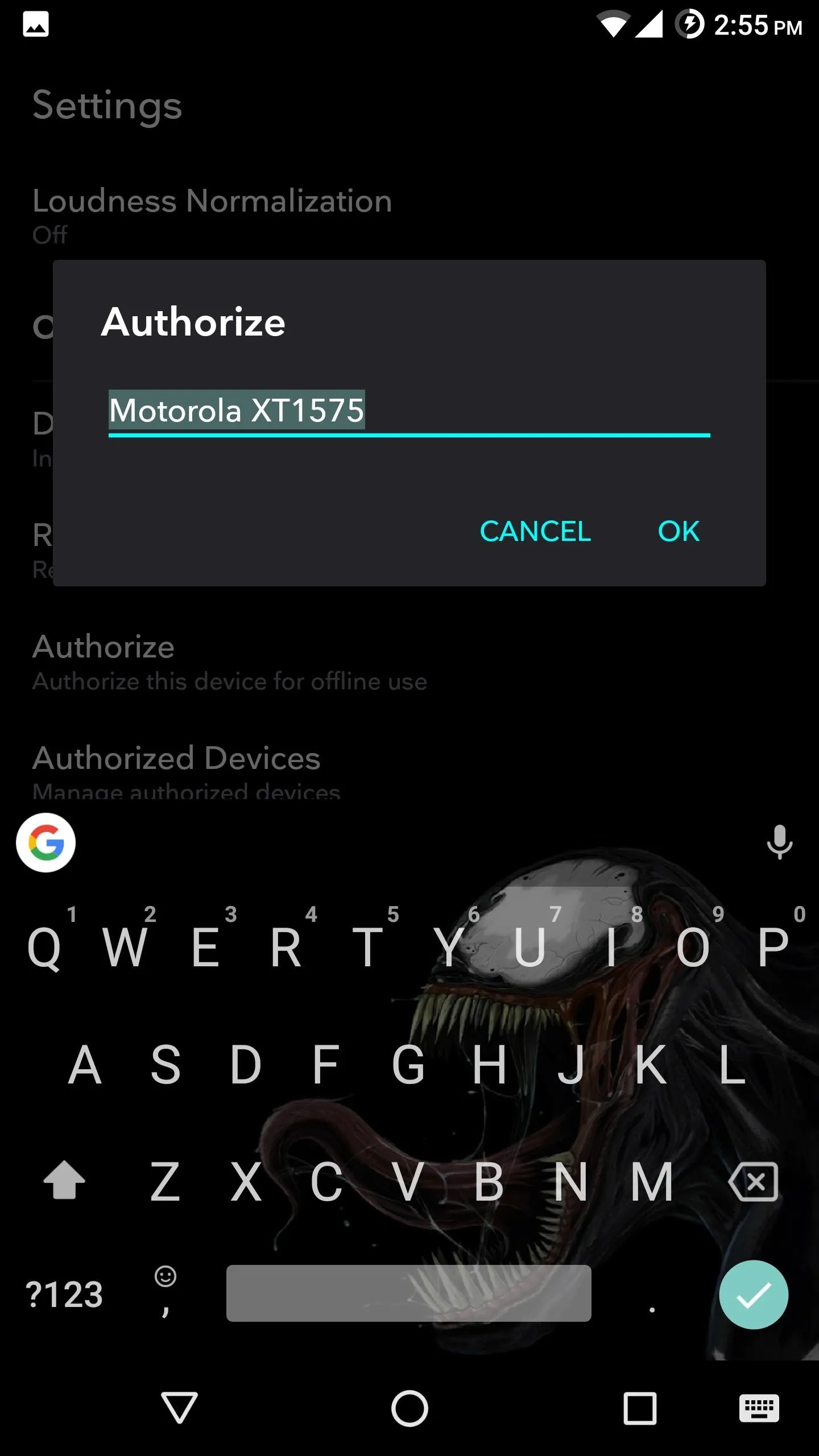
Switch to Offline Mode (Optional)
Now that you've downloaded music and authorized your phone to play it, you may want to enable Tidal's Offline Mode to prevent the app from using mobile data. To do that, tap the gear icon from the top of the My Collection screen, then enable the "Offline" option.
Once enabled, you will no longer have access to any music that isn't already downloaded to your device, but you can rest assured that you are not using any data. Tidal will bring up the "Download" menu with a list of all albums or playlists that you have downloaded. Select the album or playlist you wish to listen to and operate as normal. Any track found here is now playable without the use of the internet.
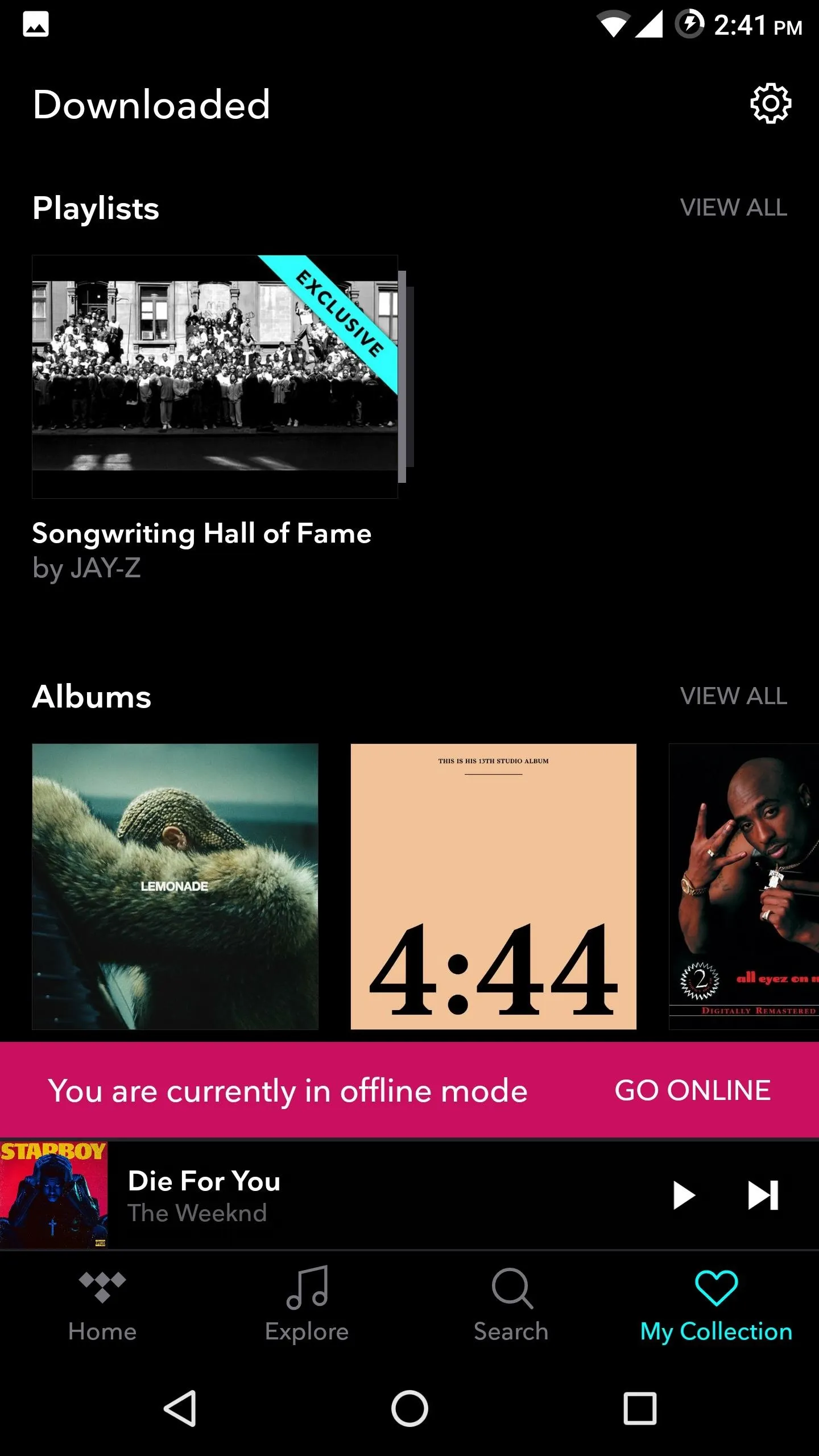
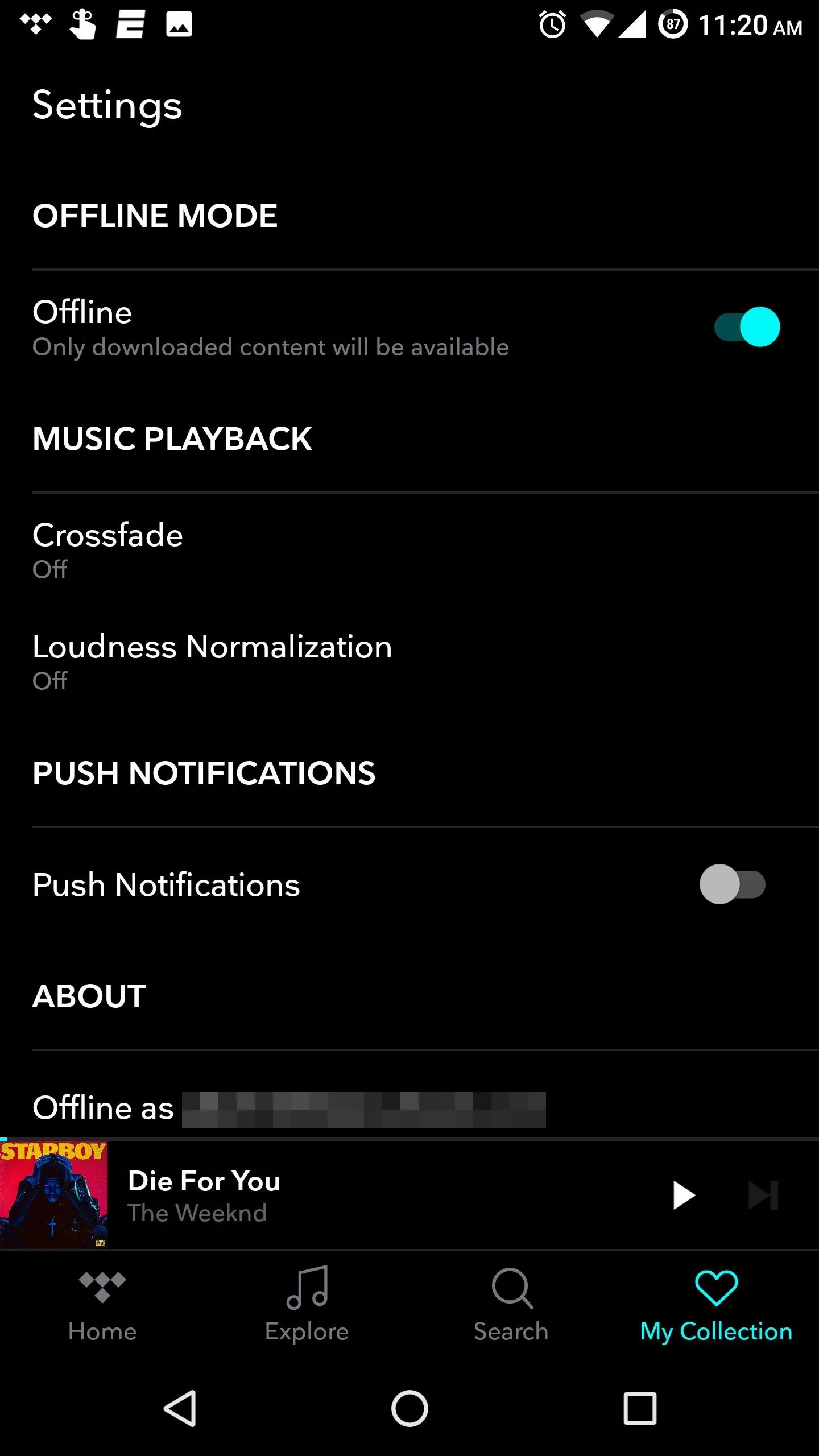
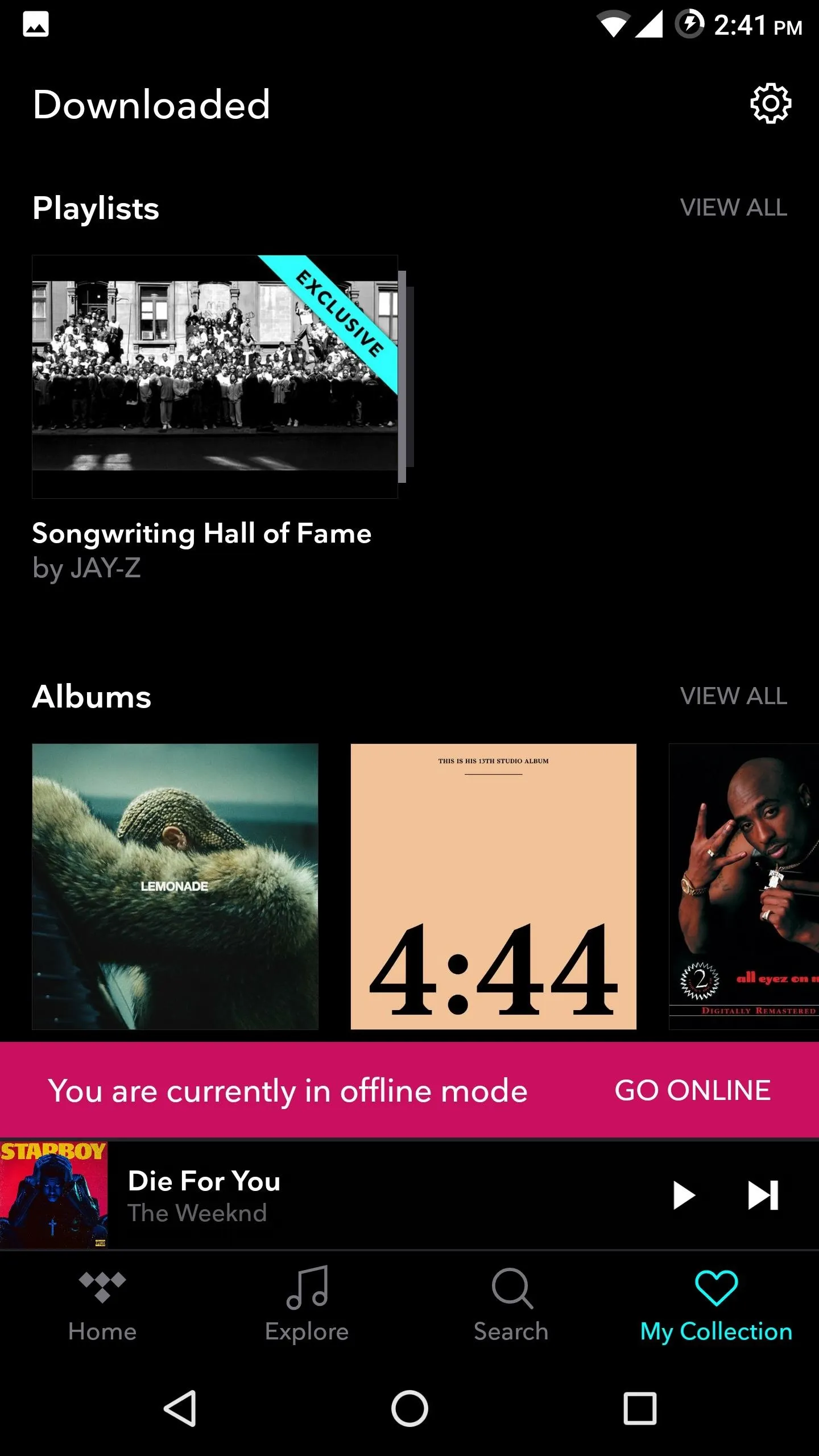
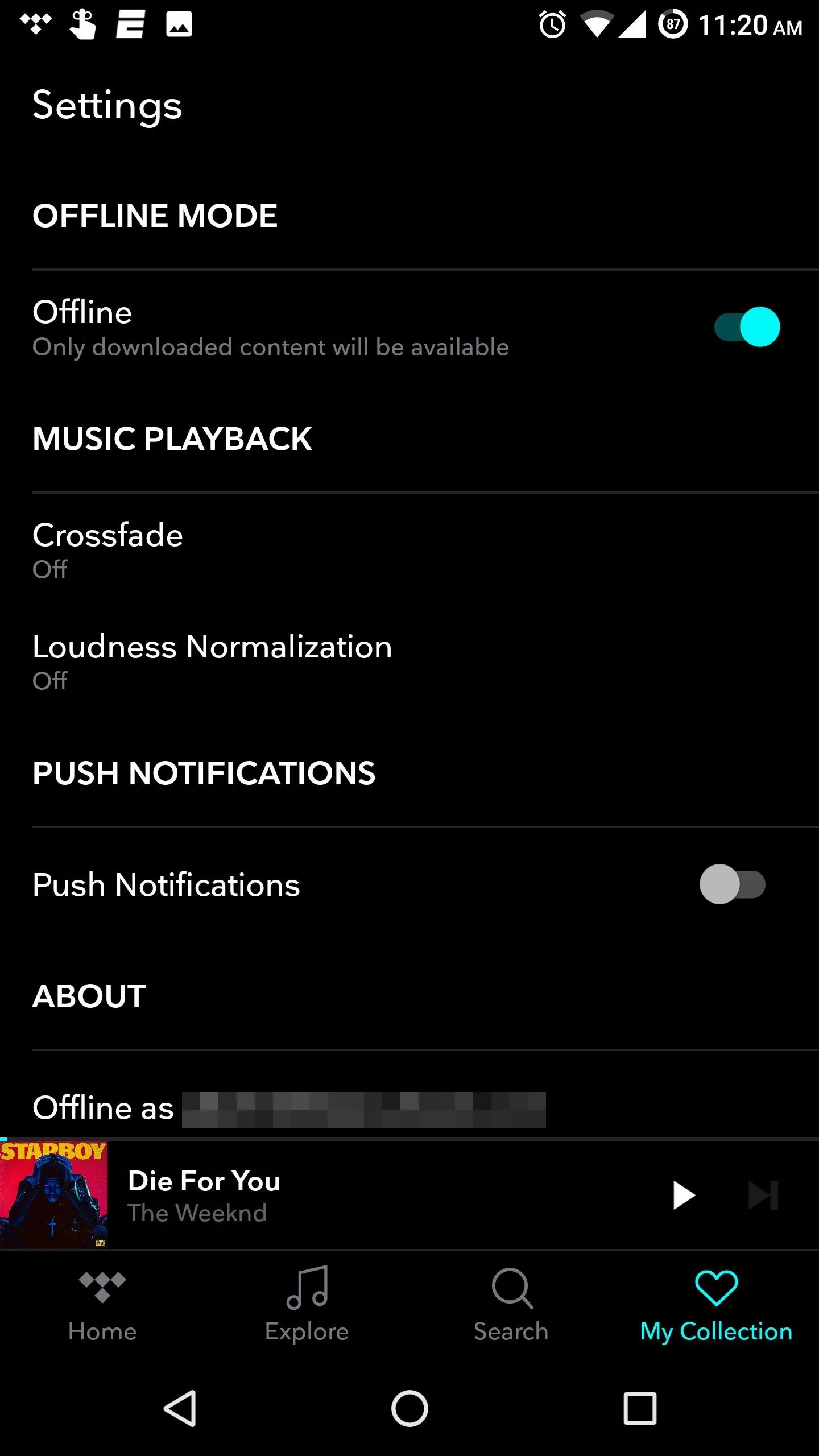
Customize the Settings (Optional)
There are a few more offline playback options in Tidal that are worth noting. First, you can make Tidal refuse to download albums and playlists if your device isn't connected to Wi-Fi. This would prevent you from accidentally downloading music when you're on mobile data, which could burn through your monthly internet allotment.
To try that feature, select My Collection, then tap the gear icon and disable Offline mode. Once disabled, head back to the app's main settings menu (by selecting My Collection and then the gear icon) and make sure "Download over Cellular" is turned off. From now on, Tidal will only download when your device is connected to Wi-Fi.
Another customizable setting is the ability to choose where your music is stored locally. If your device supports it, head to the app's main settings menu and tap "Download Destination." From there, you will be presented with the choice of either Internal storage or SD card. Choose whichever you want your downloaded music to be stored.
Finally, because of Tidal's multi-platform support, you can have different offline content depending on what device you are using. If you prefer the offline music found on another device to be available on your current one, select the "Restore Offline Content" option in the app's main settings, which will delete your current offline music and download those found on the other device.
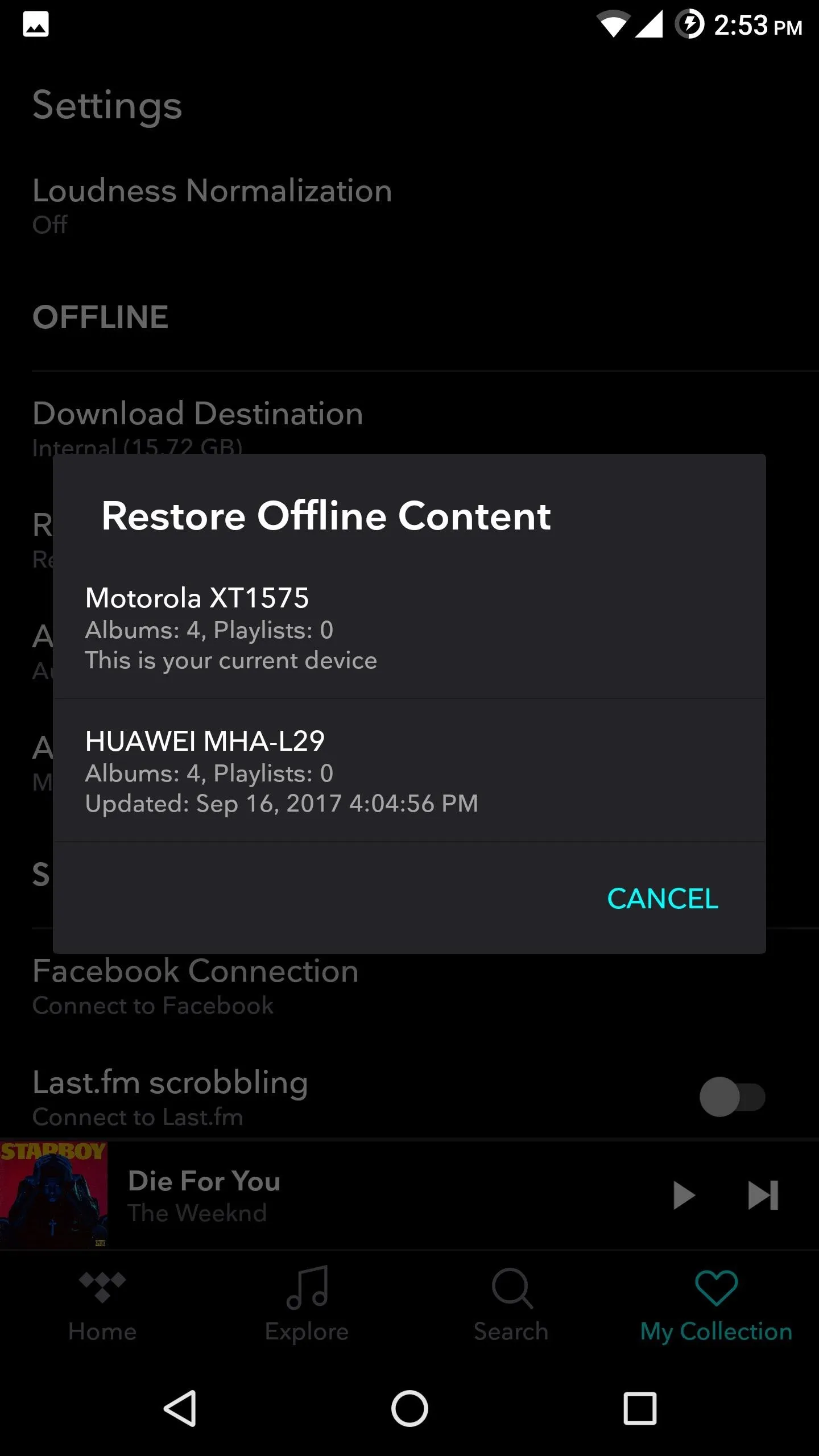
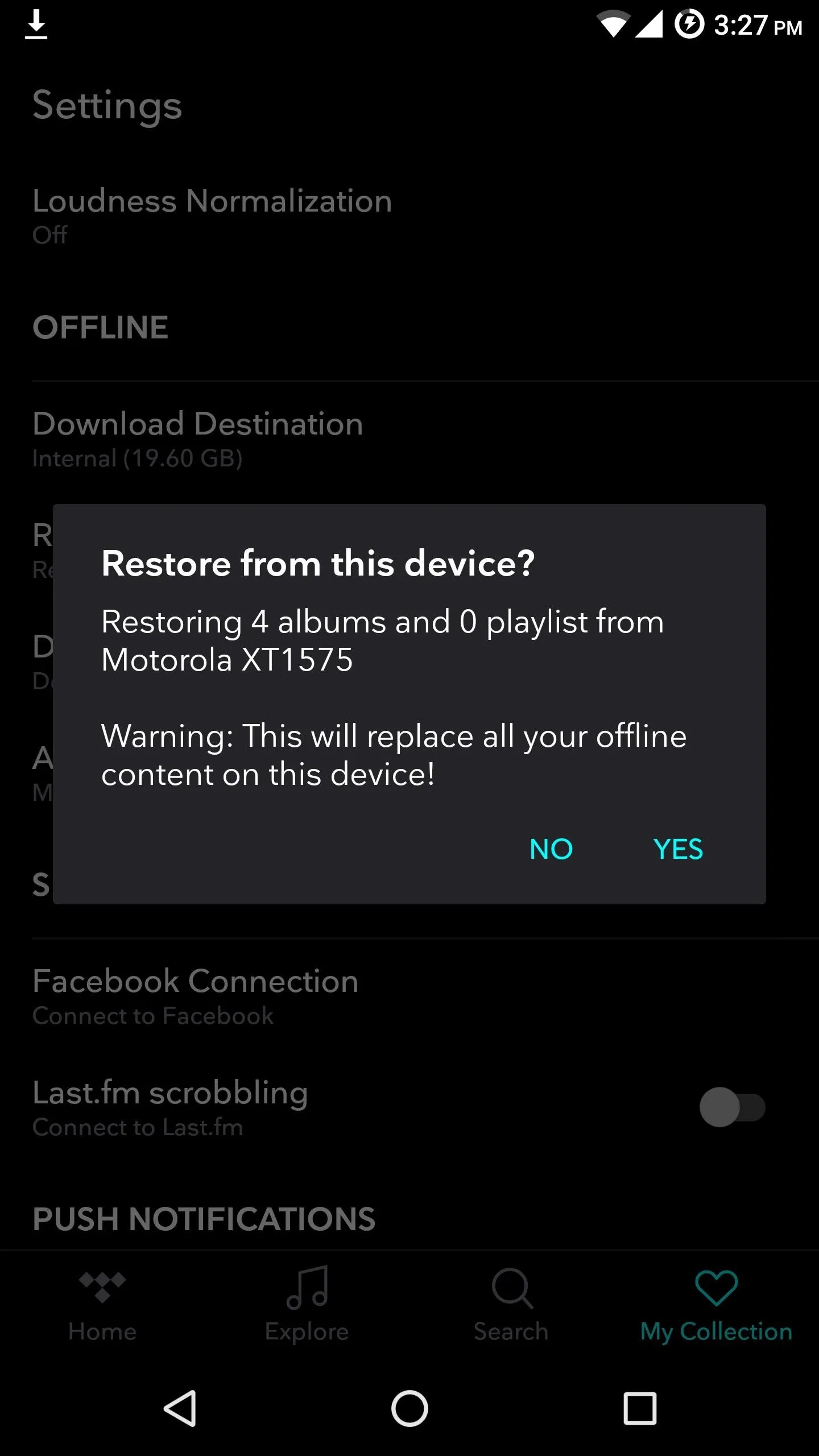
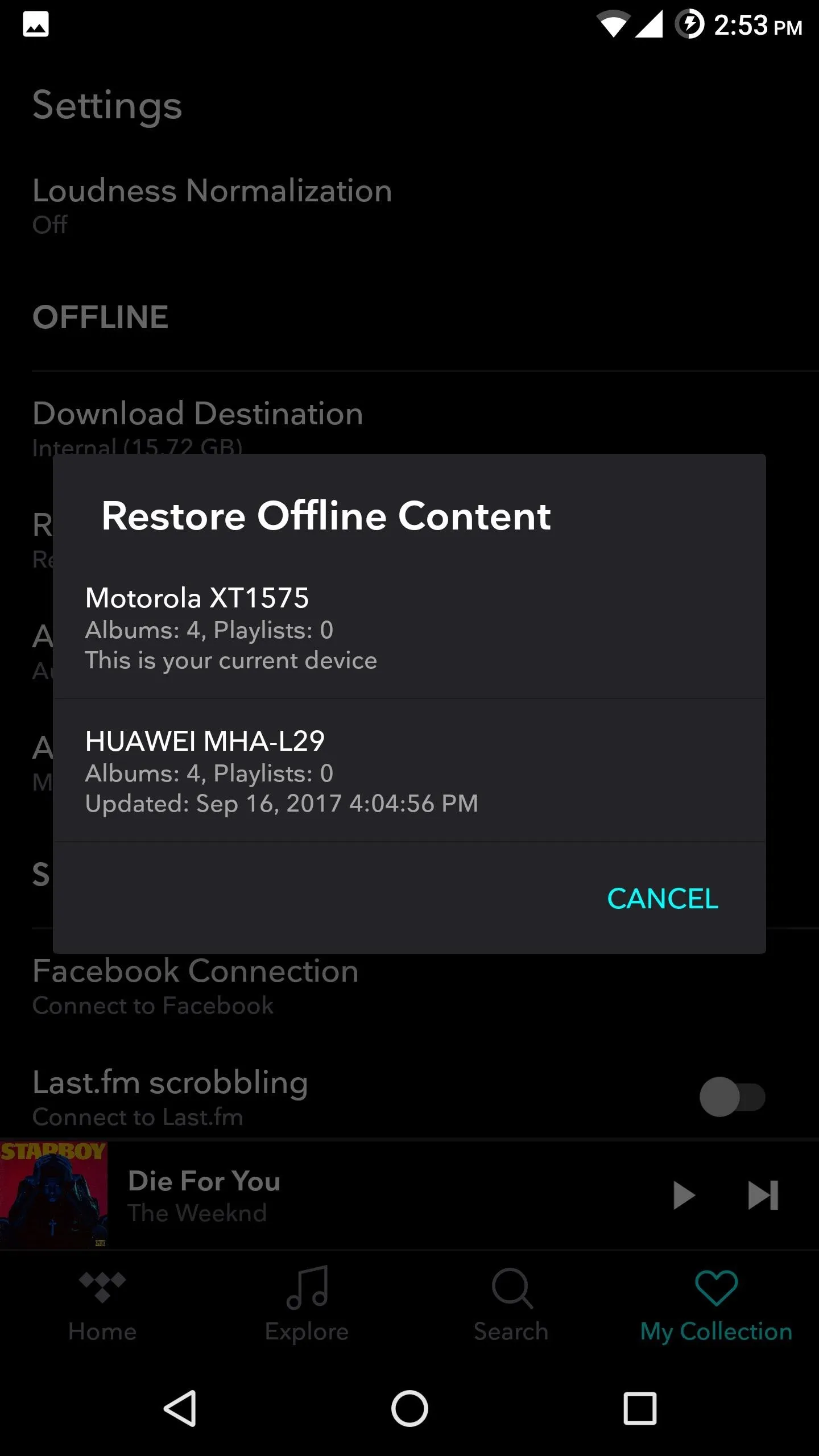
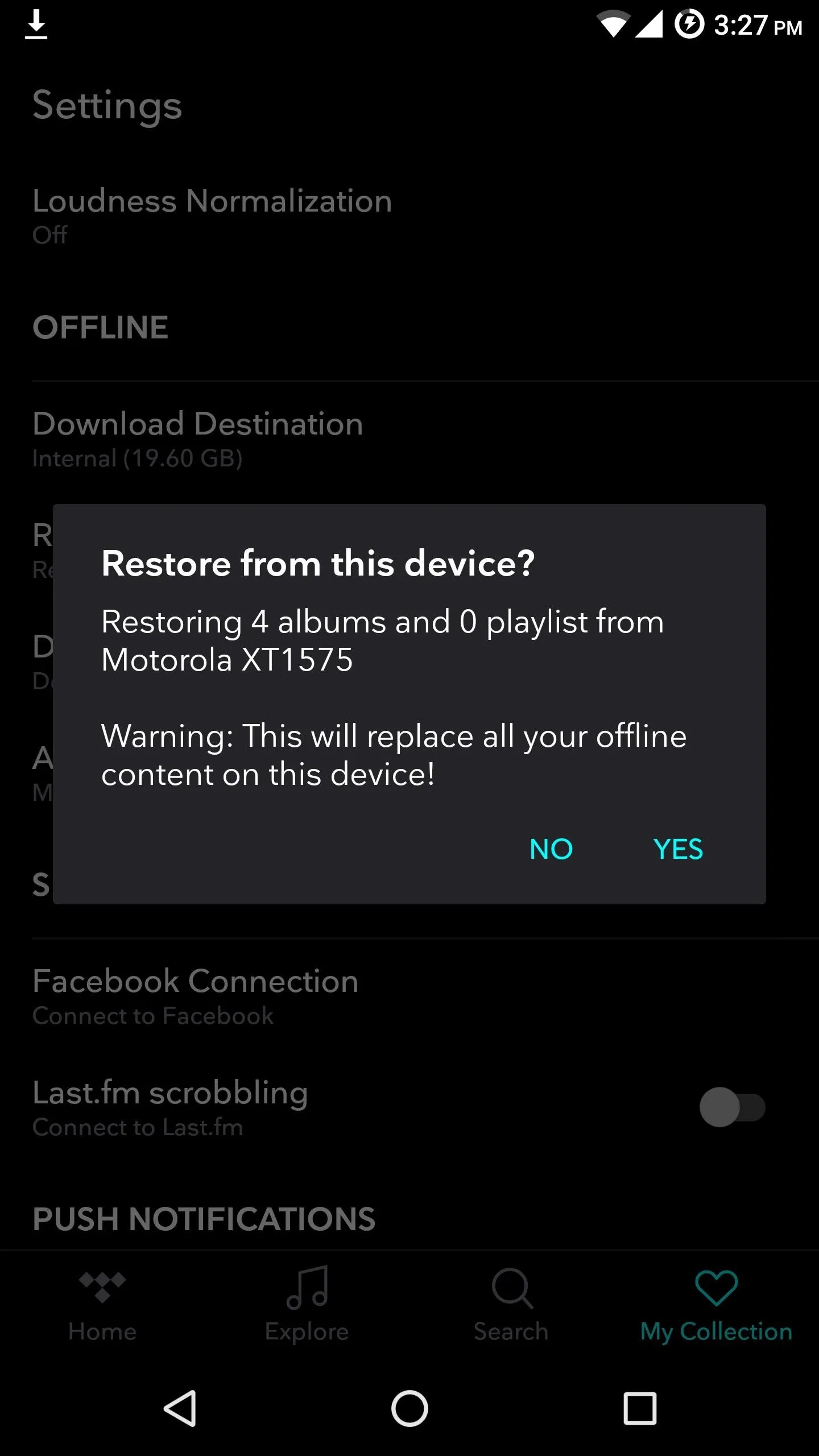
If you wish to manage your multiple devices, select the "Authorized Devices" option to see a list of all devices allowed for offline music. If you would like to deauthorize any device, choose the device and select "Deauthorize."
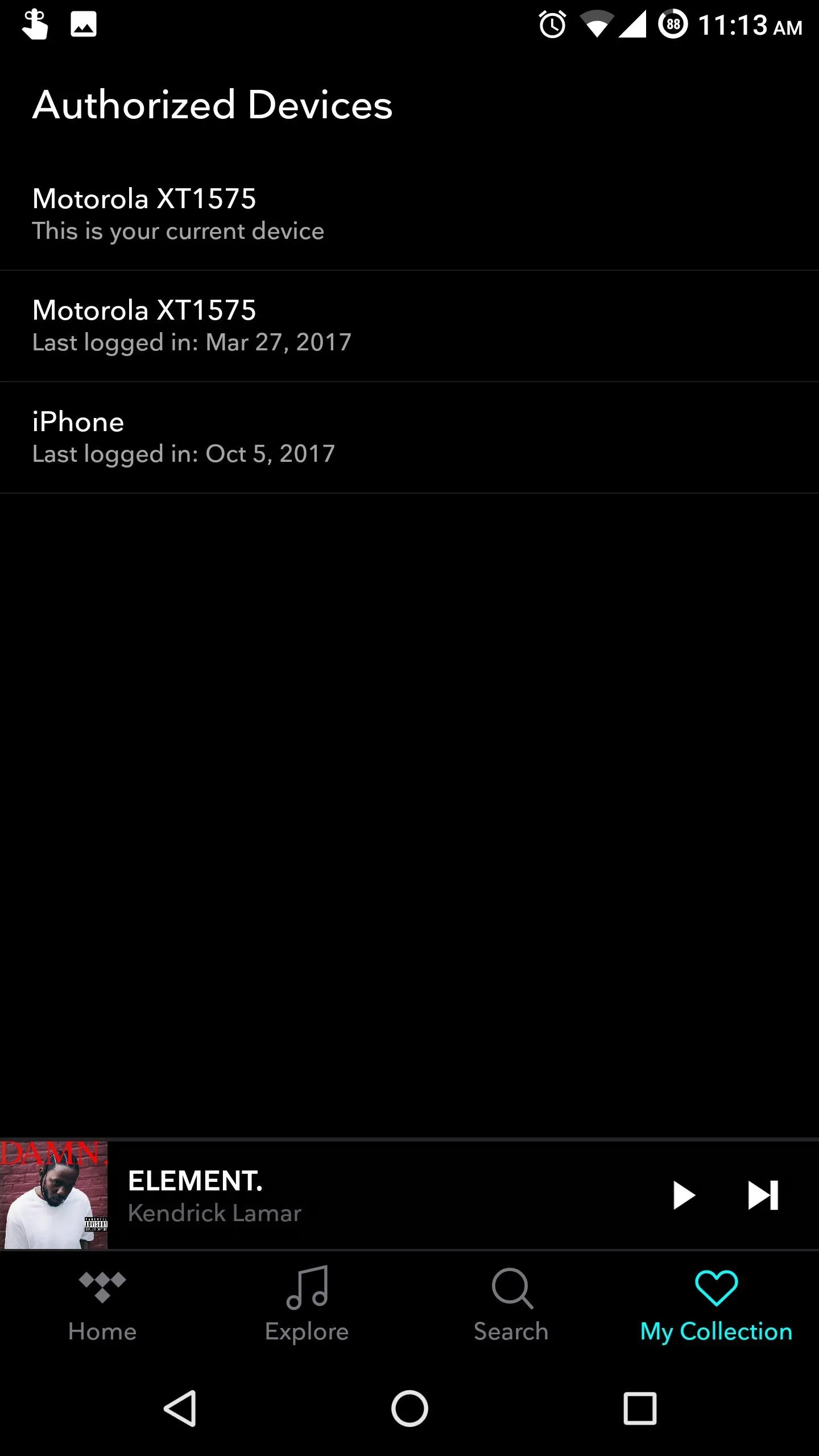
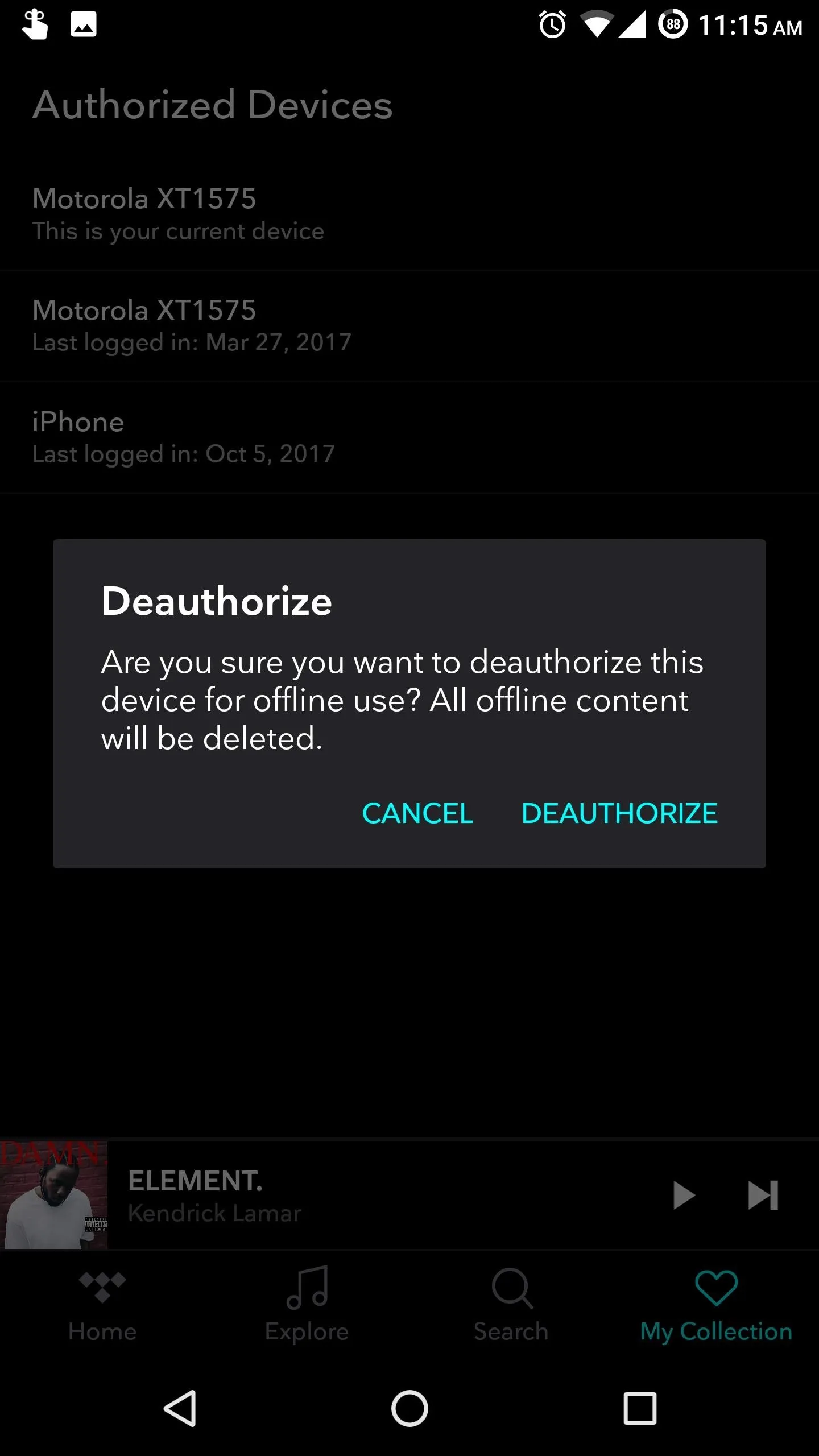
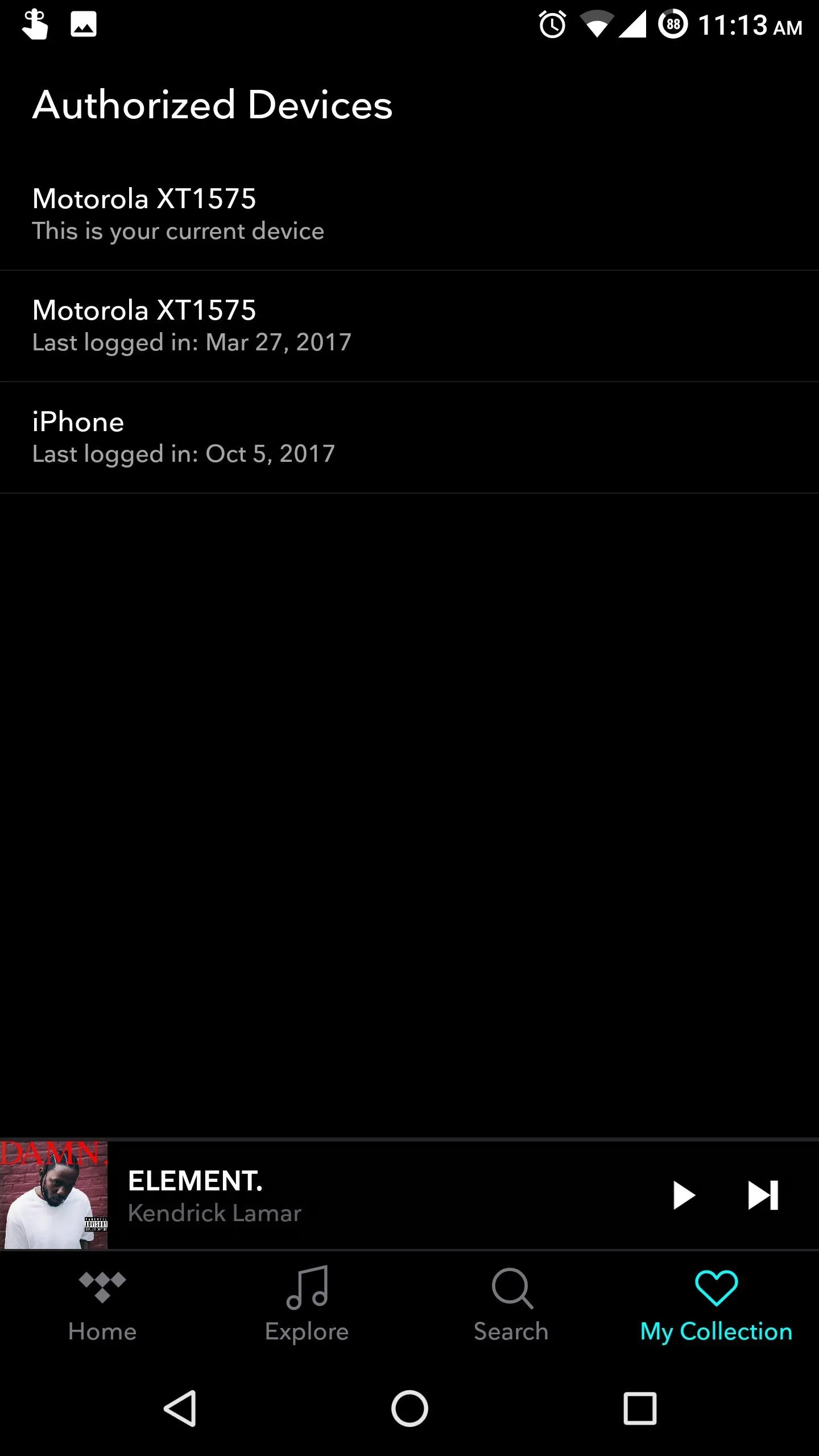
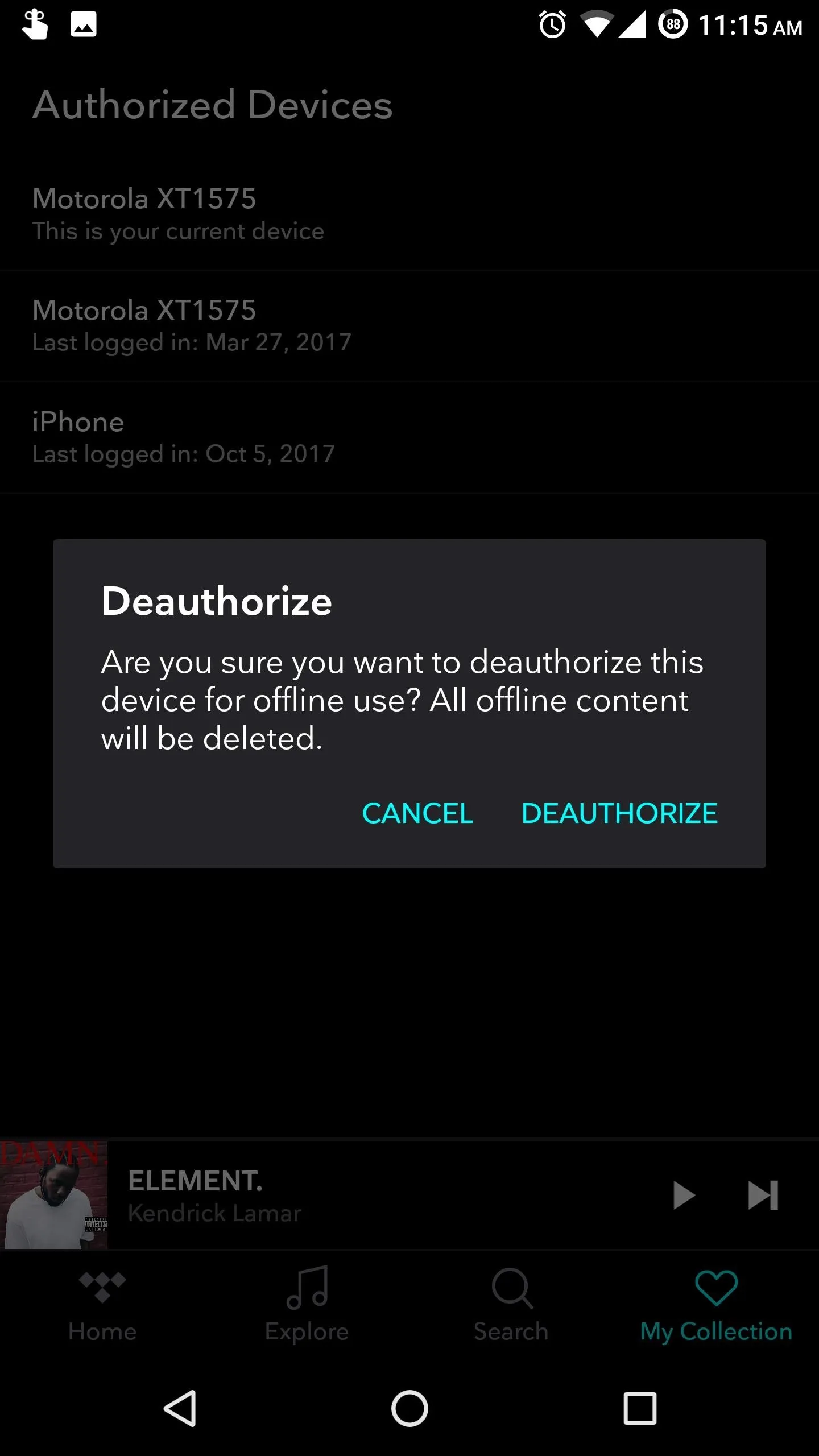
Tidal provides an easy-to-use offline option for those who need their music even when the internet isn't available. It even goes a step further by providing a security option to ensure you have control of what devices can listen to music offline.
Do you use Tidal's offline mode? What albums must you always have available to you? Let us know in the comment section below.
- Follow Gadget Hacks on Pinterest, Reddit, Twitter, YouTube, and Flipboard
- Sign up for Gadget Hacks' daily newsletter or weekly Android and iOS updates
- Follow WonderHowTo on Facebook, Twitter, Pinterest, and Flipboard
Cover image and screenshots by Jon Knight/Gadget Hacks

























Comments
Be the first, drop a comment!