If you're using Telegram for its "Secret Chats" feature, which provides end-to-end encryption for your messages, then I'd highly recommend locking down the app itself with a passcode, PIN, or password. While your phone itself may have a secure lock screen already, if that gets compromised, you'll at least have an extra layer of security on your important conversations.
This is important since all of your Secret Chats in the Telegram messaging app are stored only on your device and the devices of your recipients. Those are the only two points of access for these encrypted messages. So if your messages are important enough to make sure you're using end-to-end encryption, they're important enough to lock behind another mechanism.
How to Set a Passcode Lock for iPhone
First up, head to the "Settings" tab in the bottom right of the app, then choose "Privacy and Security" from the list of options. Next, tap on "Passcode Lock" under the Security heading, then tap on "Turn Passcode On" on the following screen.
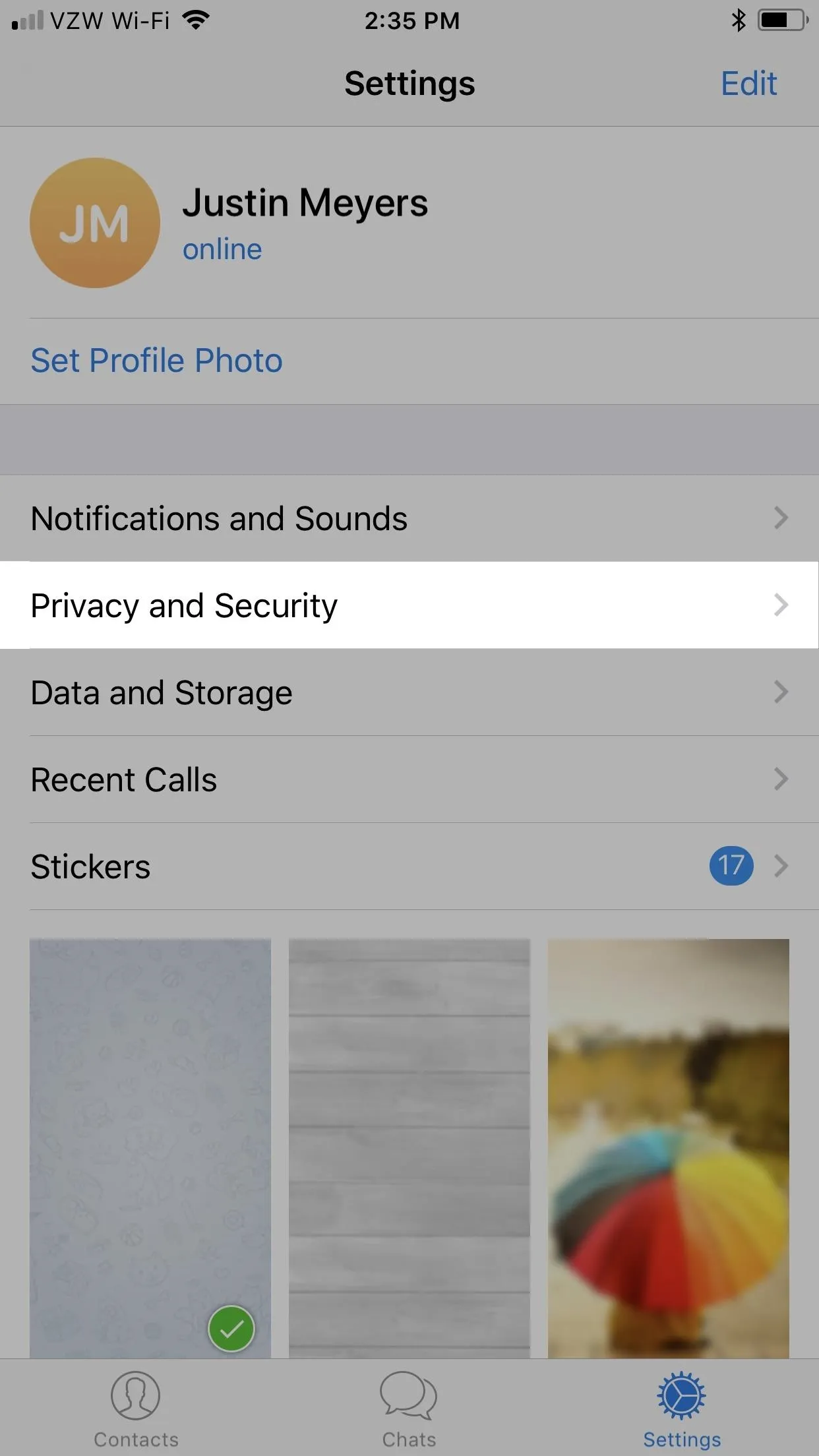
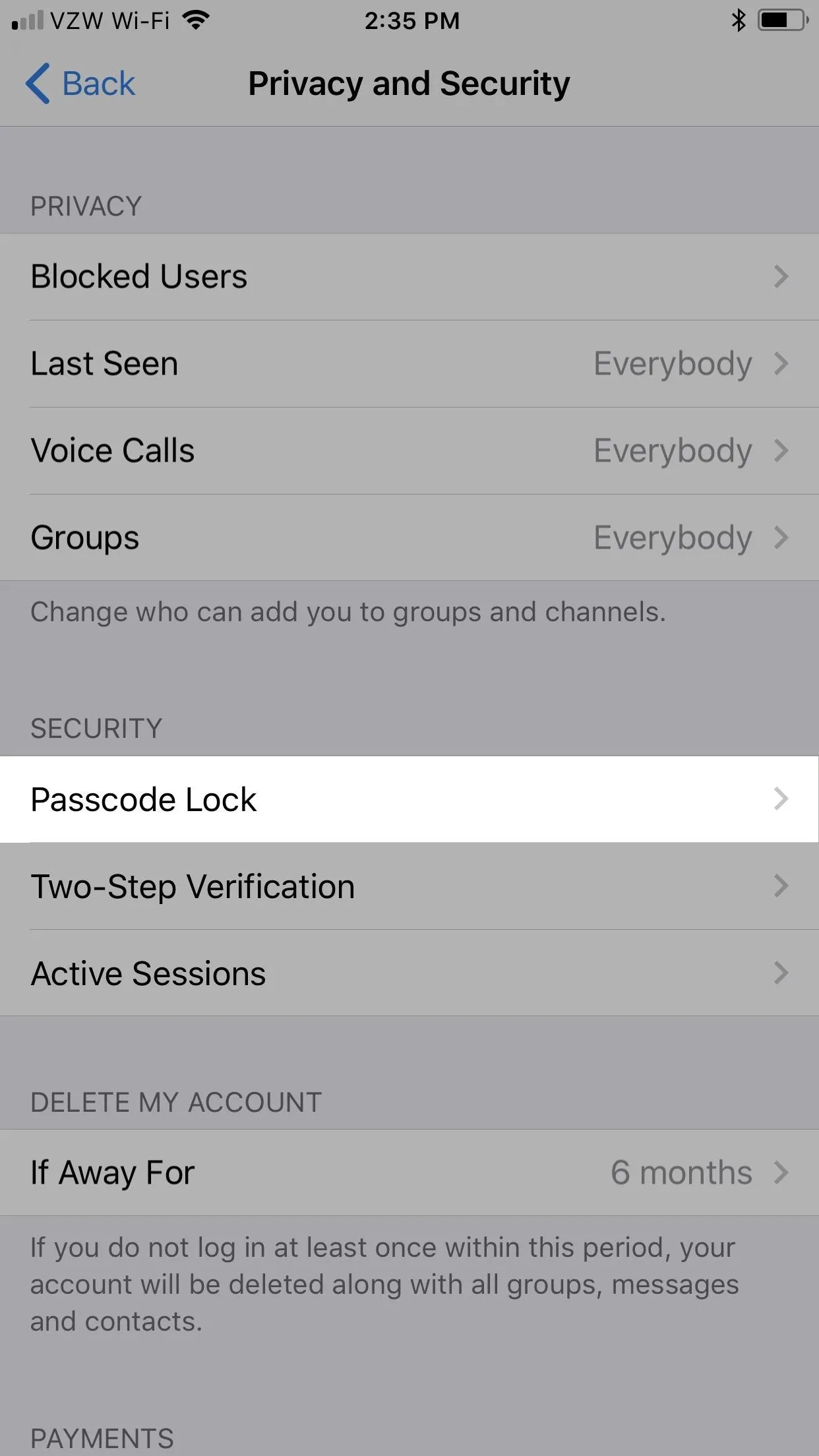
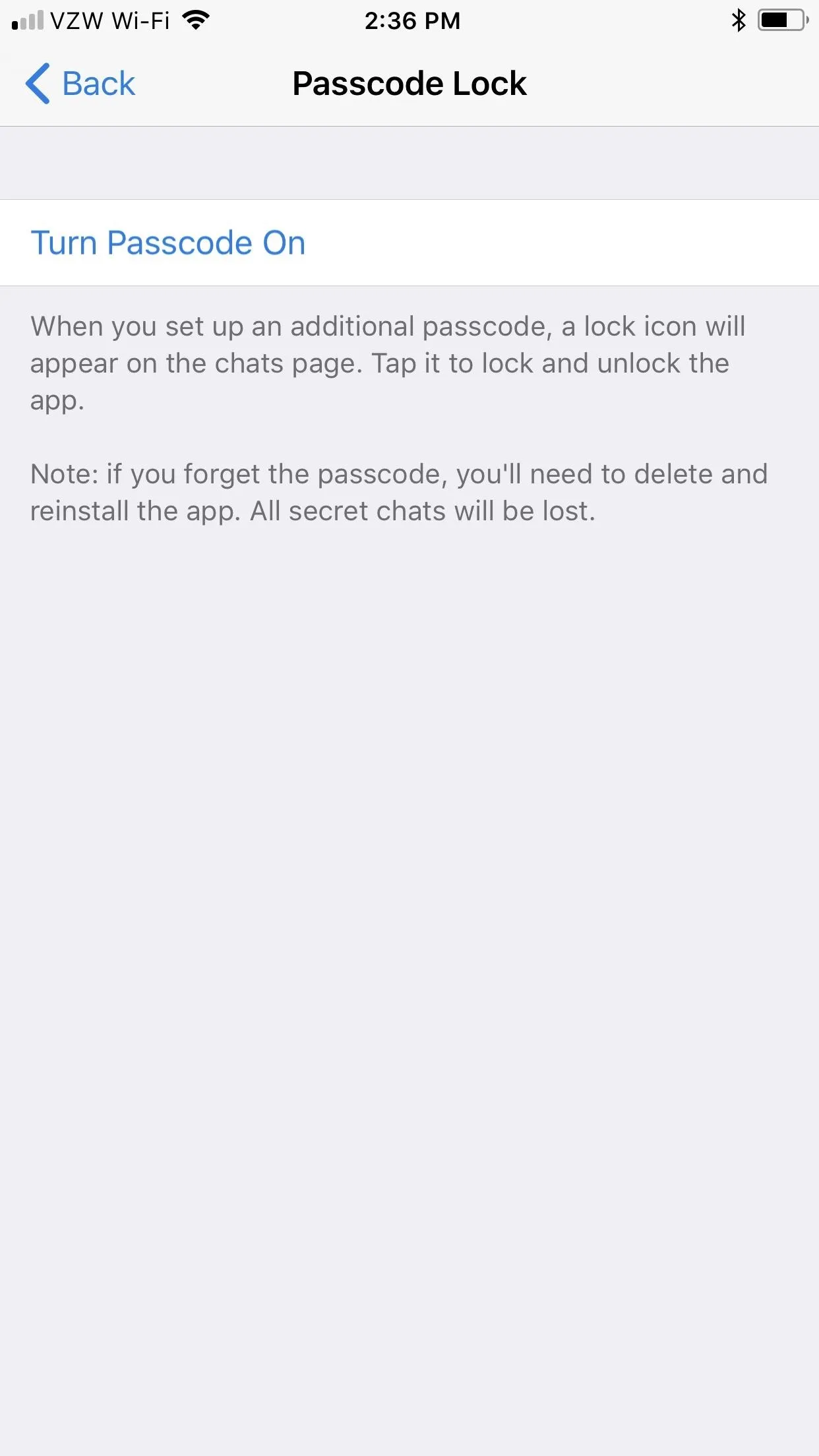
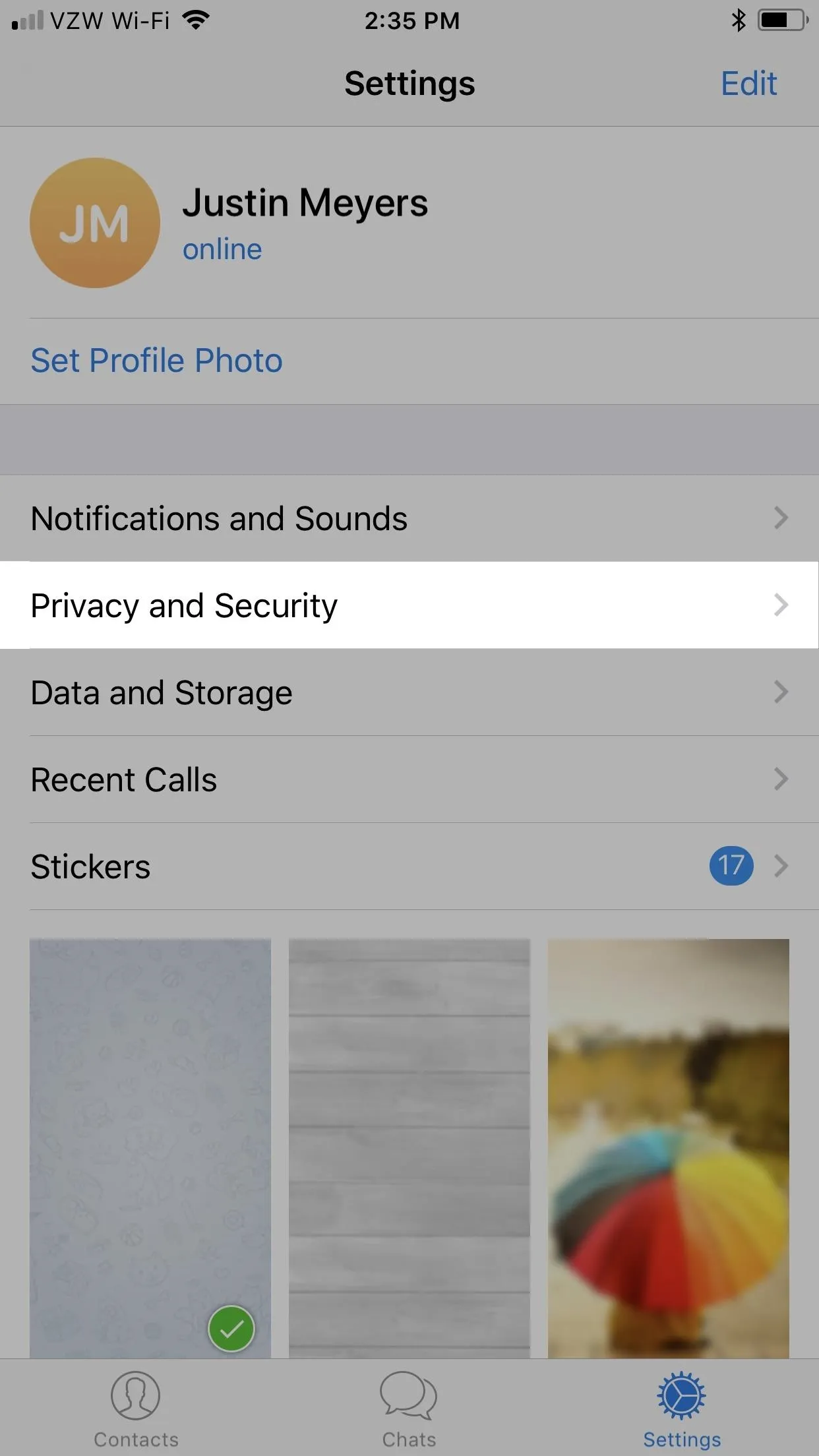
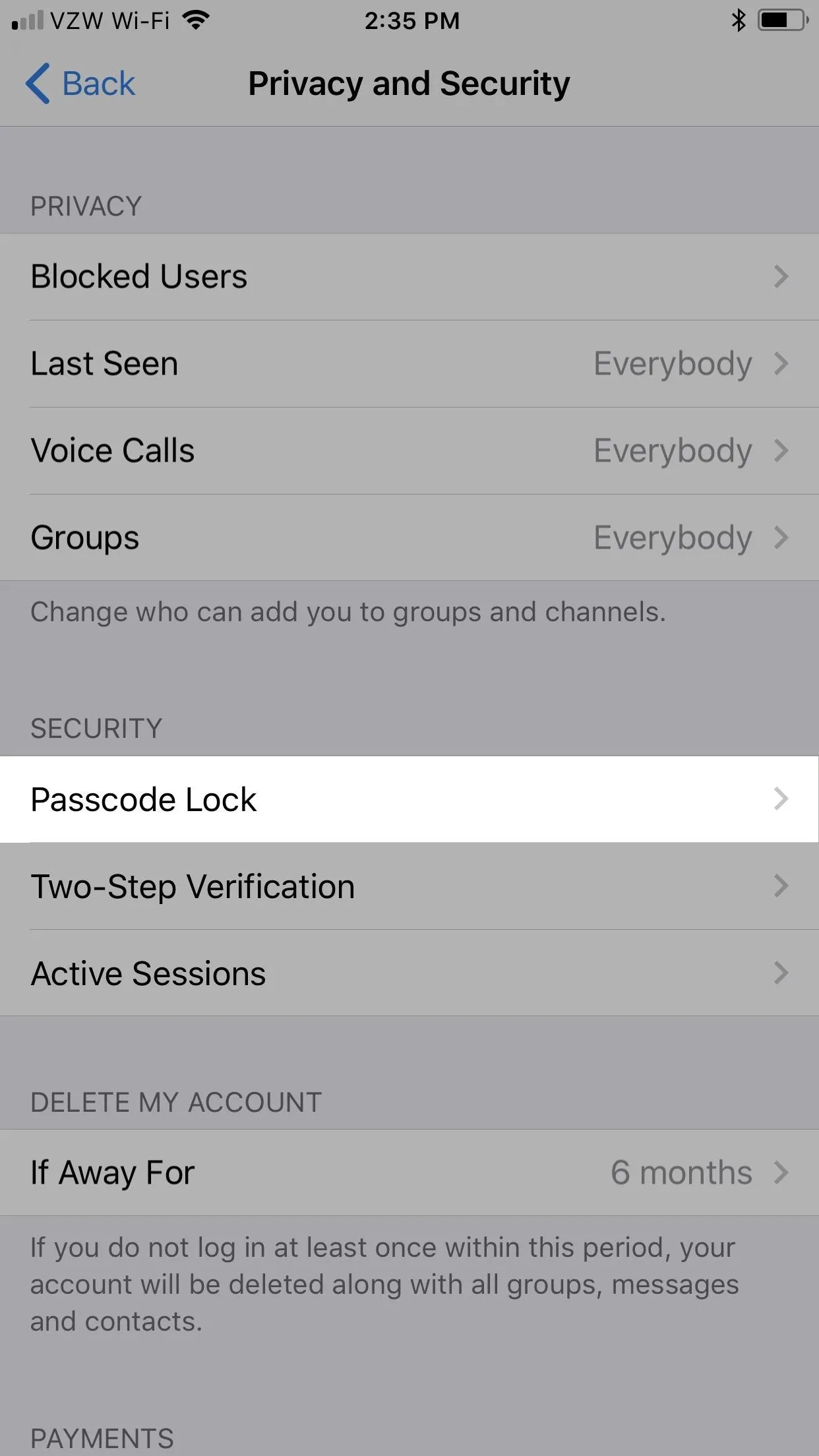
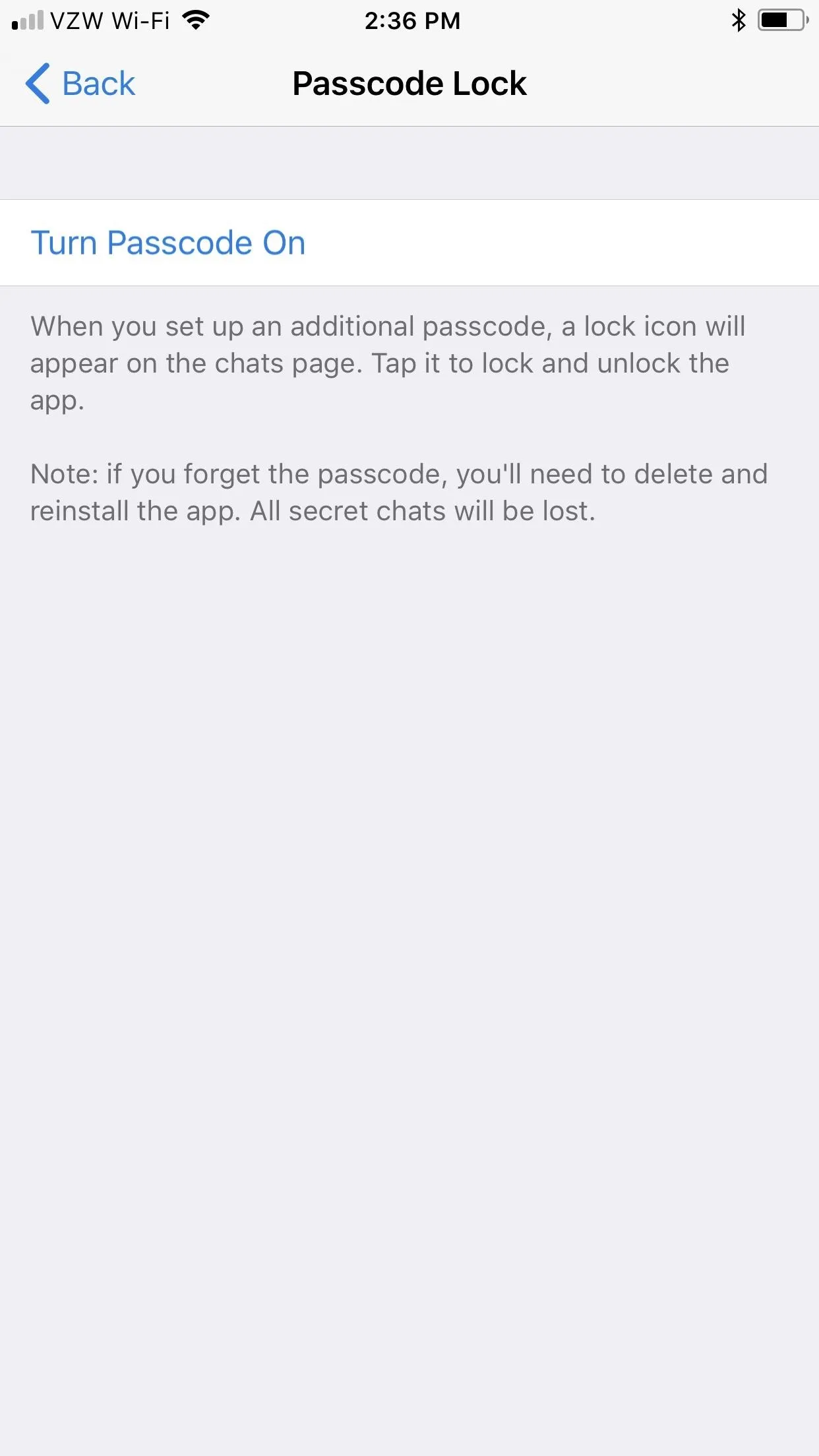
Next, you'll need to choose a four-digit passcode, then verify it on the following screen. Afterward, you'll be presented with more options in the Passcode Lock settings.
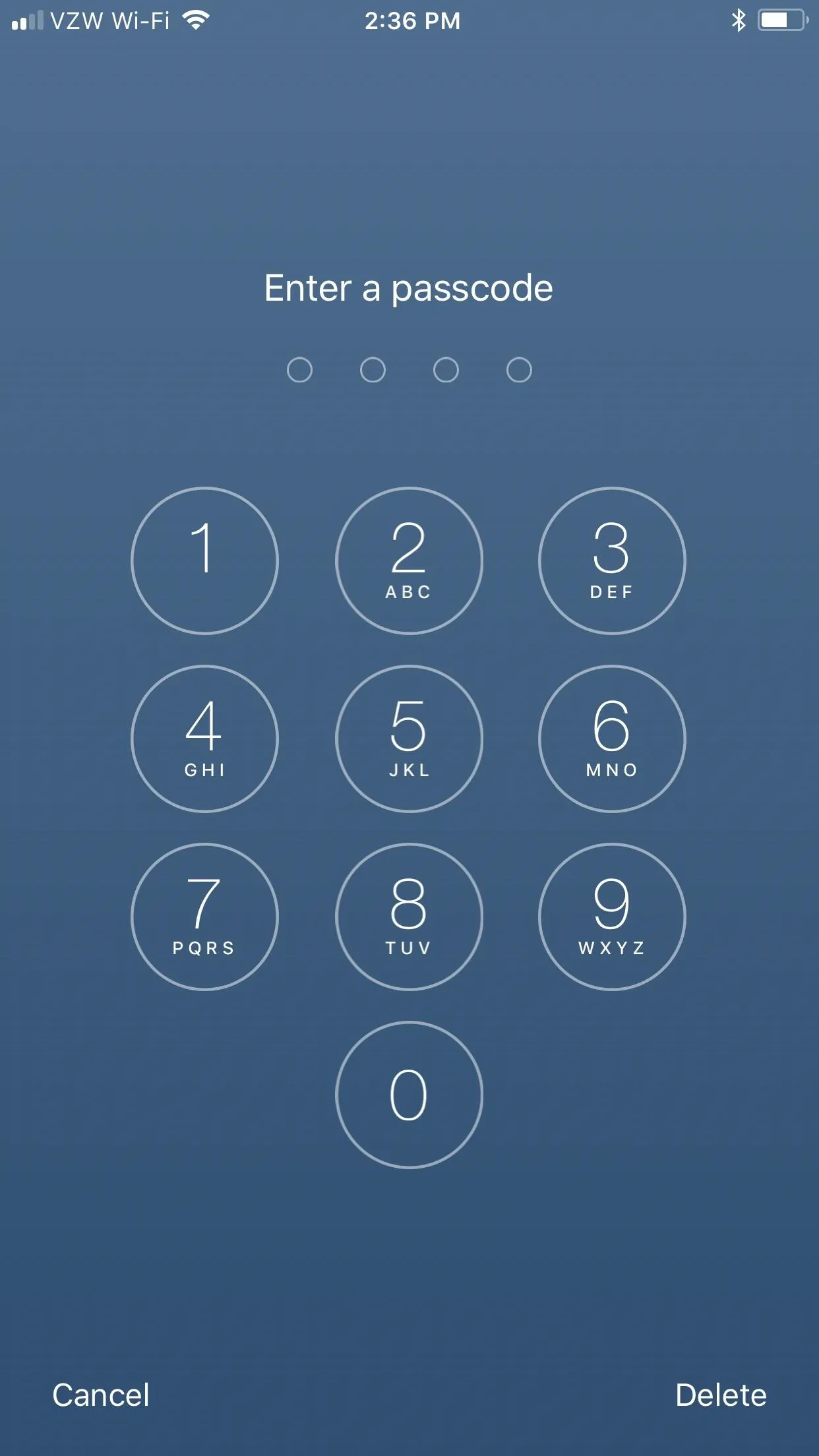
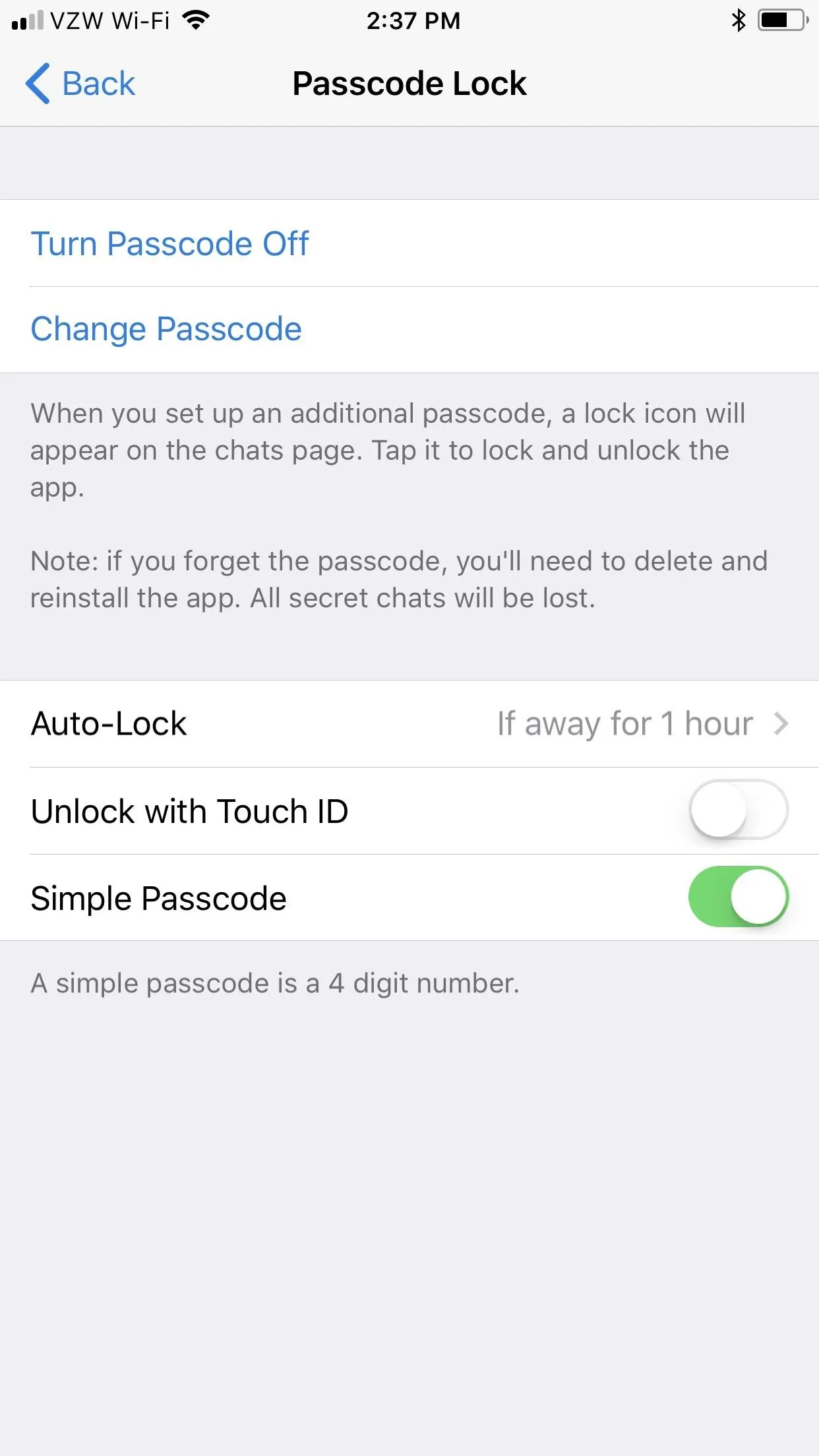
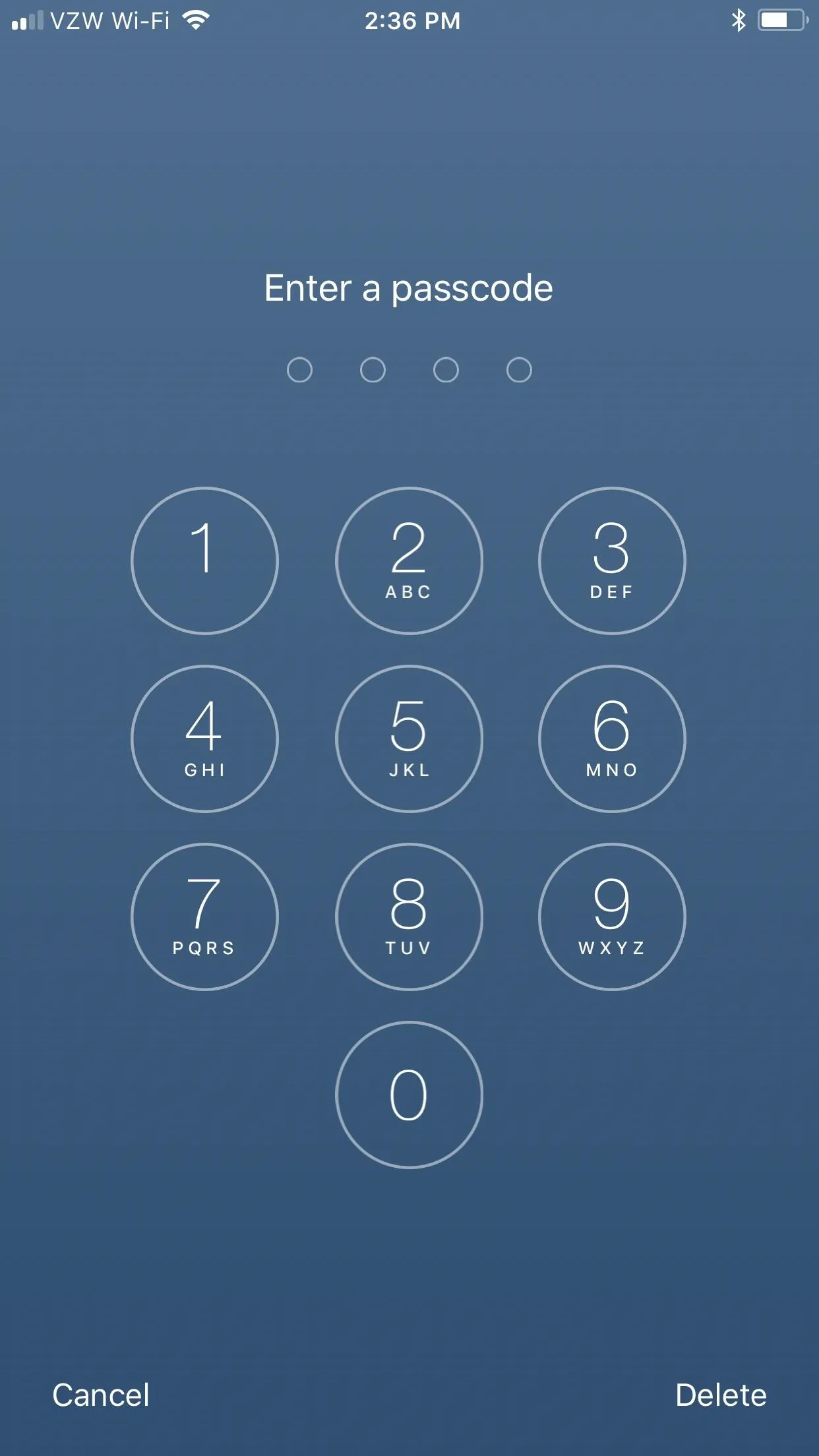
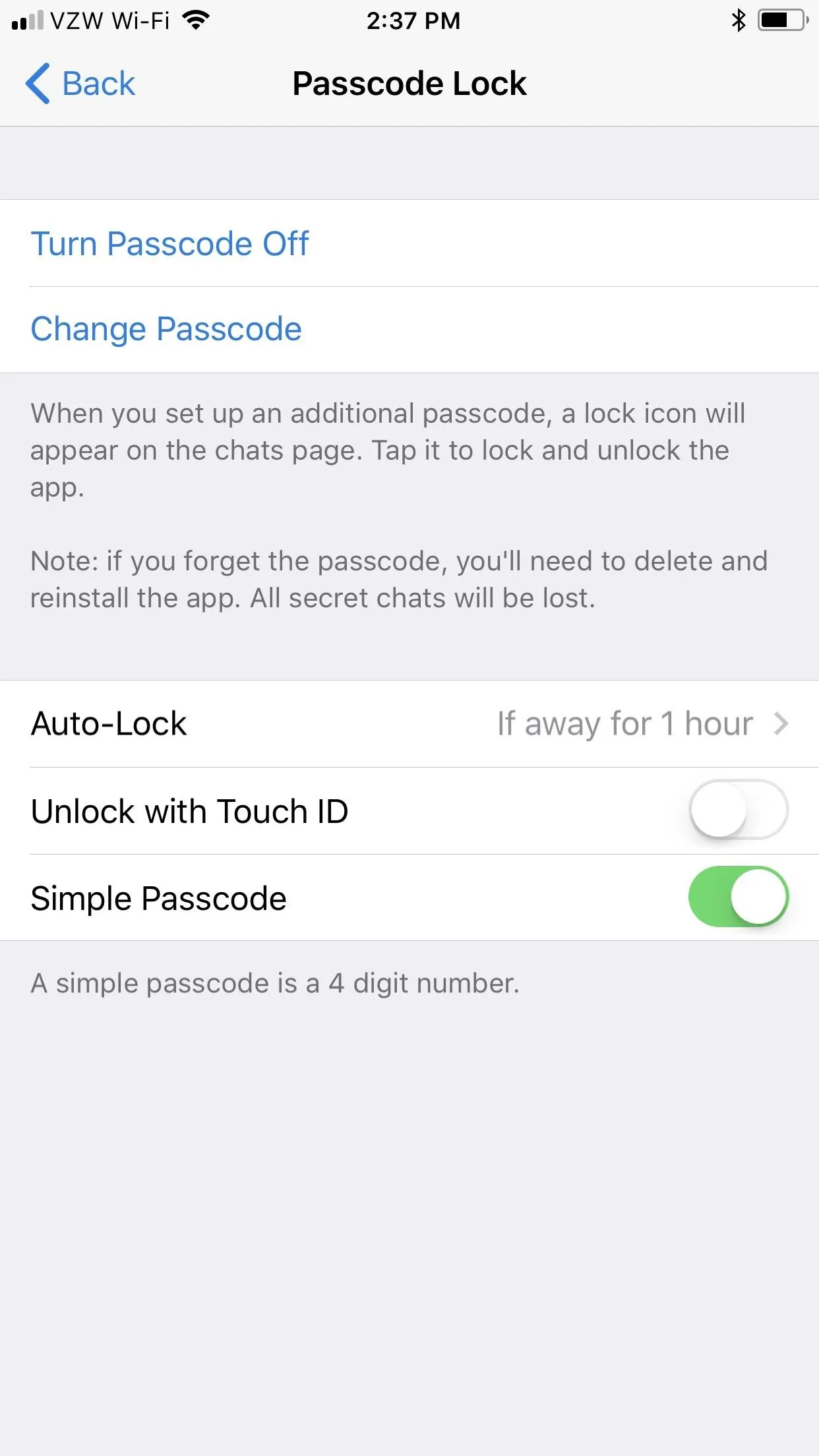
By default, Telegram will auto-lock if you've been away from the app for 1 hour, but you can change this to 1 minute, 5 minutes, or 5 hours. You can also disable this feature, though, I don't recommend it.
And if a four-digit passcode isn't enough security for you, you toggle off "Simple Passcode." Enter your current four-digit passcode on the next screen, then choose a stronger alphanumeric passcode and confirm it.
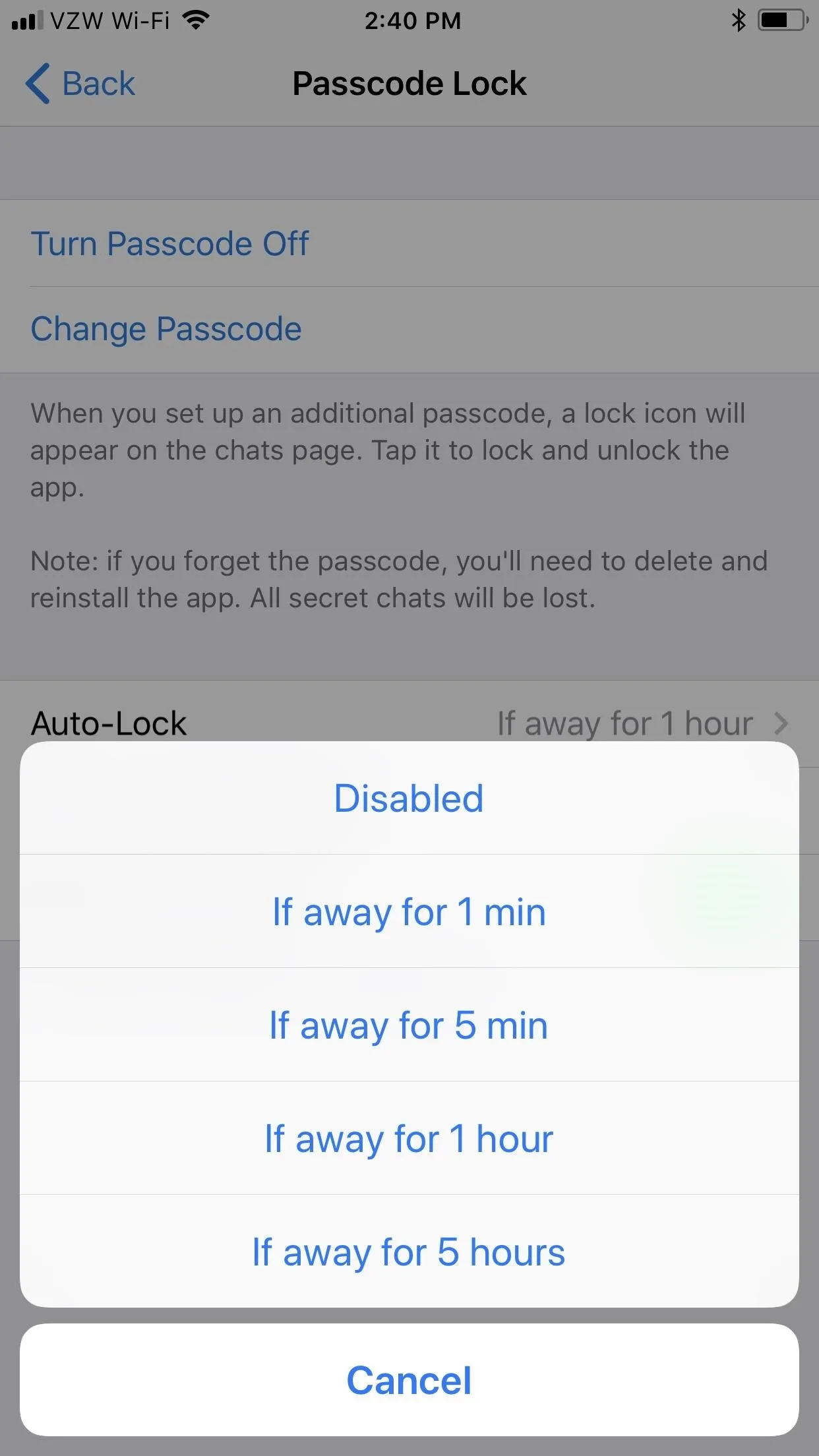
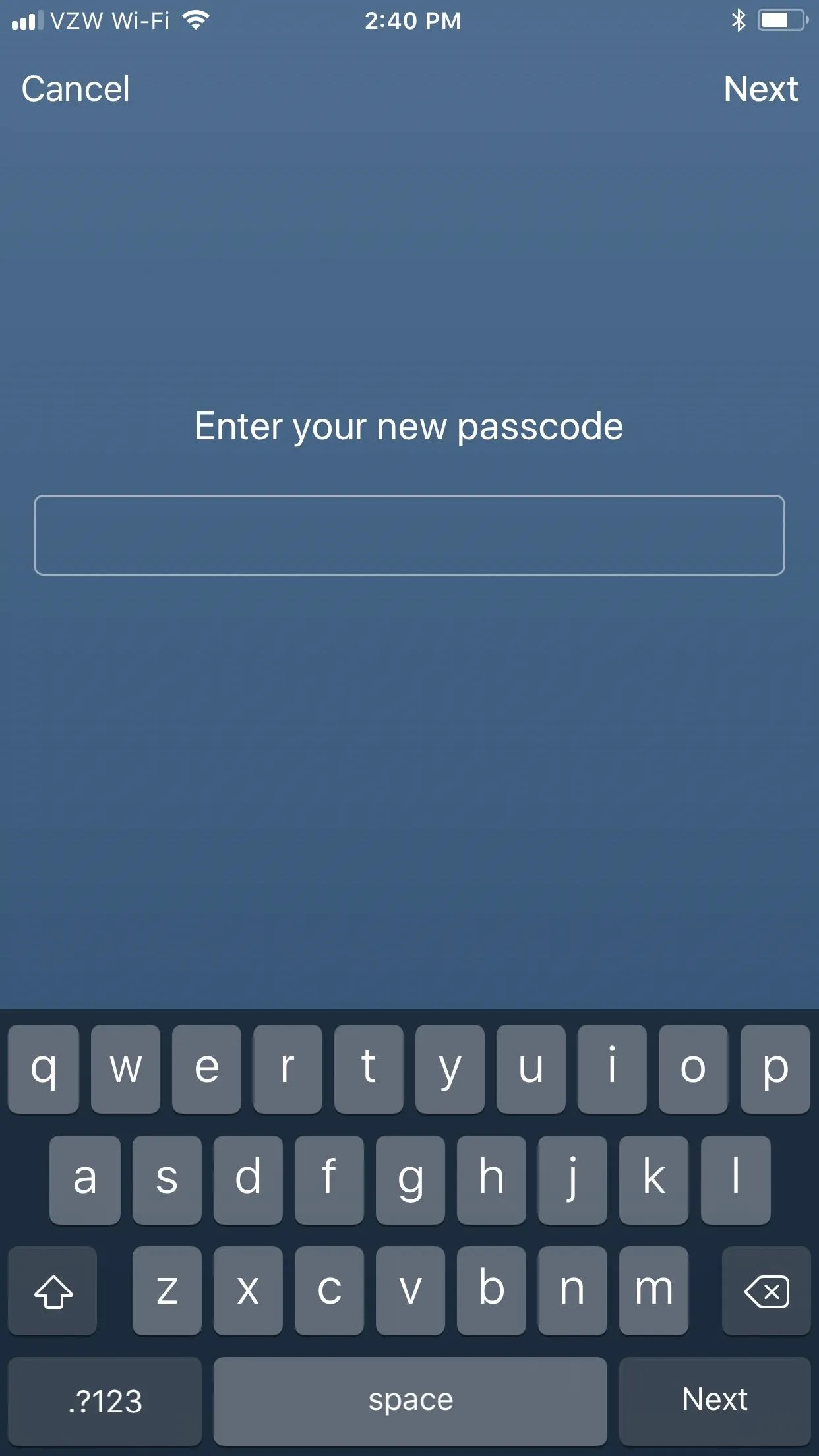
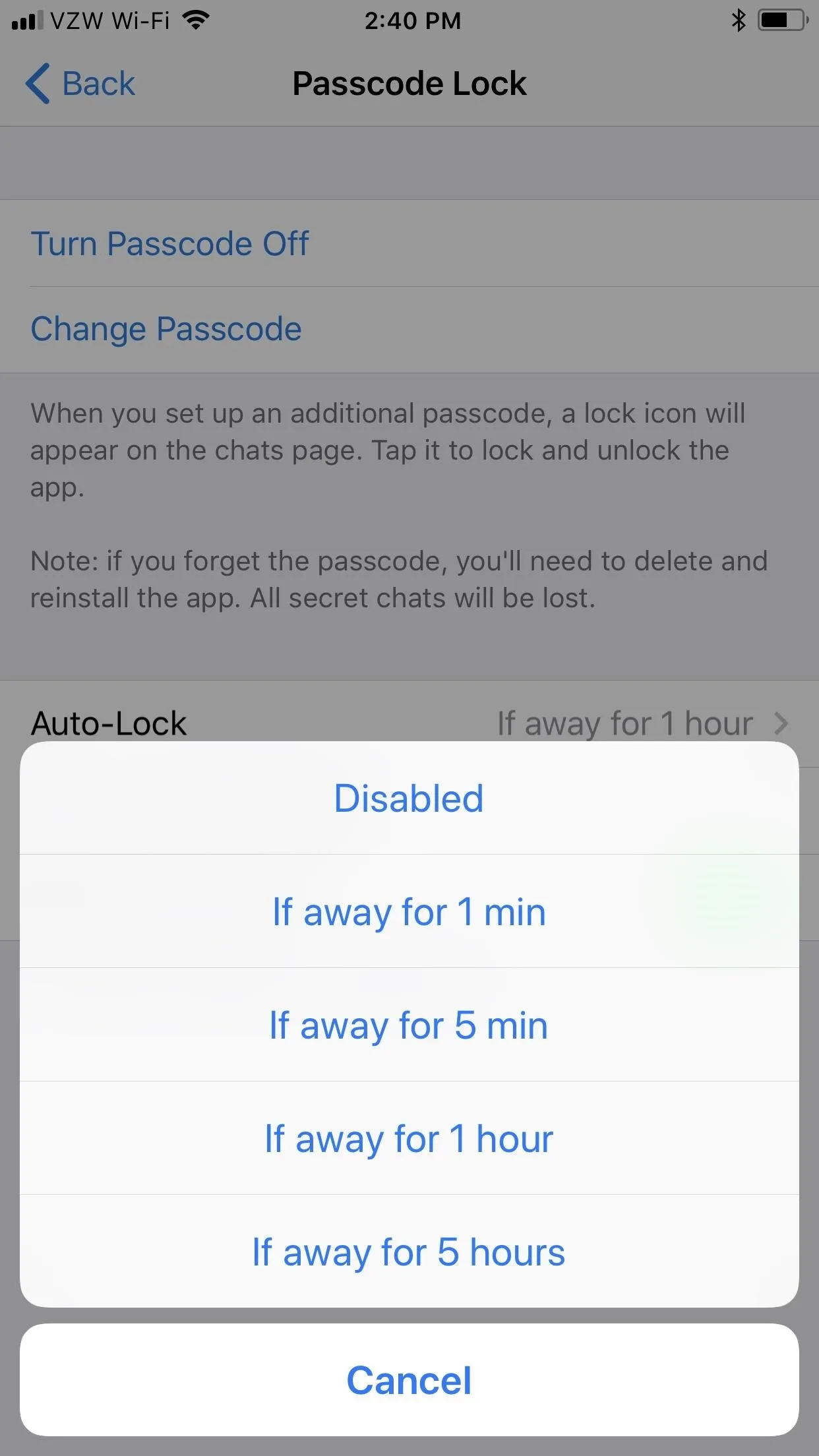
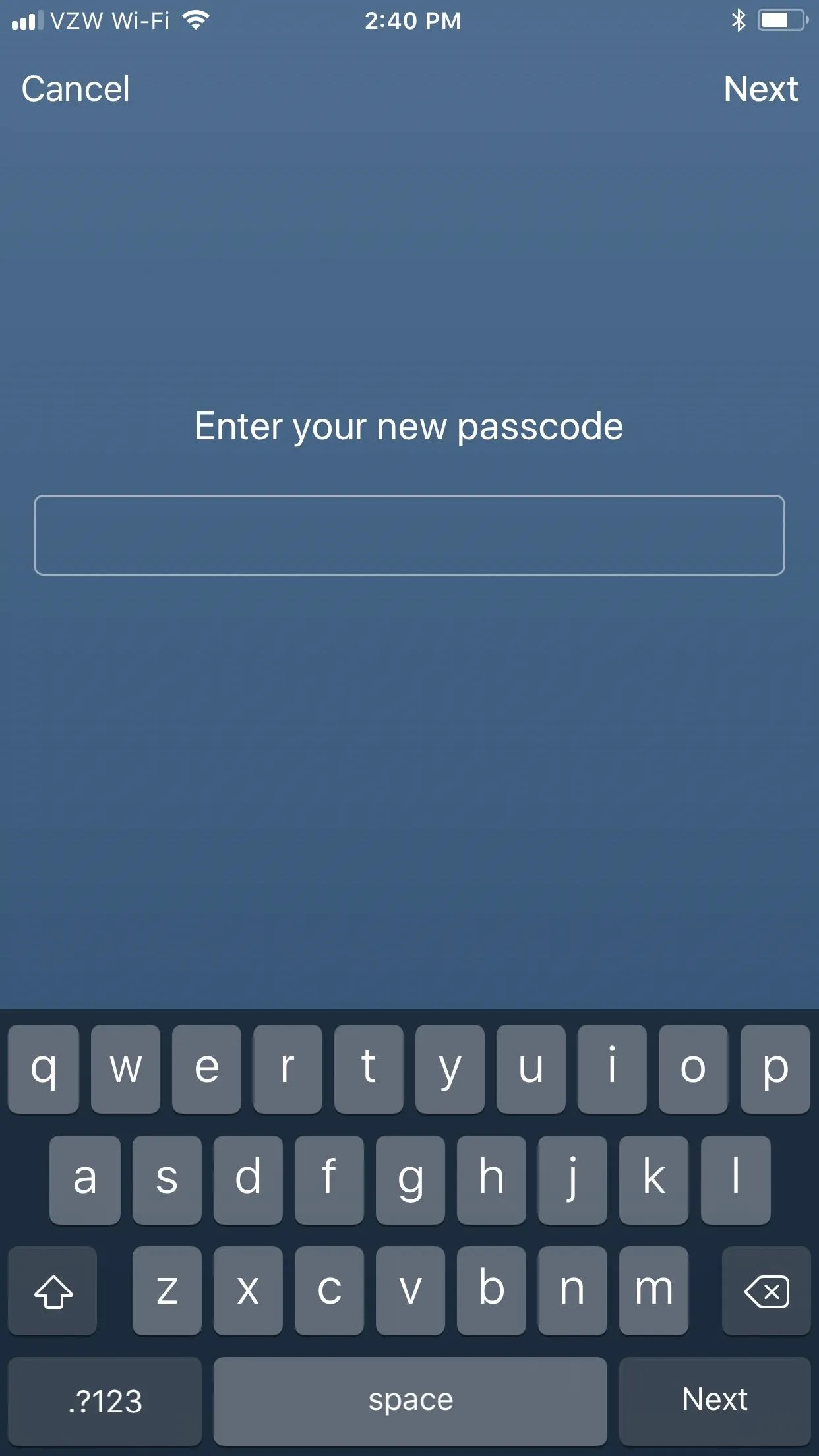
You can also toggle on "Use with Touch ID" to use your fingerprint in lieu of your passcode to unlock the Telegram app. You can still use the passcode whenever you'd like while this is enabled.
If you don't want to wait for the auto-lock to kick in, or if you've disabled that for some reason, you can also manually lock Telegram from the "Chats" tab. At the top of the screen, just tap the open lock icon up top and it will show as locked now. Of course, it won't actually lock until you exit the app, but once you do, you'll need to input your passcode or Touch ID (if set) to get back in.
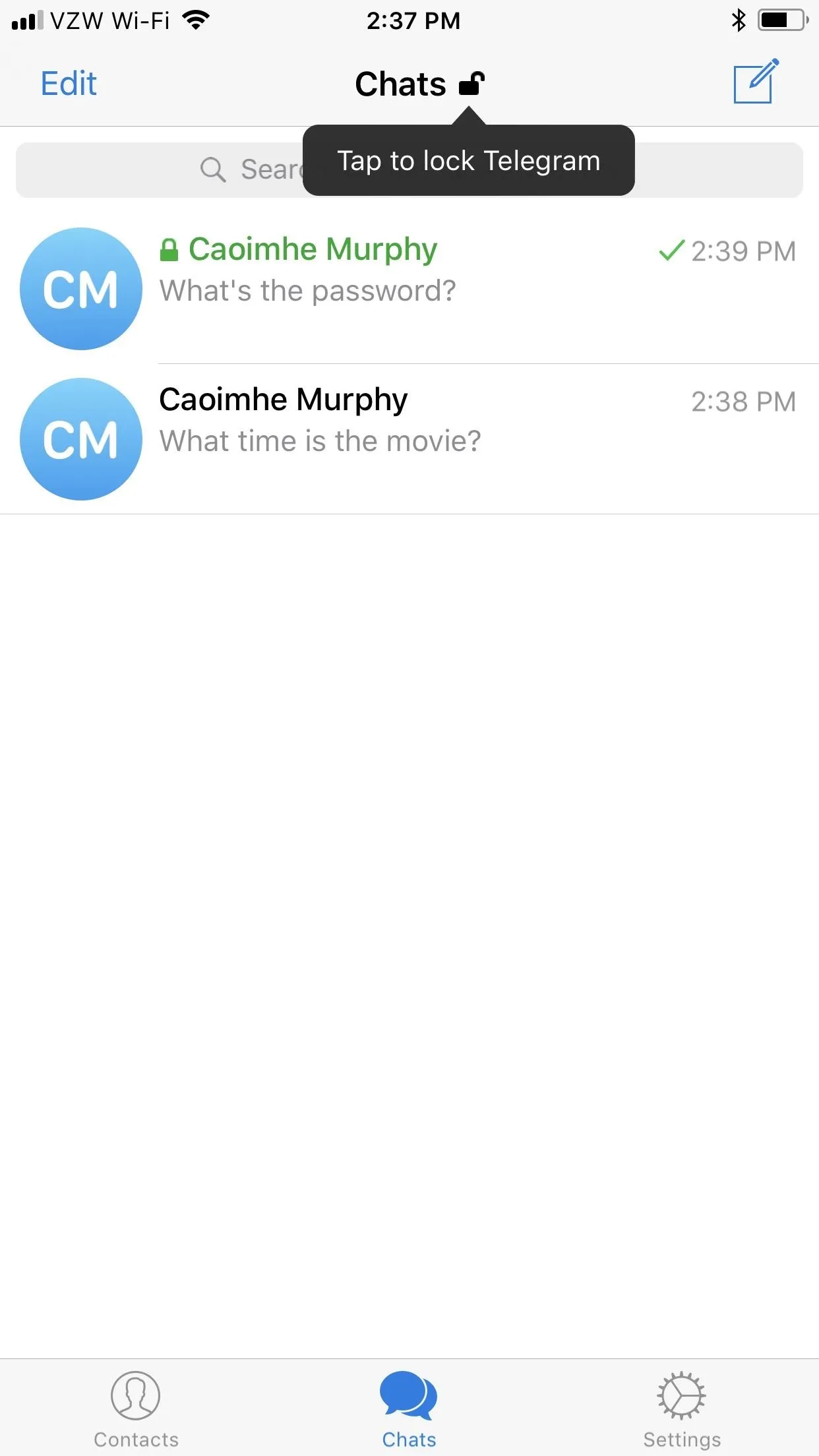
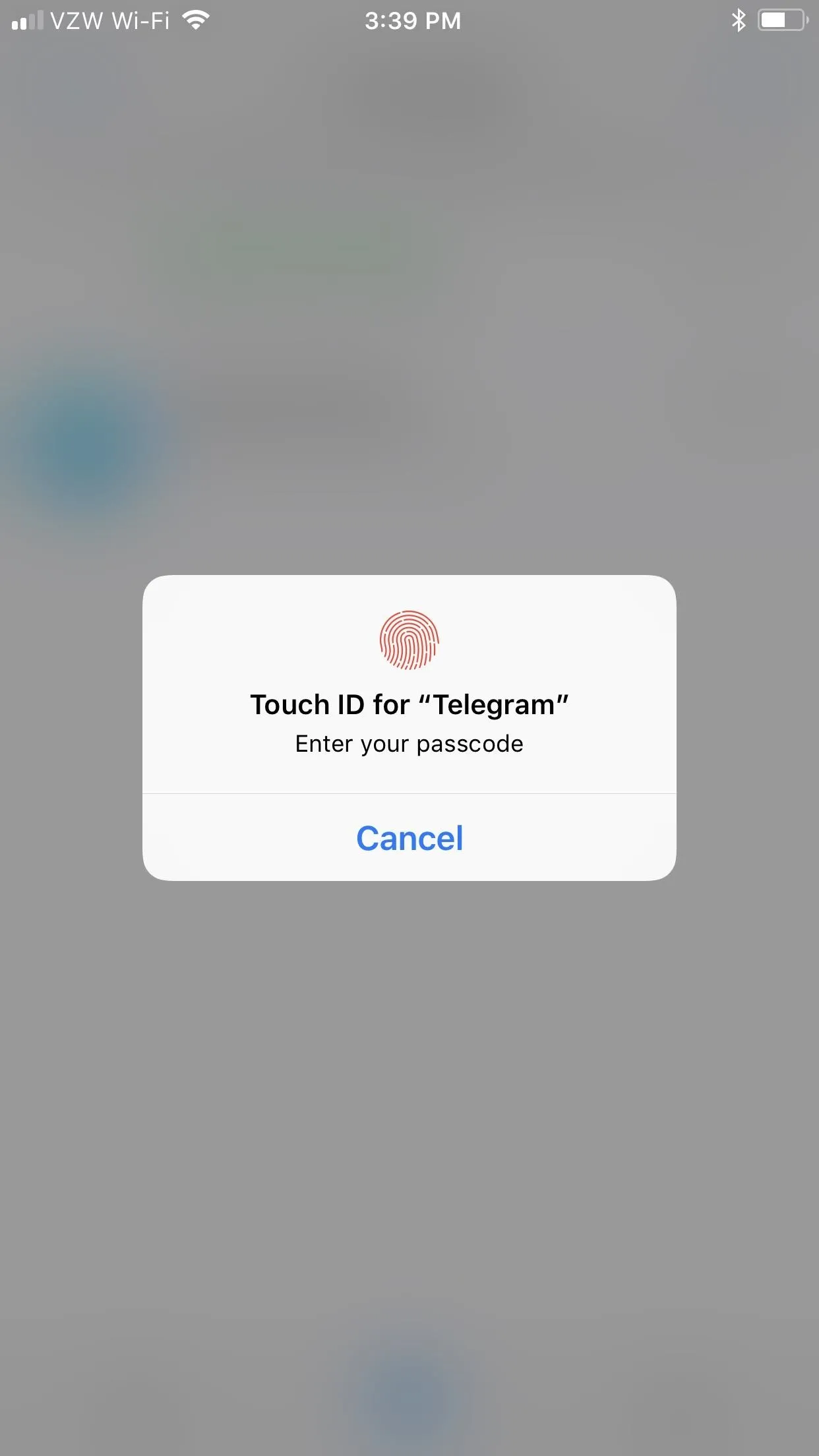
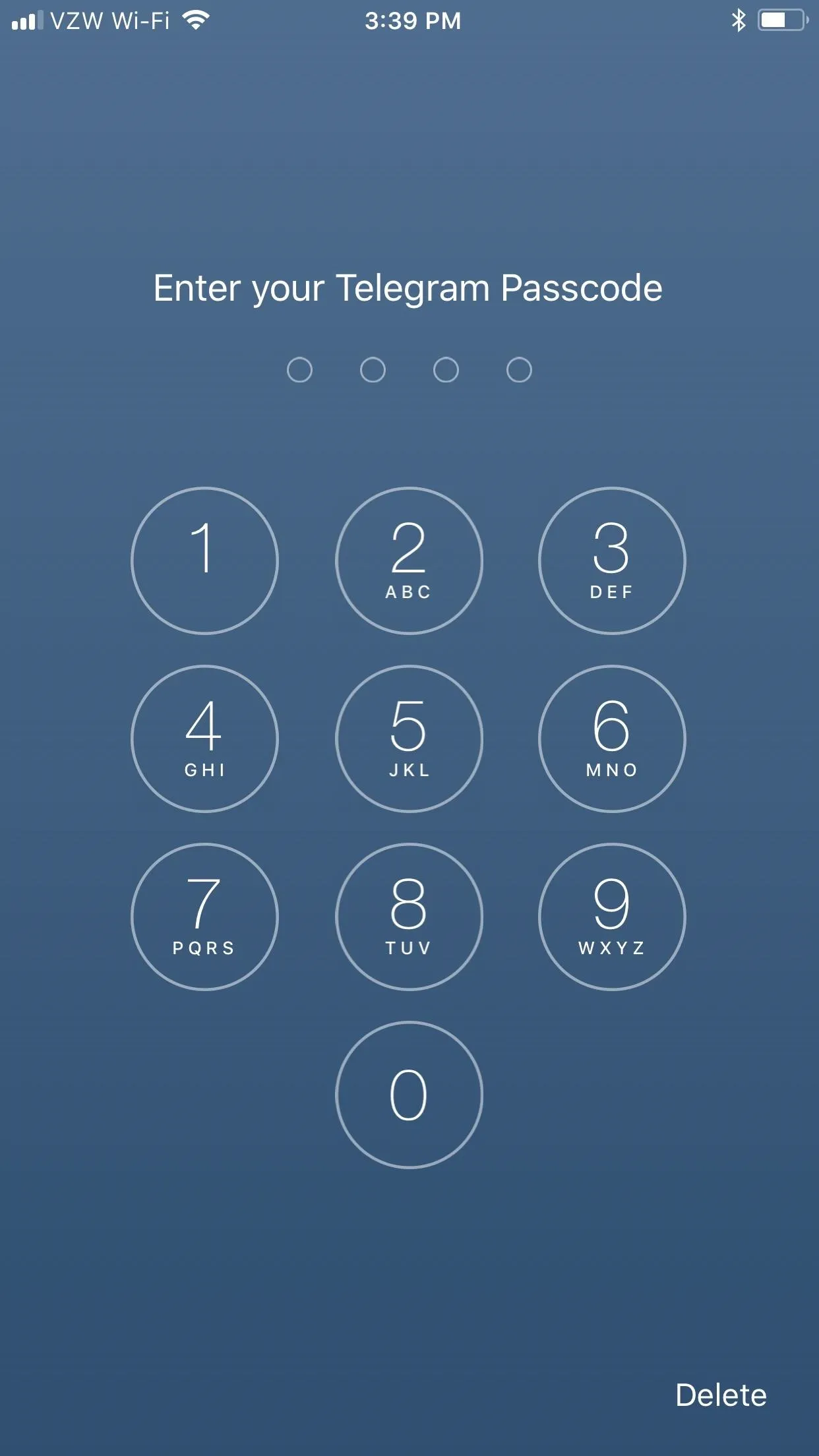
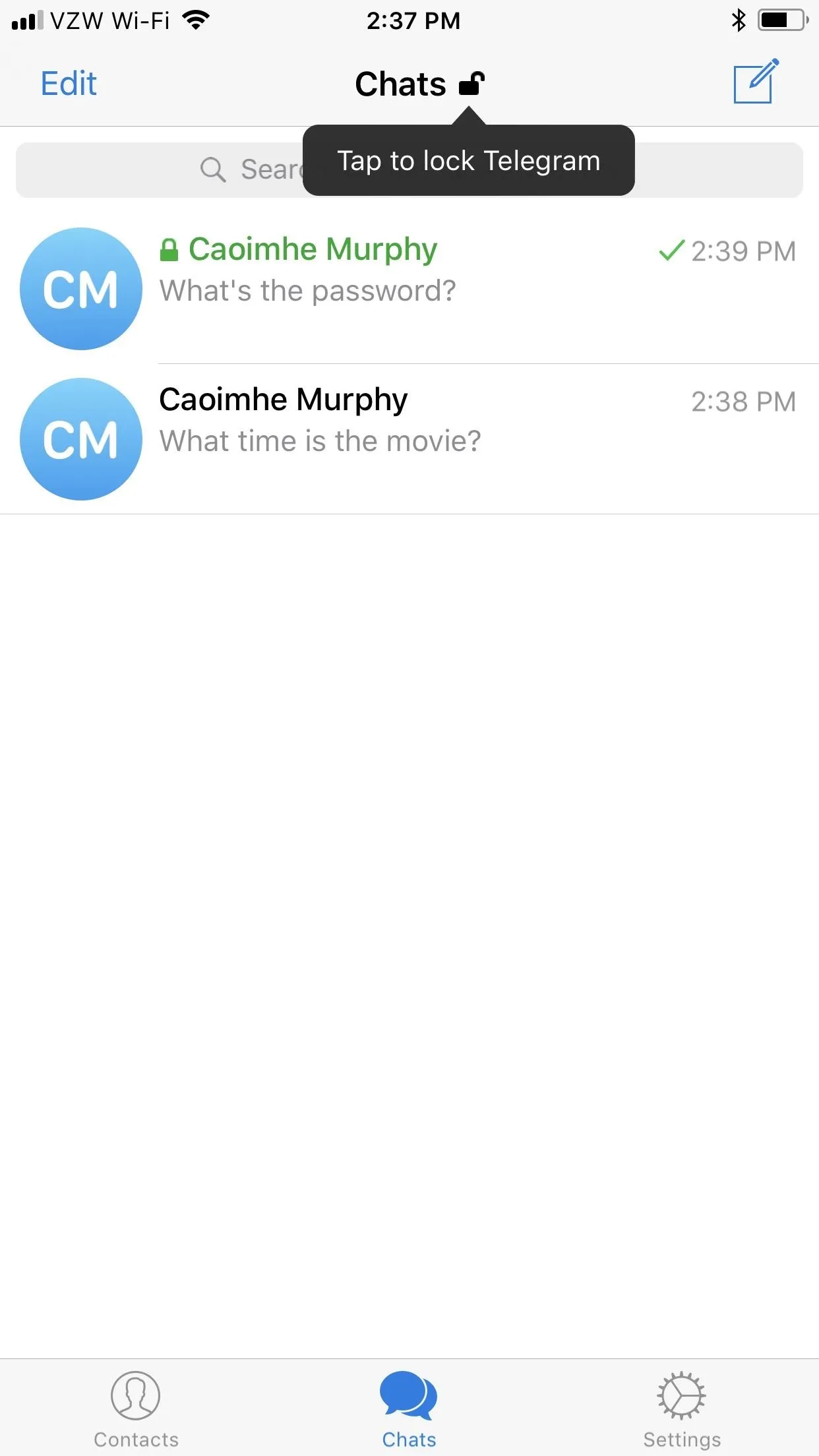
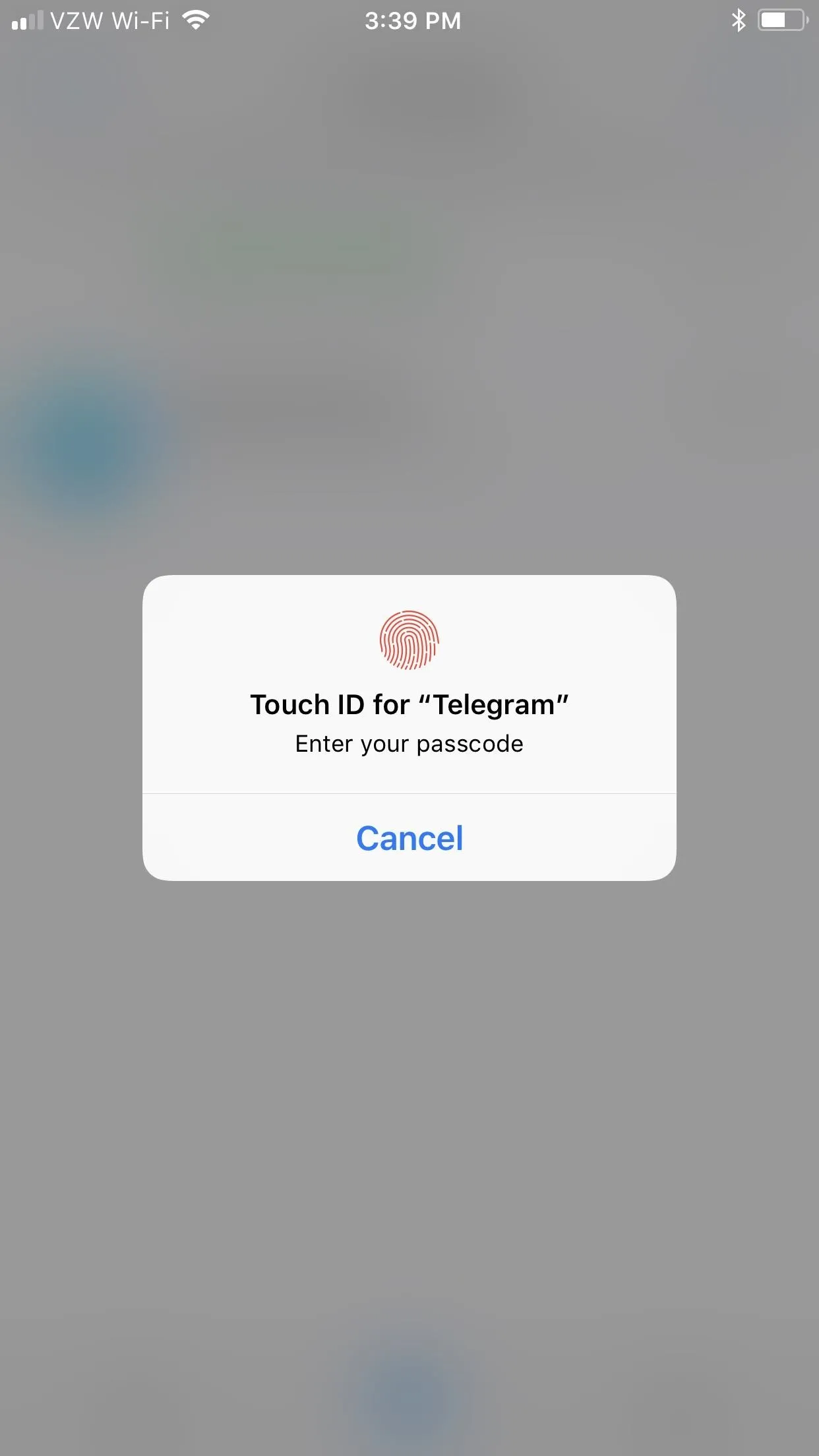
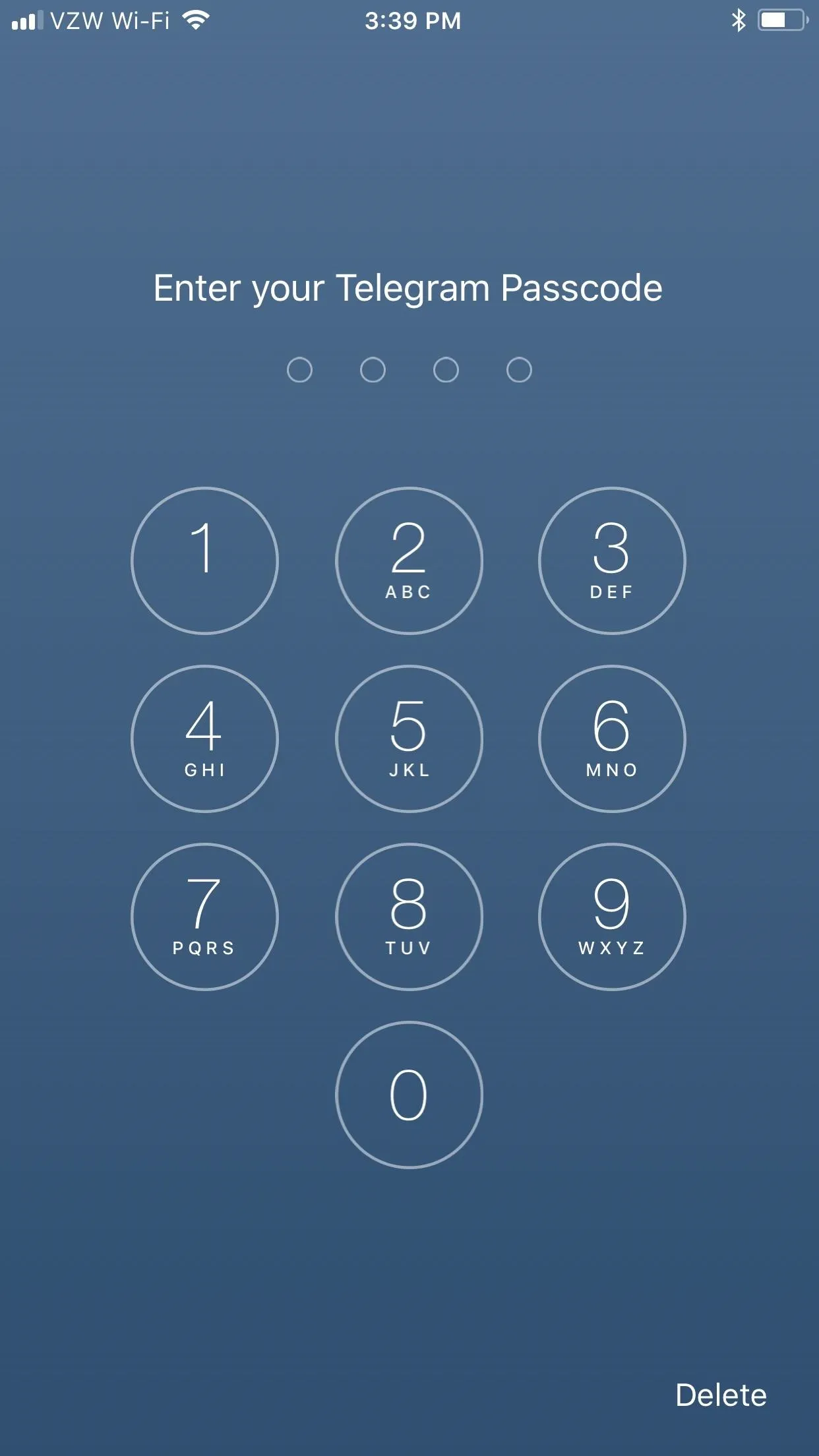
How to Set a PIN or Password Lock on Android
The process is very similar on Android for this but just different enough to warrant a separate section. Tap on the hamburger icon in the top left, then tap on "Settings" in the sidebar menu. On the next page, select "Privacy and Security," followed by "Passcode Lock," and then toggle on "Passcode Lock."
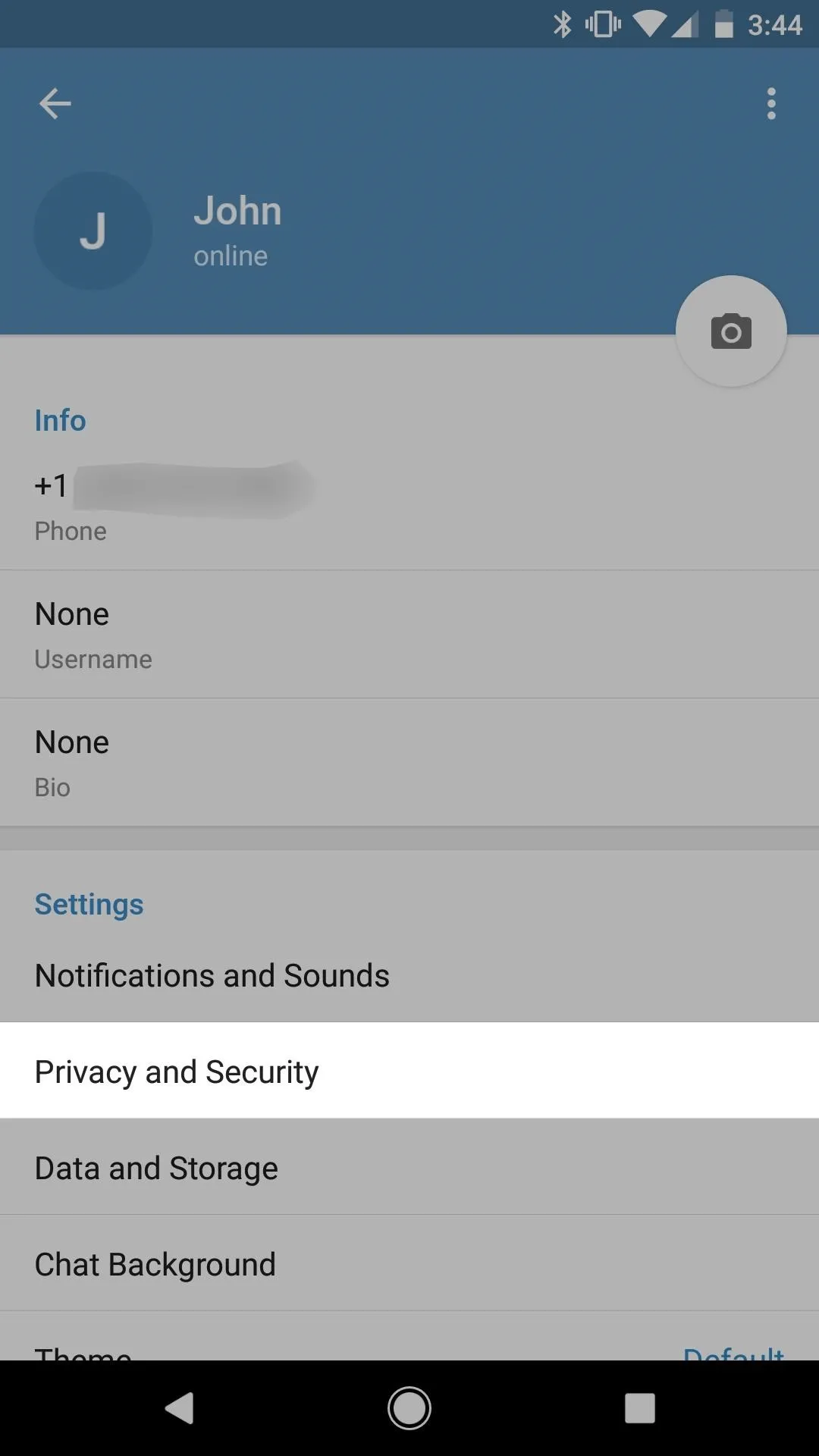
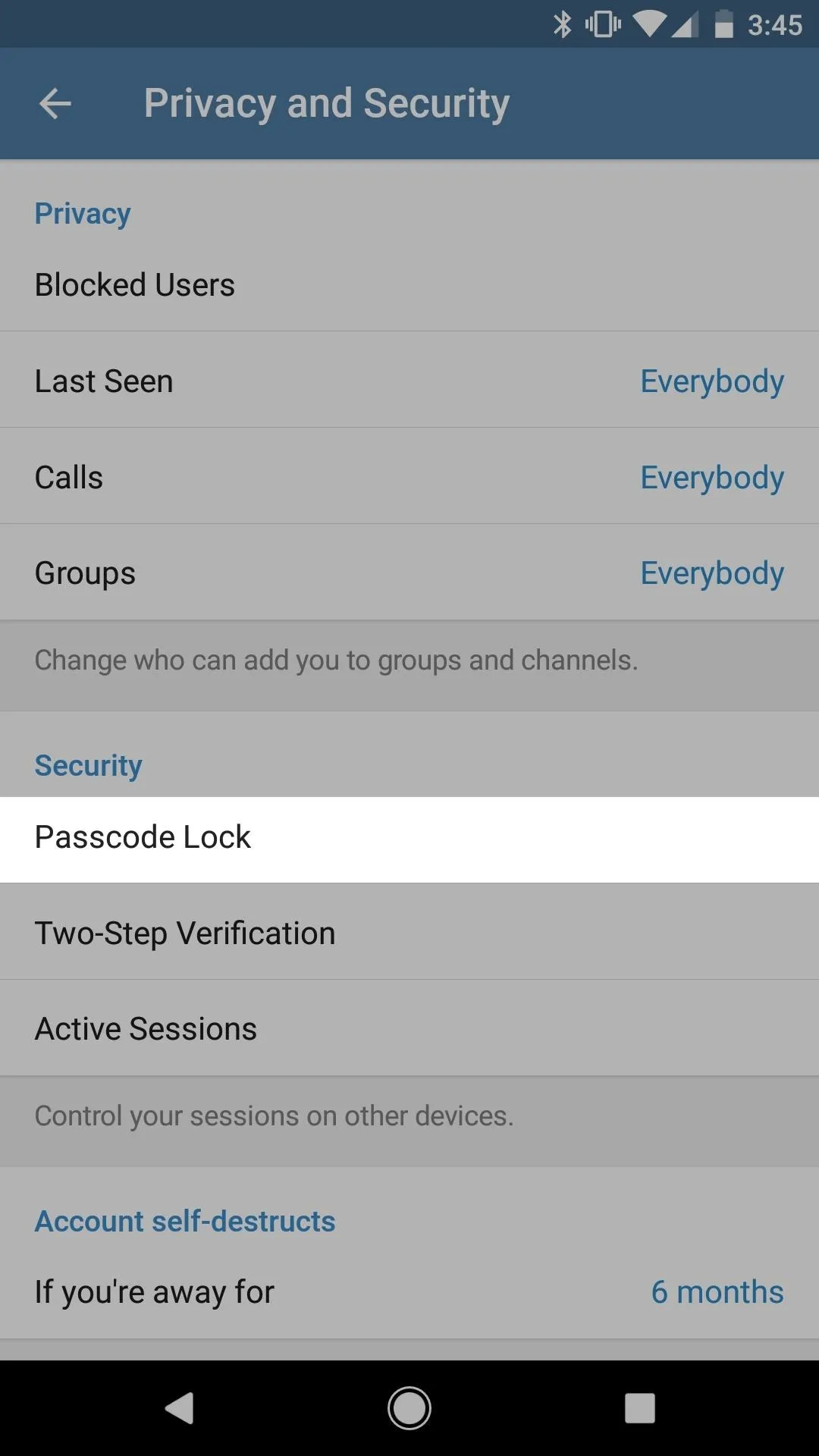
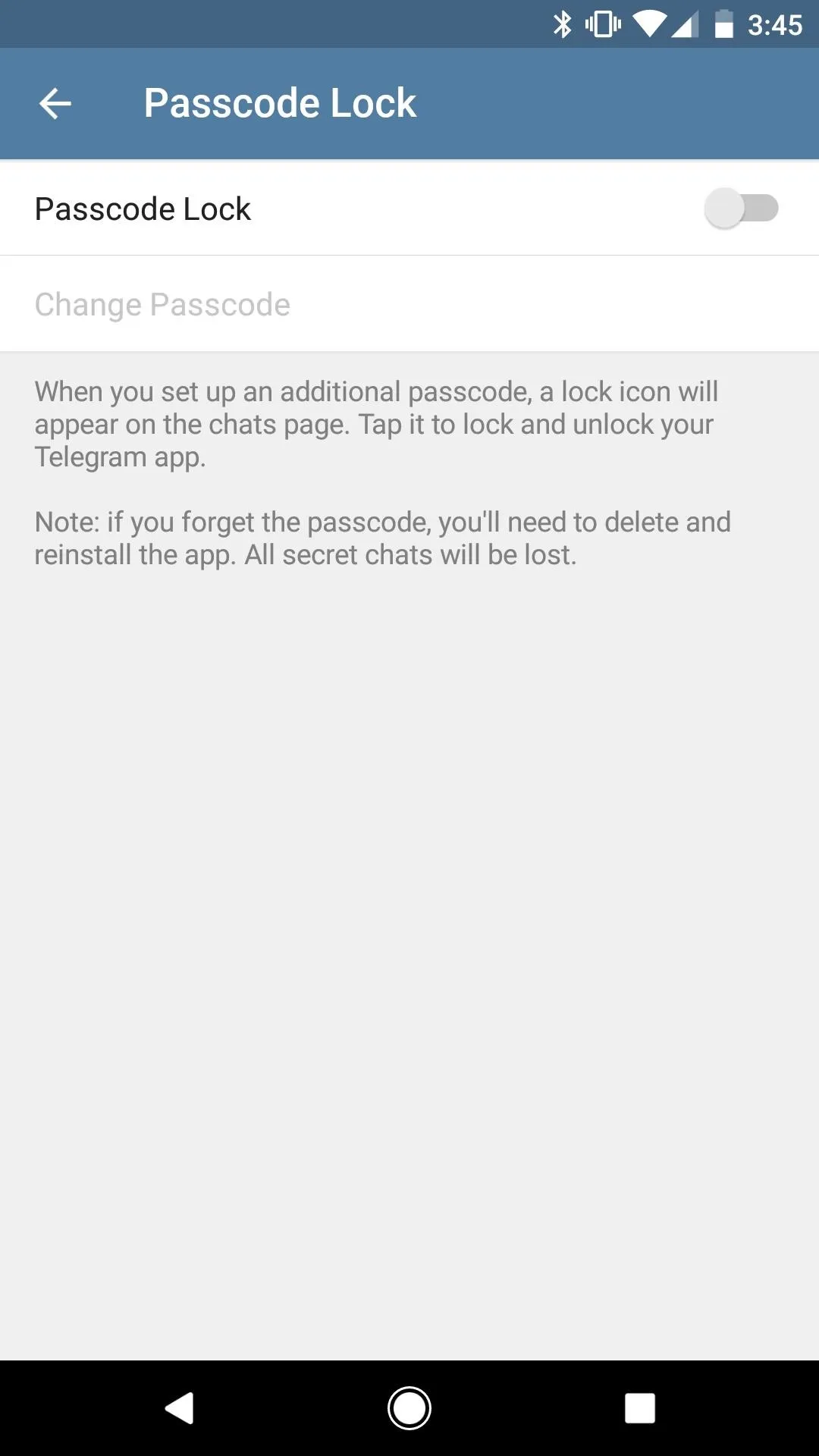
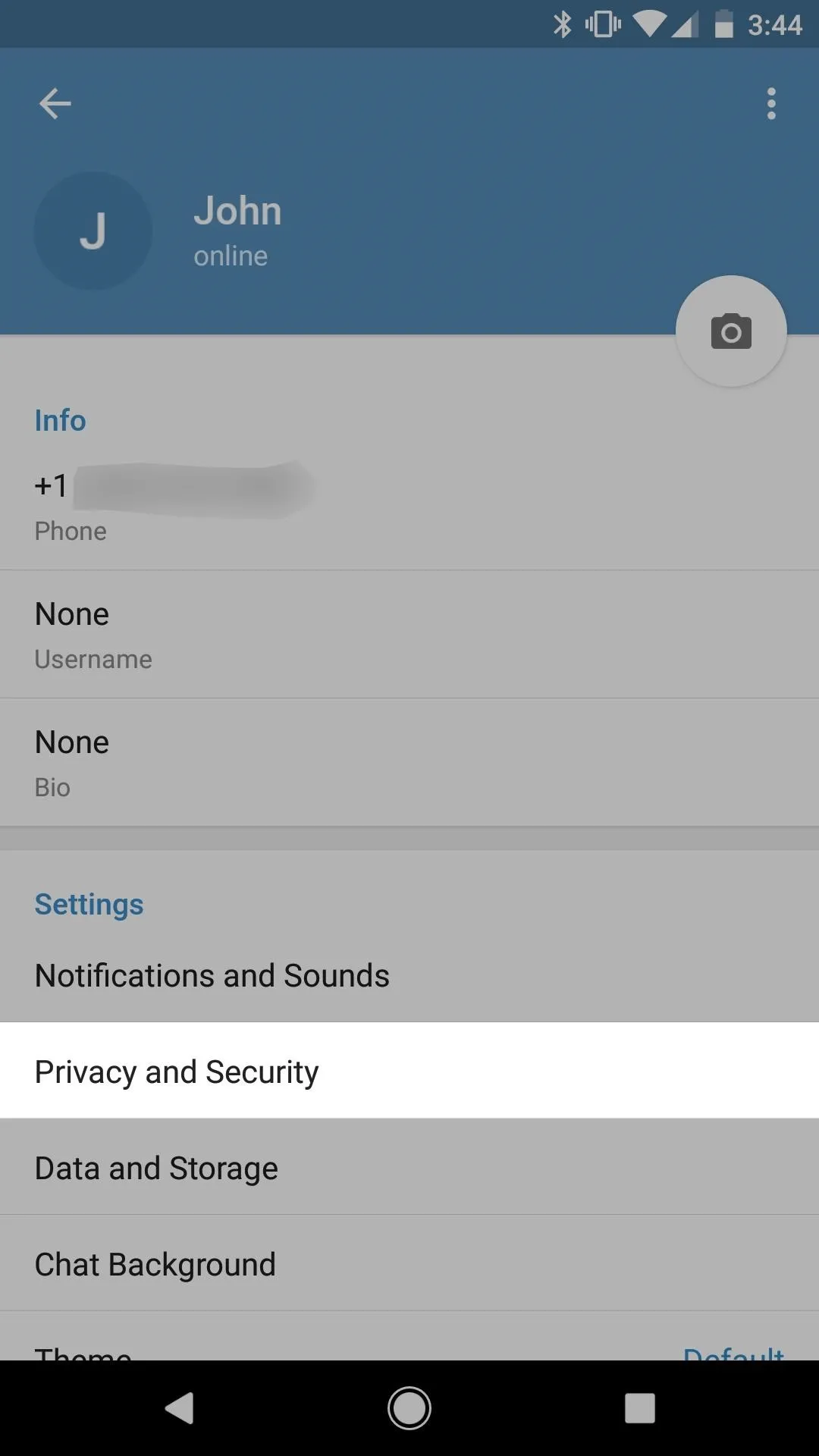
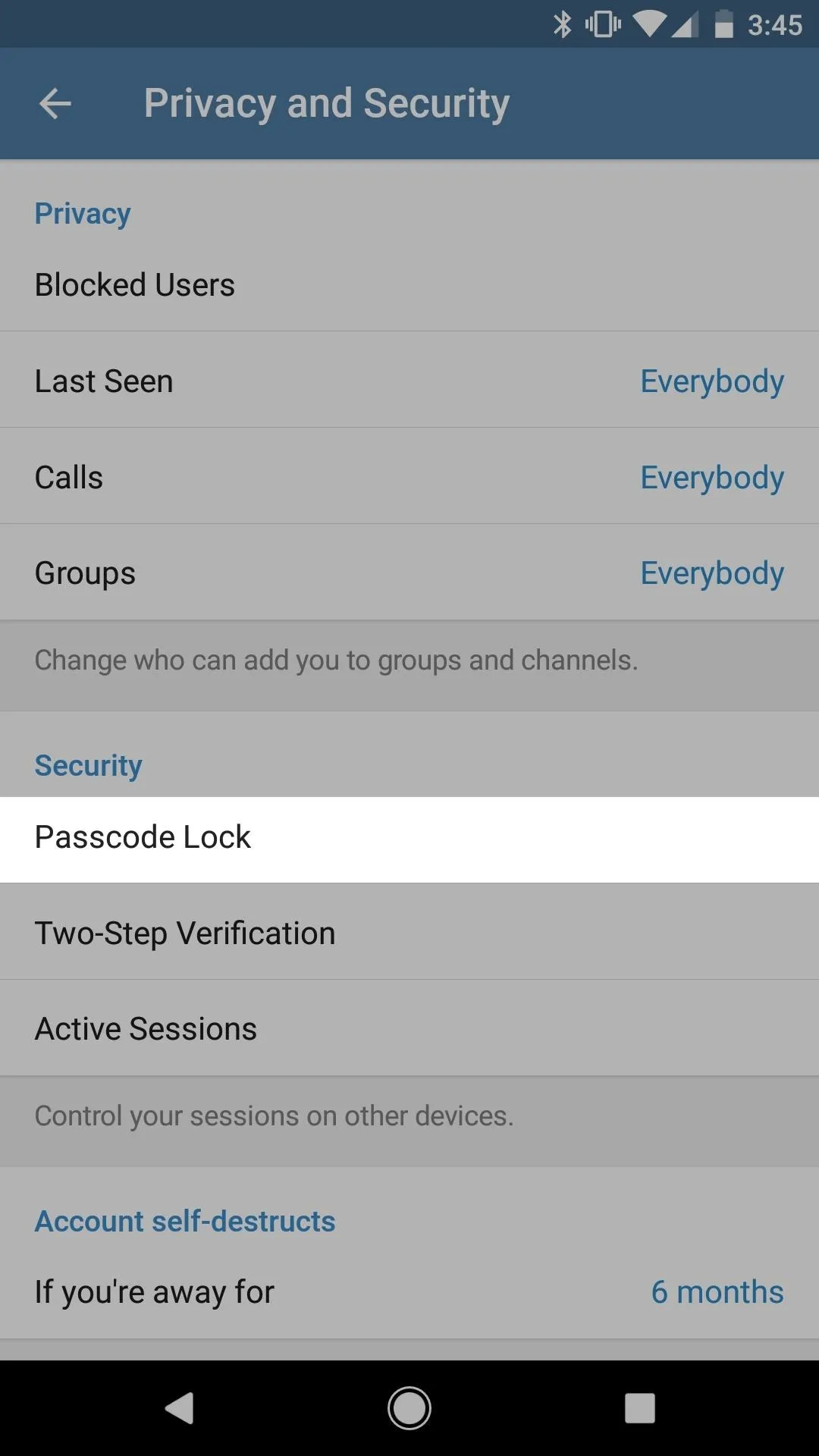
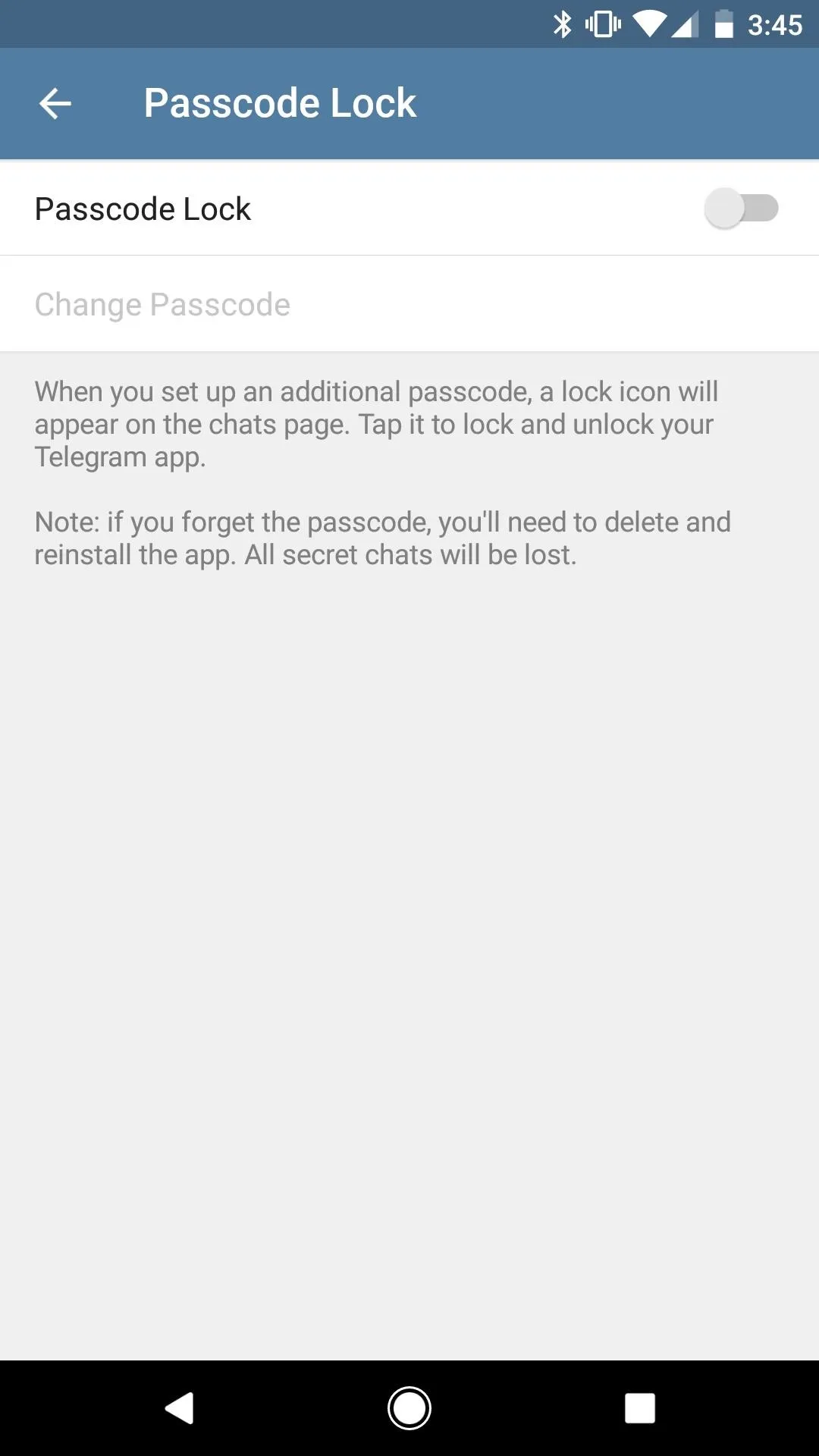
When prompted, either enter in a four-digit PIN of your choice or tap on "PIN" and select "Password" to choose a more secure alphanumeric password. Afterward, confirm your PIN or password.
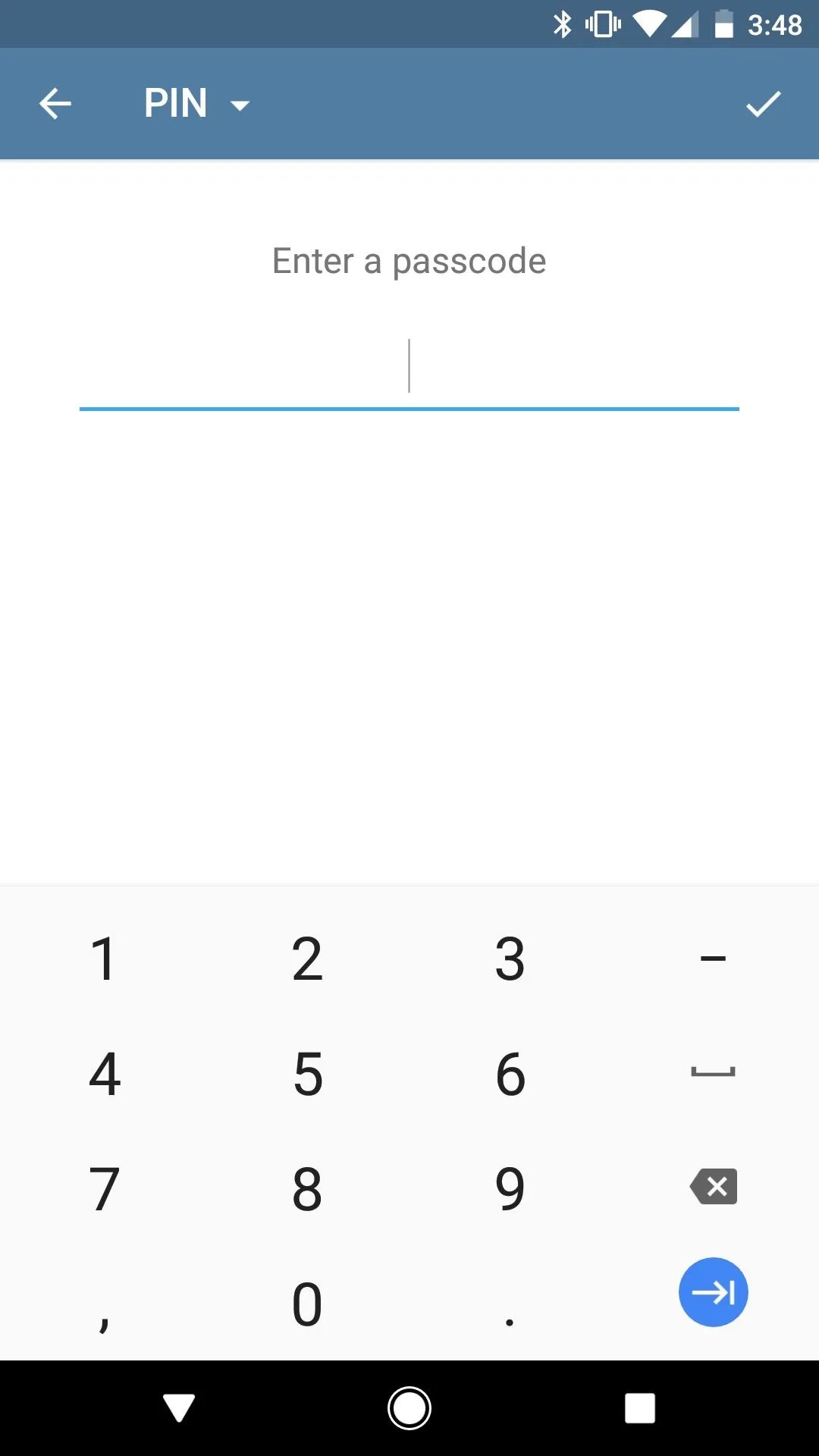
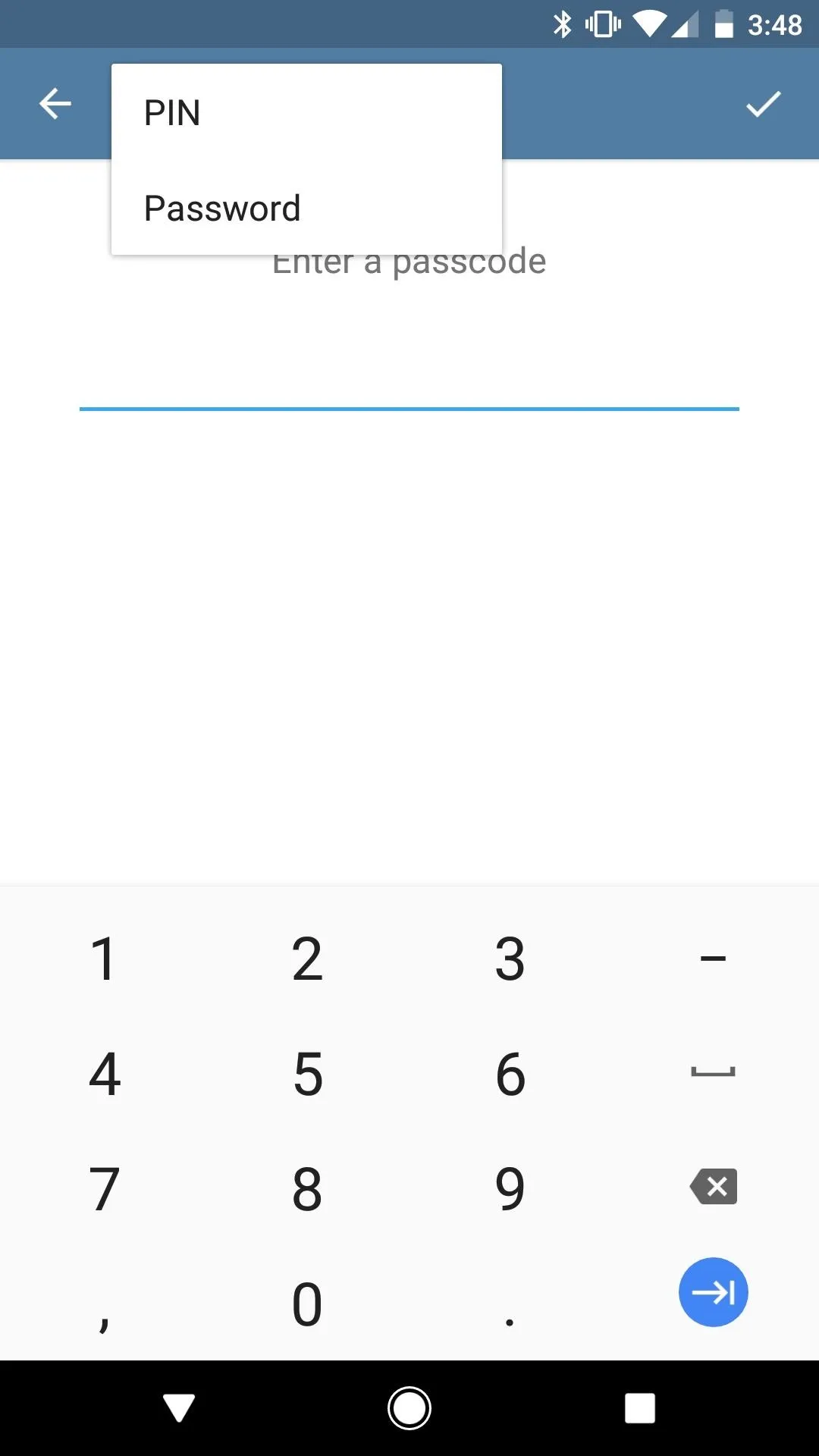
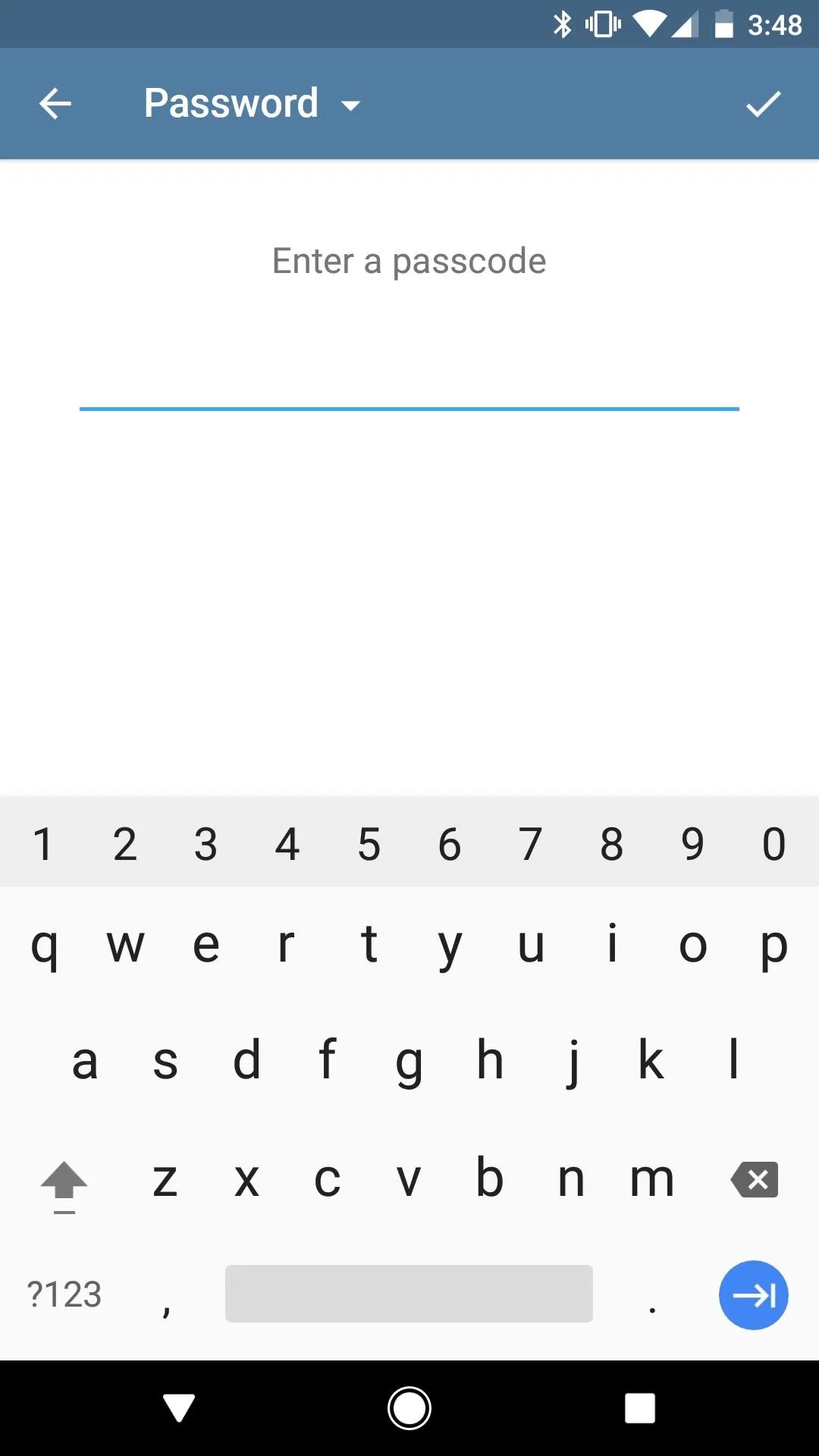
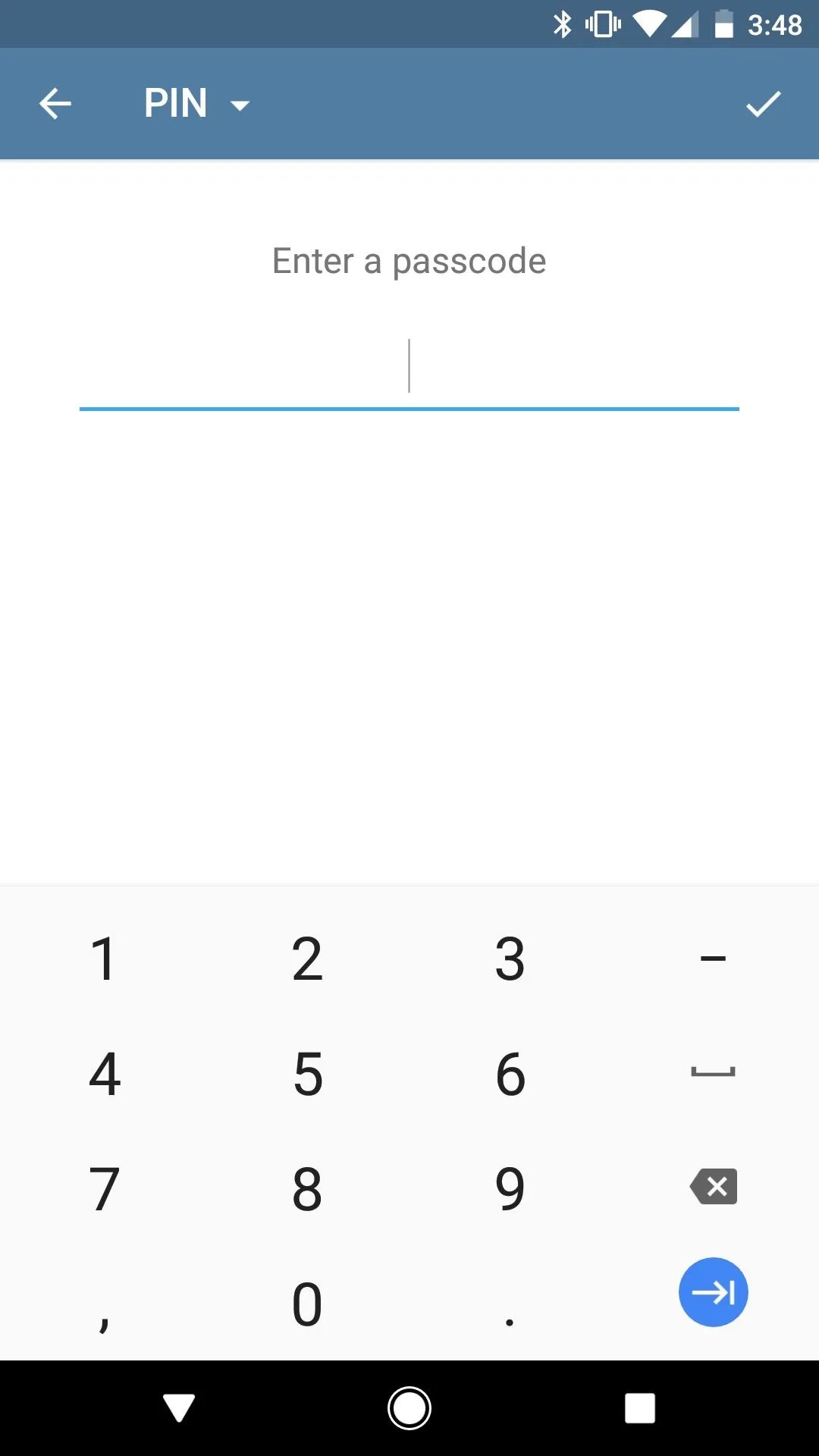
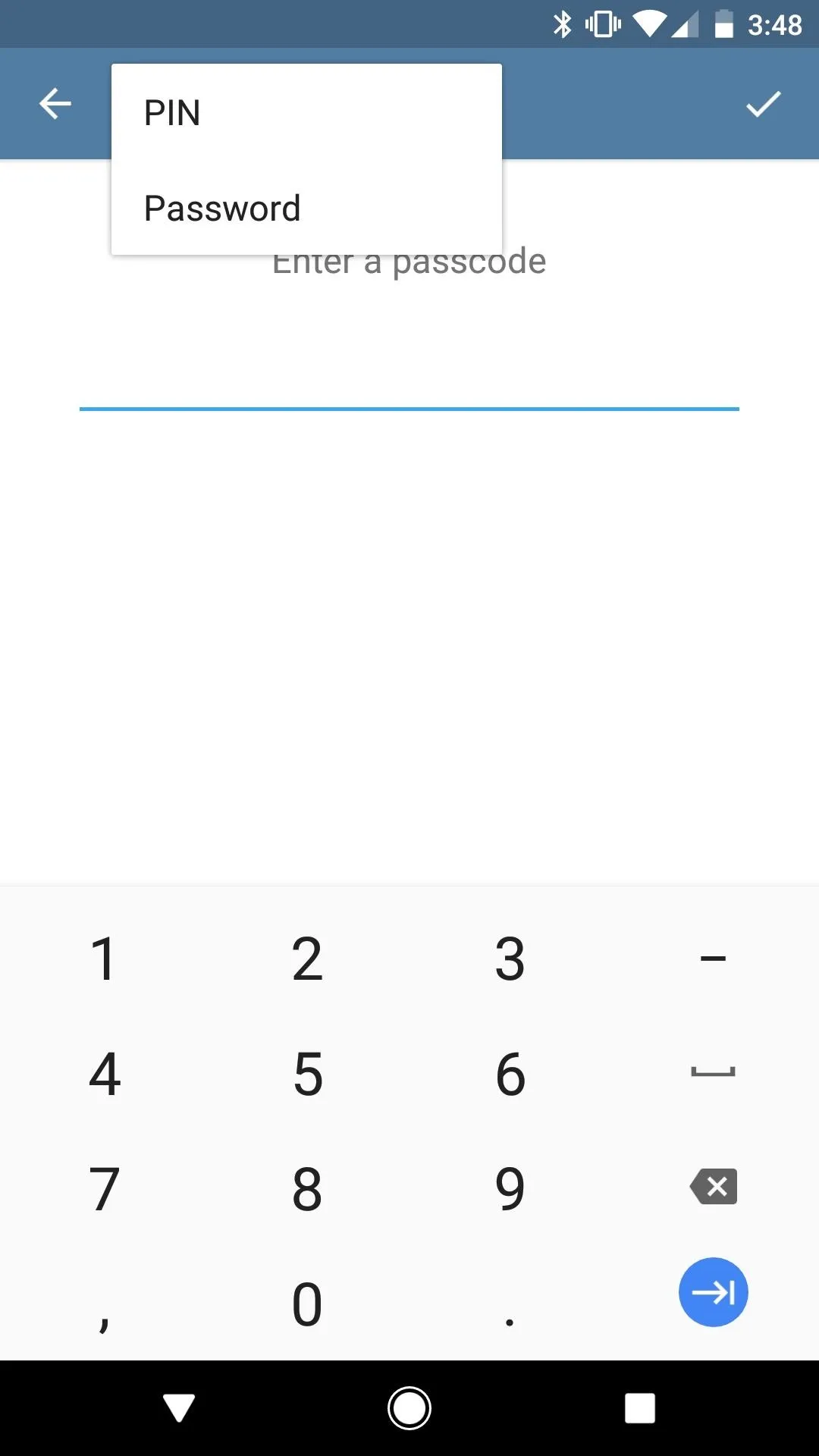
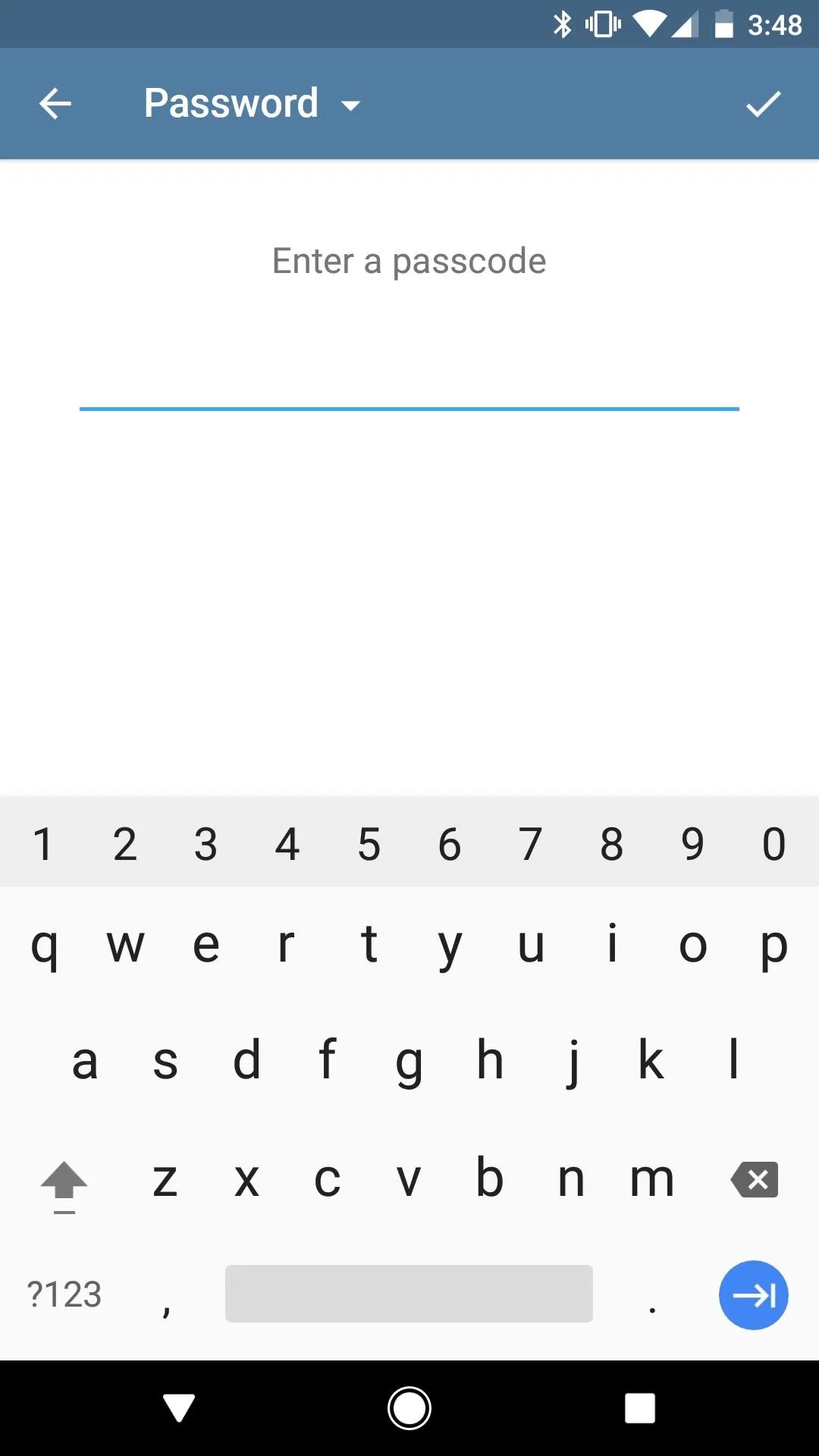
On Android, by default, the "Unlock with Fingerprint" option will be toggled on, so as long as you have a fingerprint registered on your phone, you'll be able to unlock with that. You can also set the auto-lock to 1 minute, 5 minutes, 5 hours, or never.
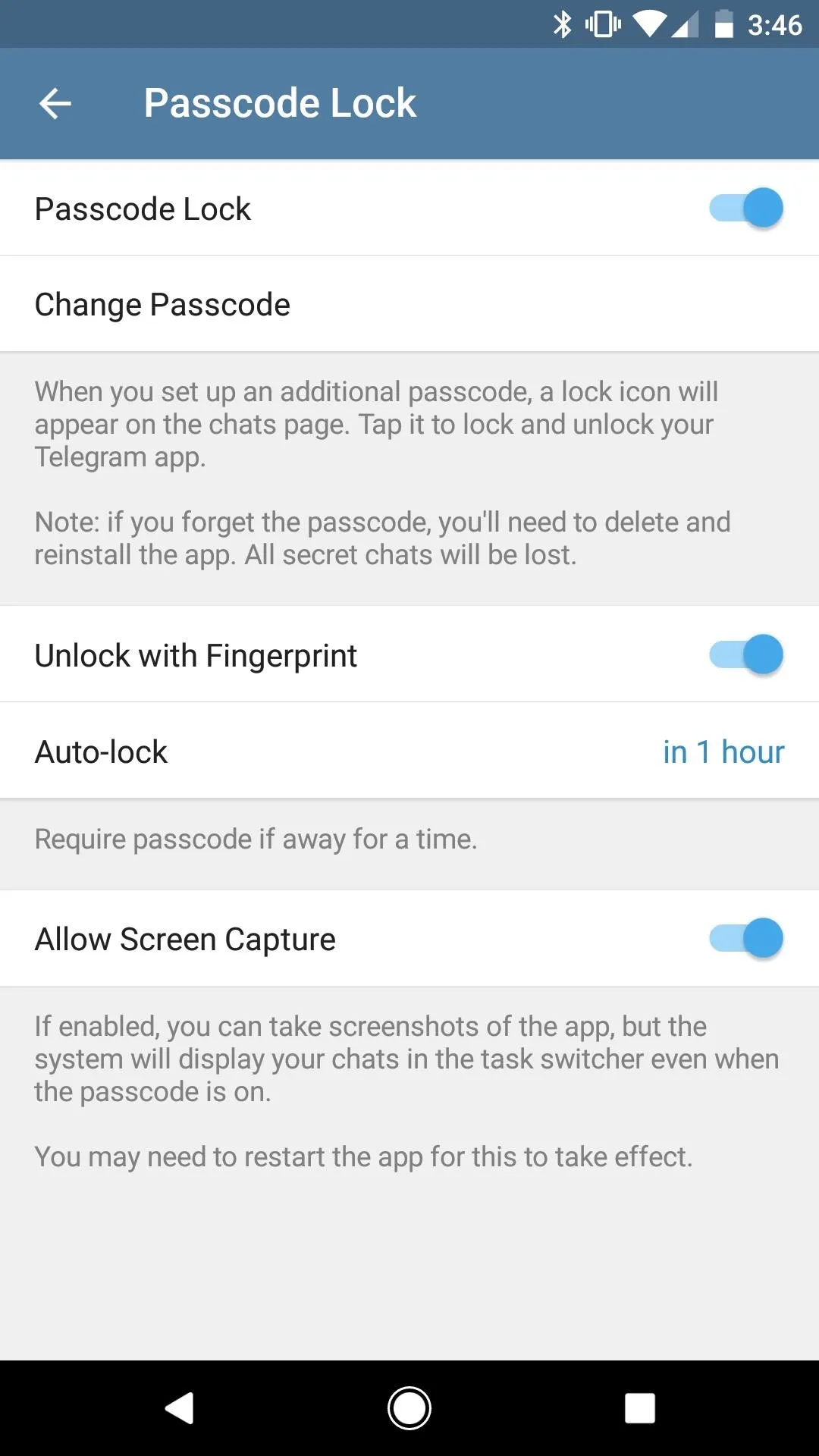
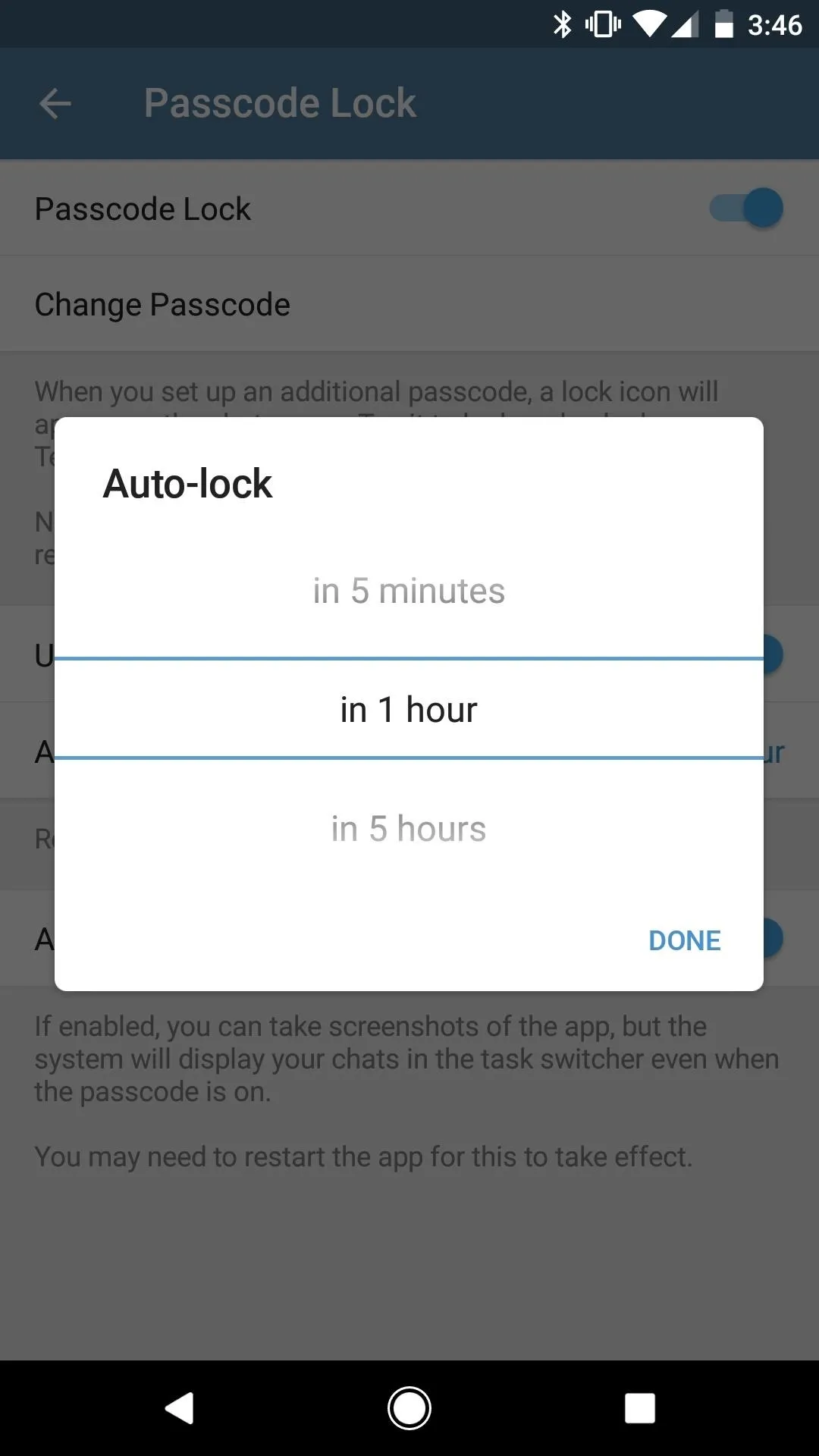
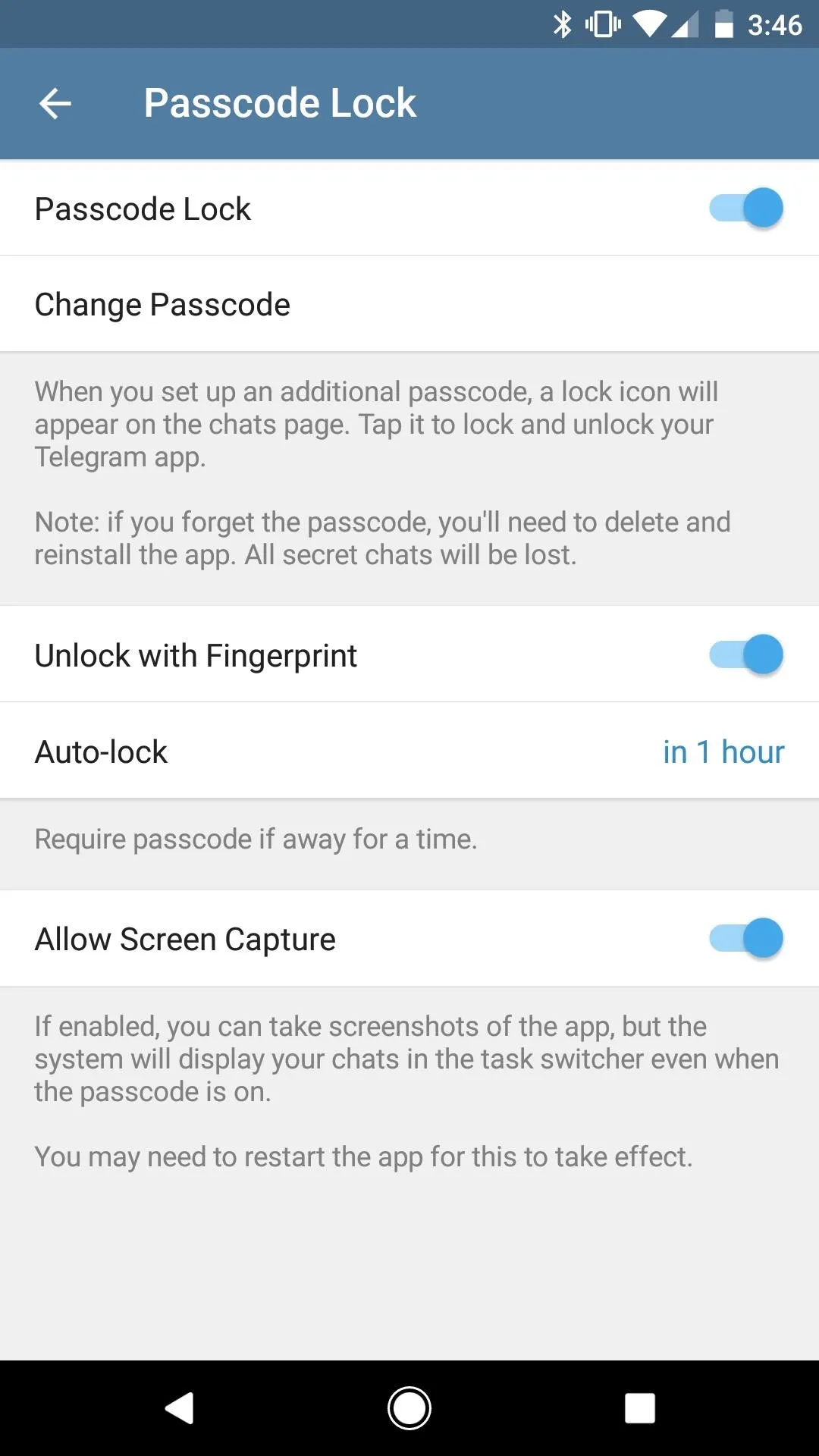
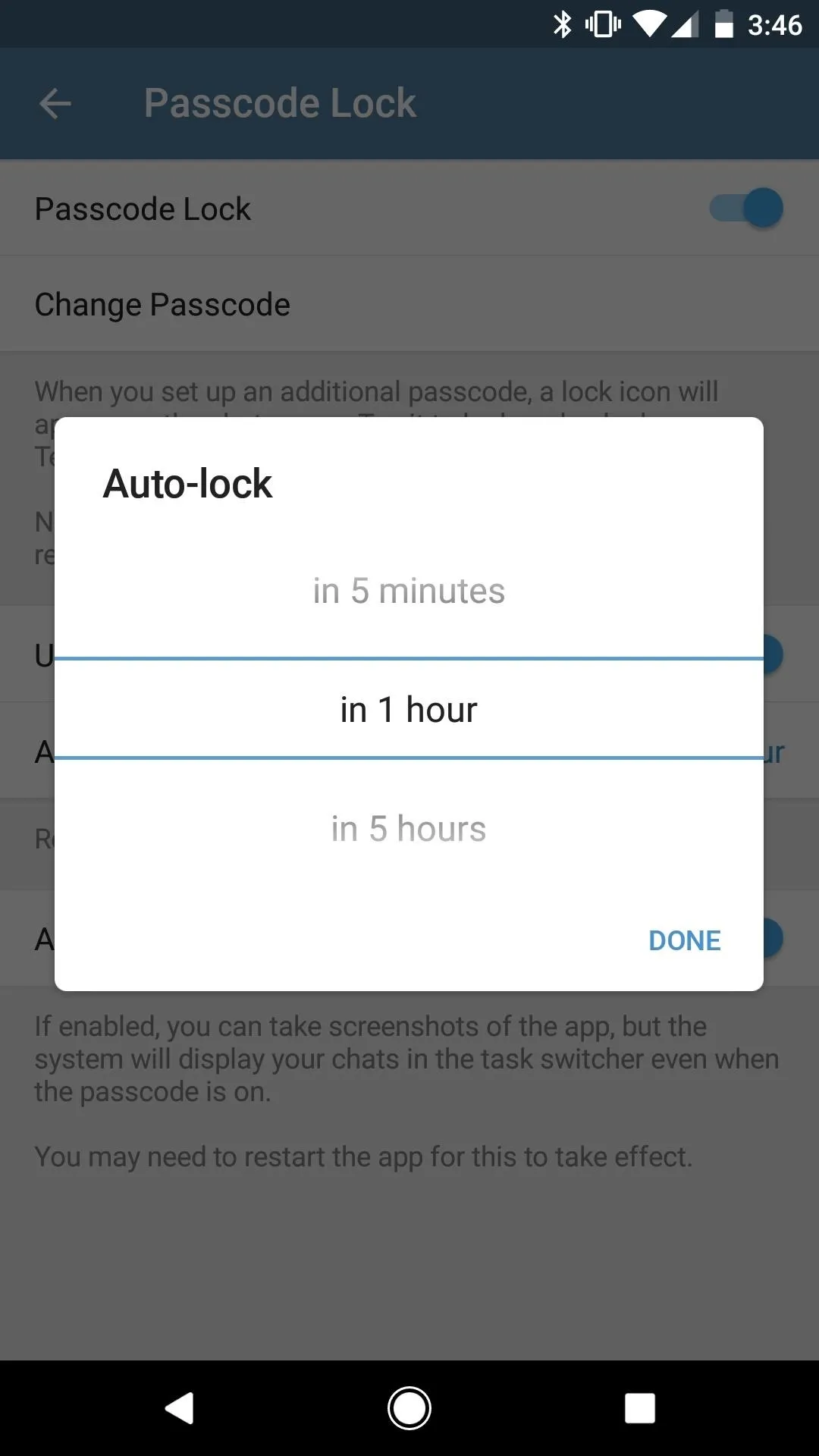
Again, just like in the iOS version, you can manually lock the Telegram app by tapping on the open lock icon in the top right of the Chats view, then exit the app. The next time you open it, you'll have to use either your fingerprint, PIN, or password, depending on what you went with.
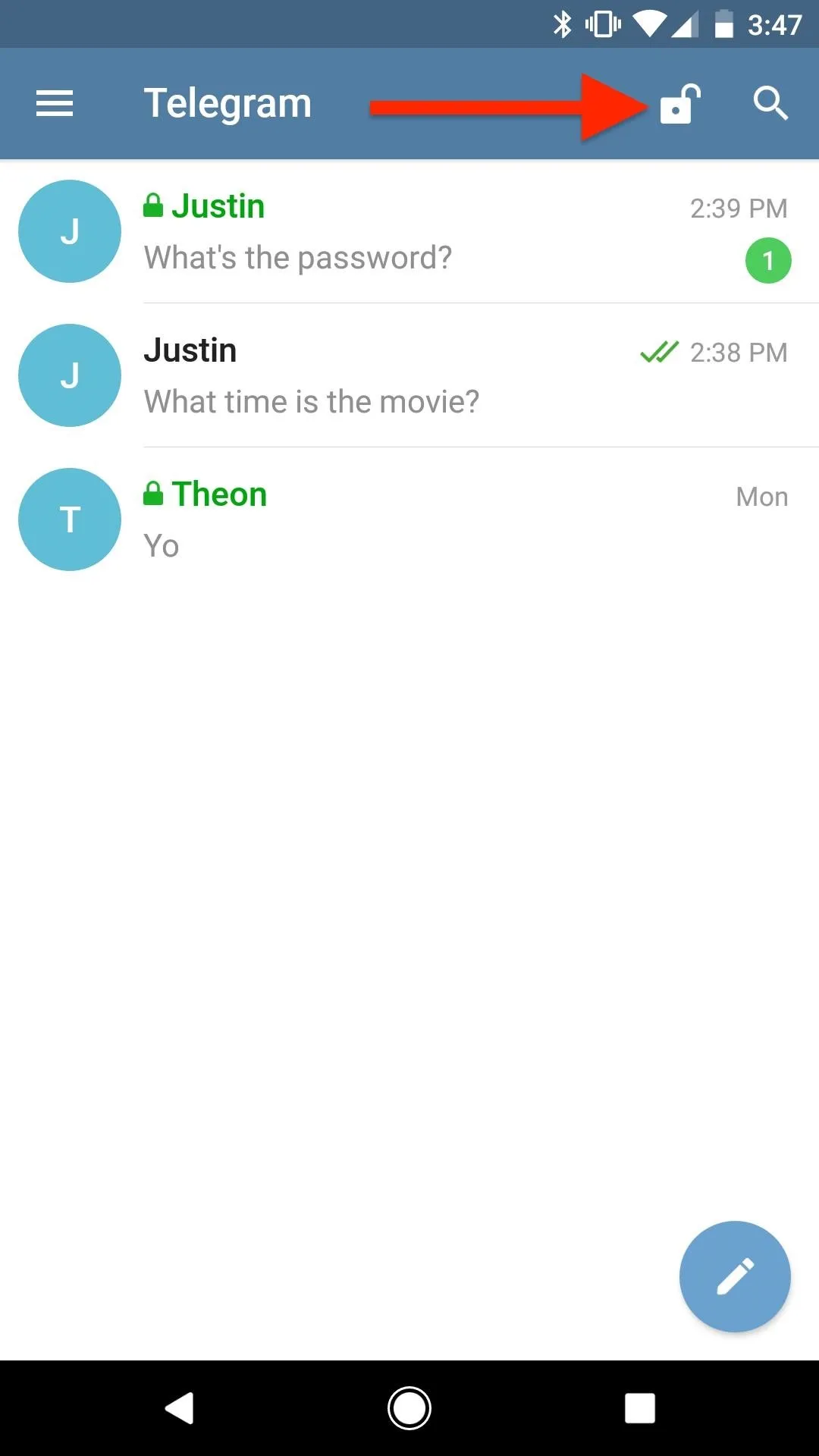
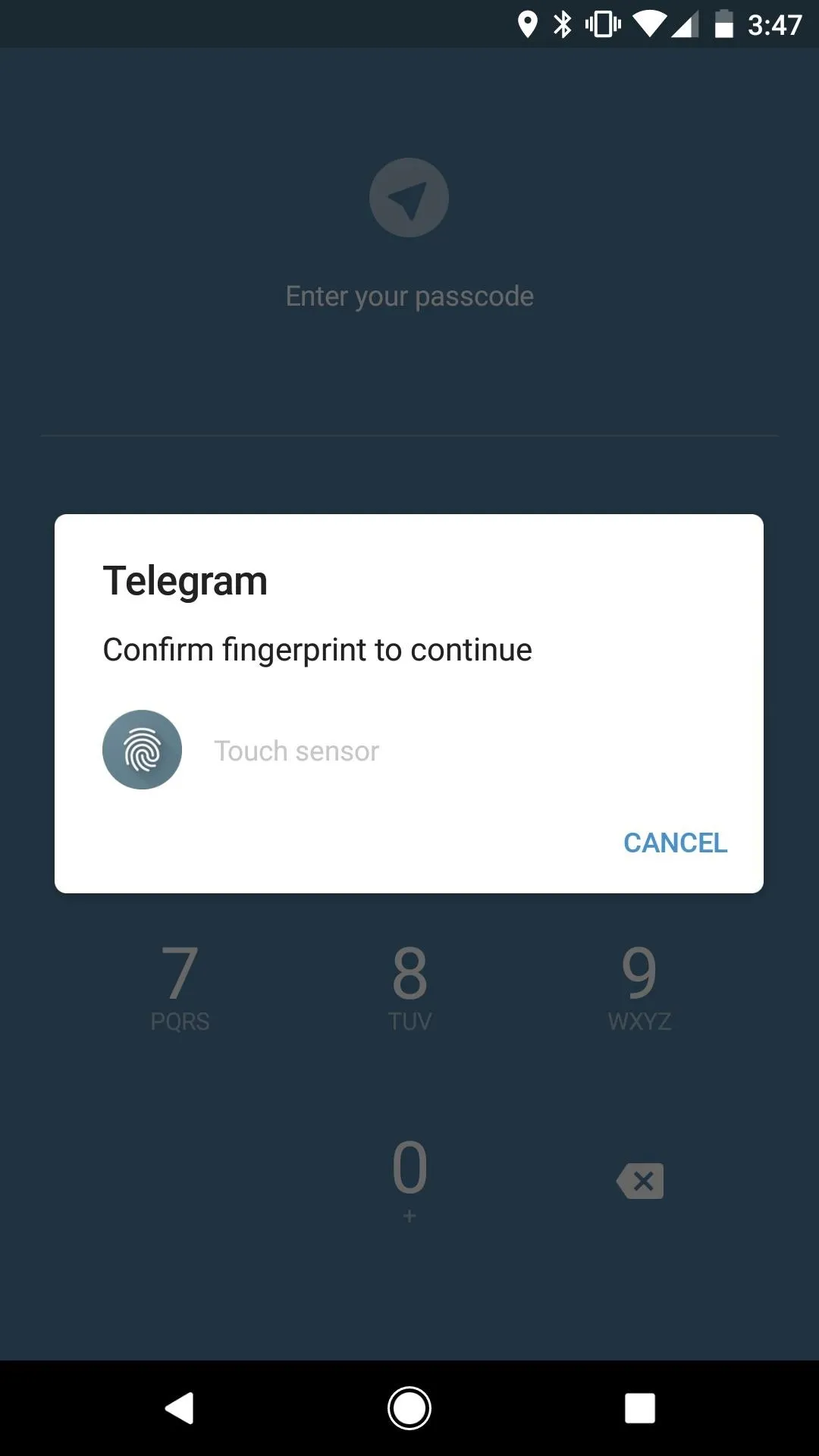
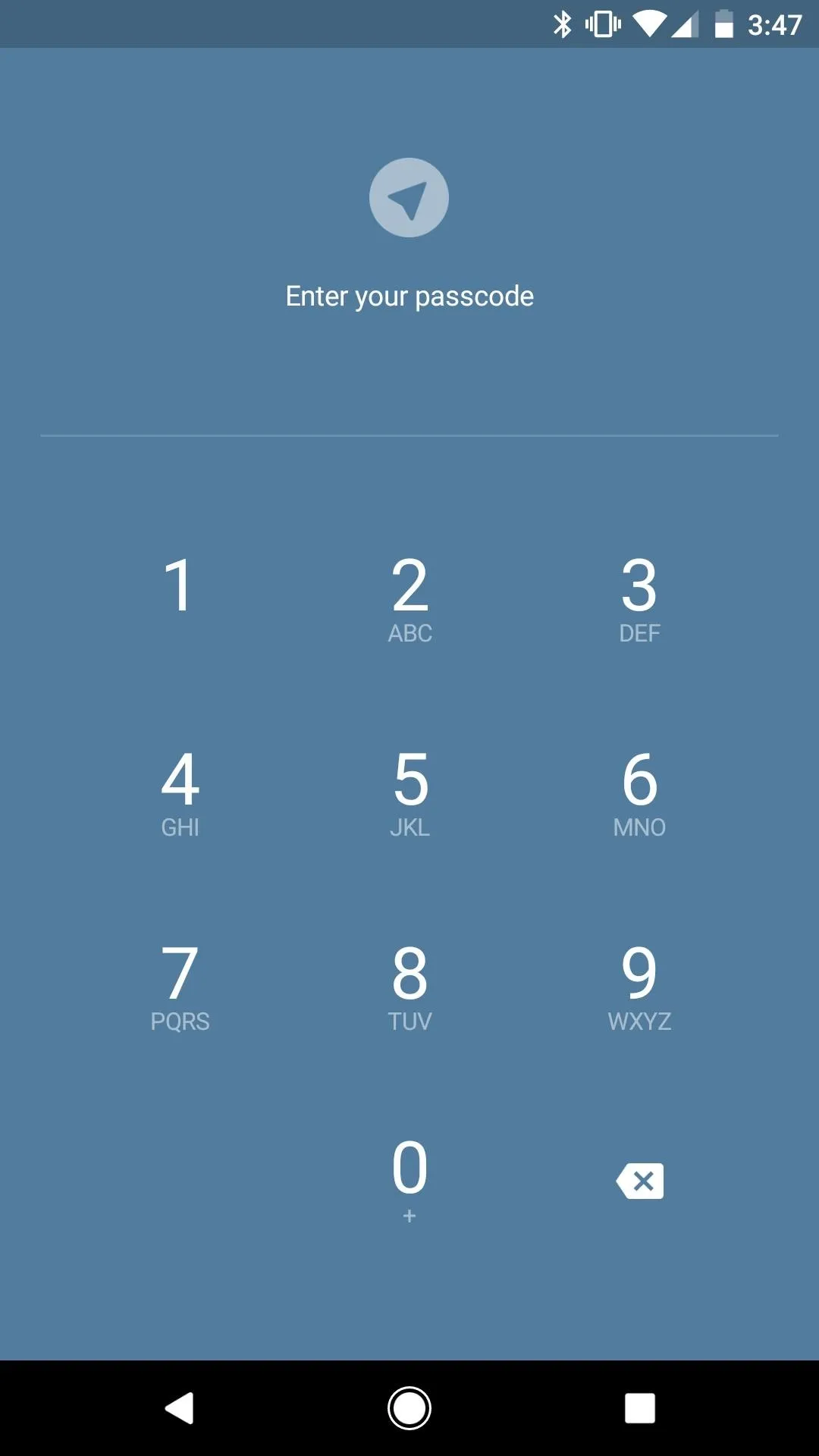
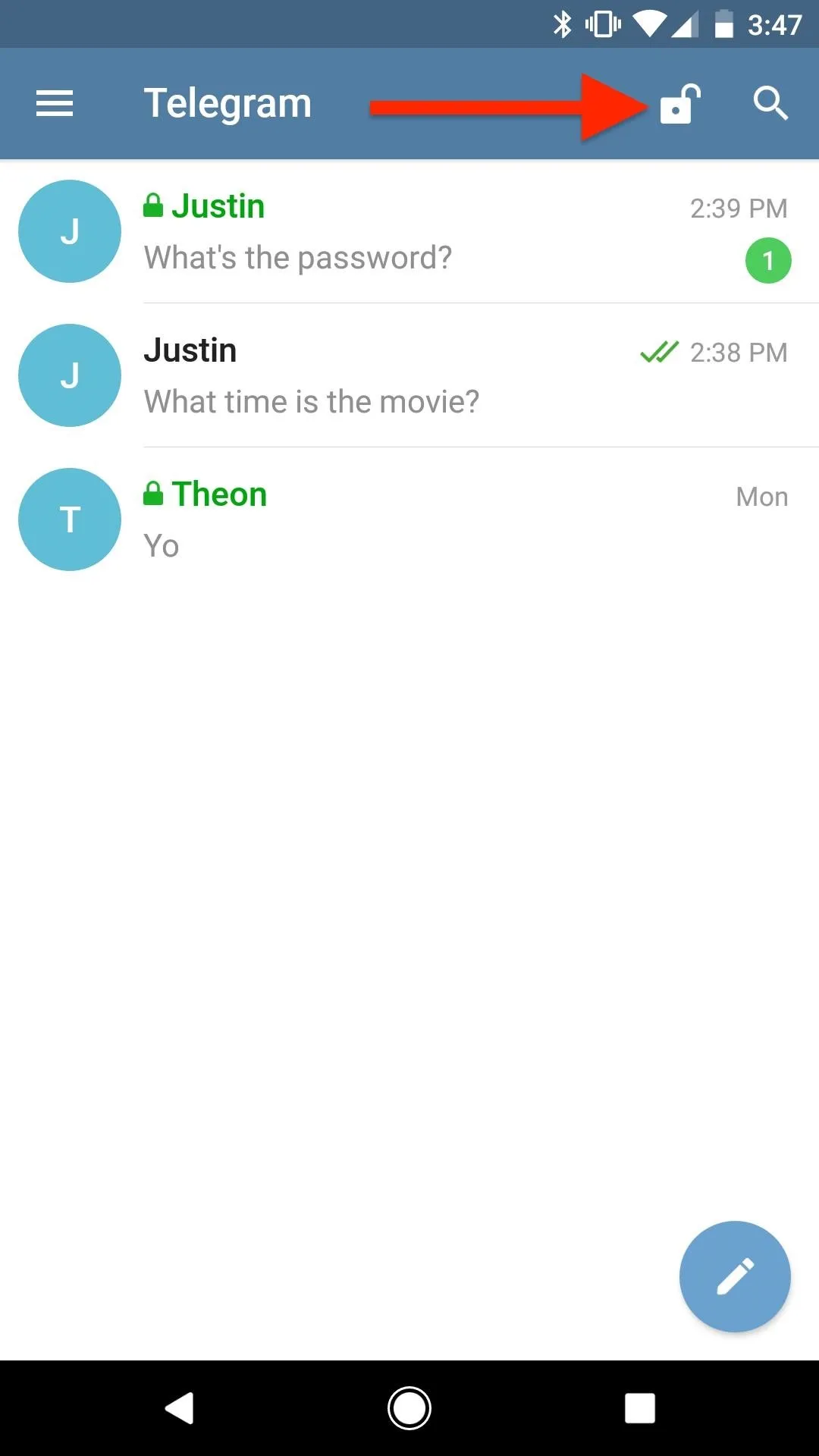
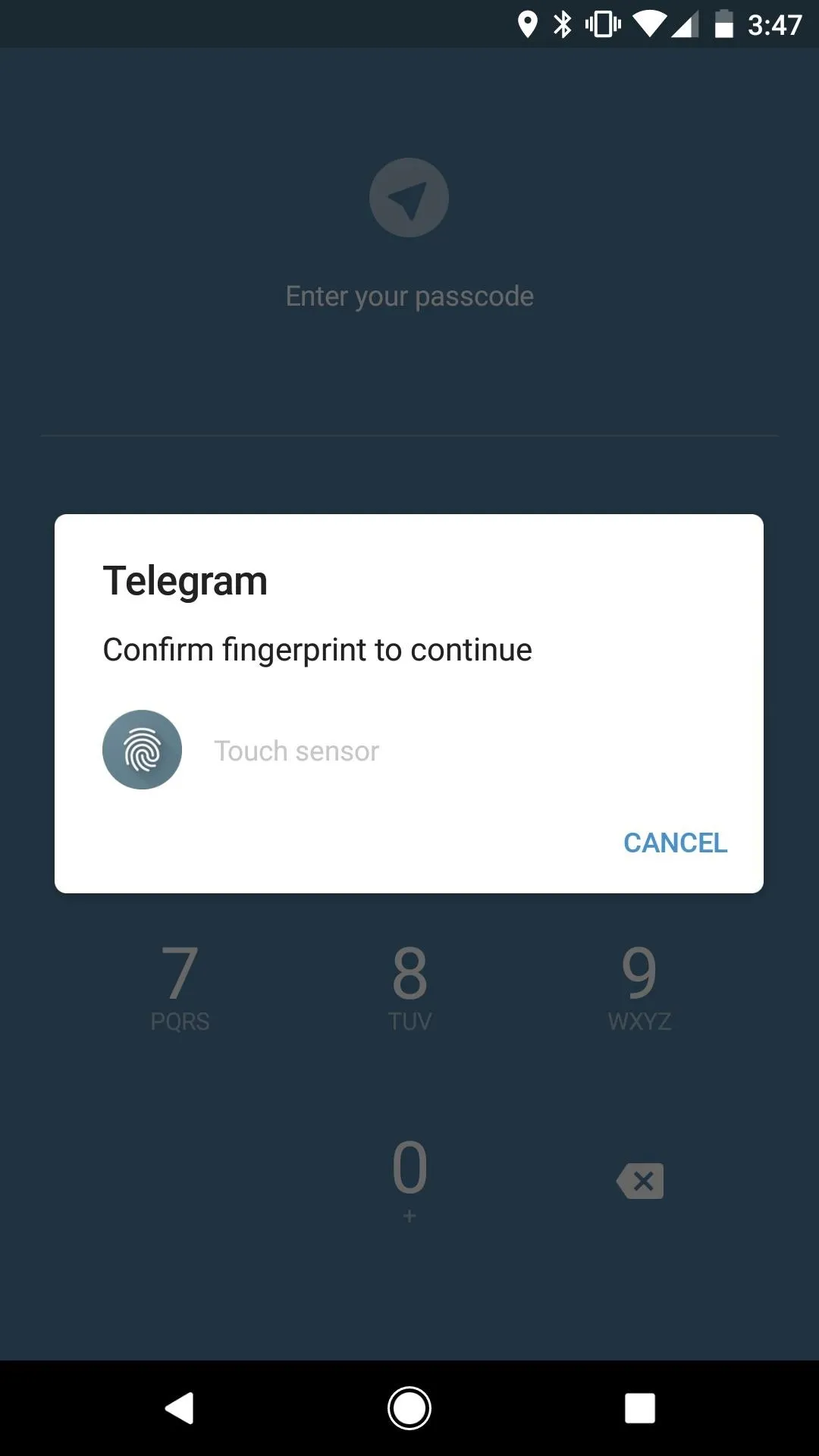
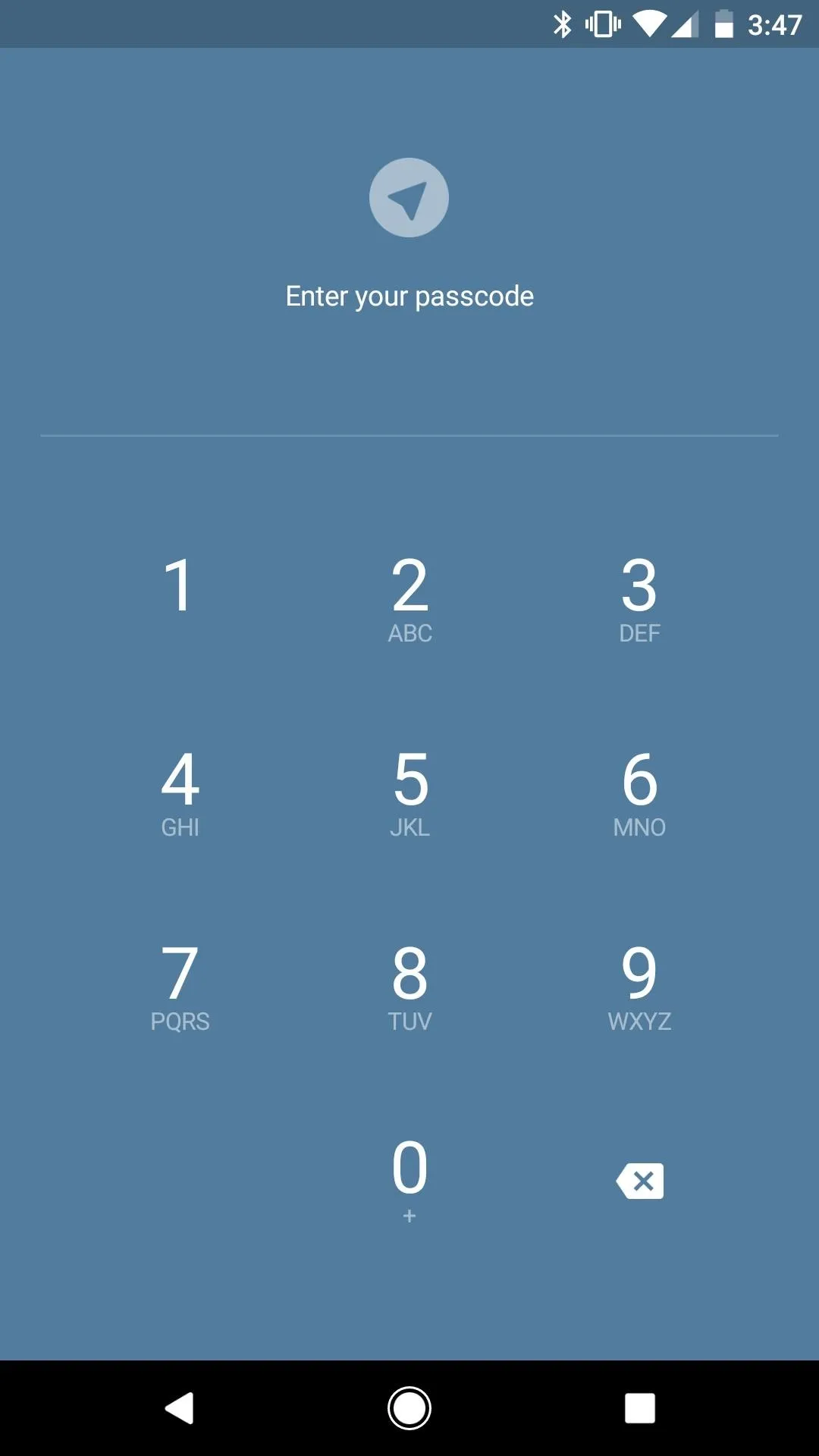
In my opinion, this is one of the reasons why Telegram is better over other security-minded messaging apps such as Signal Private Messenger. While Signal does let you set a passphrase on Android to lock the app, there is no such option for iPhone.
- Follow Gadget Hacks on Facebook, Twitter, Google+, YouTube, and Instagram
- Follow WonderHowTo on Facebook, Twitter, Pinterest, and Google+
Cover photo and screenshots by Justin Meyers/Gadget Hacks






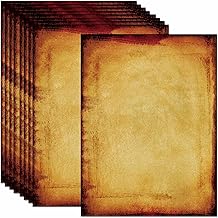





















Comments
Be the first, drop a comment!