
Following someone on Twitter is an investment. You virtually agree to have their opinions, tirades, and hot takes spewed across your timeline. It can get annoying real quick if they're known to post controversial comments periodically. However, there are other ways to stay updated on someone's tweets without you having to hit the follow button and go all in.
Even if you're a casual user, you've probably heard of Twitter Lists, which are curated groups of Twitter accounts. Let's say you want to create a timeline filled with only tech reporters; then you can add all of your favorite tech reporters from Twitter into the group, and view only their tweets when you're on this list. With these lists, you can essentially "follow" people, and have their tweets pop up in an isolated timeline — without really following them.
- Don't Miss: Post Empty Tweets & Pin Retweets to Your Profile
Create a List
Whether logged in to the Twitter app for iOS or Android, the mobile web app, or Twitter Lite for Android, tap your profile icon in the top left to open the sidebar menu. Then, go into "Lists."
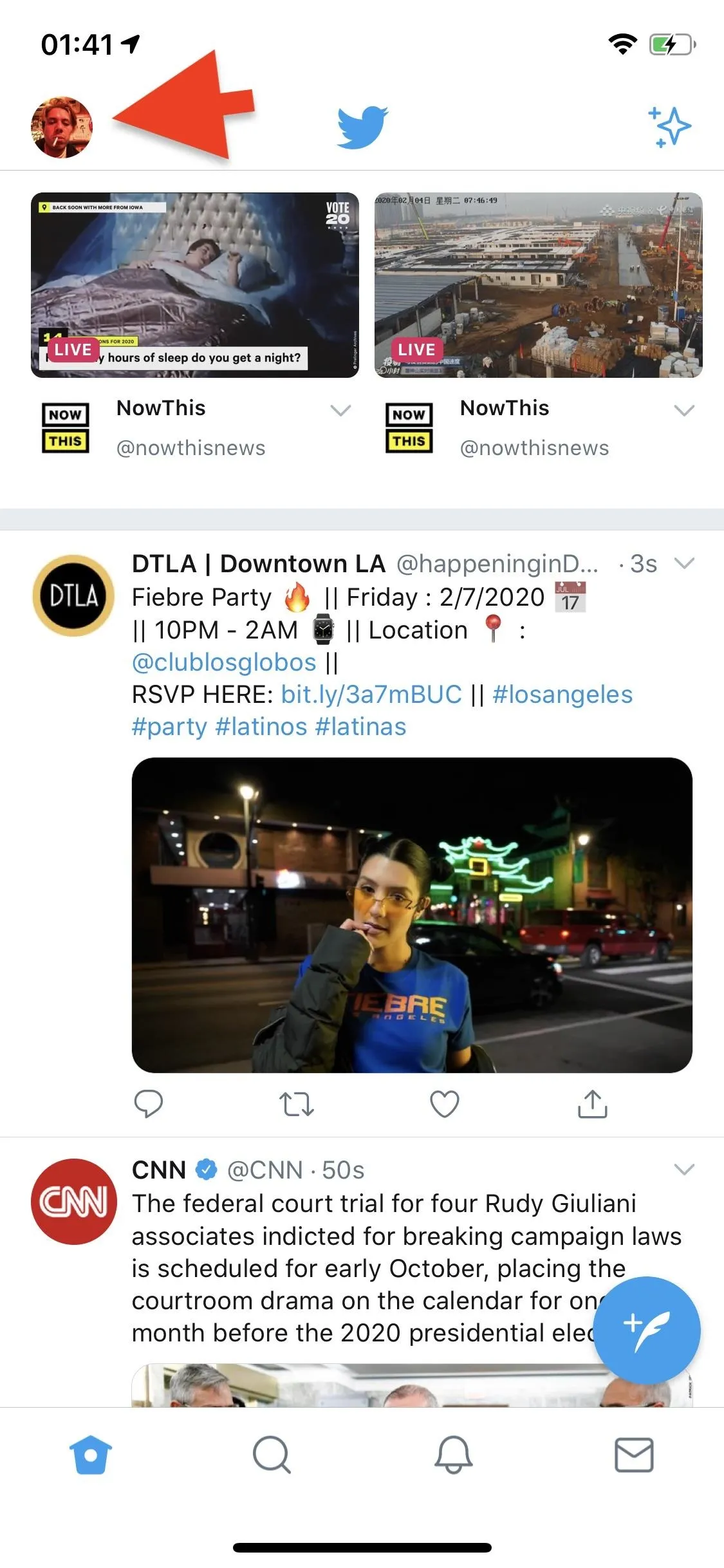
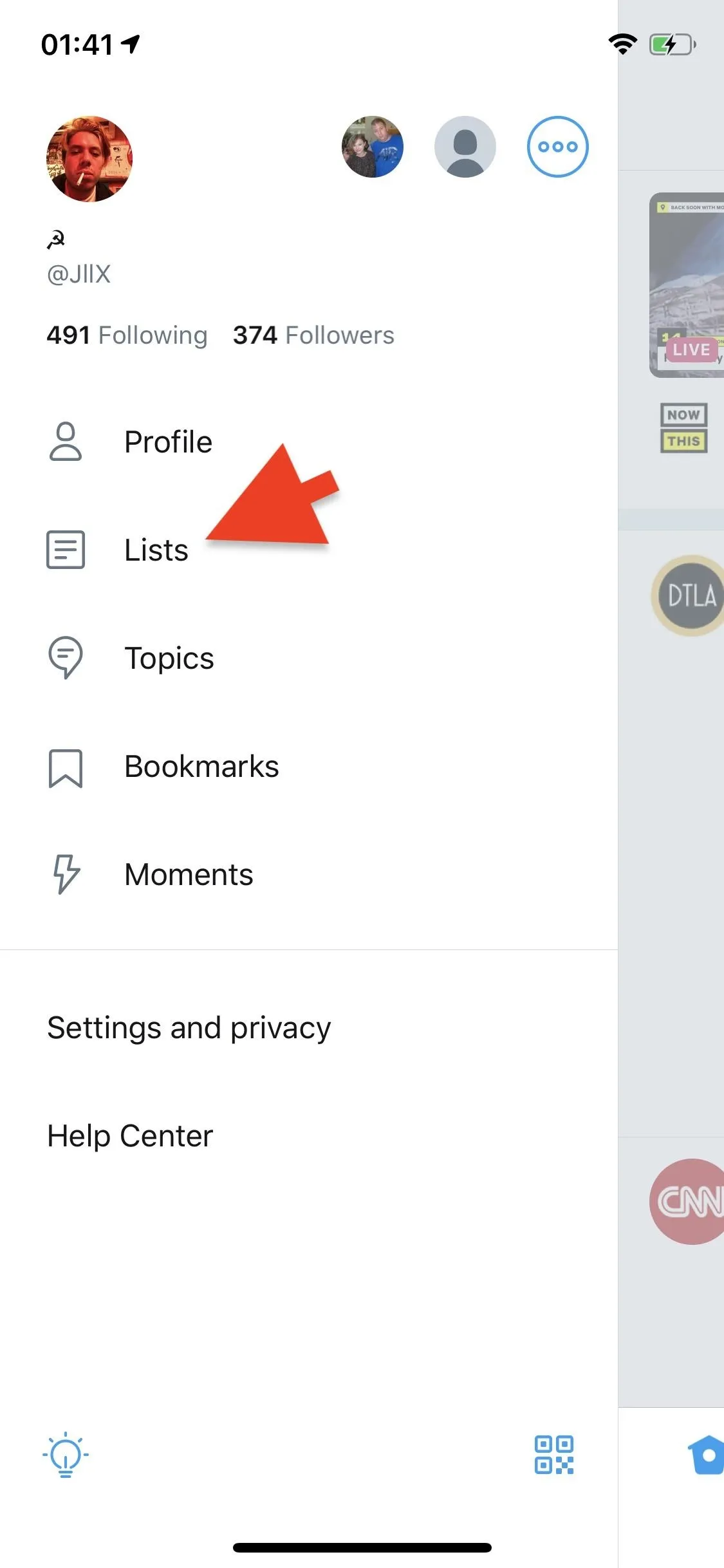
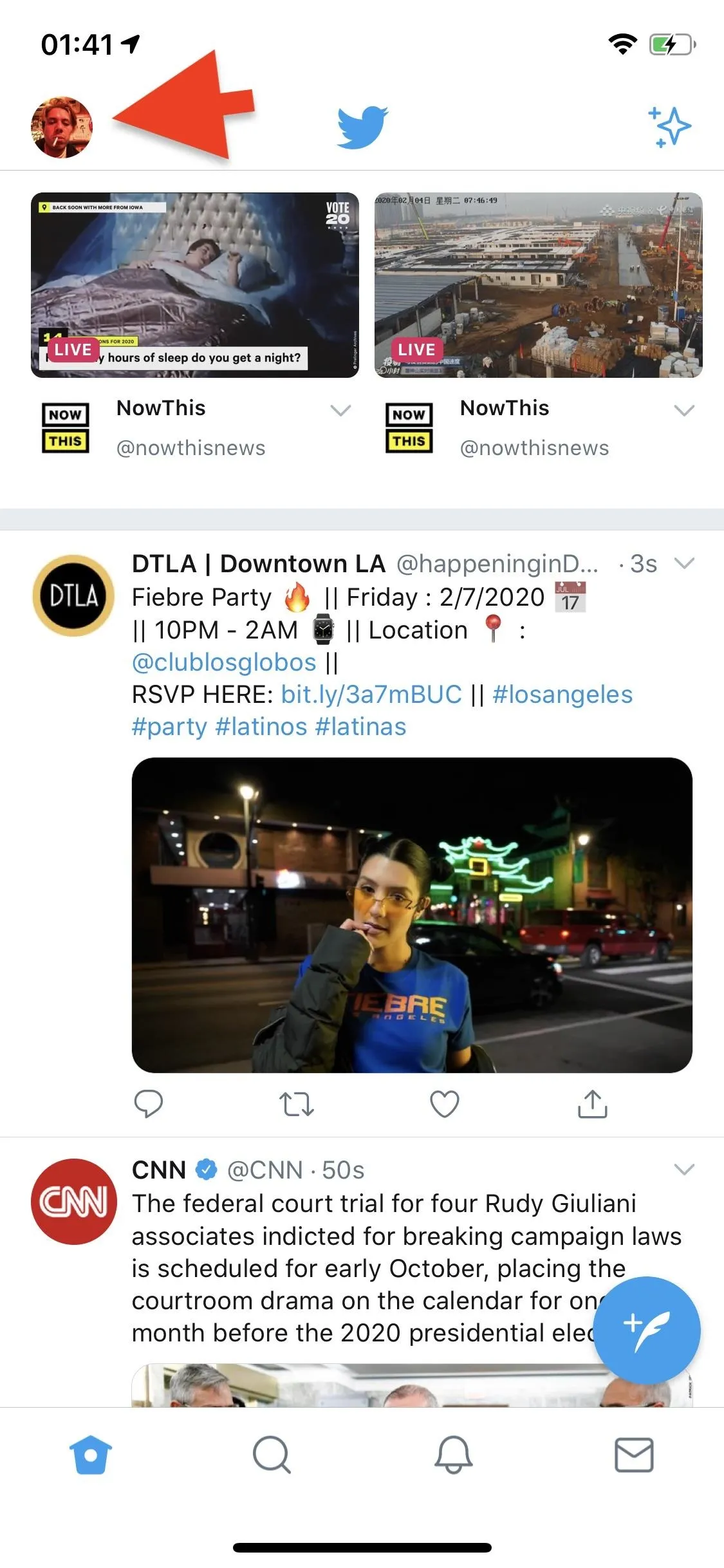
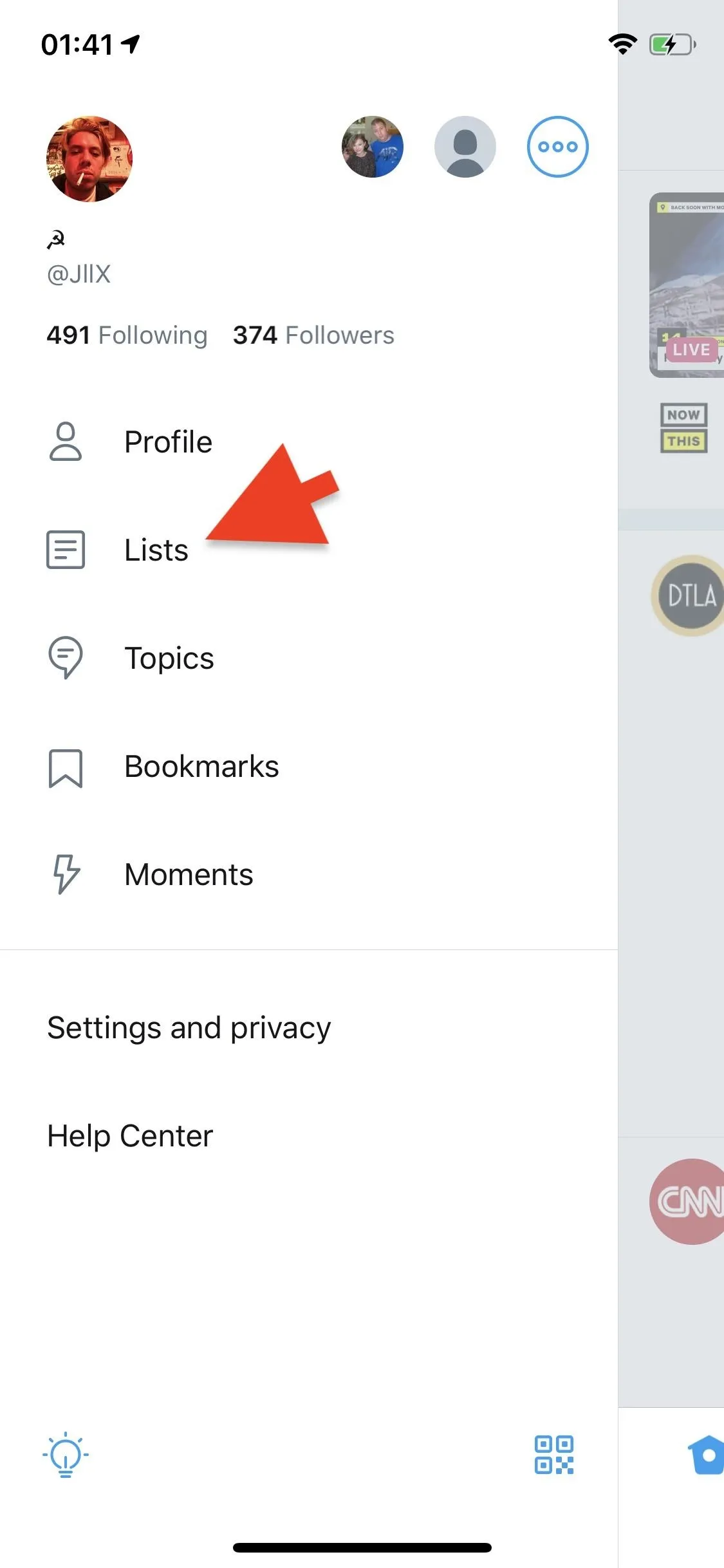
In the Lists page, tap on the blue icon with a paper list and a plus (+) sign in it. Next, type in a title for the group under Name and provide a description below that if you want.
Before moving on, decide whether or not you want the list to be public or private. We suggest making it private so only you can see the list. Plus, the accounts you add to the list won't receive a notification that they've been added to your list.
When done, depending on the app, tap either "Create," "Save," or "Next."
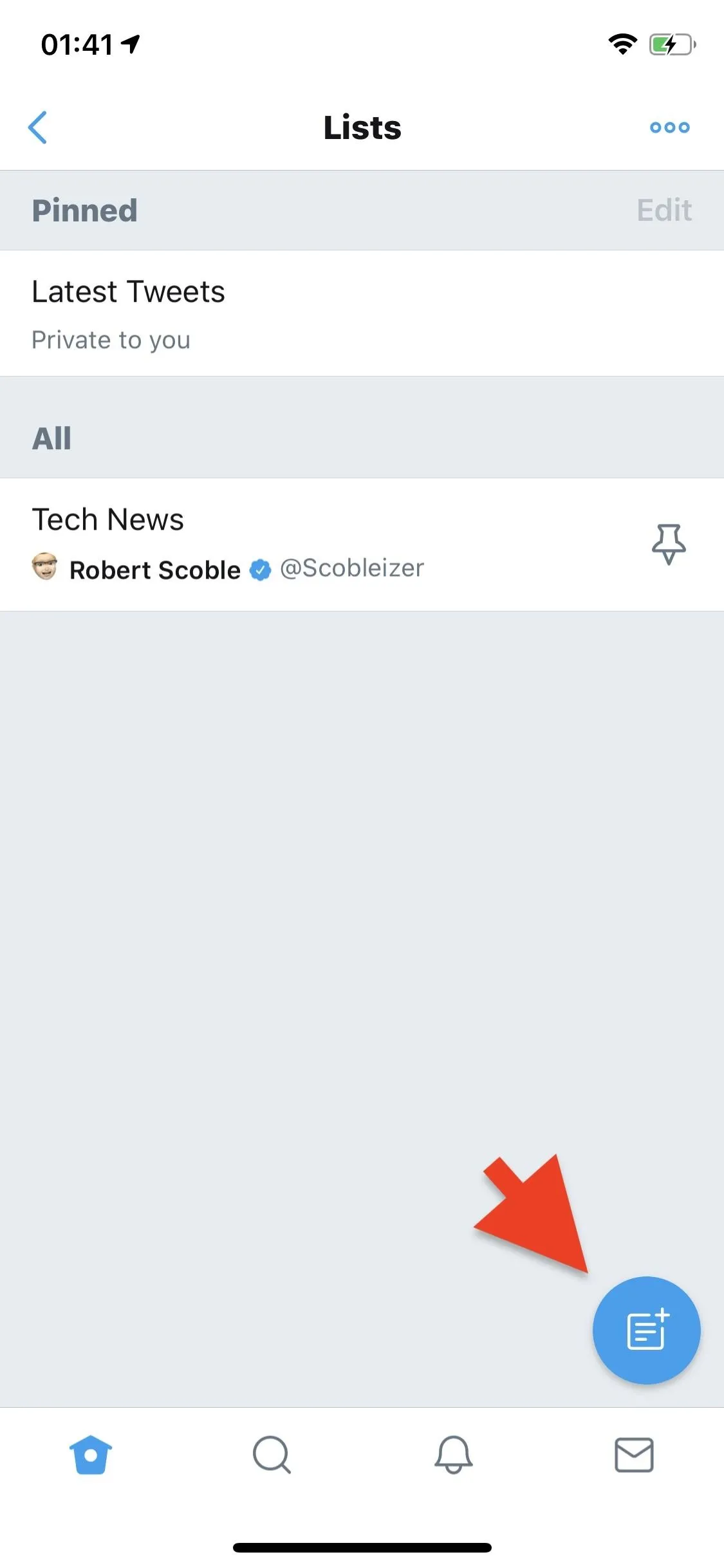
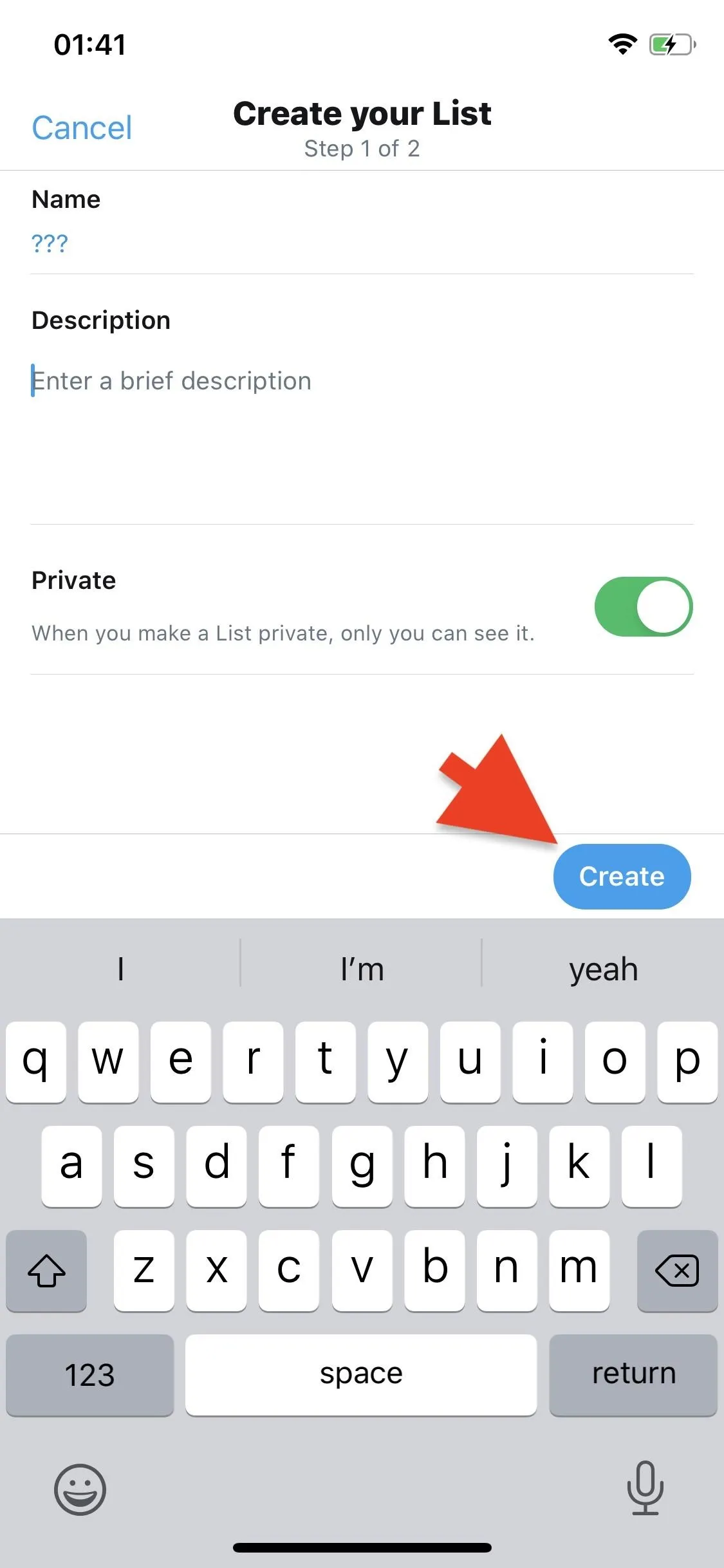
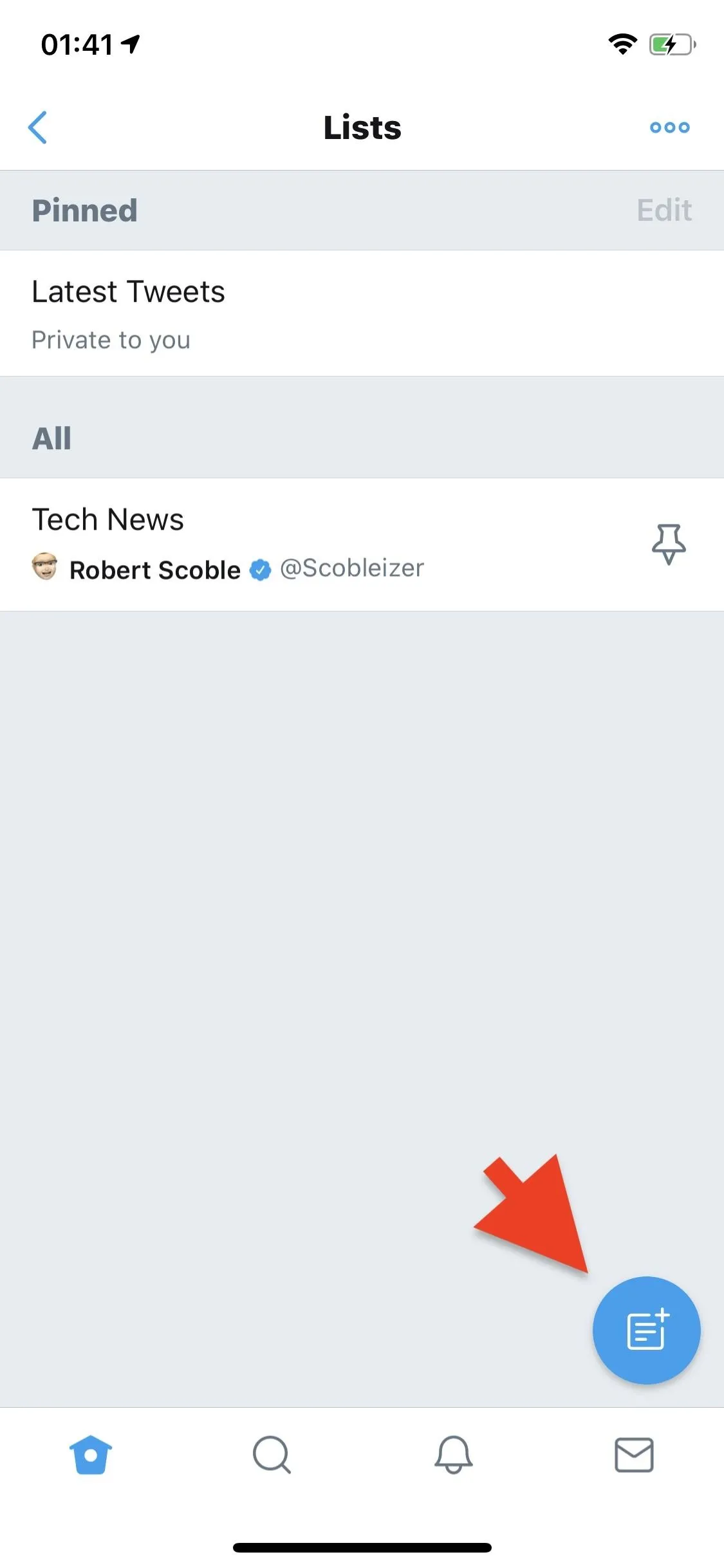
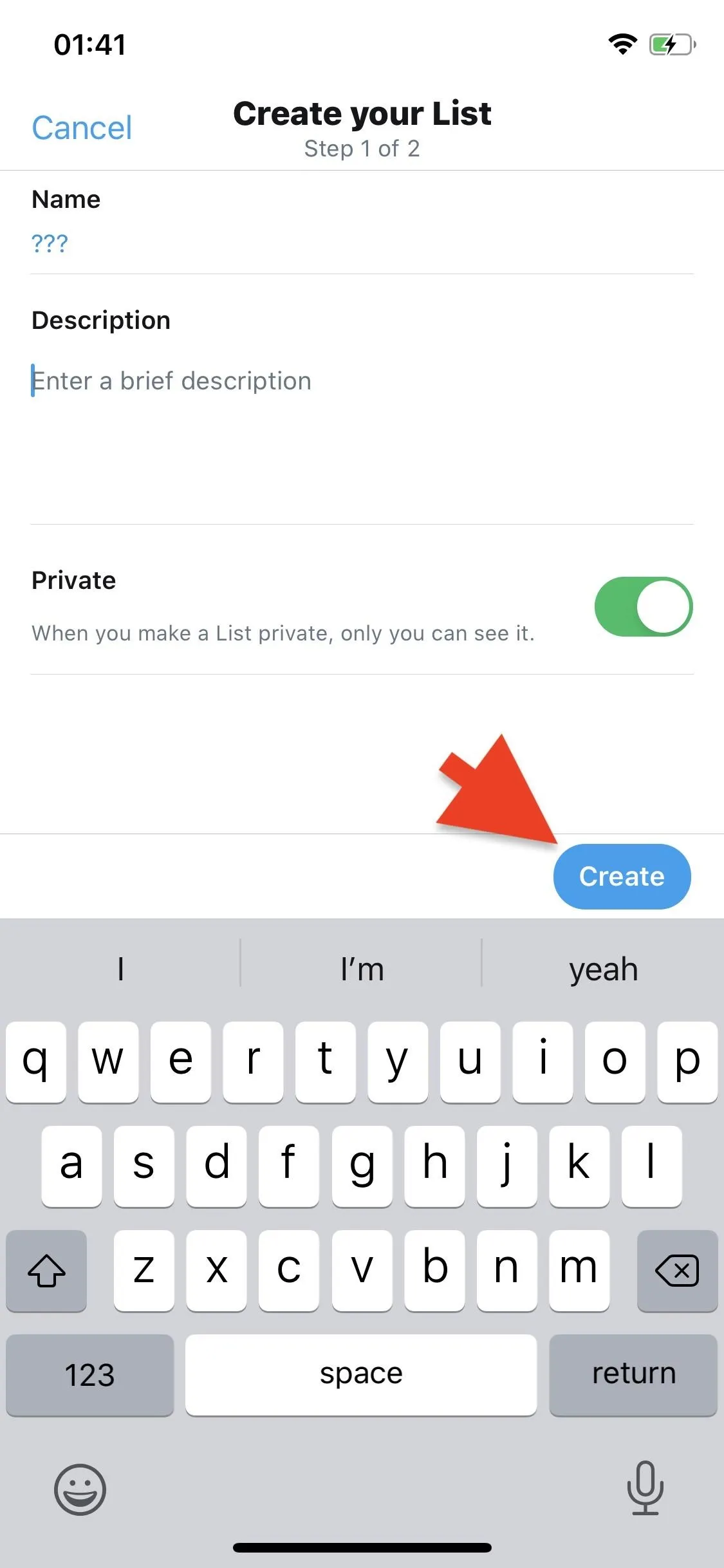
Add Users to Your List
Now that your private list is up and running, it's time to add users to it. If you're using the Twitter app for iOS, Twitter Lite for Android, or the mobile web app, you'll be prompted to add contacts right away. Suggestions may appear, and you'll be able to search for accounts too.
In the Android app, or whenever you want to add new contacts to a list, go to a user's profile and tap on the ellipsis icon to see actionable options. Then, from the list of items, tap "Add/remove from Lists" or "Add to List." Next, pick your list.
On every version except the Android app, you can select multiple lists, then tap "Save" or "Done" to finish. On Android, once you touch a list, it's added automatically to that list, and you return to the profile.
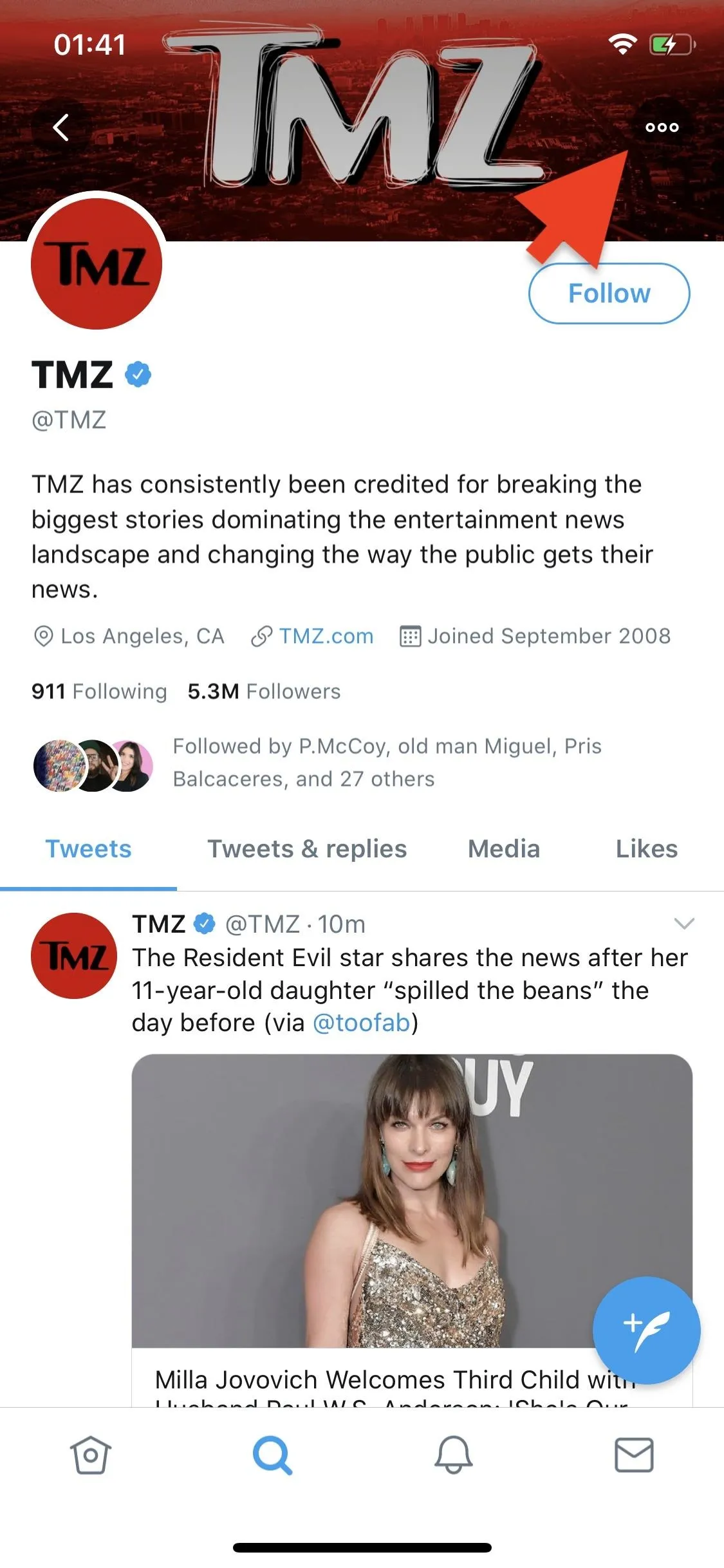
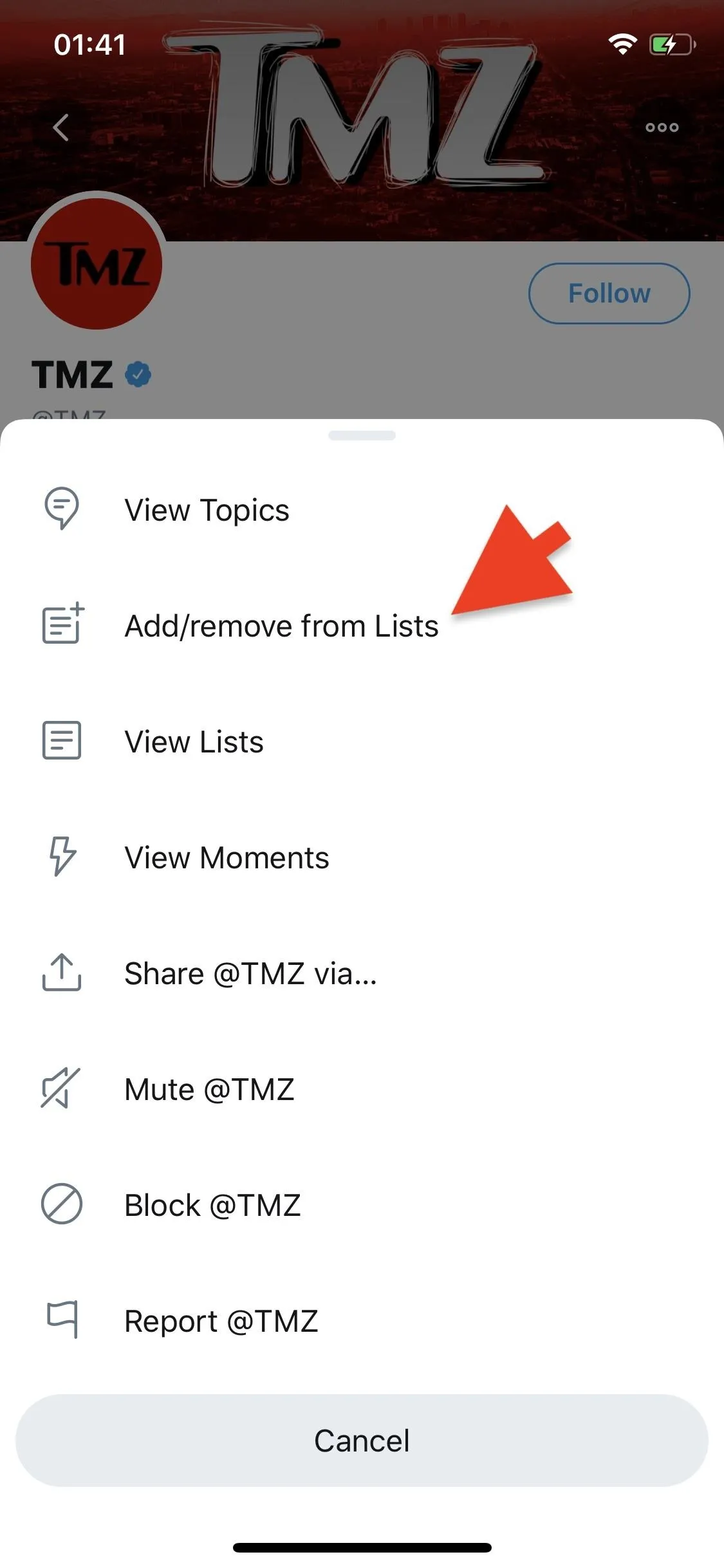
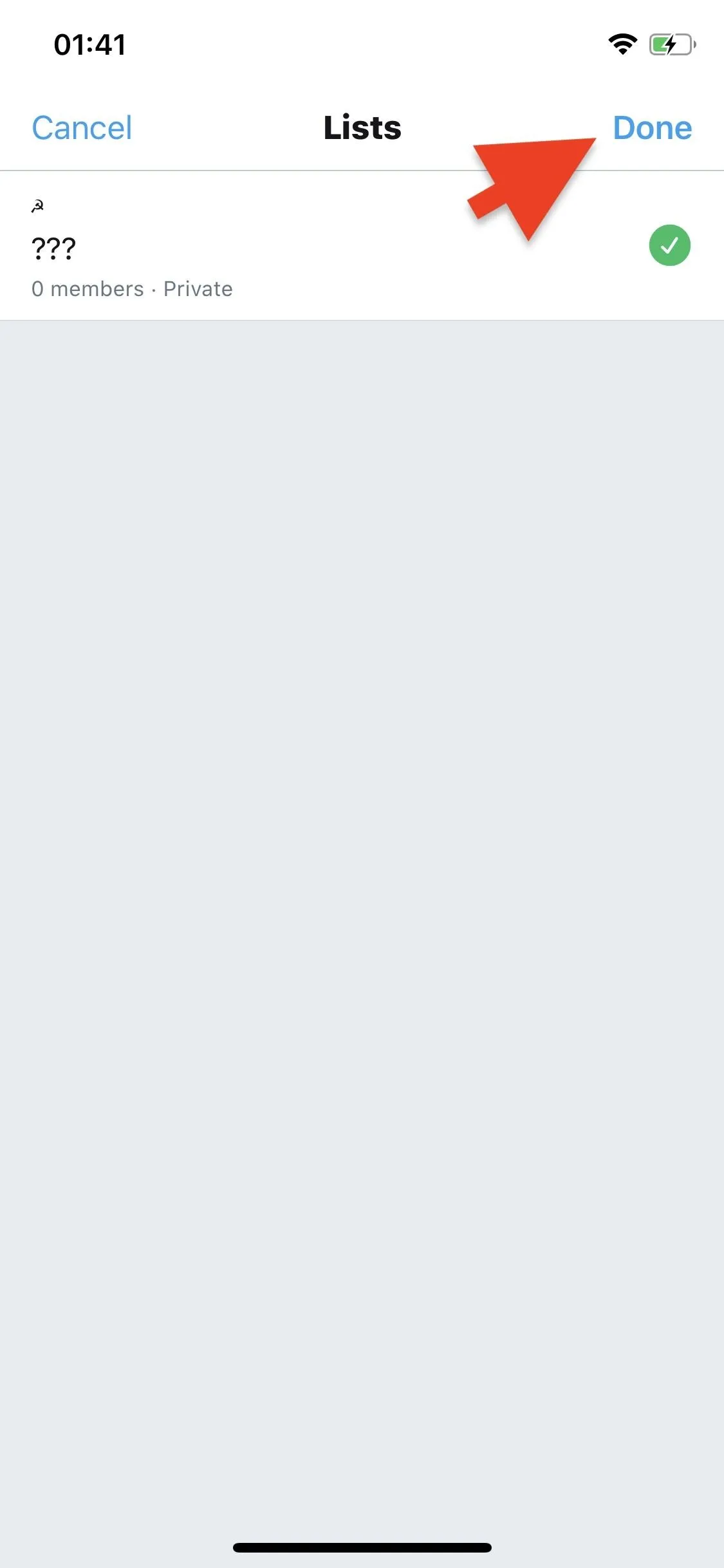
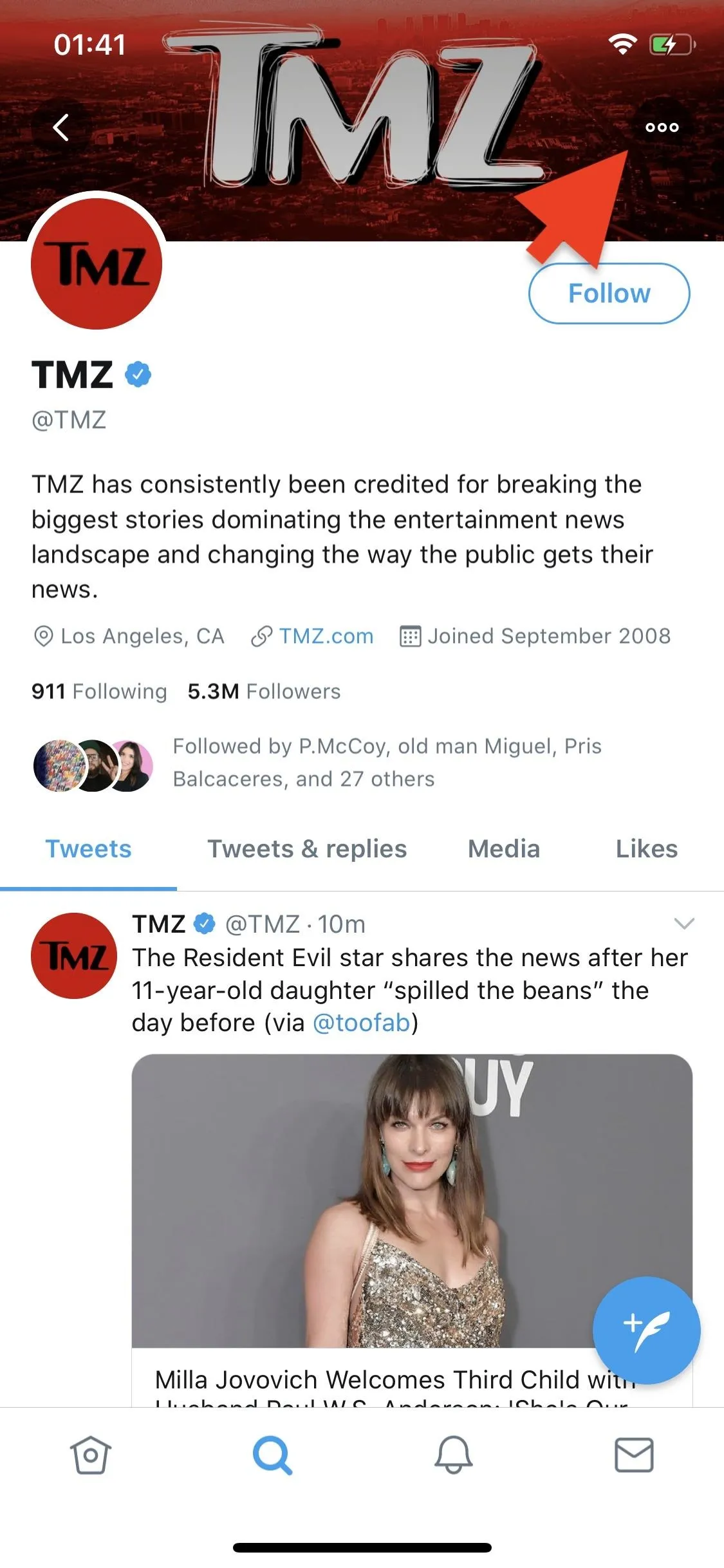
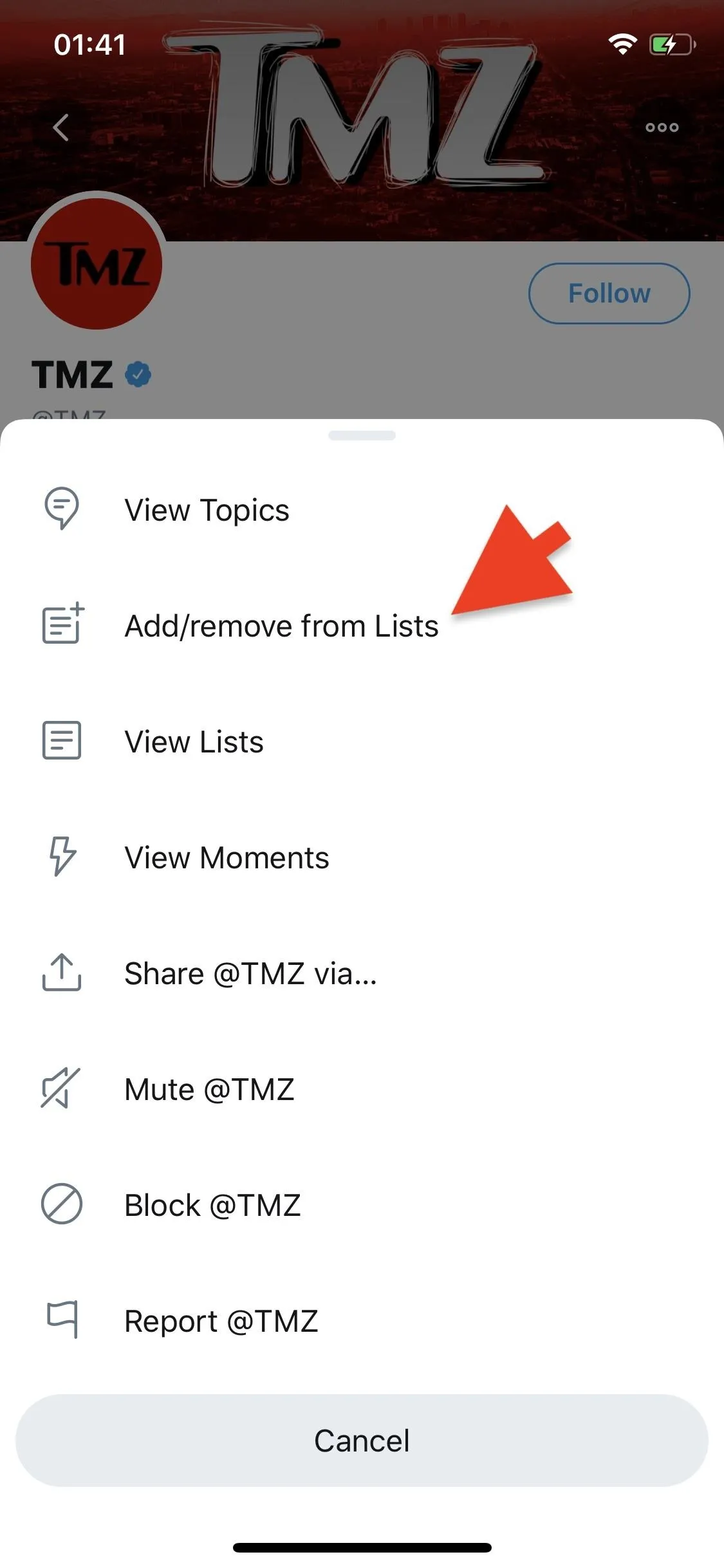
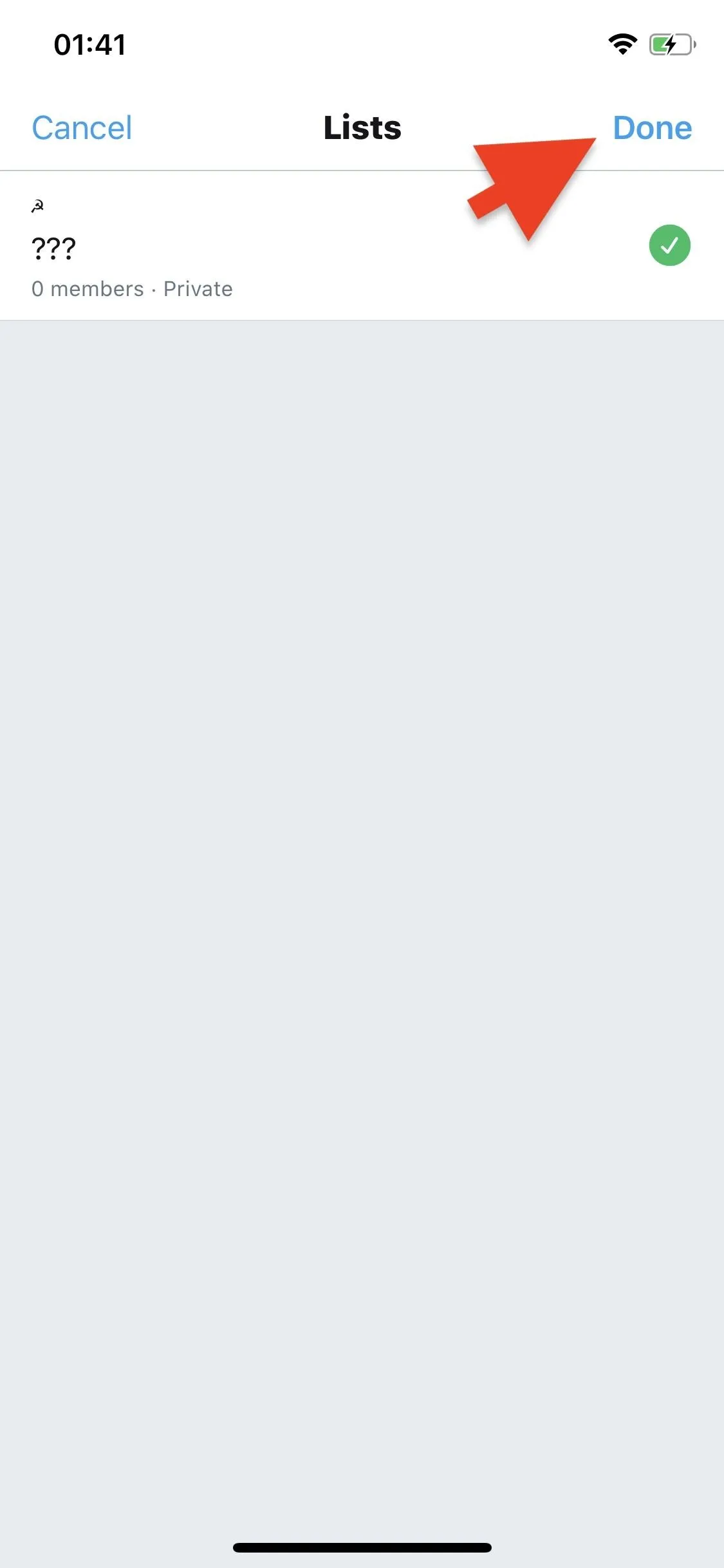
Do this for as many users as you want. You can even create unique lists for different users, such as friends, clients, competitors, influencers, reporters, politicians, etc.
View Your List
Once your list is finished, you can view it from the Lists page. Simply tap on your list to see tweets from everyone you added. The tweets will be in reverse-chronological order (unlike your regular timeline). You can reply, retweet, favorite, and share tweets just like in your timeline — except the user won't know you're "following" them, and you won't appear as one of their followers in their profile.
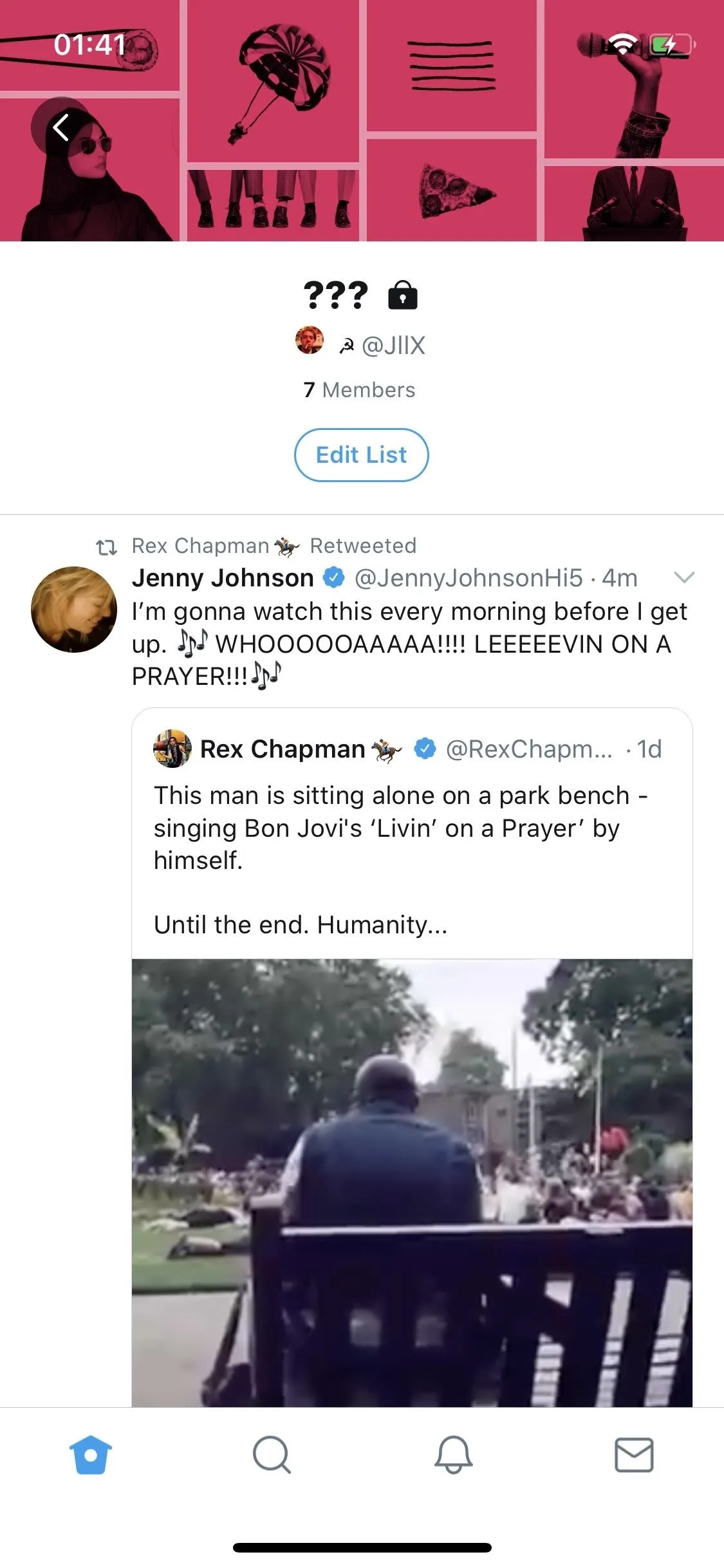
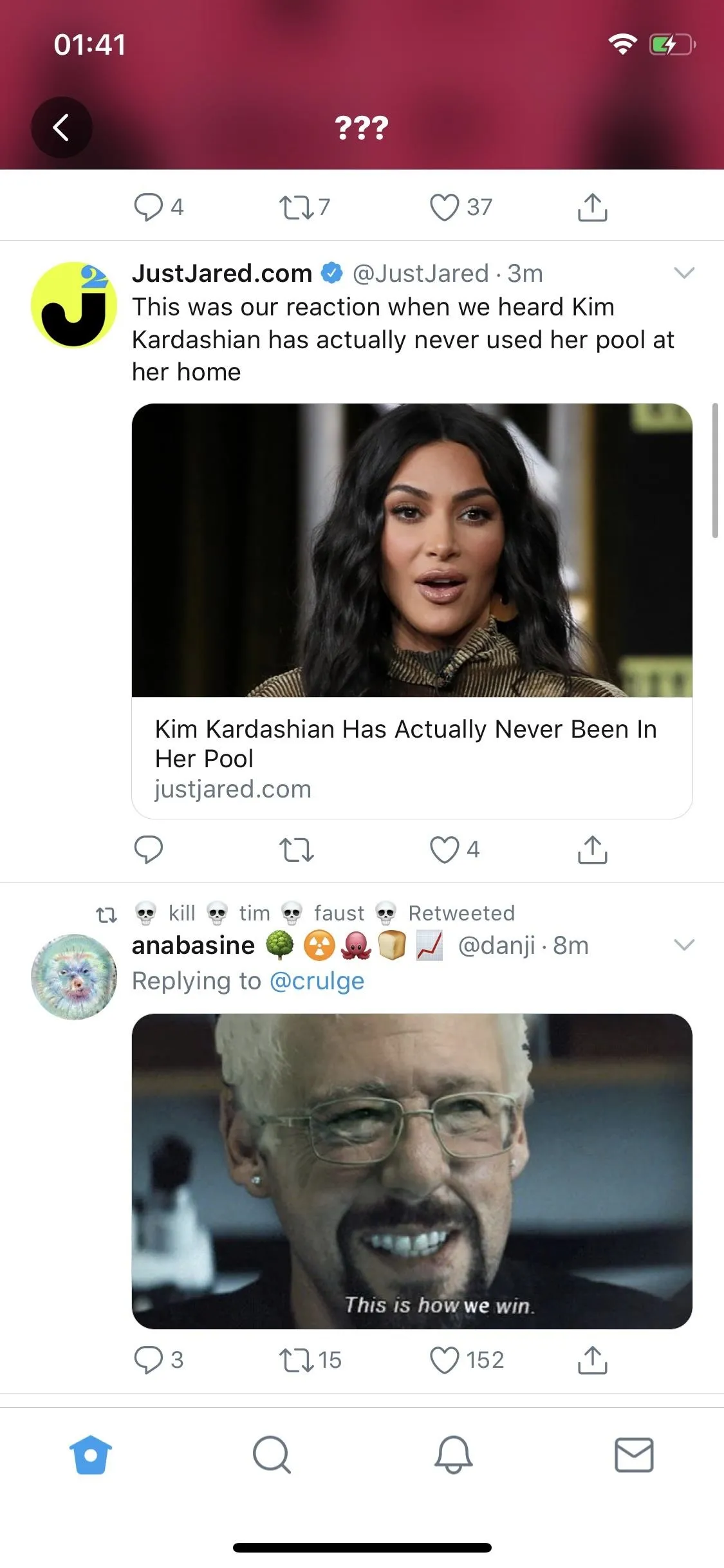
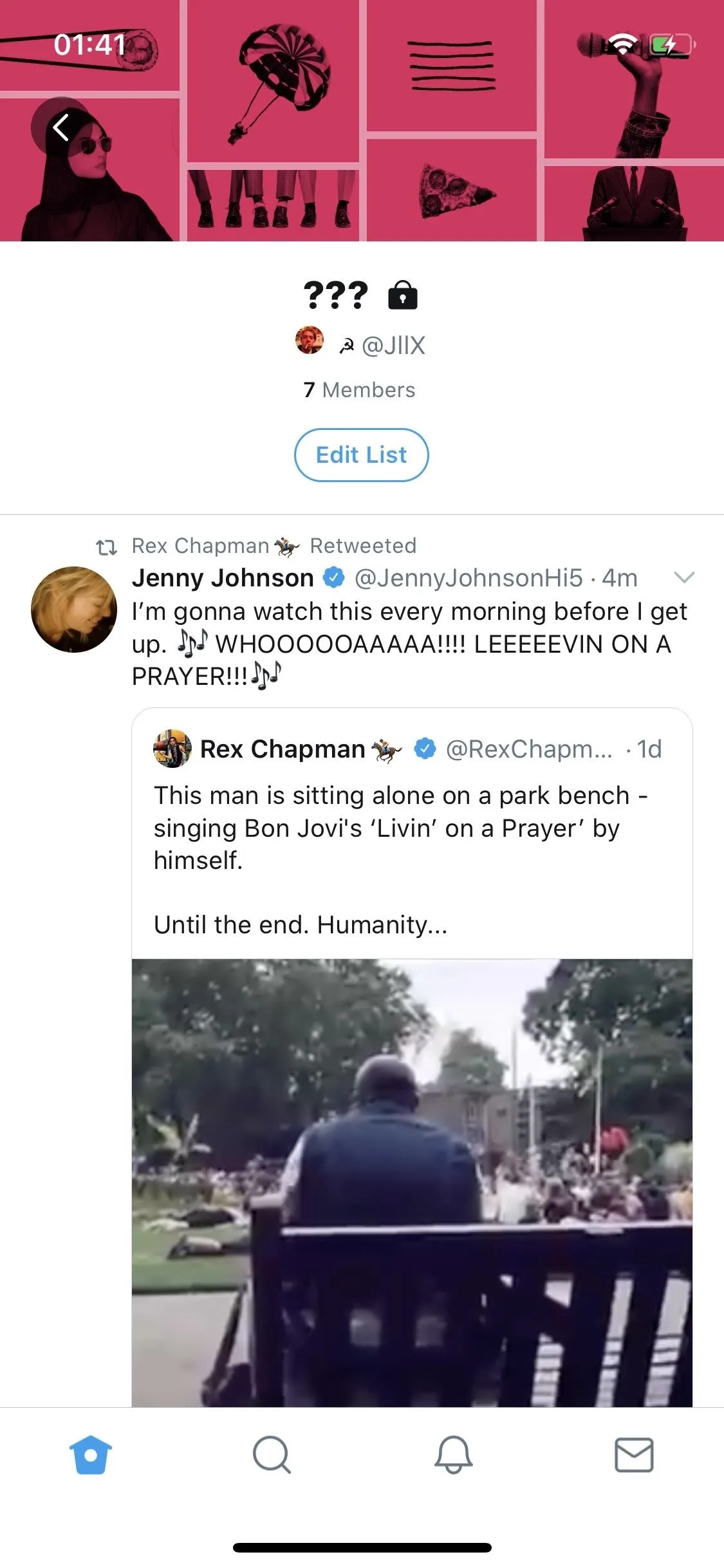
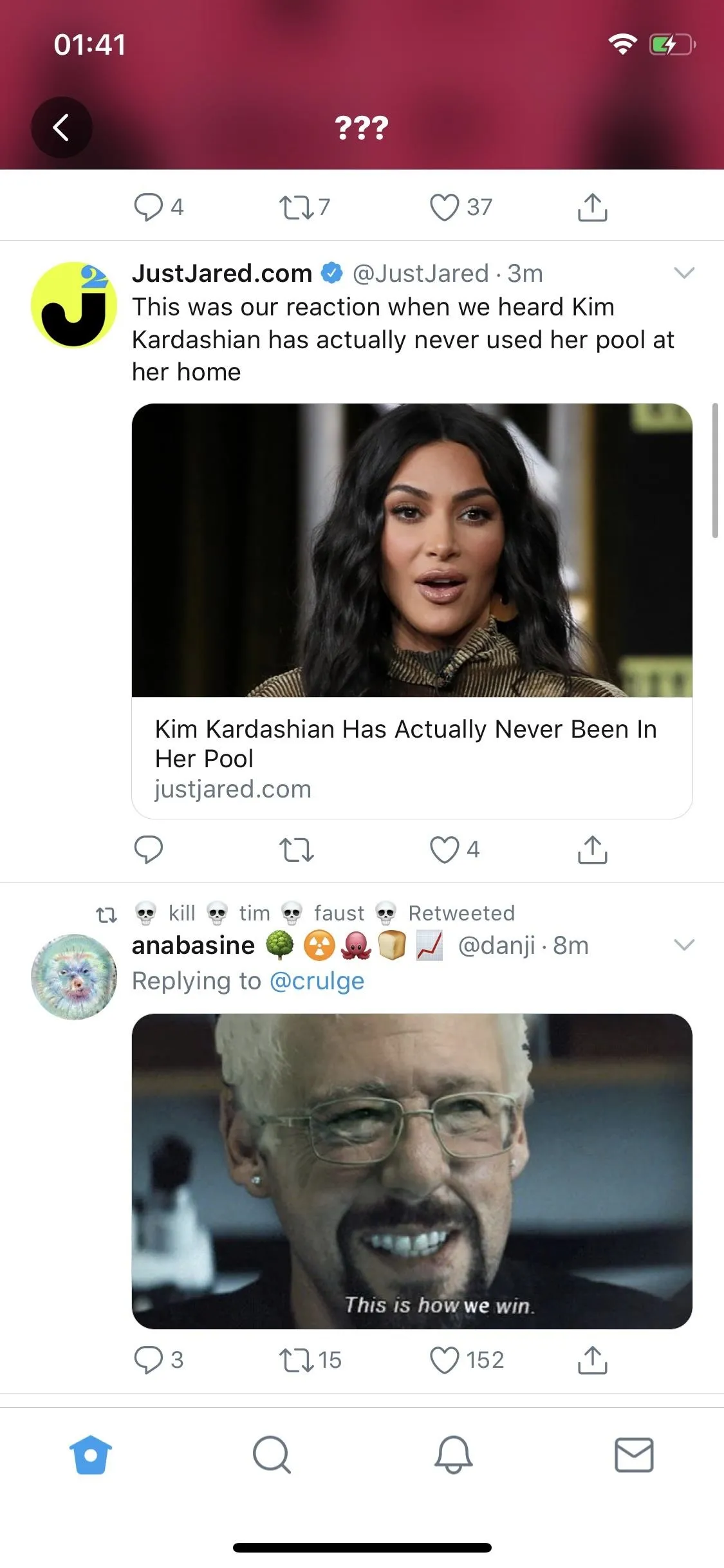
Manage Your Lists
To manage a list, you can go into your list and tap on "Edit List." In the Android app, you'll need to hit the vertical ellipsis first to see the "Edit List" option. In the Edit List page, you can alter the name and description, make the list private or public, and delete the list (you can also delete the list from the ellipsis in the Android app). To manage the list members, tap on "Manage members" or "Members."
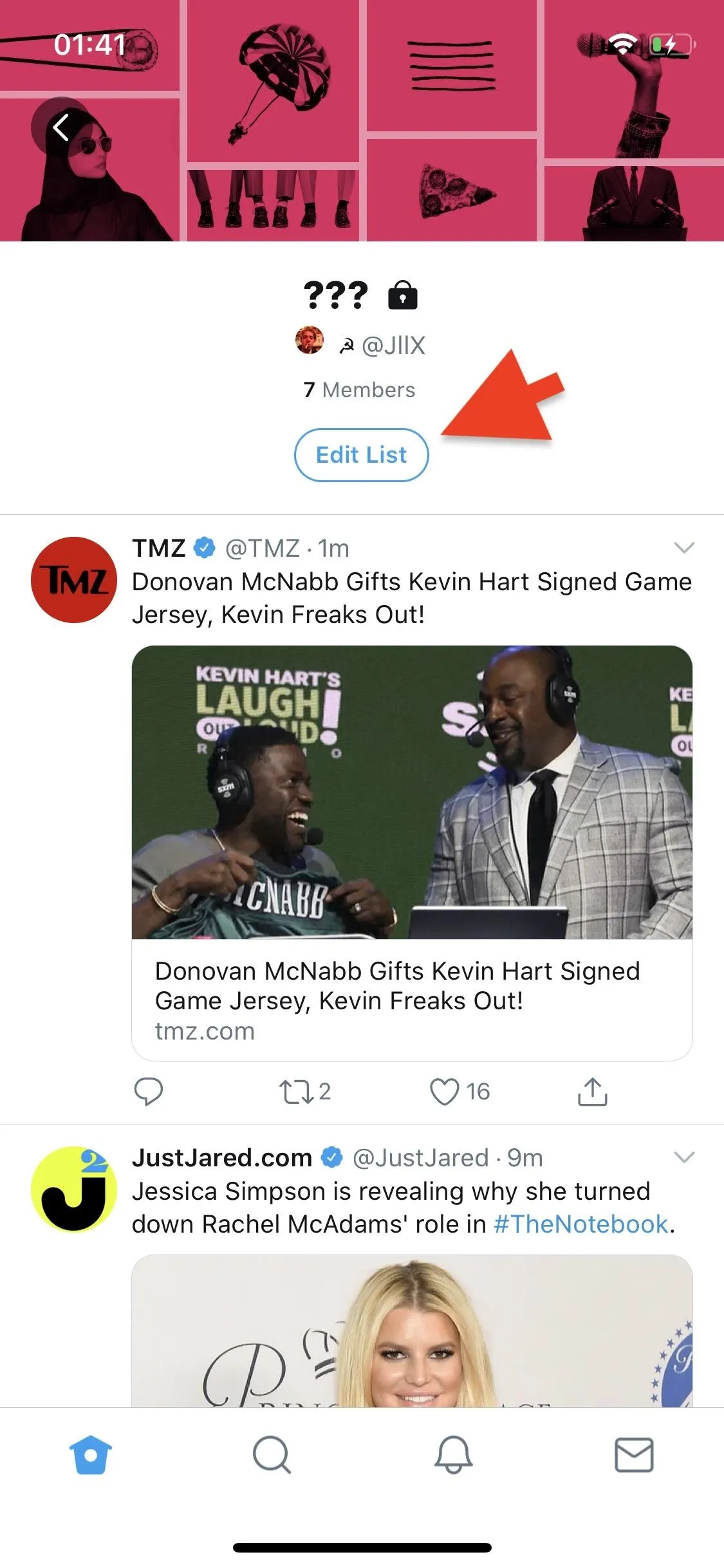
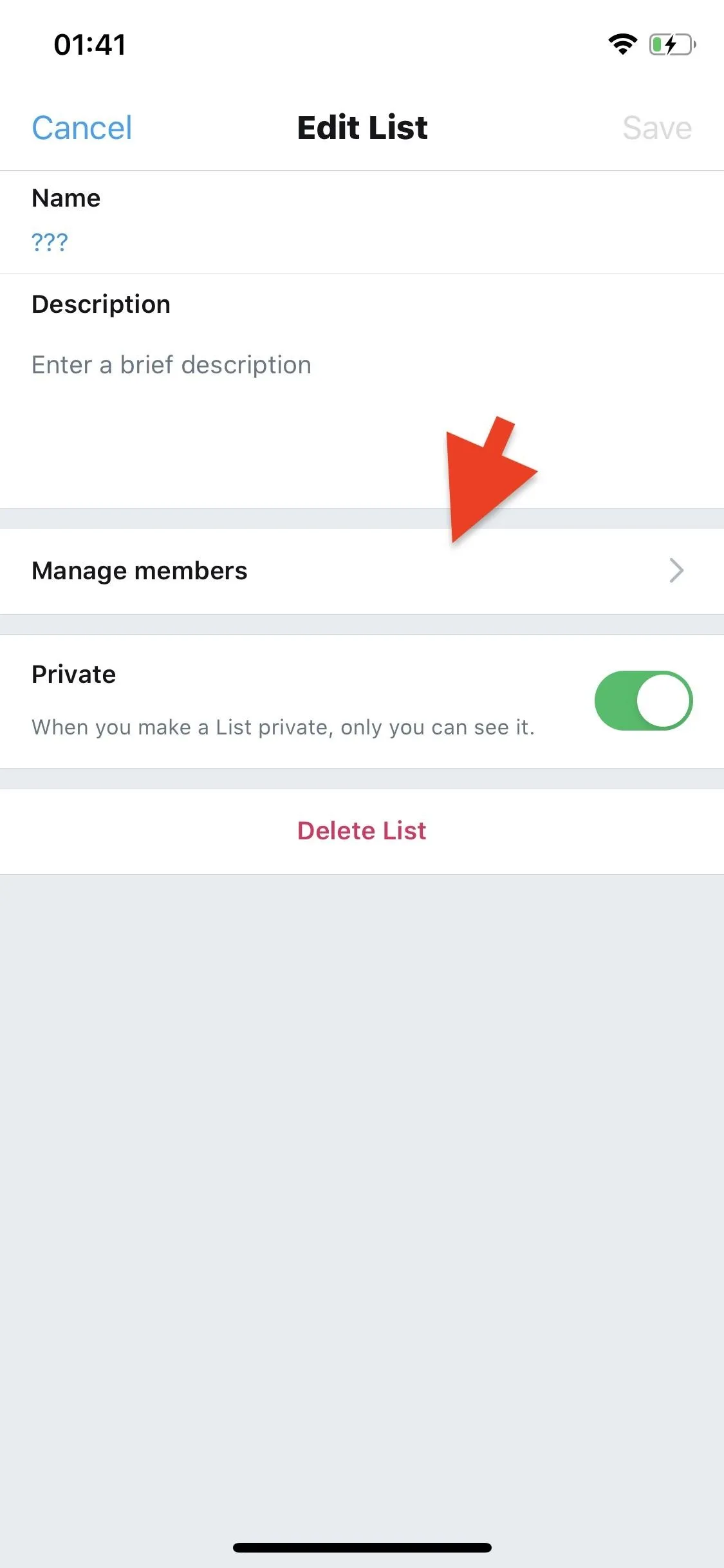
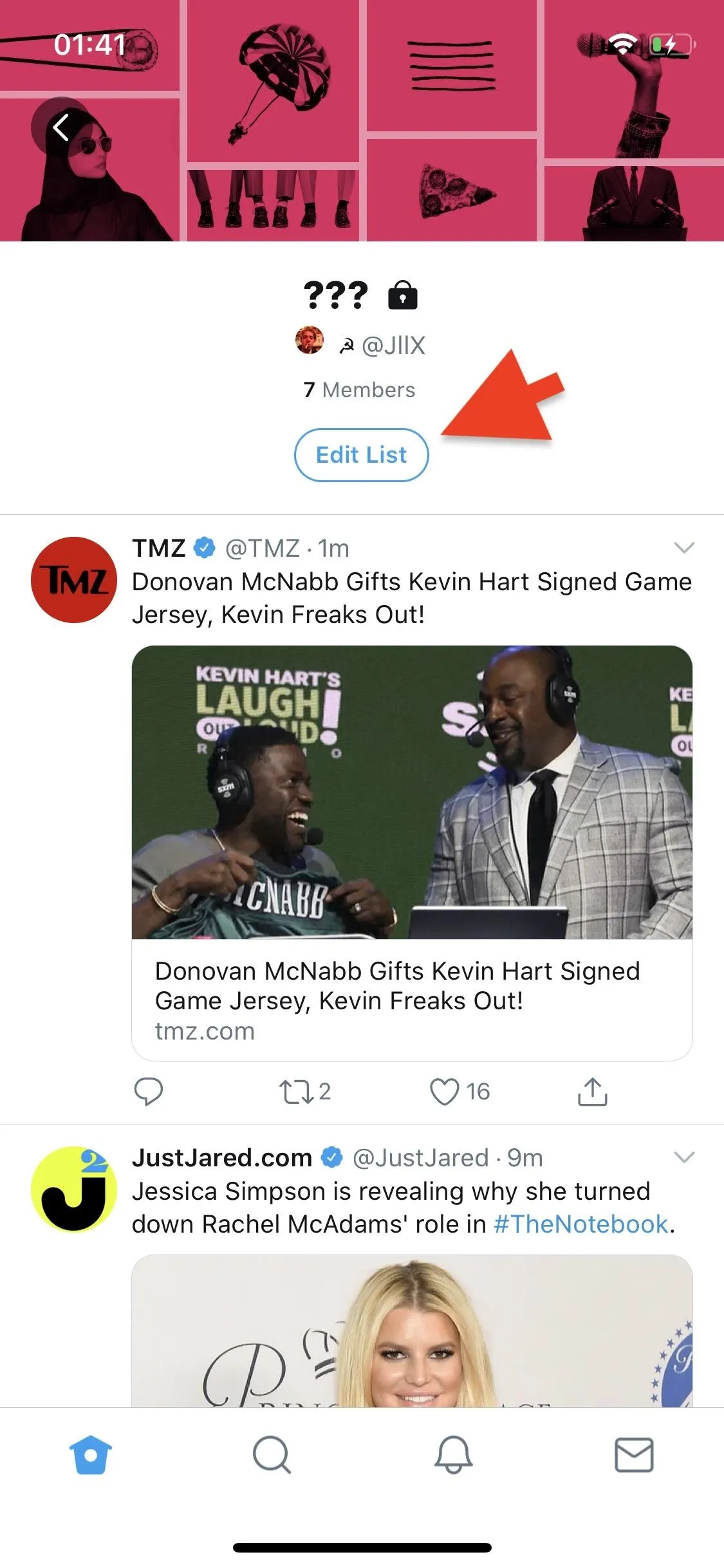
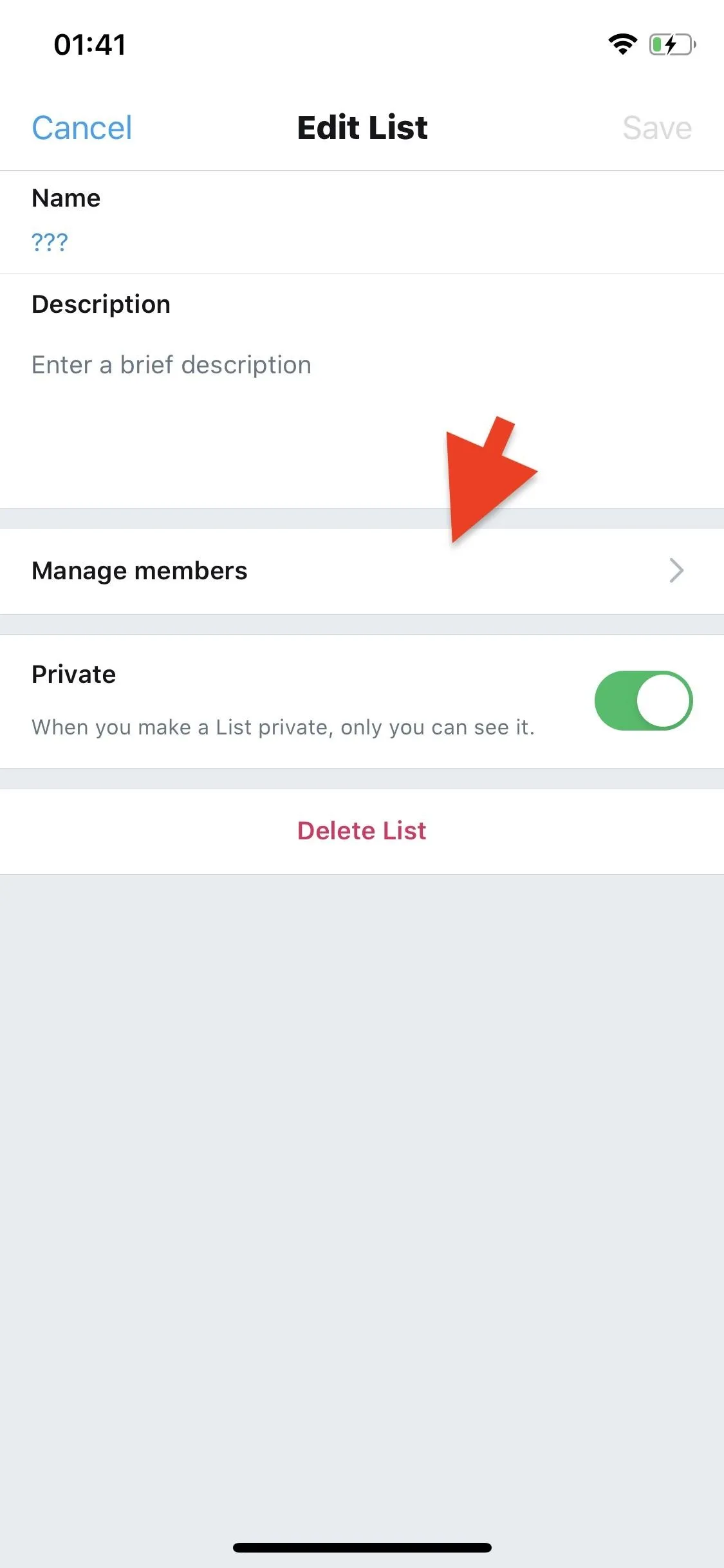
Here, you can view the existing users on your list. If you want to delete them, tap on the red "Remove" button or large "X" to the right of the account. In the iOS app, there's also a "Suggested" tab where you can add recommended members based on existing members in the group or the group's title, and you can also just search by username. Either way, tap on the blue "Add" button to add a member to the list.
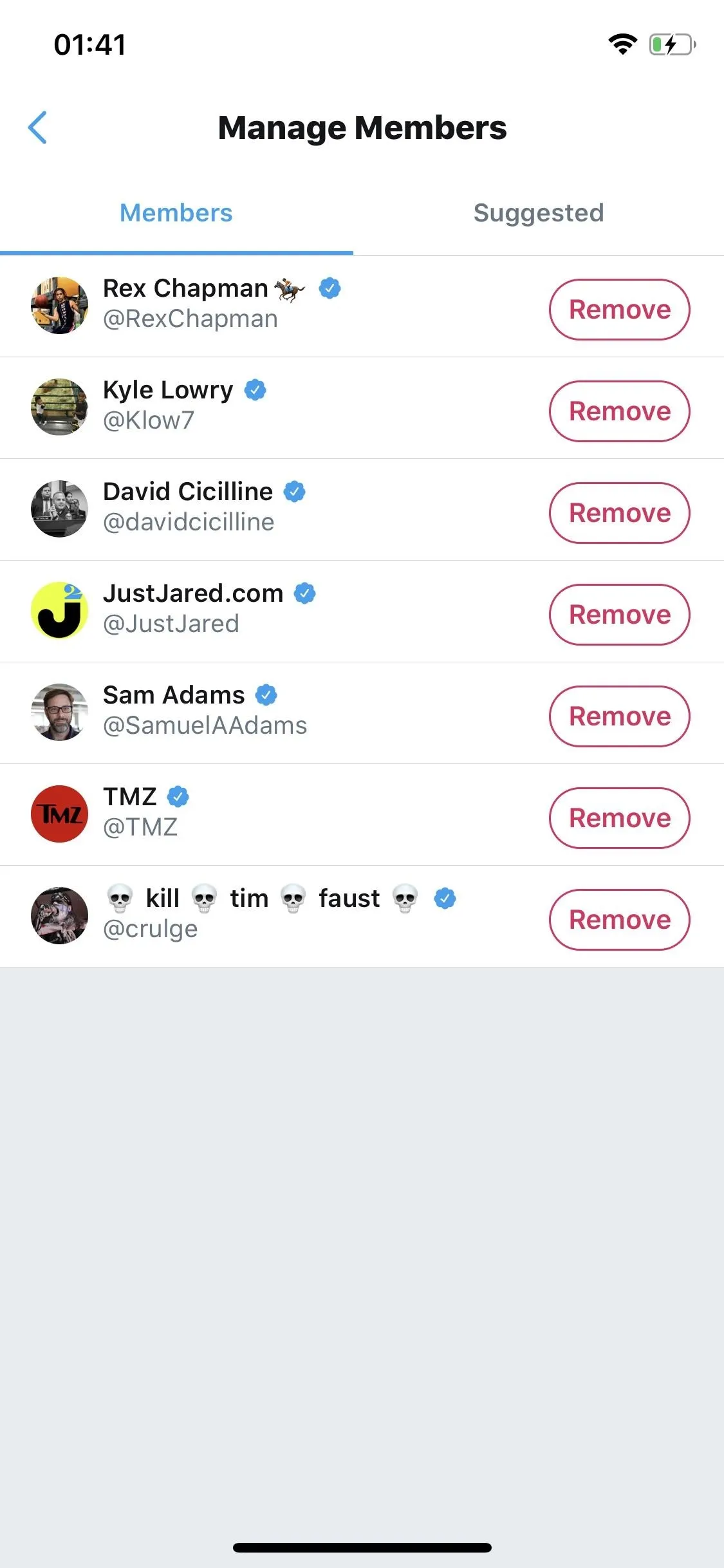
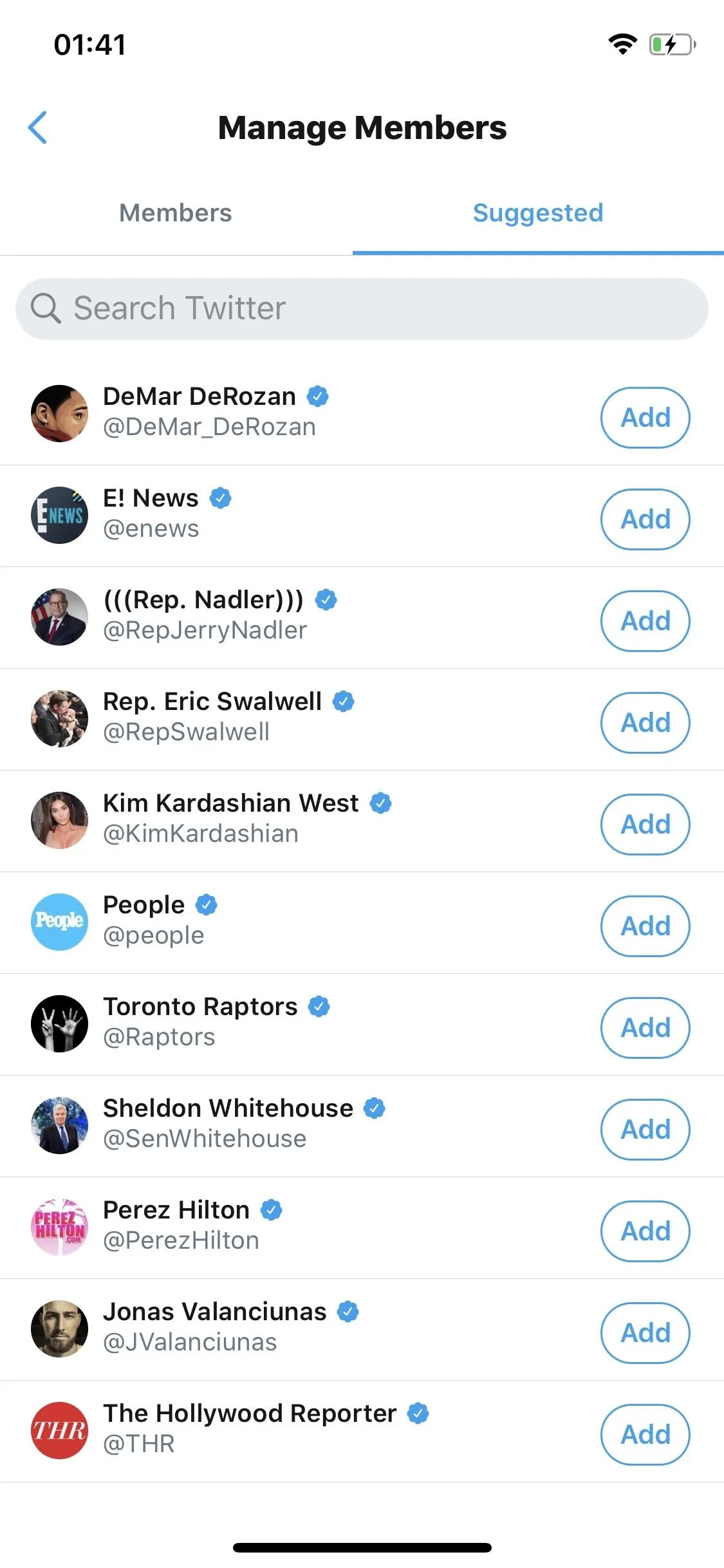
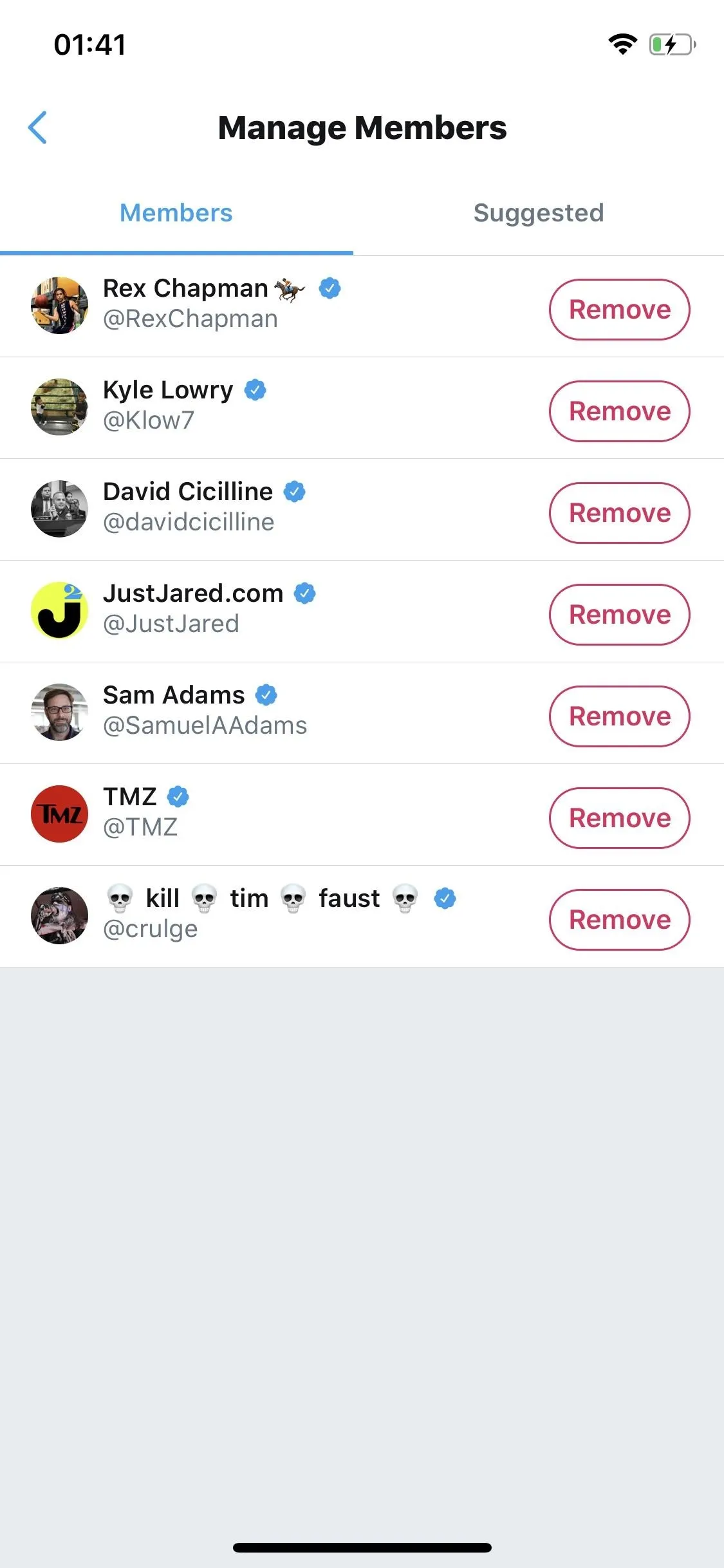
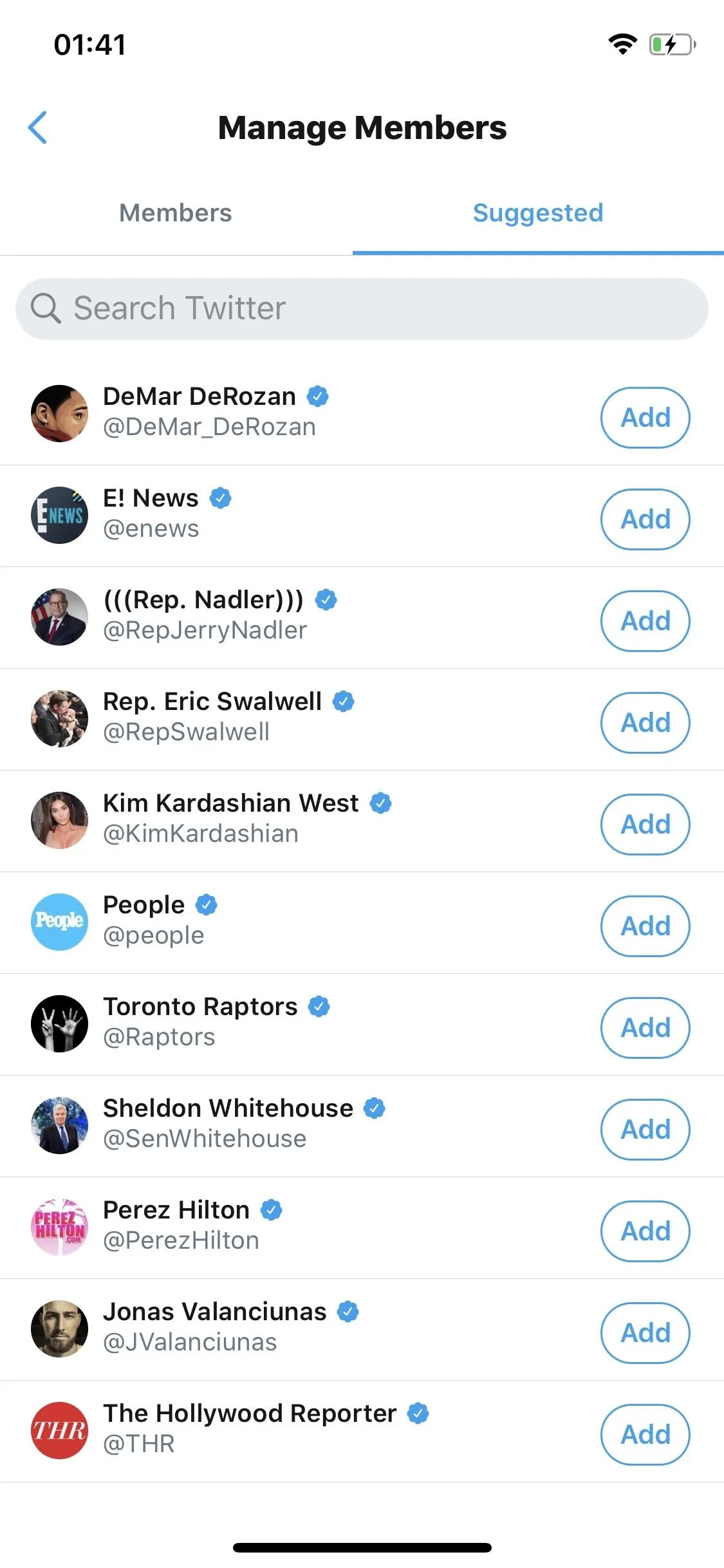
To add members in the mobile web app or Twitter Lite for Android, hit "Add people" from the List info page instead. The Android app is missing this functionality.
This article was produced during Gadget Hacks' special coverage on becoming a social media expert on your phone. Check out the whole Social Media series.
Cover photo and screenshots by Nelson Aguilar/Gadget Hacks

























Comments
Be the first, drop a comment!