If you're anything like me, when you first find a good song, album, or playlist on Spotify, your initial reaction may be to share it with your family and friends. While there are the usual share methods available in Spotify that are available in other streaming music services such as Apple Music and Google Play Music, Spotify goes one step further with QR-like codes users can easily scan.
No matter which method you prefer when it comes to sharing music on Spotify, they're both really easy to use whether you're in the iOS or Android app. There are a few ways that the Android version makes sharing even easier than on iPhone, but they more or less work the same on both platforms.
Share Music the Regular Way
First, open the content (artist, album, playlist, song, video, etc.) you want to share, then tap the vertical or horizontal ellipsis (•••) next to it or in the top right, depending on the content you are trying to share. A list of options will then pop up. Alternatively, on Android, you can also long-press on most content to bring up the list of options — even from search. Once the list of options pops up, tap "Share."
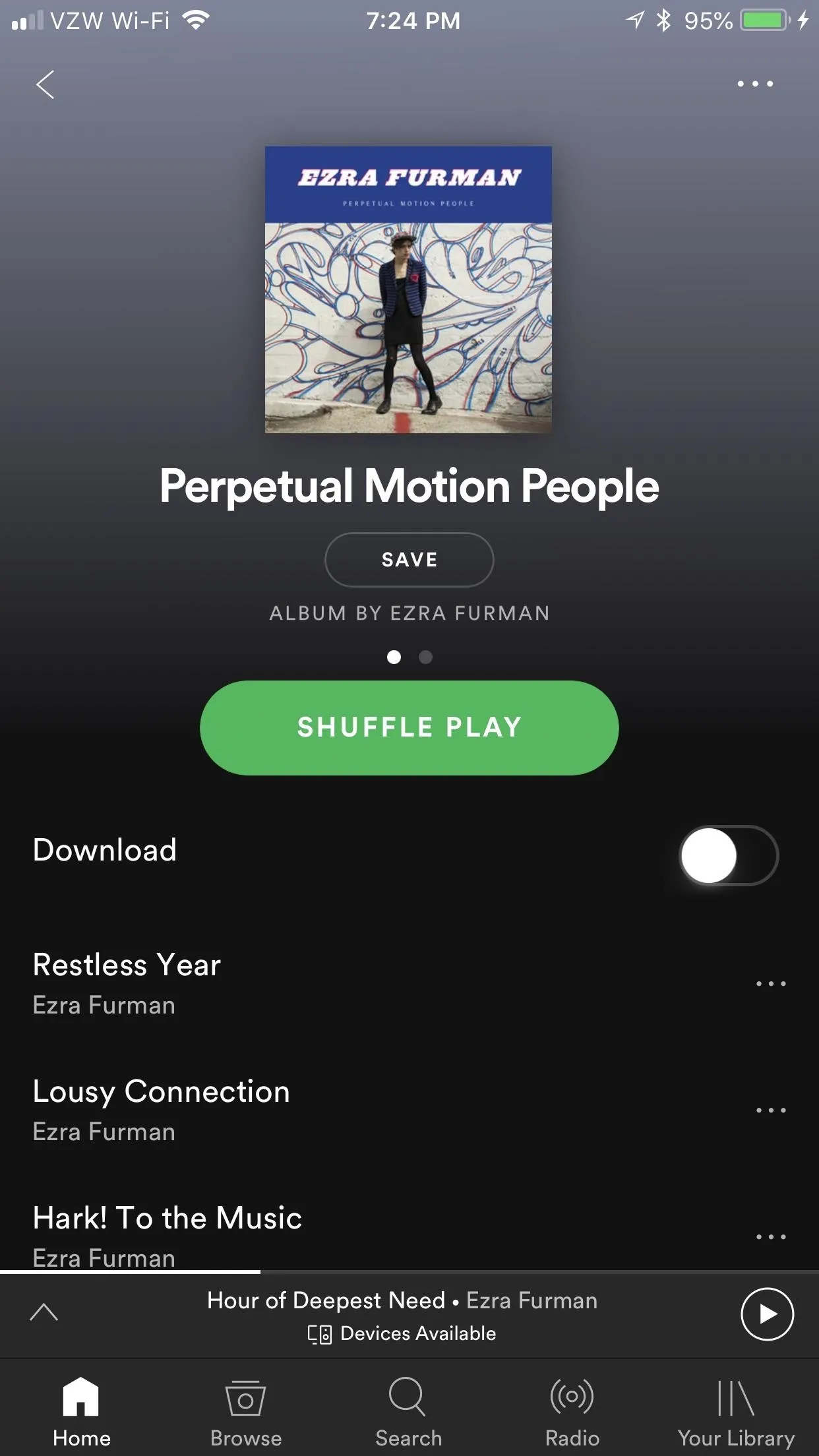
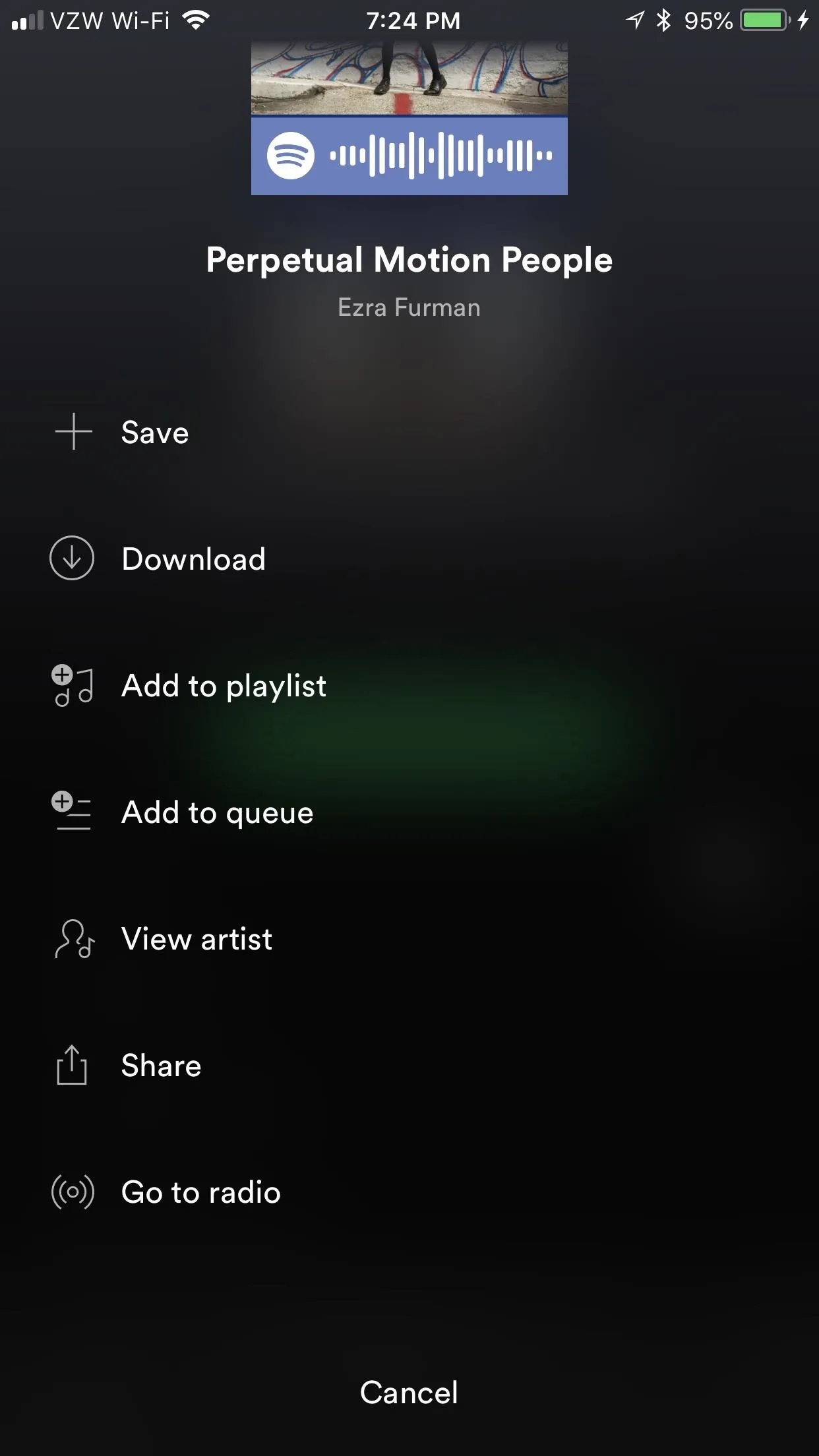
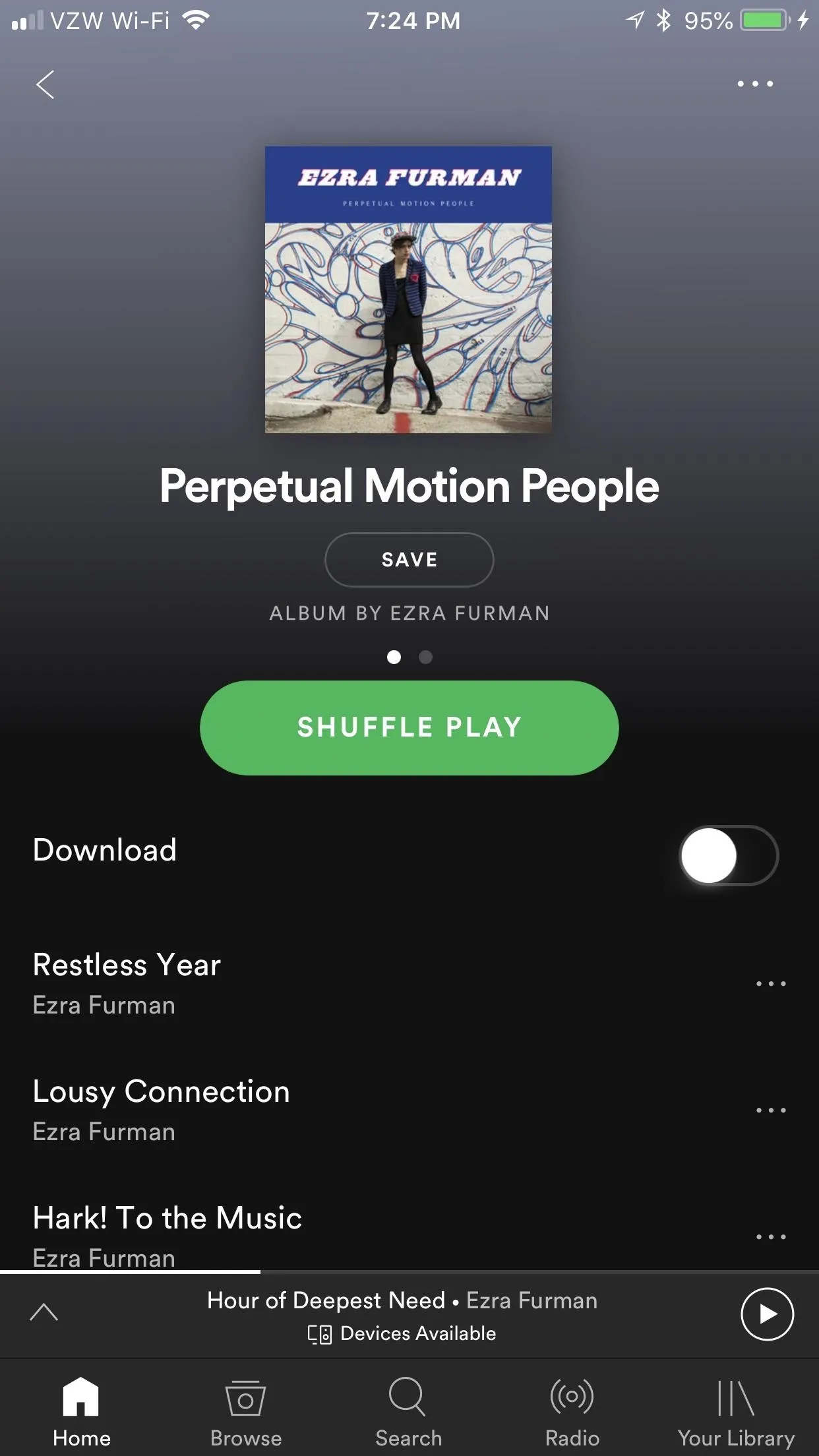
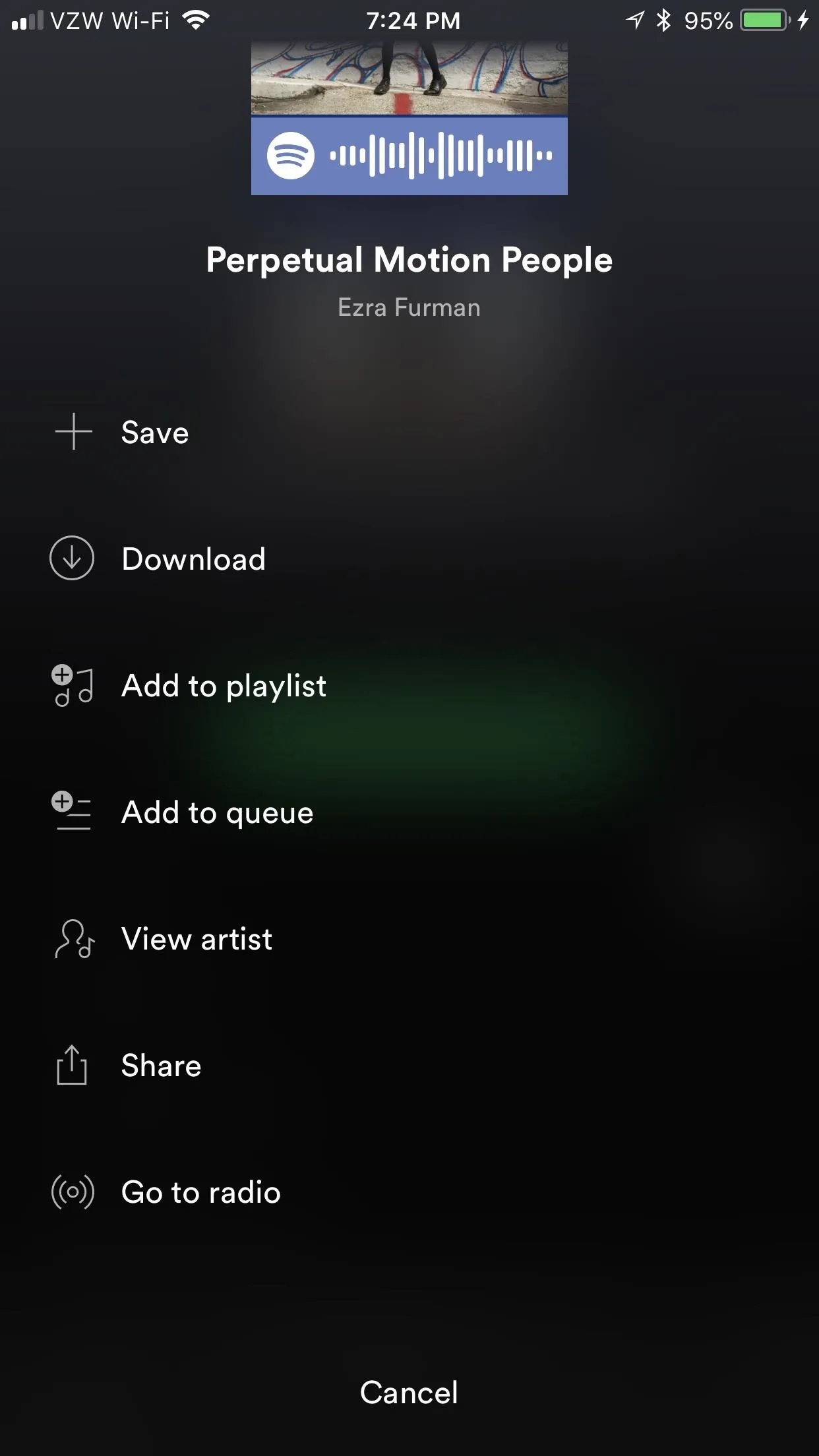
Afterward, you'll be given a variety of different ways you can share the content, for example, SMS or Messages, Facebook, Twitter, and/or Messenger, depending on what you have installed on your device. You can also tap "Copy Link" so you can paste it wherever you want. If you tap "More" instead, you'll be shown your phone's traditional share menu with more options.
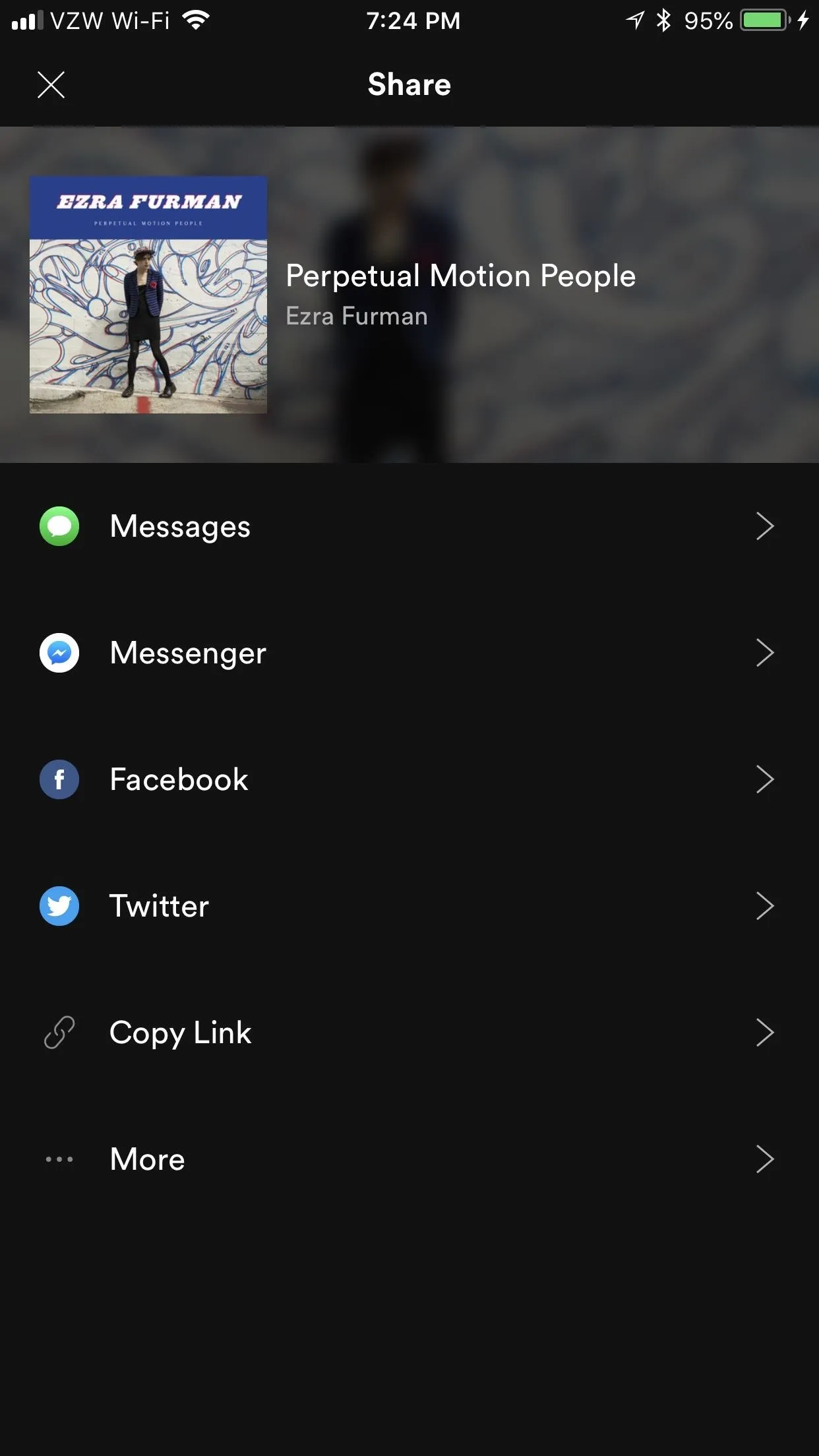
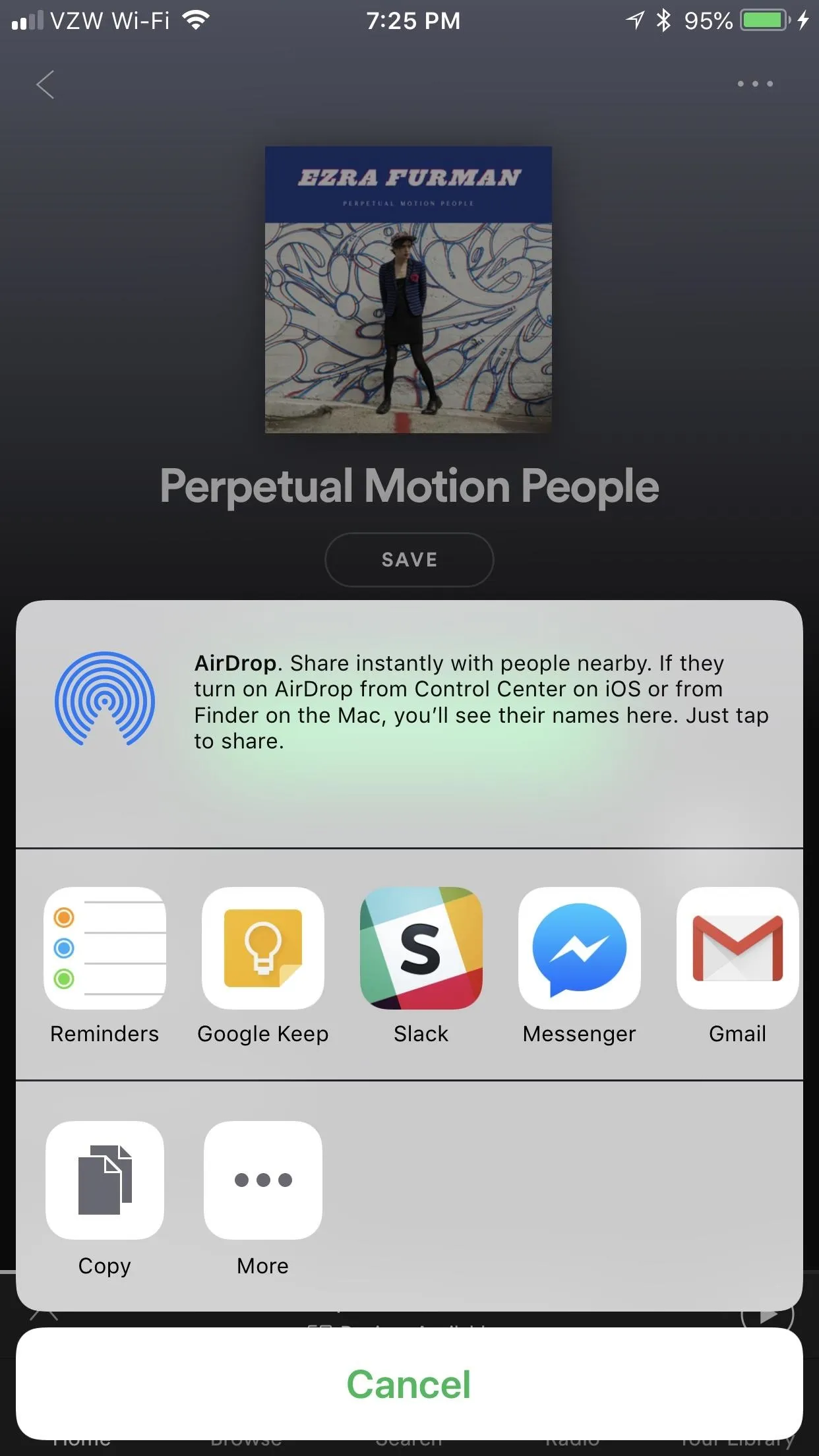
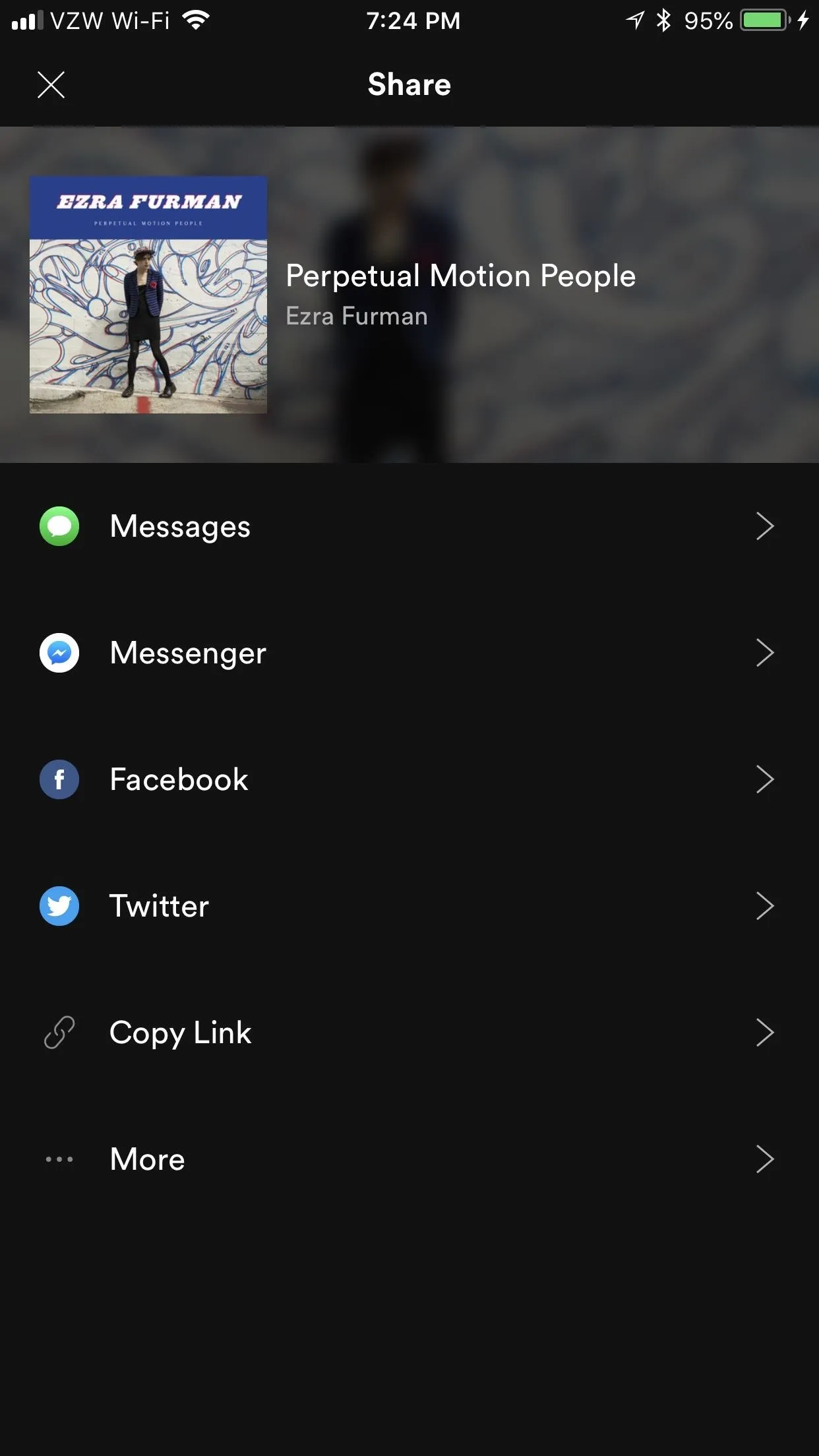
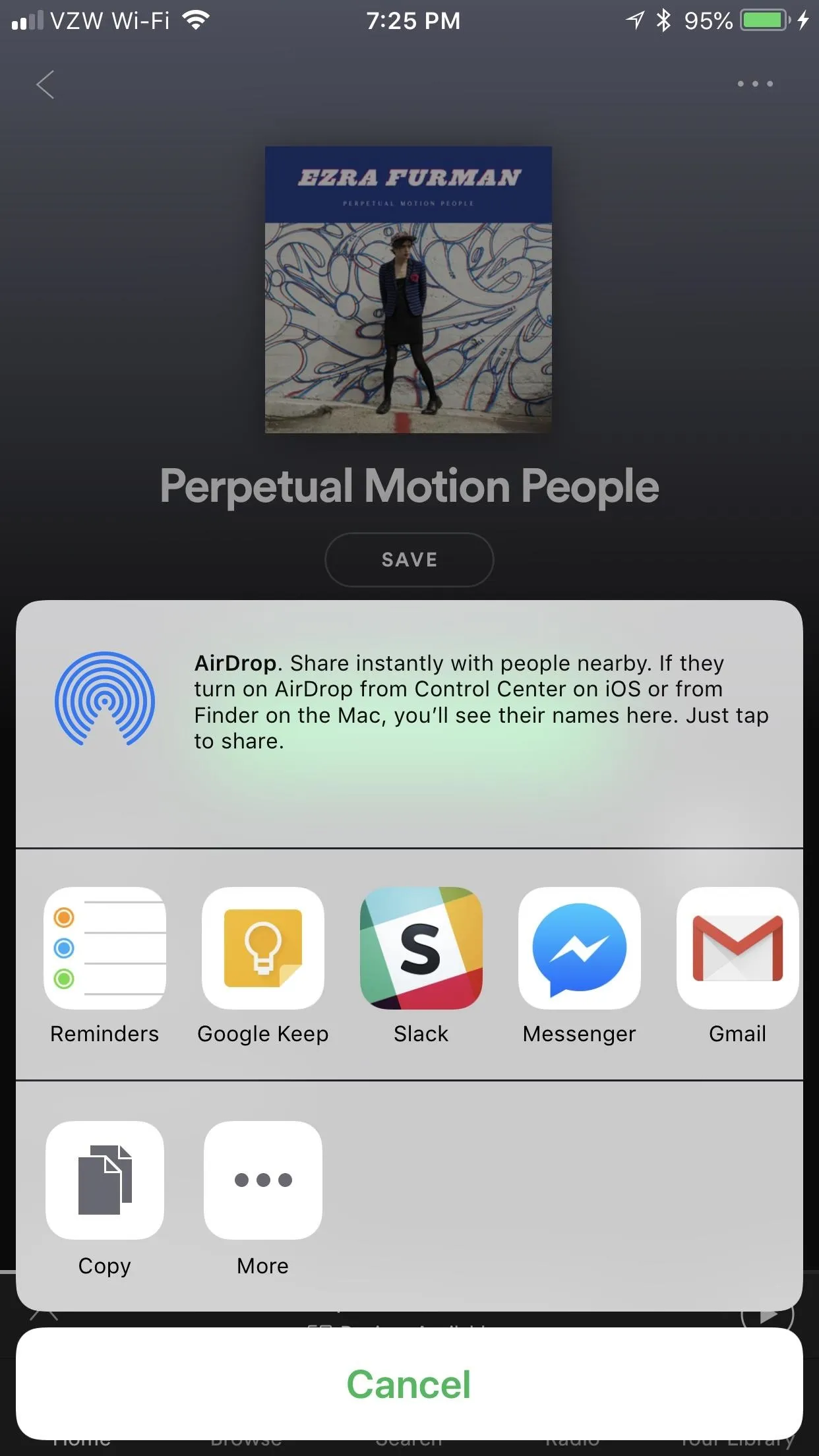
Keep in mind that whoever you share it with also needs to have Spotify installed in order to listen in. If they don't, they can still preview a song in most cases, but won't be able to listen to anything completely without having a Spotify account and the app installed on their device.
Share Music with Spotify Codes
Spotify Codes are customized codes not unlike Snapcodes (in Snapchat) that you can send to your friends (or have them scan) to open up the content. Right now, Spotify Codes only work with artists and bands, playlists, albums, and songs, while you can share anything using the regular share options mentioned above.
Finding & Sharing Spotify Codes
Just like in Method 1, tap the vertical or horizontal ellipsis (•••) next to it or in the top right, depending on the content you are trying to share. Right at the top of the list of options that appears will be the cover art with a unique Spotify Code barcode and Spotify logo underneath it.
If you're on iOS, you can tap it for a better view. When someone you're trying to share with is right beside you, they can simply scan the Spotify Code from their Spotify app (see section below). If they aren't, tap "Save to Photos" to add it to your Photos app, then share the picture like you would any other image in your Photos app. You can also just take a screenshot, then long-press on the thumbnail to bring up the share sheet right away or tap on it to edit it first before hitting the share icon.
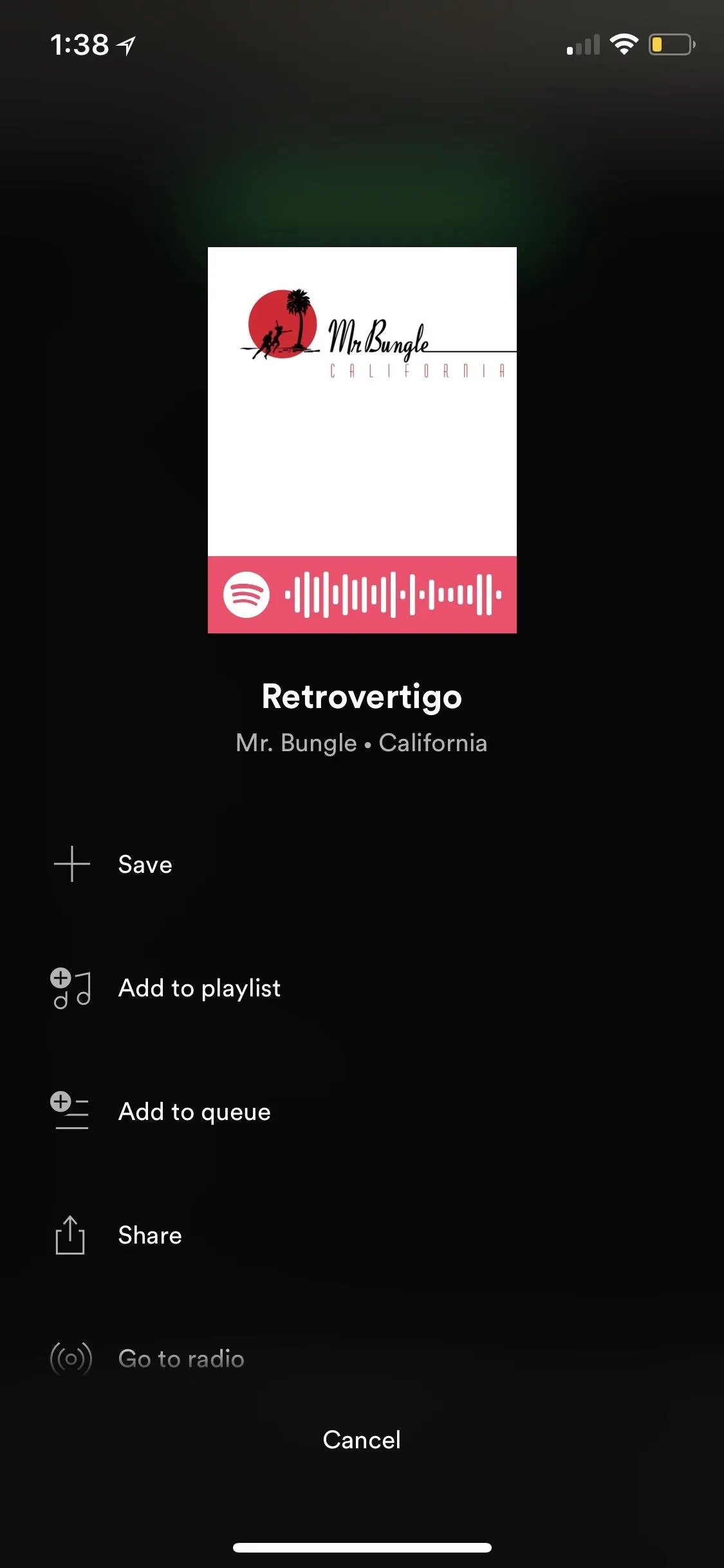
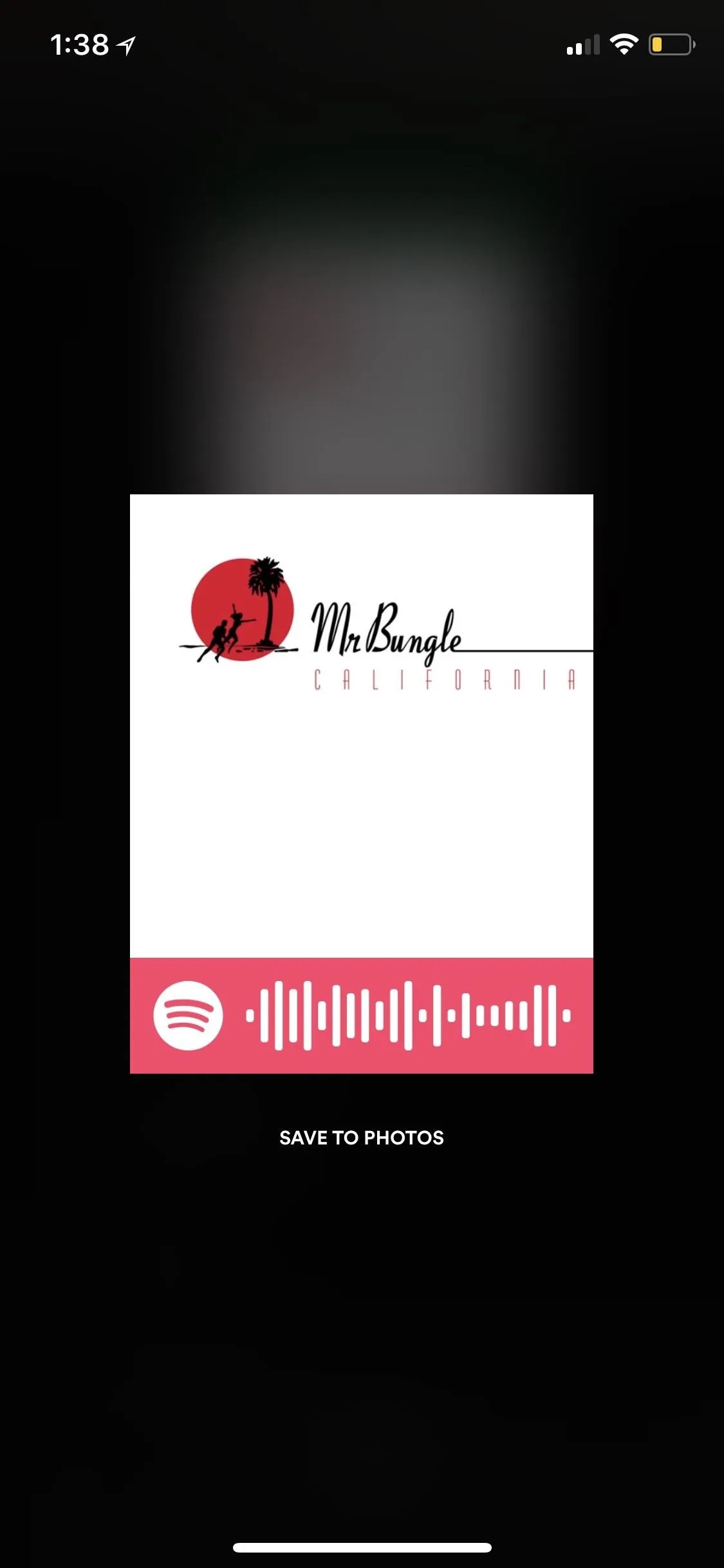
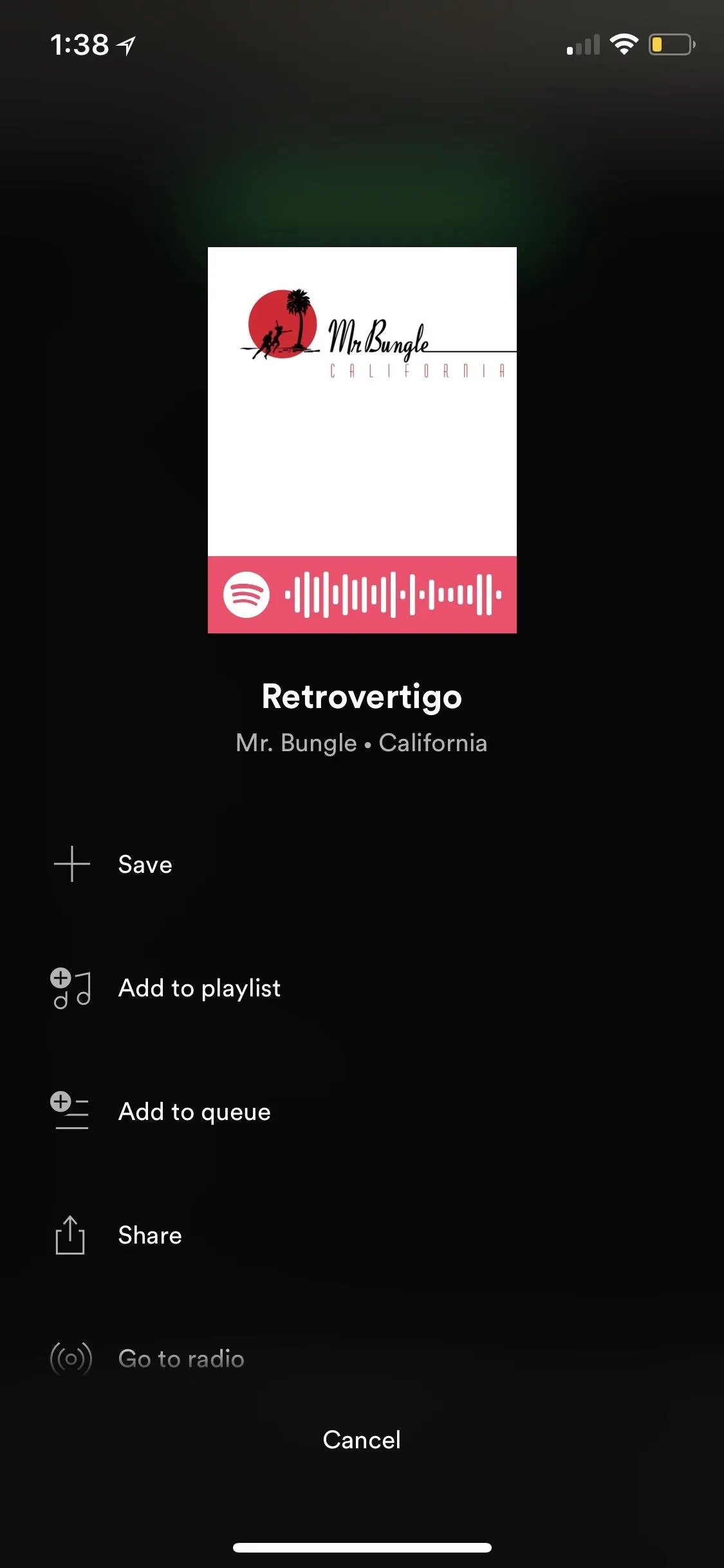
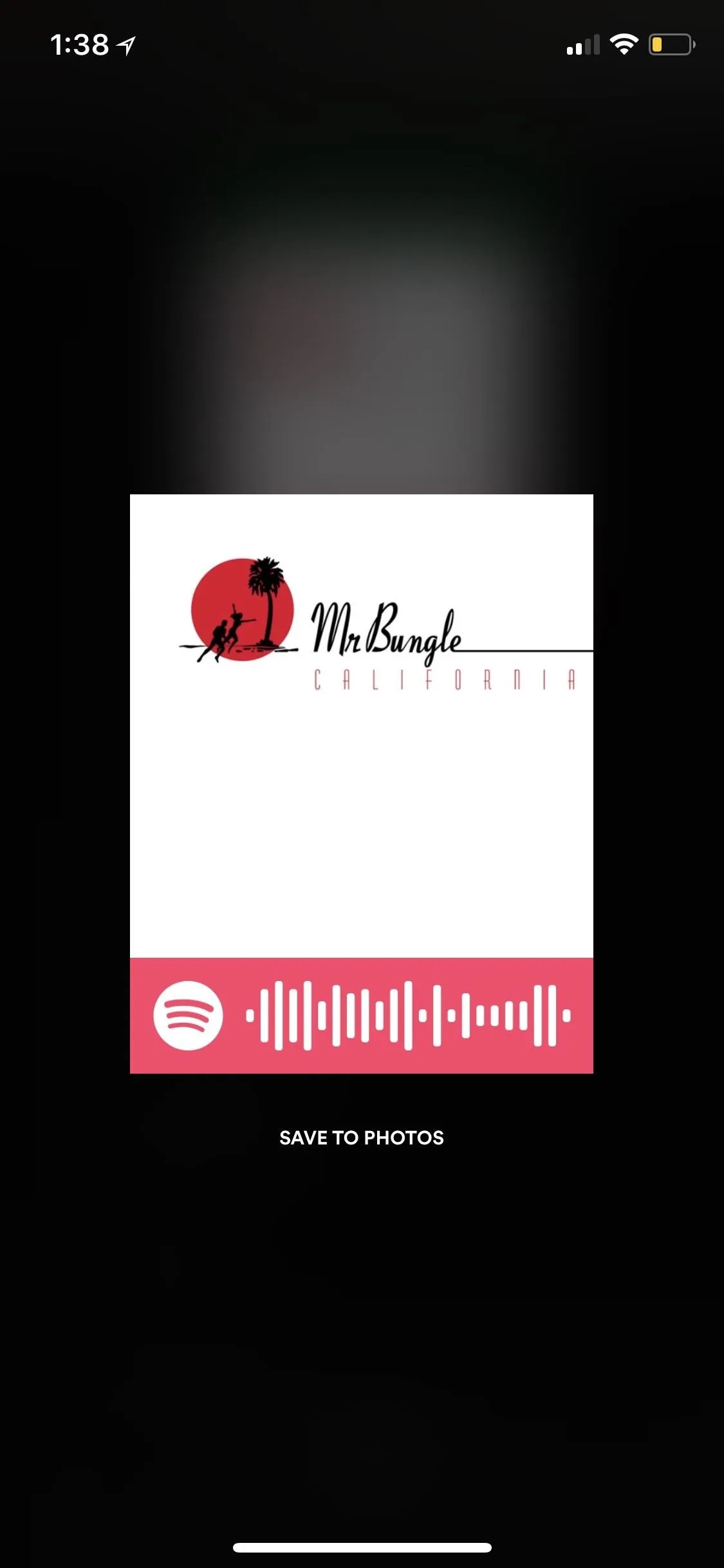
On Android, you can't tap the Spotify Code to get a closer view of it, so you can just let a friend scan the code if they're right next to you. Otherwise, you'll just have to take a screenshot of the whole screen how you would normally take a screenshot. You can then edit the screenshot if necessary and send it on its way to someone else how you would normally share images.
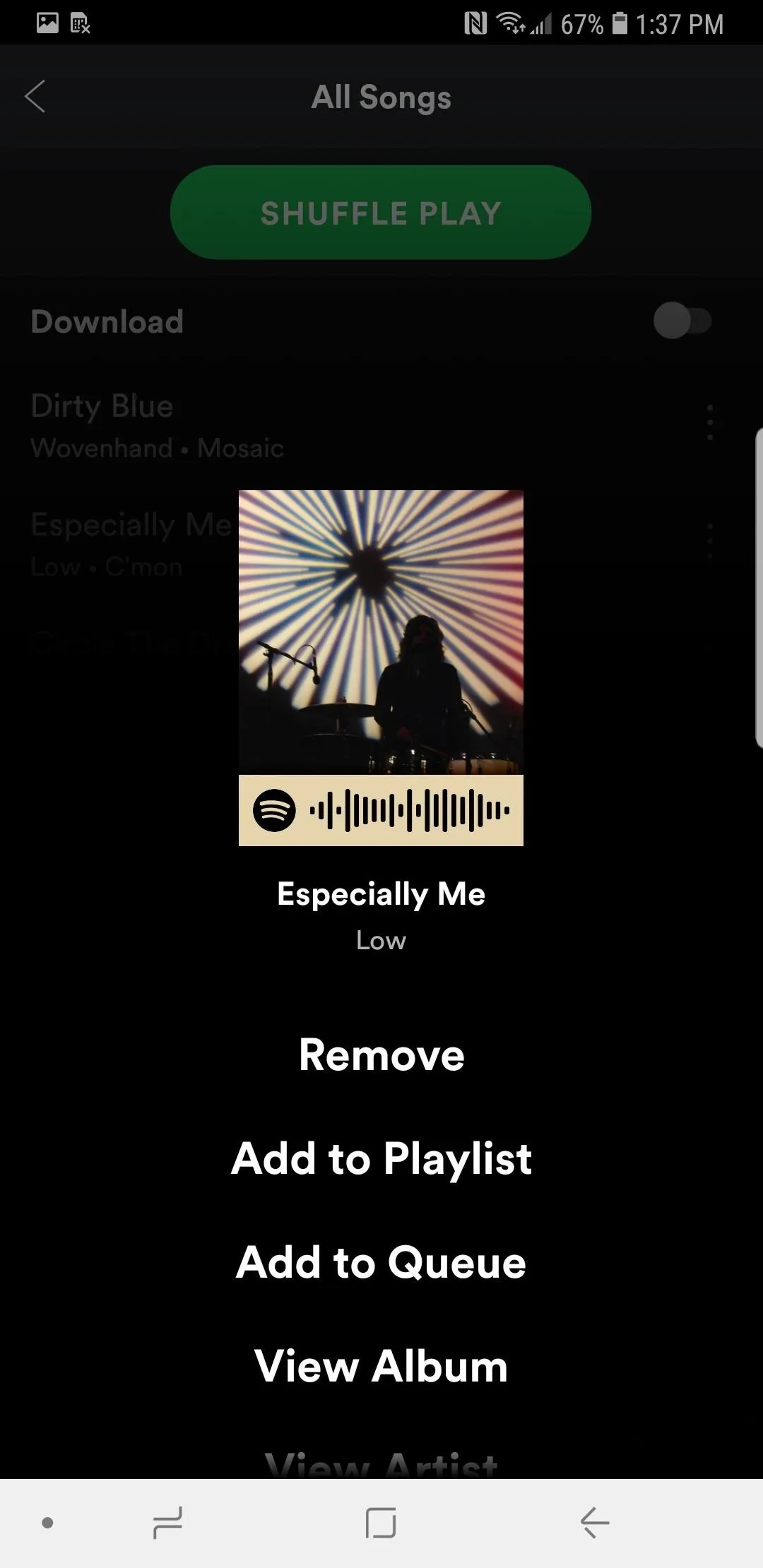
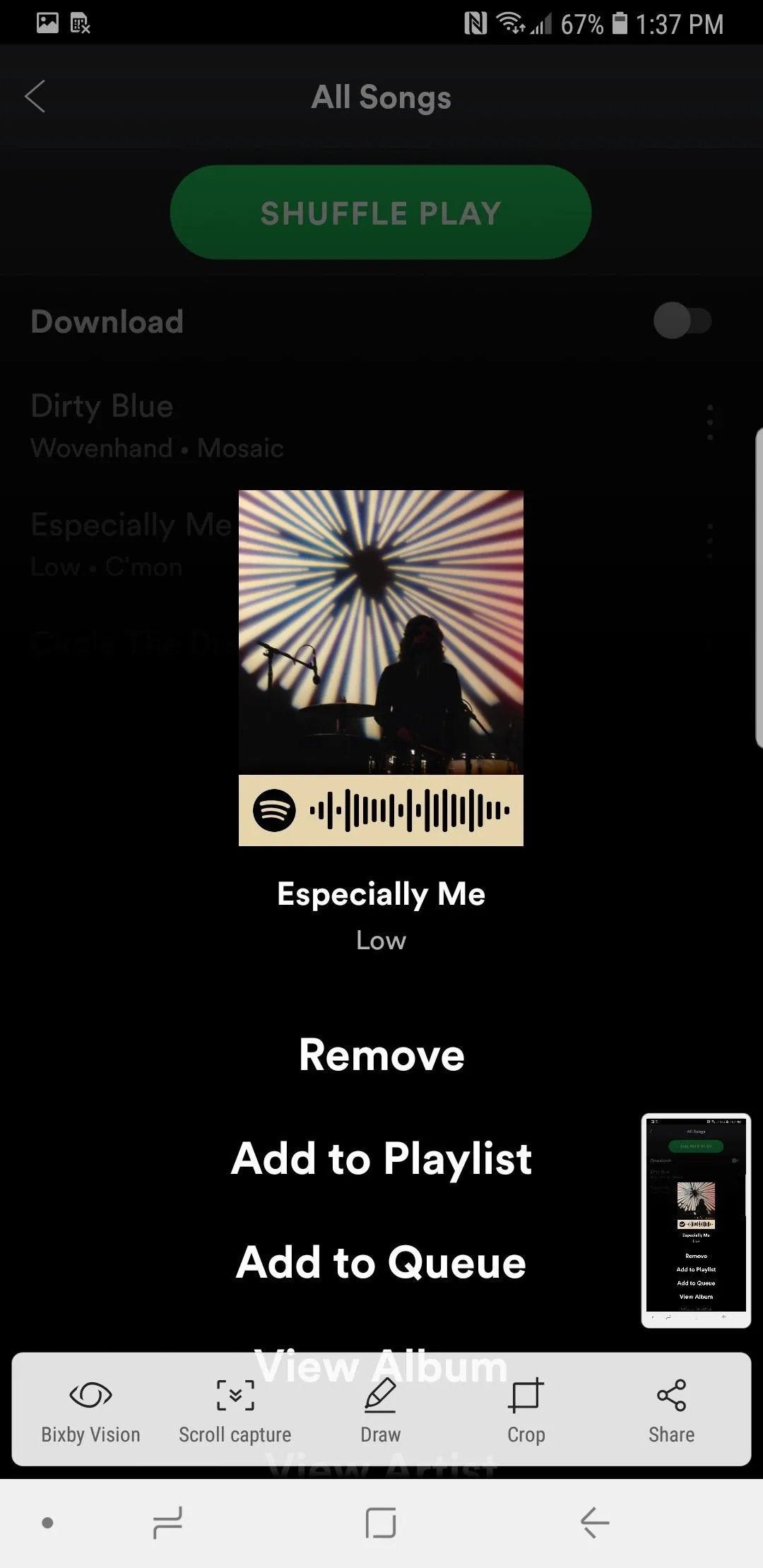
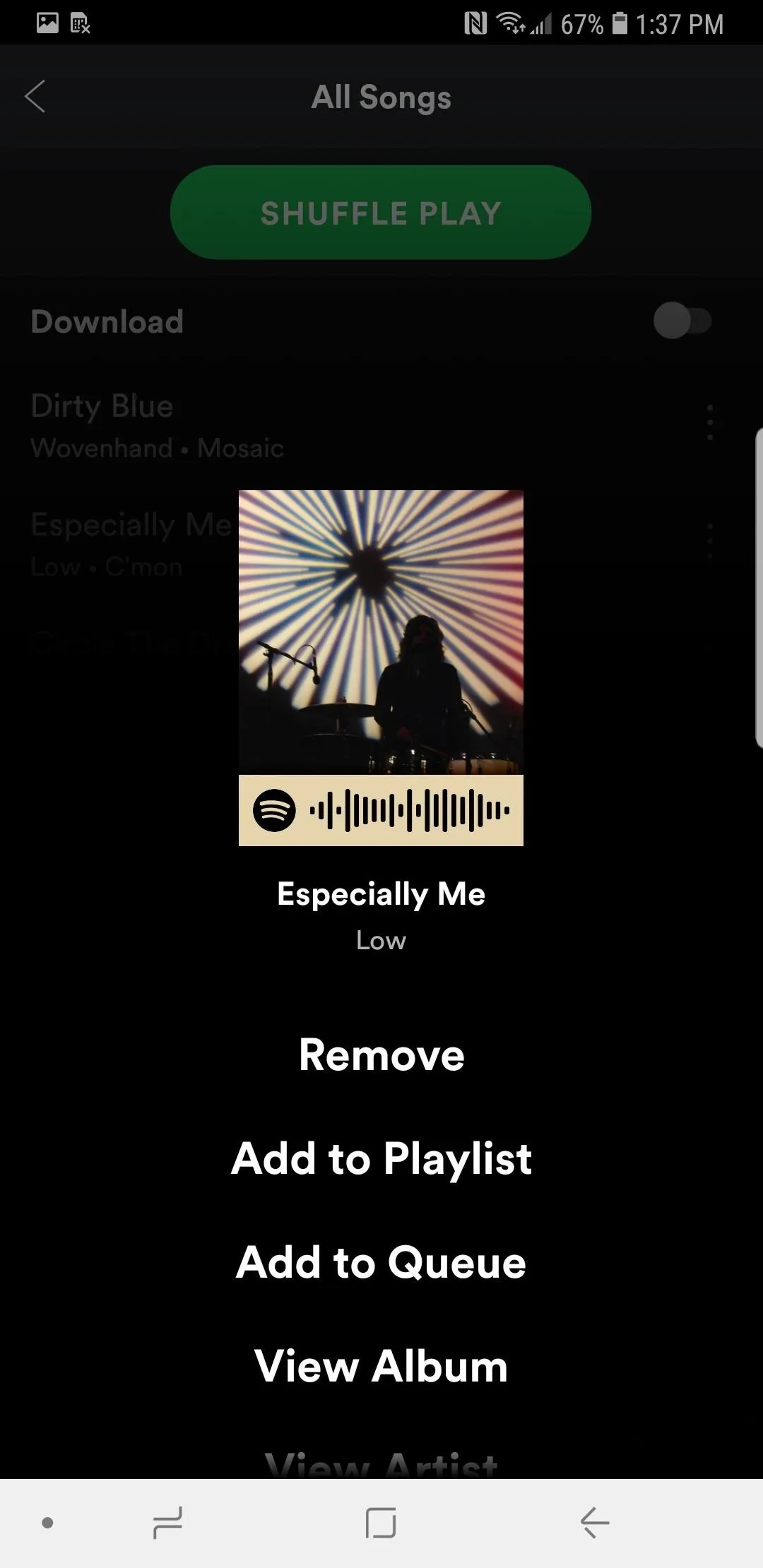
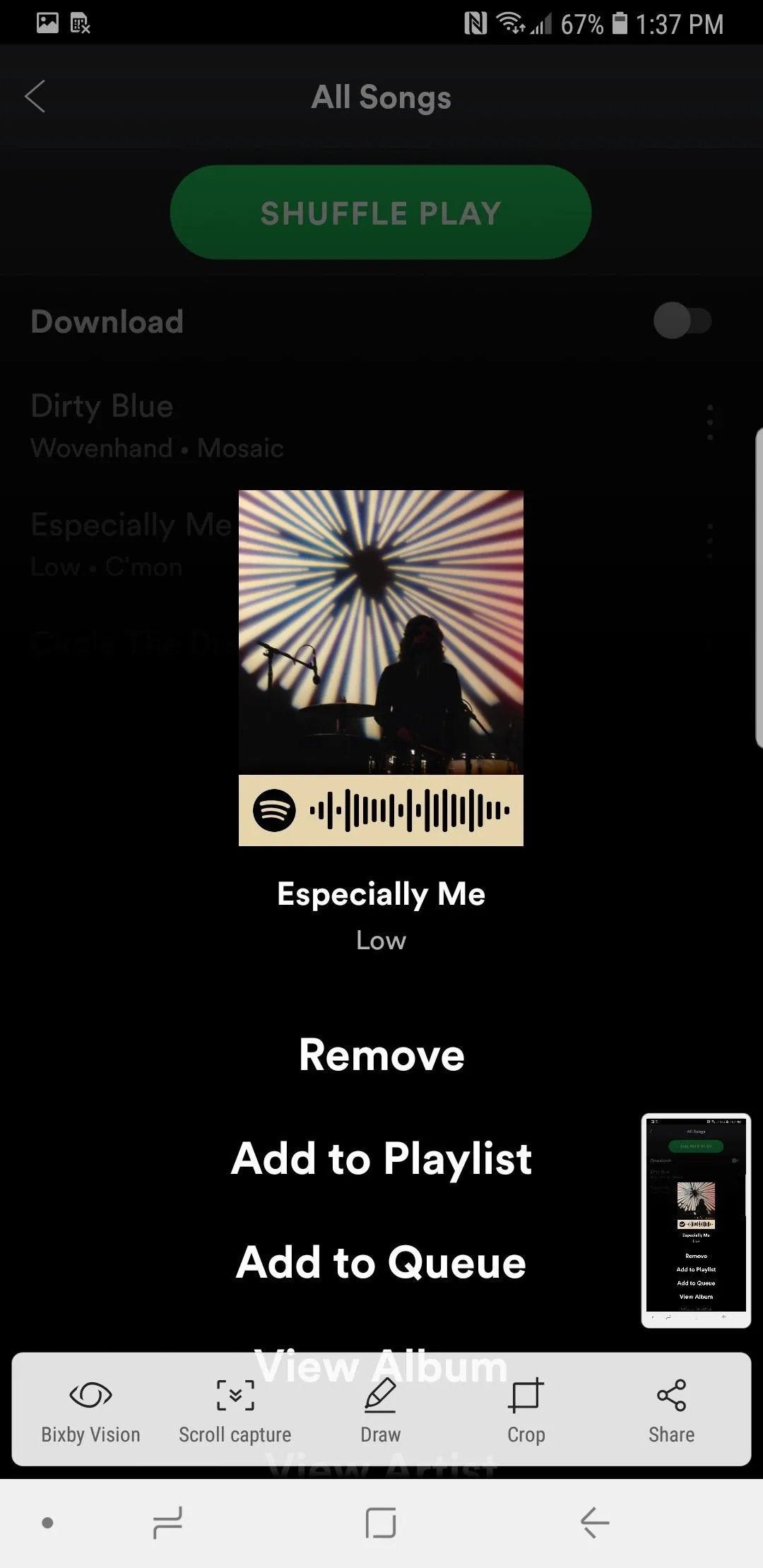
Scanning Spotify Codes
If you're on the receiving end of a Spotify Code, there are two ways you can scan it. In the Spotify app, tap the "Search" tab icon (the magnifying glass) at the bottom of the screen, then tap the camera icon in the top right. If this is your first time scanning codes with Spotify, you will have to tap "Scan" and give Spotify permission to use your camera.
The camera viewfinder should open up on your device, and you're ready to start scanning a Spotify Code from your nearby friend's device or from promotional material you find in magazines, in stores, etc. Just line up the Spotify Code in the white square on the screen, and Spotify should automatically open the content and start playing it.
To scan images that a friend sent to you on Facebook, in an email, or however, you'll have to save it to your device first, then tap "Select from Photos" instead after tapping the camera icon in Spotify. Choose the image from your default photos app, then tap "Choose" to open it up.
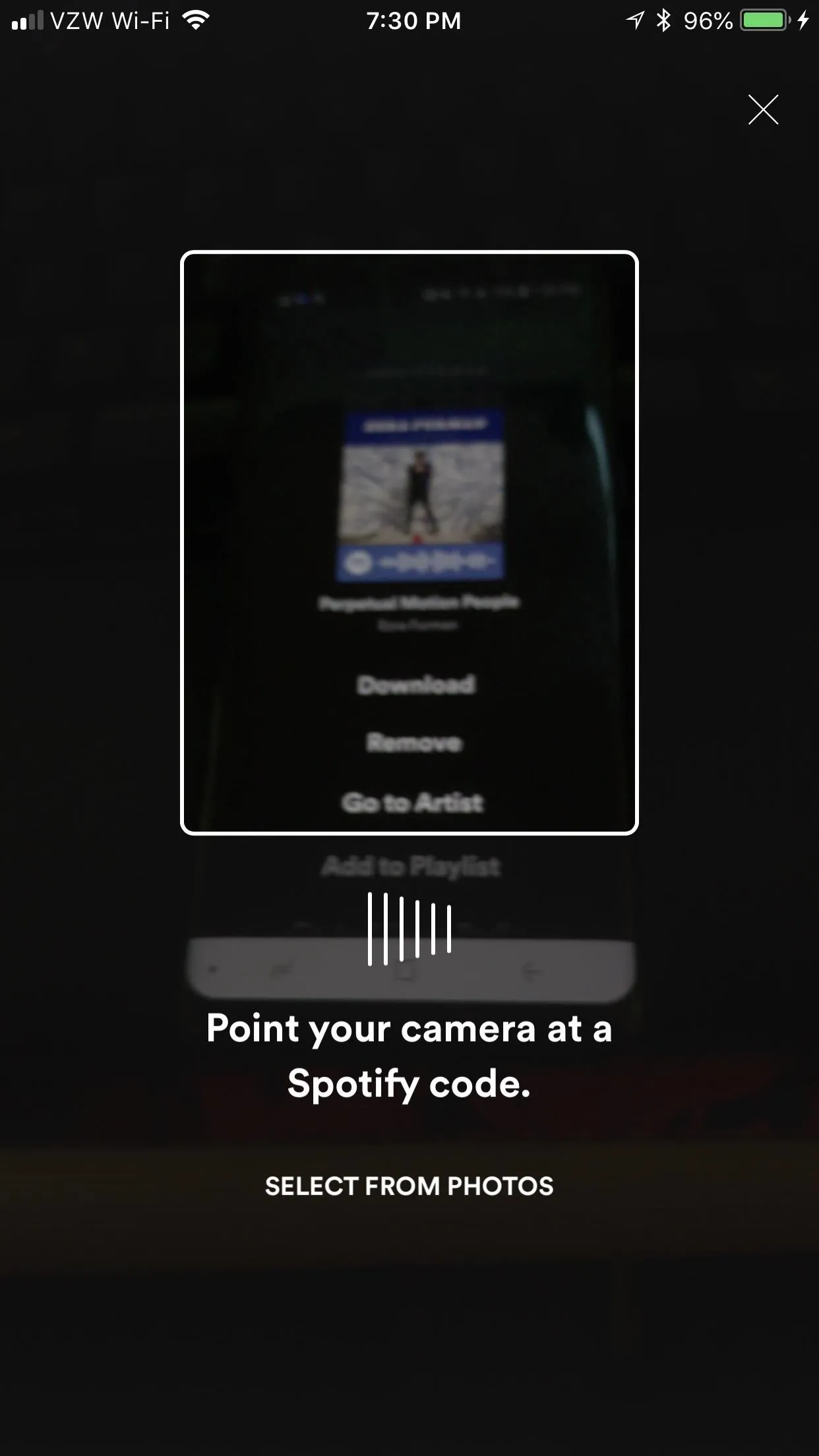
Scanning with the camera (left) vs. importing from your photos (right).
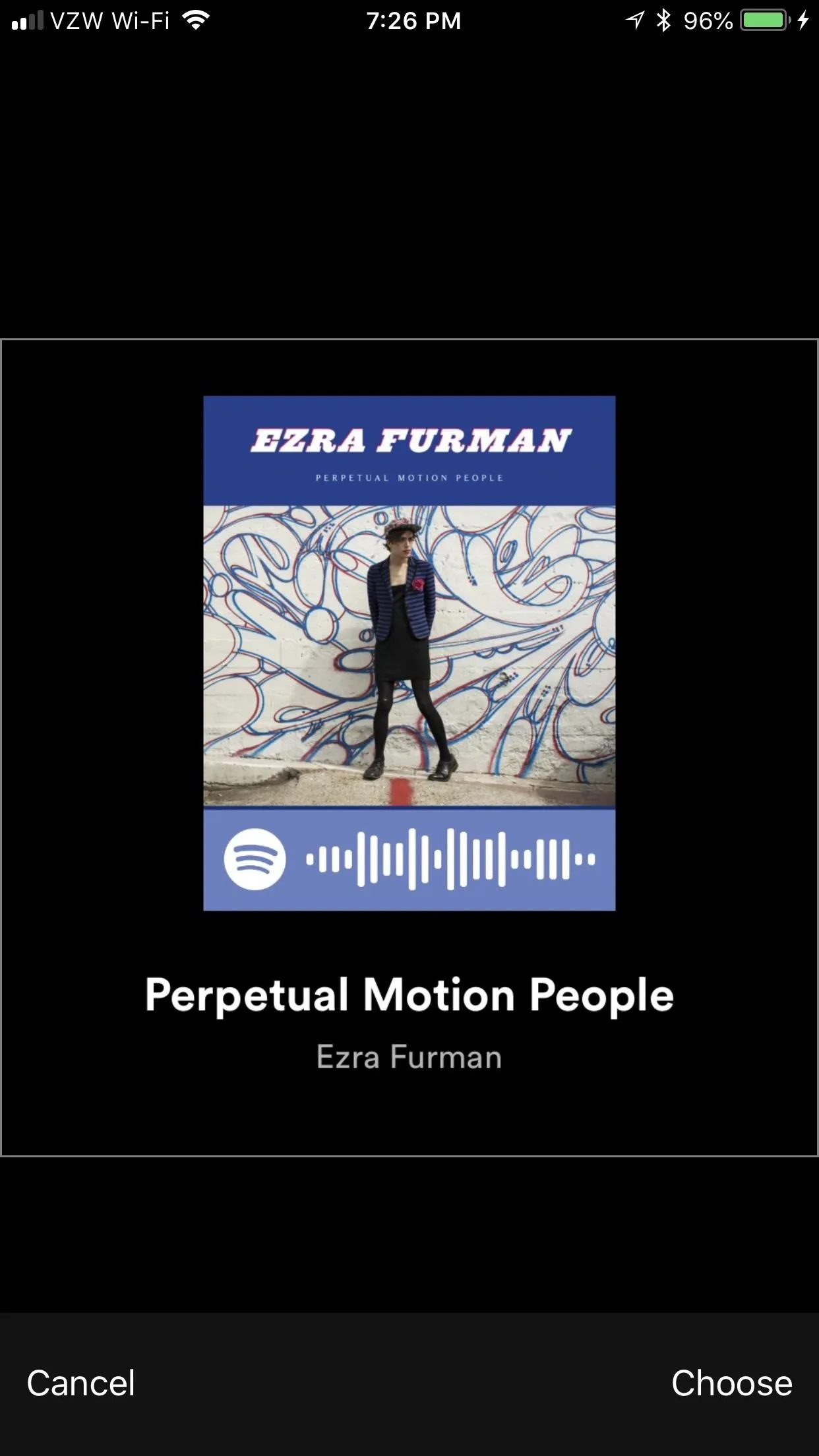
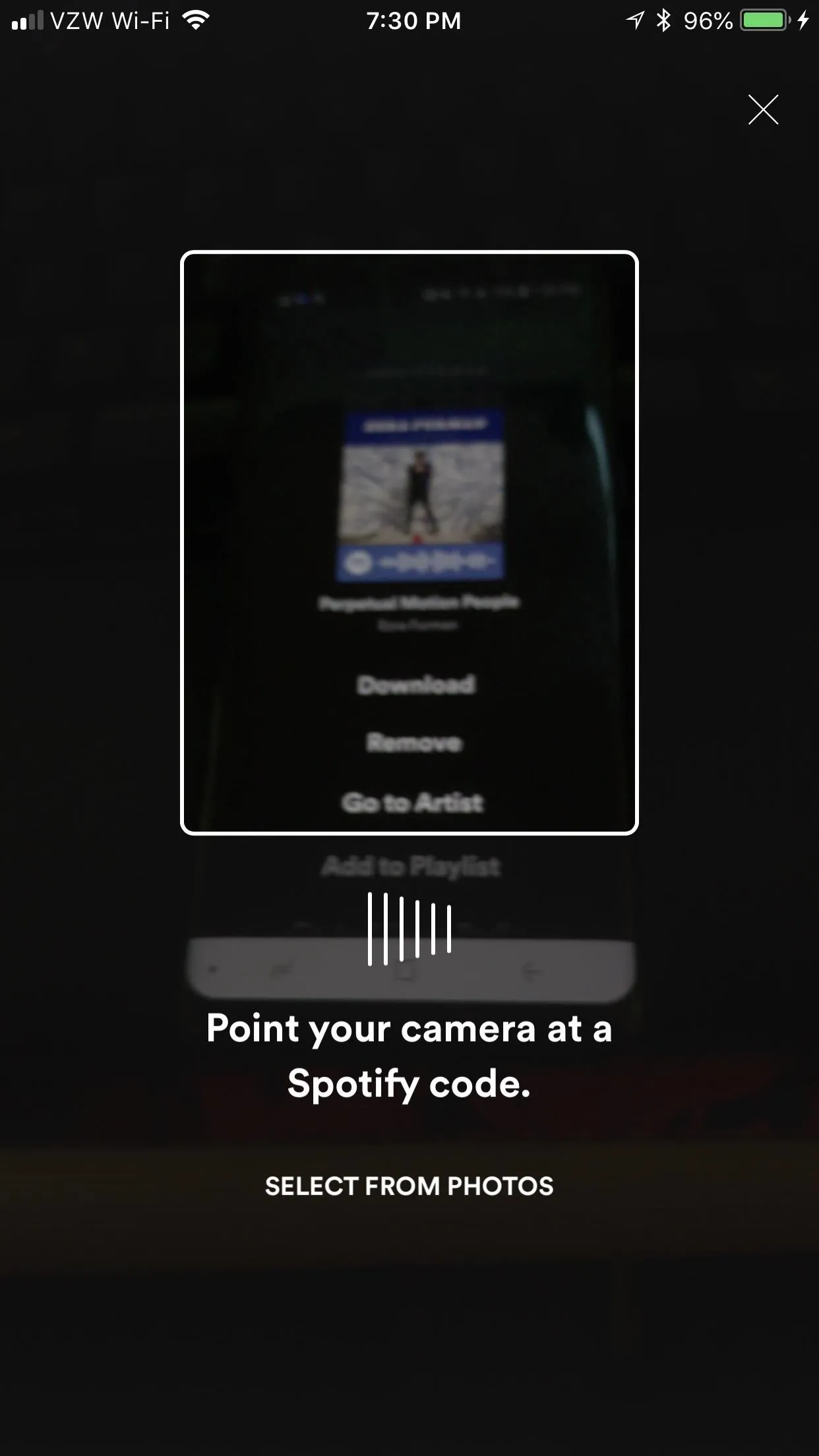
Scanning with the camera (left) vs. importing from your photos (right).
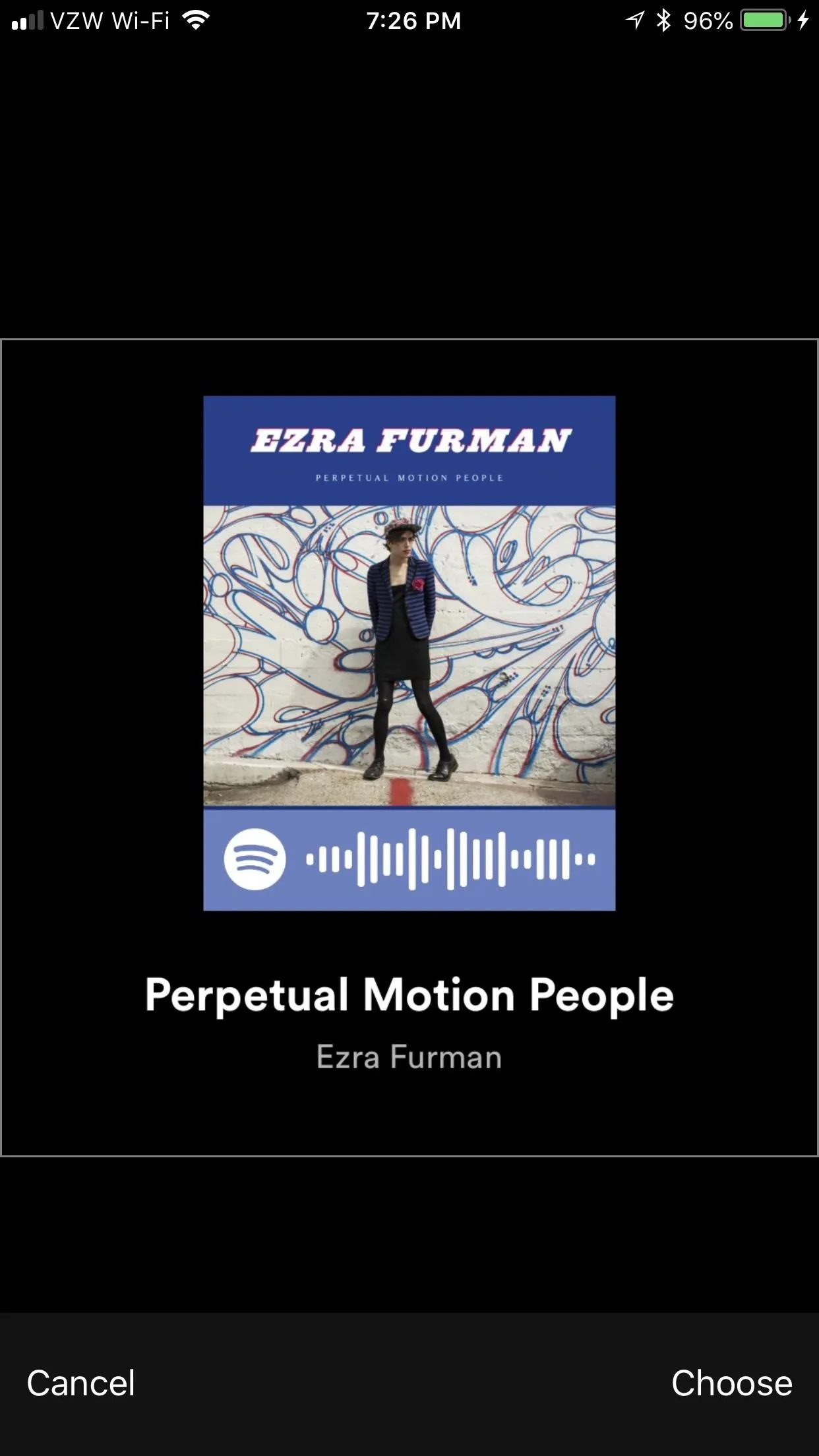
Now you're all set to share music with your family and friends. The traditional method is still probably king, but I really like the versatility of Spotify Codes for when you're right next to your friends or when you want to share something on Instagram or another photo-focused social media platform.
- Follow Gadget Hacks on Facebook, Twitter, YouTube, and Flipboard
- Follow WonderHowTo on Facebook, Twitter, Pinterest, and Flipboard
Cover image and screenshots by Brian Lang/Gadget Hacks

























Comments
Be the first, drop a comment!