
You usually reply to emails on your own ... unless it's related to your work. You may want input from coworkers or higher-ups, and while forwarding works, Spark offers an easier way to discuss important emails with others. Using Spark for Teams, you can easily share an email with your team and discuss it privately.
Using this shared thread feature, you can ask your team for help with replying to an email, quickly grab any documents needed, delegate the email to another team member, and share and discuss other important information. As long as you're part of a team, you can easily share any email you want with others in your group.
Option #1: Share the Email
To share an email with team members, open an email and tap on the user icon on the top-right. Next, tap on "Share Conversation" and select the team or specific member(s) you want to share the the email with. You can also invite others to the team so they too can privately message in the email. When you're finished adding people, hit "Share."
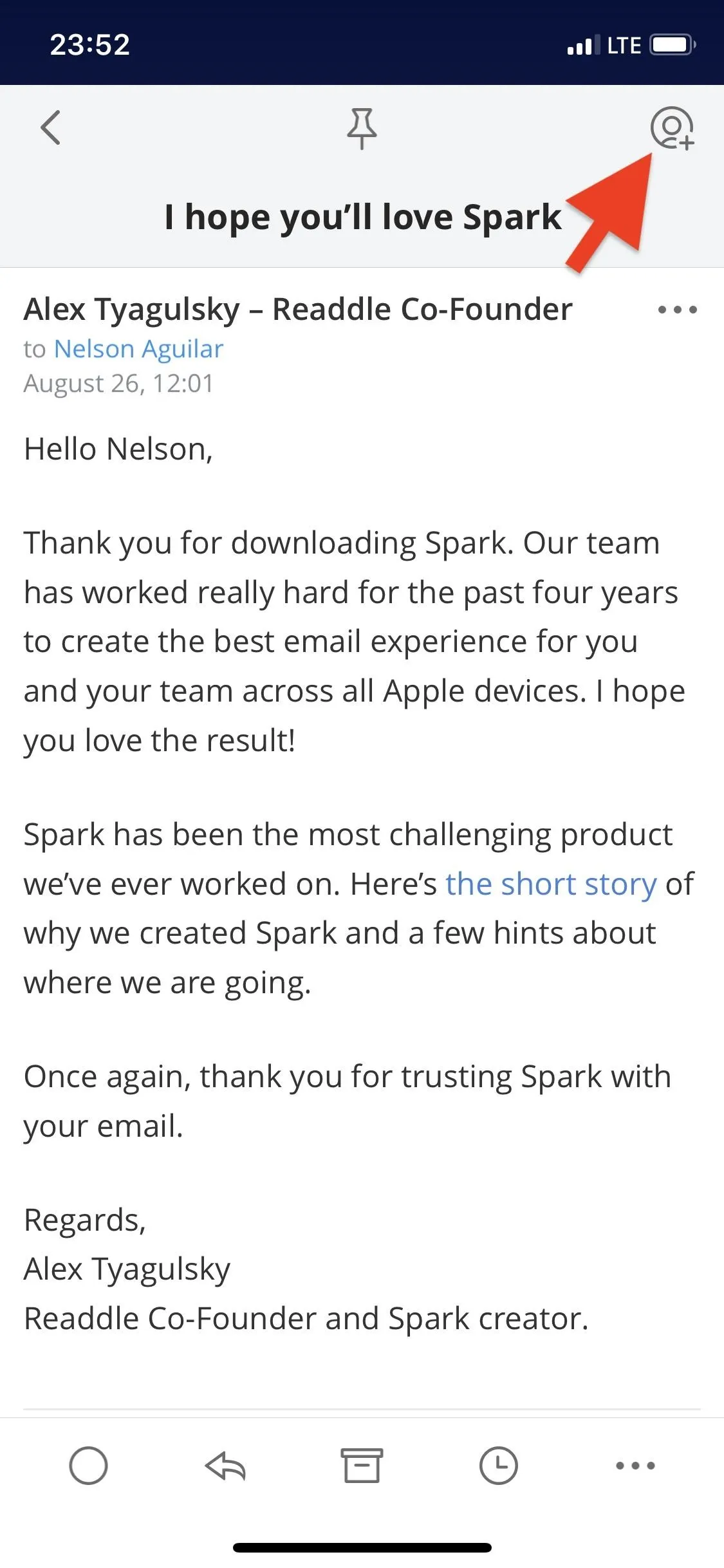
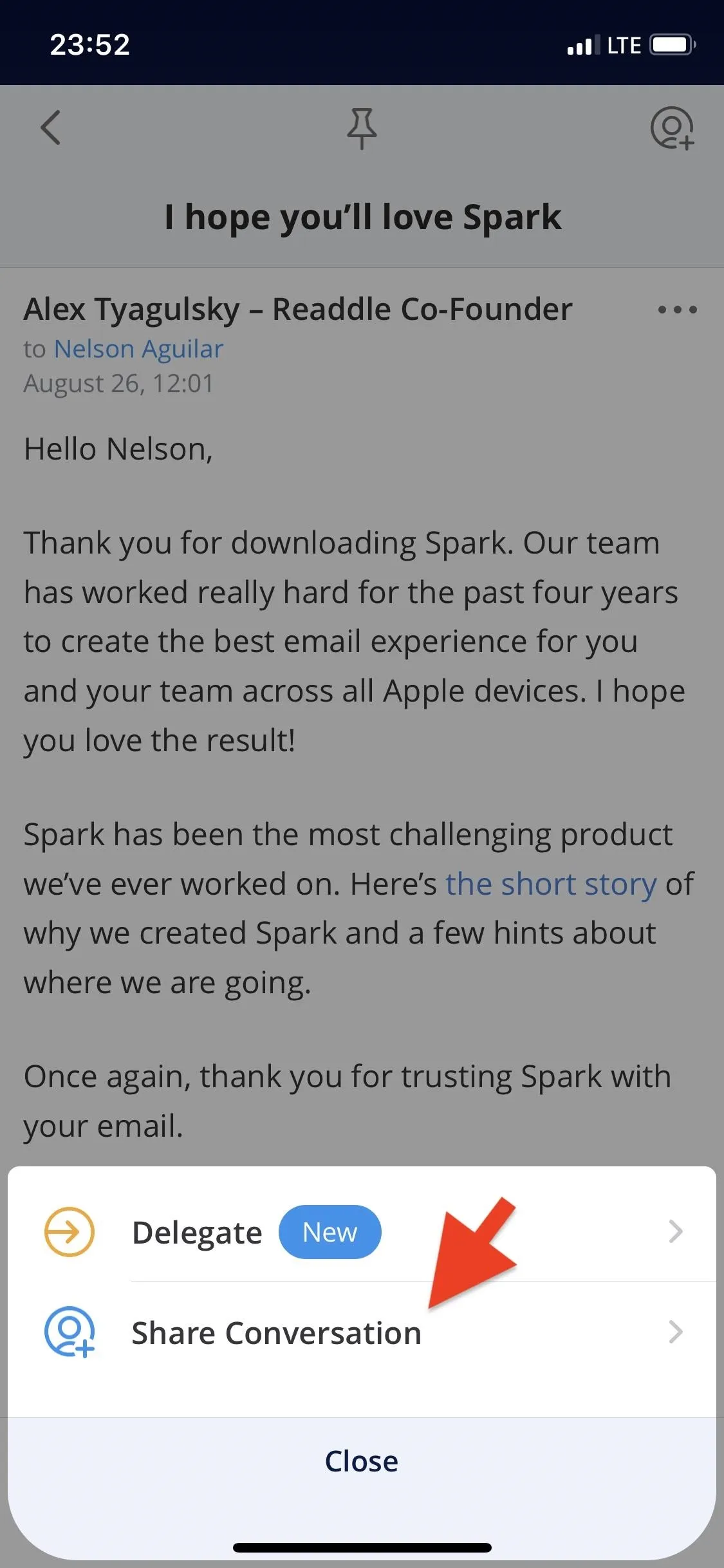
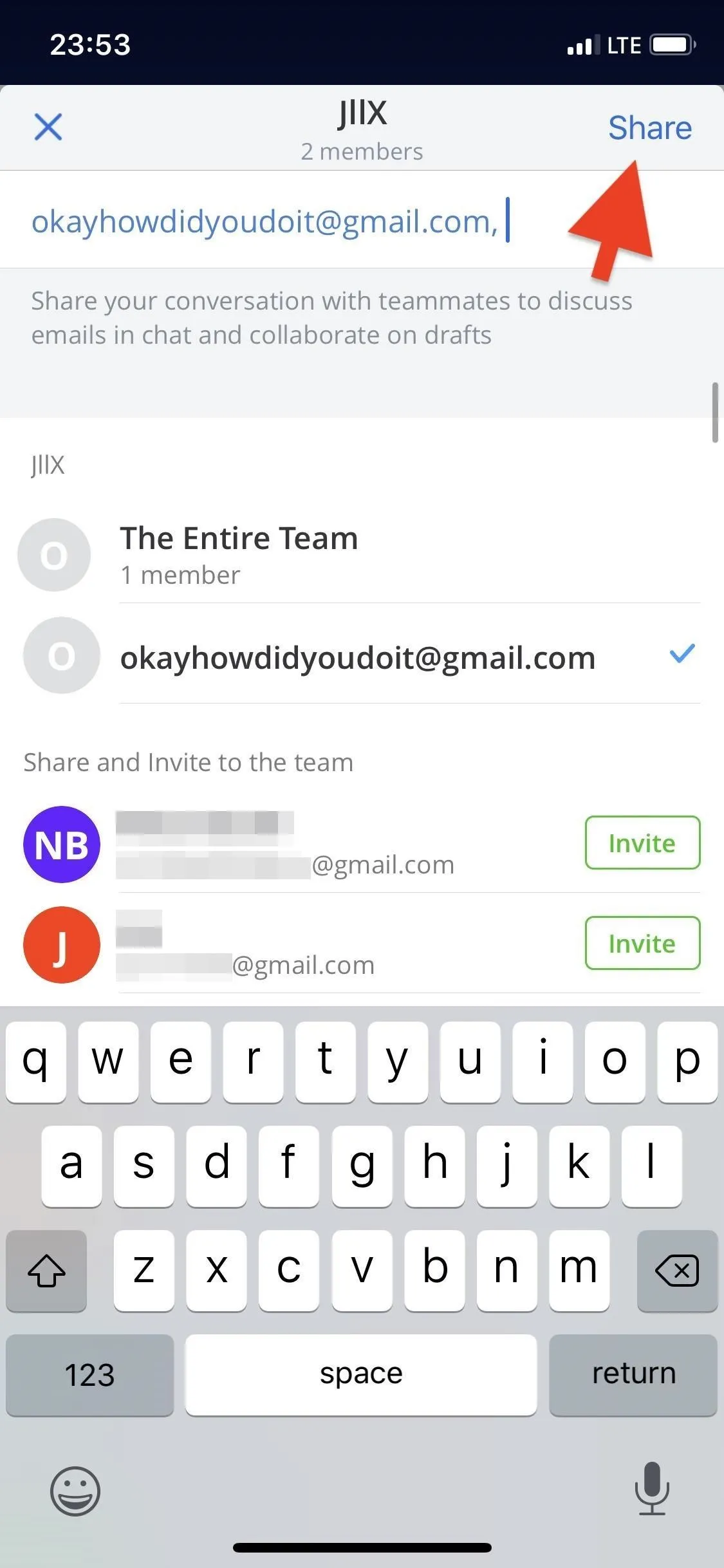
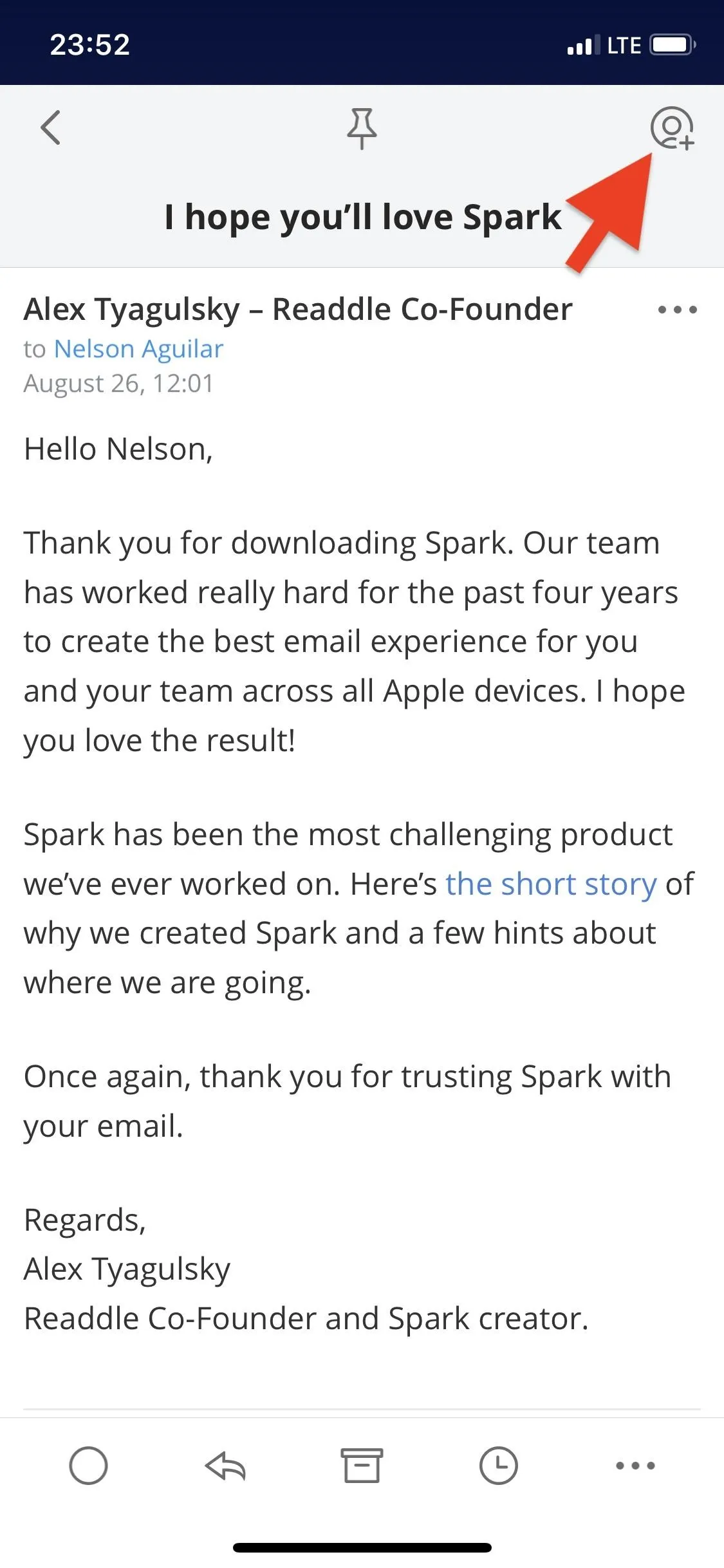
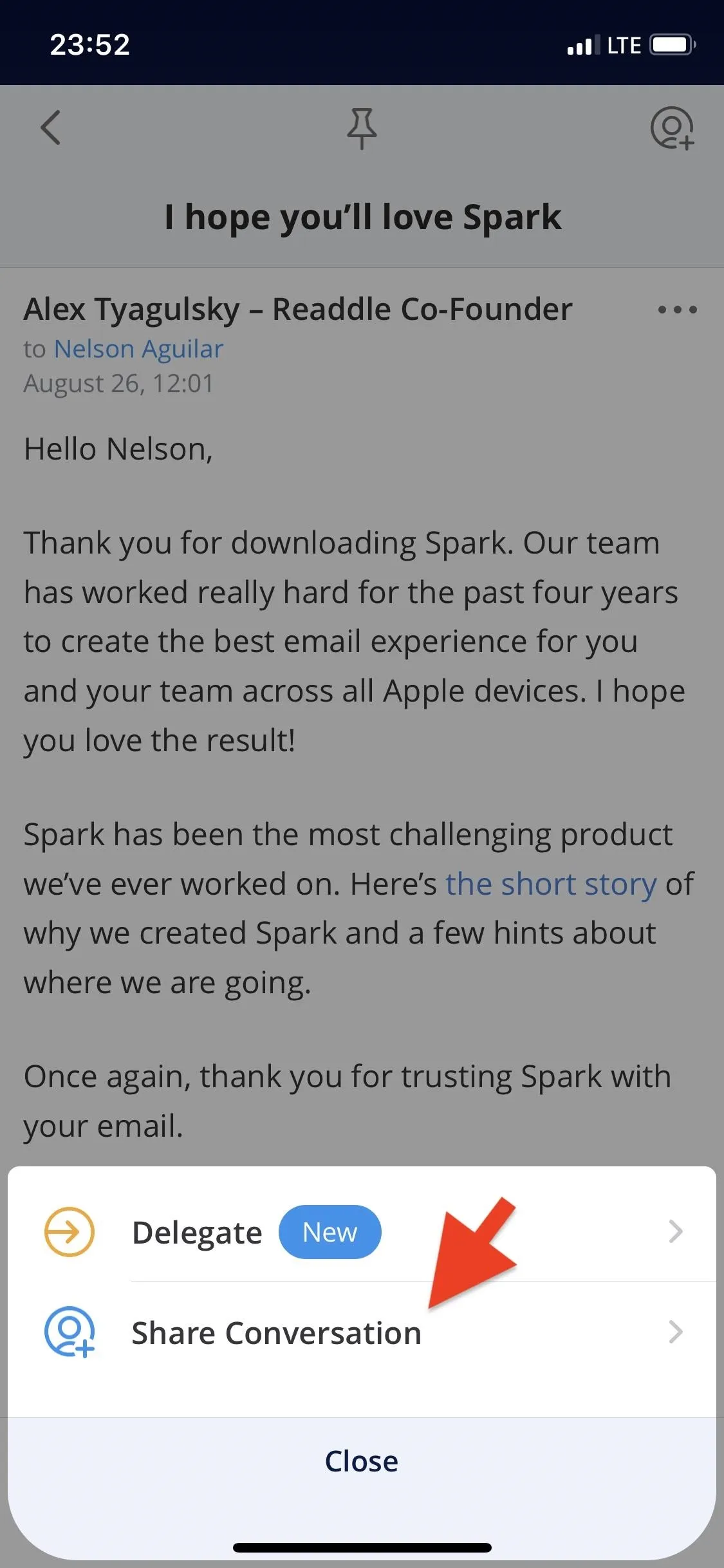
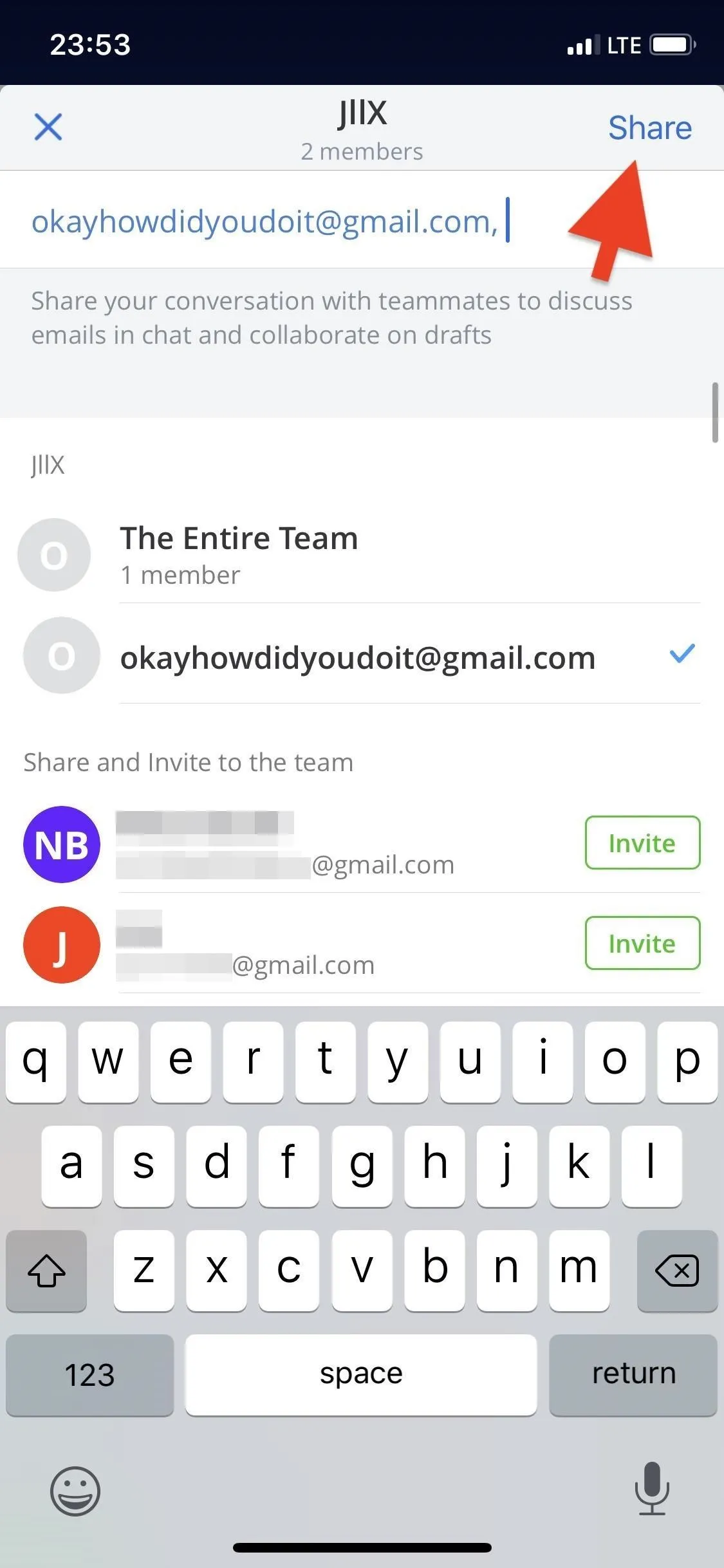
Now you can have a private conversation at the bottom of the email with your team members, that only they can see — the sender(s) of the email cannot. Simply type your message into the Chat with teammates... box and hit "Send." You can see when others read your message, and you can also share photos and other important files from your library and other sources (Dropbox, Google Drive, etc.).
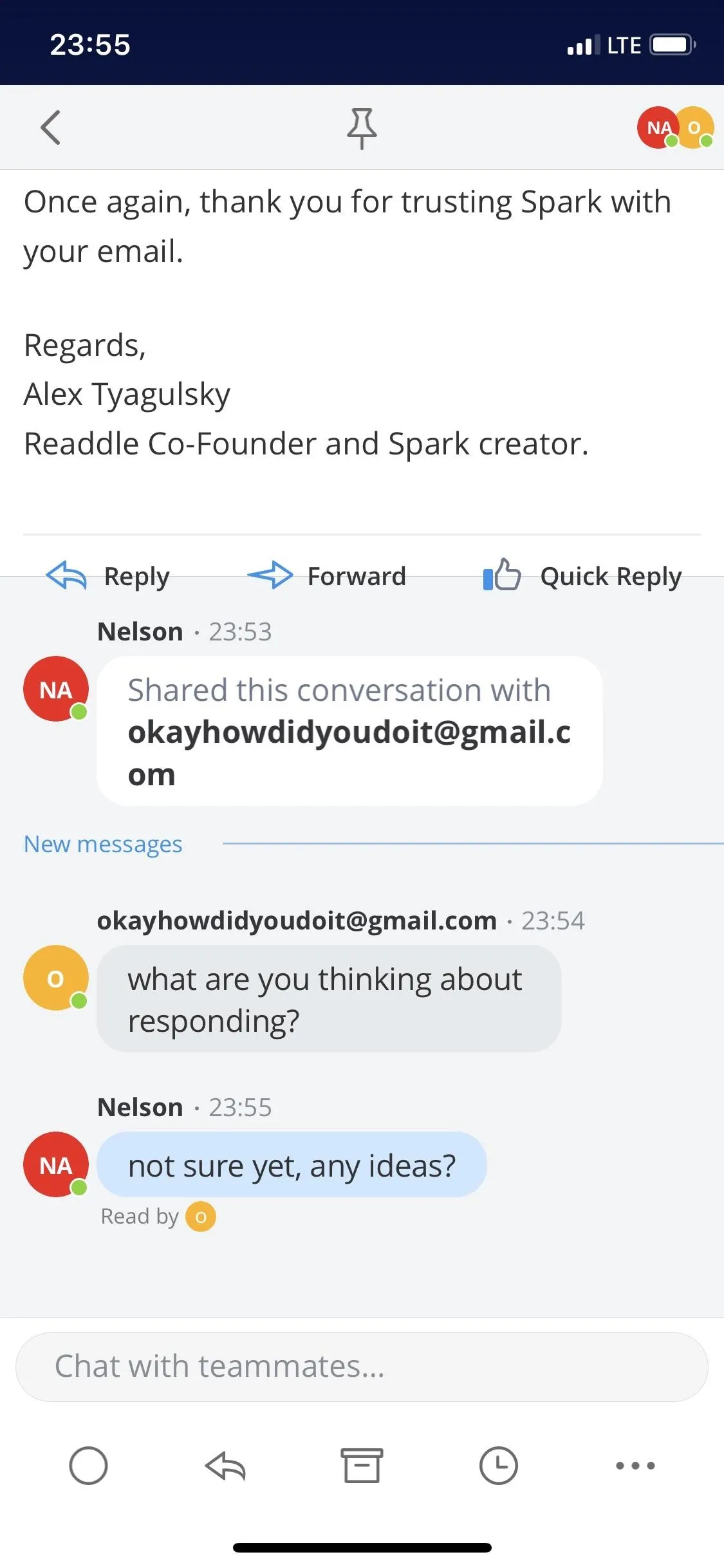
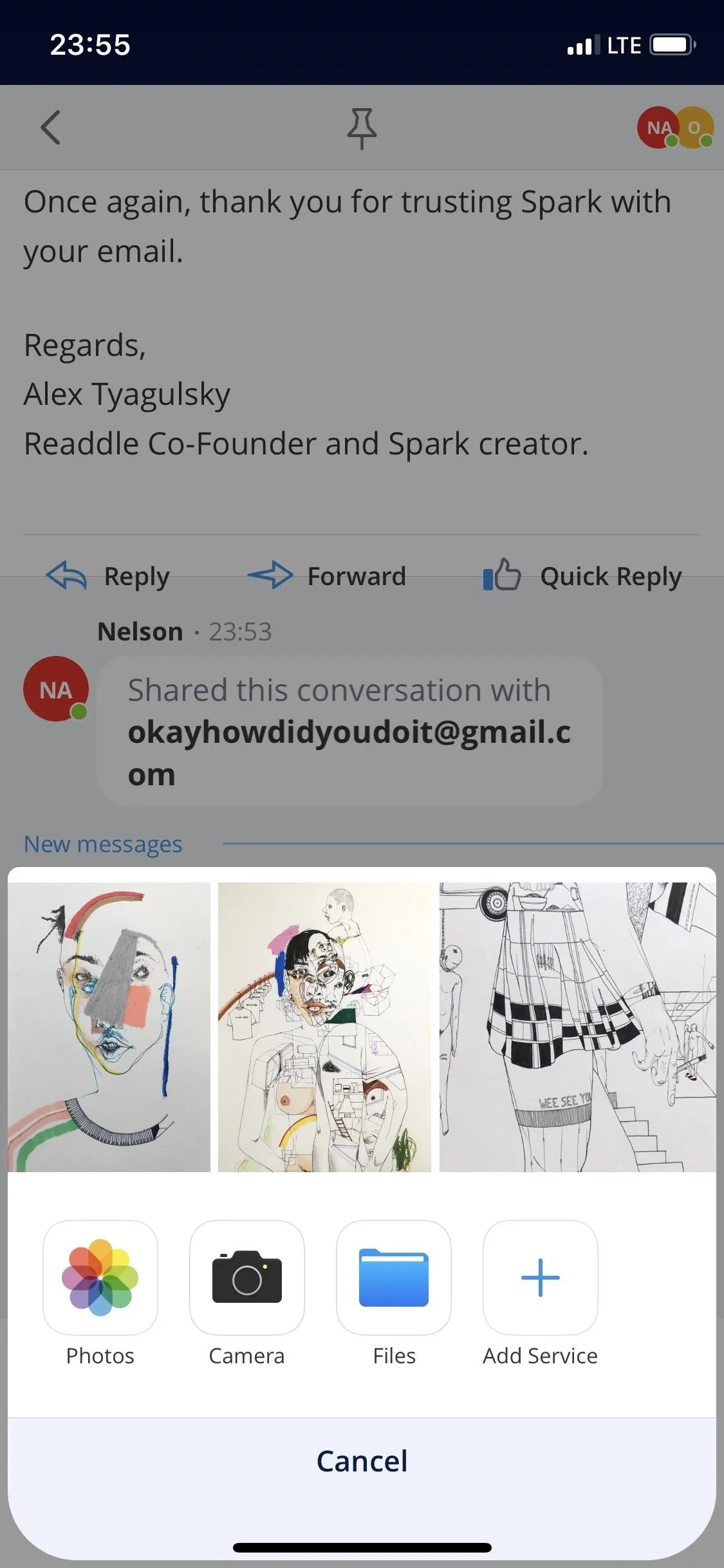
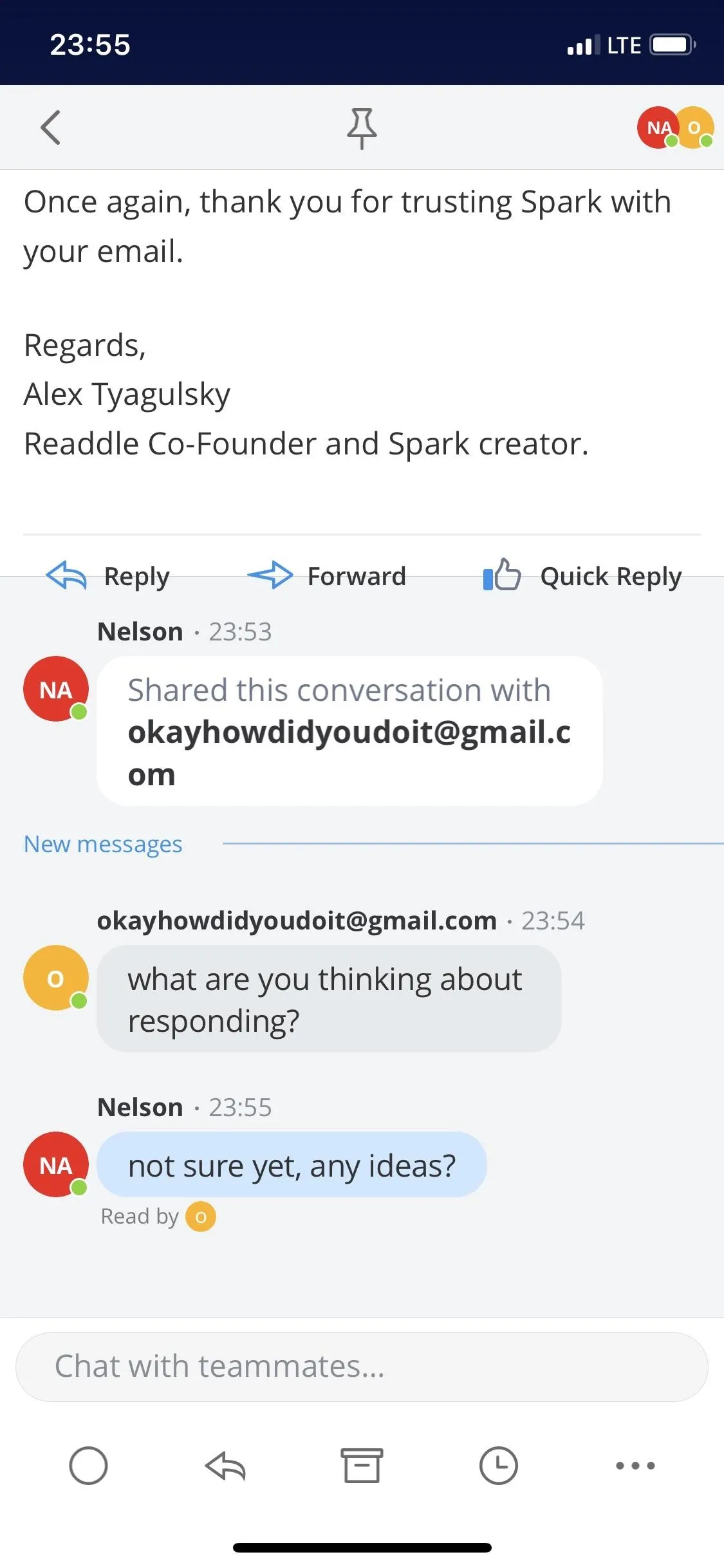
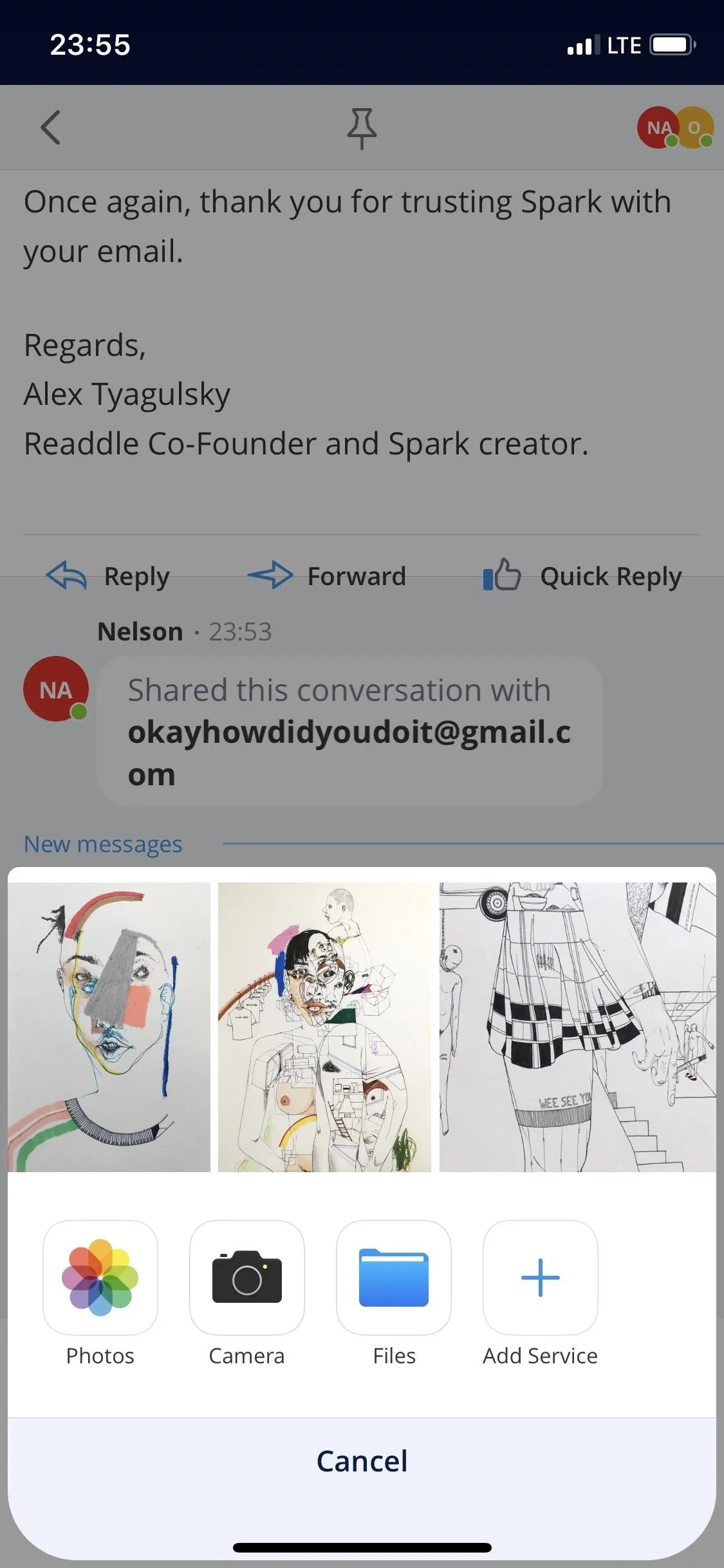
If you tap on the top-right icon in the email, which shows the members you are sharing the thread with, you can toggle two more settings. First, you can enable "Share New Emails" to automatically share all future emails in the thread with all of the members the original email is already shared with. Second, you can remove existing team members from the email thread simply by tapping on the X icon that appears to the right of any member's email.
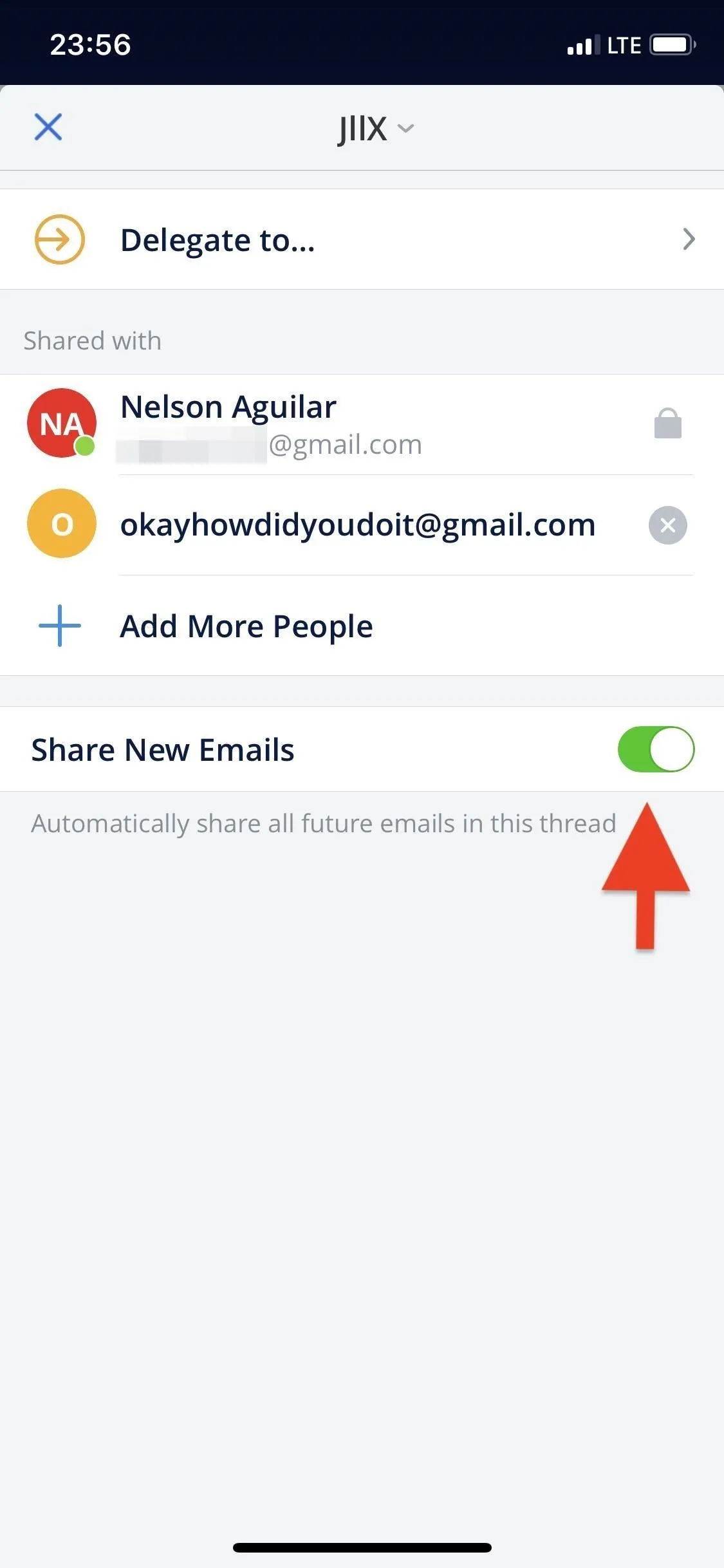
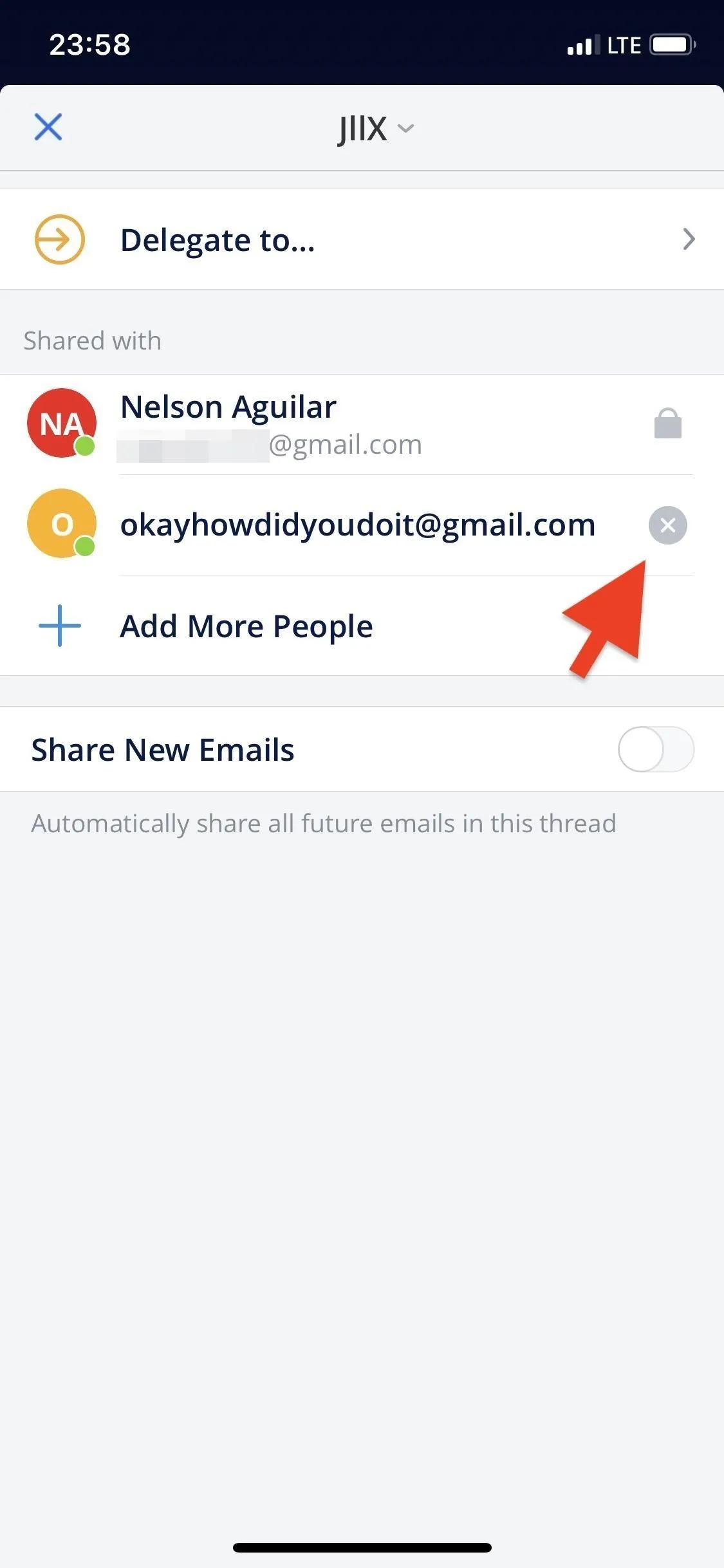
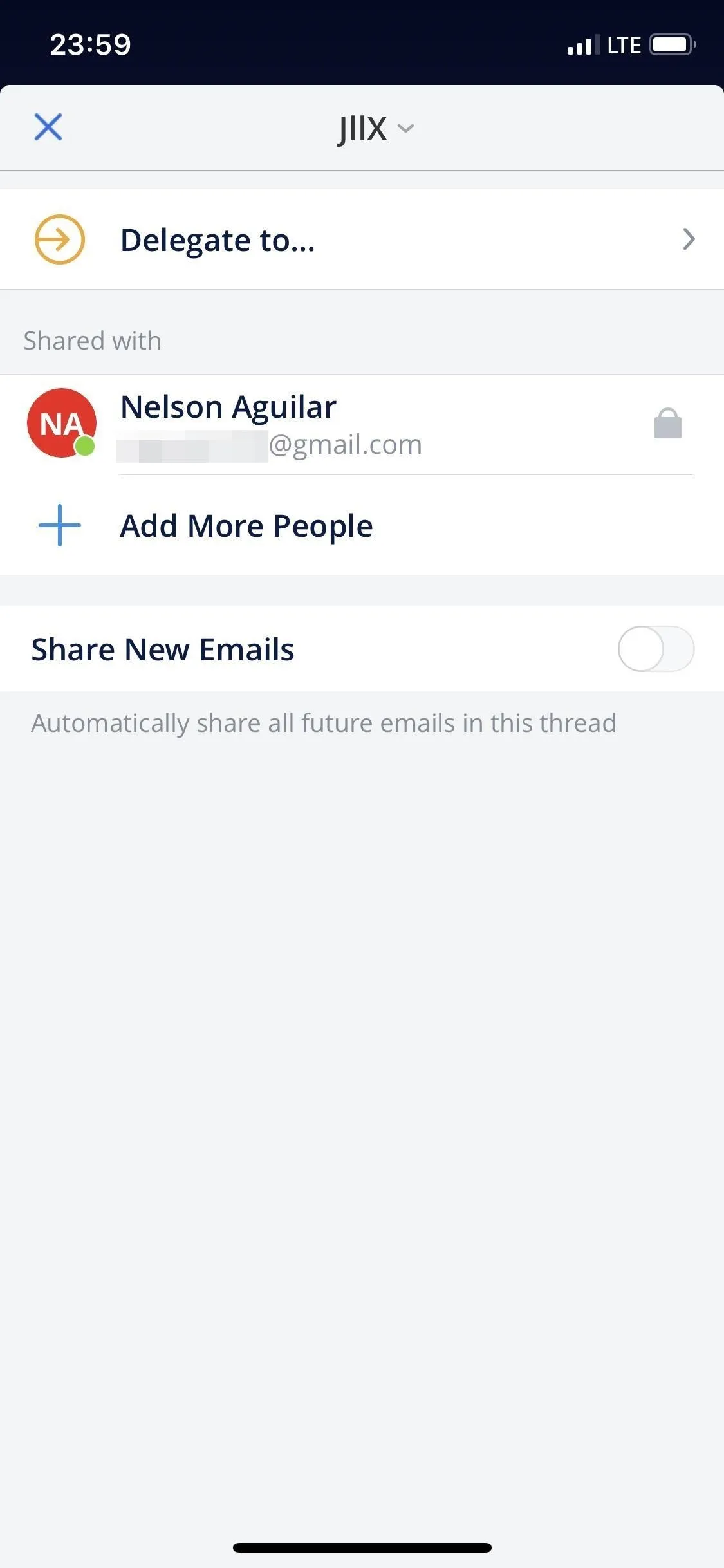
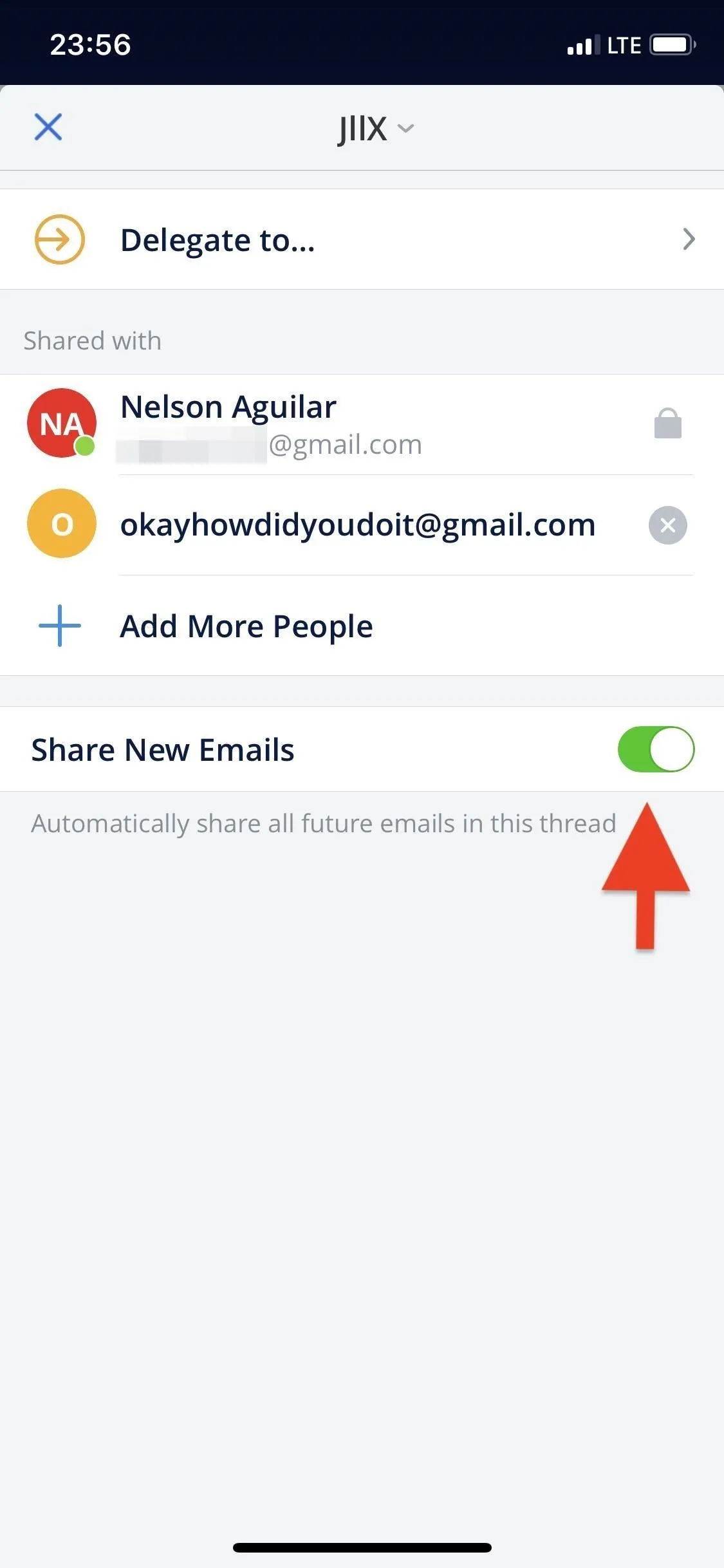
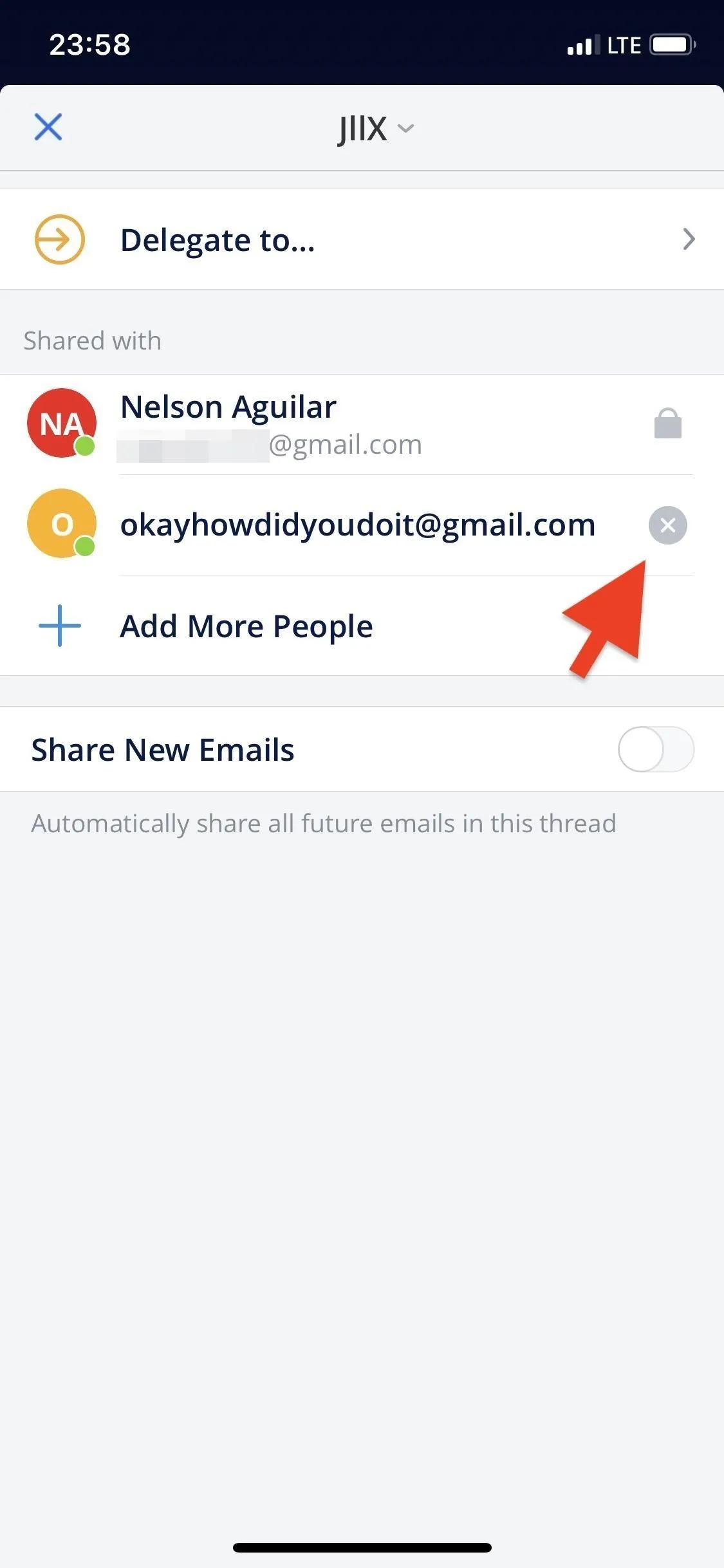
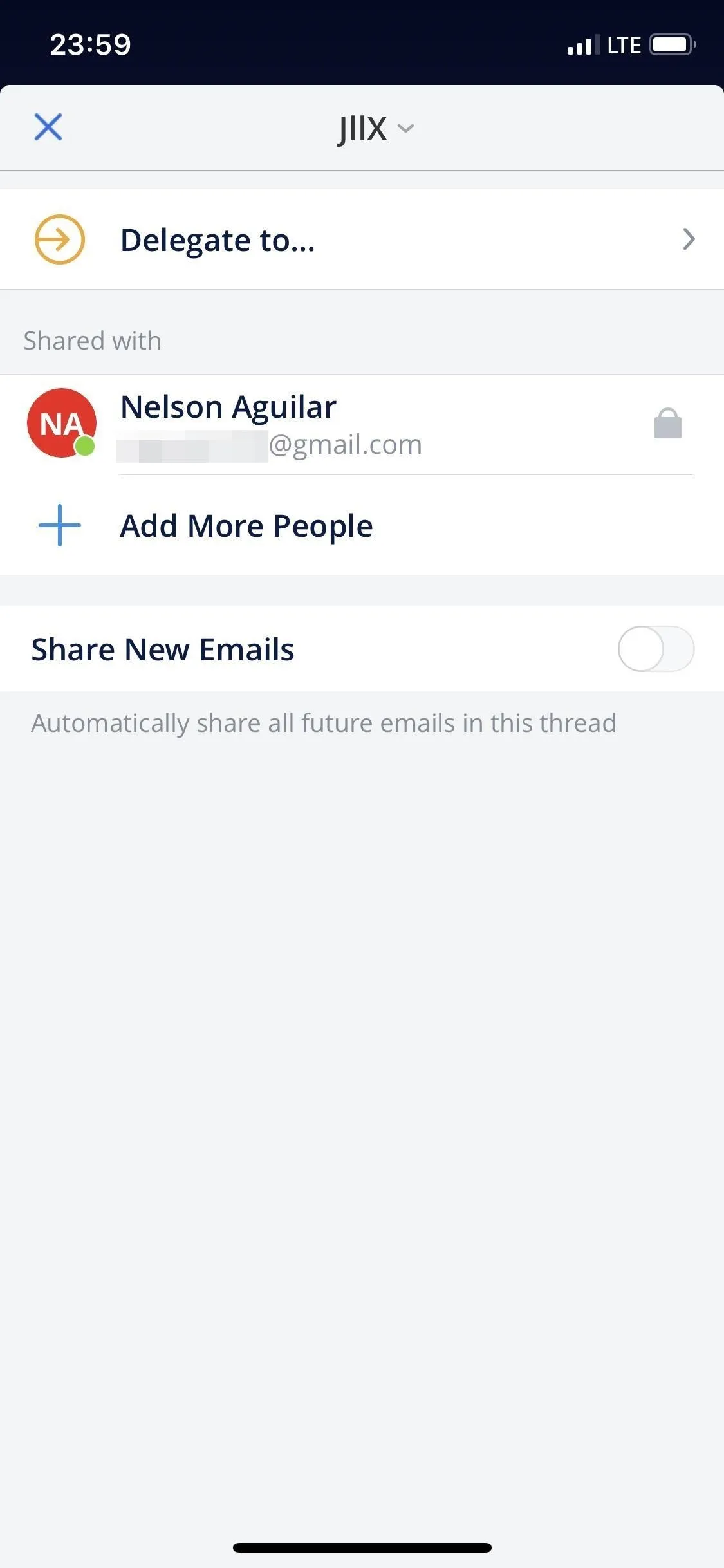
Option #2: Delegate the Email
Aside from sharing an email with your team members, you can also have someone else take your place and respond to the email instead of you. To do this, go into an email, tap on the user icon in the top-right, and hit "Delegate." Choose the team member you wish to delegate the email to, add a quick description if necessary, select a due date, and choose whether to mute the conversation (which means you won't get any more notifications from this email thread).
Hit "Delegate" when you're finished. Much like sharing an email, a message thread will appear at the bottom of the email, where you can chat with the person you delegated the email to. You can also share photos and other documents, much like with the first option in this guide.
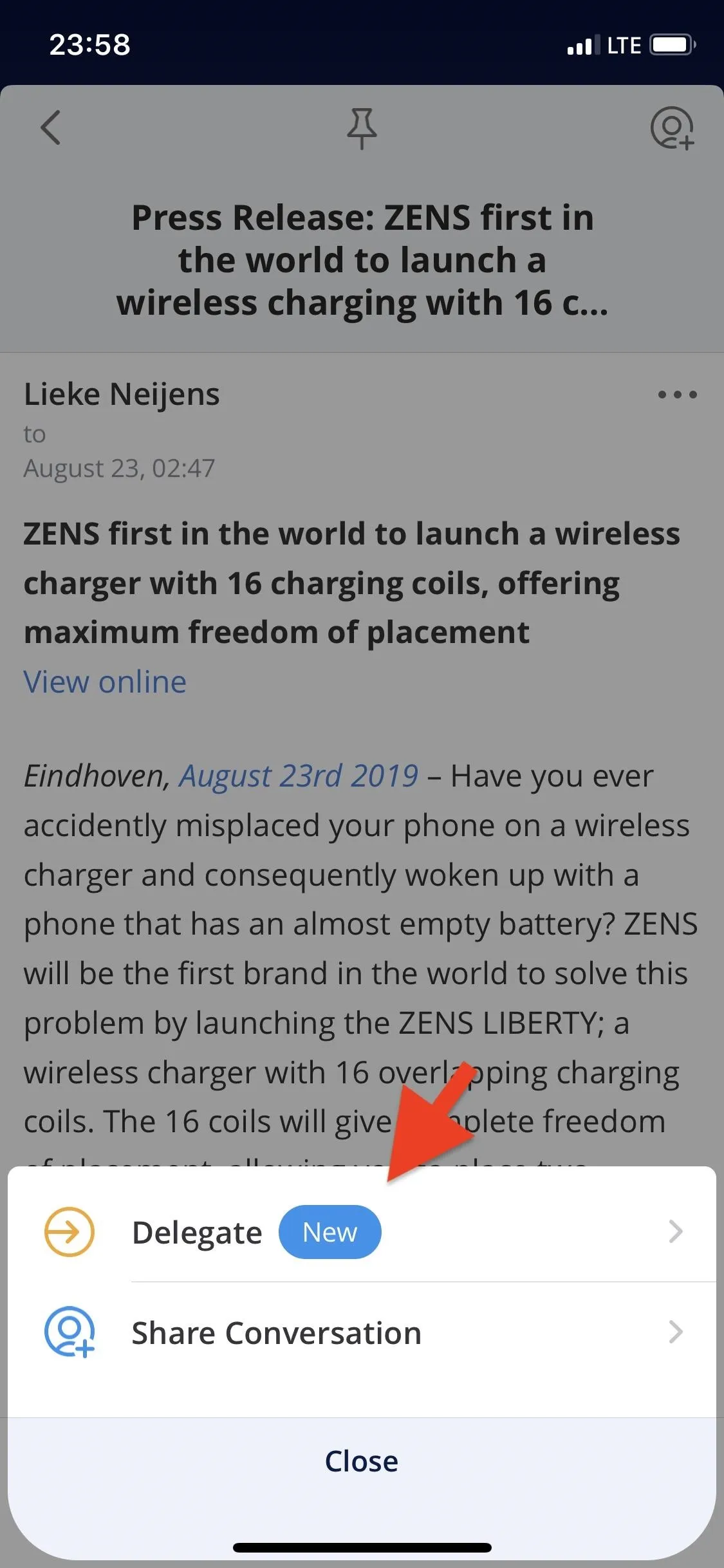
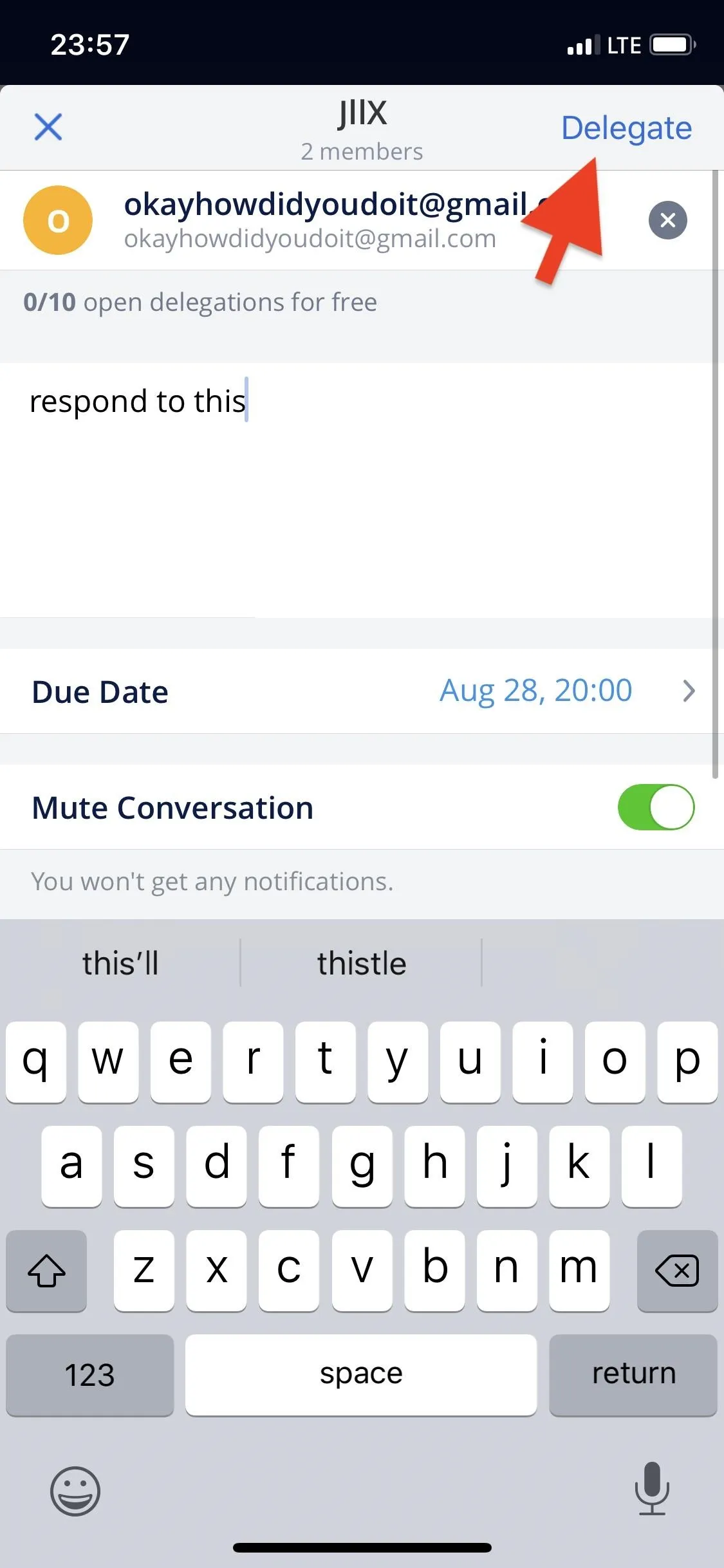
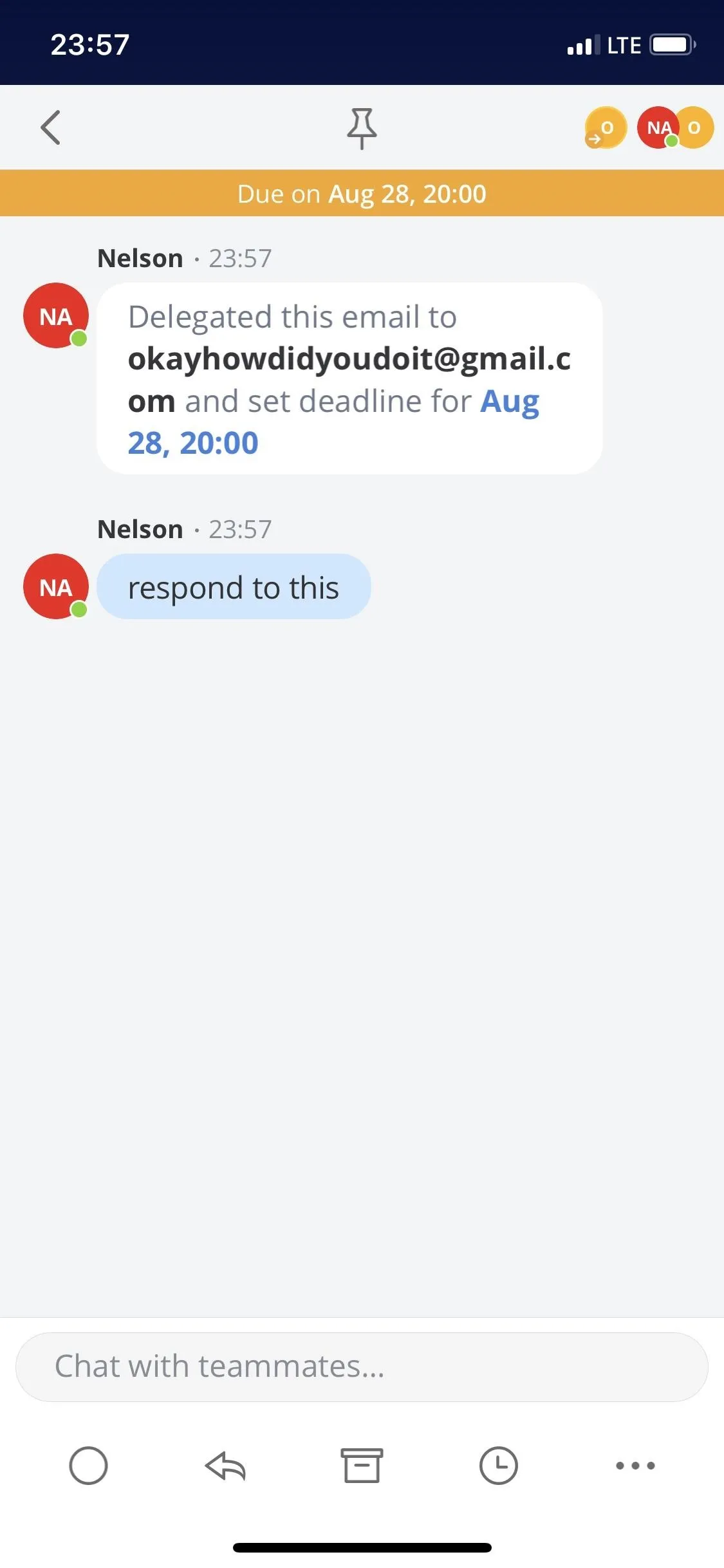
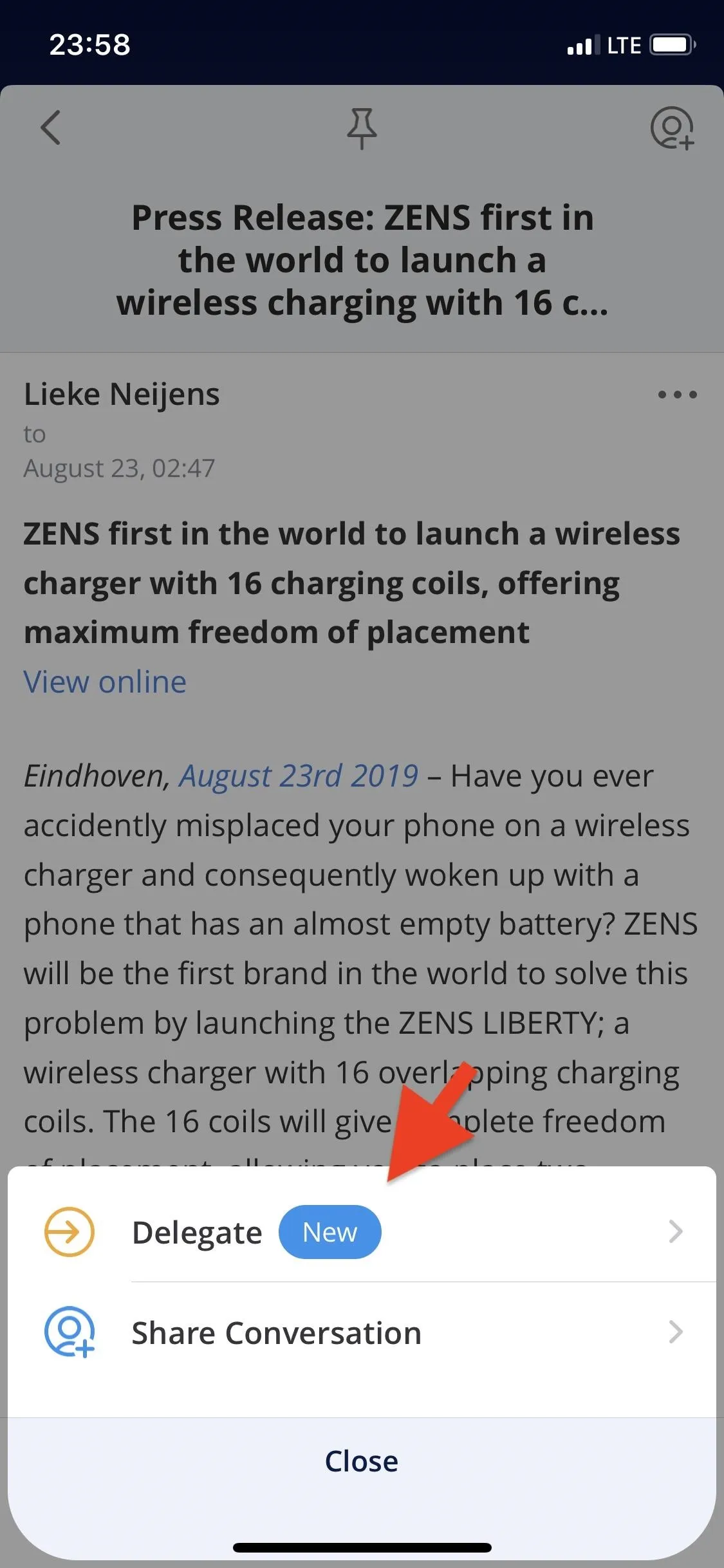
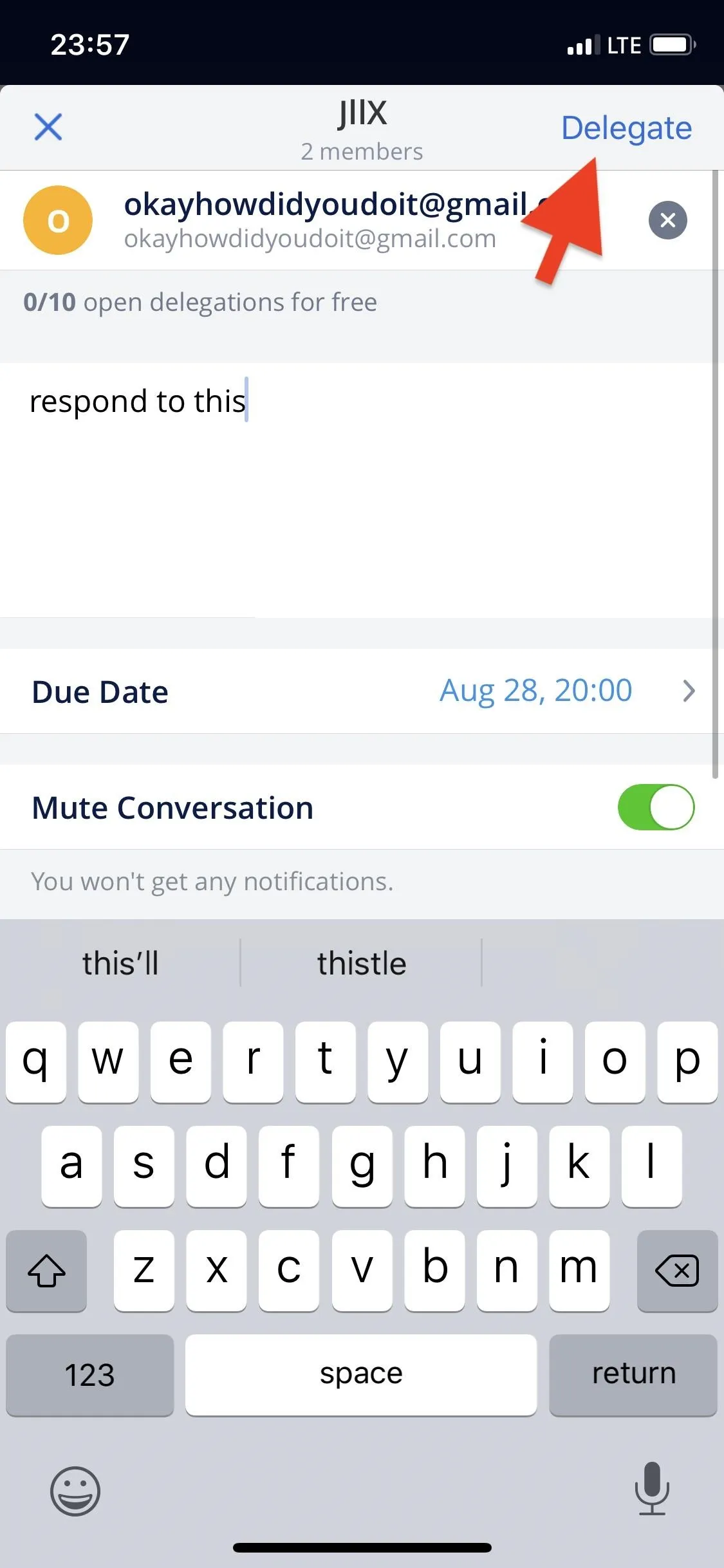
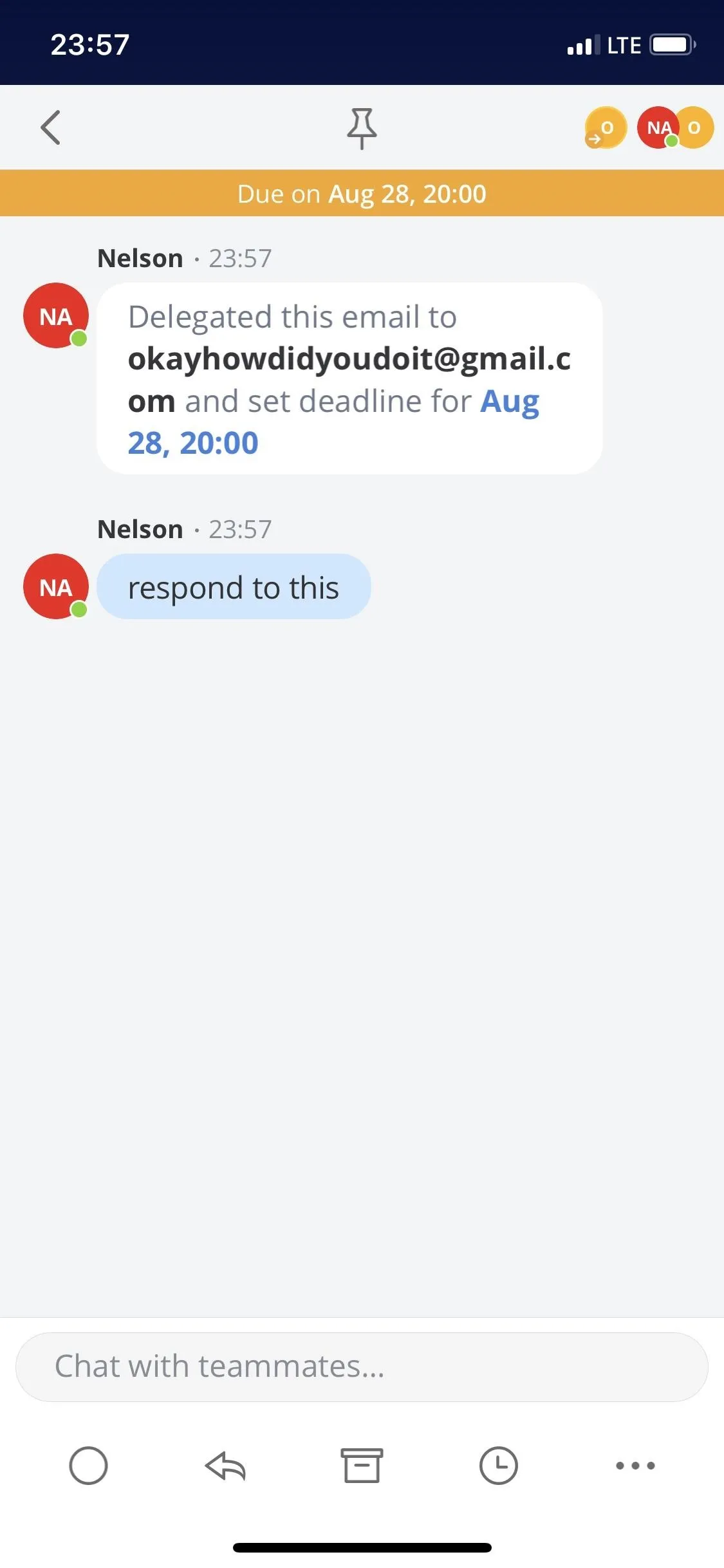
Tap on the top-right icon, which should show the member you delegated the email to, to view more information. Here, you can change who the email is delegated to, change the due date, and unmute notifications. If the email has been dealt with, tap on "Mark as Done" to finish.
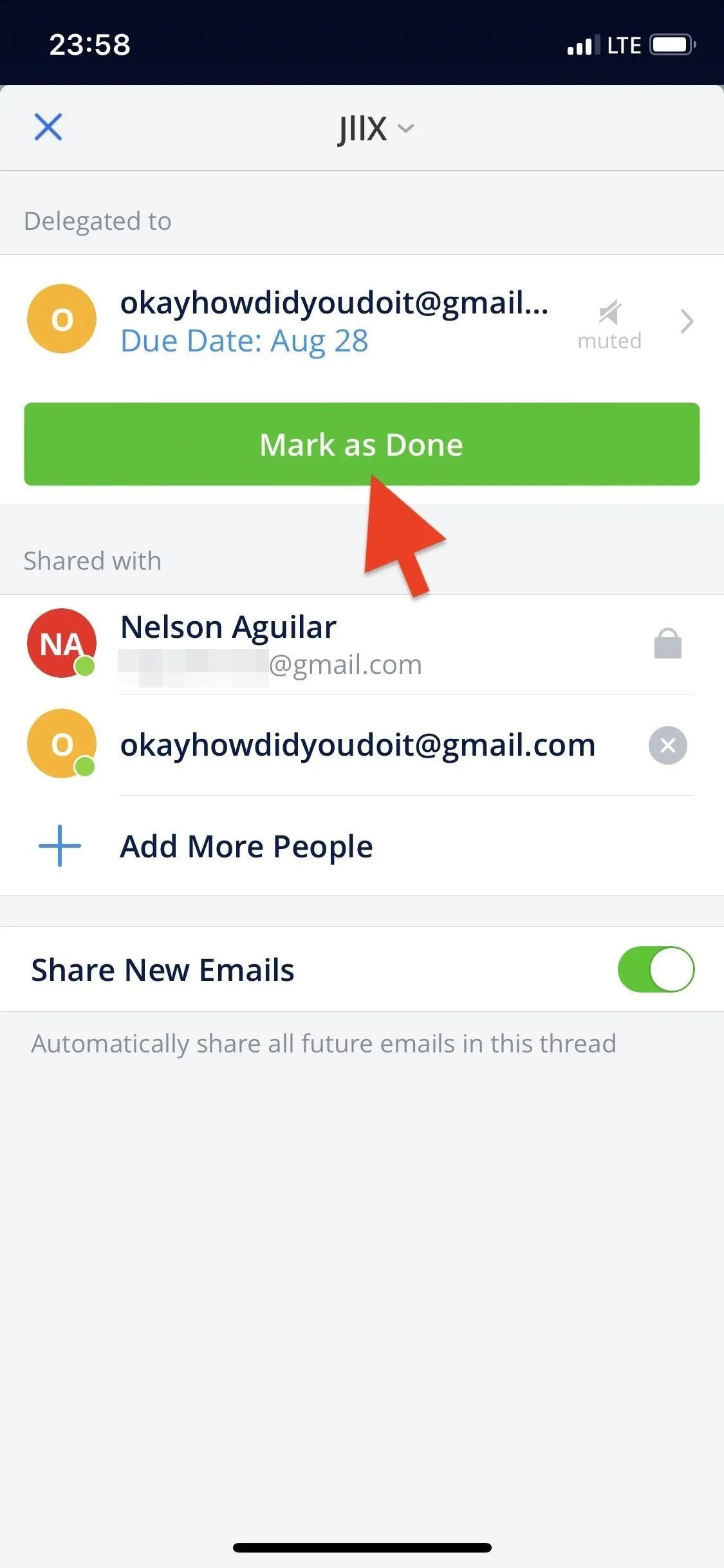
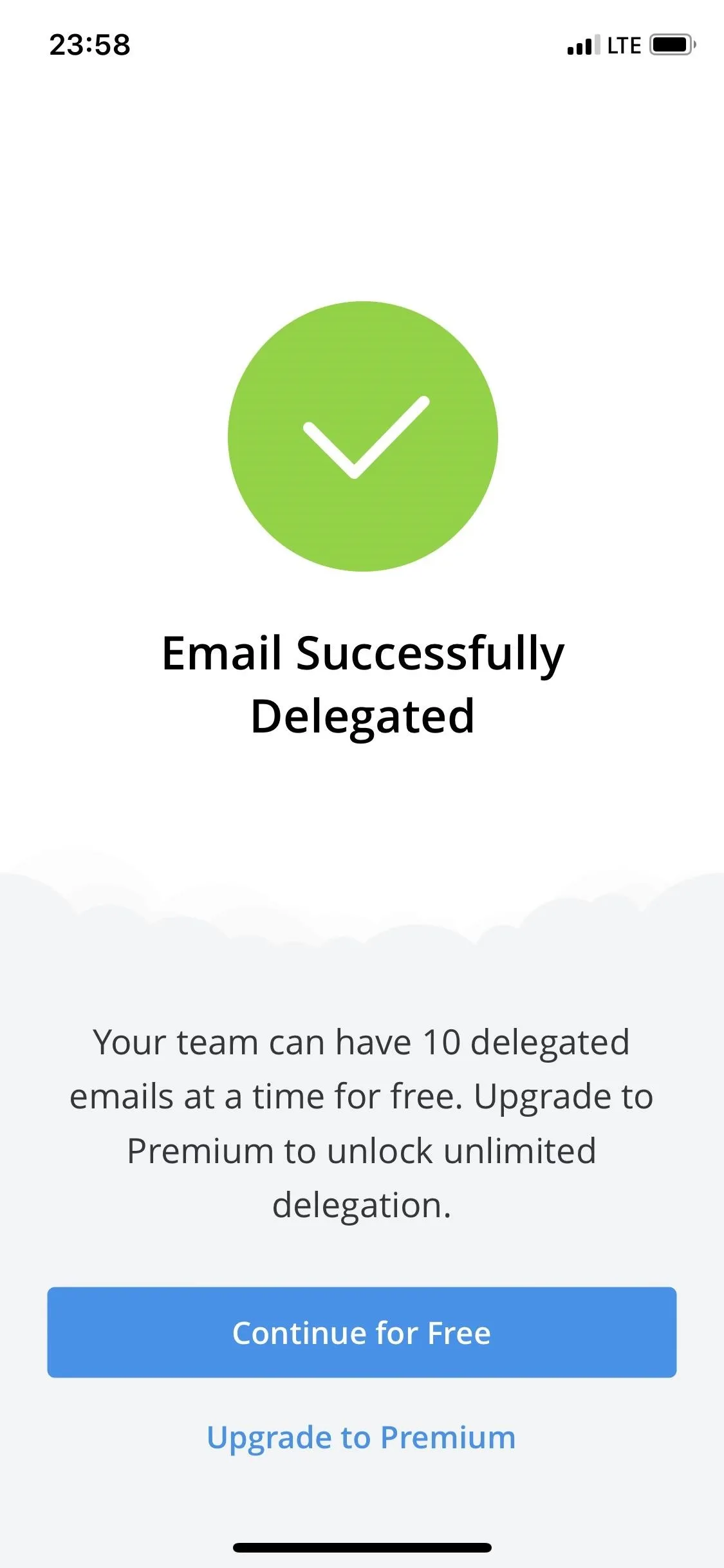
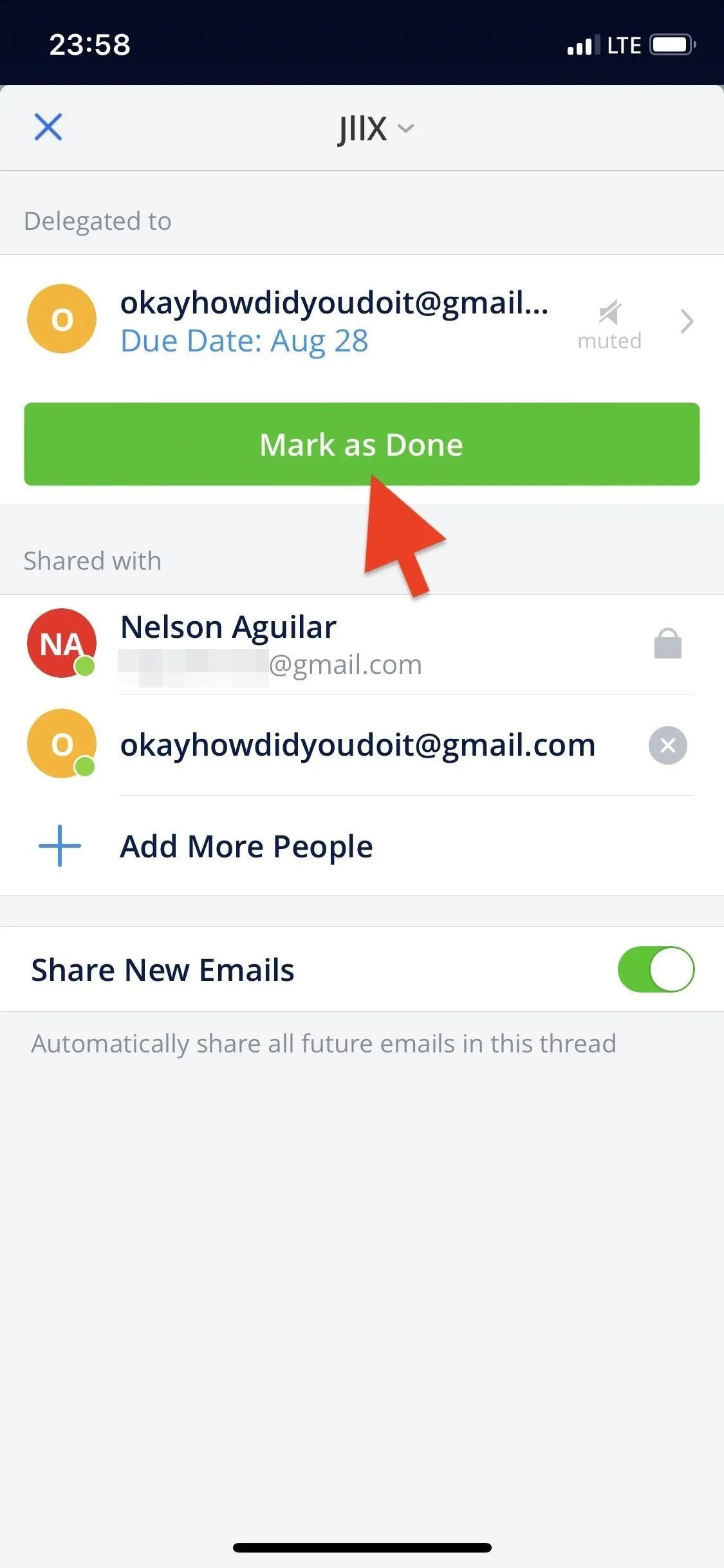
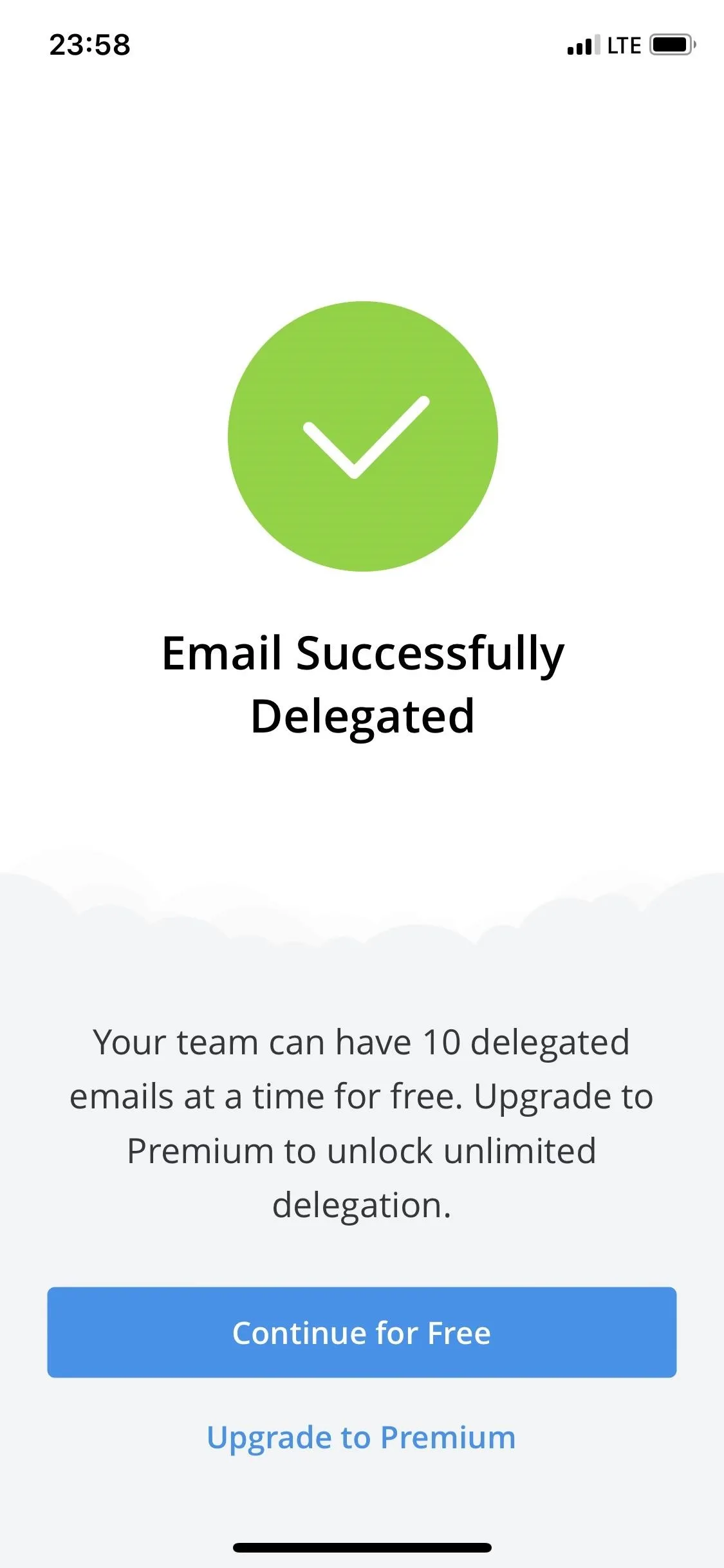
You can only delegate 10 emails at a time with the free version, so if you need more, you must upgrade to premium, which costs $7.99 per user a month or $6.39 per user a month with a one-year commitment.
This article was produced during Gadget Hacks' special coverage on using your smartphone to boost productivity. Check out the whole Productivity series.
Cover image and screenshots by Nelson Aguilar/Gadget Hacks

























Comments
Be the first, drop a comment!