While it's easy enough to make yourself invisible on Snap Map, nothing is quite as private as not having a Snapchat account at all. Whether you're concerned about your privacy or you simply never signed up for the social media platform, Snapchat's web-based map is an easy way to check in on what's happening in your area and beyond.
For those interested in trying out Snap Map in their preferred mobile web browser, you're in luck — this new iteration of Snap Map is live right now. Just visit map.snapchat.com to boot up the map. If your web browser is allowed to access your current location, Snap Map will open up to a map of your area, just as Google Maps or Apple Maps would.
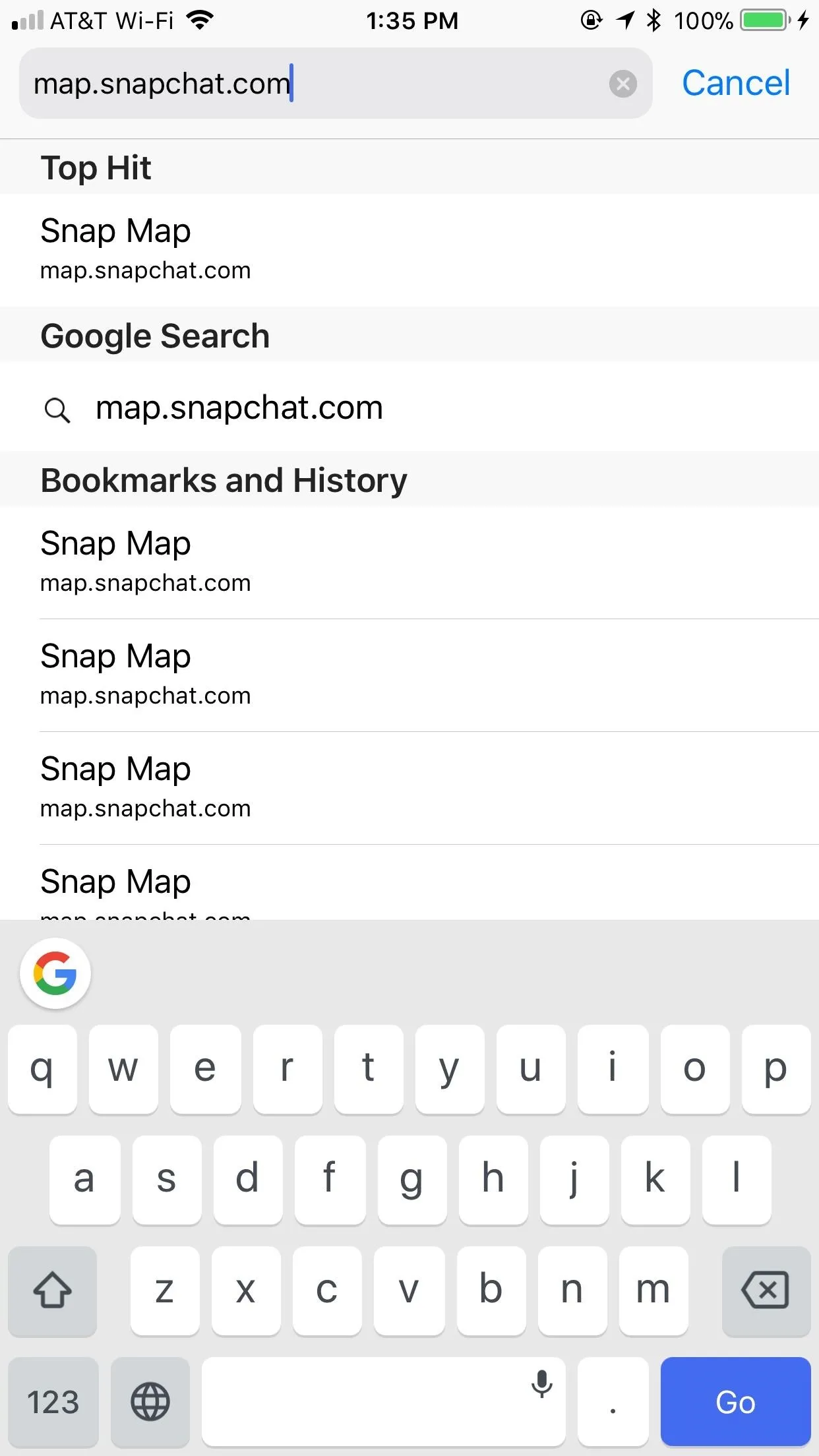
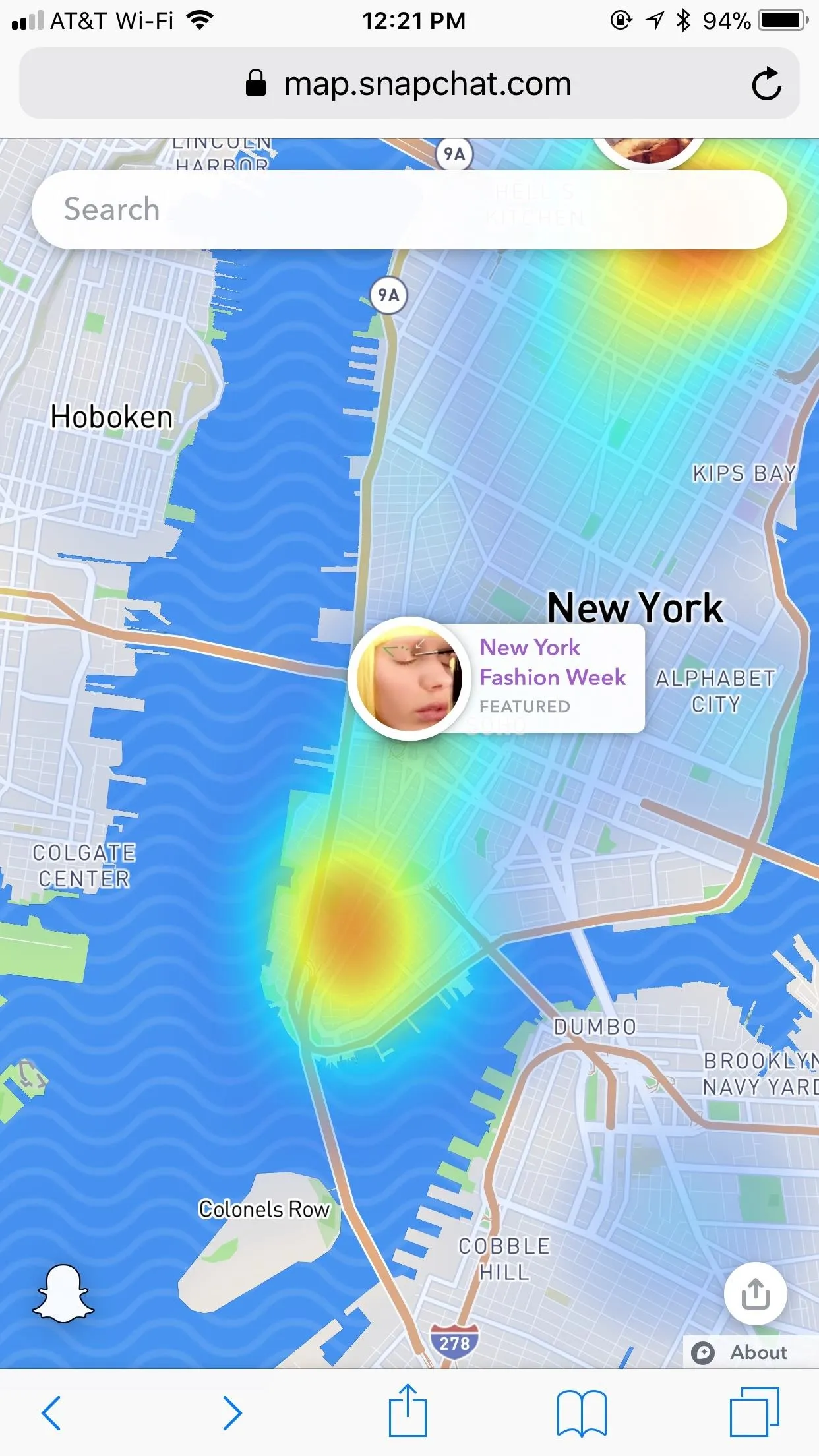
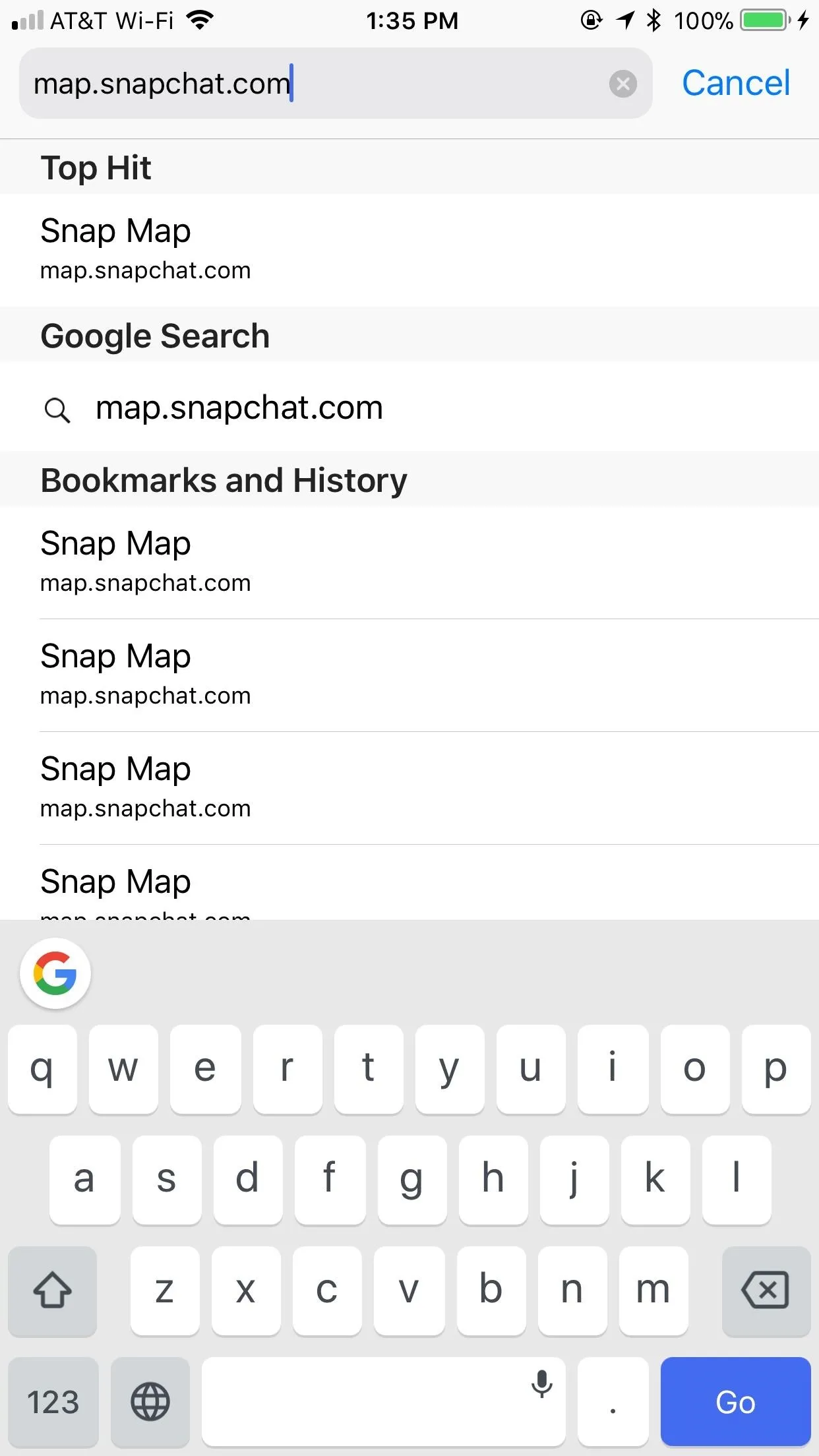
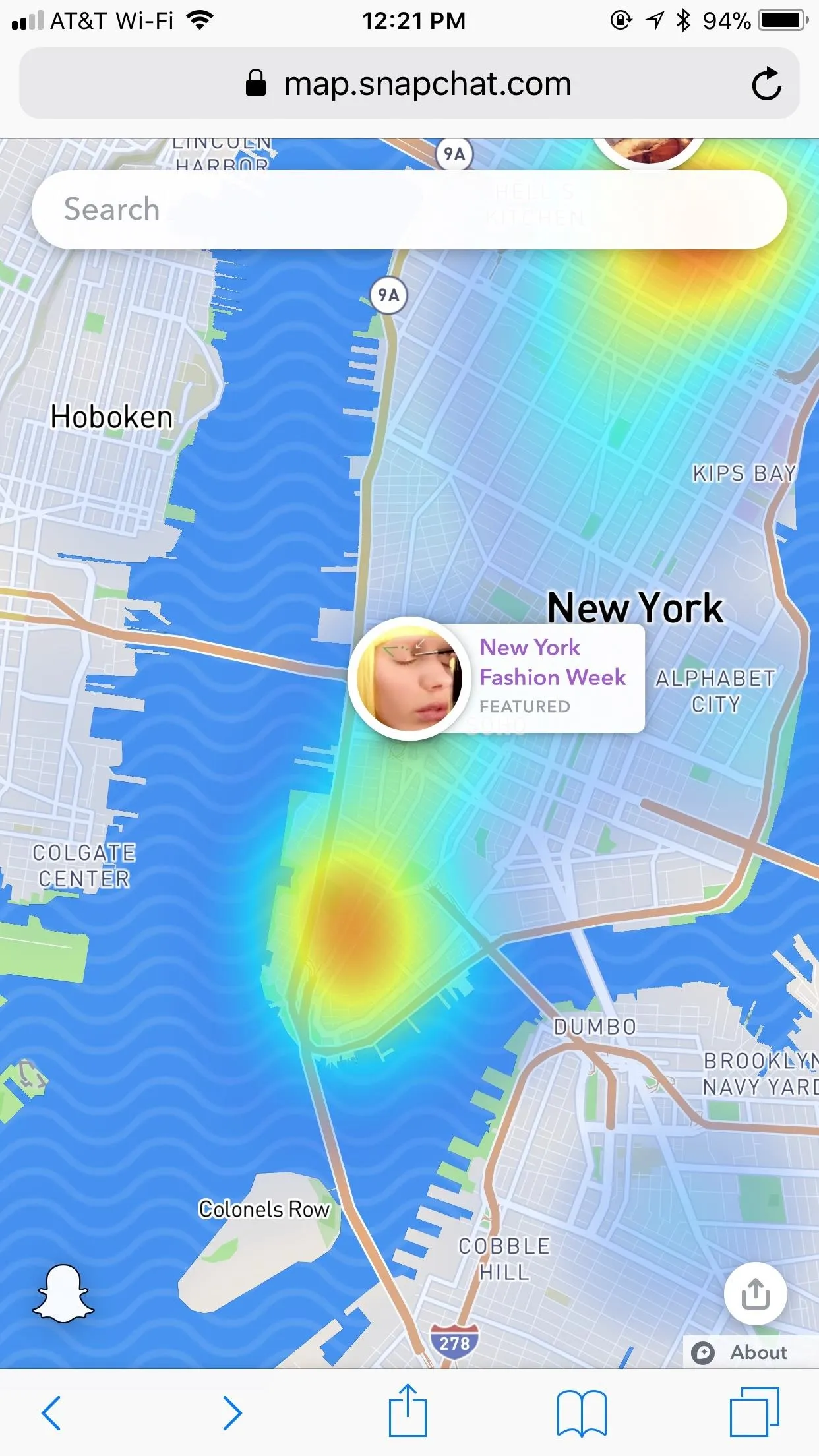
If you've used Snap Map before, you'll find the fundamentals of its web-based counterpart much the same. If you haven't, don't worry — Snap Map's interface is simple and easy to use. However, as it stands now, getting around Snap Map on a web-browser, especially on mobile, is clunky. You will need to start with some patience if you want to enjoy your time Snap Map surfing.
1. What's Missing?
While it's great that Snapchat has offered users a way to view Snap Map without the app, their generosity has its limits. The web-based Snapchat map is missing certain features the in-app service boasts, such as any type of link or communication with friends. You cannot sign in to your Snapchat account on this platform, so you will not see Bitmojis, friends, or usernames — all stories are posted from anonymous sources.
Also noticeably nonexistent are Context Cards, which typically appear under stories as "More." These cards offer details about the location the story takes place in, such as nearby venues, restaurants, parks, and more. There doesn't seem like much of a reason for their disappearance, other than possible technical limitations.
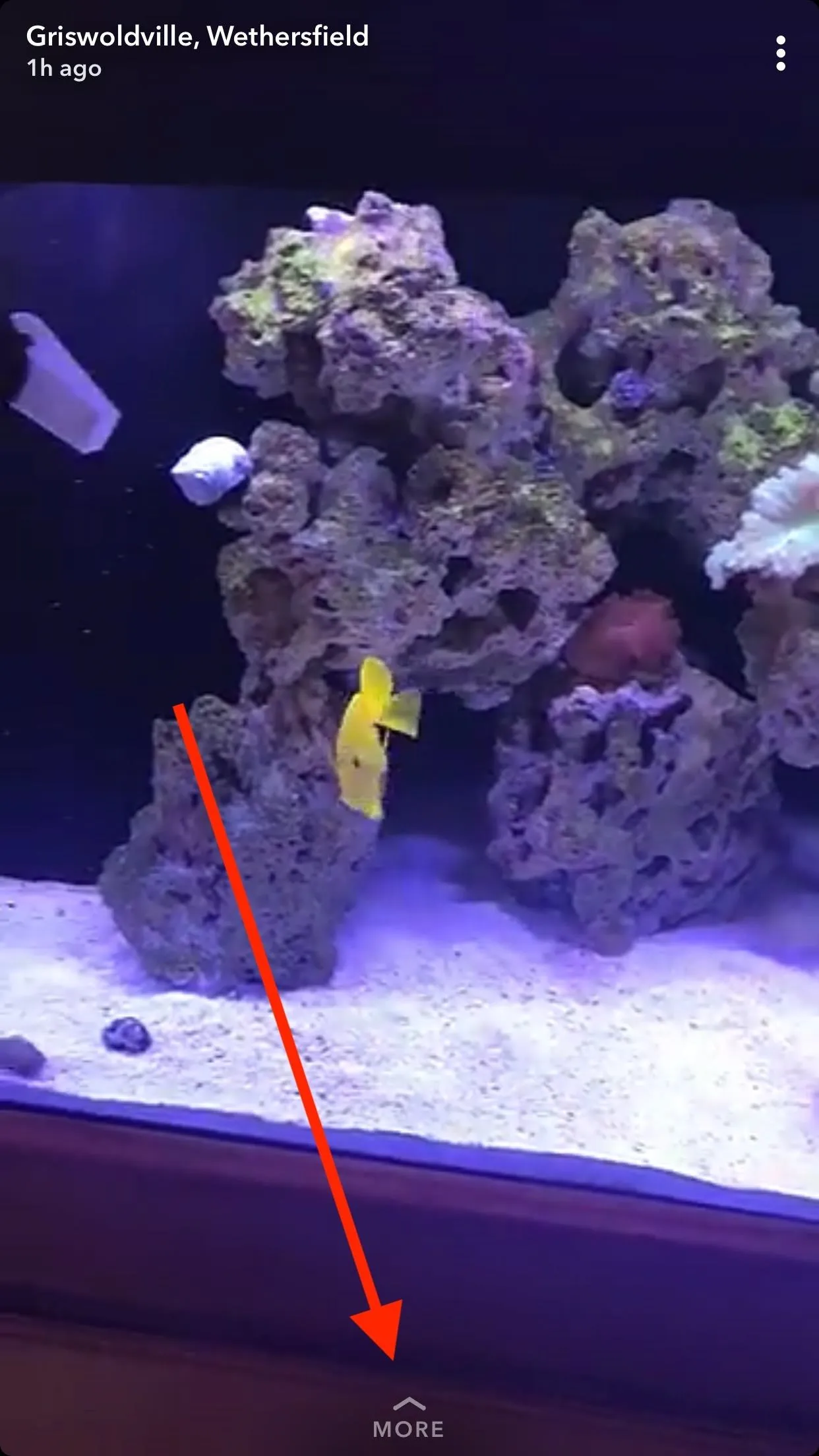
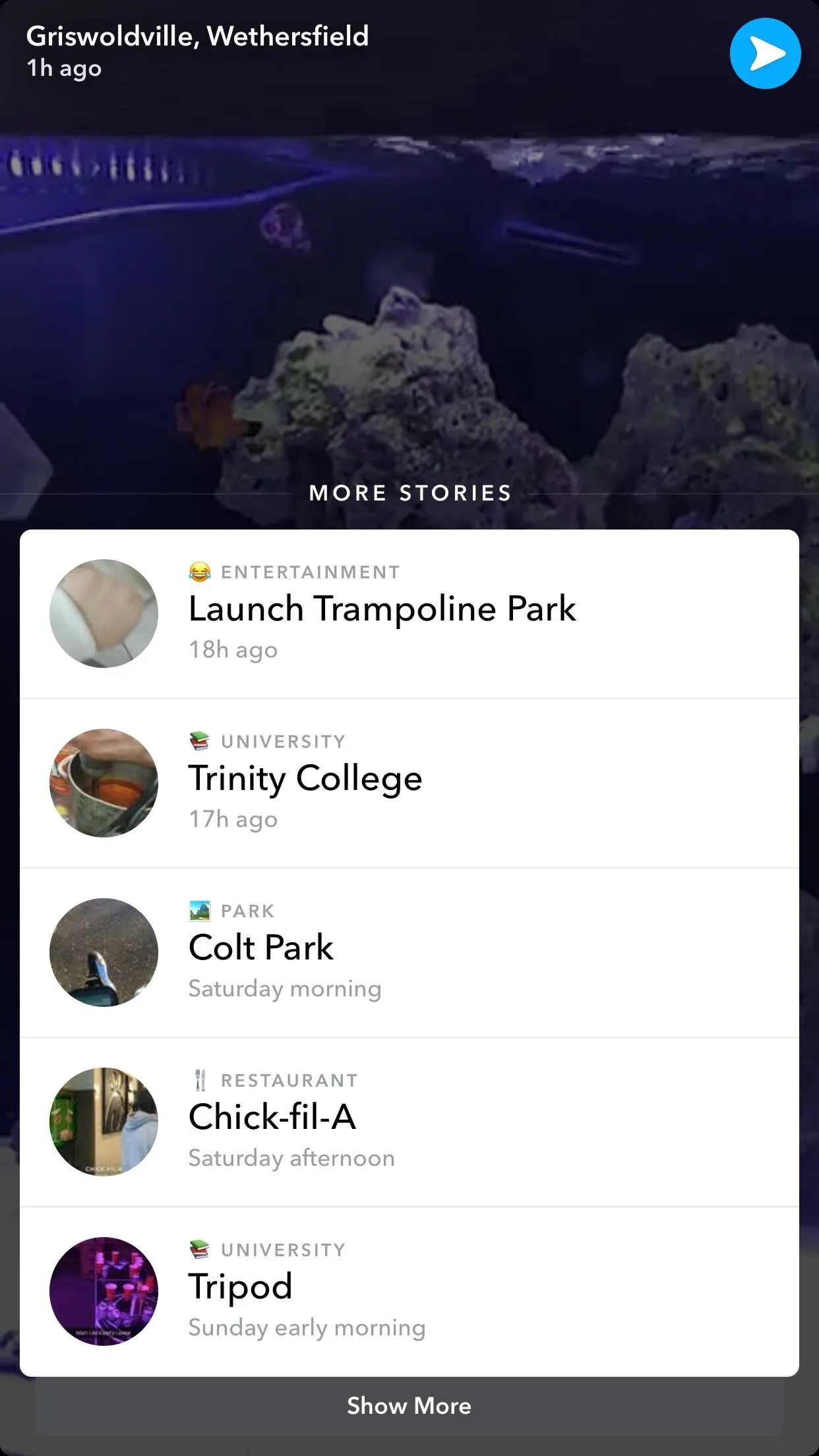
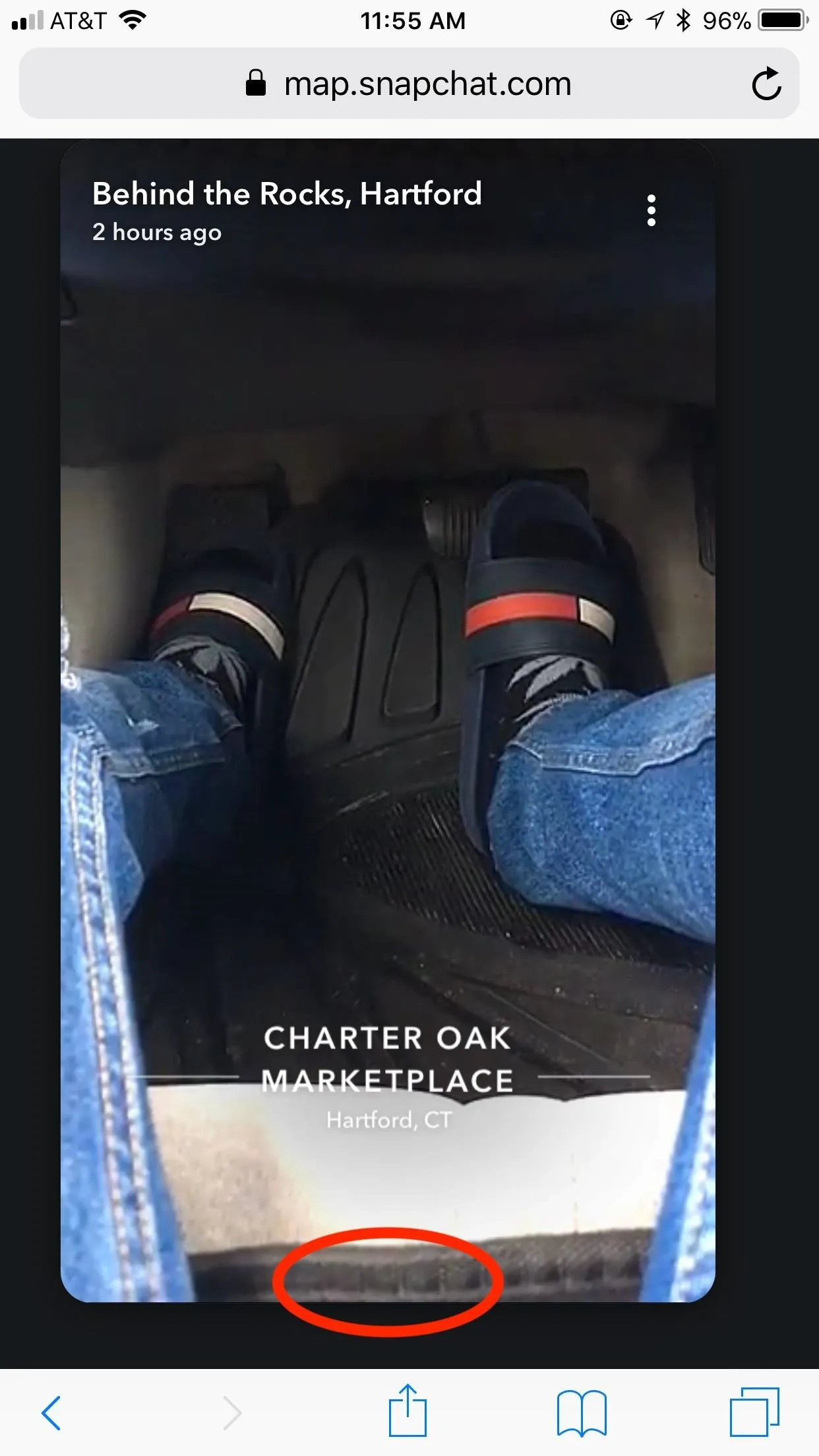
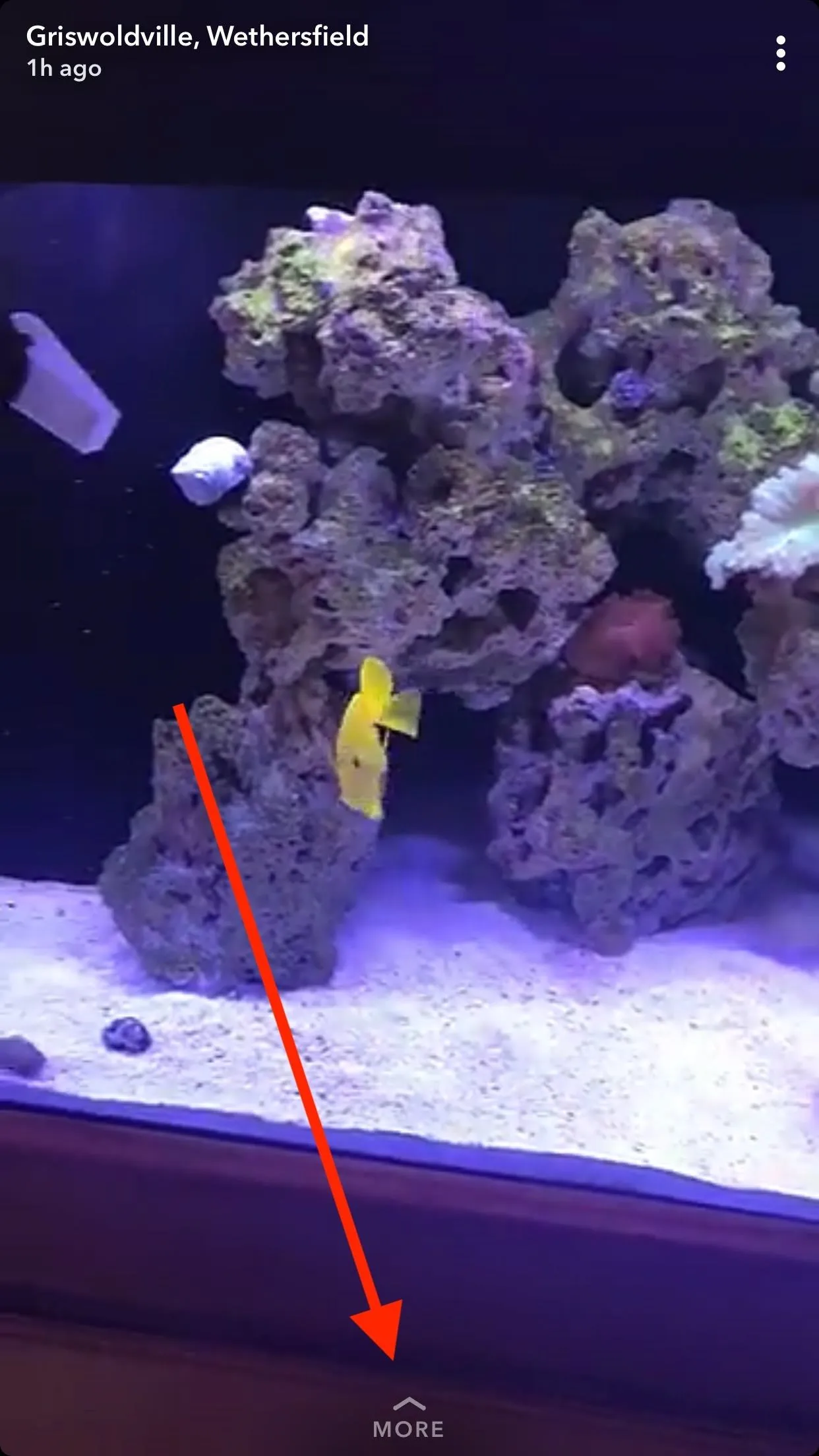
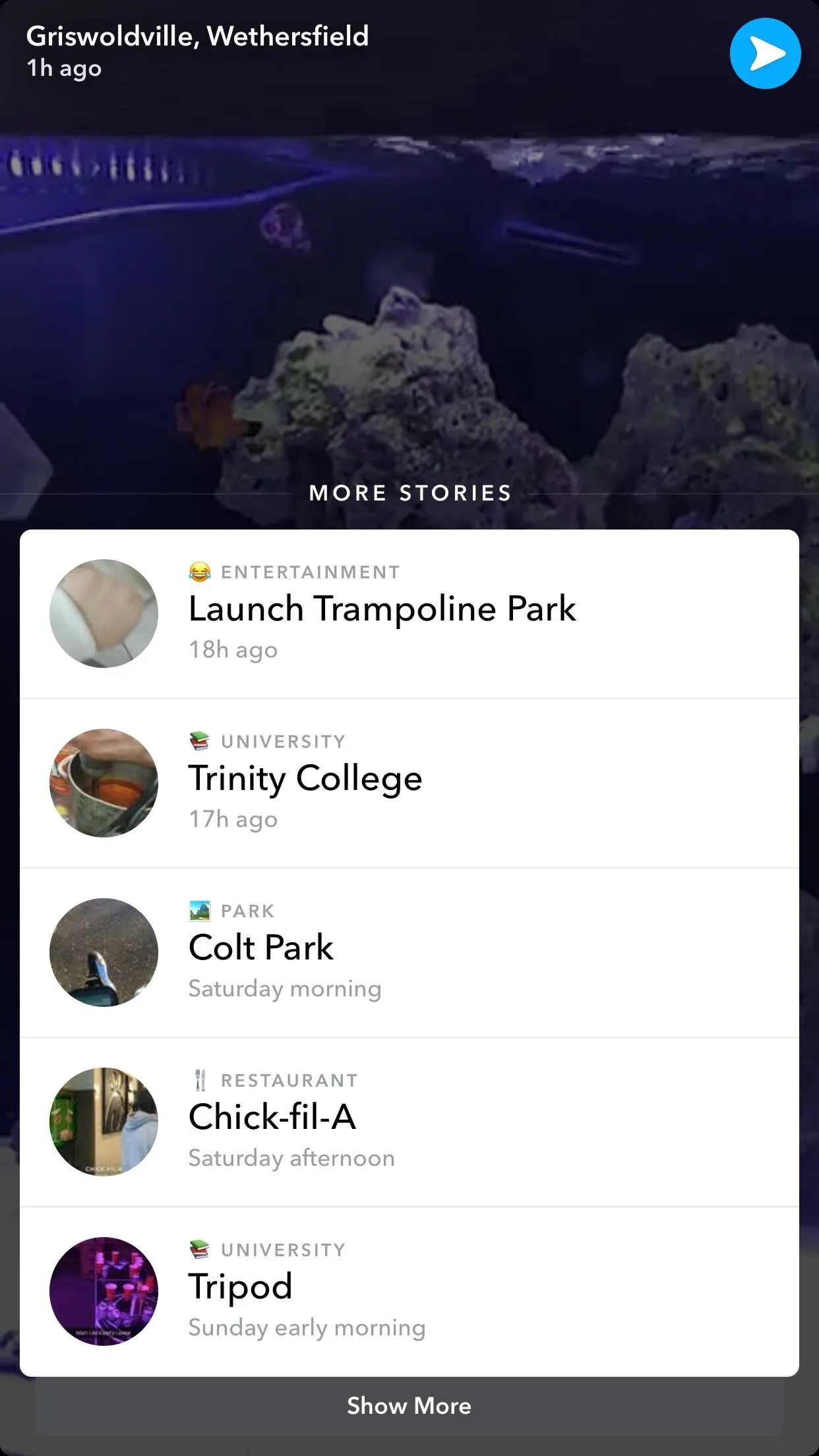
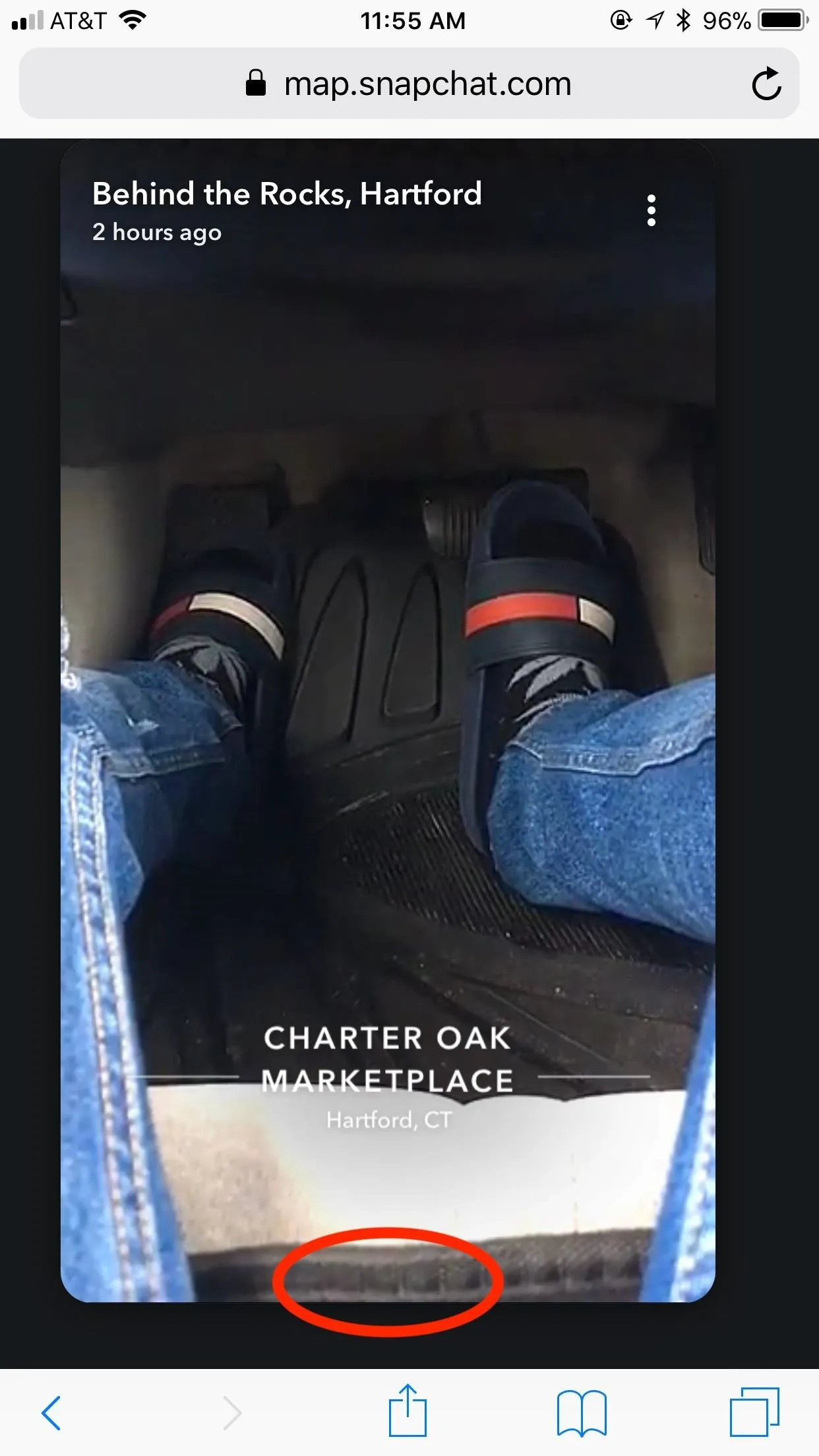
2. Viewing Stories
Stories on Snap Map appear in a "heat map." The darker the color, the higher the concentration of stories. While you can zoom in by pinching on the display, we'd recommend against it at this time. The service is not currently optimized for zooming on a smartphone, so when you open a story when zoomed, the story will not fit the display.
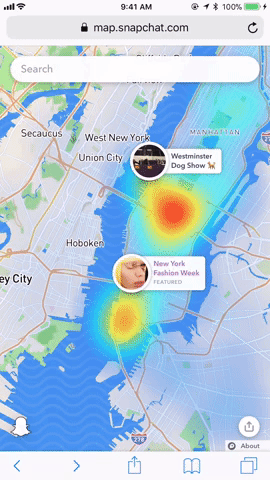
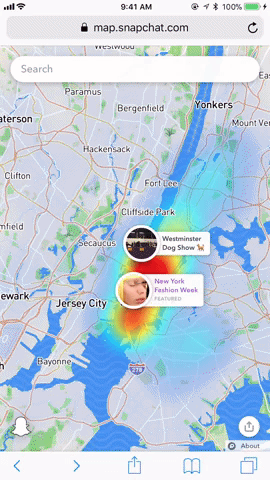
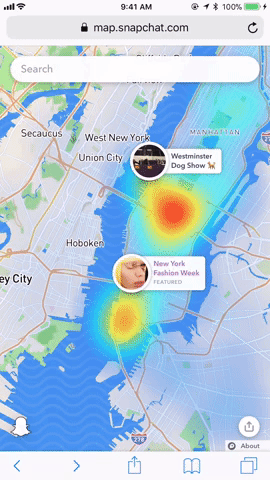
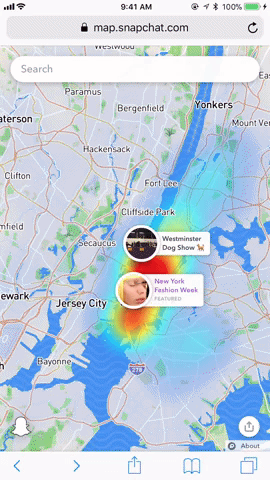
You can tap on the left and right sides of snaps to move between them. Once you reach the end of a story chain, the window will close back to the Snap Map. You can get to the Snap Map at any time by swiping down on a story to close it.
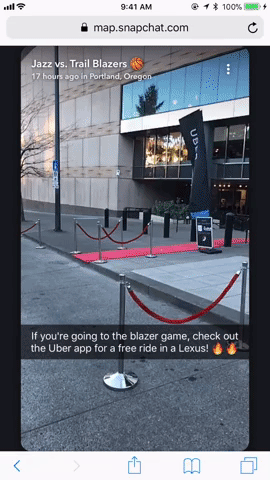
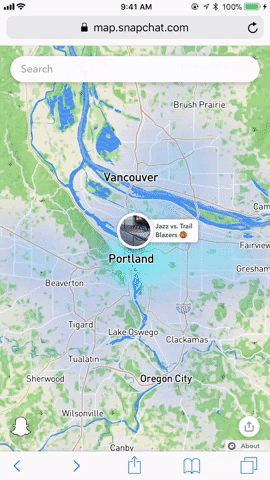
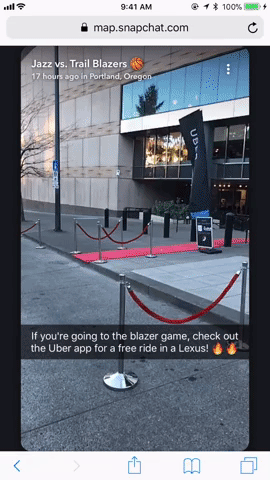
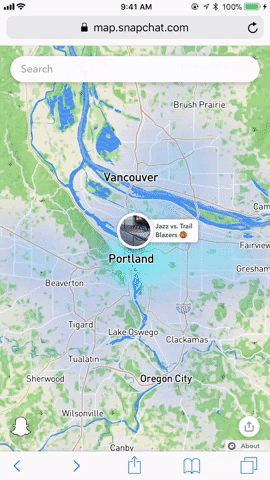
If you want to open Snap Map in the official Snapchat app, just tap the ghost in the bottom left corner of the web map. Then, when prompted, tap "Open" to launch Snapchat.
3. Searching for Stories
The search tool is extremely useful for finding stories in areas or locations you're interested in. It's even more essential when on the web-based mobile version because it's extremely difficult to get around by pinching, zooming, and dragging.
To get started, tap the search bar at the top of the display. Without even starting a search, you have some options — you can jump to your area by tapping "Current Location;" you can choose to view one of the Featured Stories from around the world or Nearby Stories by your location; you can also see interesting stories from a searched-for location under Stories.
If you want to view a location in particular, type it here. You can search for anything, from a city to a restaurant. When you see the location in question appear, tap it, and Snap Map will launch you to where you want to be. From here, just tap on the heat map to view from stories from the area.
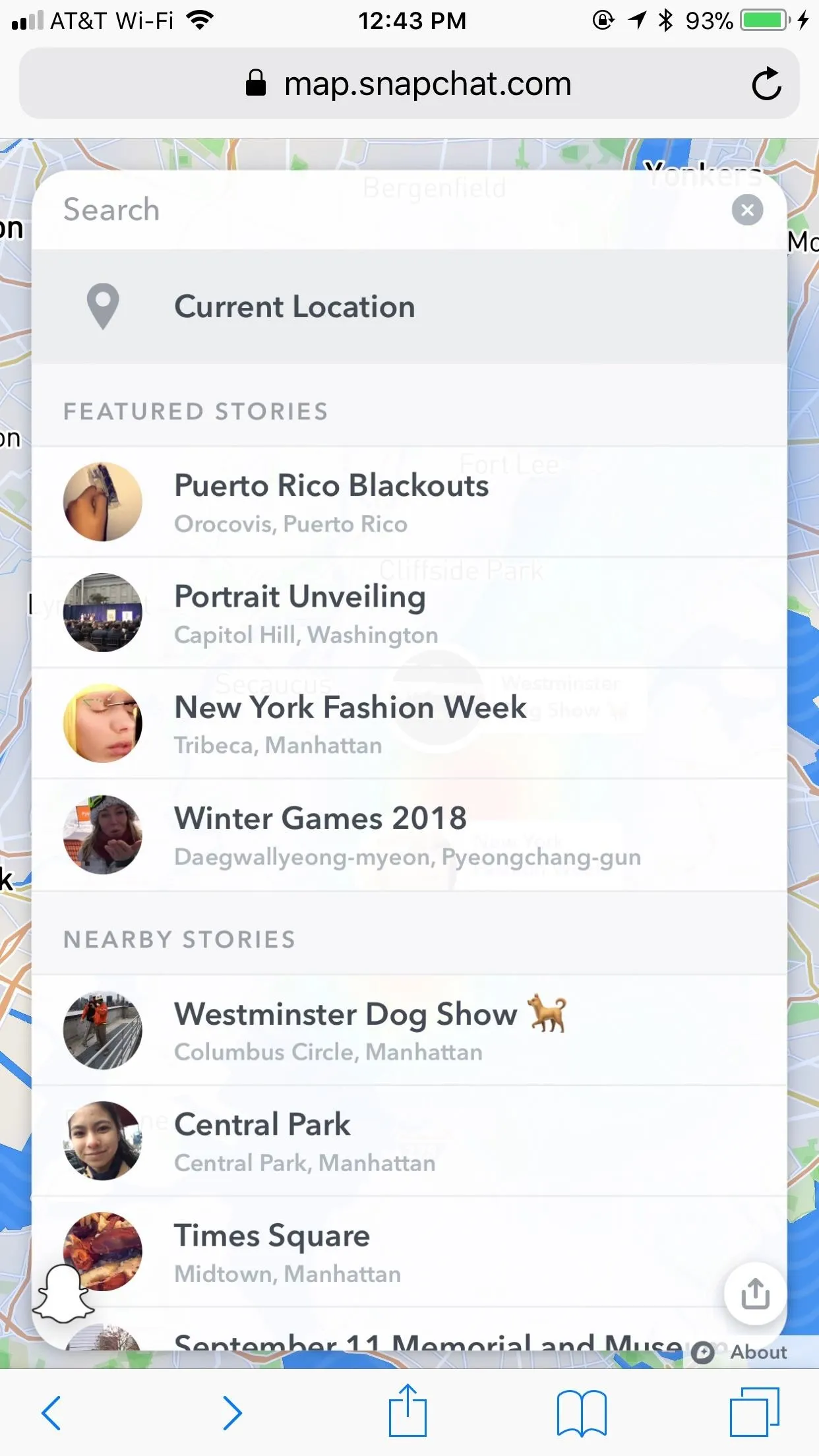
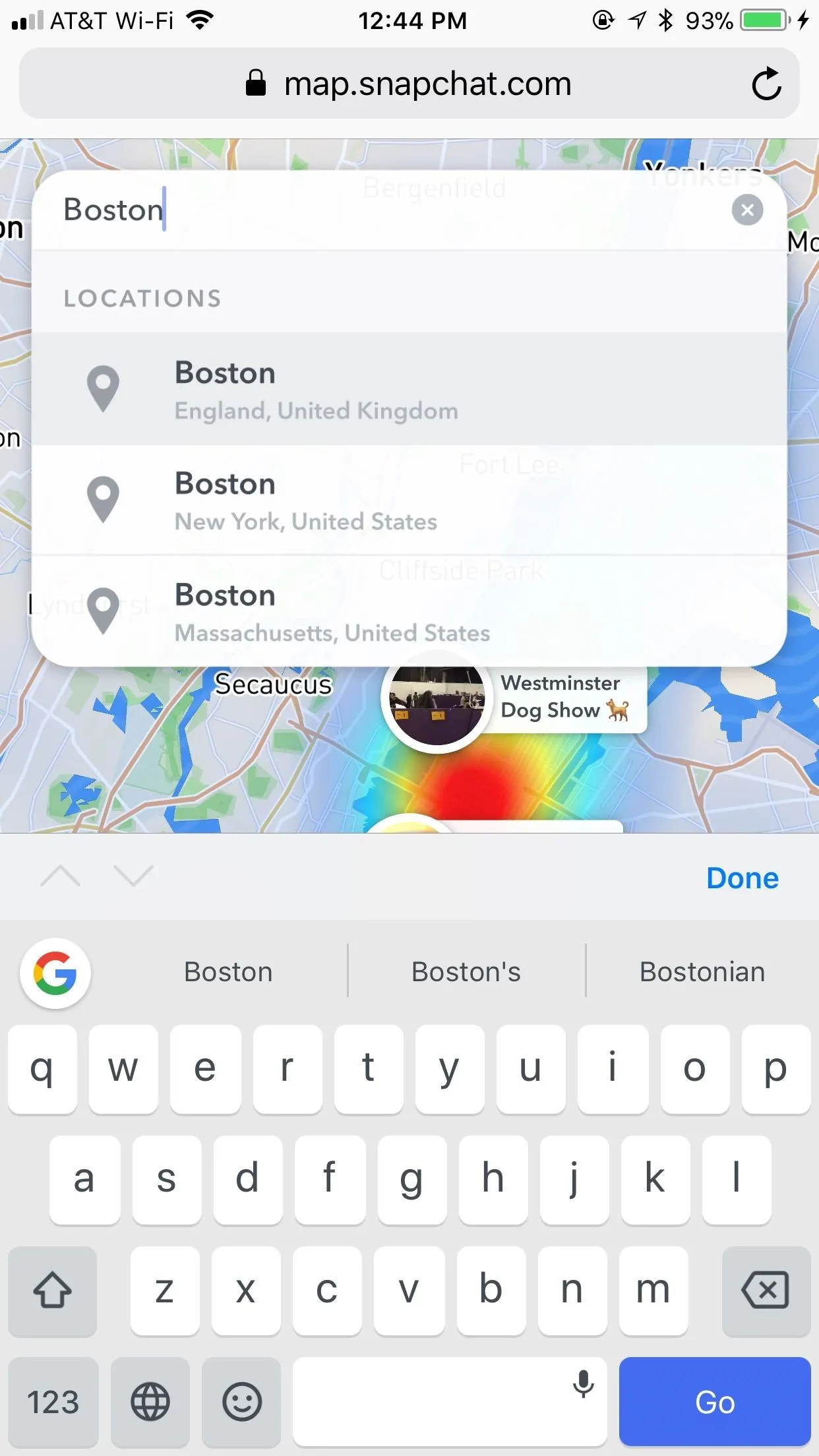
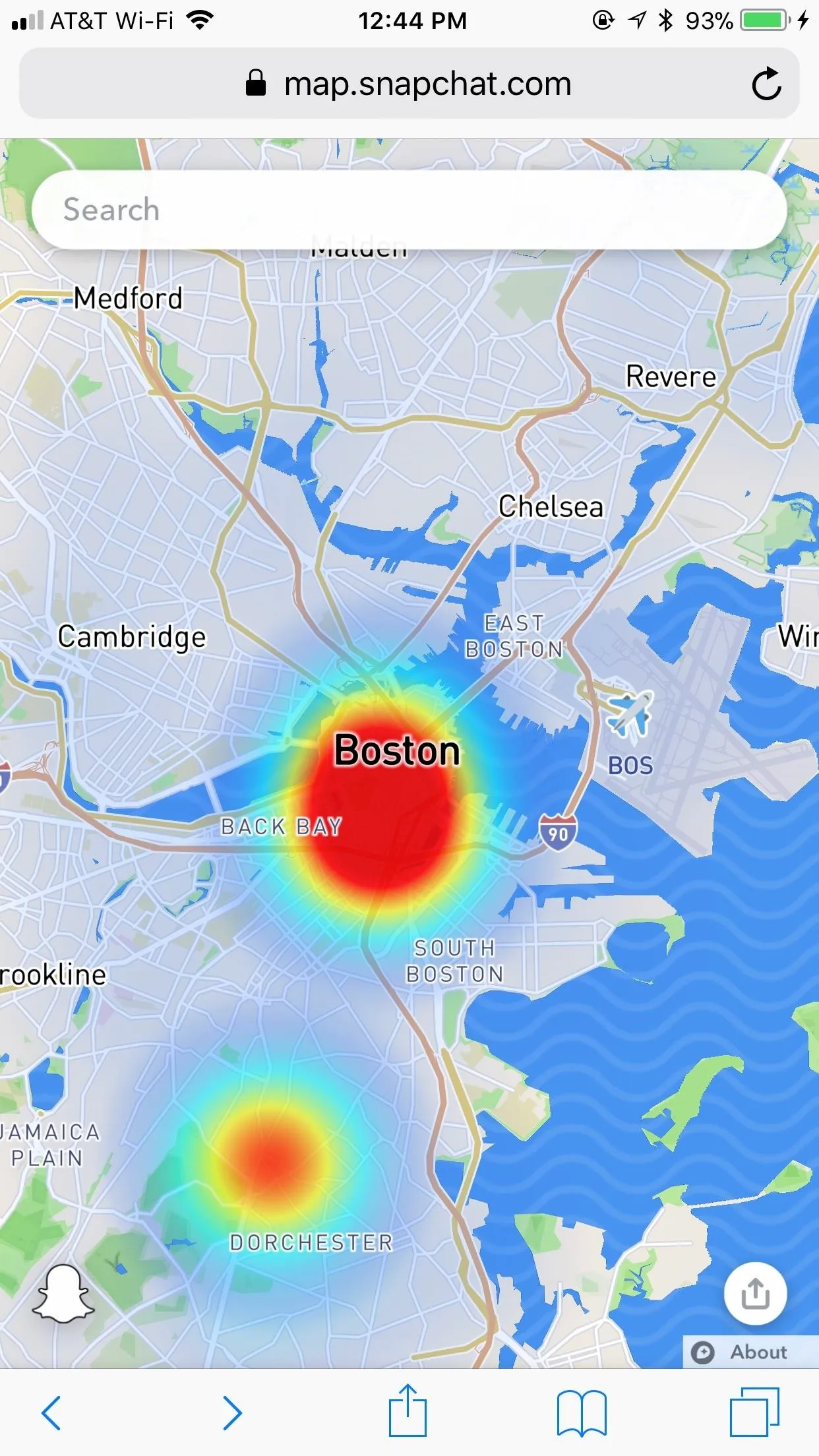
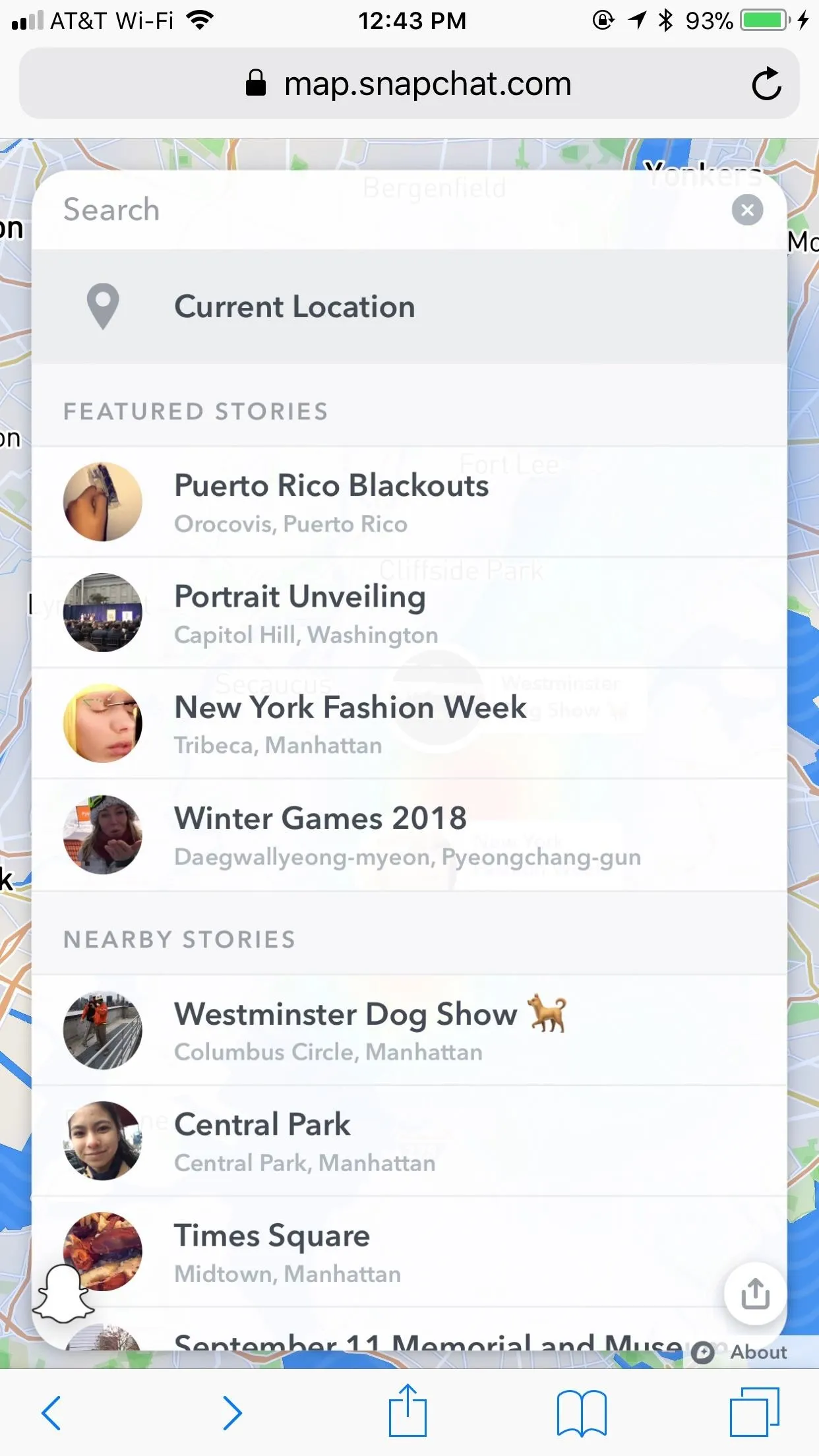
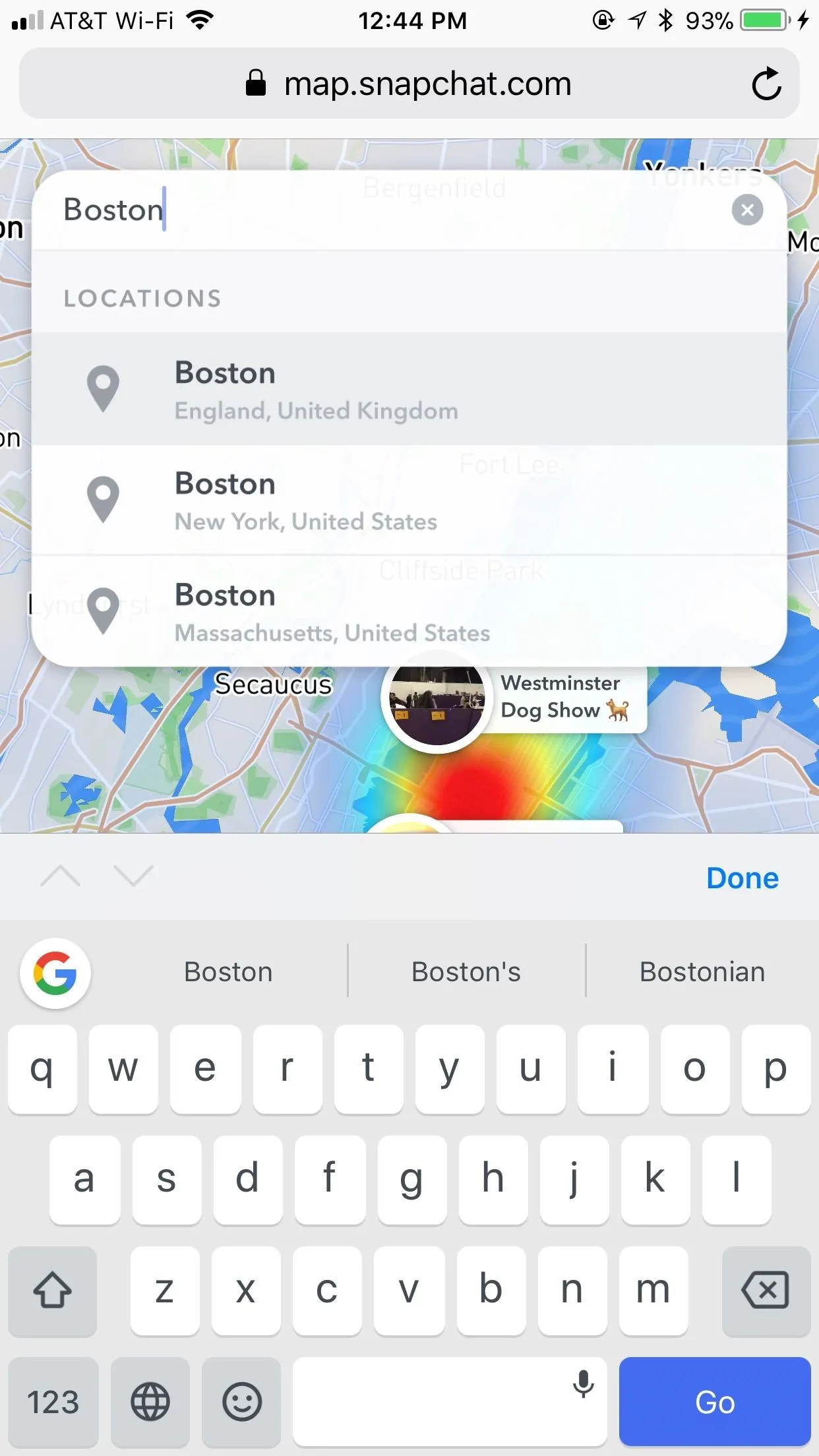
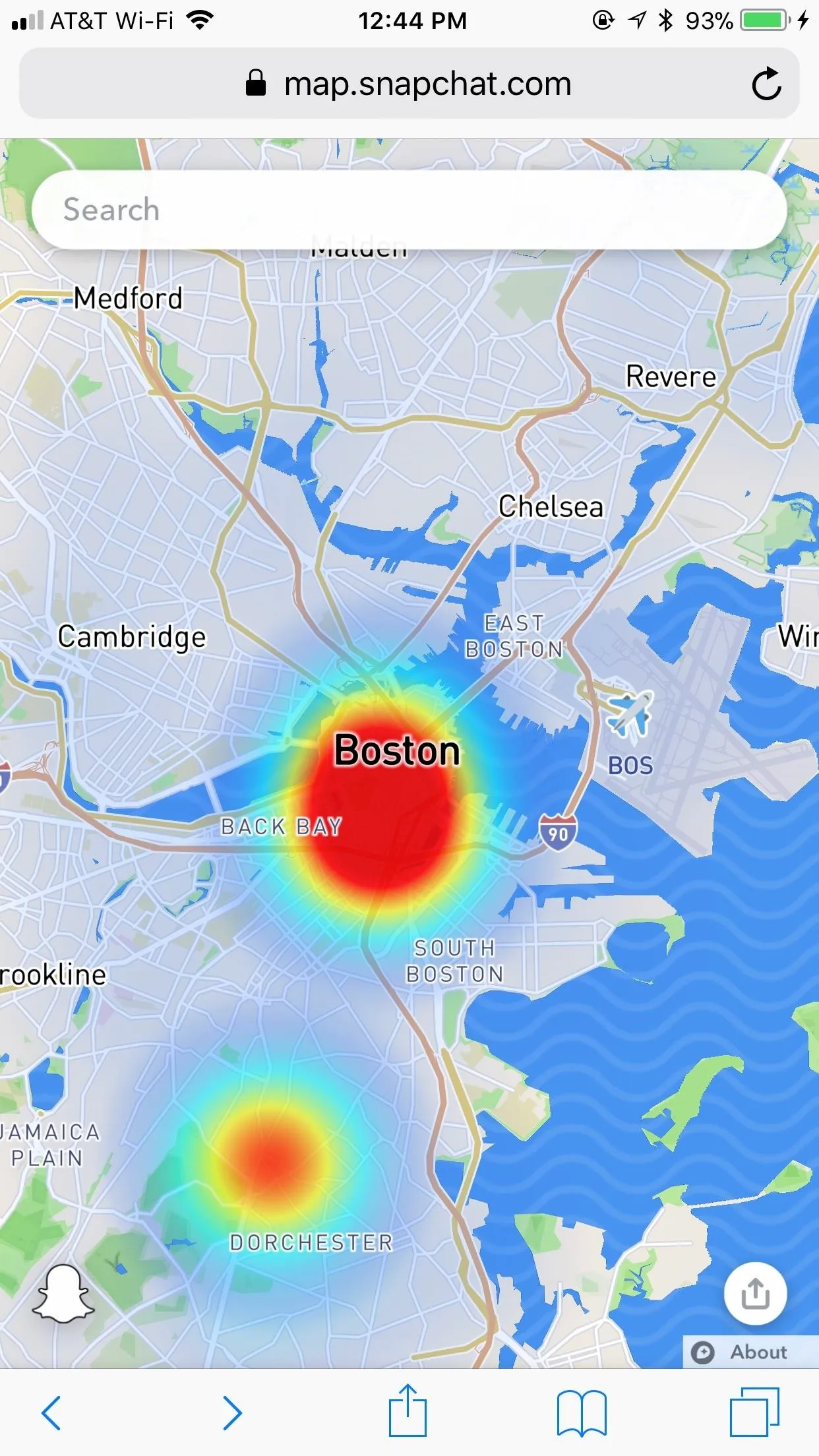
4. Sharing Your Findings
You can share both stories and an area of the Snap Map with others.
To share a story, tap the three dots in the top-right corner of a story. Tap "Share Snap," and the link to the story will copy to your iPhone or Android device's clipboard. Then, paste that link into a message, tweet, or any app or service that you want to use to share that snap. You can also copy the embed code to embed the link on your website or you can report a snap from here.
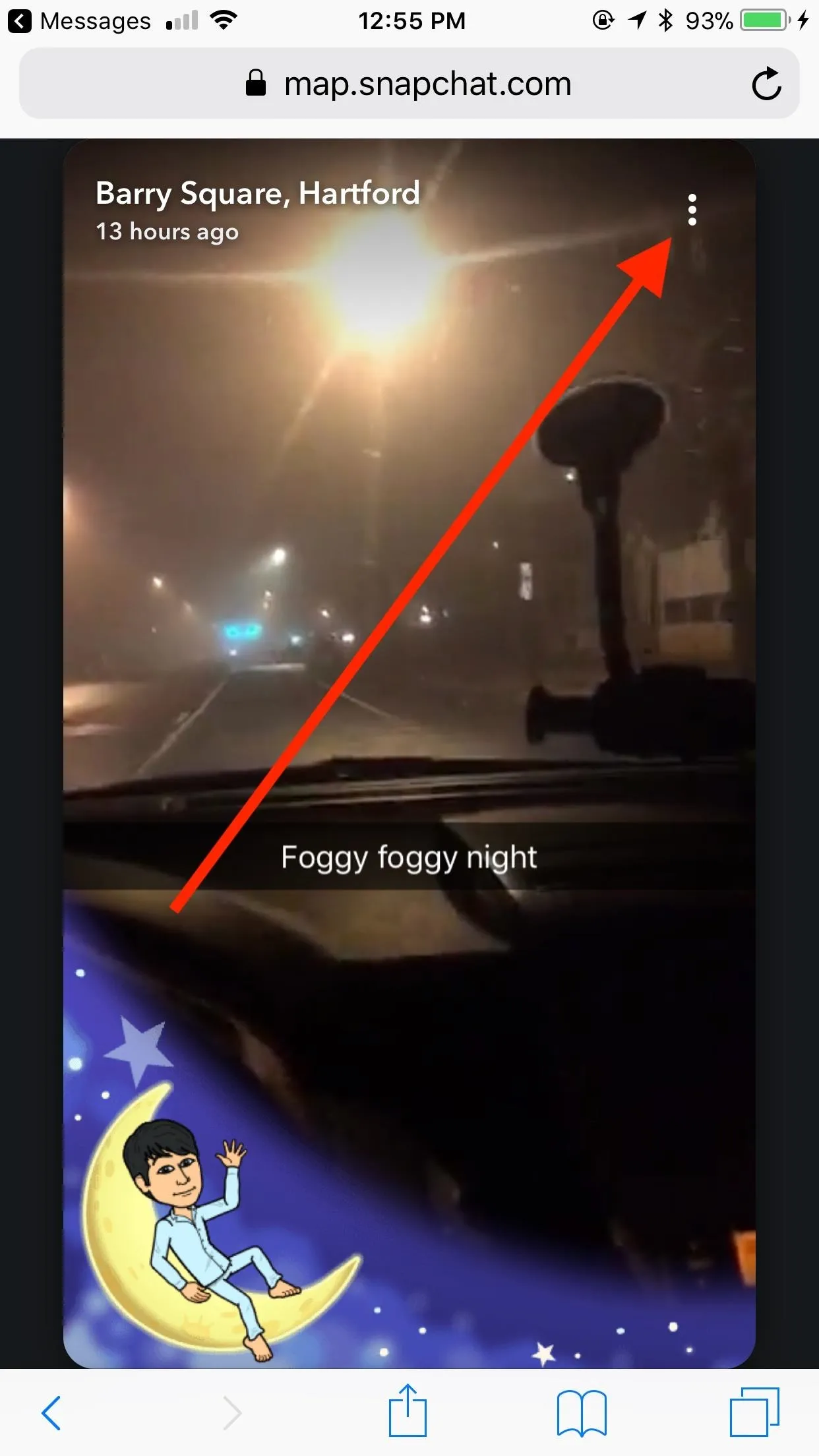
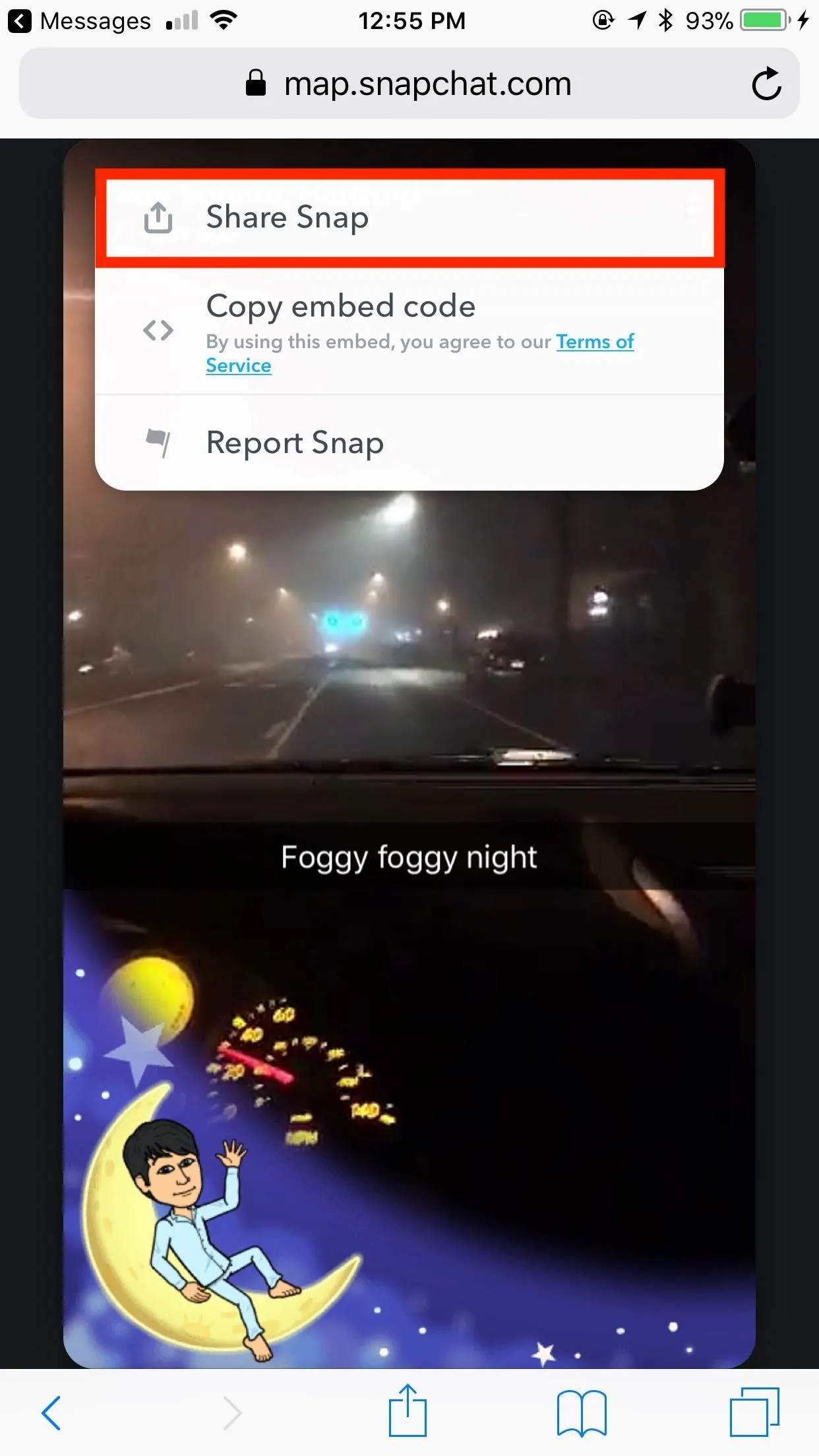
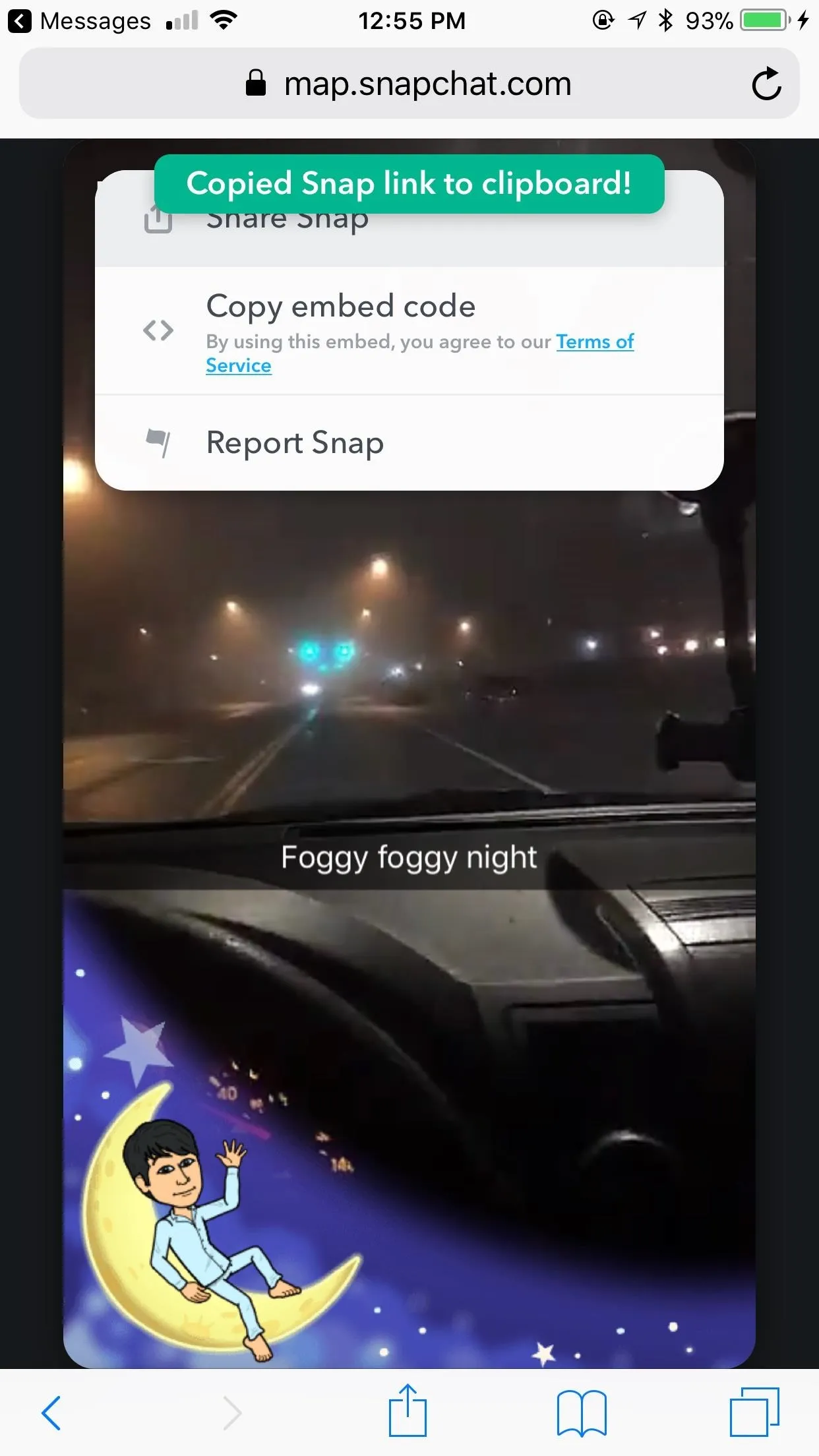
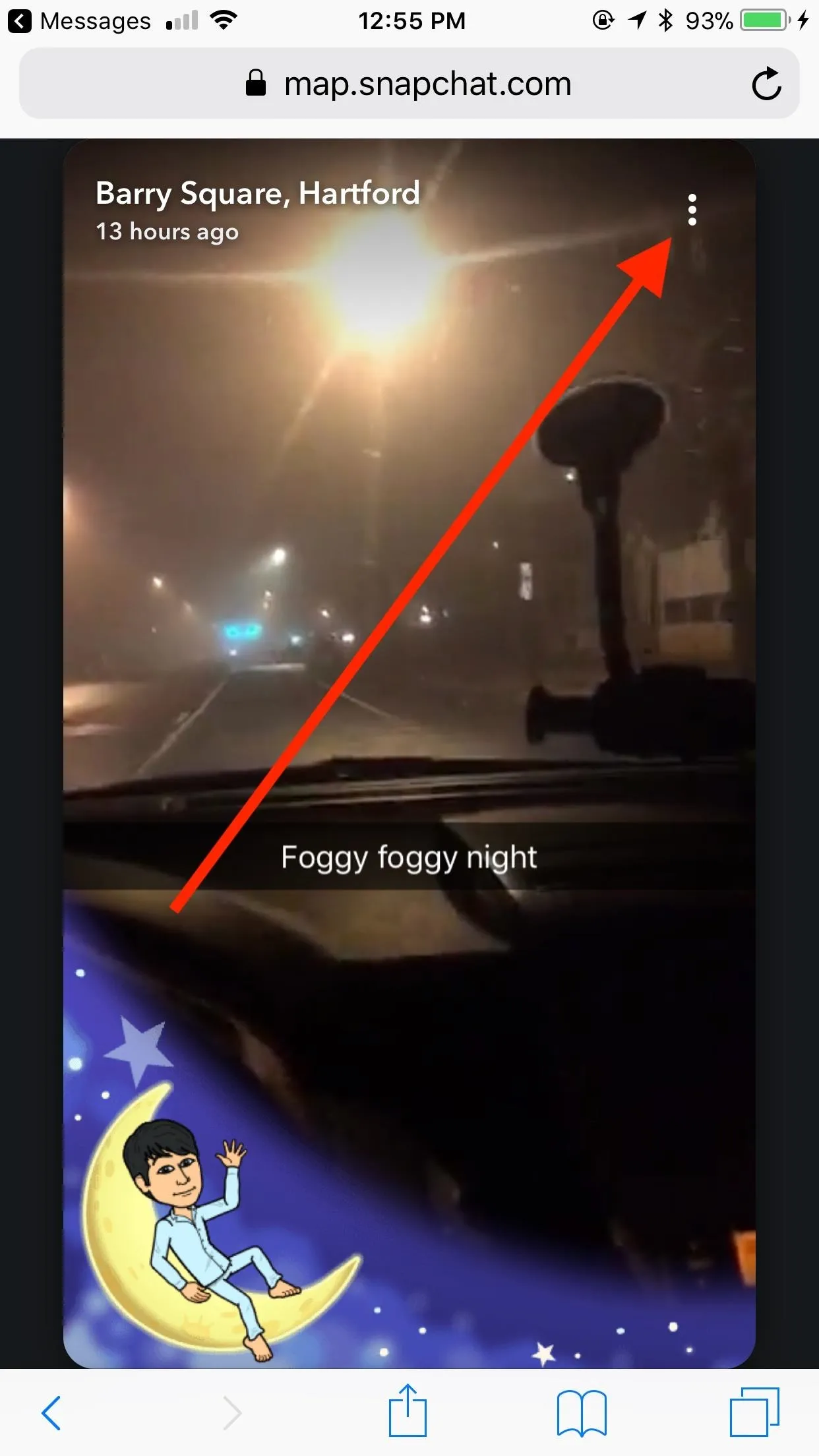
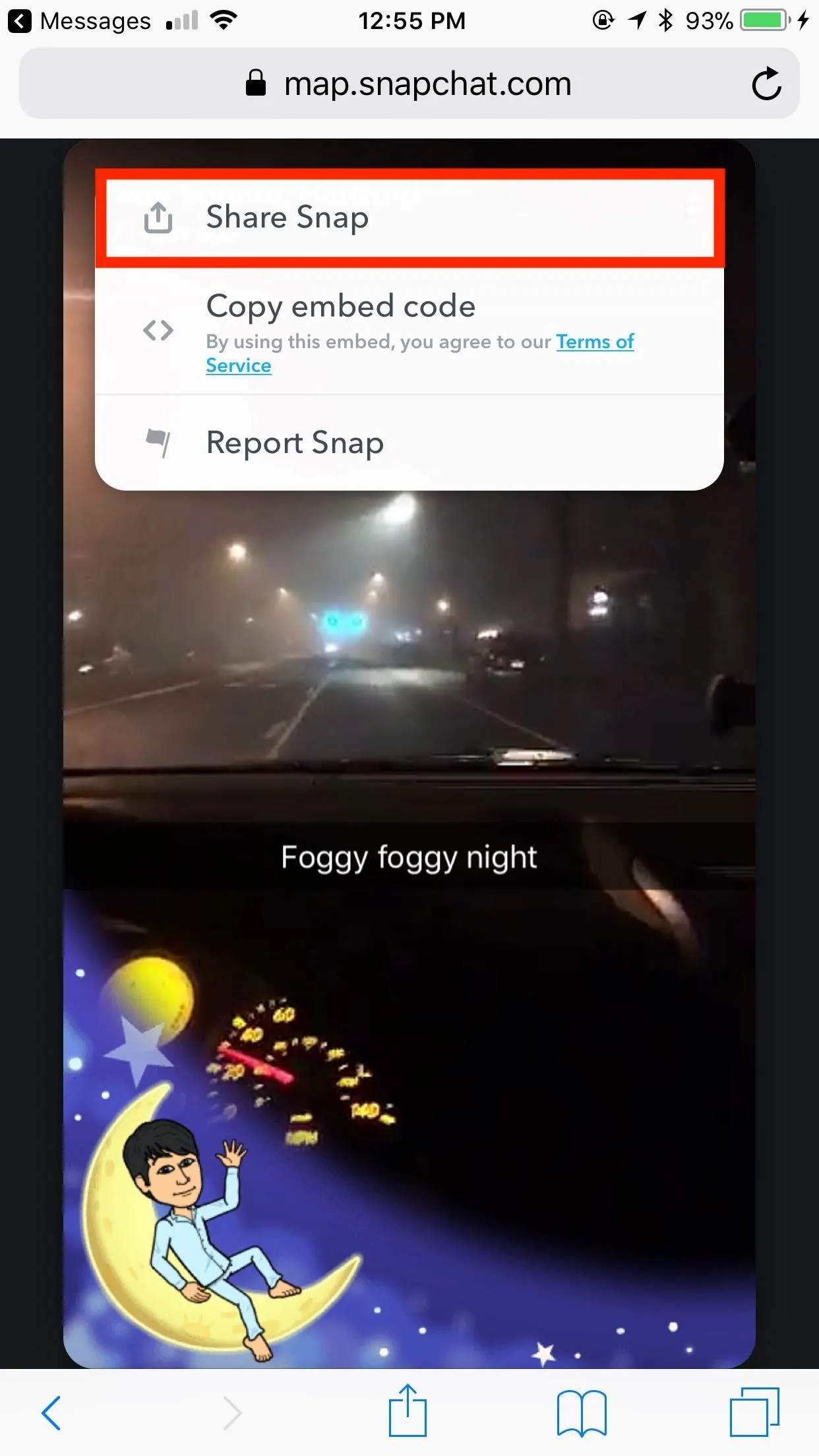
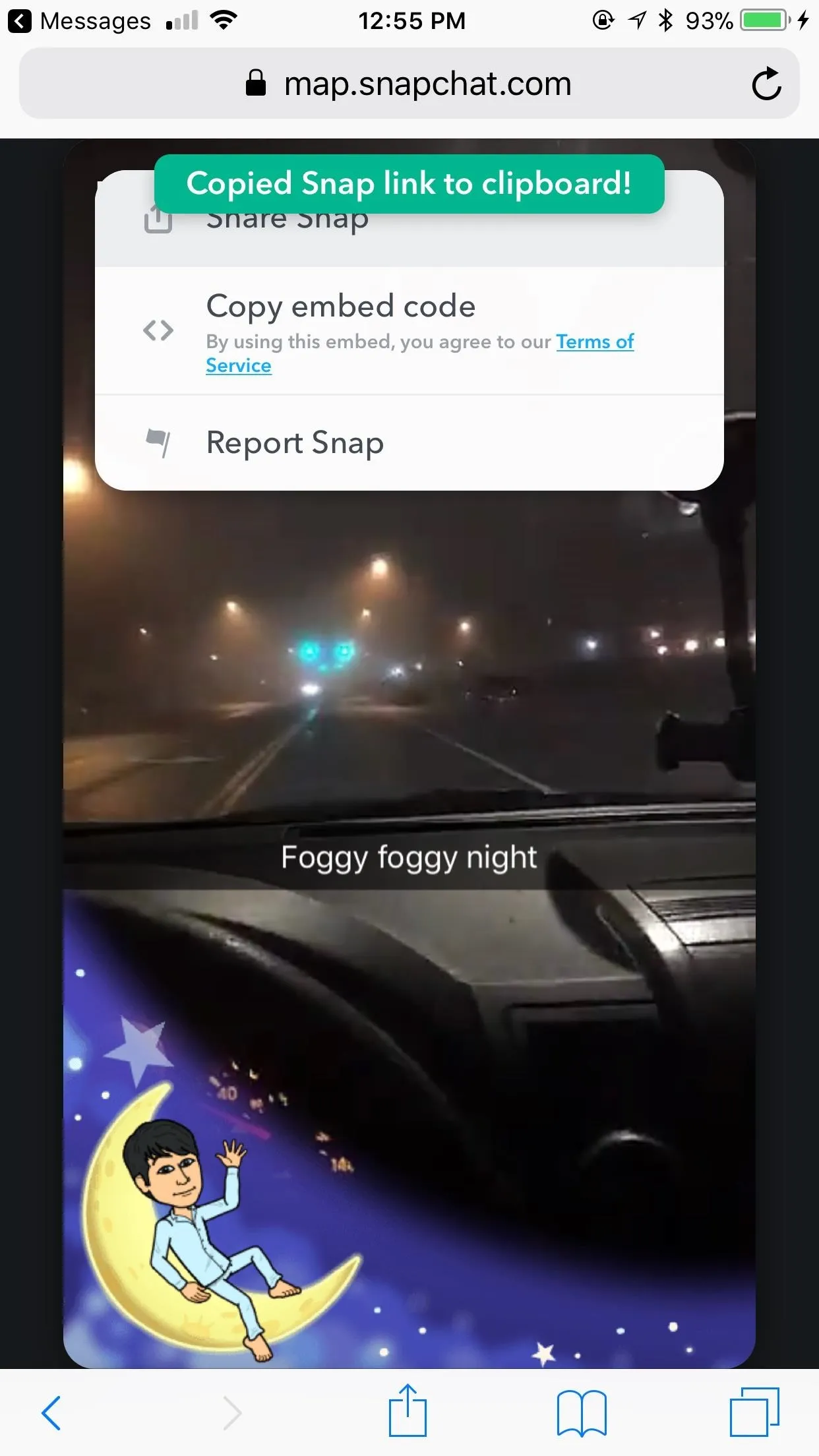
Alternatively, you can share an area of the Snap Map entirely. Just tap the share button at the bottom of your map viewer, then tap "Copy" underneath "Share." The link to your Snap Map location will be copied, allowing you to share it with others.
You can see what your link will open up to by tapping the arrows on your map preview. This will open the map in a new tab, and will be what your recipients see when tapping on your link. As with sharing stories, you can also get an embed link to embed your Snap Map location on your website.
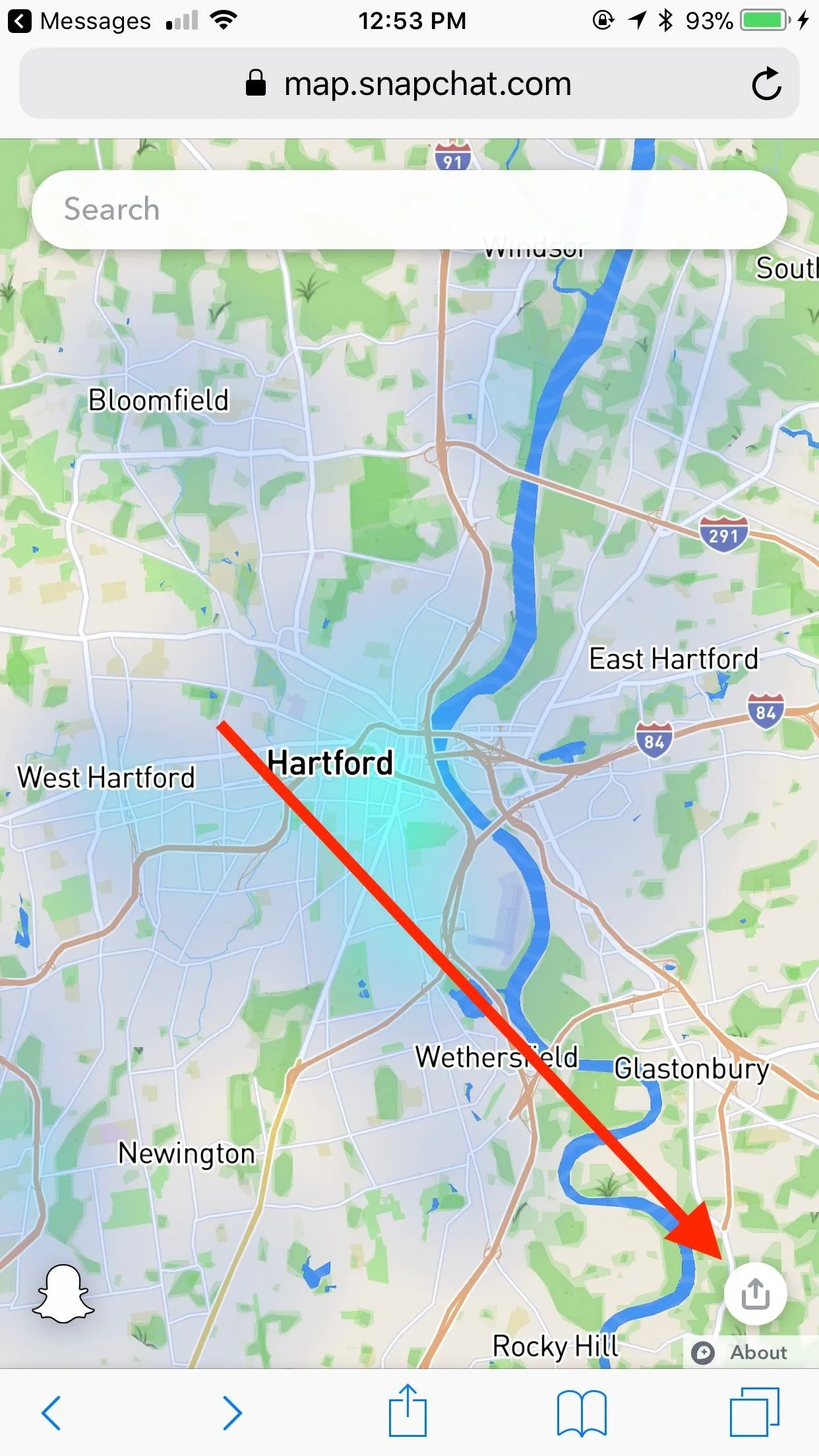
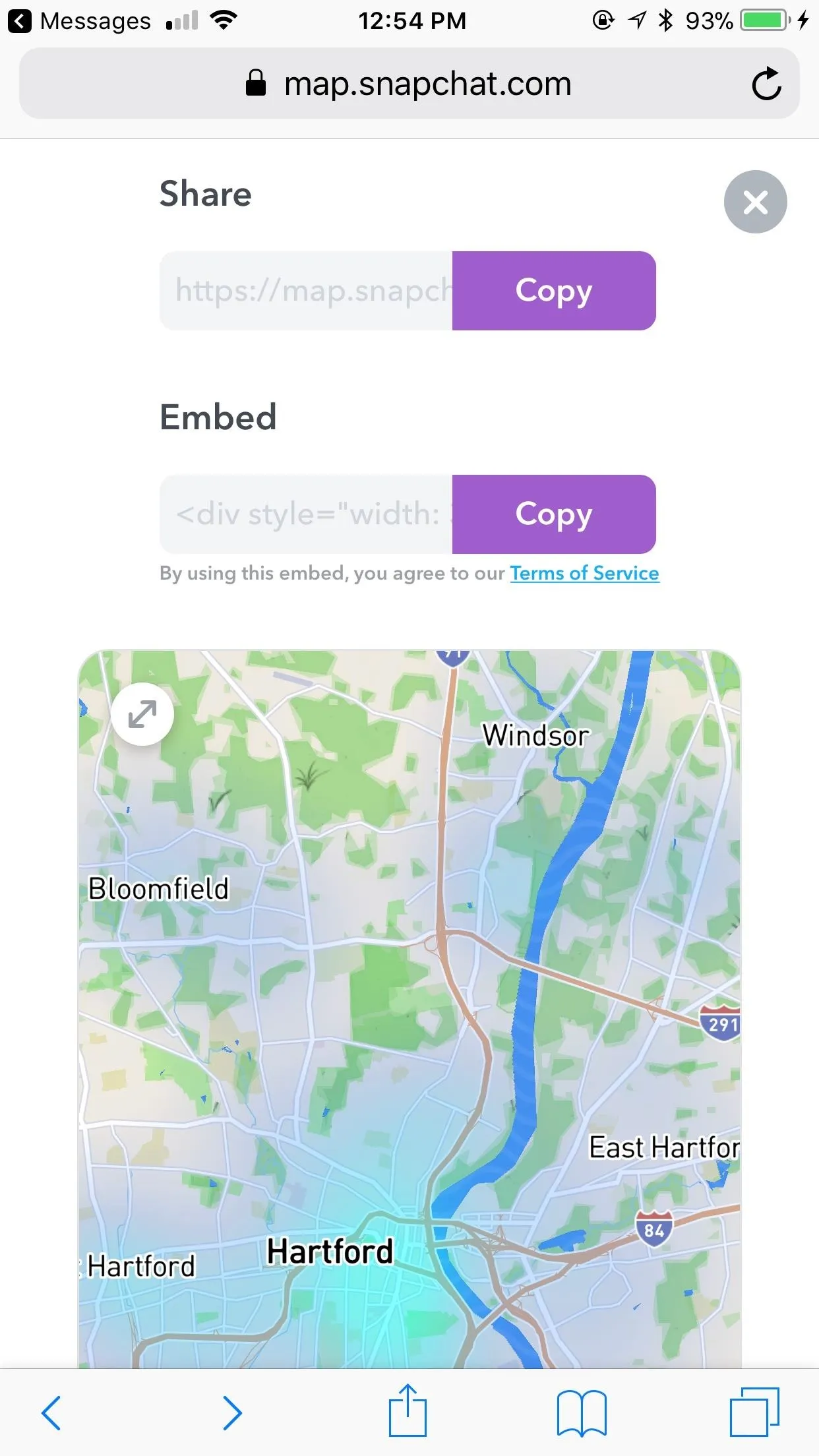
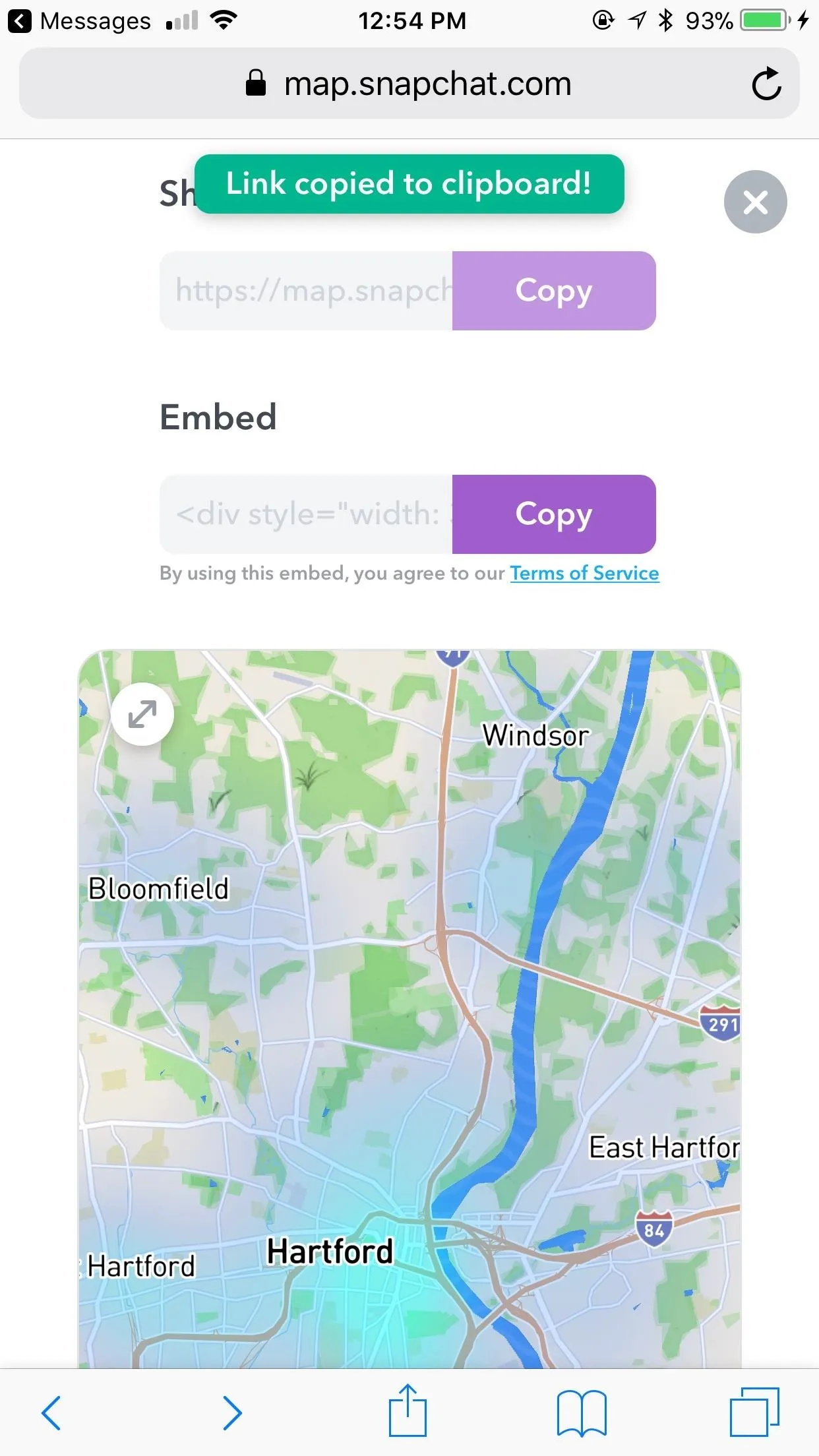
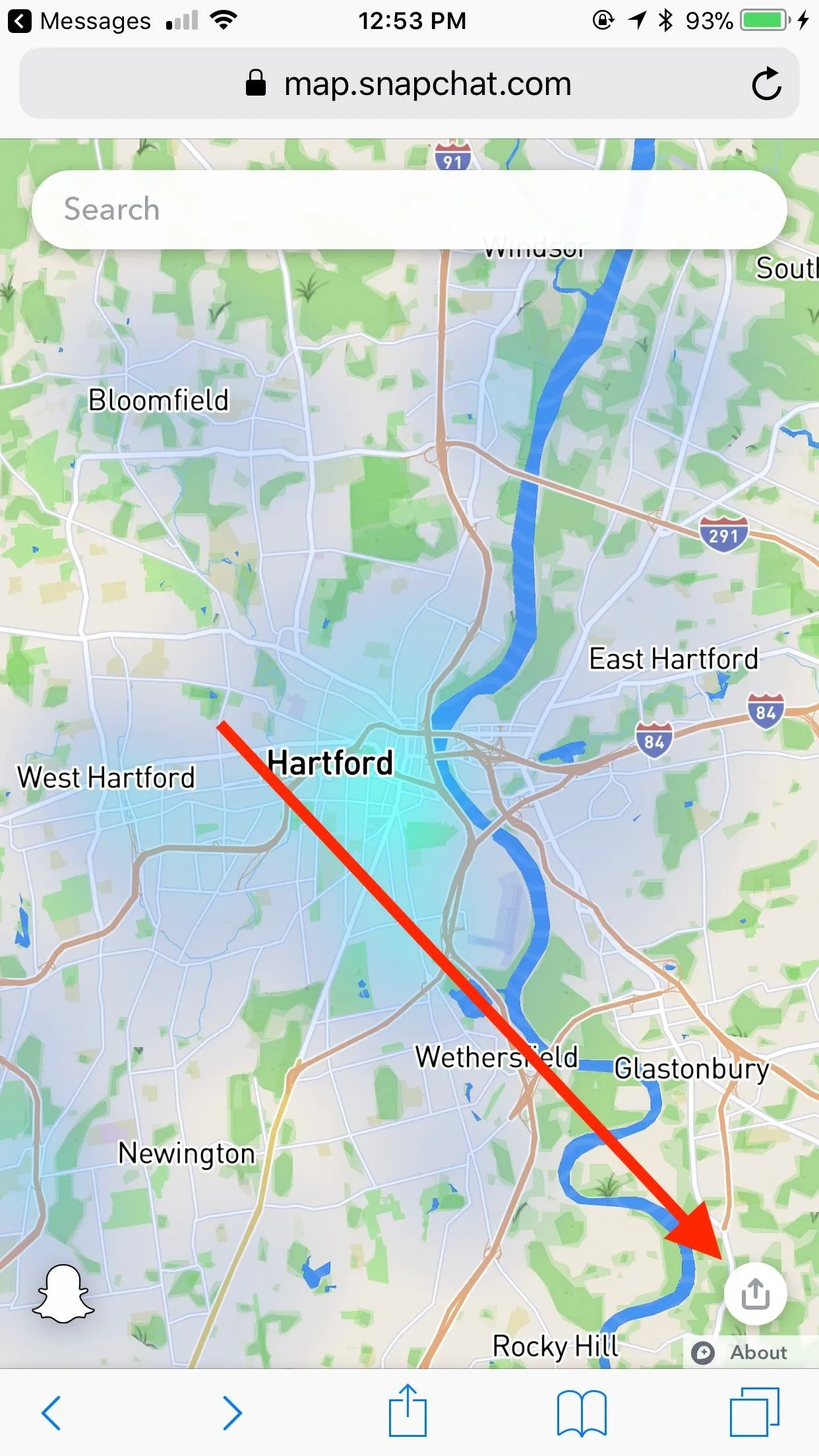
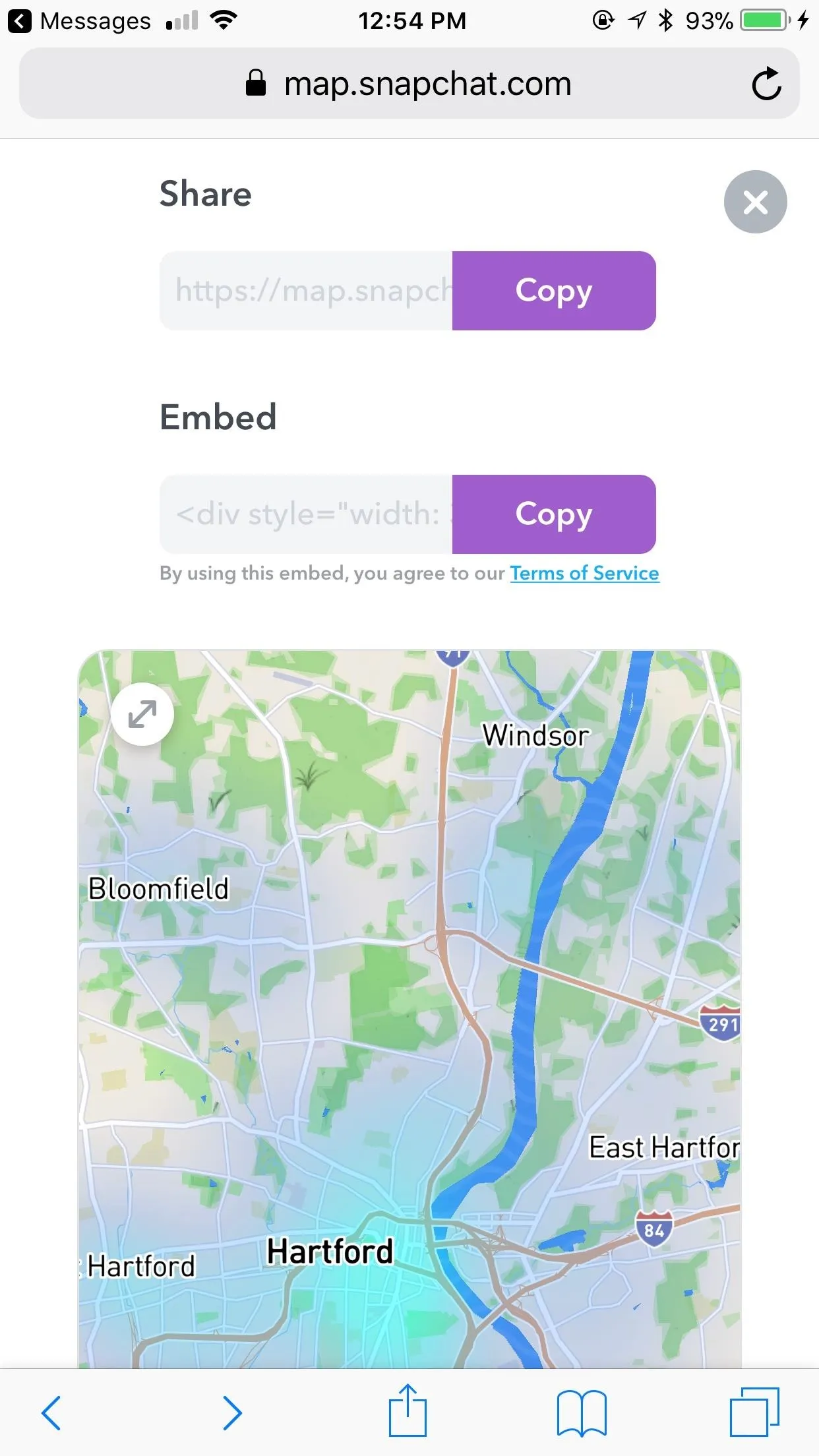
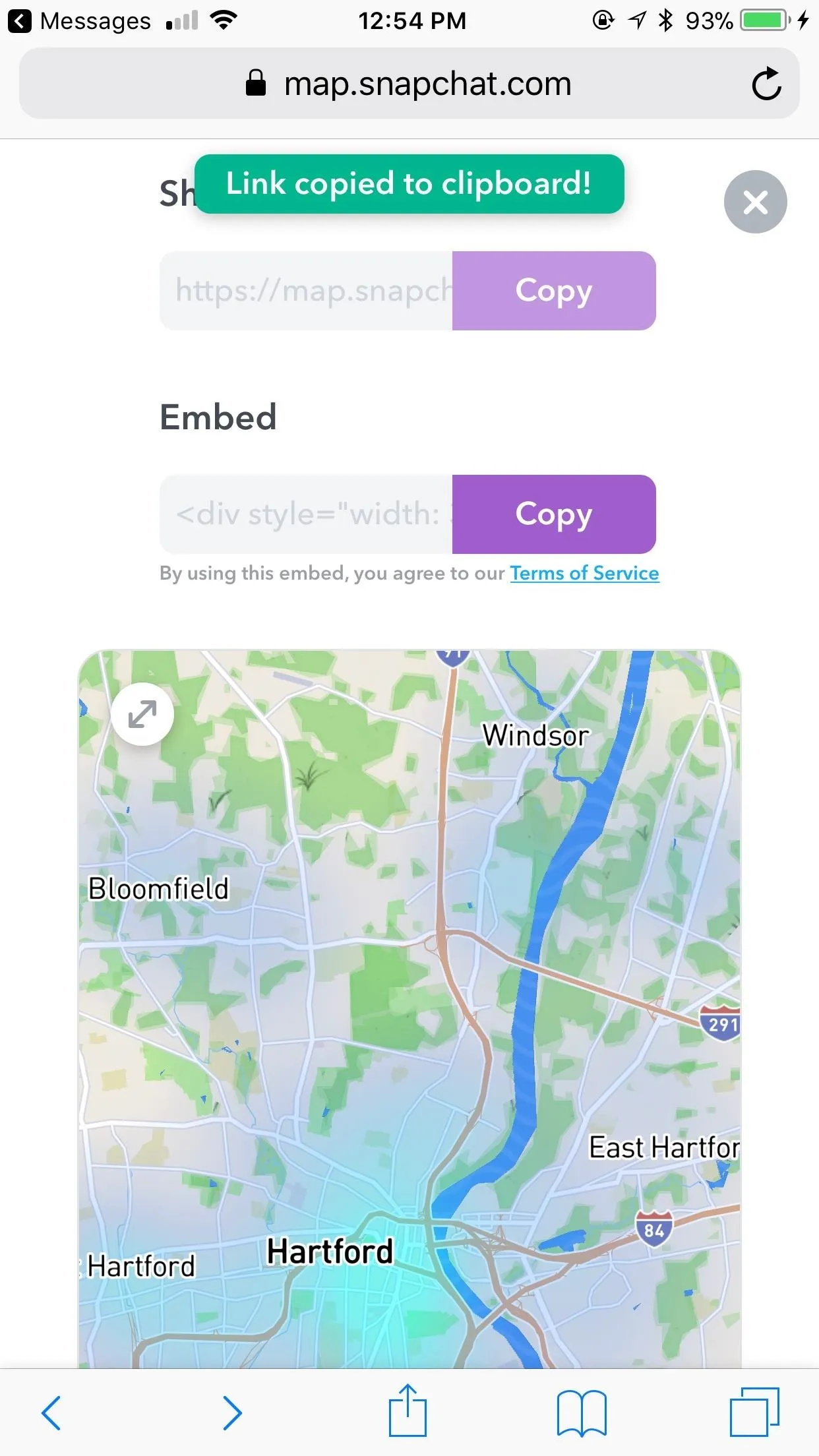
In its current form, the web-based Snapchat map isn't quite up to par. While it's functional, the map is nowhere near as user-friendly as its official counterpart. Ideally, you should access Snap Map from the app, if you use it. For those who don't, hopefully, Snapchat improves on Snap Map's mobile web experience.
- Follow Gadget Hacks on Facebook, Twitter, YouTube, and Flipboard
- Follow WonderHowTo on Facebook, Twitter, Pinterest, and Flipboard
Cover image, screenshots, and GIFs by Jake Peterson/Gadget Hacks






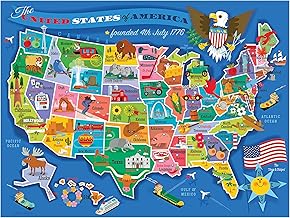
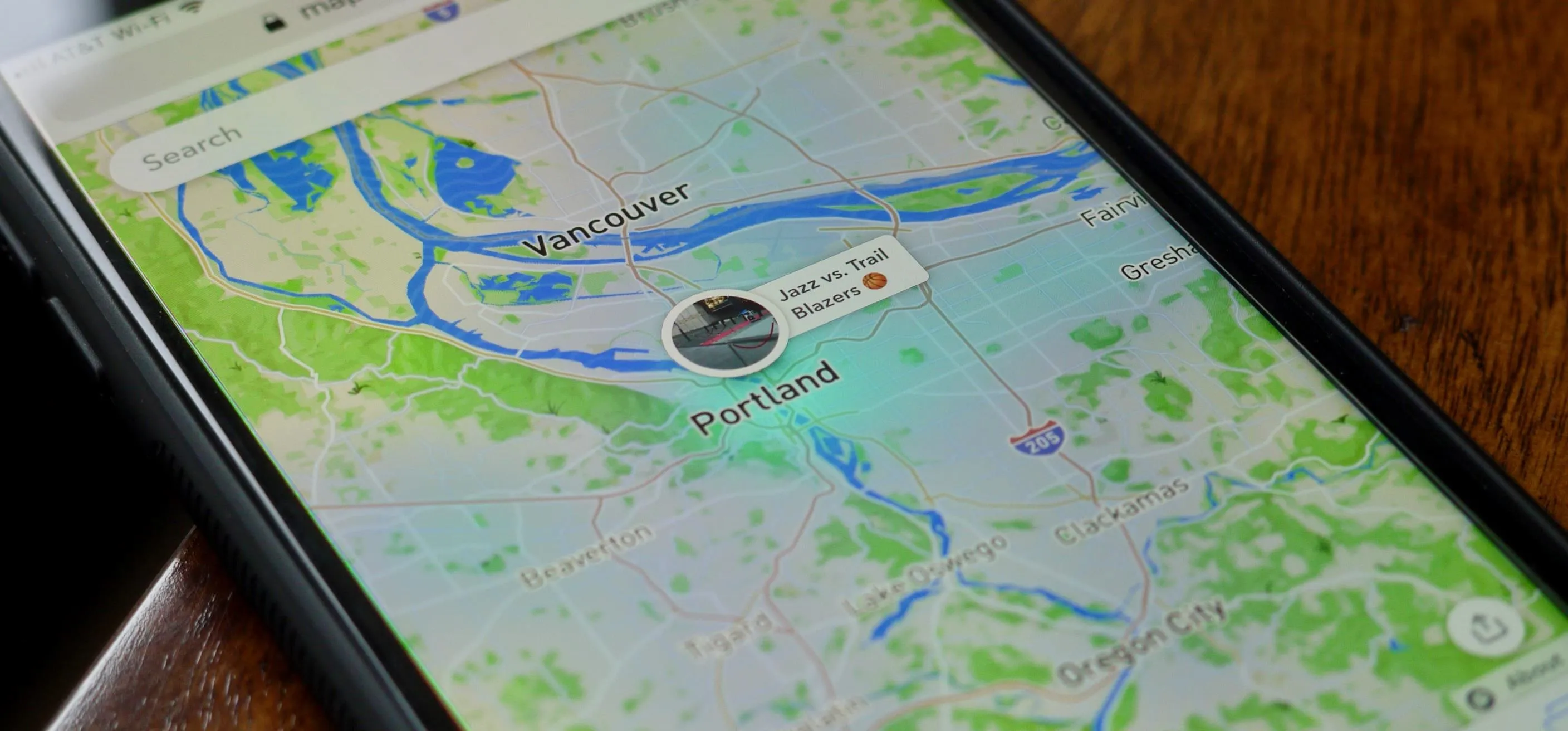




















Comments
Be the first, drop a comment!