While Instagram users can attach links to images, they can only do so in stories, and only if they meet the special requirements that most users cannot obtain. Snapchat, on the other hand, lets anyone add a link, and it can be done in regular snaps and in your story. This feature has only been around since July 2017, so you may have missed it and not even realized it was a possibility.
You can add a link to anything in your snaps. If you're using the platform to show off your homemade DIY products, you can add a link to your web store to purchase your goods. You can also just share a link to a YouTube video of your favorite song that you were thinking about when you took the snap or to a news article that shocked you. It could be anything, for any reason.
Just make sure, before following the directions below, that you think about how long the viewers will be looking at your snap. If you have it set to expire in 3 or 4 seconds, they might not even get to see the link you wanted them to check out, so set the timeframe to "infinity" for the best results.
Attaching a Link to Your Snaps
For those of you who don't know the URL of the webpage you want to link to by heart, you'll want to copy the URL first from wherever that may be. For example, if in a web browser on your phone, you can simply long-press on the URL bar, then tap "Copy" on the menu that pops up — no matter if it's Android or iOS.
Next, take your snap in Snapchat, then tap the paperclip icon on the right side. You'll then be prompted to "Type a URL." If you know it by heart, by all means, type it out manually. If you copied it from another app, you can just long-press in the box (Android) or tap once in it (iOS), then select "Paste."
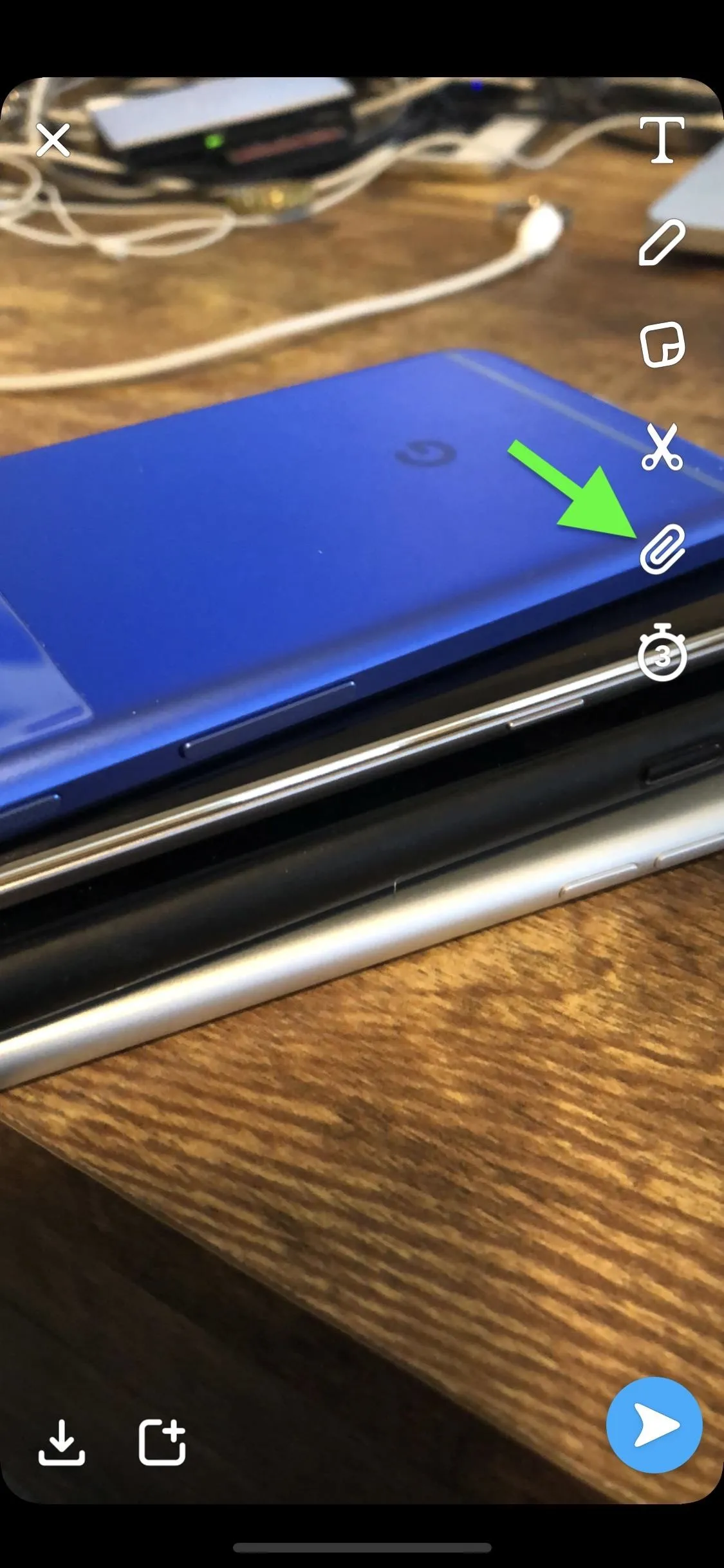
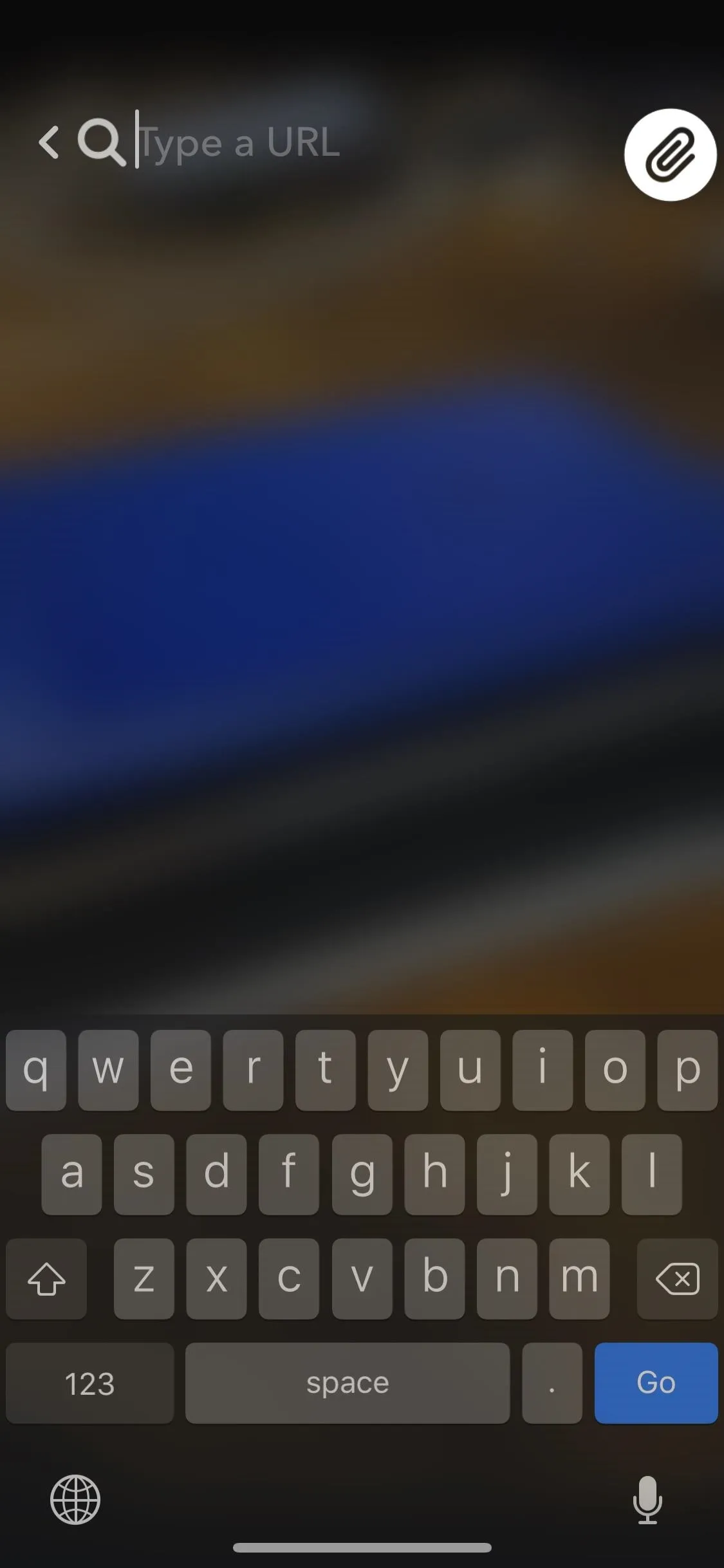
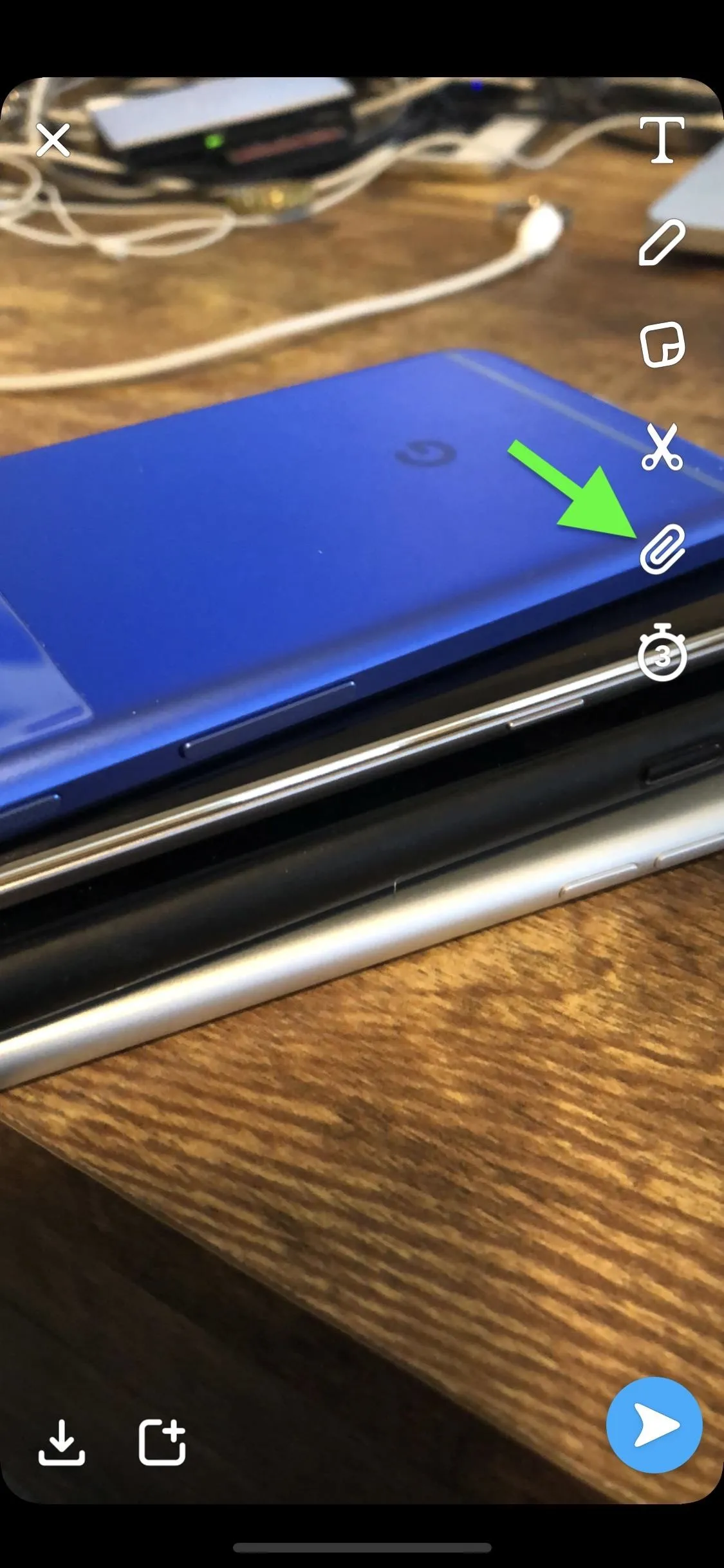
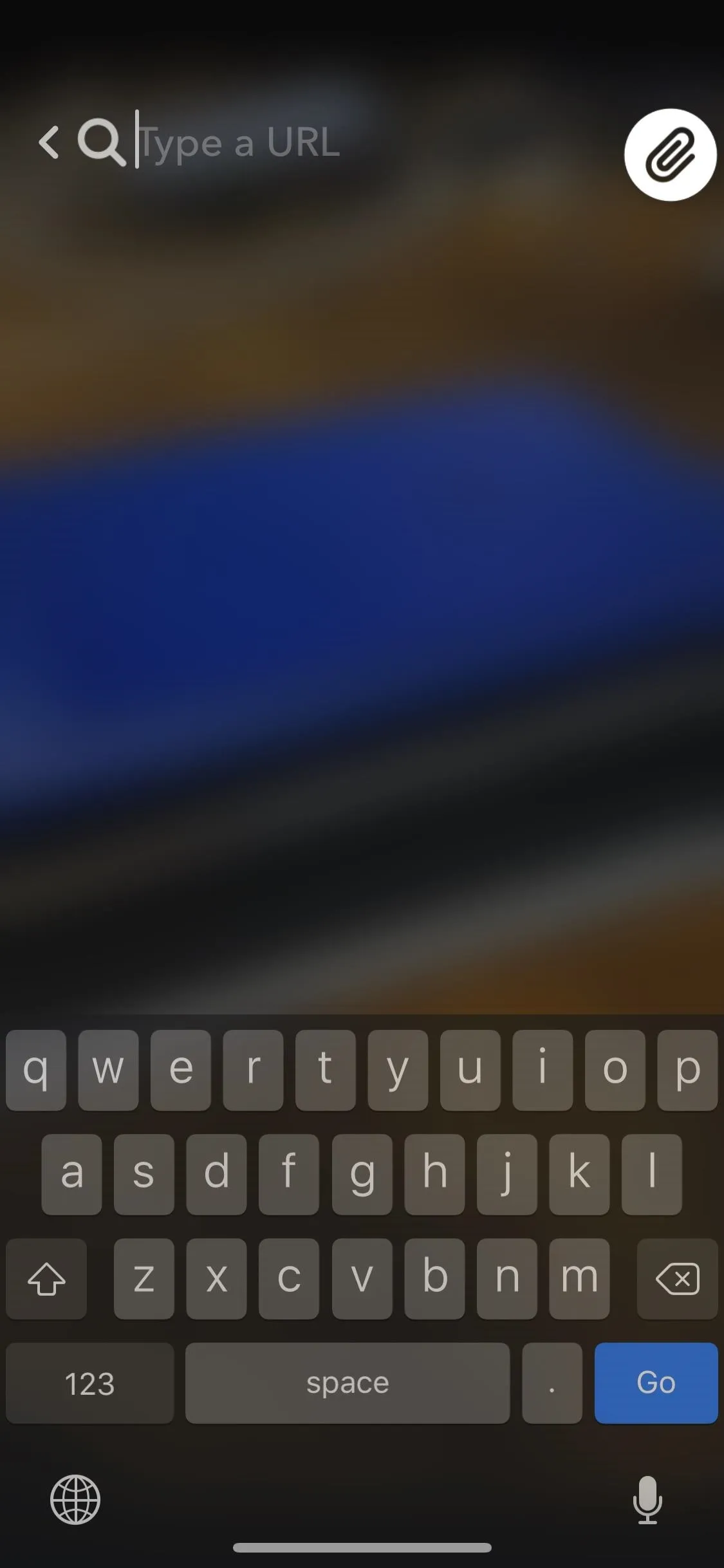
However, there's an even faster way to paste links for this process. If it's your first time ever pasting a link, you will be prompted to enable access to your device's clipboard to show links that you've recently copied. Tap "Allow," then a bubble will appear underneath the text box with a tiny link preview of whatever was in your clipboard last, as long as it was recently added.
If you don't see either the prompt or bubble with your link in it, you may have disabled access before, but you can re-enable it in the in-app settings (Tap "Manage" under Additional Services, then "Permissions," then tap on "Clipboard" to enable it.)
After typing or pasting a link in, tap the "Go" button in the keyboard to preview the webpage. If you just tapped on the bubble snippet of the last copied link in your clipboard, it'll automatically take you to the webpage preview. Then, just tap the big "Attach to Snap" button, then send it out to friends and/or to your story as usual.
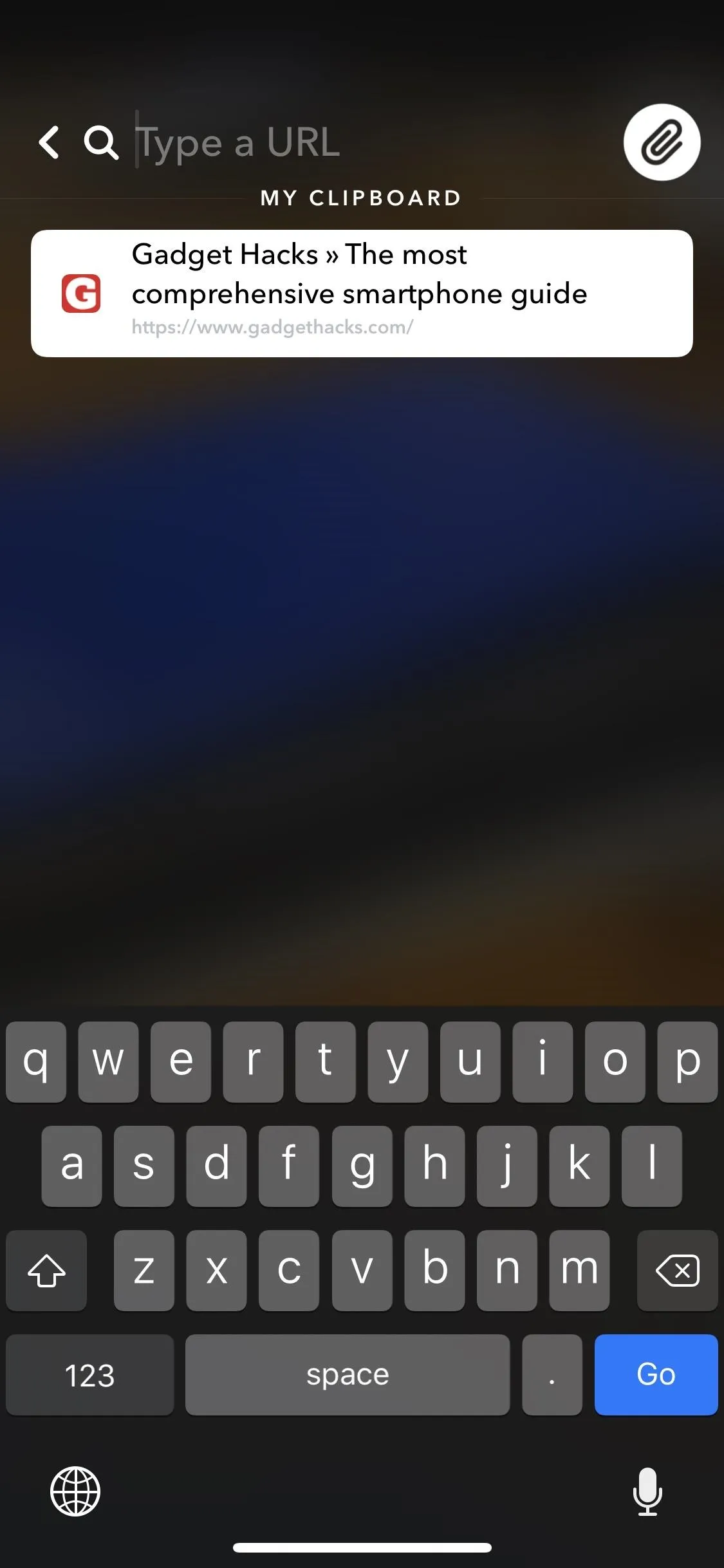
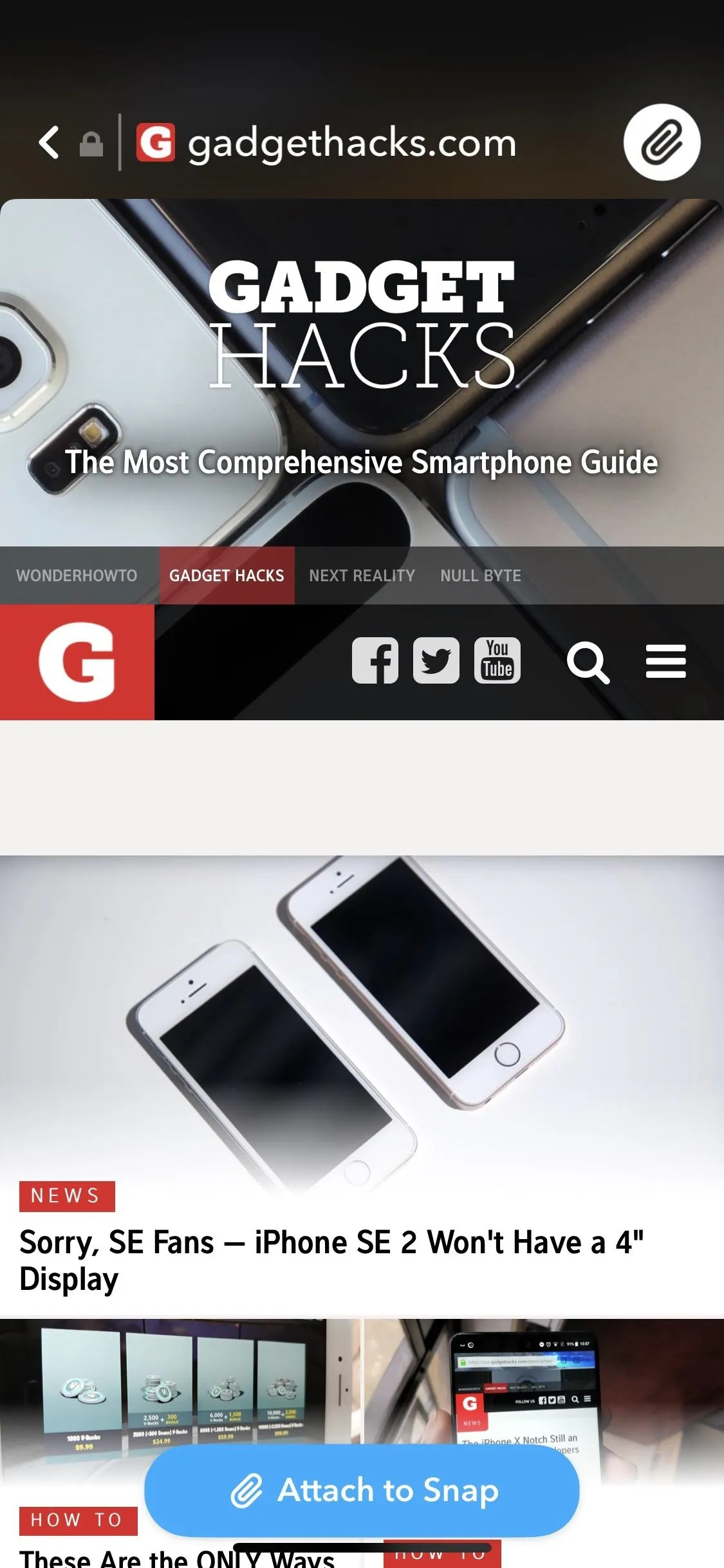
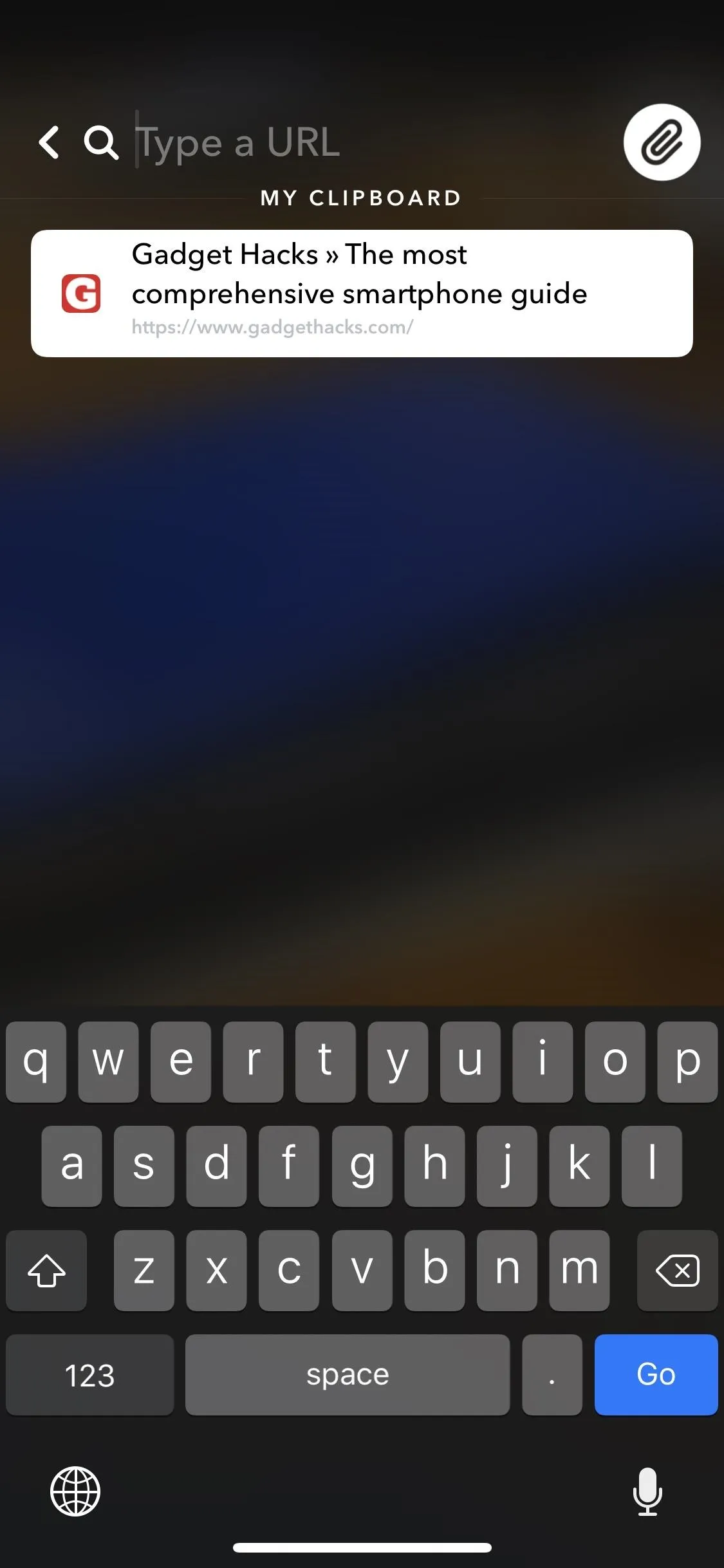
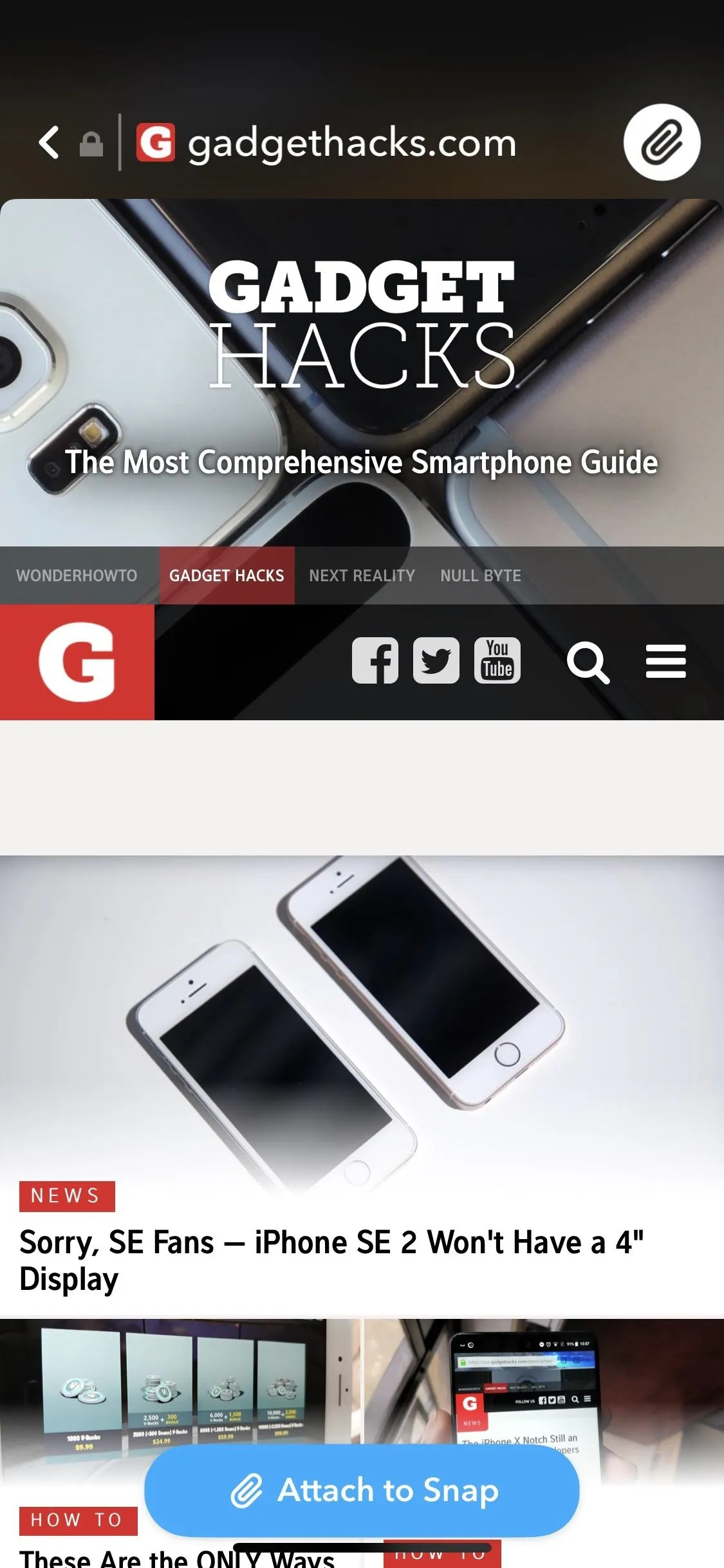
There will be a small "More" label at the bottom of the sent snap that people might miss, so feel free to make sure they know to tap or swipe up from the bottom to go to the webpage you linked to. Add some text or drawings to make it clear that there's a link they need to check out.
- Don't Miss: How to Master Drawing on Your Snaps in Snapchat
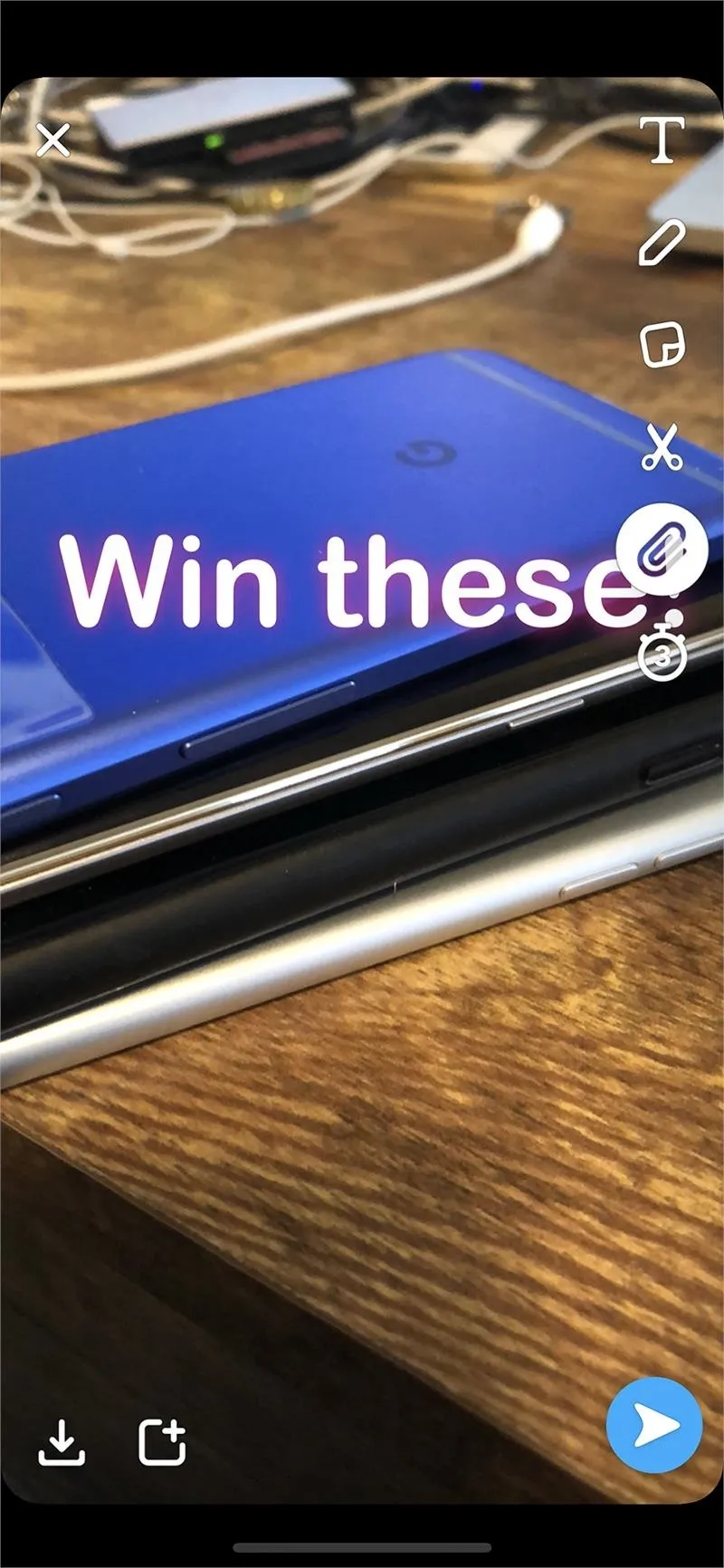
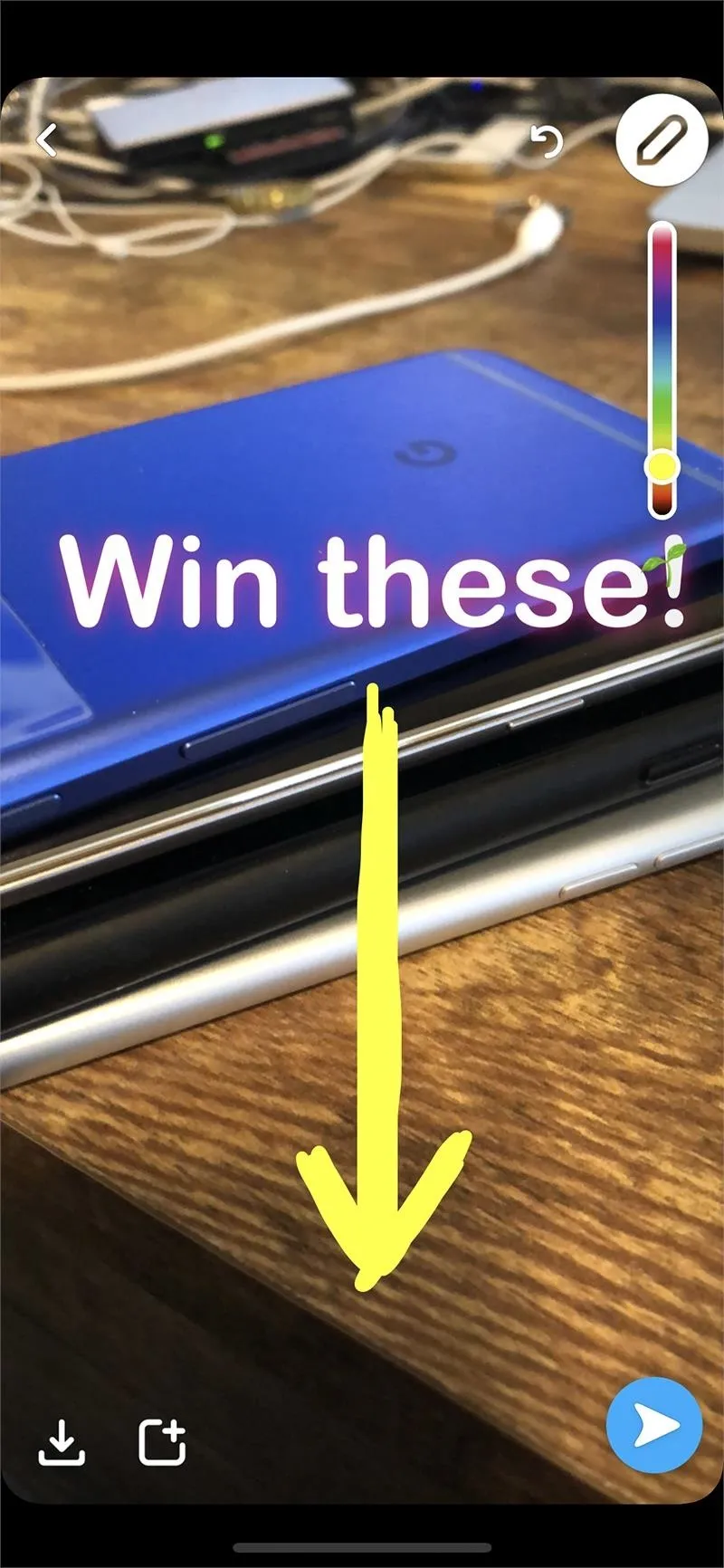
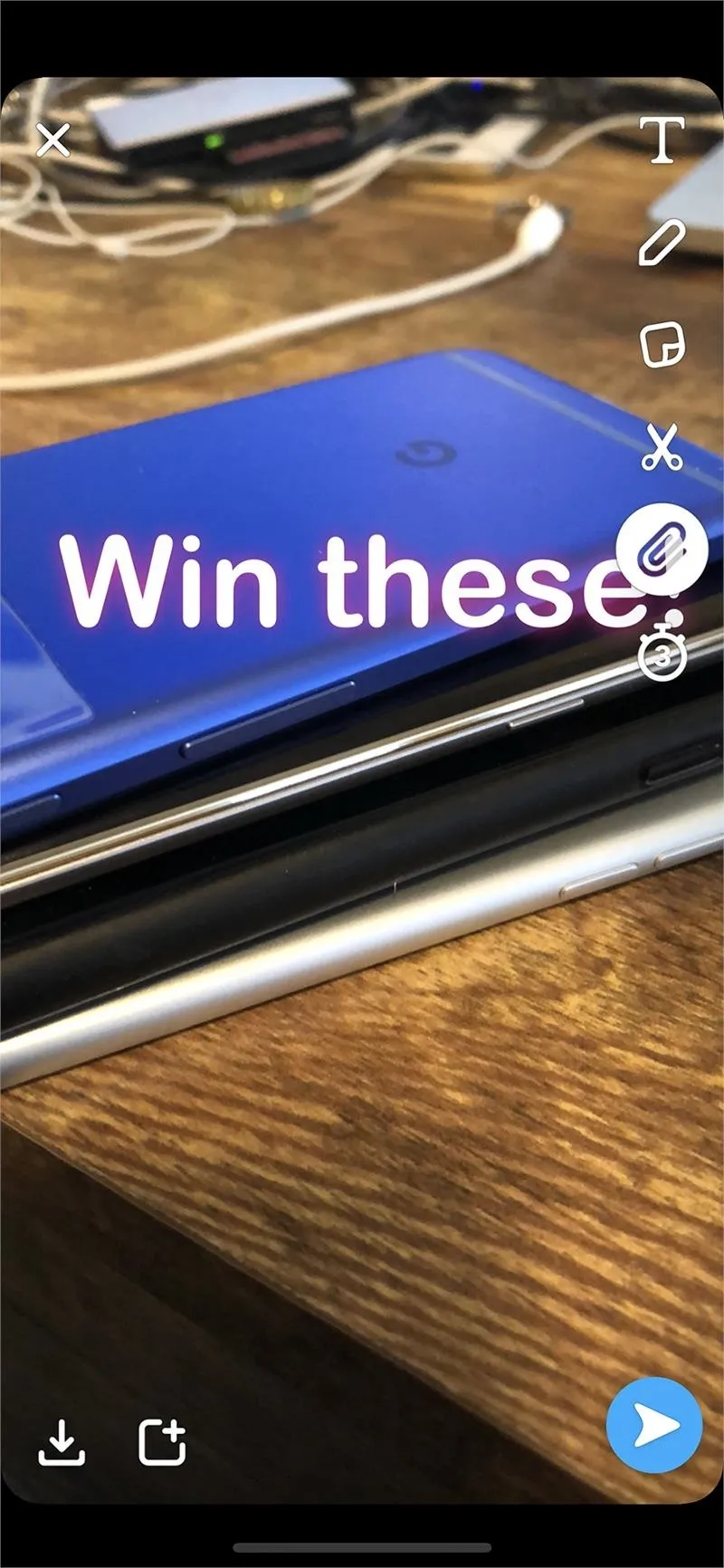
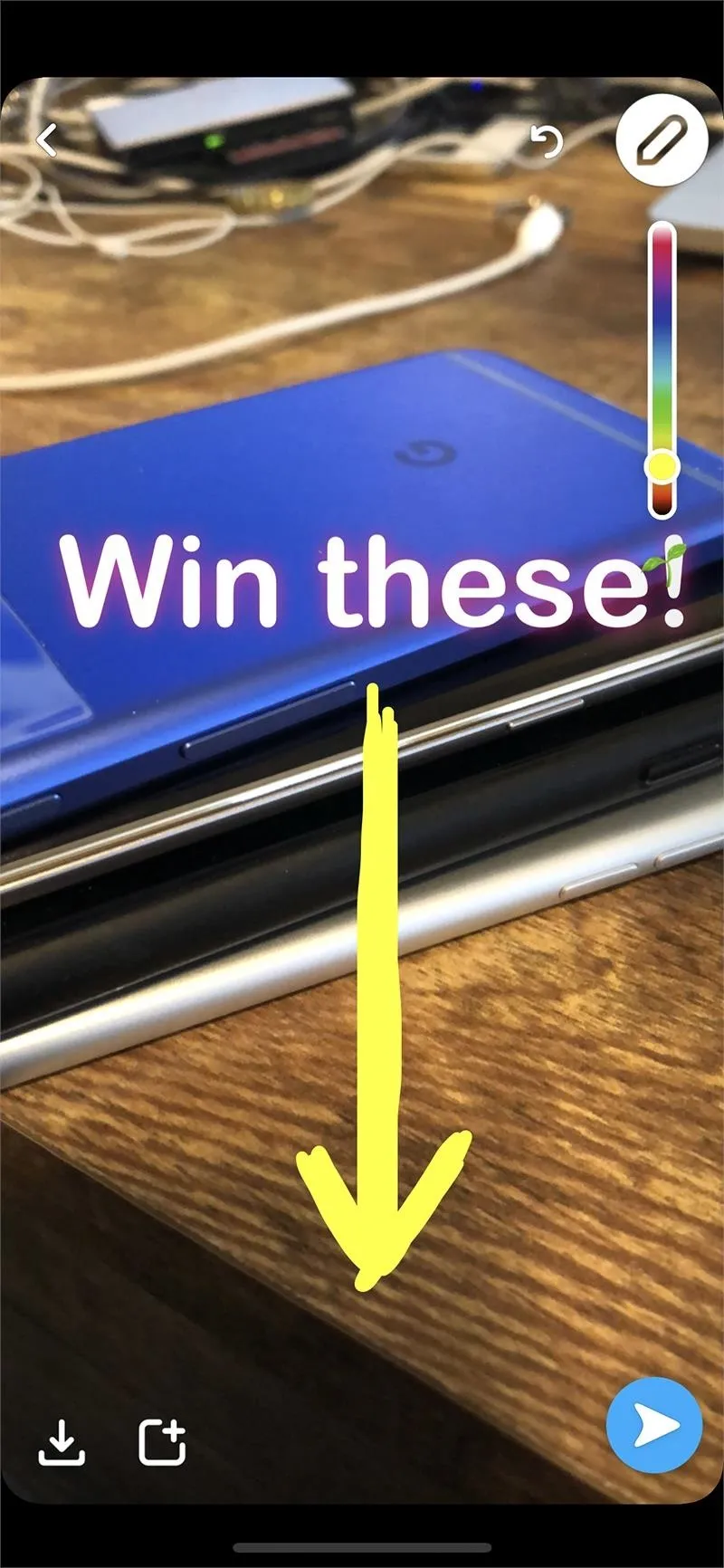
Opening Links from a Snap
If you're on the receiving end of a snap with a link, you'll know because of the "More" tab that hangs around the bottom of the image that you're looking at. Tap on the "More" label or swipe up from the bottom to reveal a preview of the link that was attached, then tap the preview to visit the actual webpage.

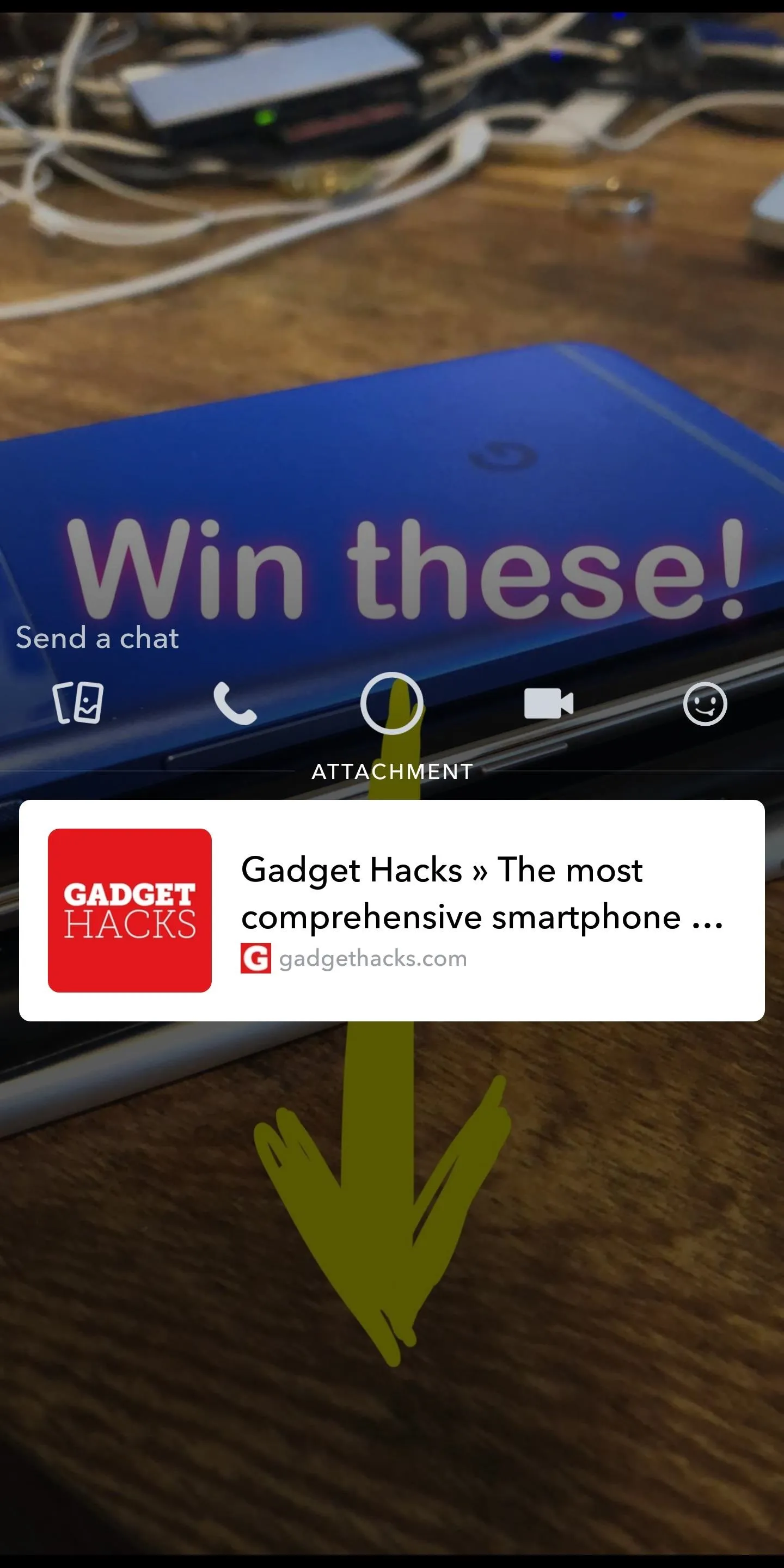
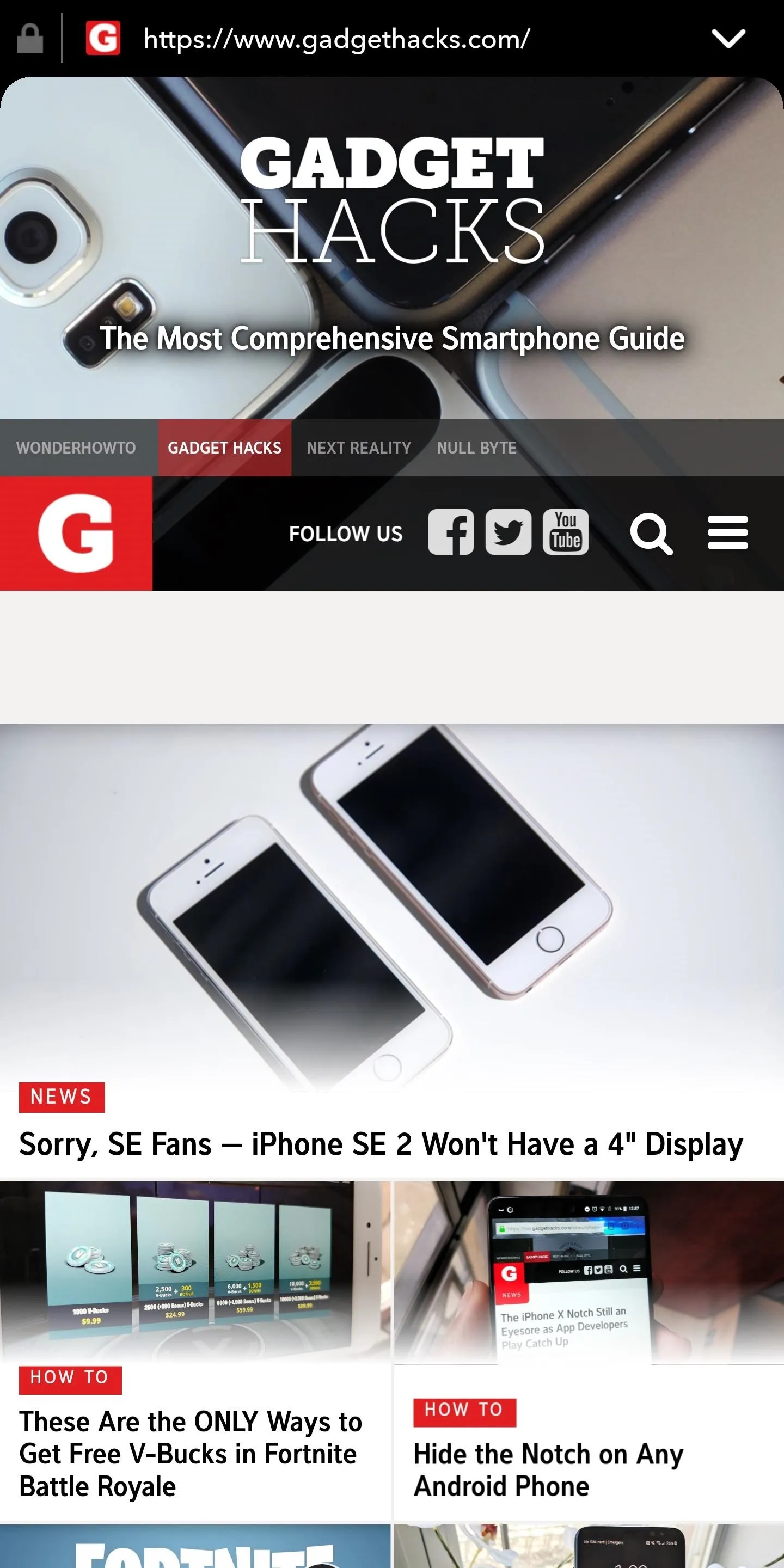

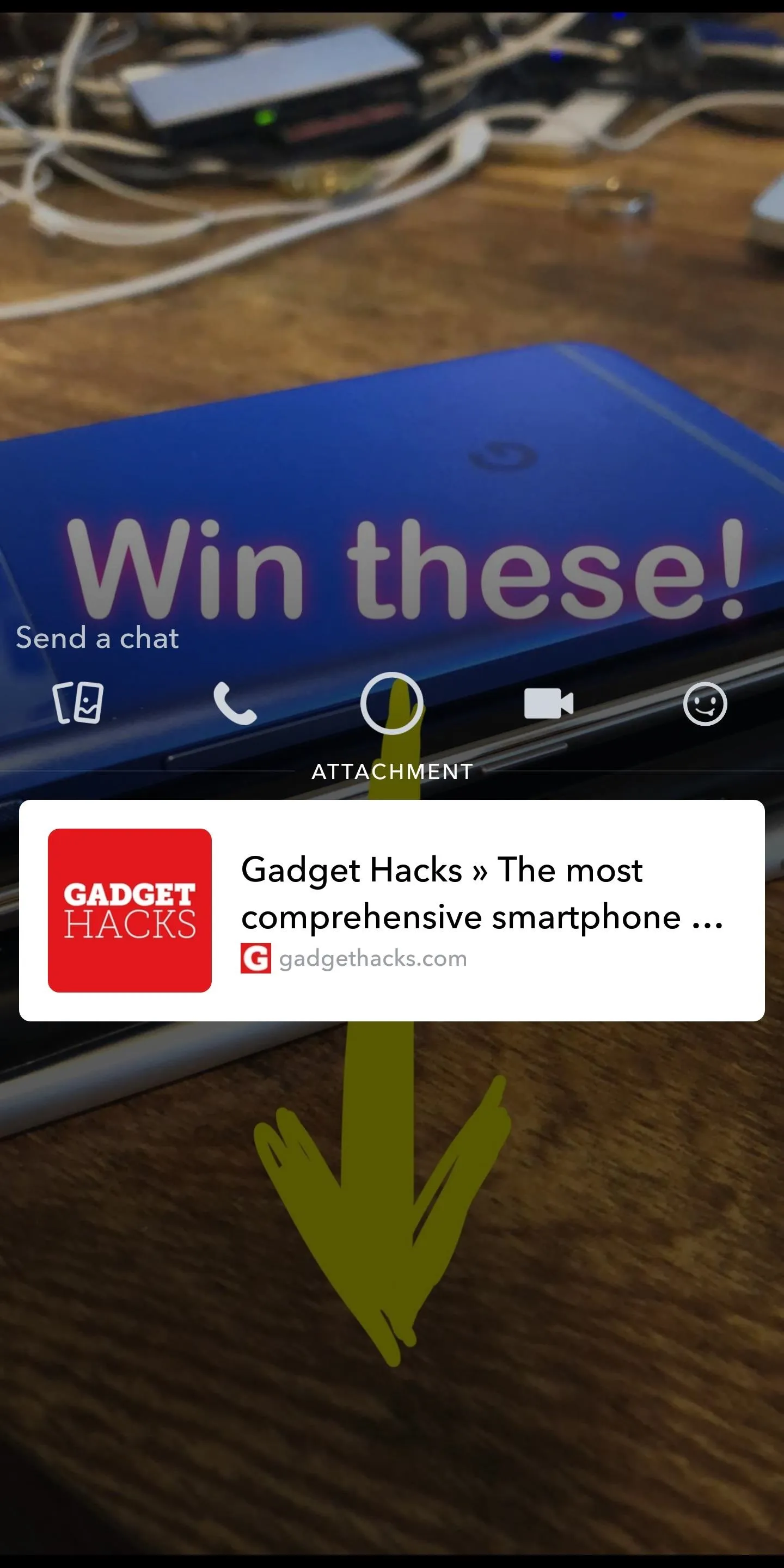
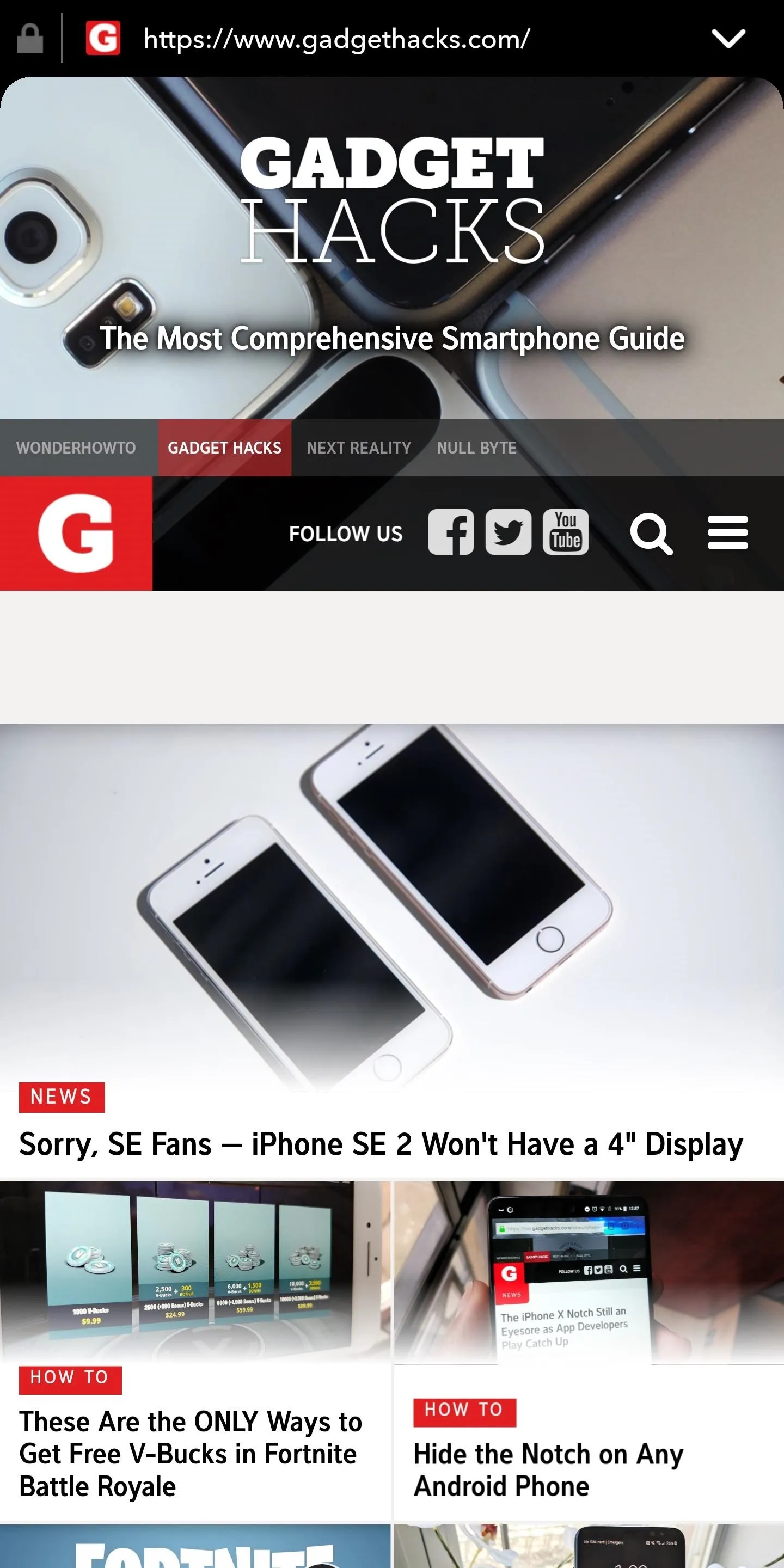
Now you're that you're familiar with both sides of attaching links to snaps, you should have an easy time sharing URLs among friends, family, and your other followers on Snapchat. Sure, Instagram is a fantastic platform, but Snapchat is just so much better when it comes to sharing more.
- Follow Gadget Hacks on Facebook, Twitter, YouTube, and Flipboard
- Follow WonderHowTo on Facebook, Twitter, Pinterest, and Flipboard
Cover image and screenshots by Brian Lang/Gadget Hacks

























Comments
Be the first, drop a comment!