Social media is constantly evolving, and as a result, we're now capable of sharing much more than we were even just a few years ago. Television, on the other hand, continues to hold strong as one of America's favorite pastimes.
The folks over at Didja TV have brought these two experiences together like never before. If you've ever found yourself rushing to Facebook or Twitter to post about an awesome scene you just witnessed on live TV or that ridiculous catch you just saw on Sunday Night Football, their app Clippit is right up your alley.
With an easy-to-use interface that allows you to queue up 15-second clips of any show that's currently airing on live TV, Clippit makes sharing your favorite television moments on social media sites a breeze.
Install Clippit
Clippit is available on both Android and iOS, so head to your device's respective app store to get it installed.
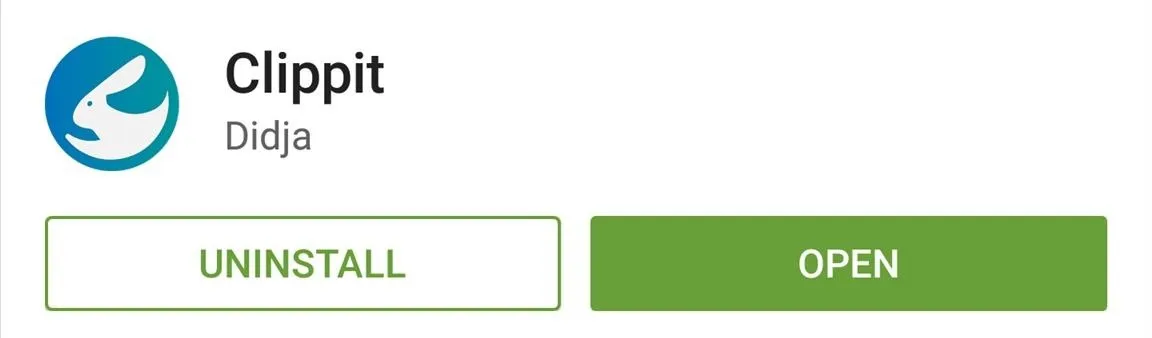
Attach Your Facebook or Twitter Account
To begin, tap the TV Icon at the top of Clippit's main menu. This will prompt you to log in with either your Facebook or Twitter credentials. You can also opt to simply create a Clippit account if you'd rather not attach a social media profile, but where's the fun in that?
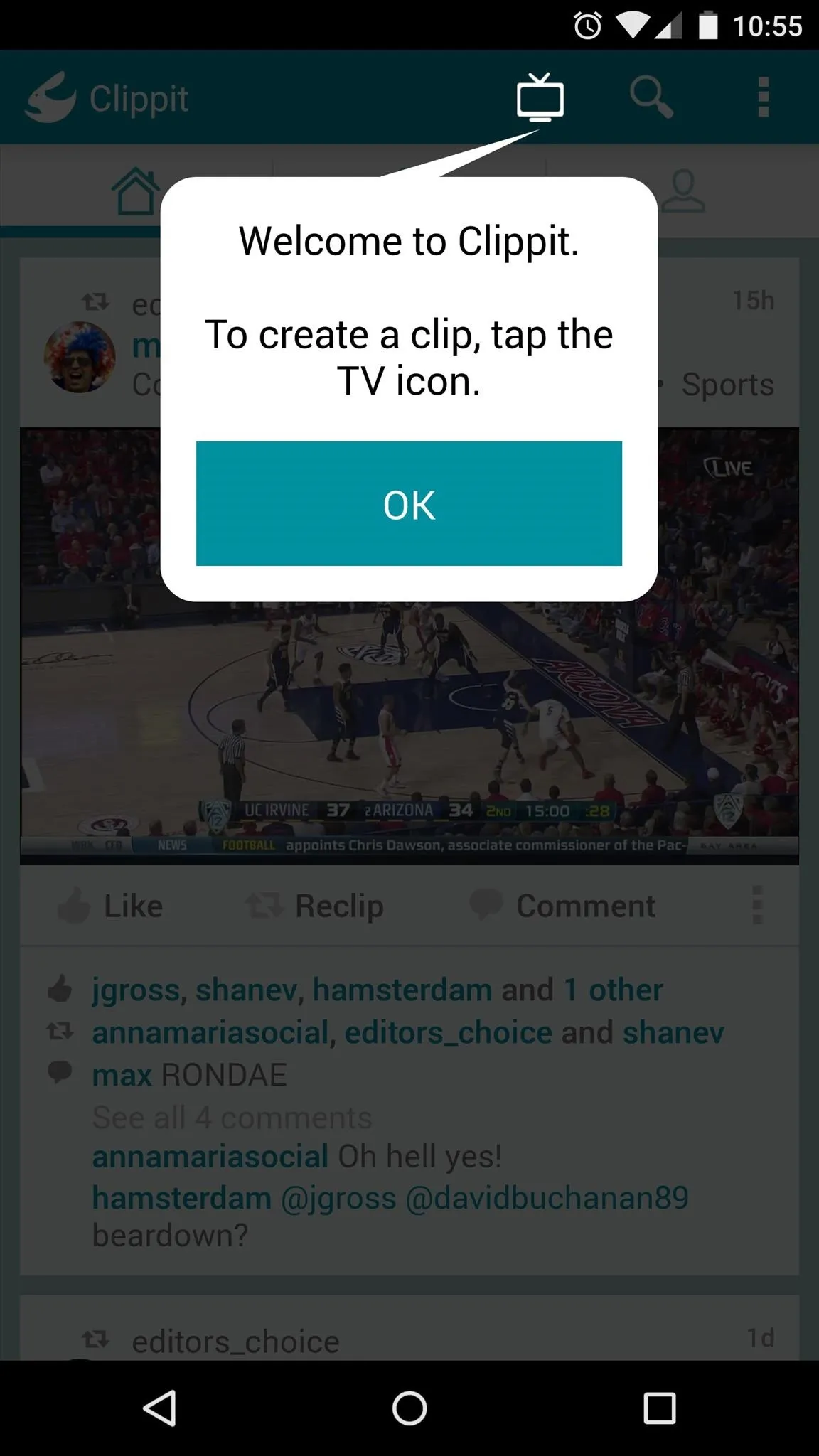
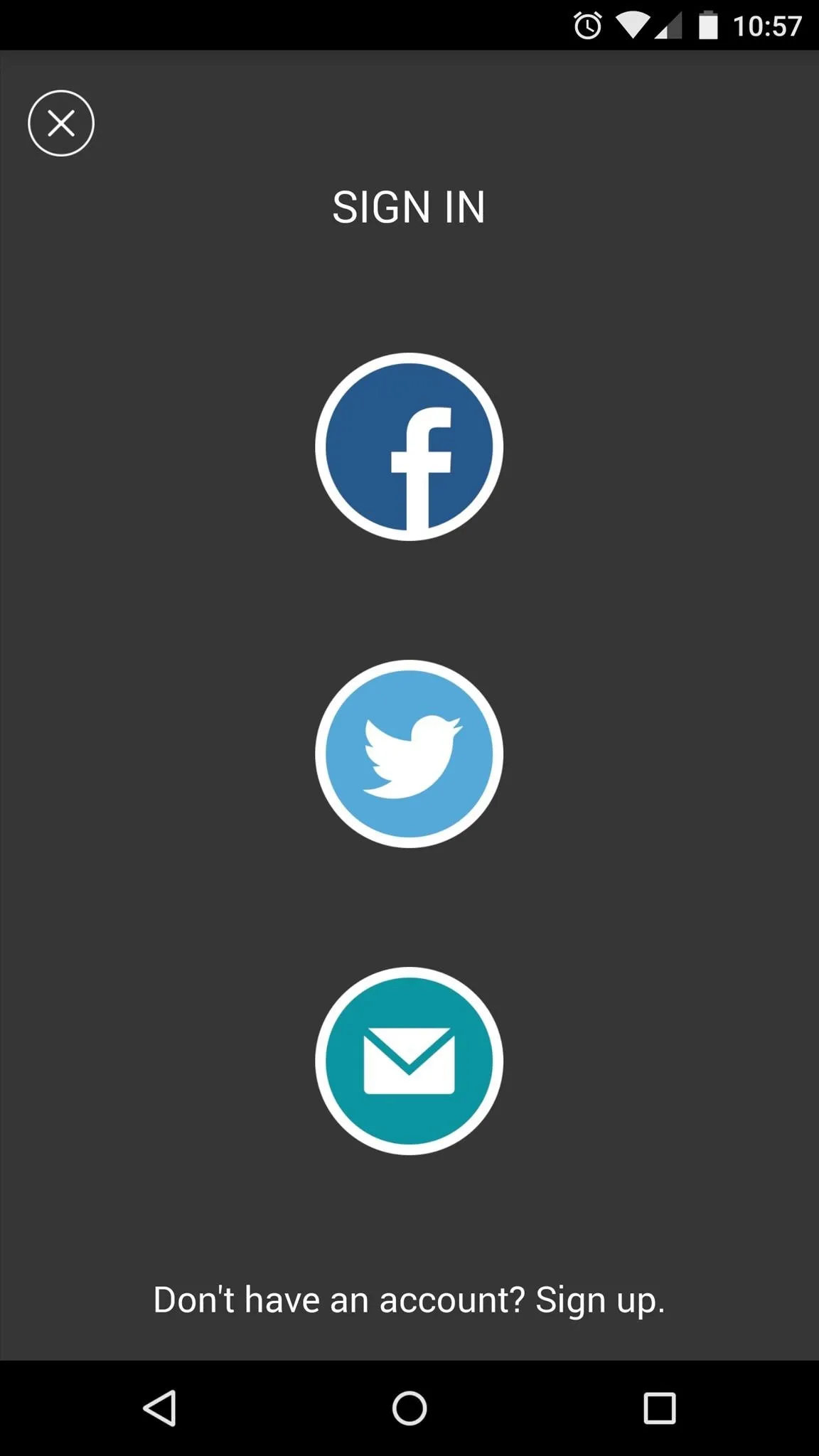
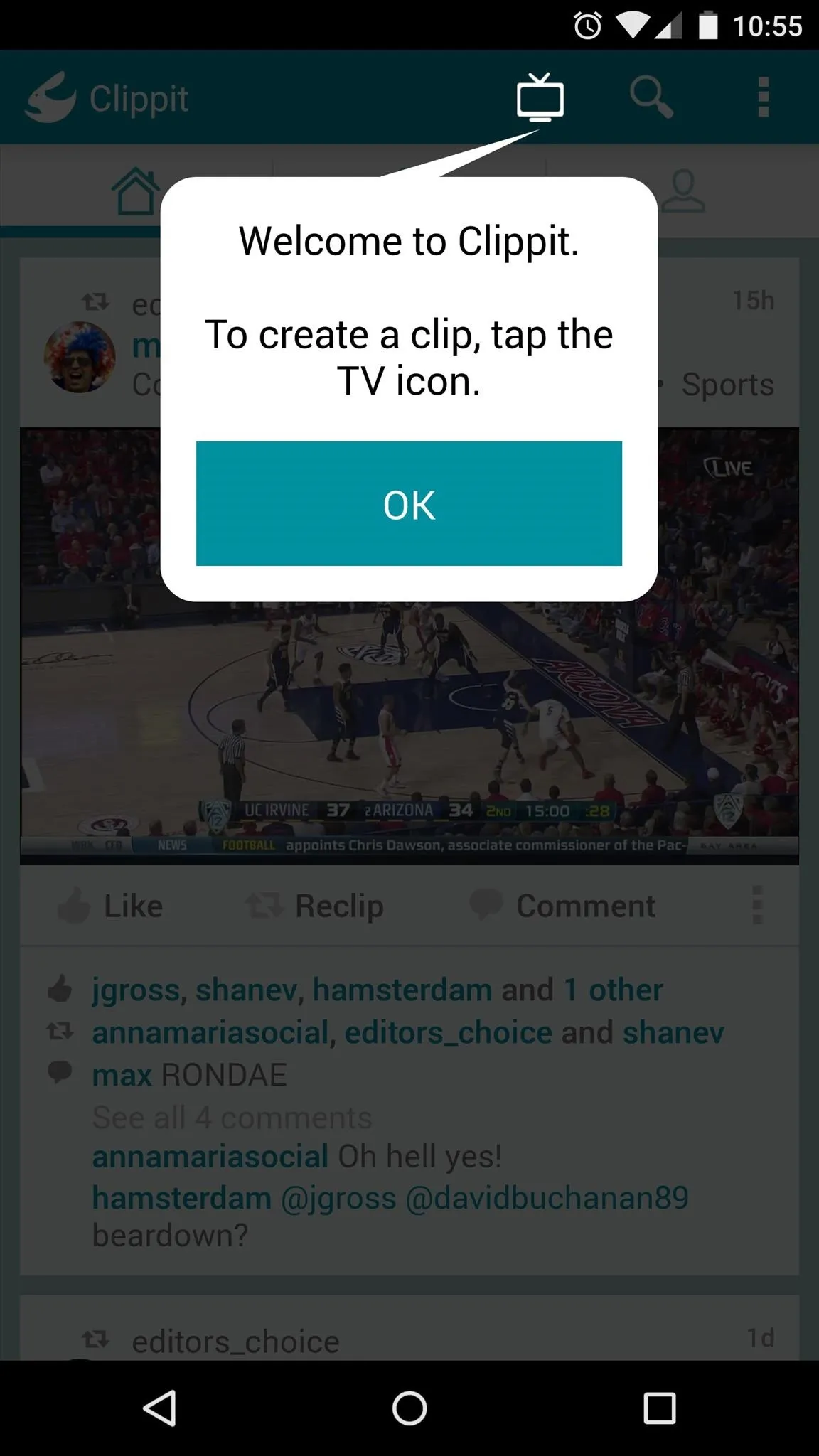
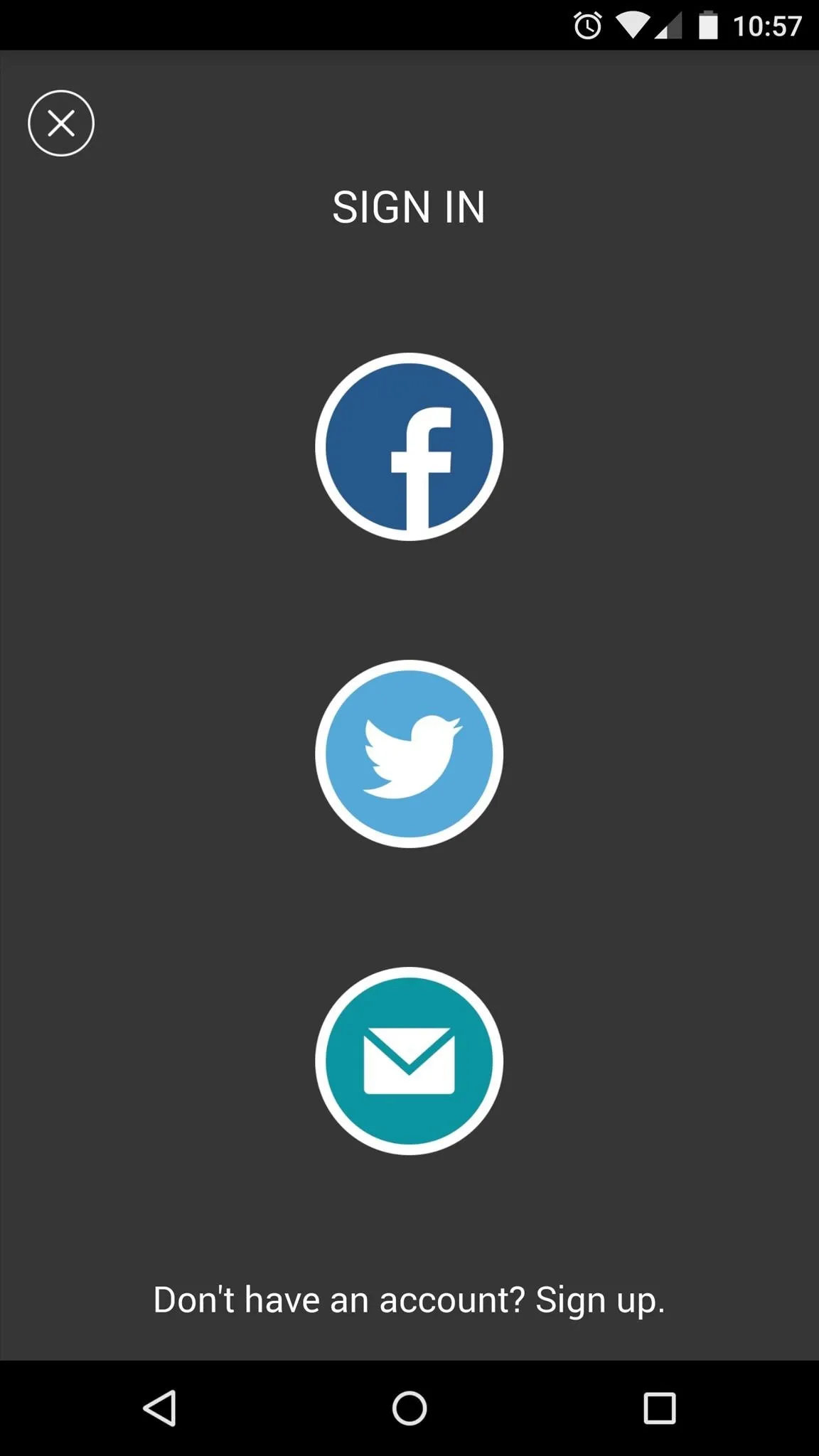
Once you've entered the login info for your social media accounts, Clippit will prompt you to create an account with their own service. Use a valid email address to do so, since you will need to activate this account.

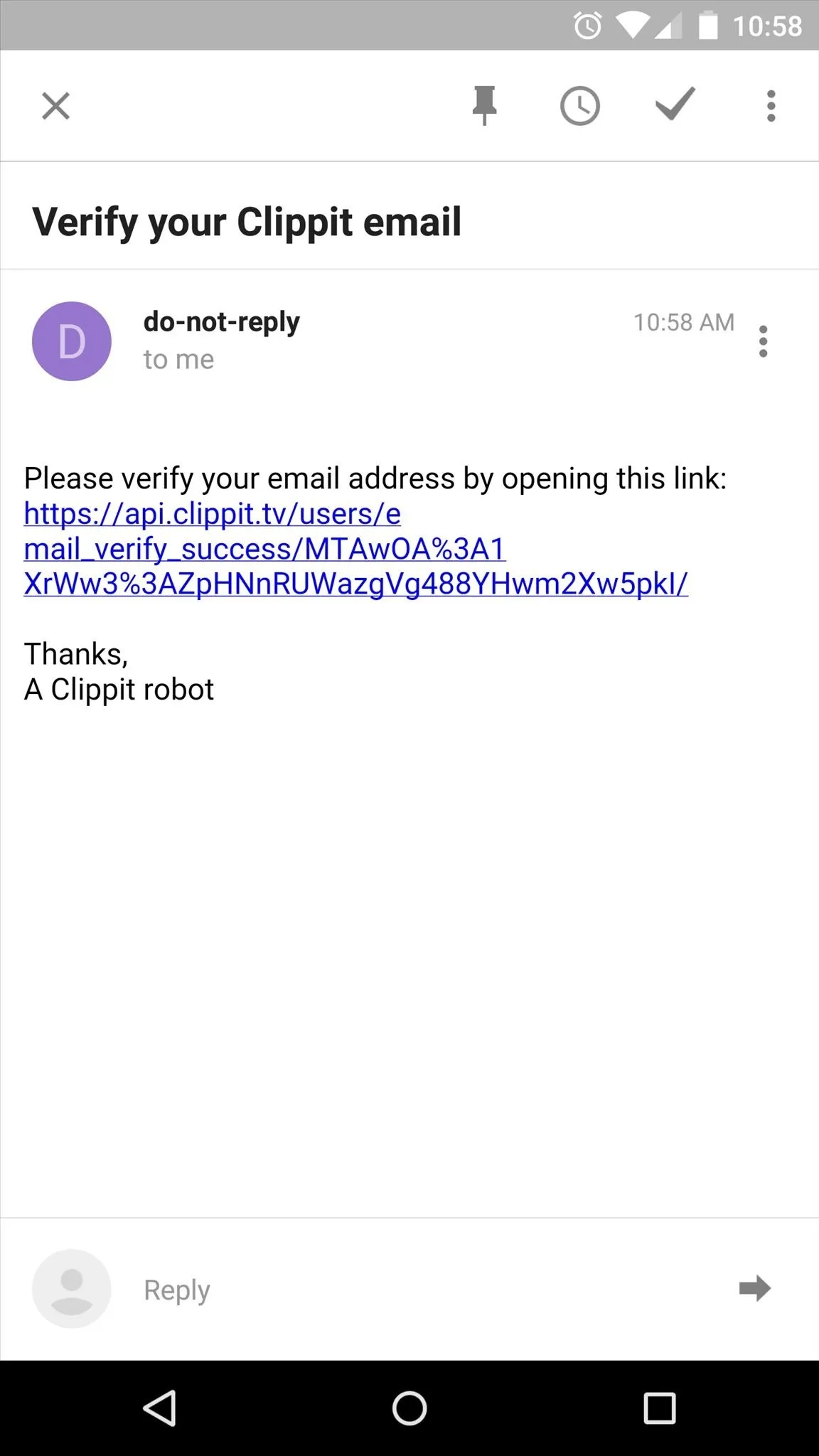

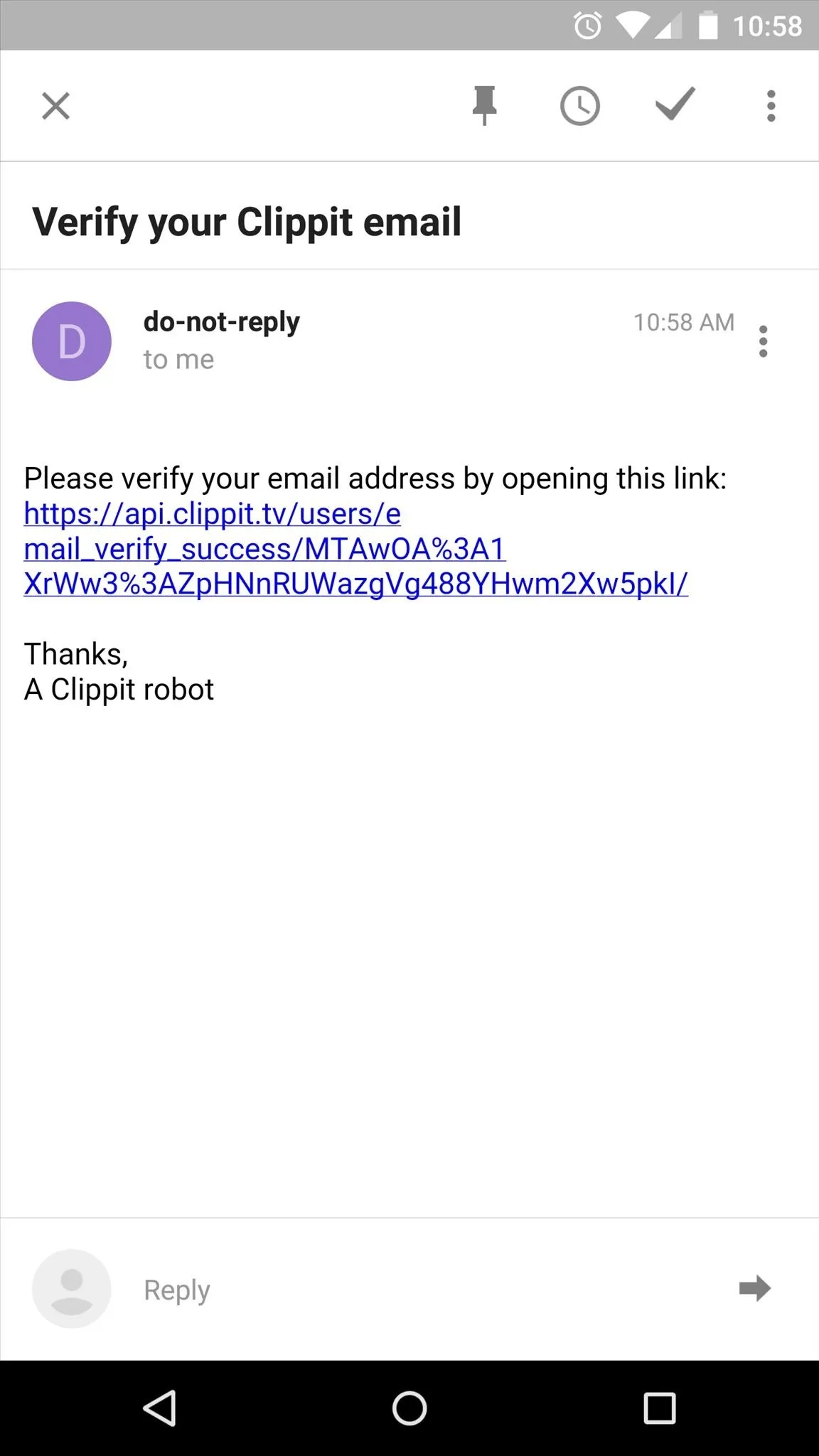
Share a Clip
From Clippit's main menu, tap the TV Icon at the top of the screen to start making your first clip. You'll immediately be taken to a list of all the shows that are currently airing on live TV.
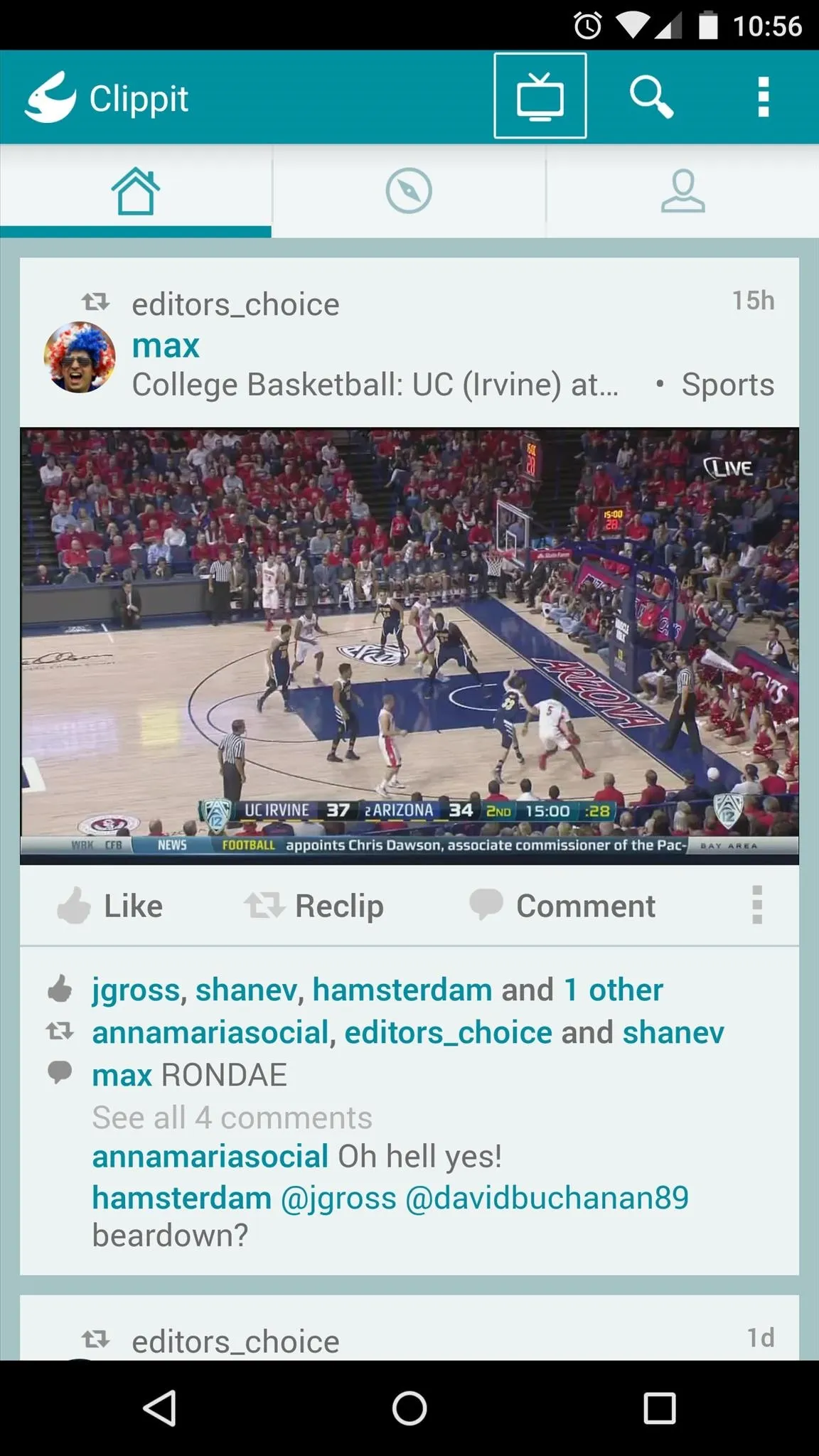
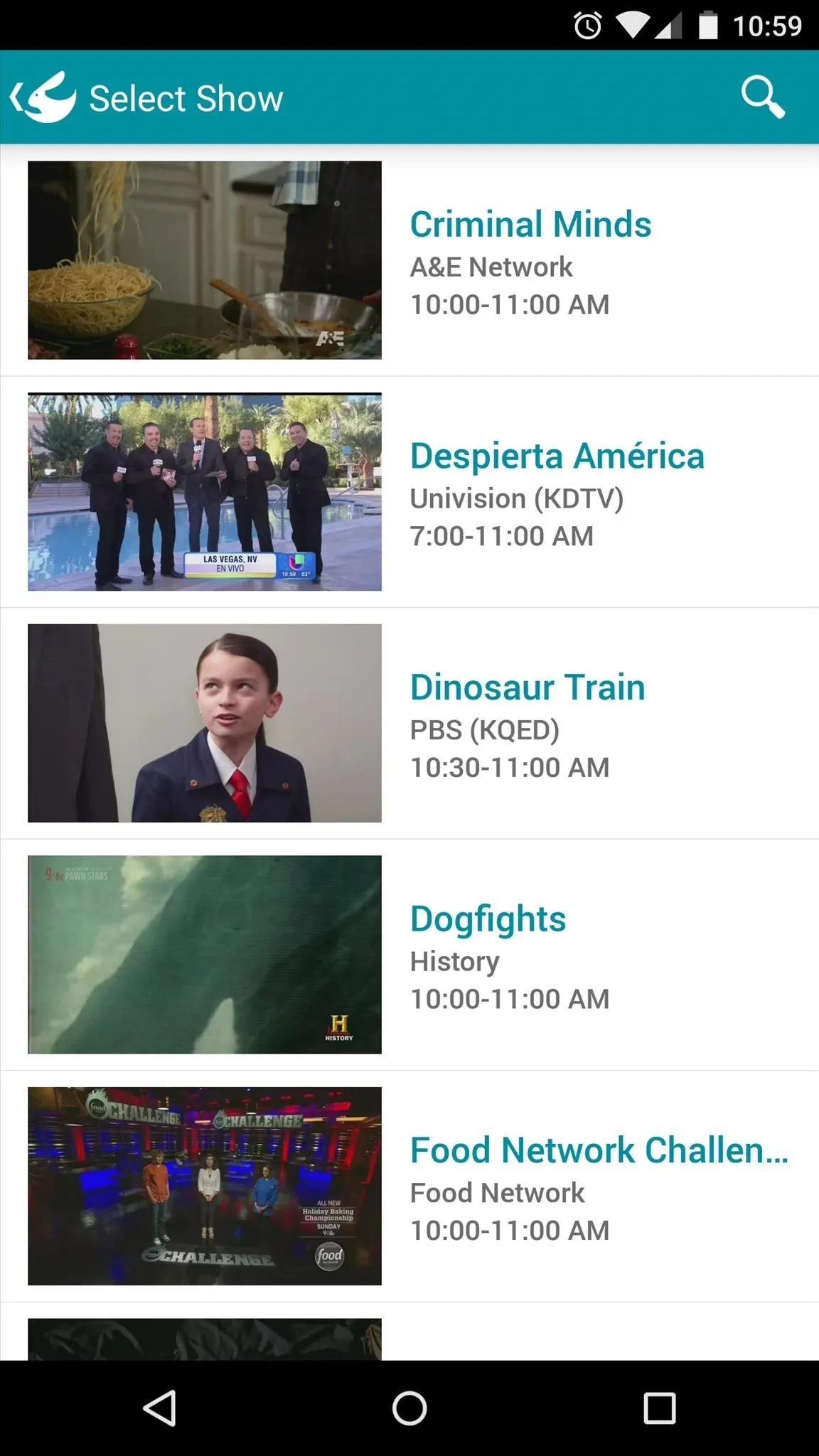
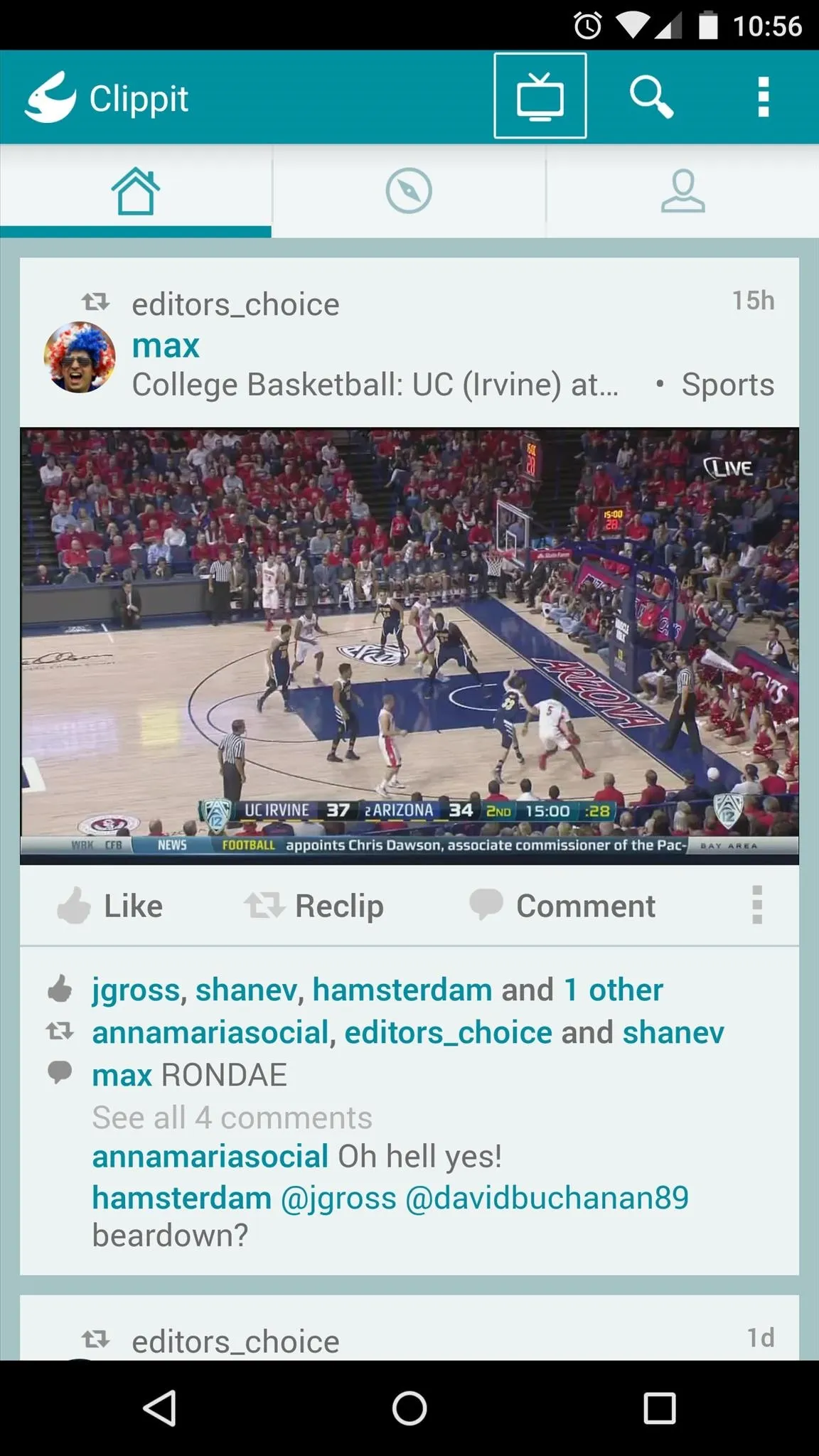
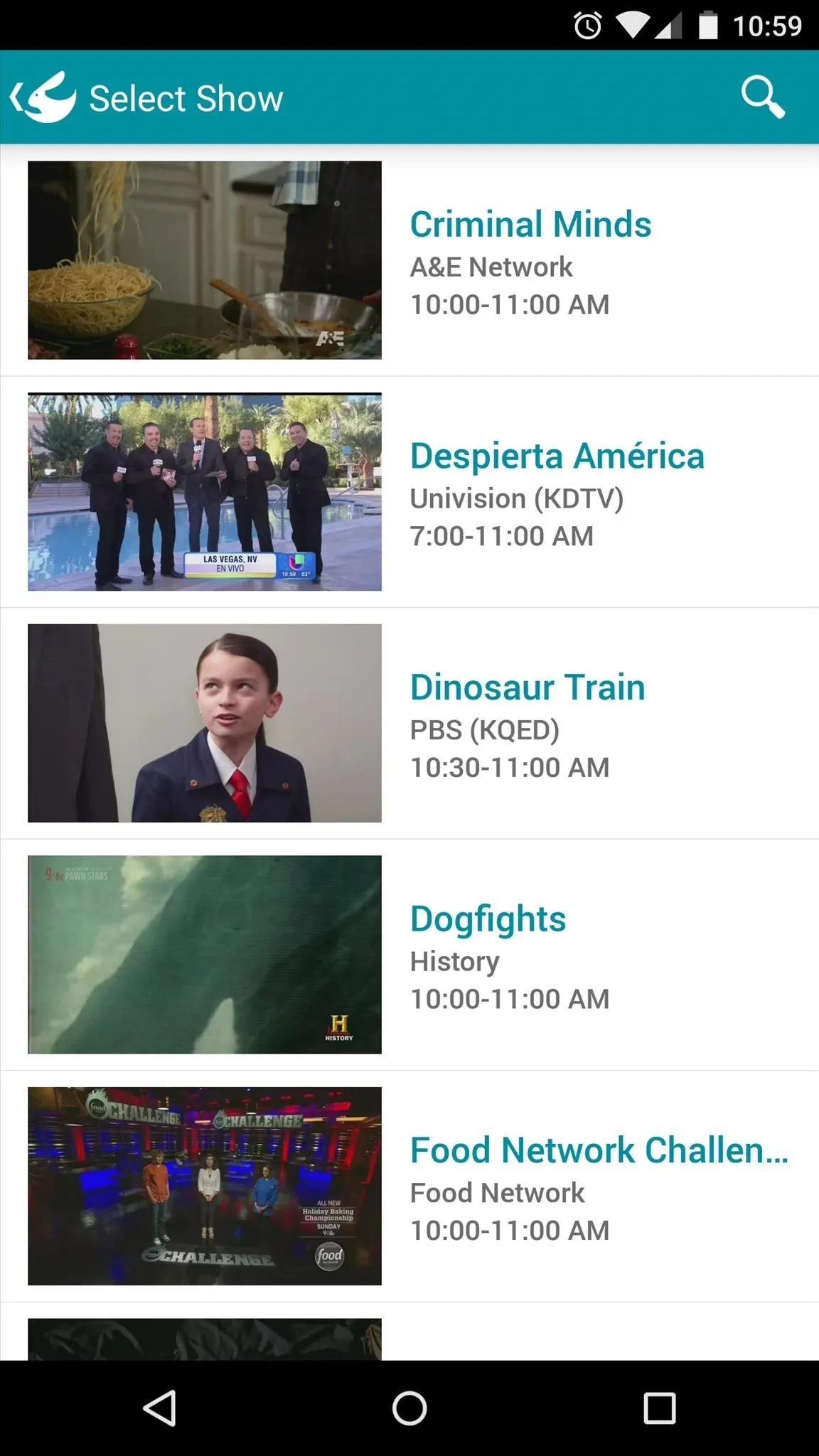
Next up, just select the show you were watching that you'd like to share a clip from. Clippit will give you a nice timeline view of the show's most recently-aired scenes, so find the portion of the show that you'd like to share and tap it.
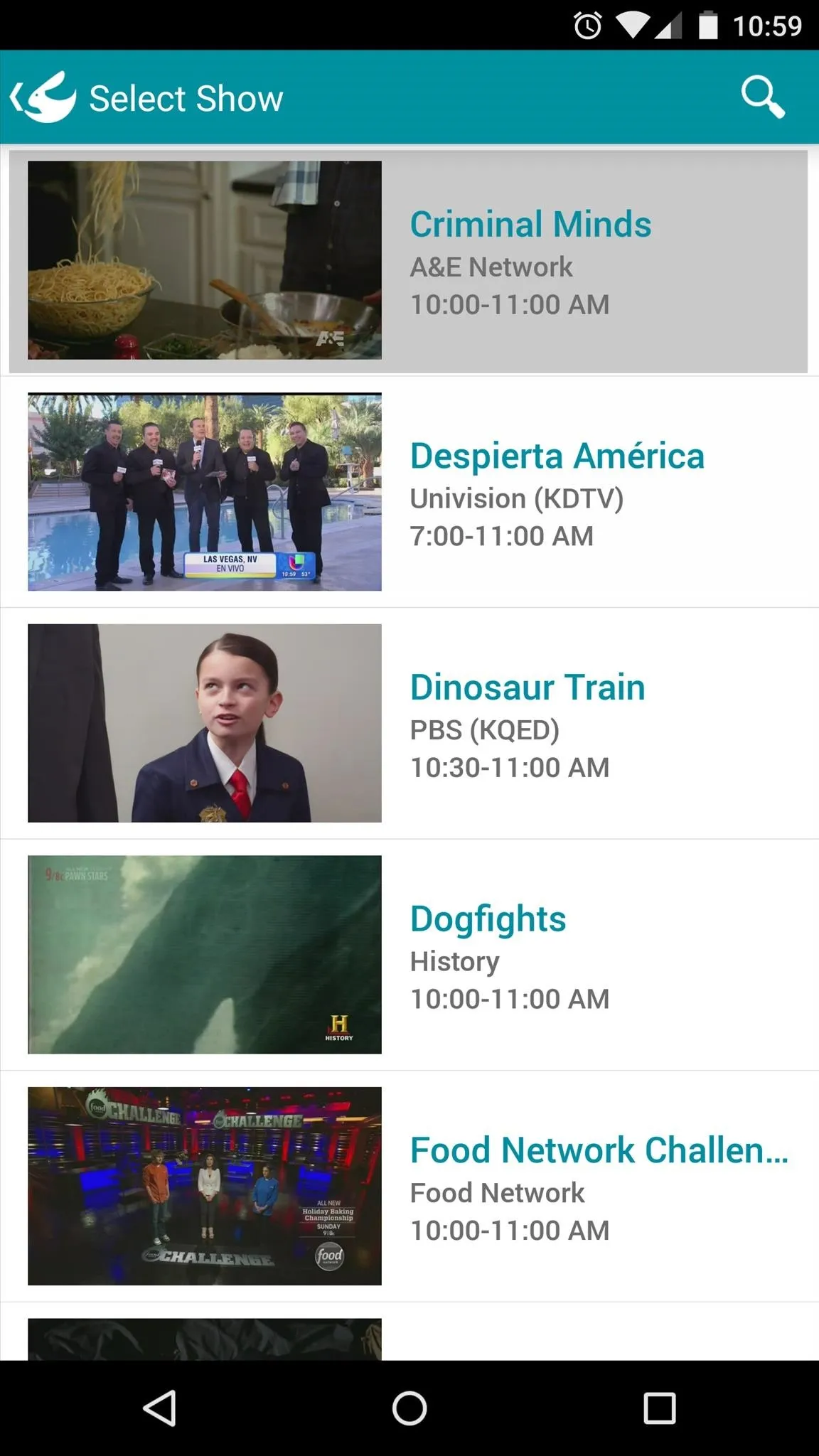
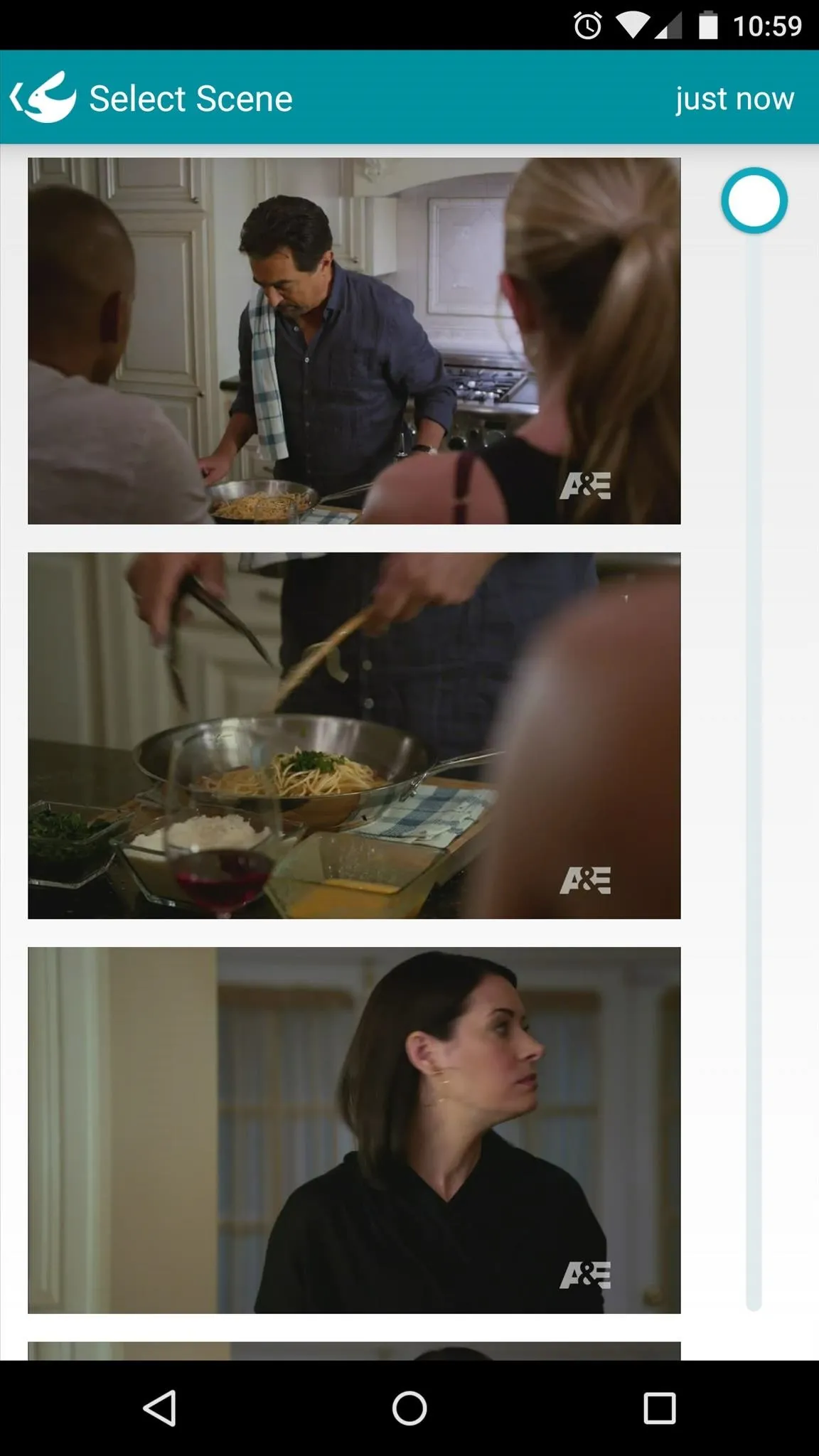
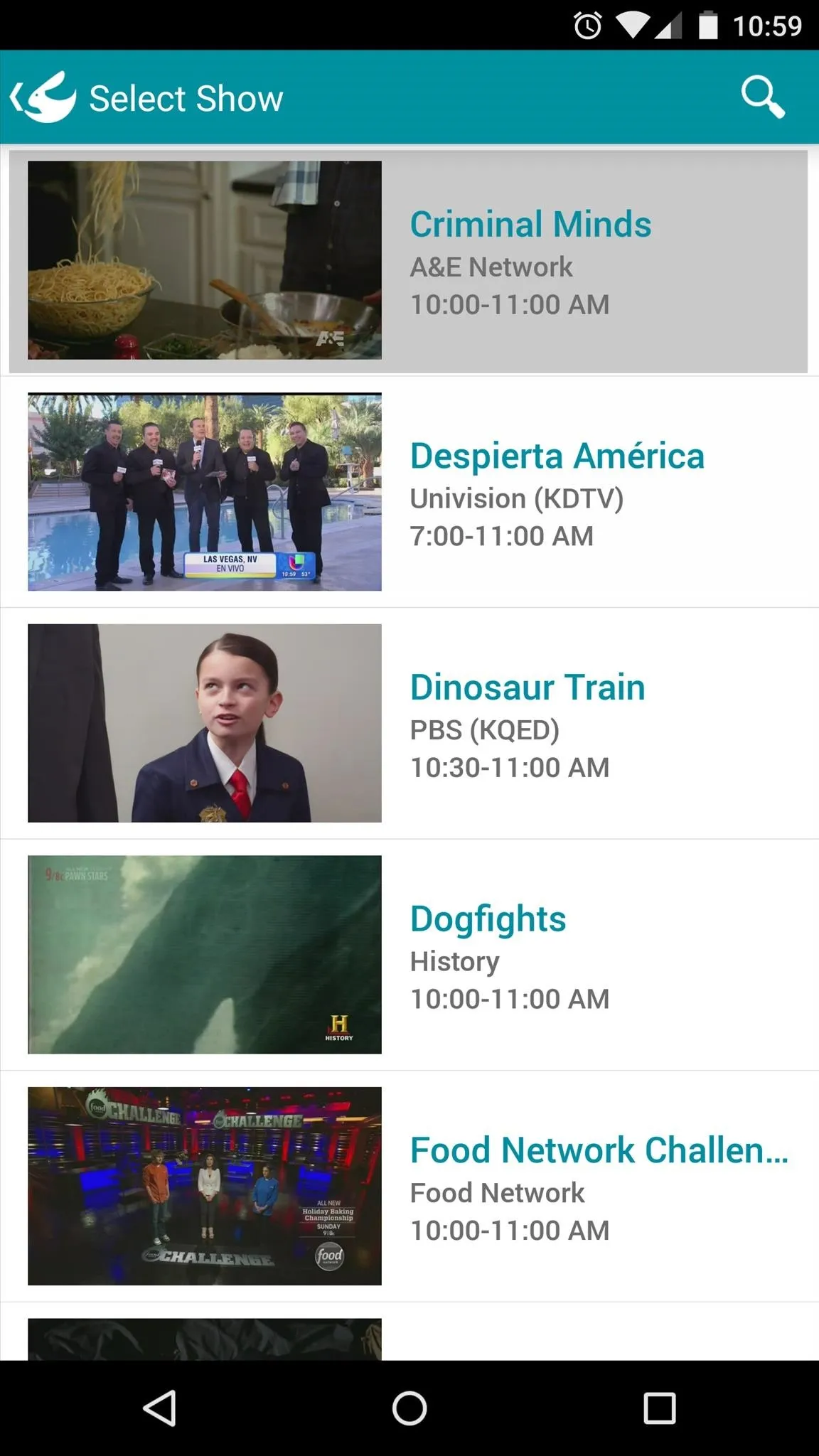
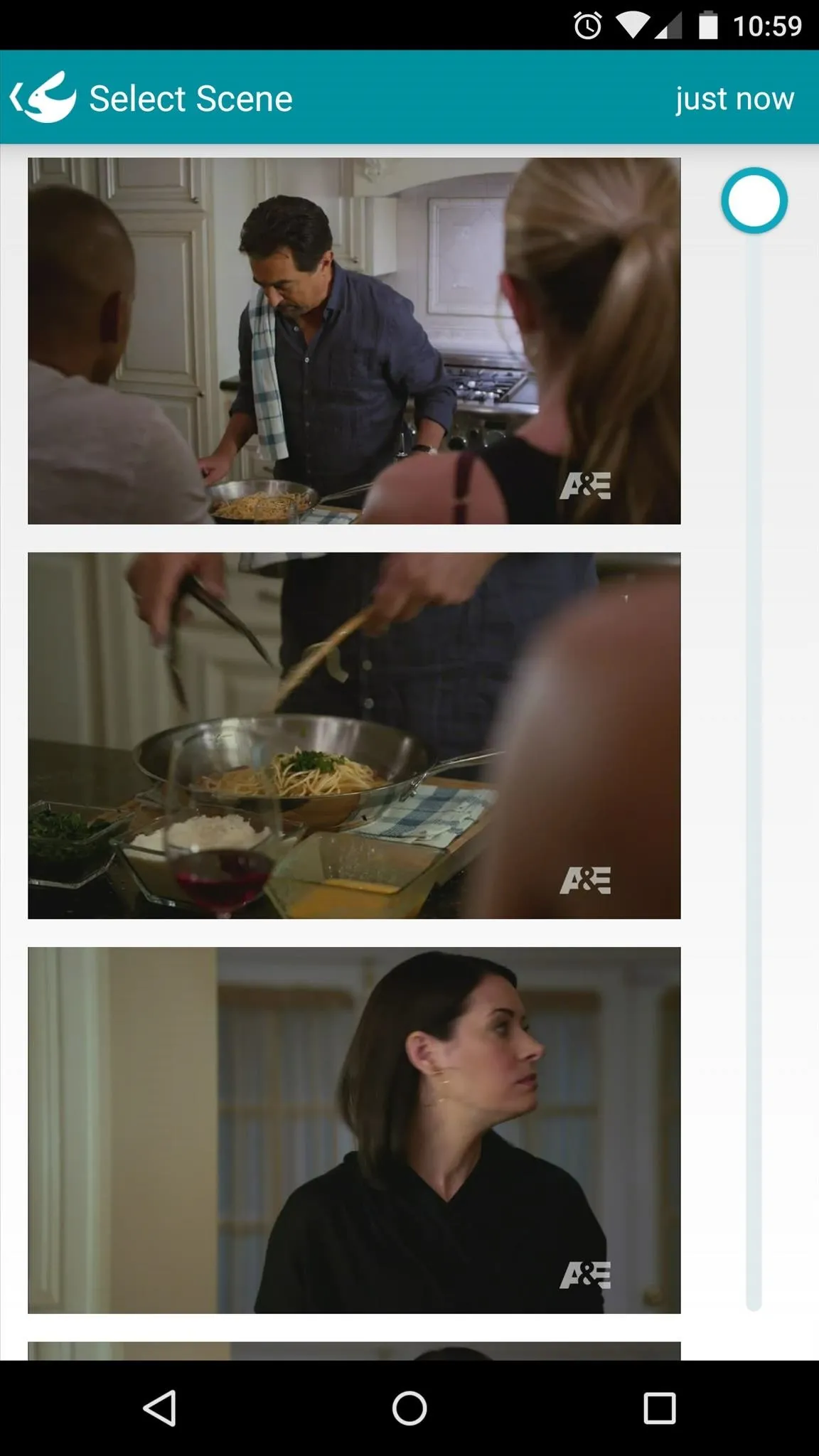
From here, use the sliders on either side to set the starting and ending point for the 15-second clip that you'd like to share. After tapping Next, you'll be given a chance to choose a thumbnail icon for your clip.
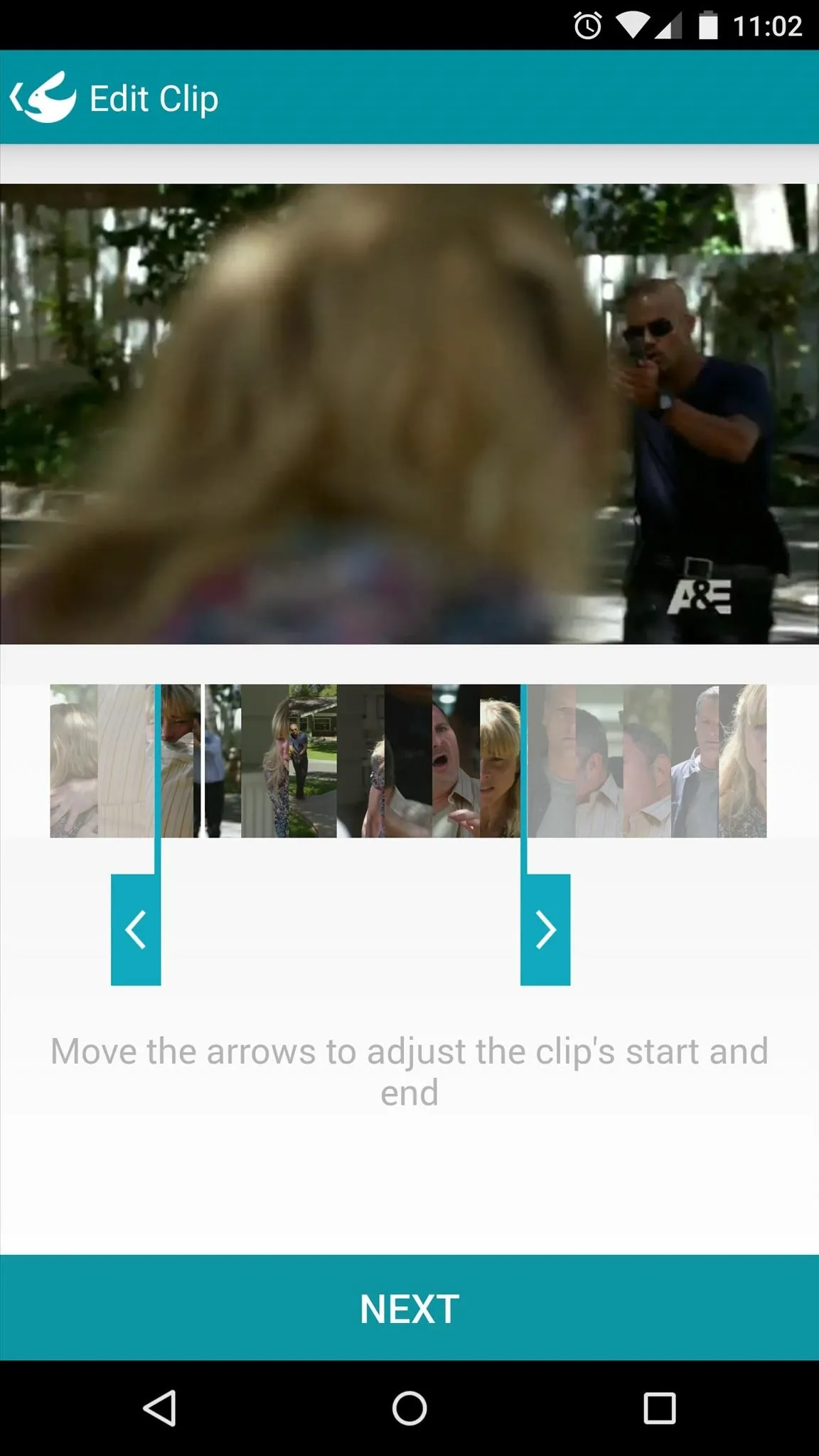

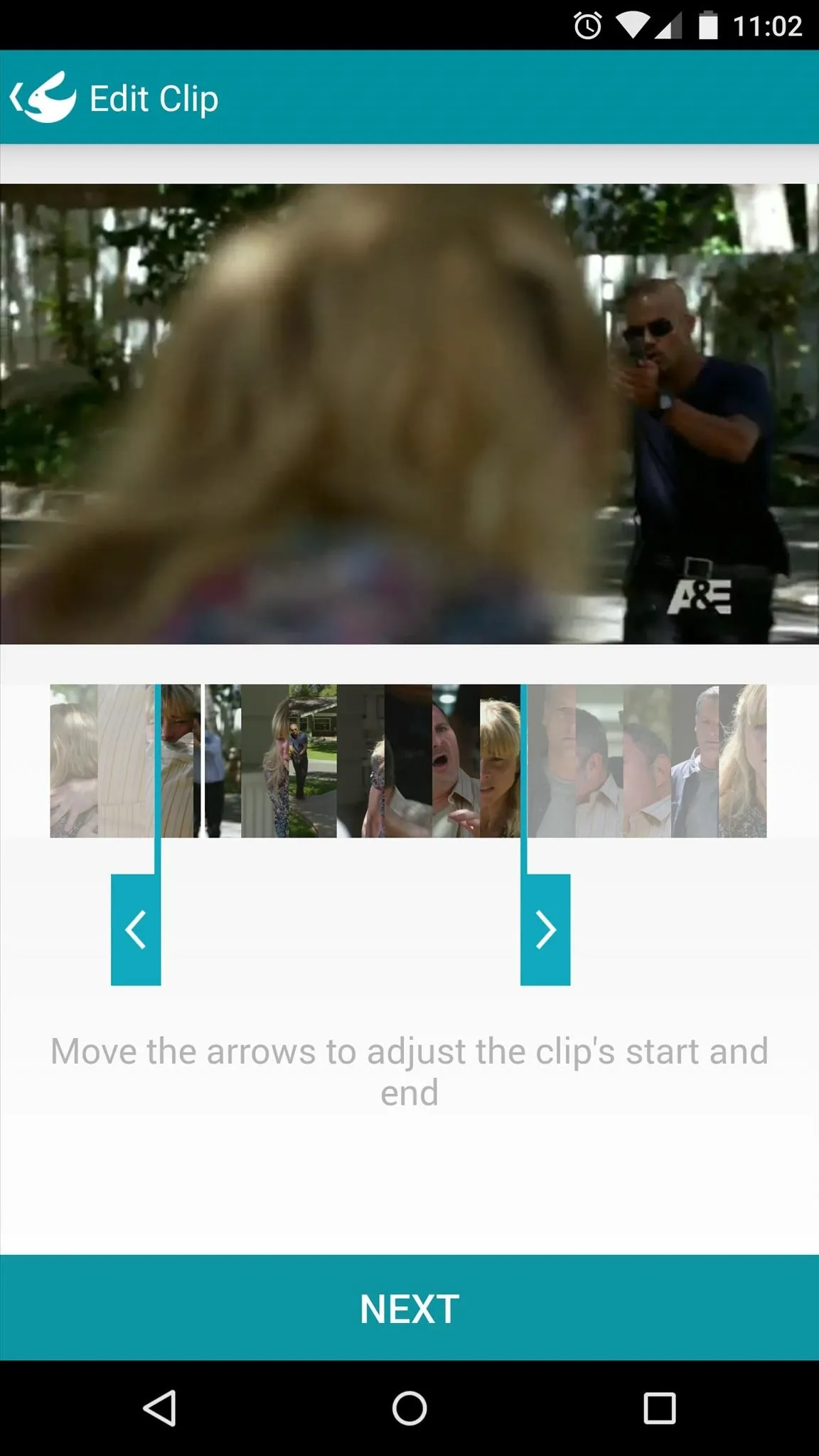

Tap Next again, then give your clip a quick caption. You can add a genre to this clip by tapping the Select Channel entry.
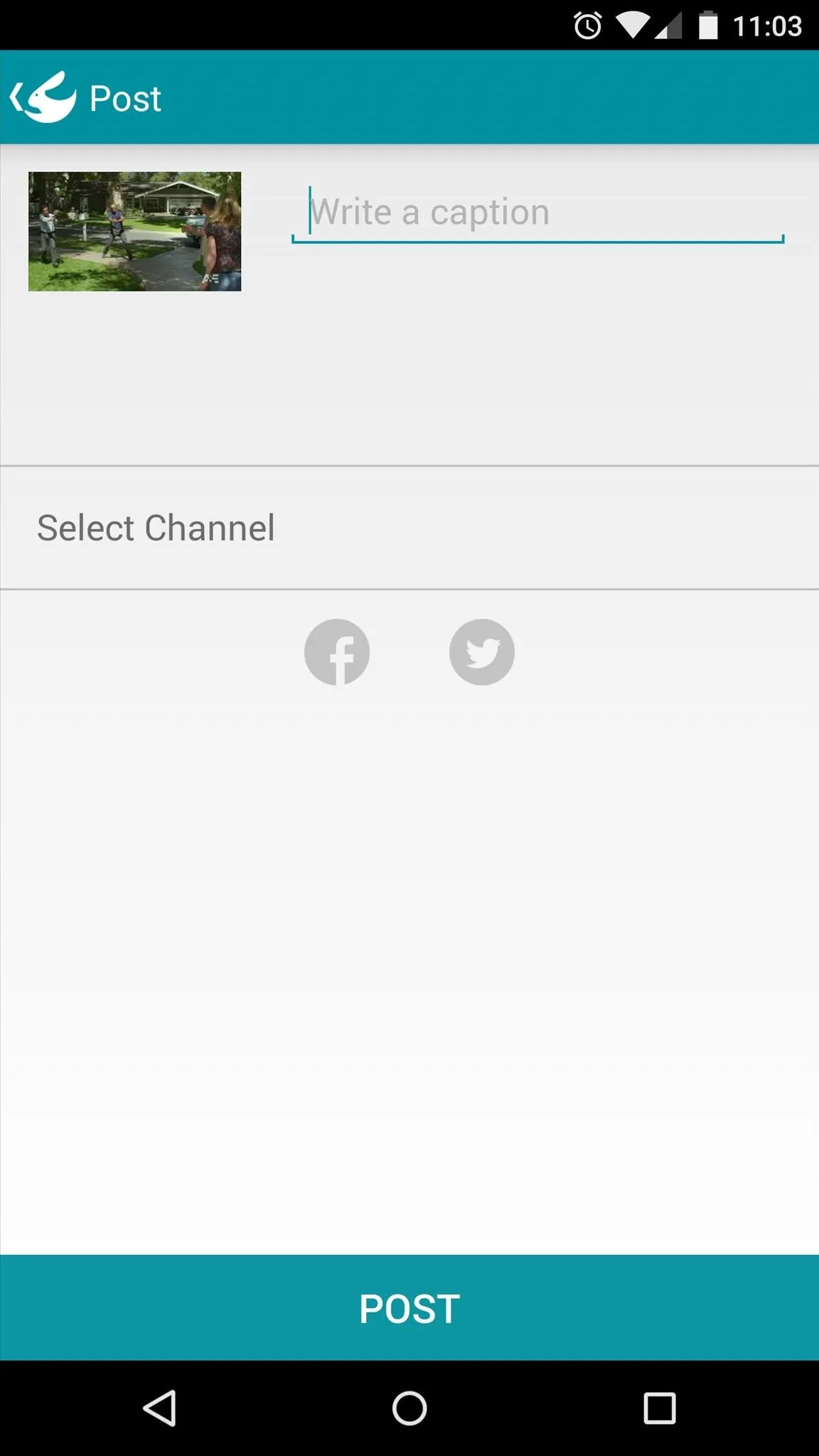
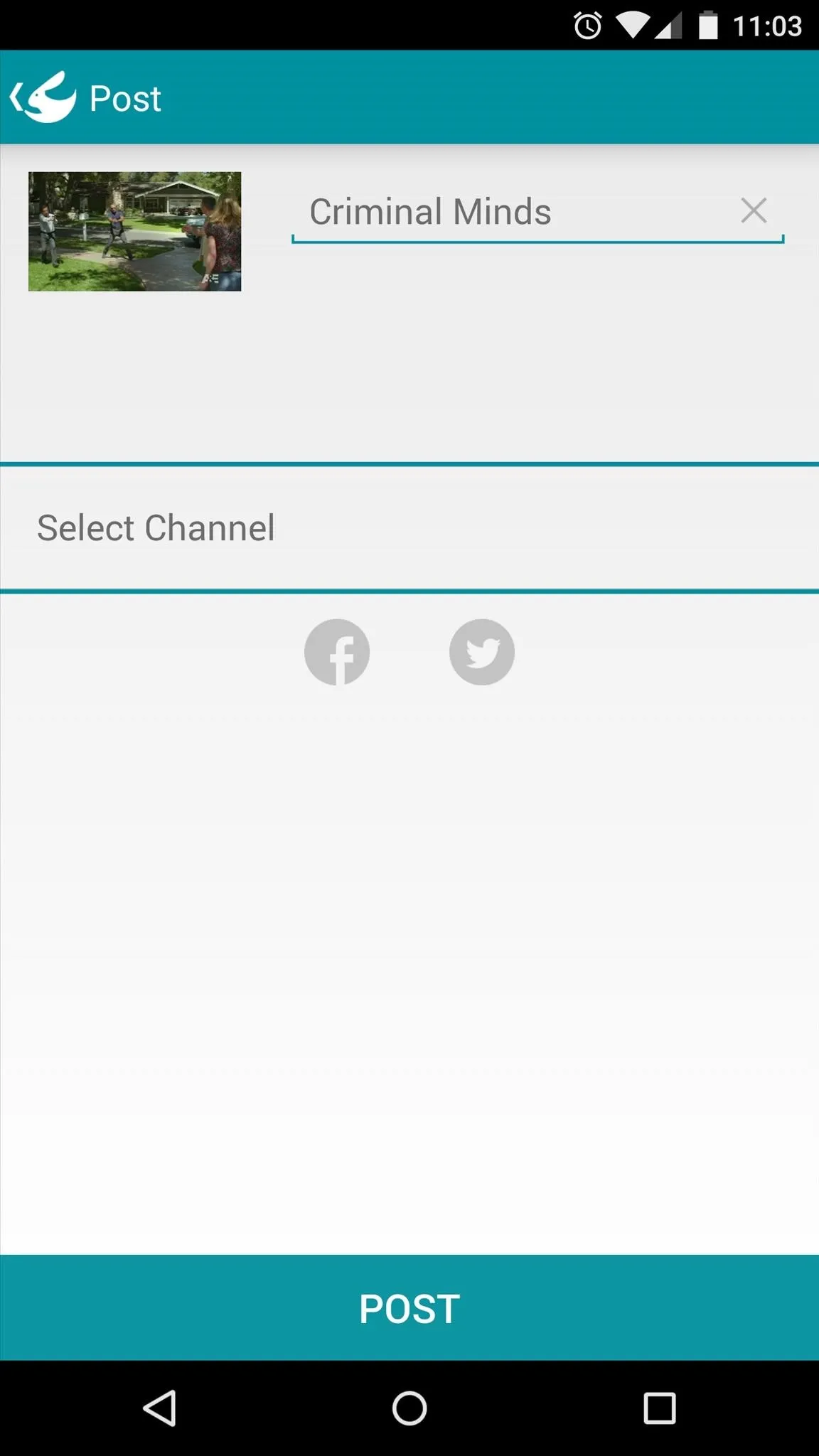
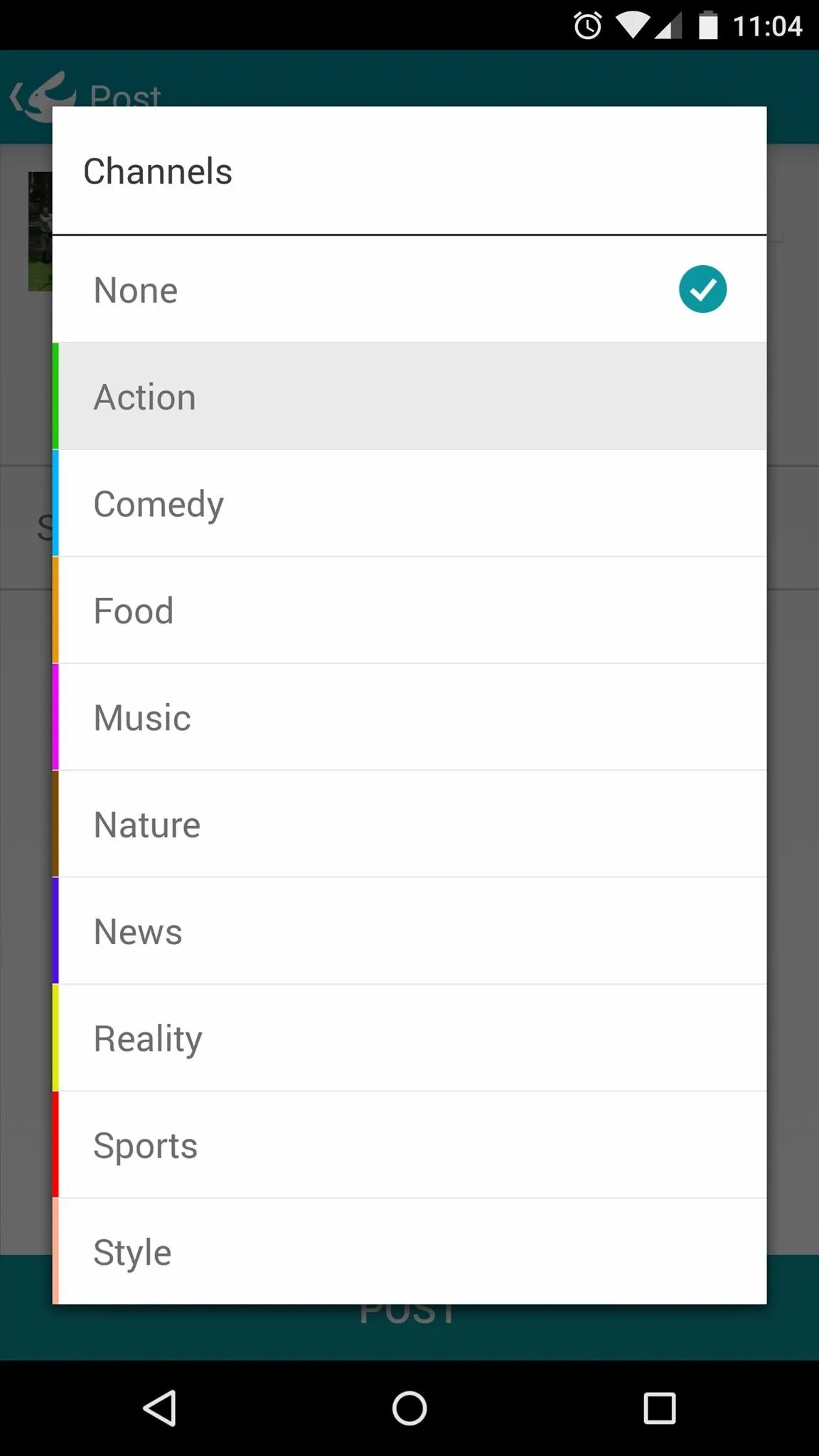
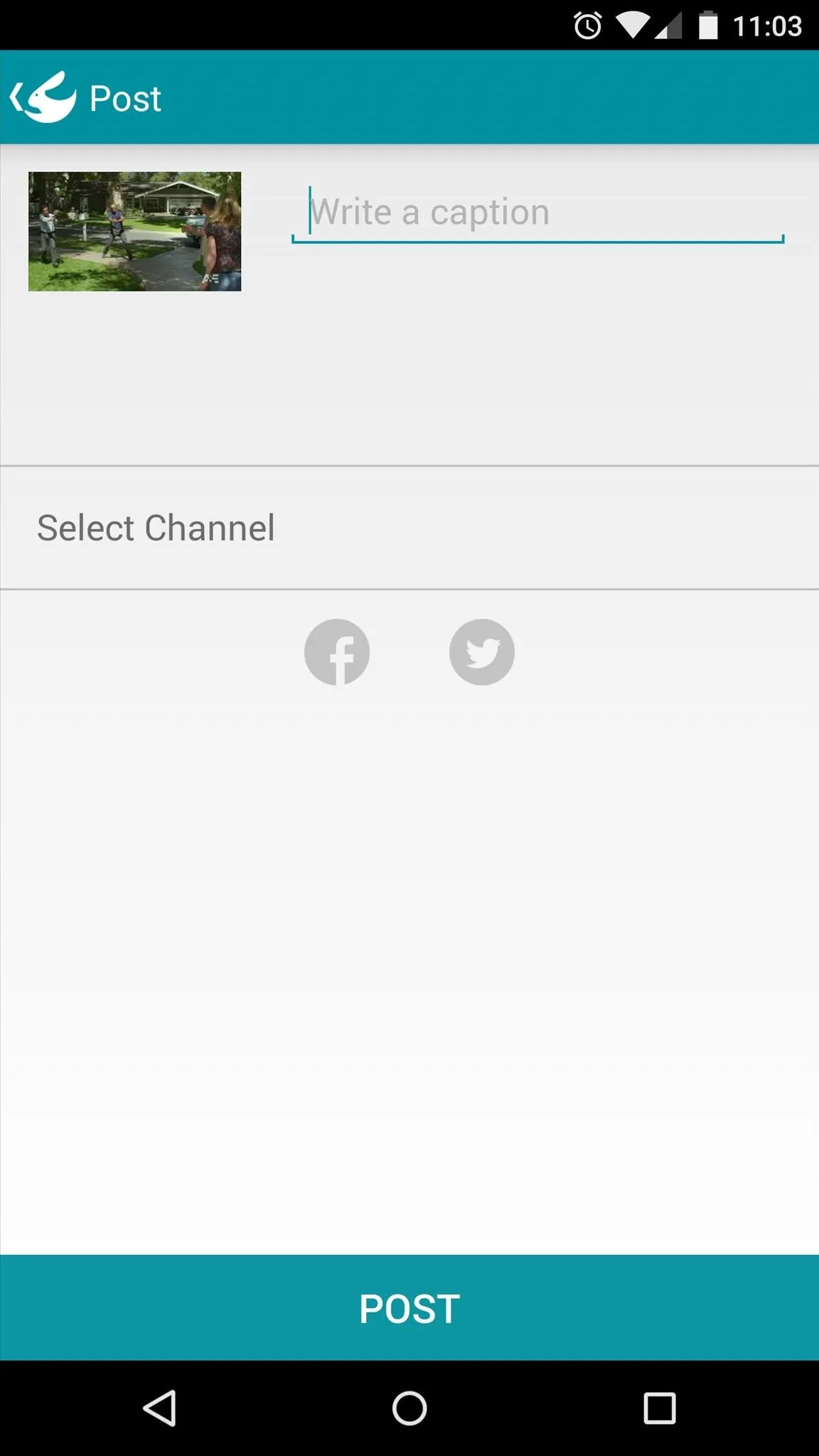
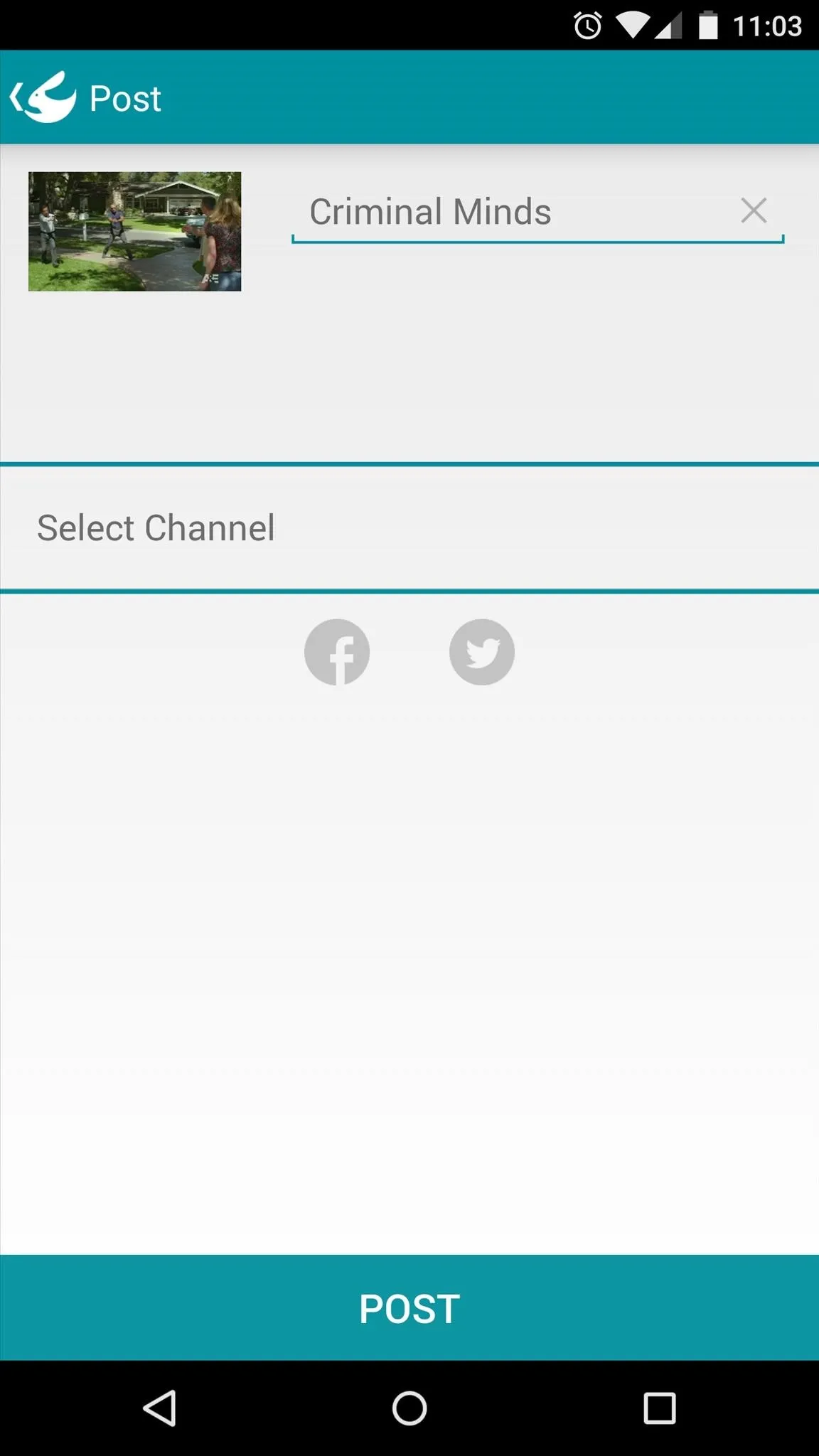
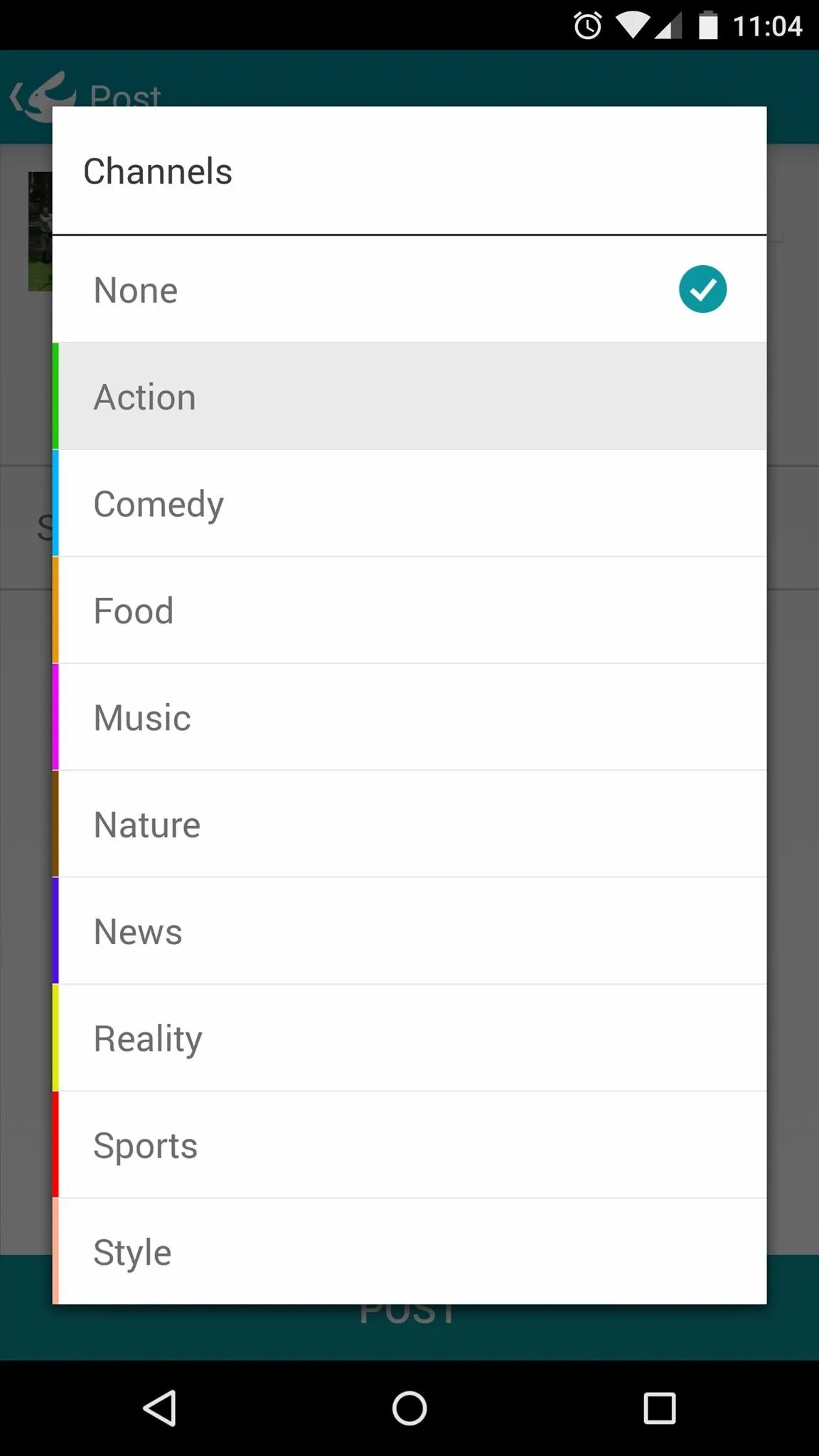
When you're ready to share the clip, make sure to select either the Facebook or Twitter options (or both) beneath the Select Channel entry, then tap Post.
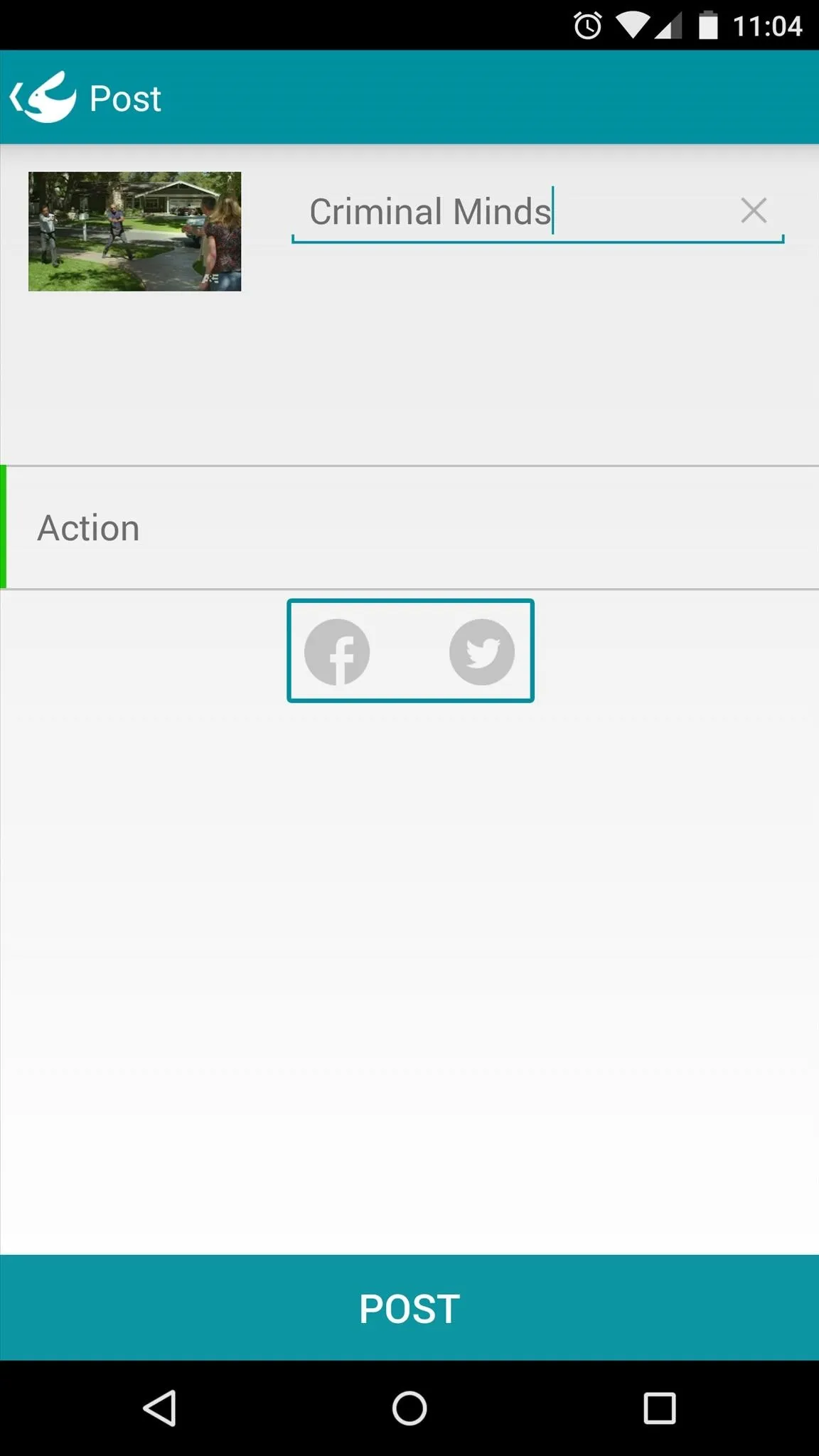
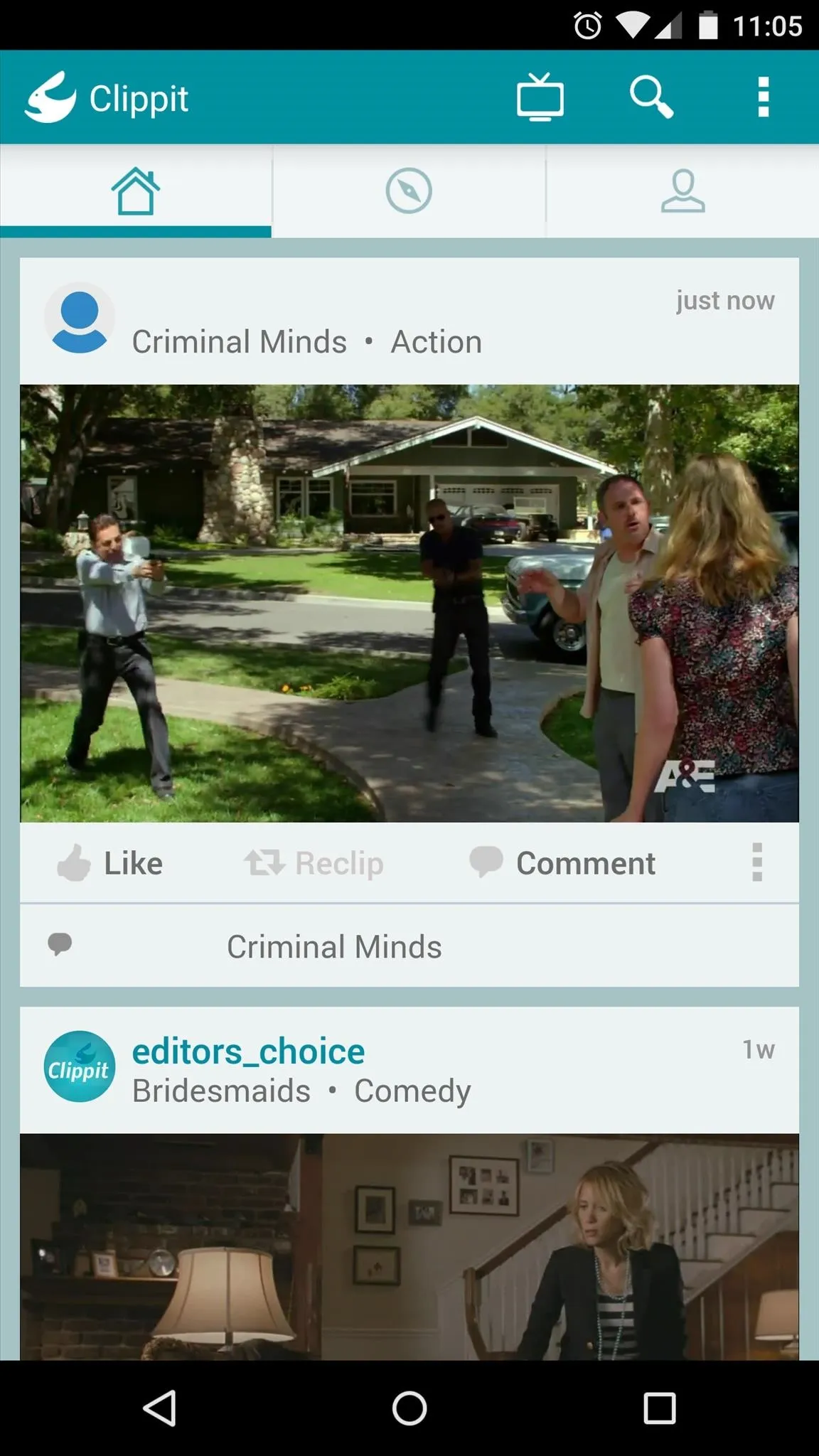
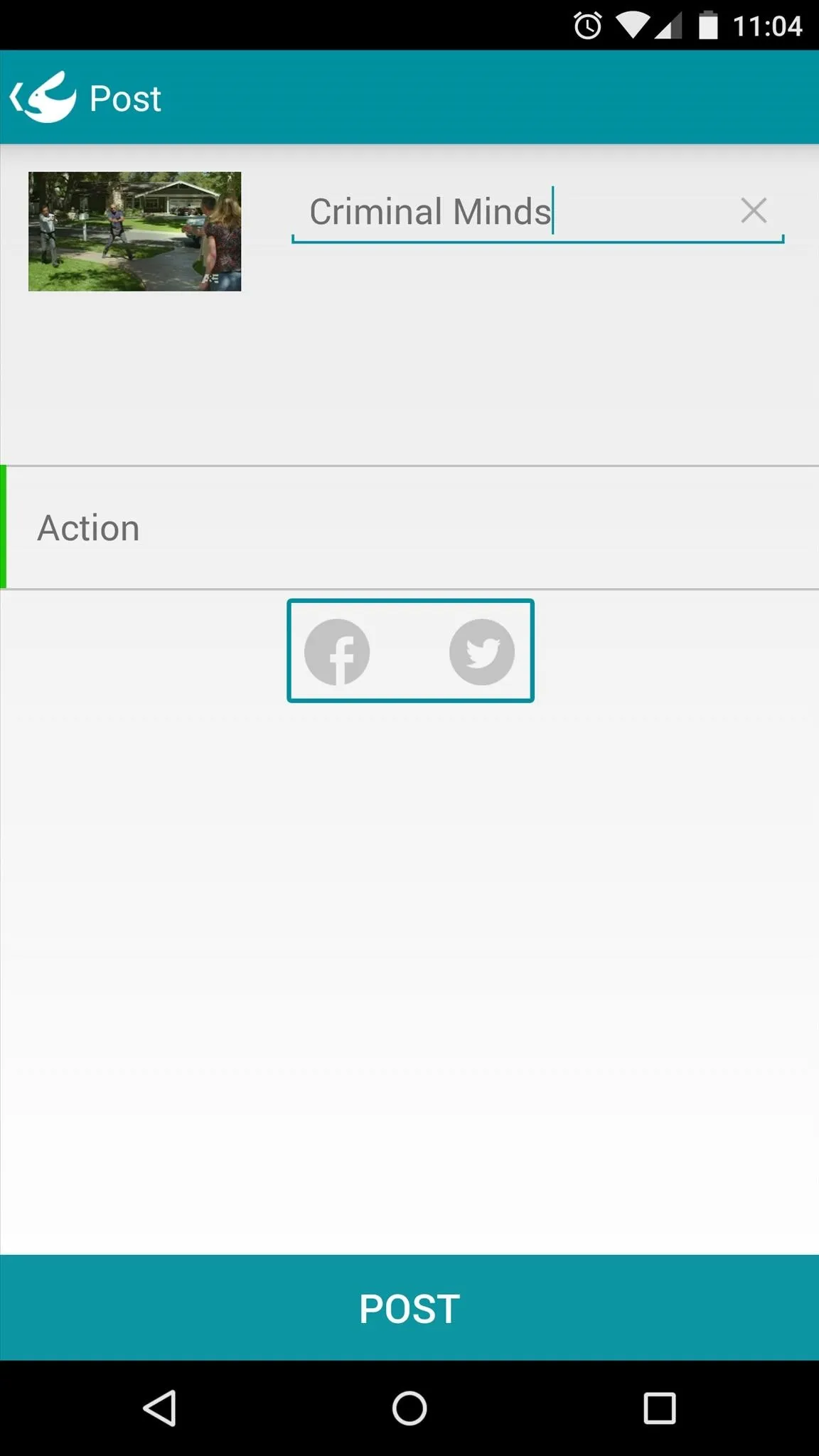
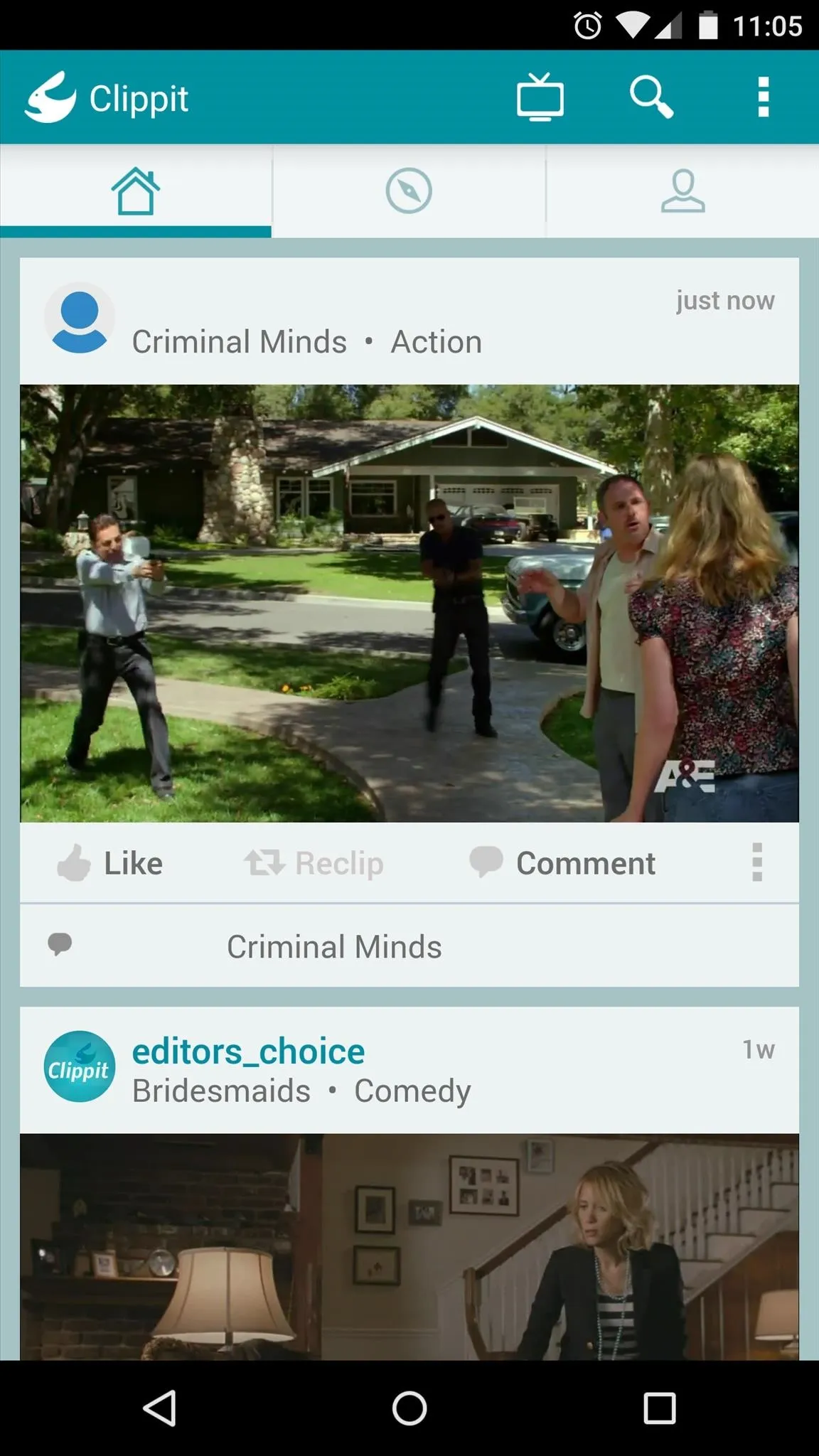
Your clip will be simultaneously uploaded to Clippit's servers and posted to your social media service of choice. Other people can simply follow the link you just posted to watch your 15-second clip in full.
What scenes have you shared using Clippit? Let us know in the comment section below, or drop us a line on our Facebook or Twitter feeds.




























Comments
Be the first, drop a comment!