
For the most part, people use real names on Facebook. That's all fine and well for keeping tabs on those you know, but it can make friendly Messenger chats feel oddly formal. Skirt around this stiffness by giving your friends nicknames in Messenger for Android and iOS, so your conversations reflect the way you and your friends communicate in real life.
Nicknames work a bit differently in Messenger than they do in other chat applications. When using iMessage or your phone's SMS app, for example, you can name your contacts whatever you like, without the contact knowing what exactly your nickname for them is. Messenger, on the other hand, lets everybody in the chat see — and edit — all nicknames, just like with chat colors. You may want to keep this in mind before choosing a nickname some might take as disagreeable.
How to Set a Nickname for You & Others
Setting nicknames in Messenger is simple on an Android phone or iPhone. First, open a chat, then tap the contact's name or group name at the top of the display. On Android, tapping the (i) in the top right will also work. Next, tap "Nicknames." Here, you will see the names of every member of the chat thread, including your own. If any nicknames have been set before, you will see them here.
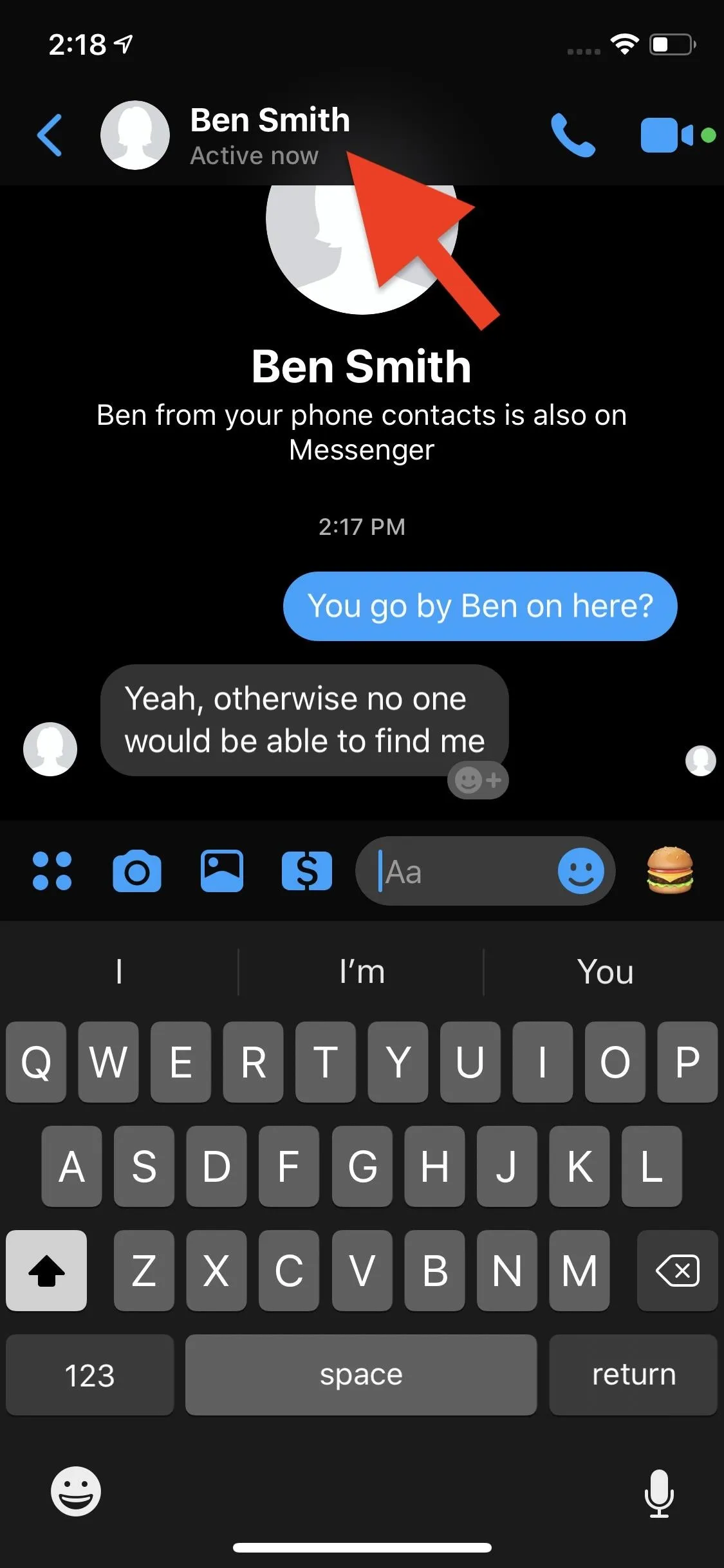
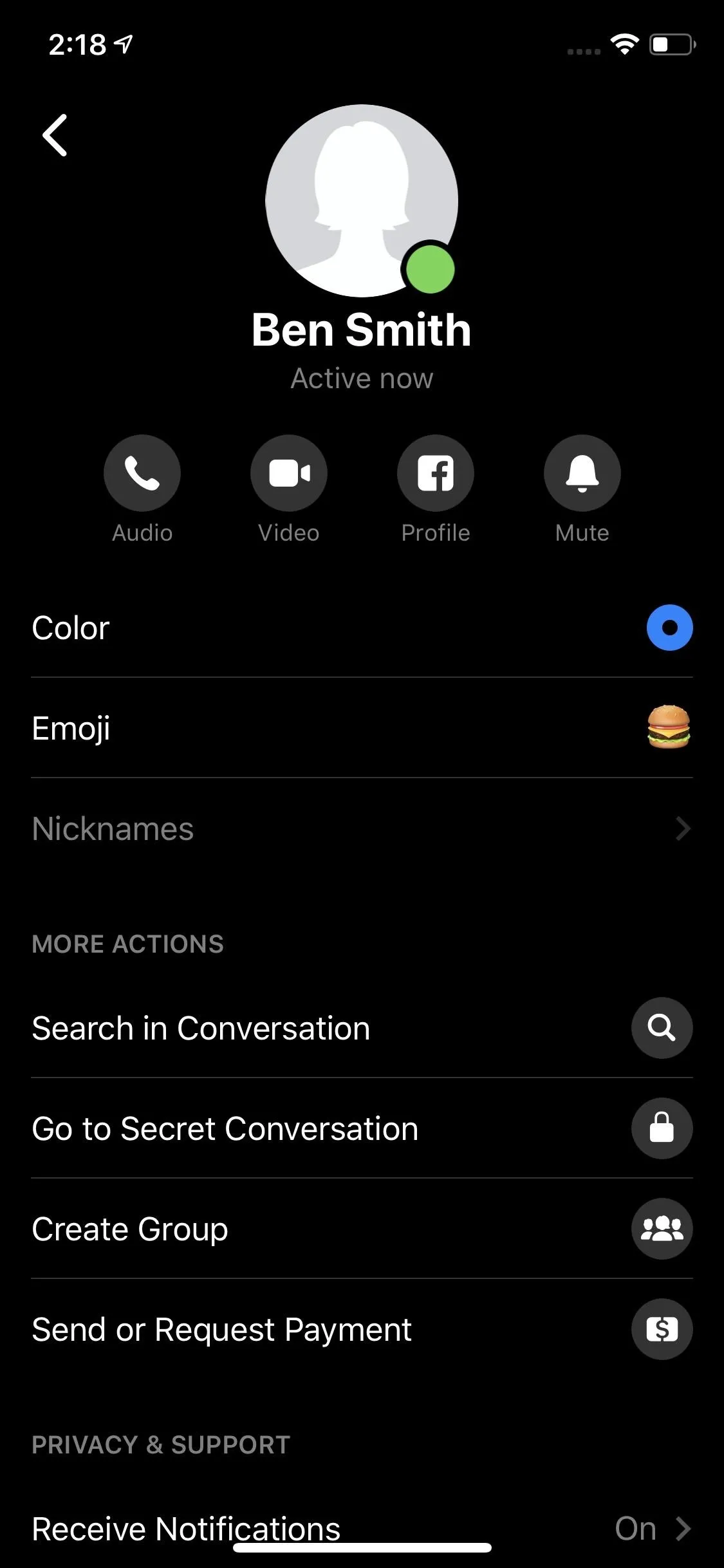
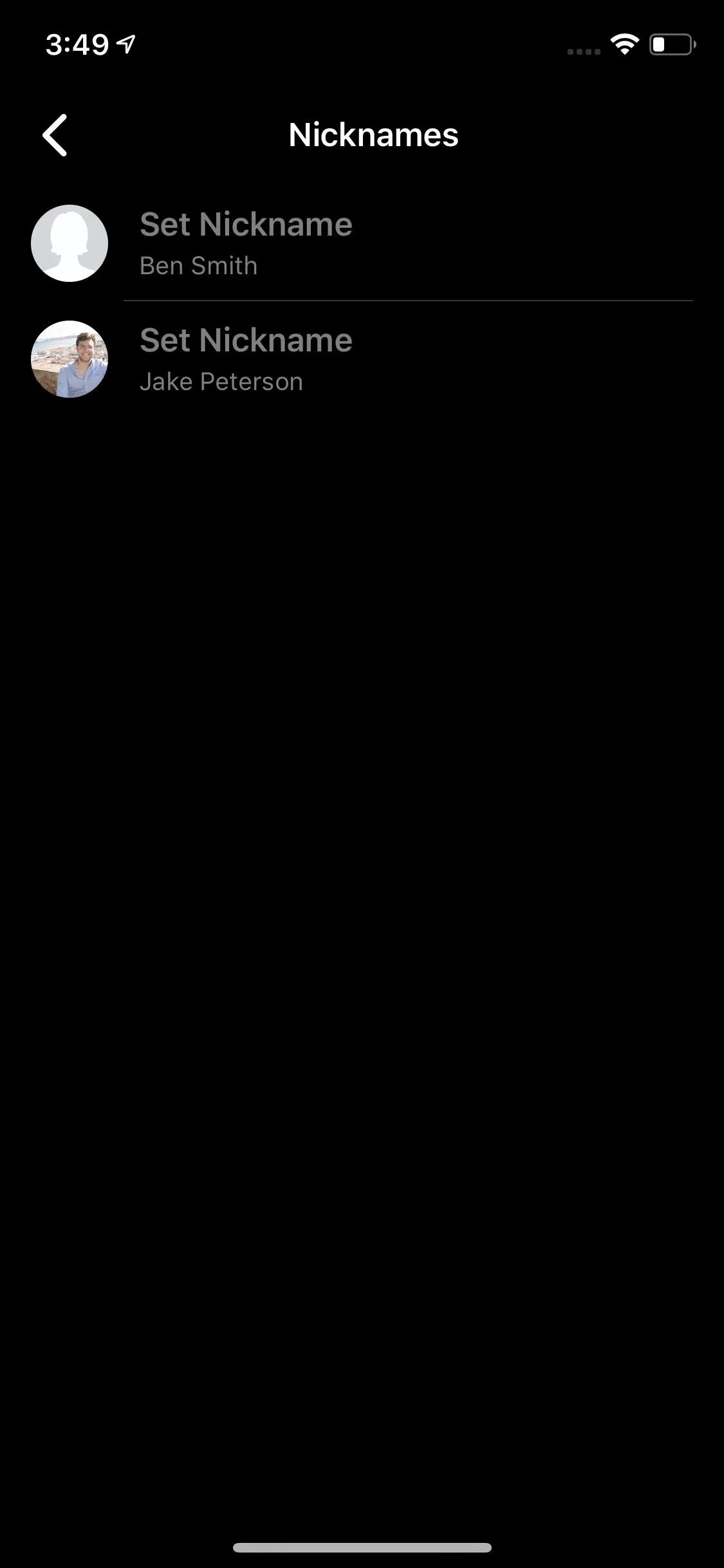
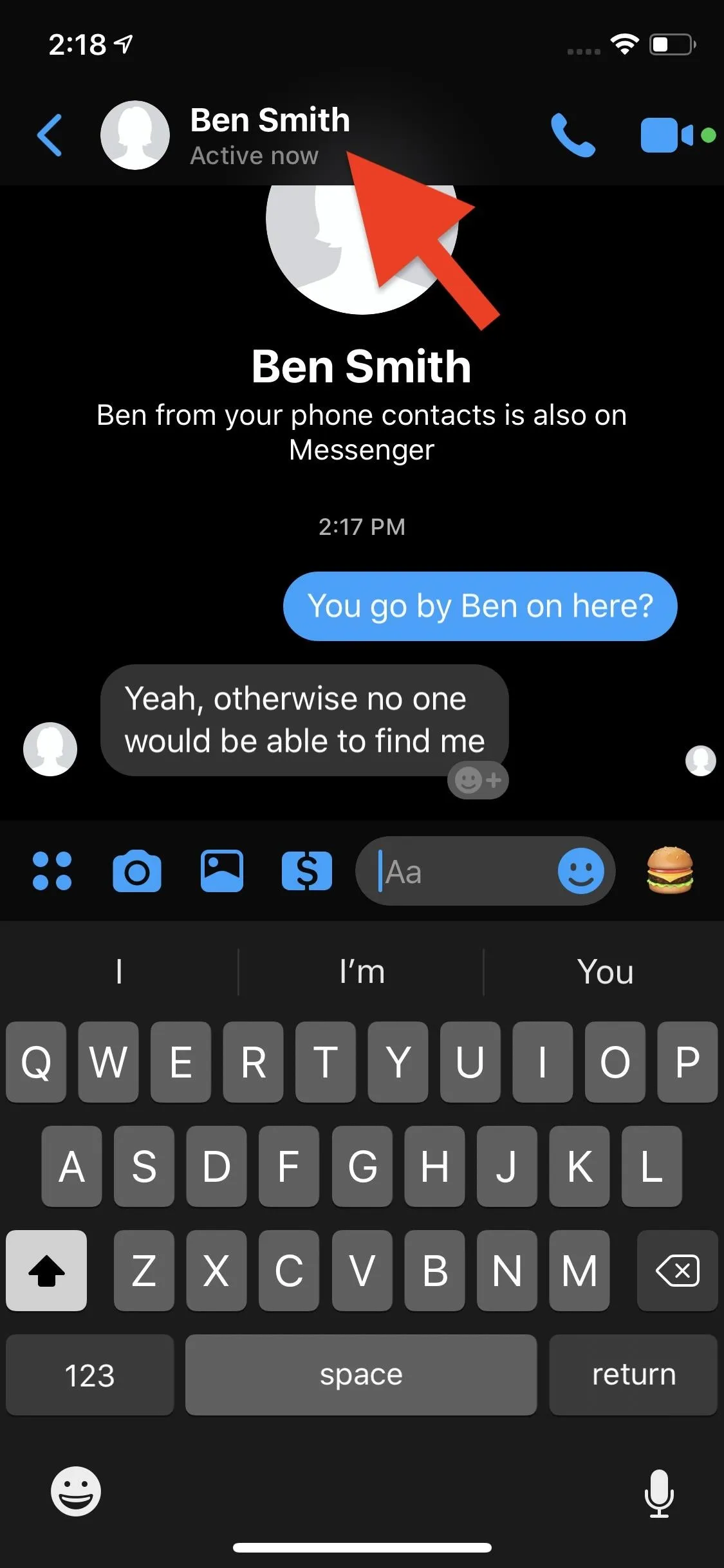
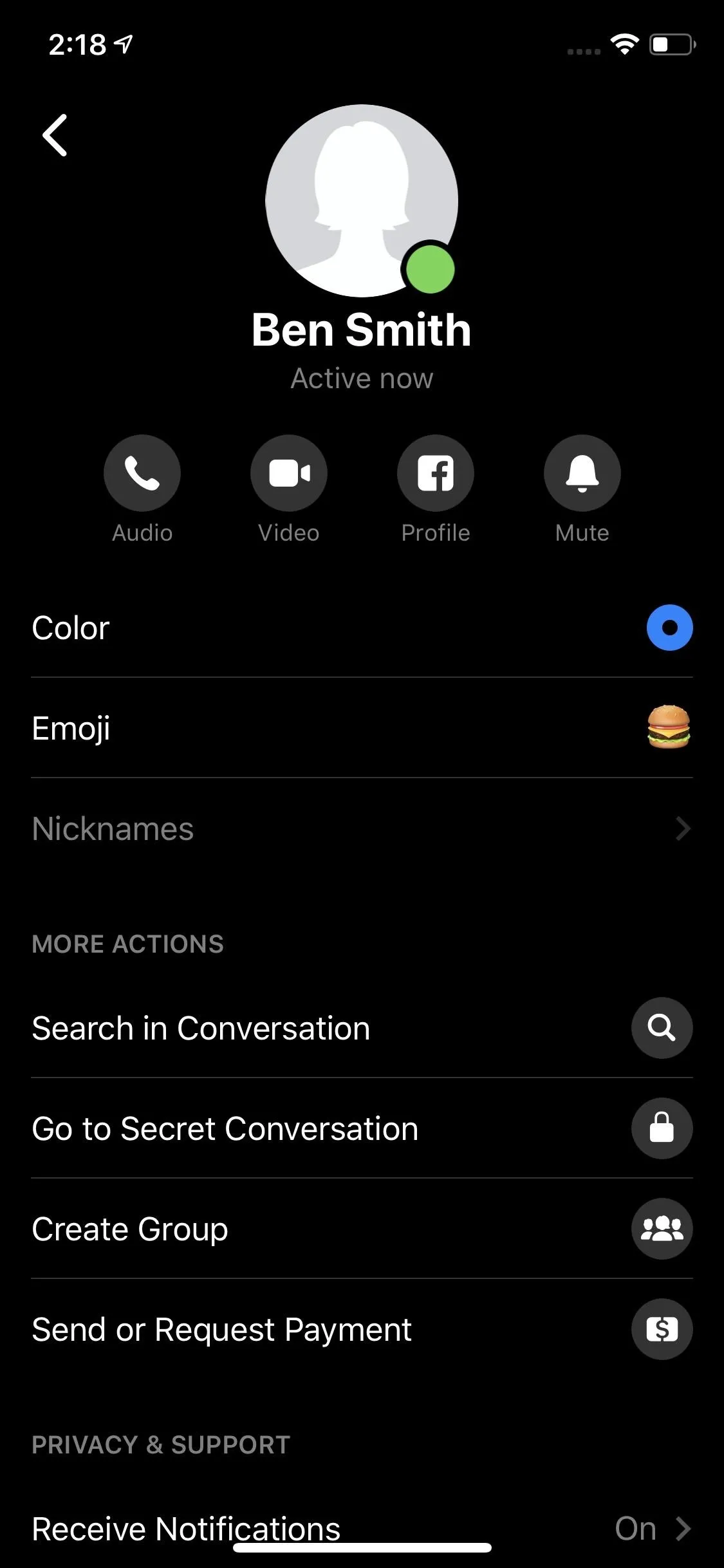
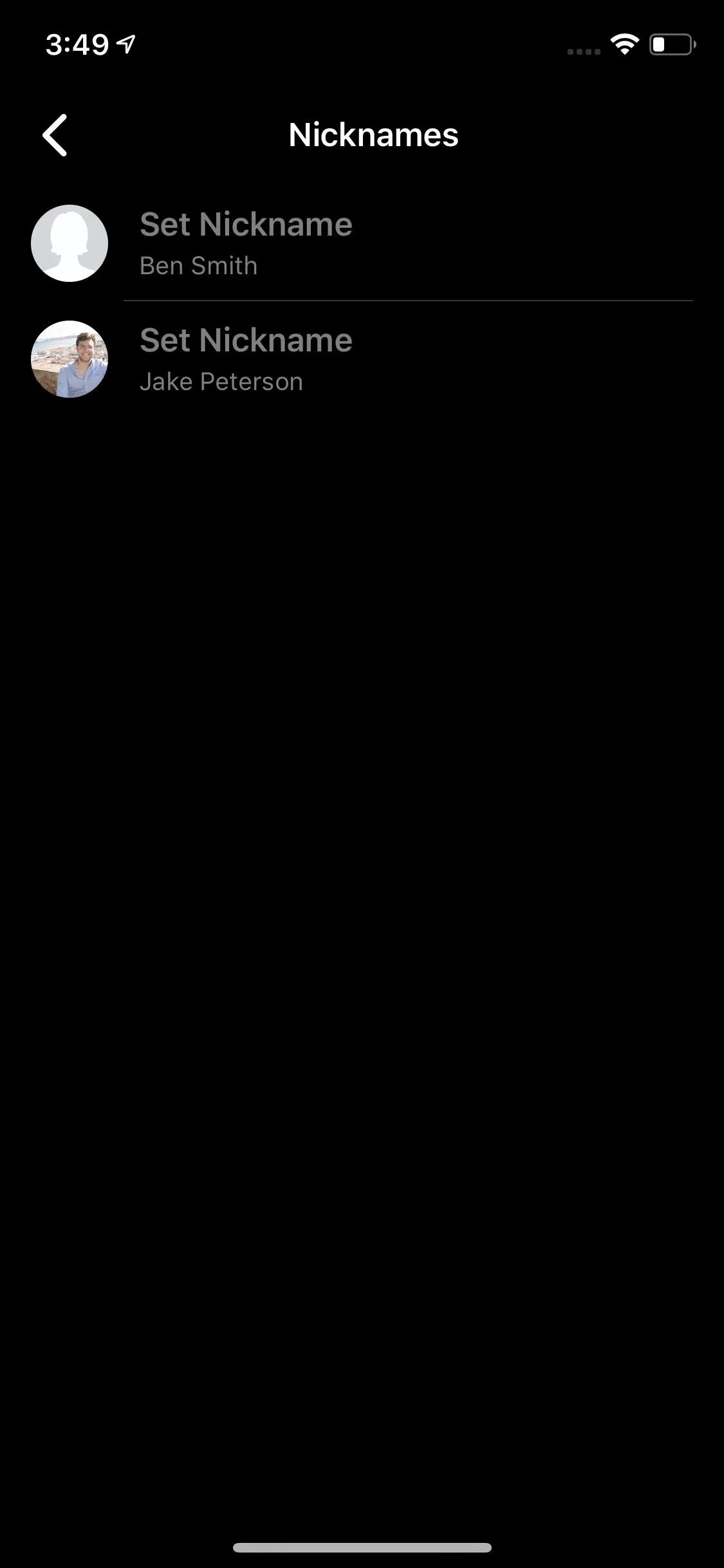
To set a new nickname, tap on a contact. Next, enter the nickname into the text field, then tap "Save" on iOS or "Set" on Android. That's it! Your nickname has taken hold, visible to all group members. Just know that all members receive a notification when you do change nicknames, so there's no sneaking by here.
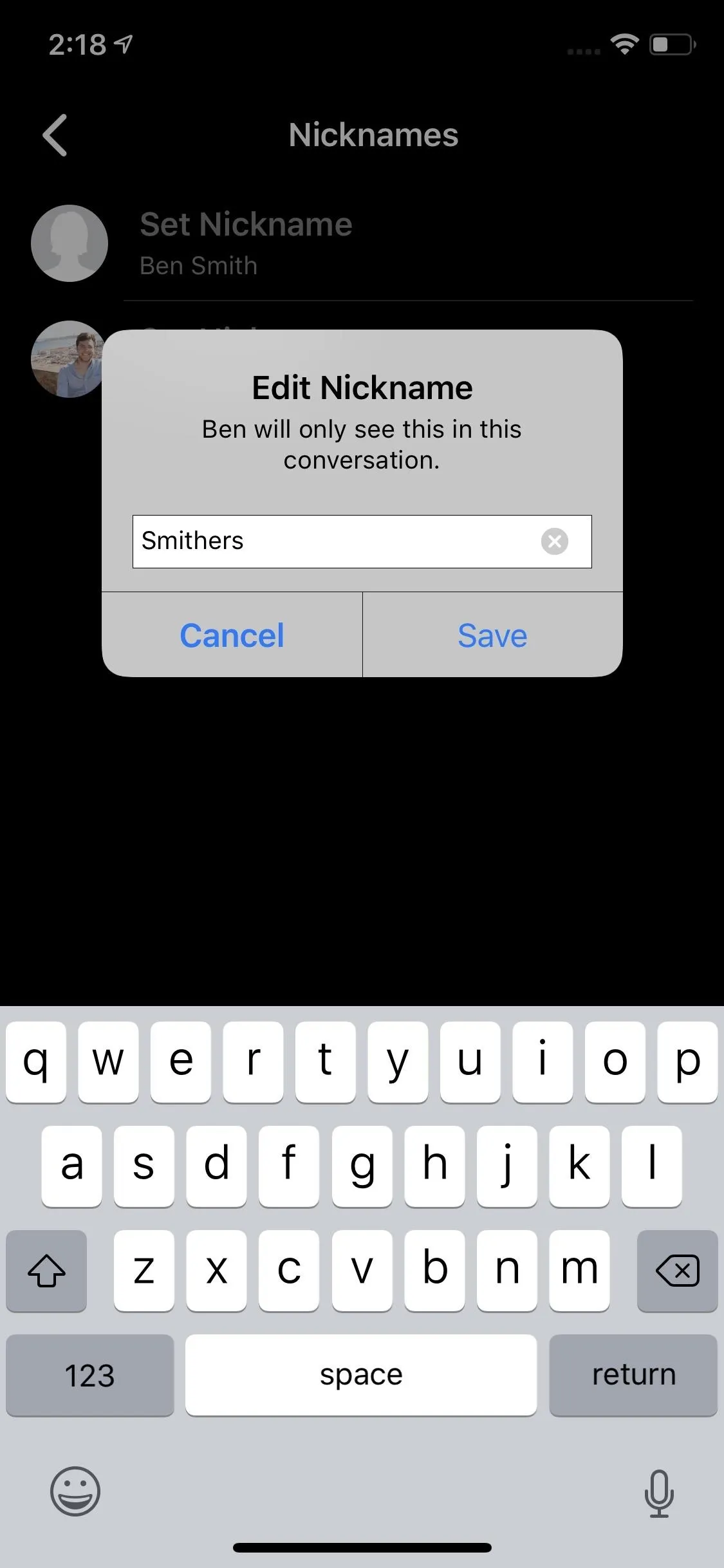
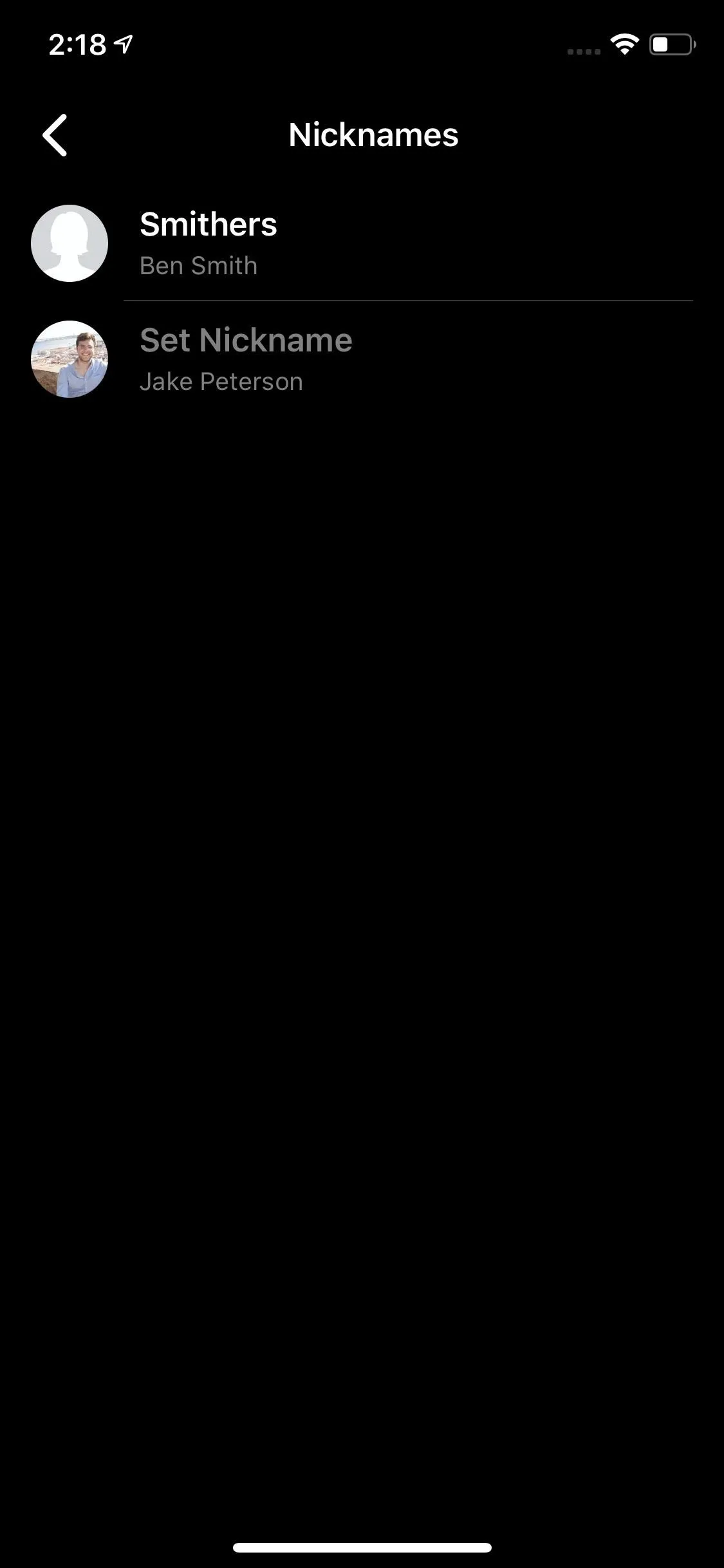
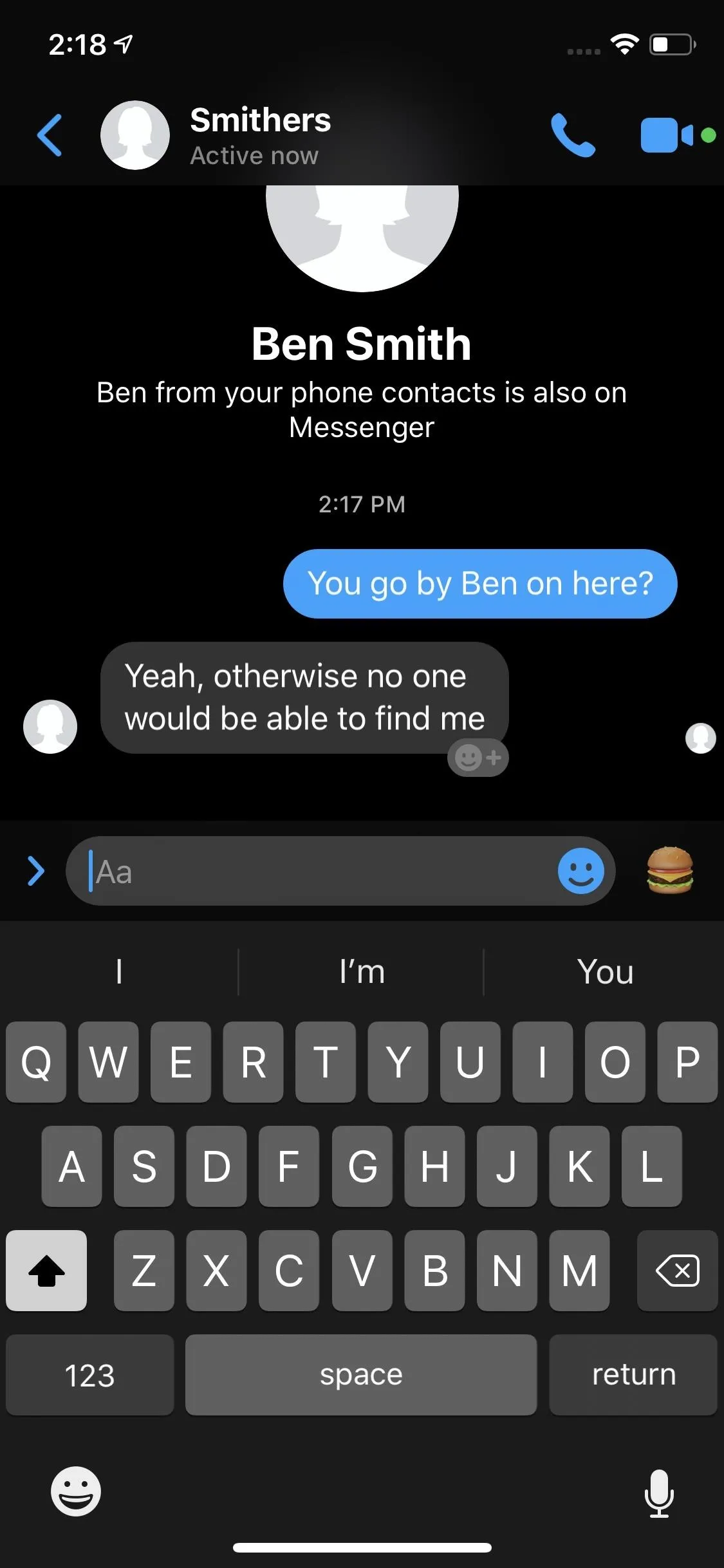
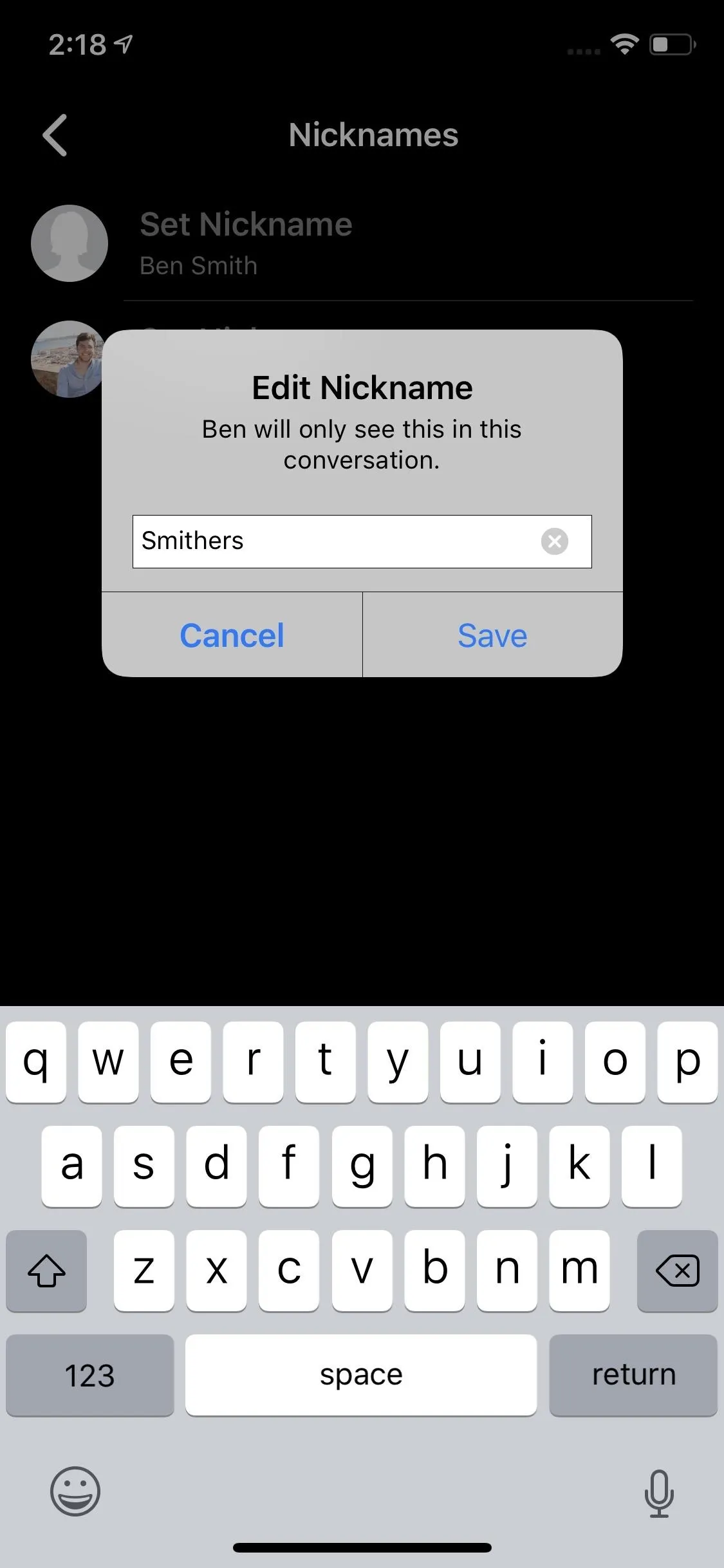
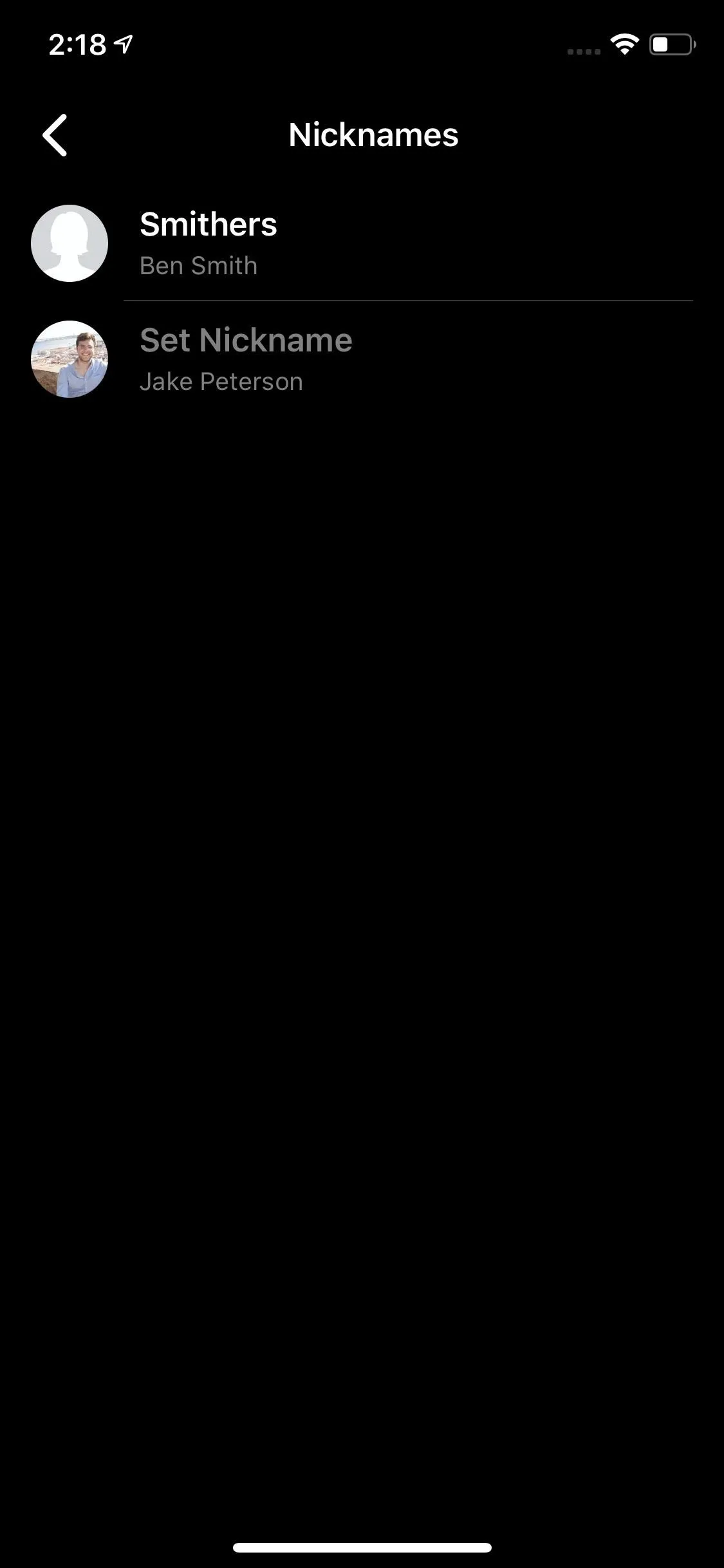
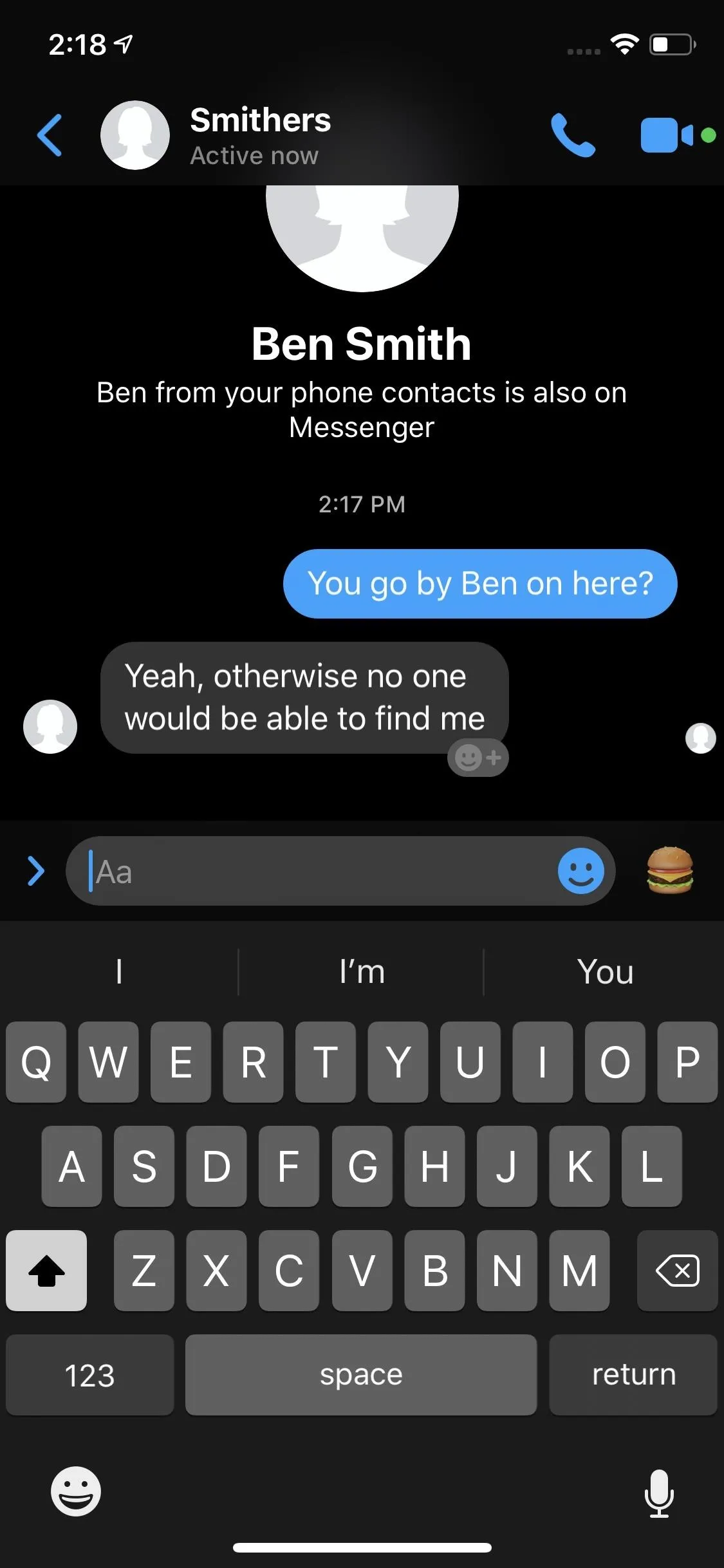
Nicknames will appear at the top of the thread in one-on-one chats and above friends' chat bubbles in groups. From your perspective, the thread is branded with a "You set the nickname for [Name] to [Nickname]" with "Change" right next to it.
Other users in the chat will get a notification saying "[Name] set your nickname to [Nickname]." In their thread, it will say the same thing with a "Change" option next to it. And that's what you would see if someone changed your name in the conversation.
If you want to change the nickname, whether you created it or not, tap "Change," then enter the new name in the pop-up. Tap "Save" or "Set," and the new nickname will take effect.
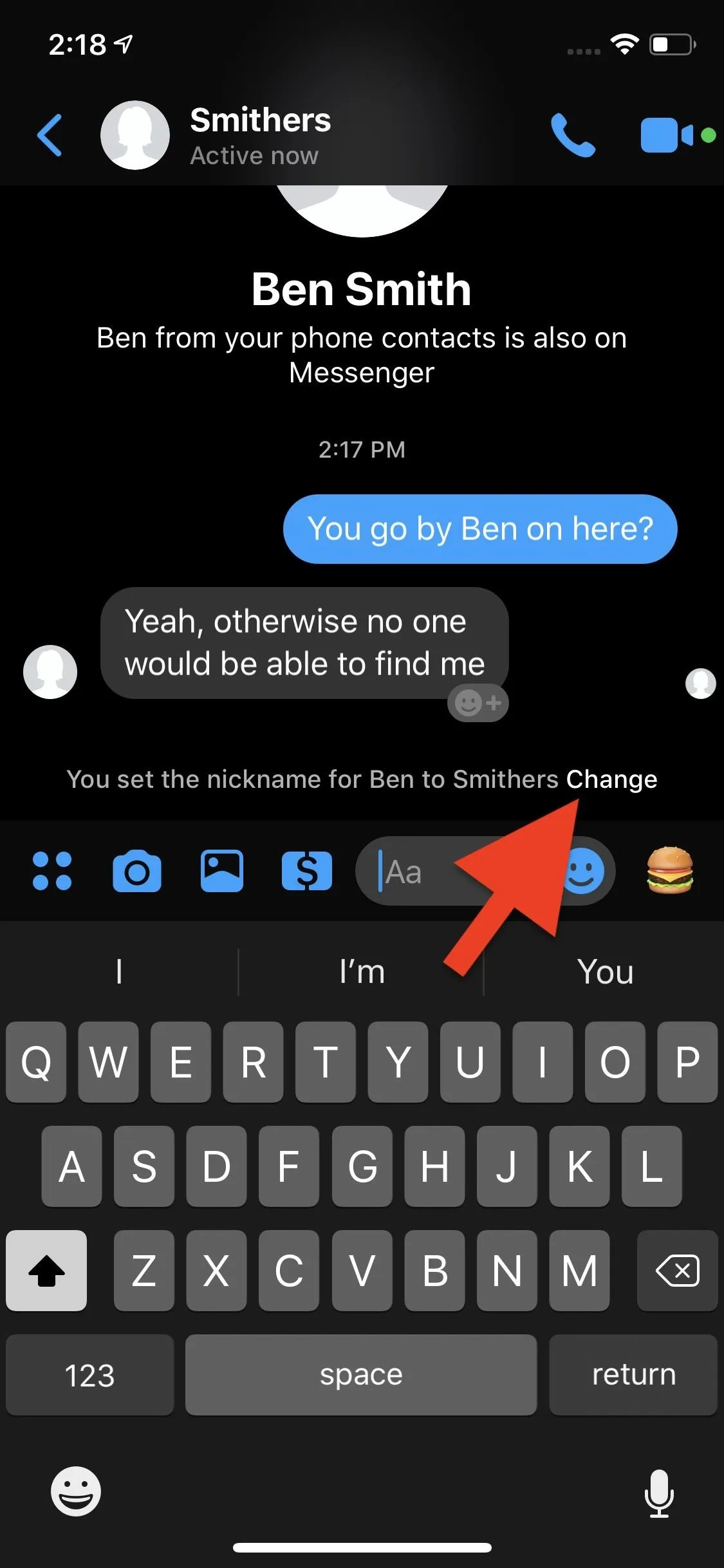
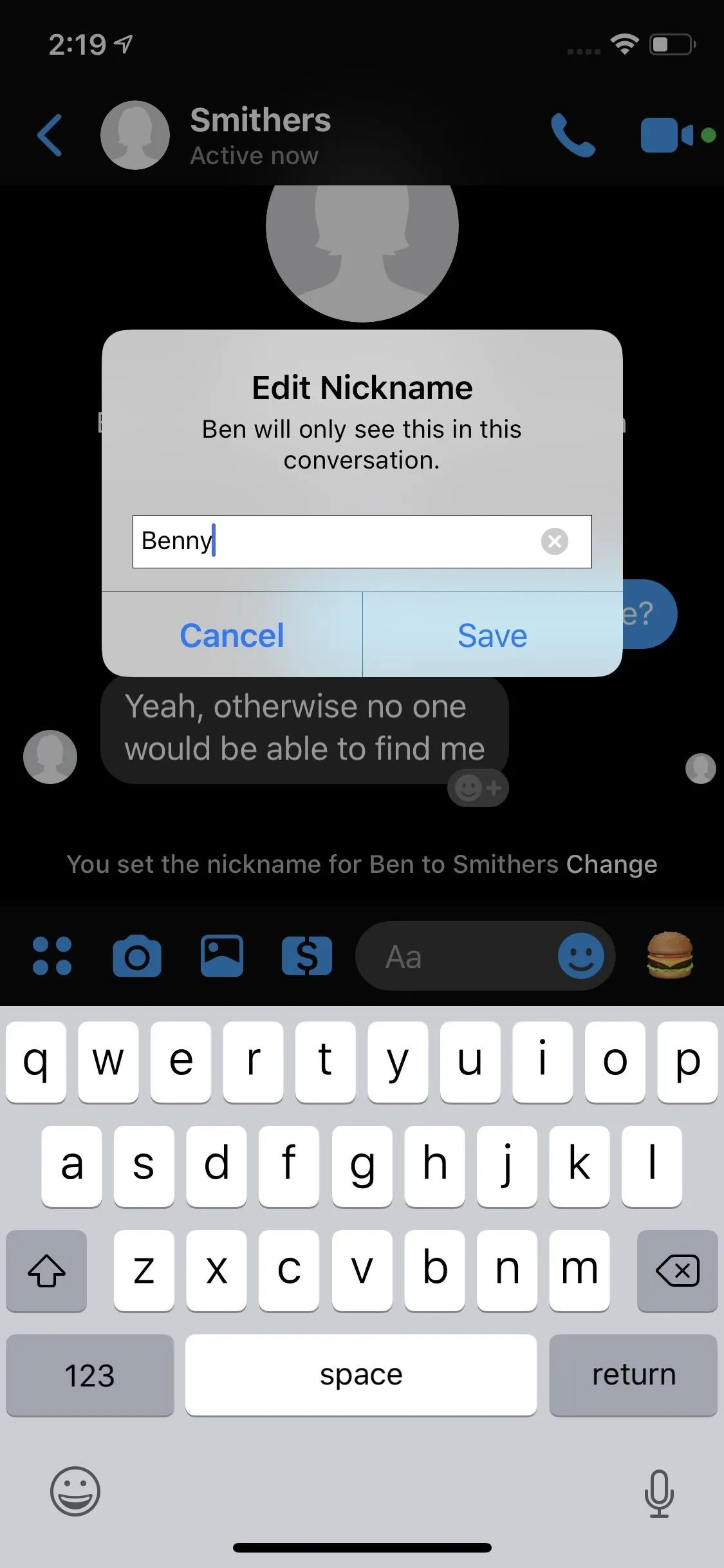
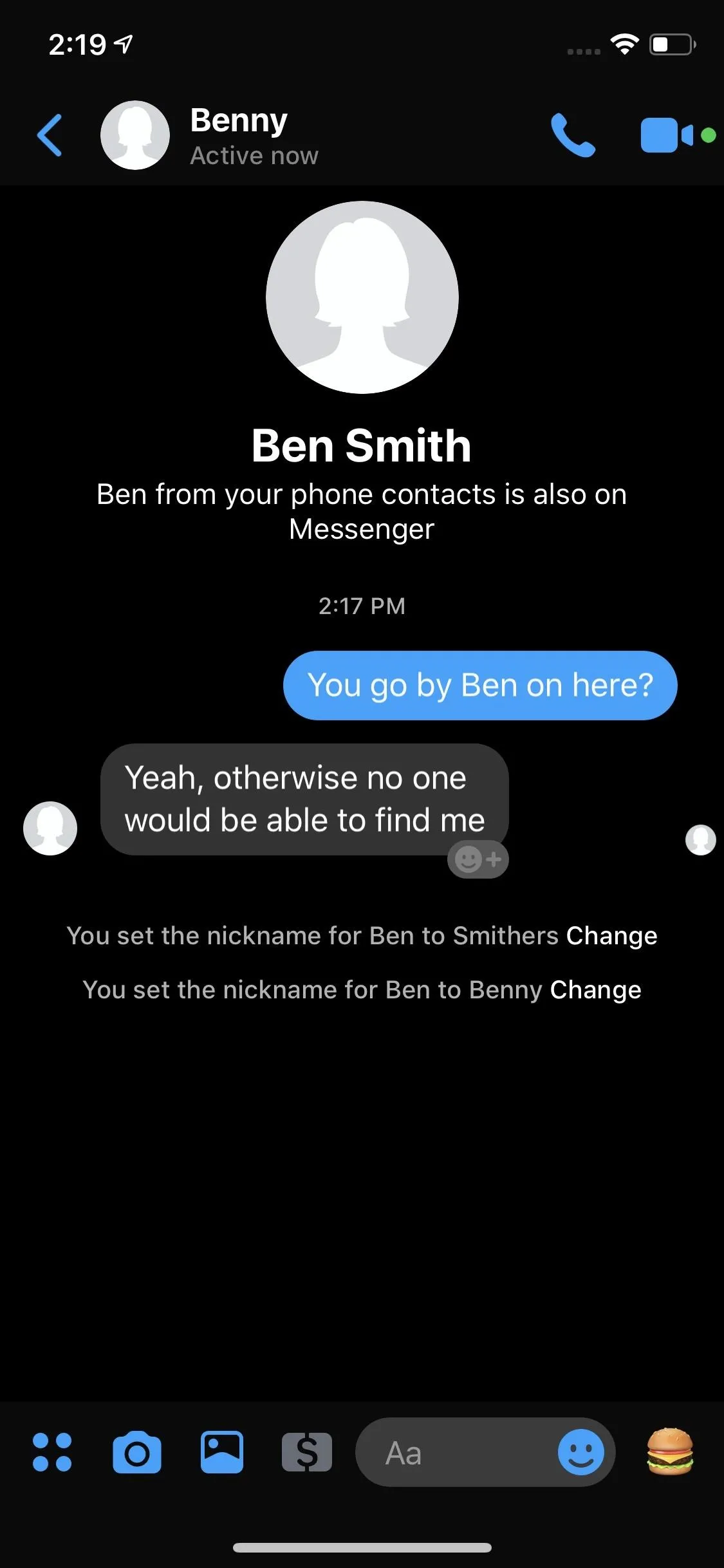
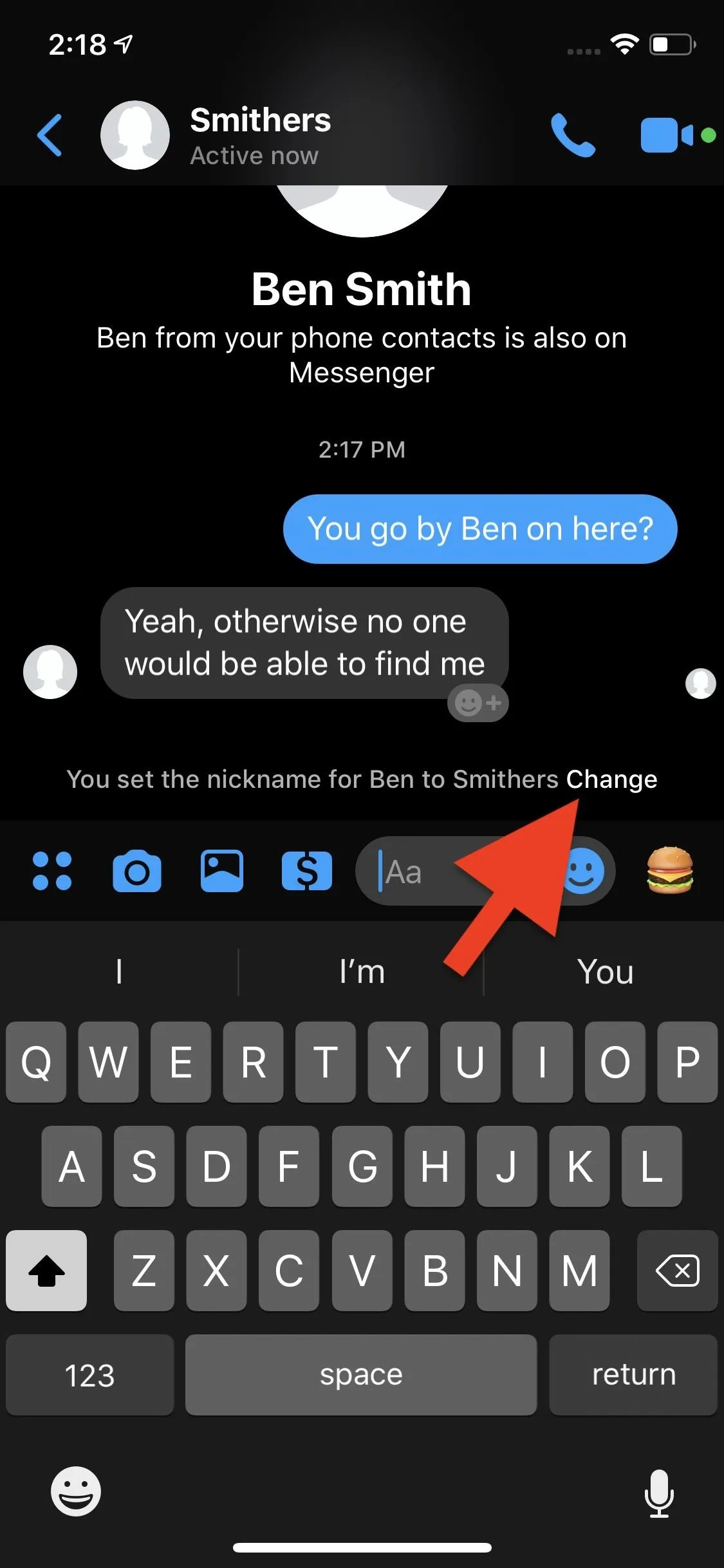
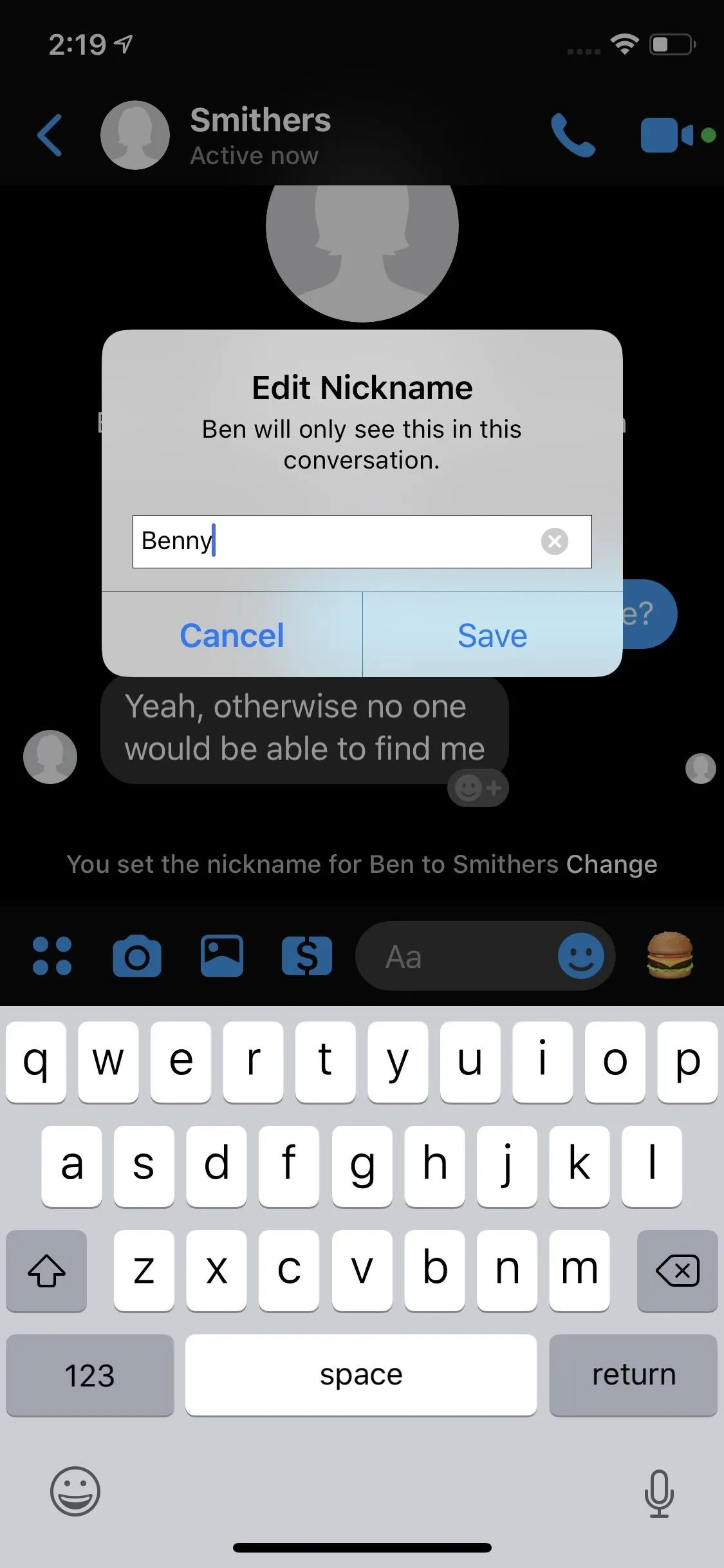
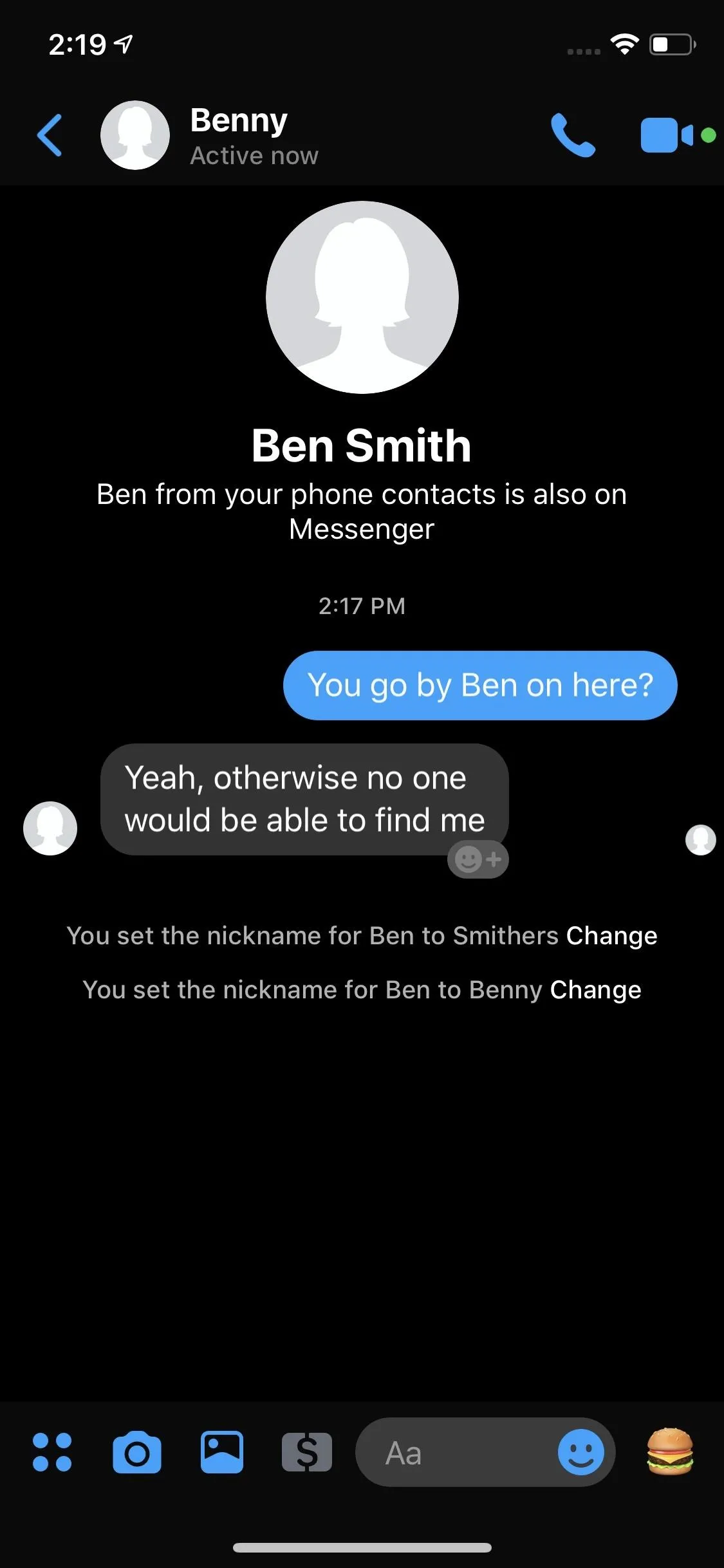
On Messenger Lite for Android, things are nearly identical. Tap the vertical ellipsis (•••) in the top right, then tap "Nicknames." Tap your chosen contact, then type the nickname out. Finally, tap "Save." You can also change the nickname from the thread itself when you or someone else changes a name, with the "Edit" link instead of "Change" from the regular Messenger app.
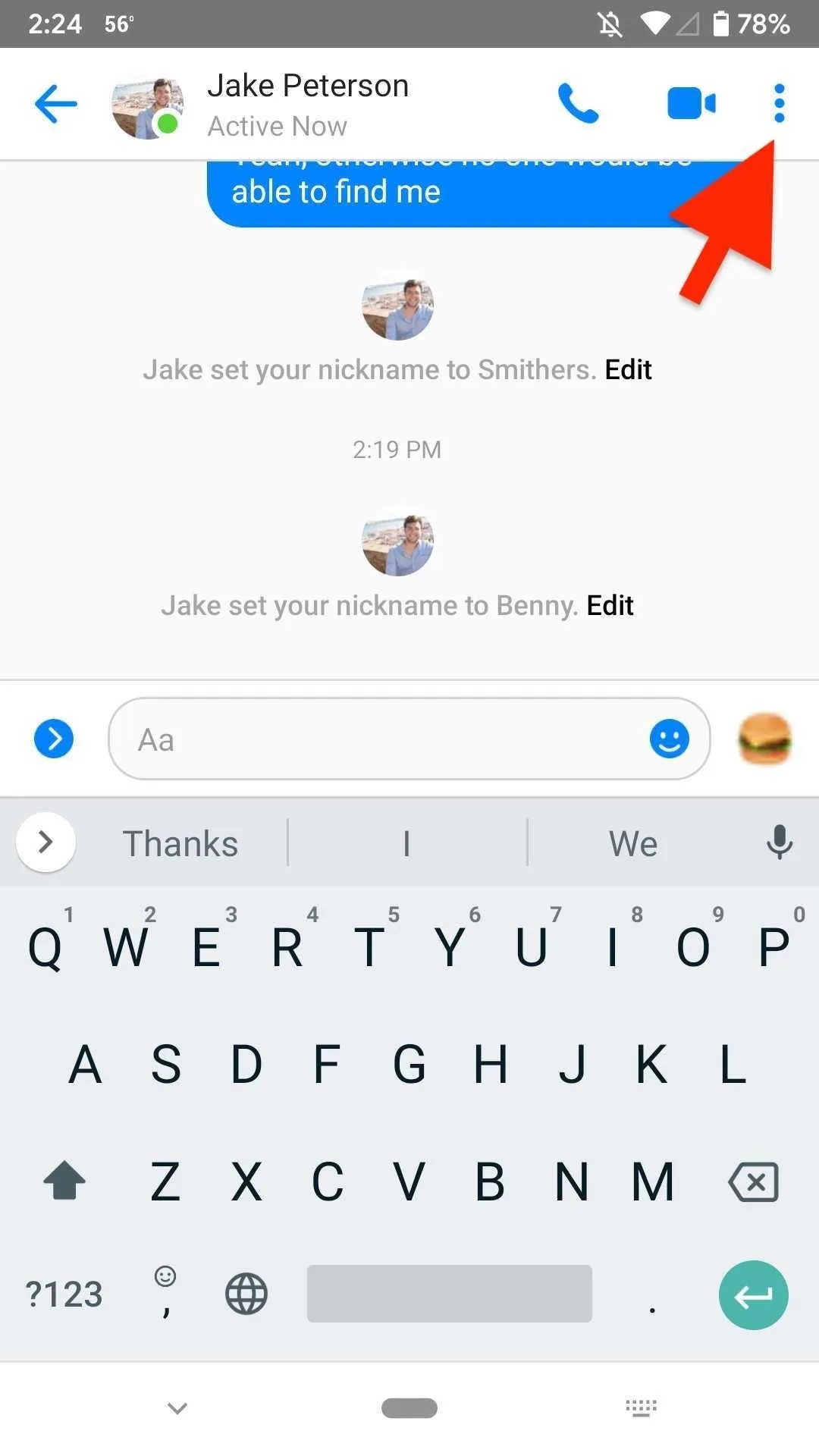
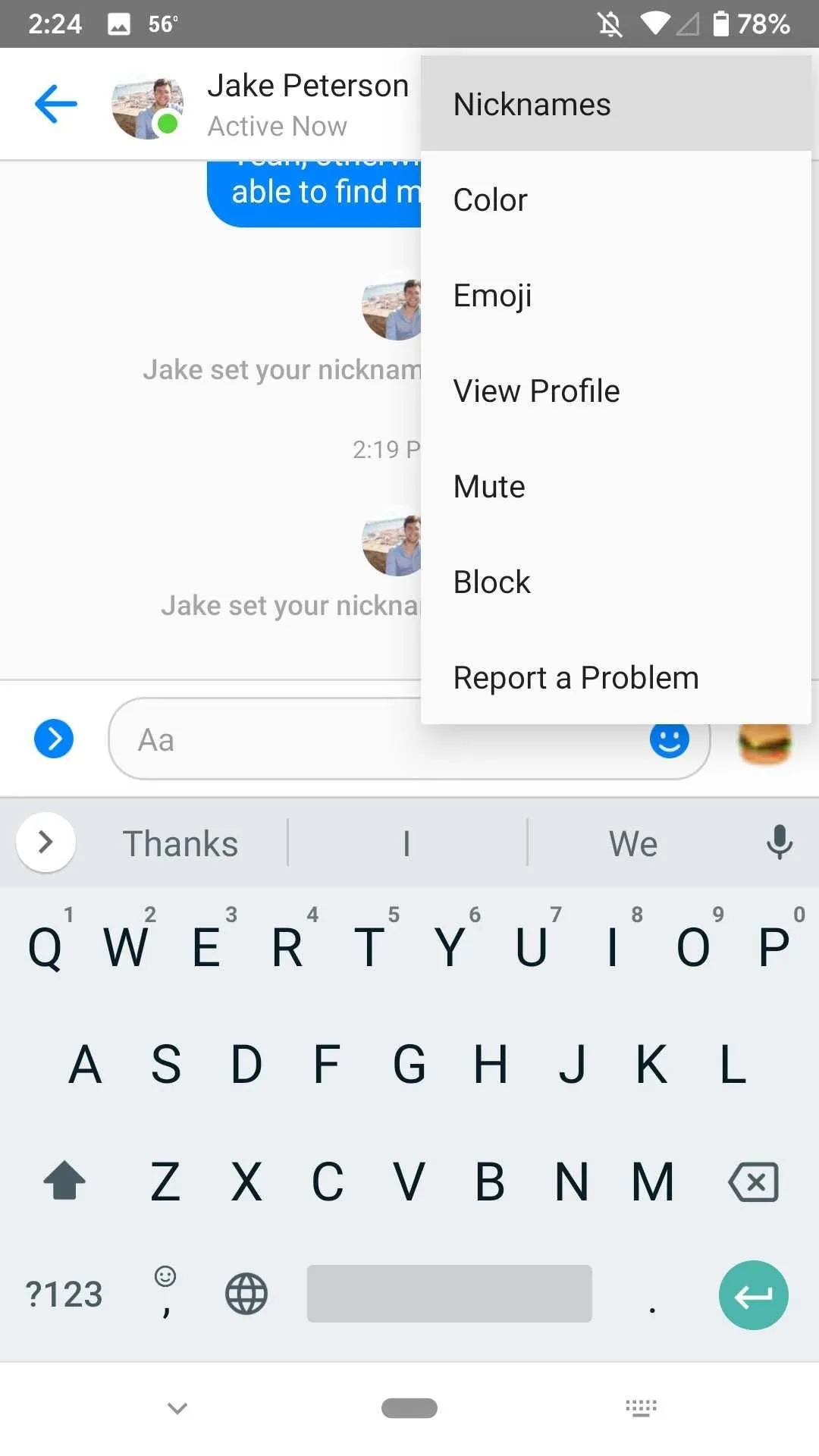
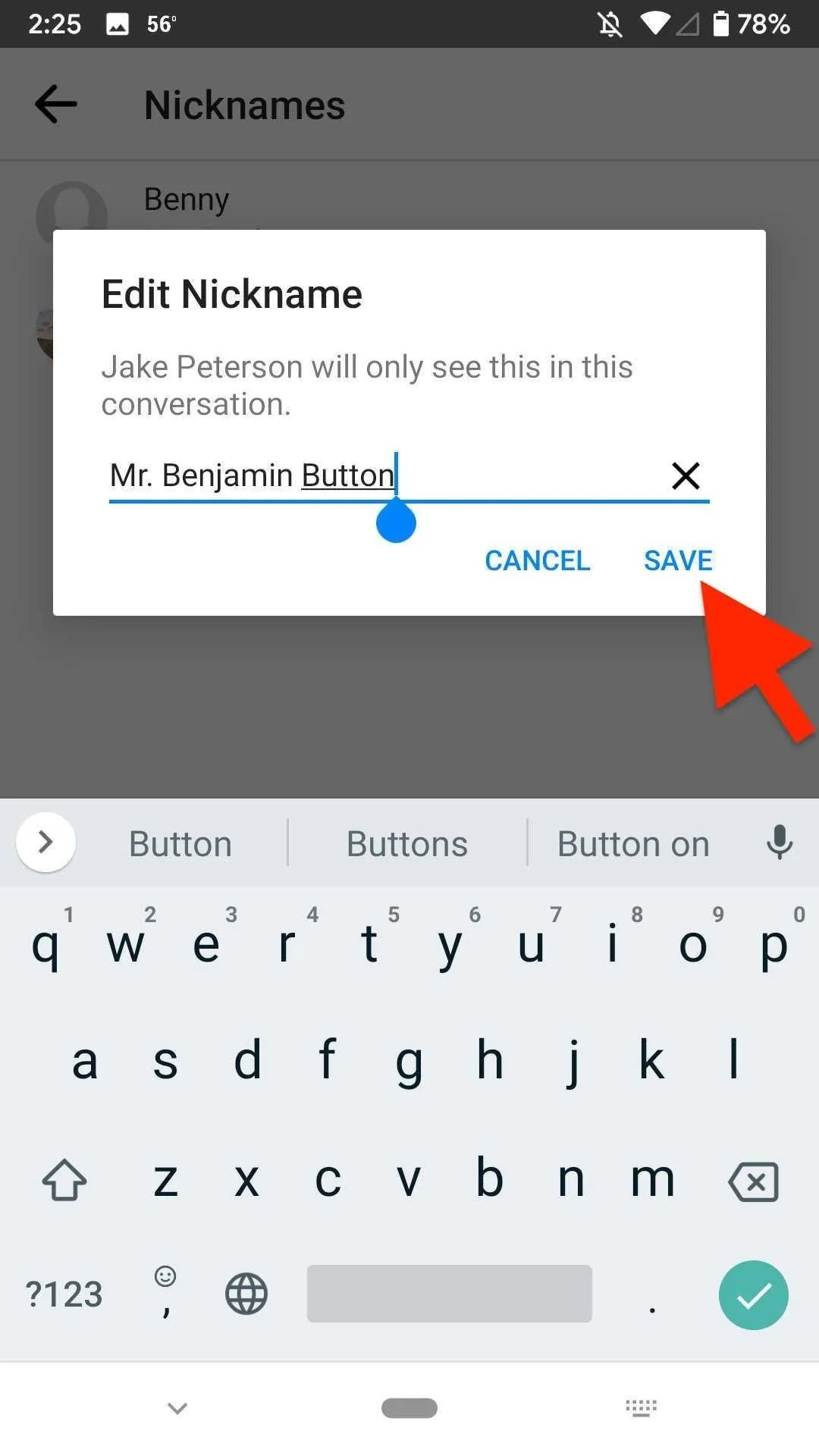
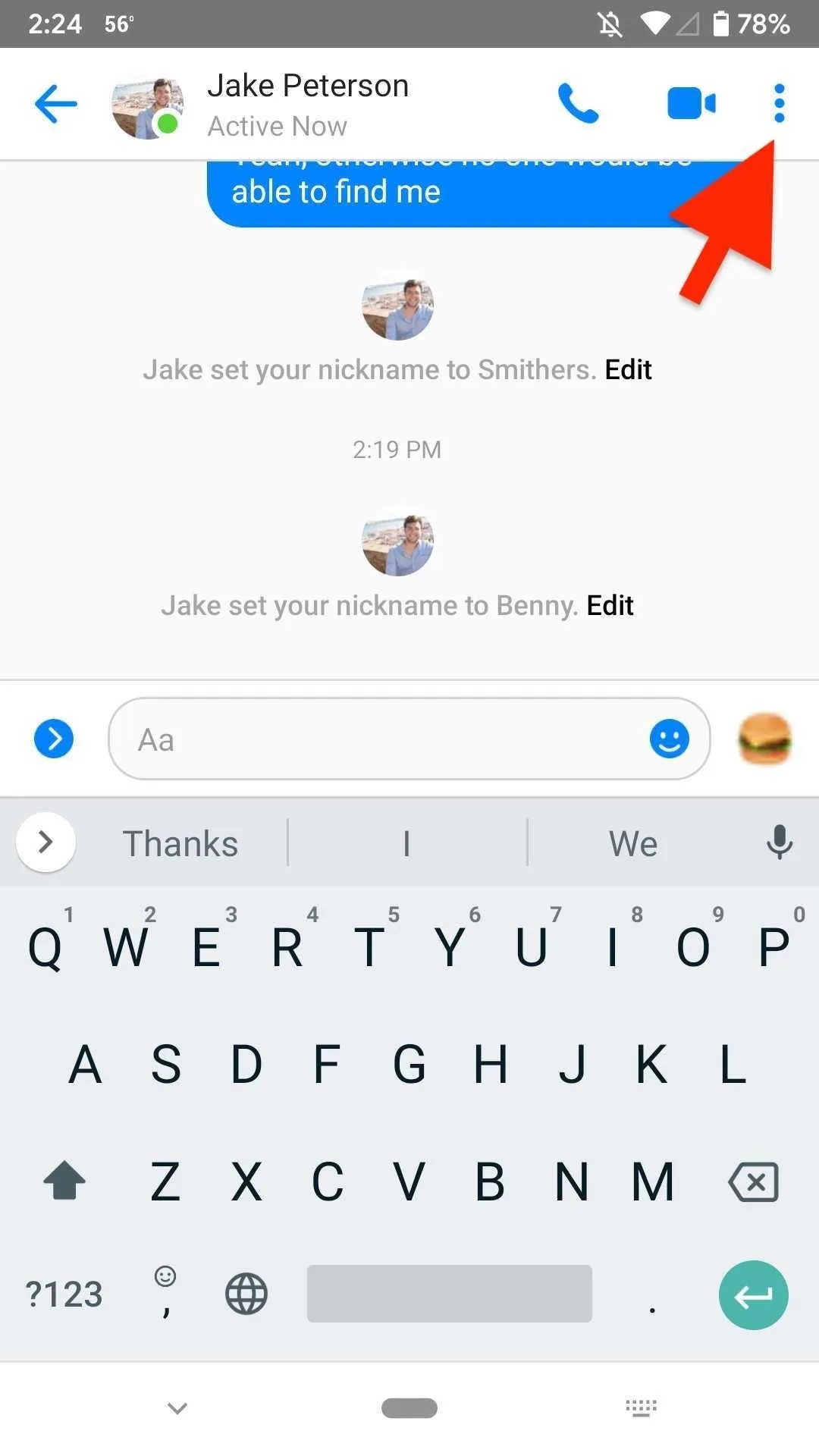
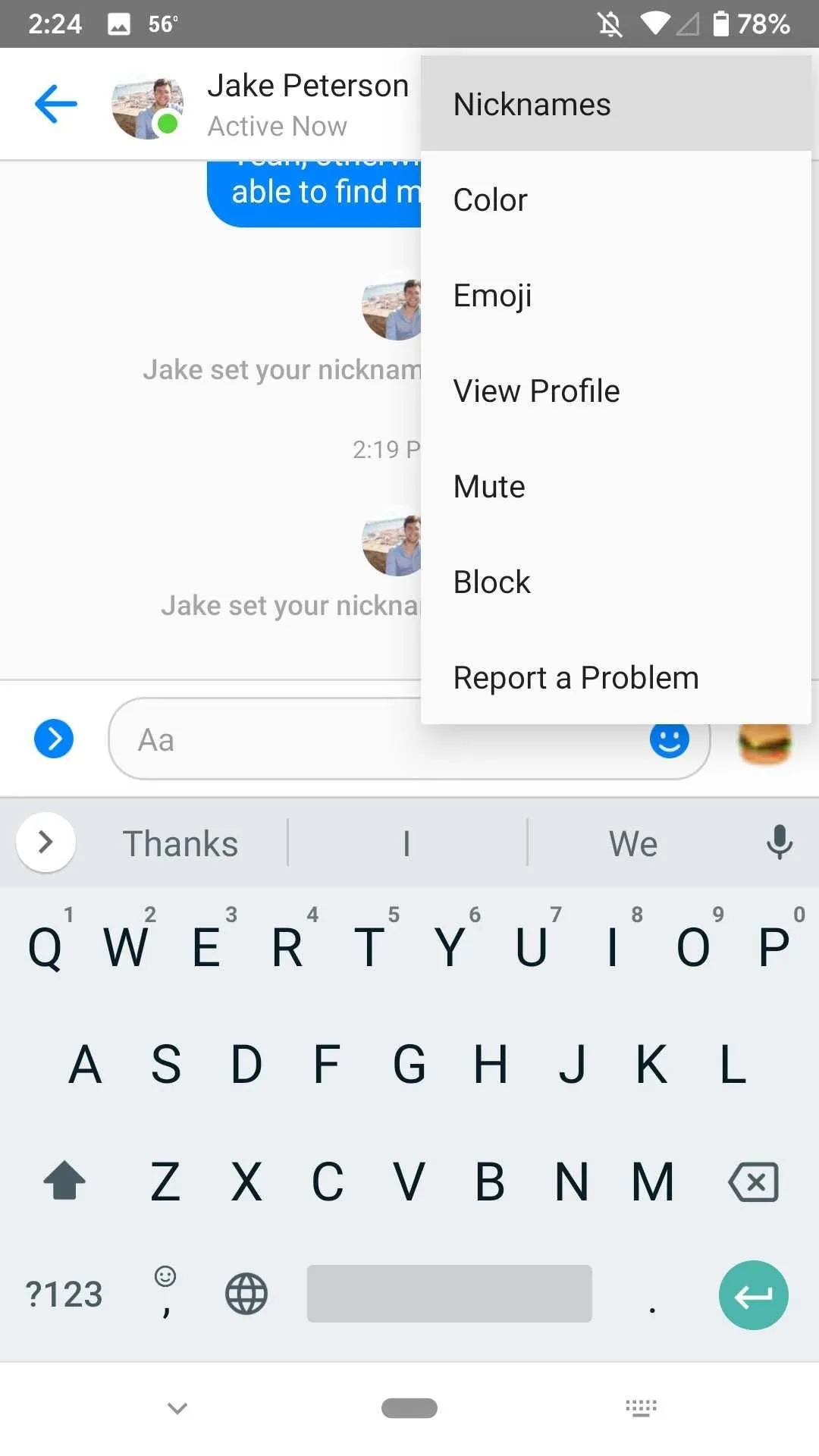
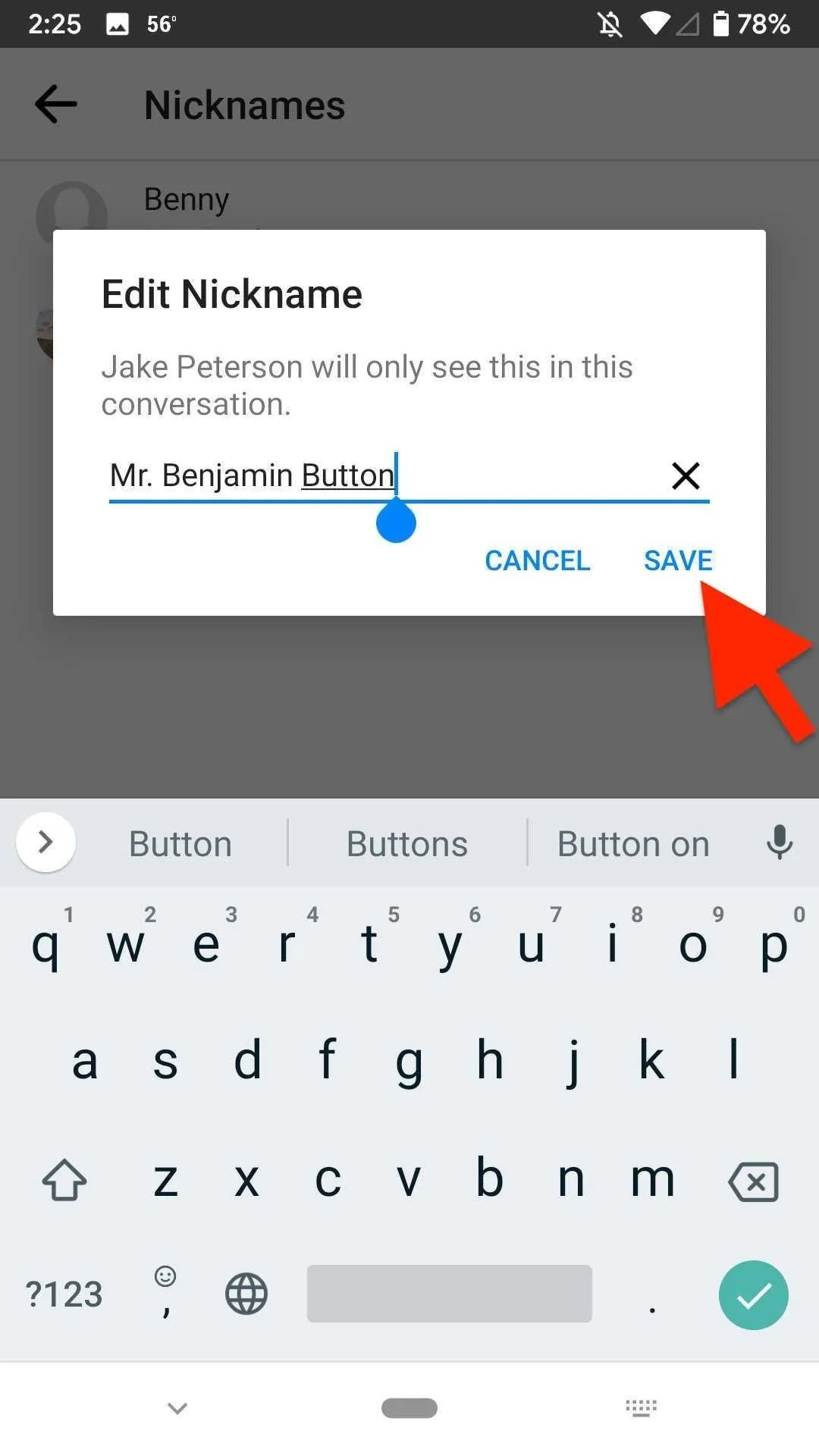
How to Undo Nicknames for You & Others
What if you need to return order to the chat? How do you undo a nickname? Start by following the same steps above when changing the nickname in the first place. This time, however, once you get to the Edit Nickname window, you'll be removing the nickname entirely.
On iOS and Messenger Lite, tap the (x) in the name field, then tap "Save." On Android, tap "Remove" in this window to remove the nickname for good. Just know that your friend or friends will receive a notification for this action as well, and they can always give you a new nickname.
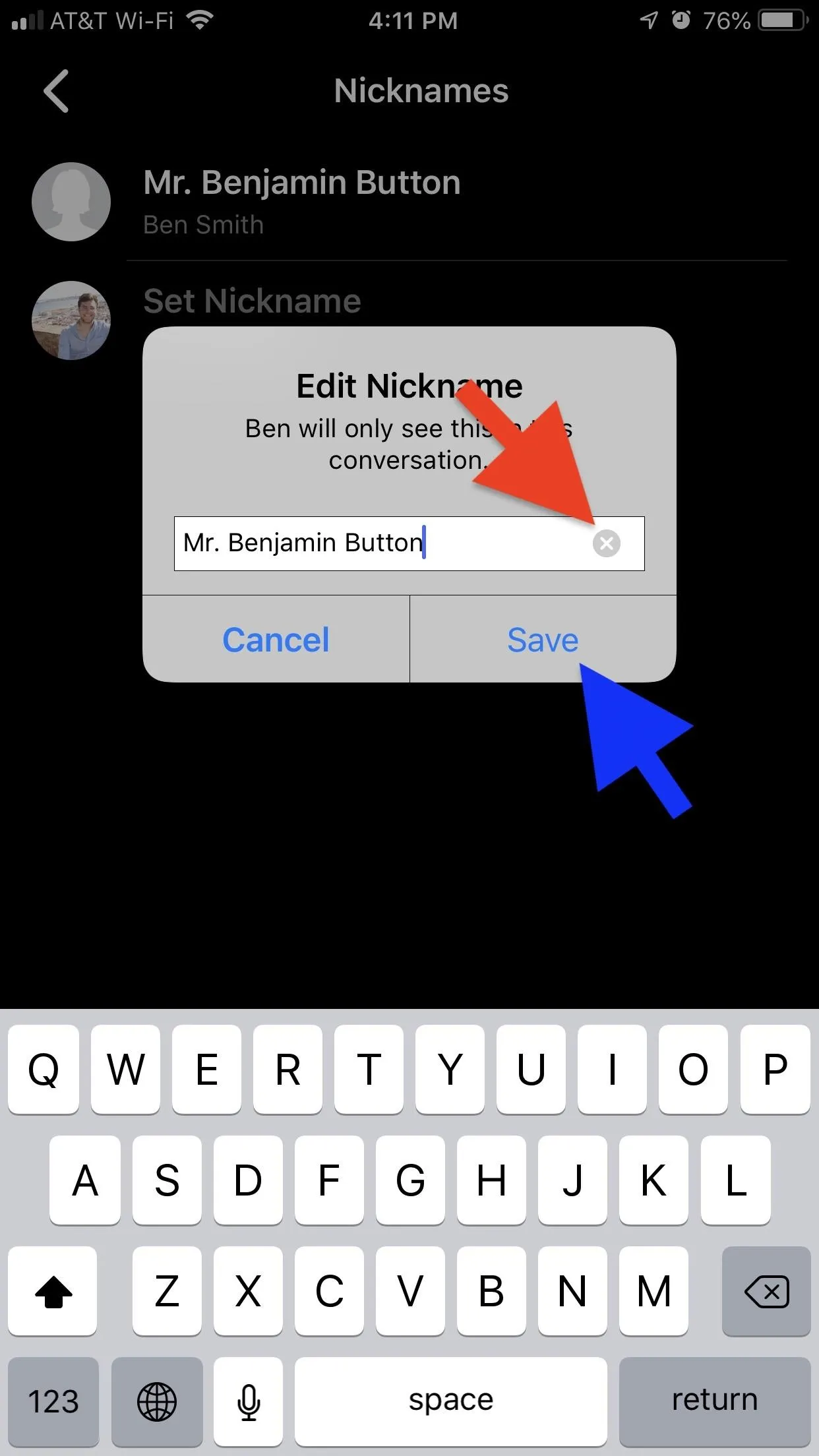

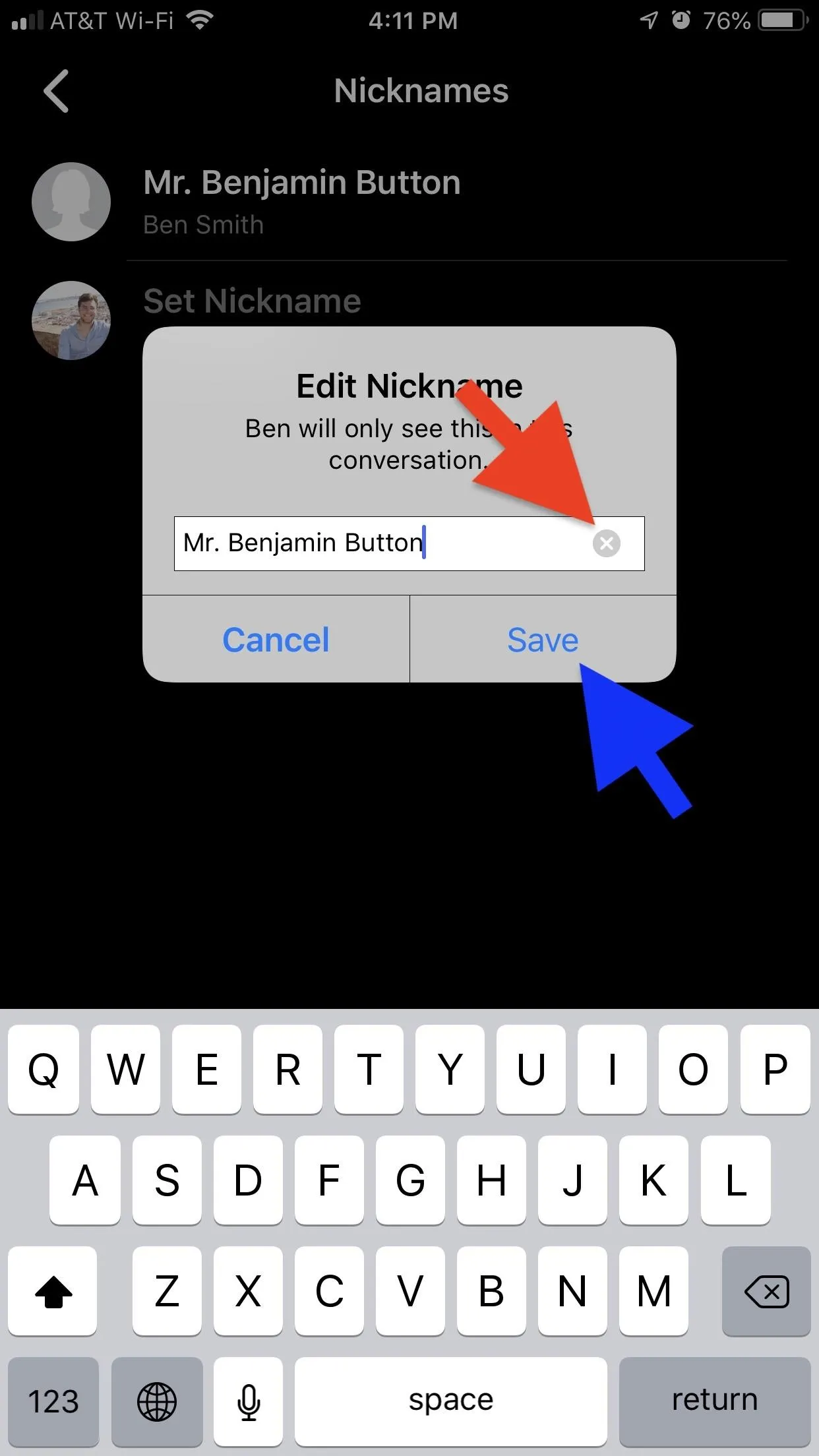

You and everyone else in the thread will see an alert that says you cleared the nickname, and the alert would also happen when someone else cleared a nickname.
This article was produced during Gadget Hacks' special coverage on texting, instant messaging, calling, and audio/video chatting with your smartphone. Check out the whole Chat series.
Cover image and screenshots by Jake Peterson/Gadget Hacks




























Comments
Be the first, drop a comment!