Google Maps lets you set home and work locations for quick access to navigation. In fact, these two locations are so central to the Maps experience that if you don't have both saved, the app can be a little naggy about it. But if you work from home, there's just one address to use, so what are you supposed to do?
You'd think Google Maps would let you save the same address as both your home and workplace, but inputting your home location as your work address will remove its "Home" label, and vice versa. So to get around this, you'll have to use an alternate method. It doesn't give you any notable new functionality, but once you've set your locations this way, Maps will at least stop asking you to "Set work address."
Setting Your Home as Your Work Location
Open Google Maps and head to the main menu by tapping on your user avatar to the right of the search bar up top. Next, hit "Settings" inside the menu, then select "Edit home or work" on the following page.
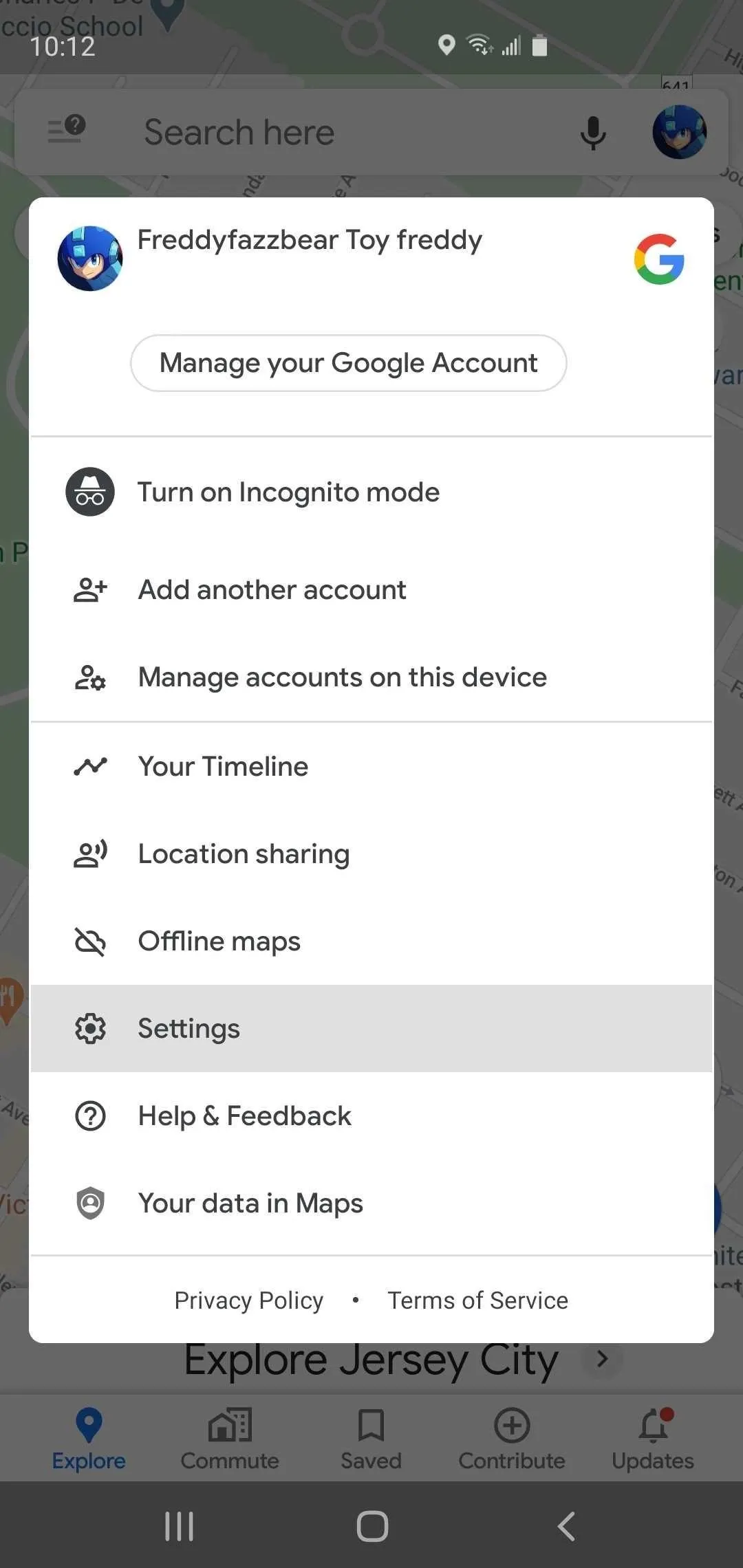
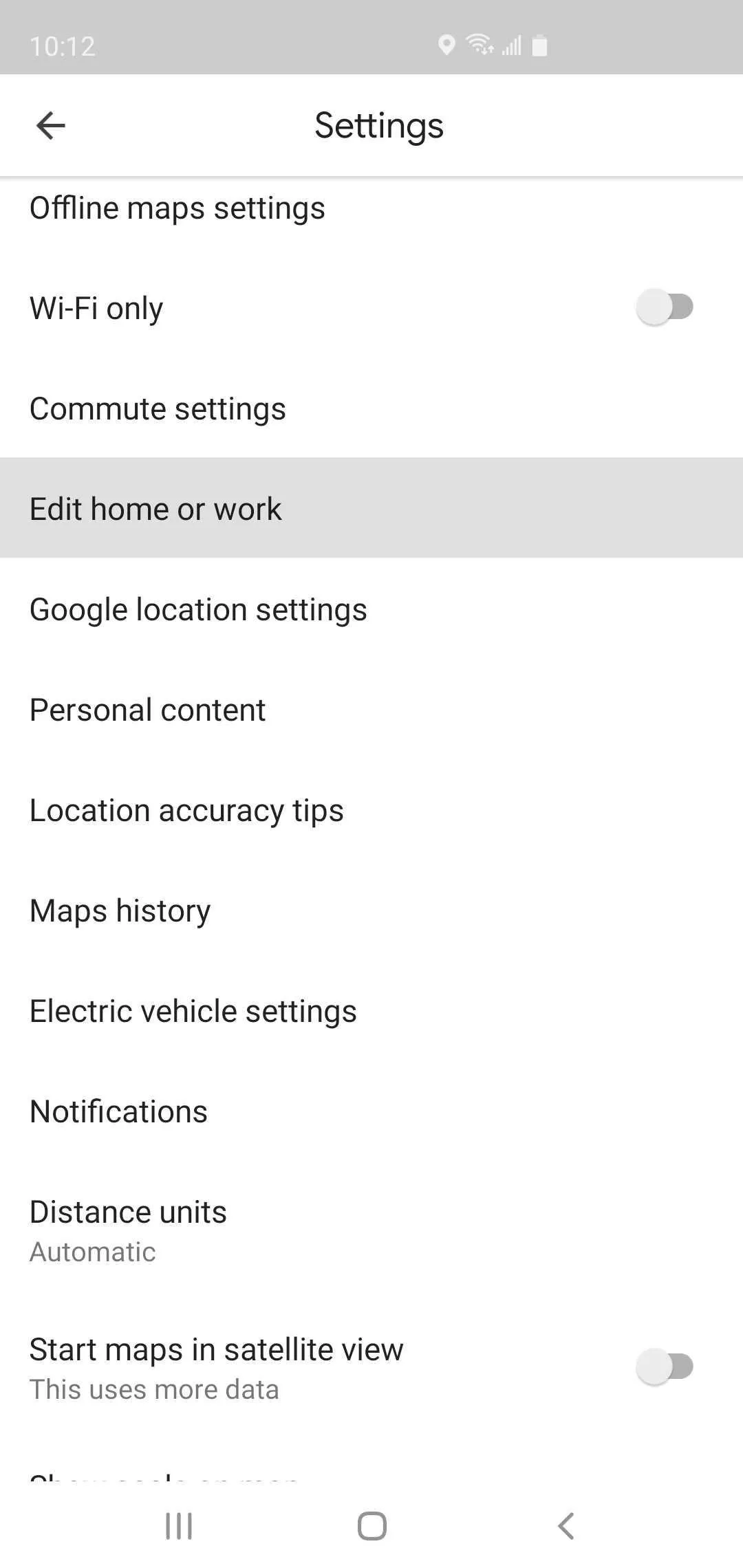
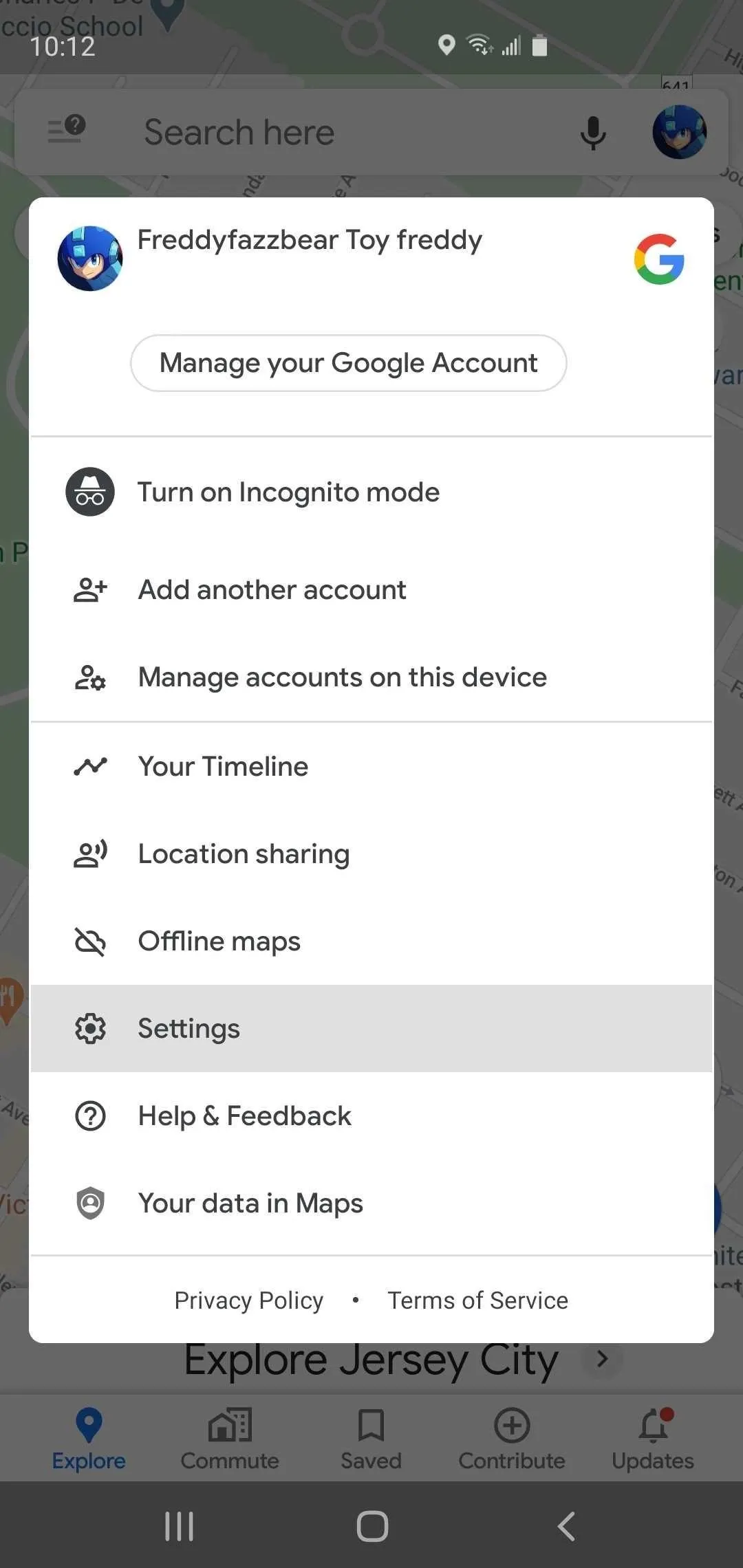
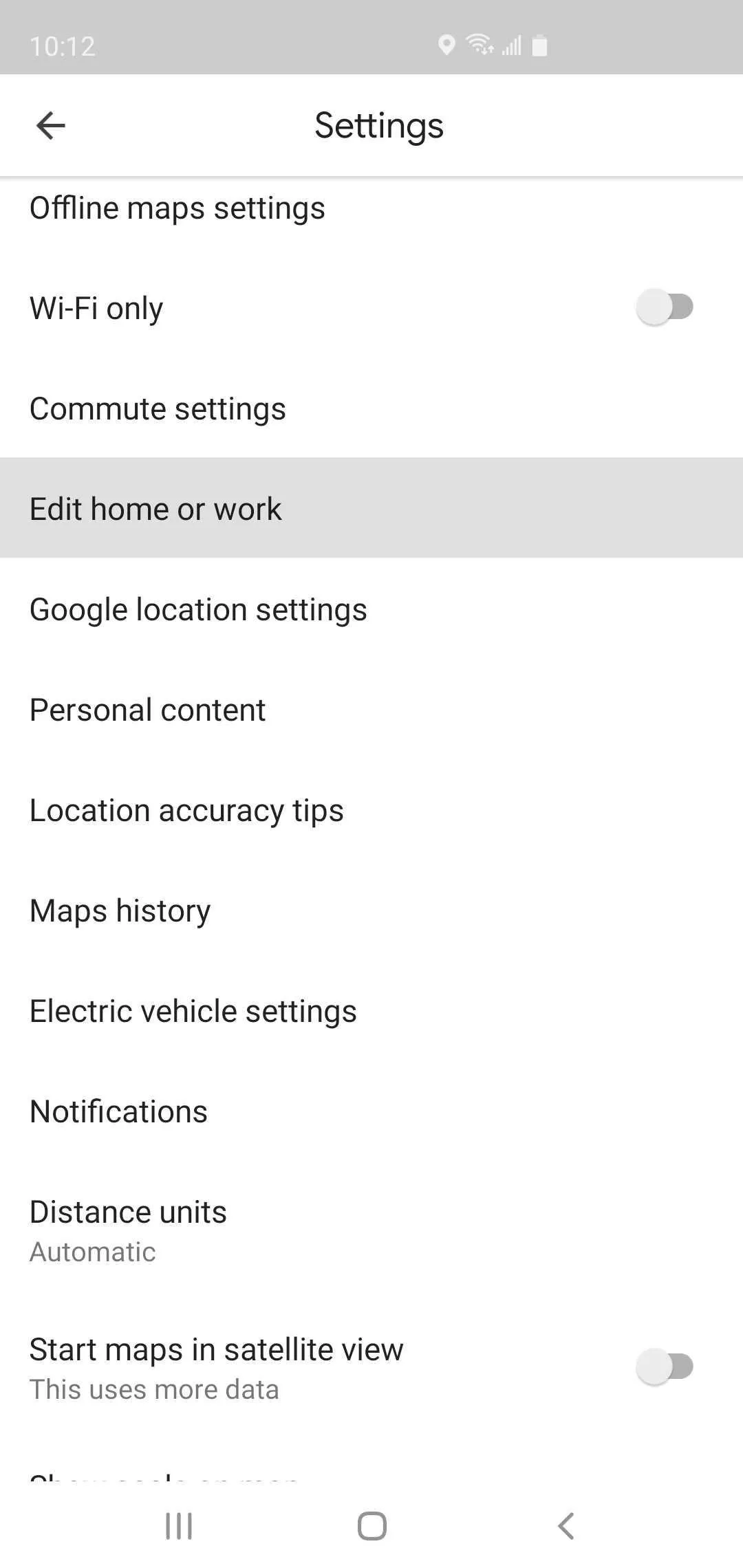
From there, tap on the "Labeled" tab if you're not already in it, then select "Work." Now, here's the secret: don't enter your address. Instead, tap "Choose on map," then pan and zoom to place the blue pin on your home's location and hit "Save." Once done, your workplace will show up as "Dropped pin" within Google Maps.
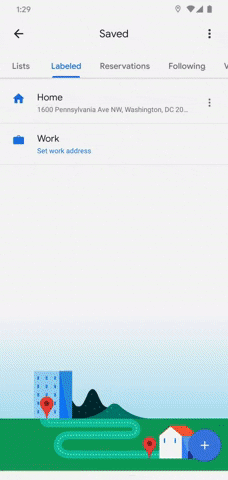
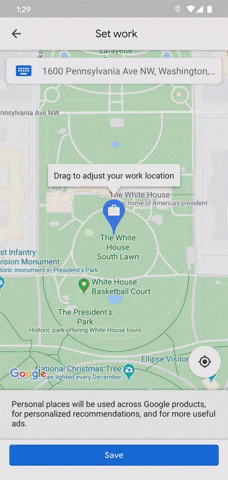
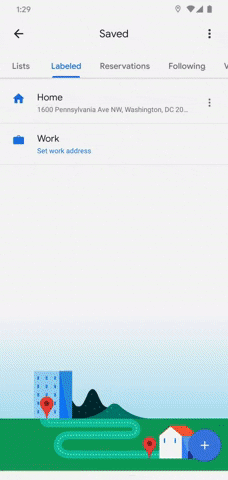
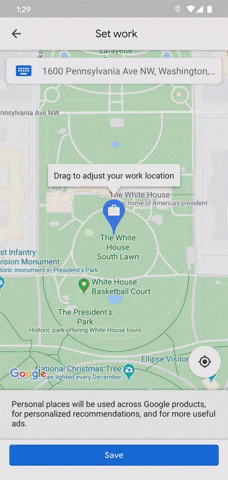
It's worth noting that Android allows for a more precise placement since the exact address the pin is on appears along the top as you move it around, which doesn't show up on iOS. Finally, the process is a little more inconsistent on iOS, as dropping the pin on your house to set as your work location will sometimes remove its home status, so you may have to move the pin slightly.
Cover image, screenshots, and GIF by Amboy Manalo/Gadget Hacks




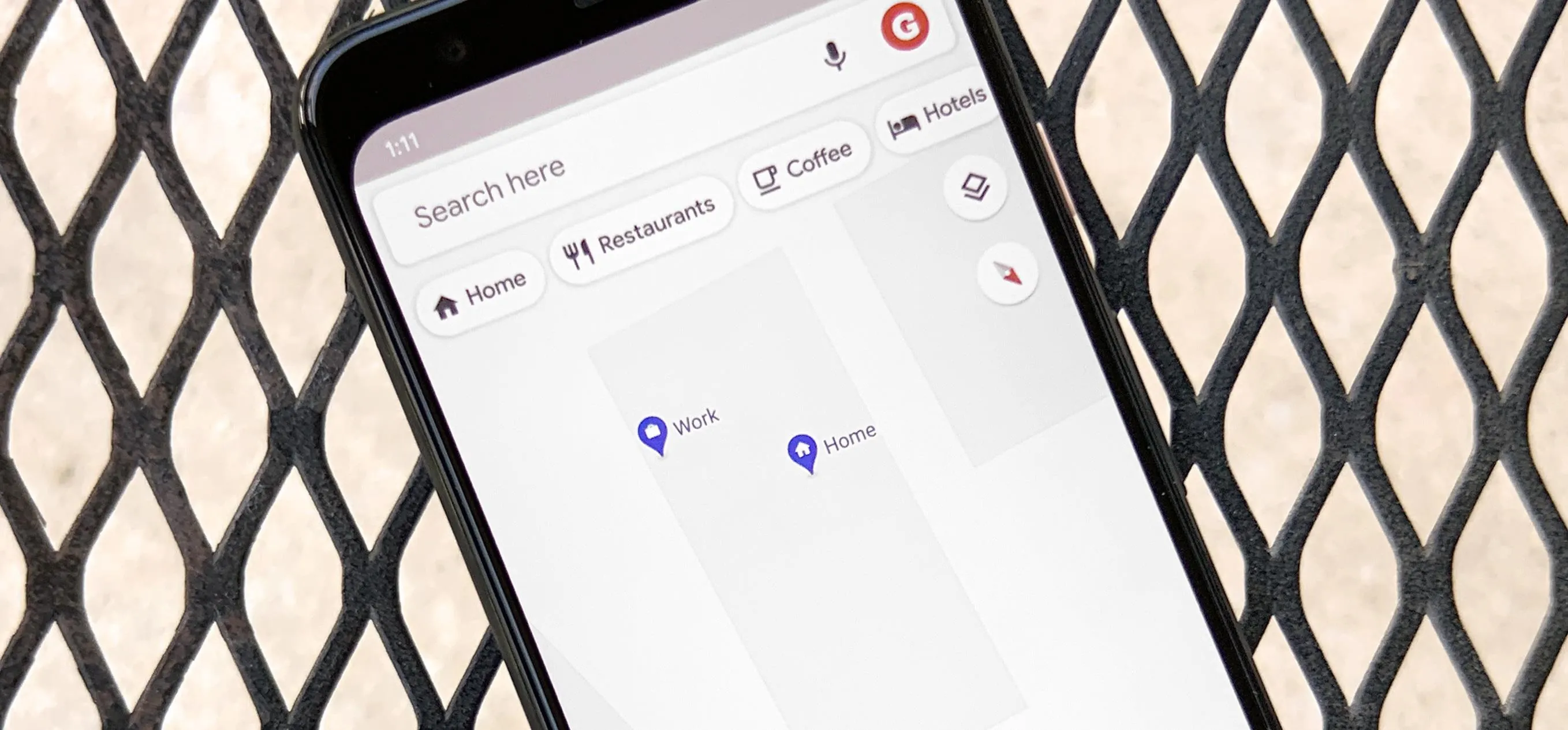




















Comments
Be the first, drop a comment!