Thanks to cloud storage's increasing accessibility, permanently losing photos is becoming less and less common. Still, if you accidentally delete a picture from your smartphone without first making a backup of some sort, that data is pretty much toast — unless we're talking about photos from WhatsApp.
First highlighted by Rita El Koury, WhatsApp now provides an option for users who have deleted media from their devices with no backup in sight. This retrieval process includes not just pictures, but videos, GIFs, audio, and documents as well, expanding the protection the app can provide users with media troubles.
The catch, however, is that this method doesn't apply to all media on your phone. The missing data in question needs to have been sent or received in a WhatsApp chat for it to be recovered within the app, obviously. Also, it should go without saying, but you can't recover media you've deleted from WhatsApp itself — only connected data you've removed from your phone's local storage.
Recovering WhatsApp Photos & Videos on iPhone
If you have an iPhone, whenever you receive media from somebody on WhatsApp, it isn't loaded automatically. The media will be blurred with a download symbol on it. In order to view it, you must tap the download symbol. After downloading a photo or video, it will be saved to the "WhatsApp" and "Camera Roll" folders in Photos (and also "Video" if a video). GIFs will not be saved in Photos, however.
After downloading and viewing received photos and videos in WhatsApp messages, you can delete them from your Photos app without fear. First of all, by default, media doesn't really get deleted right away in the Photos app — it gets moved to the "Recently Deleted" folder where it will sit for 30 days before disappearing for good. If the time has expired or you emptied that folder manually, you can still go back into the WhatsApp message thread to find the content again and redownload it.
To be able to redownload media from WhatsApp, the media or thread in question must not have been deleted from within WhatsApp, otherwise, you're out of luck. If it's still there, find the media in the chat, tap on it to expand it, tap the share button in the bottom left, then select "Save." You'll find the image or video back in the Photos app on your iPhone.

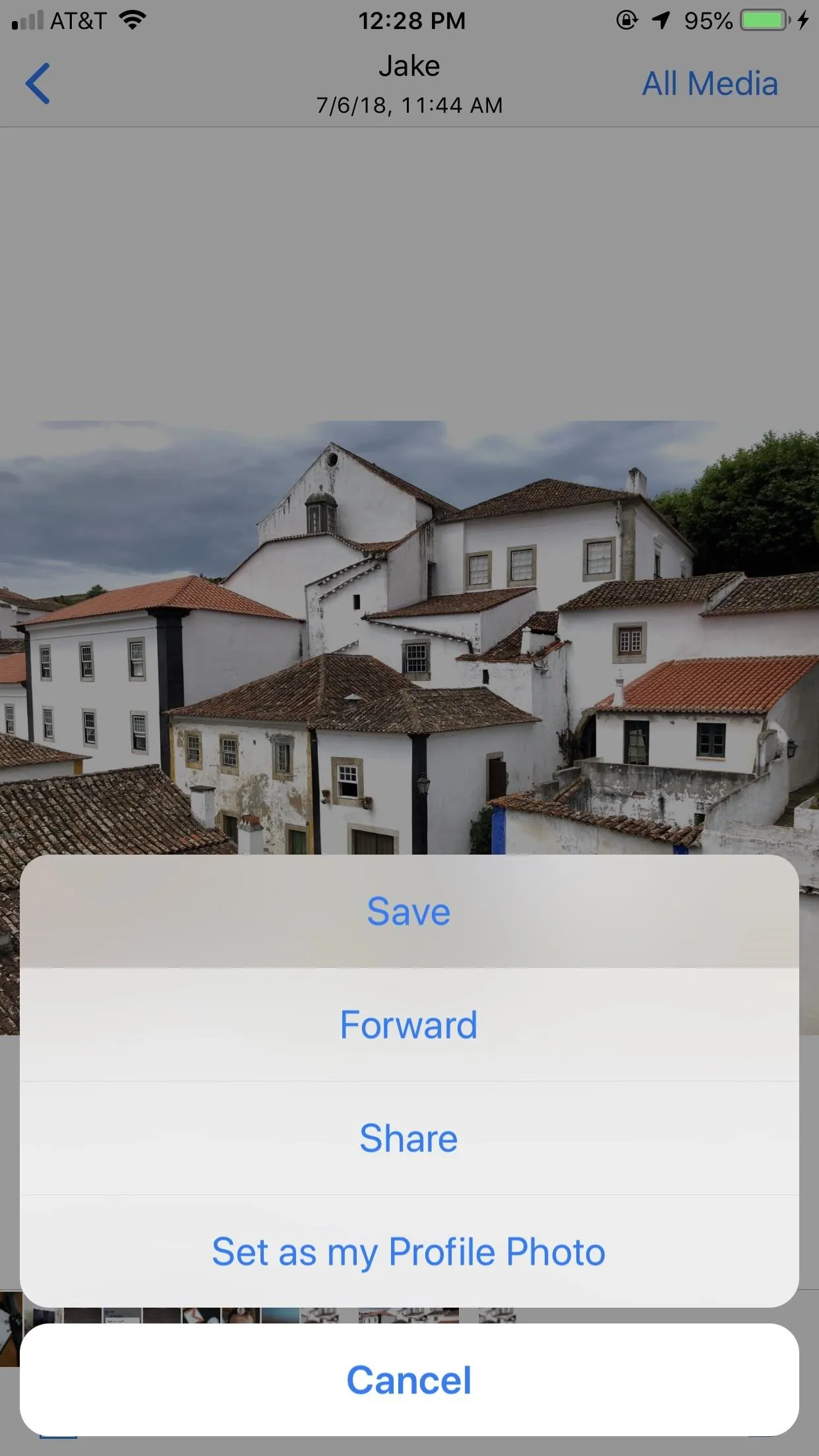

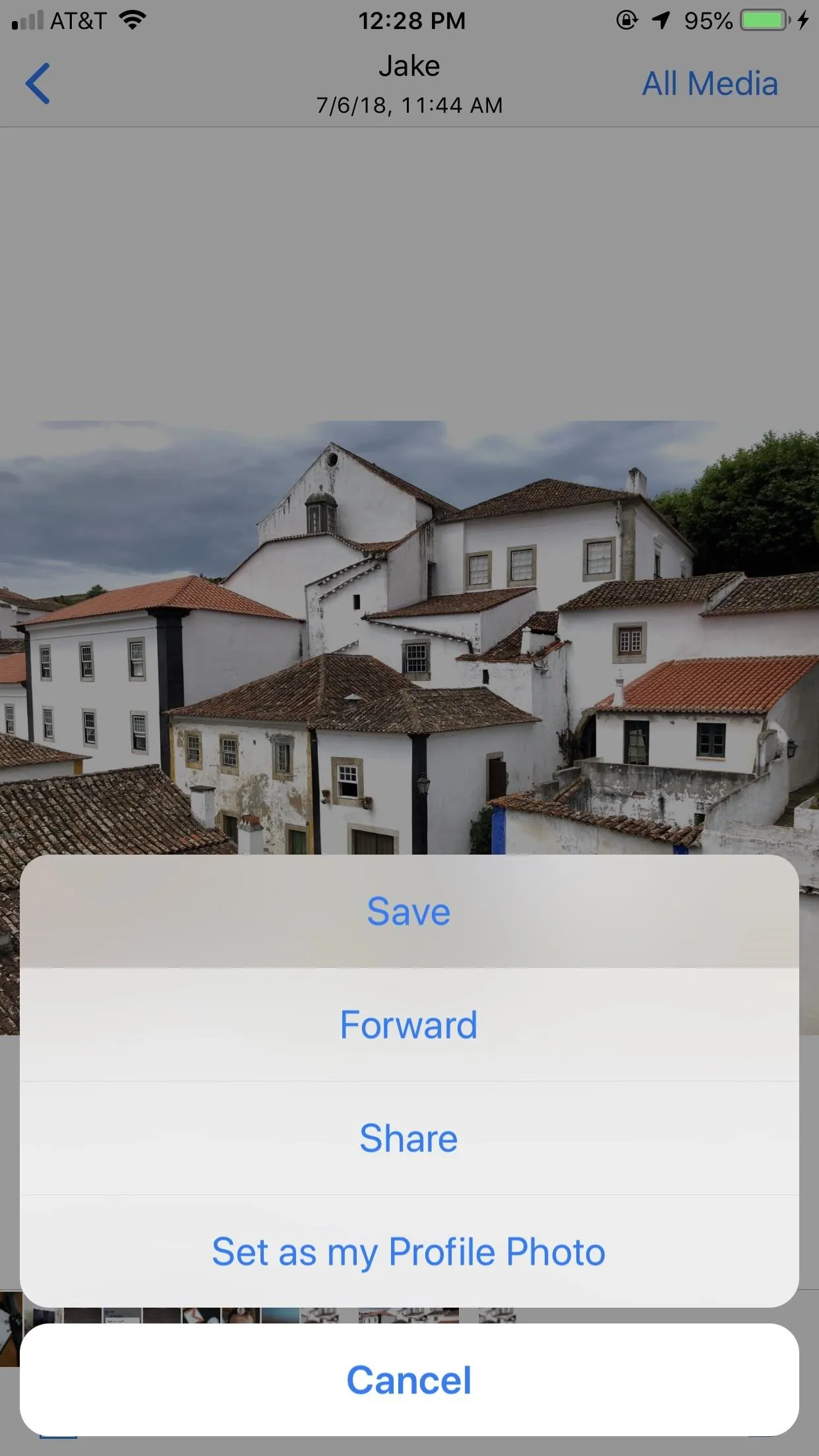
If it's a photo or video that you sent in WhatsApp, not received, it works exactly the same as above. Just tap on the photo or video in WhatsApp, the share icon, then "Save."
Recovering WhatsApp Photos & Videos on Android
WhatsApp's Android app is slightly different than on iOS. You'll still get the blurred thumbnail and download icon for photos and videos you receive, but you'll also get the size of the file too. Tap on that to download and view it. The media will end up in your local photo gallery as well.
If you ever delete the media from your local storage, it's also easy to get back, as long as you haven't deleted the message thread or media directly in WhatsApp too.
Locate the thread in WhatsApp containing the missing data. The media will be blurred out again with the download icon and size. Tap it, and your media will download and restore itself to not only WhatsApp but also your main photo gallery.
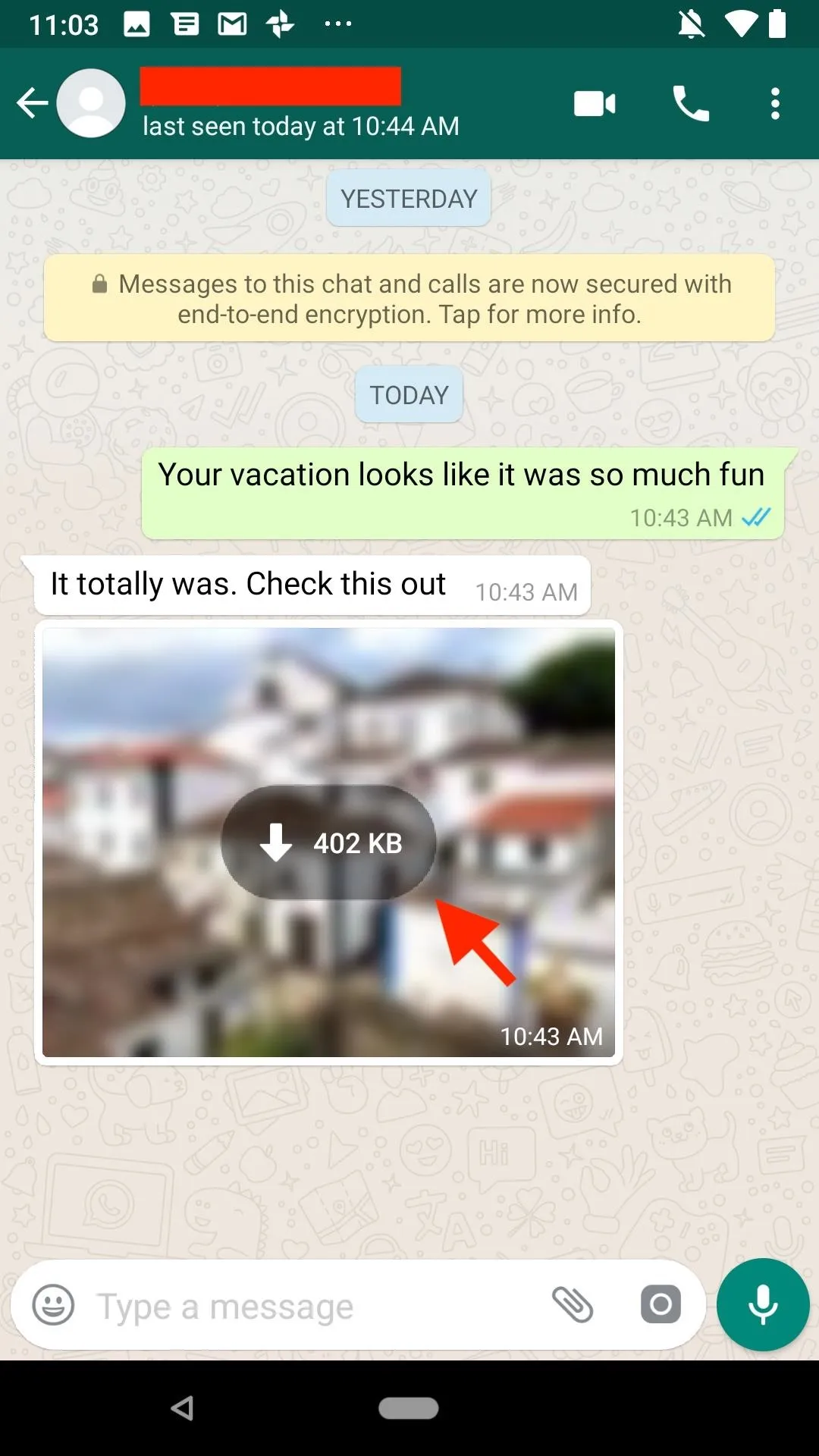
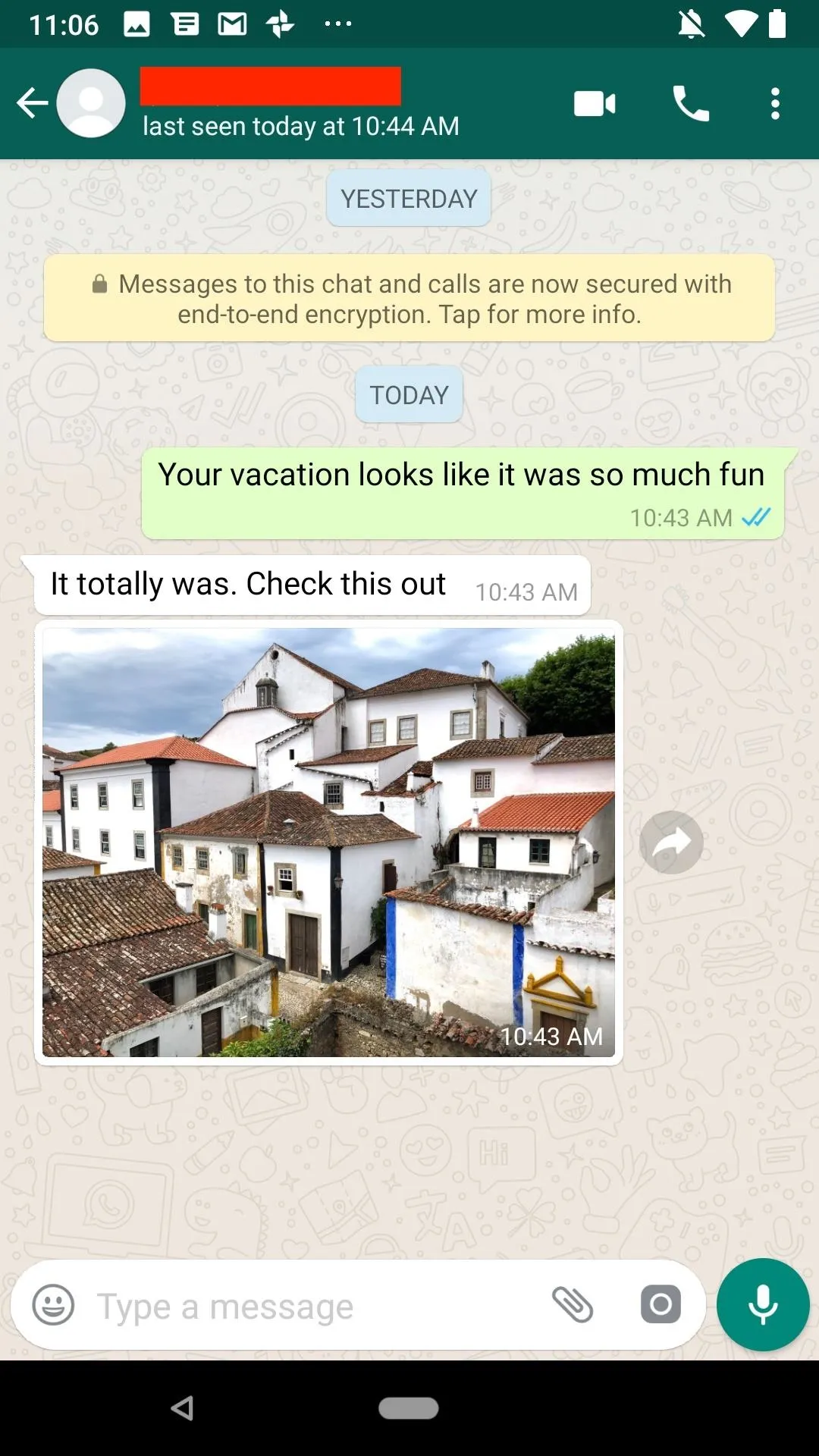
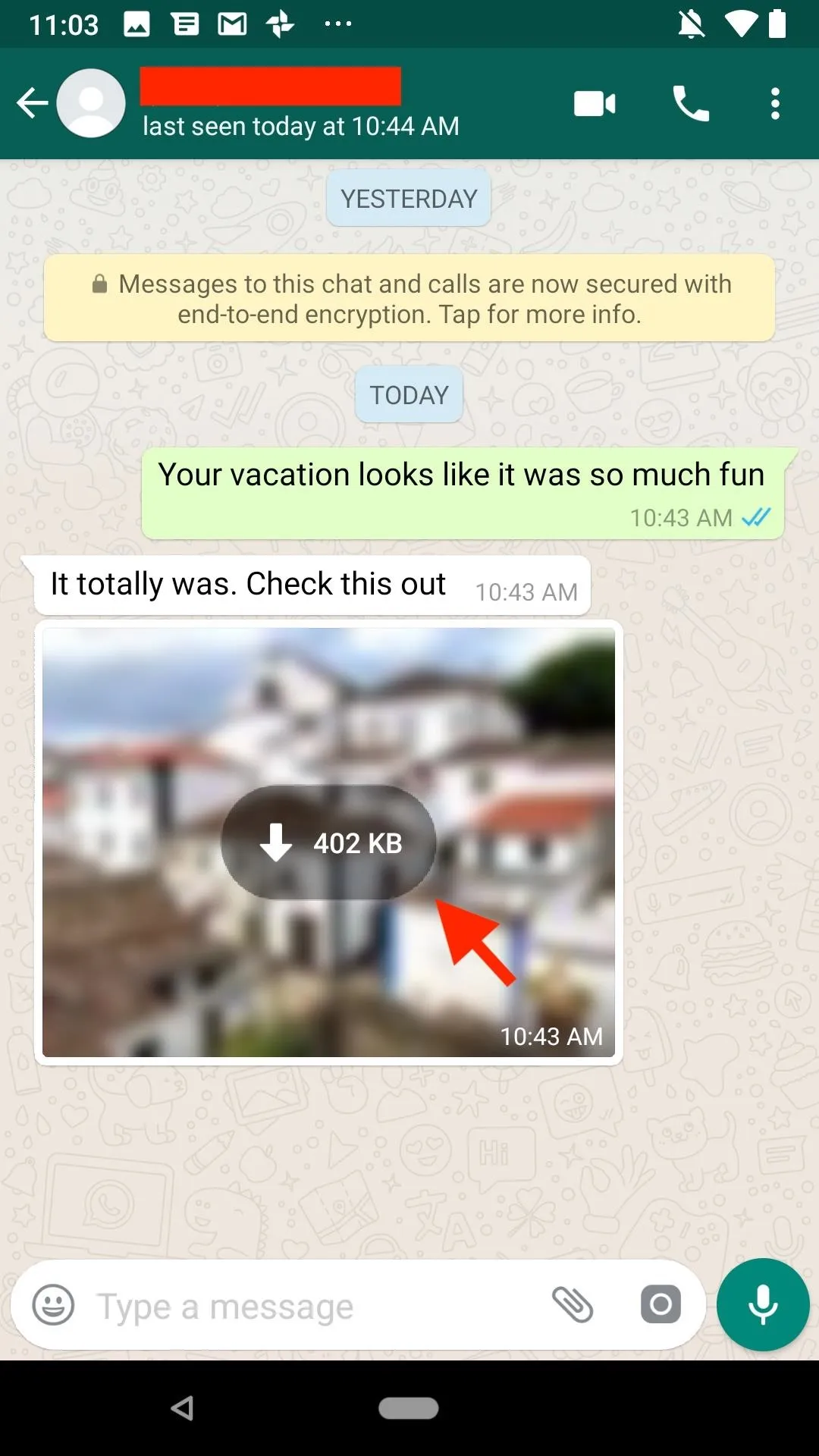
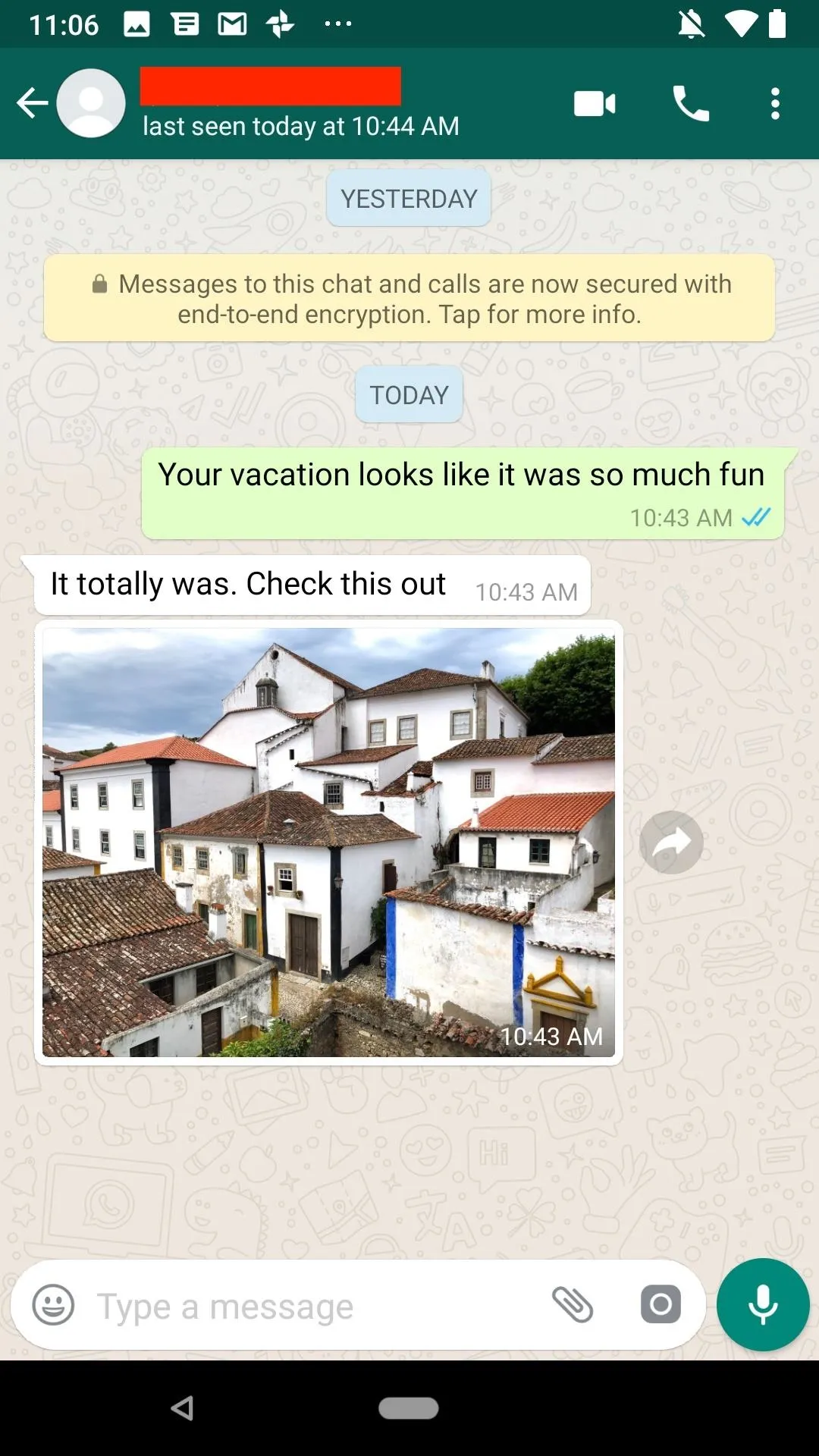
For photos and videos that you sent, not received, it's a little trickier. The media is still loaded in the WhatsApp chat, but there's no direct way to download it to your gallery.
When you long-press on media, you'd select the share icon. If you tap on it instead, you'd open up the overflow menu (three vertical dots), then tap "Share." From there, you can do pretty much everything except download to your local gallery, so you'll have to share it somewhere else first, then download from there. Why, who knows, but hopefully WhatsApp makes this easier in the future.
- Follow Gadget Hacks on Facebook, Twitter, YouTube, and Flipboard
- Follow WonderHowTo on Facebook, Twitter, Pinterest, and Flipboard
Cover image and screenshots by Jake Peterson/Gadget Hacks







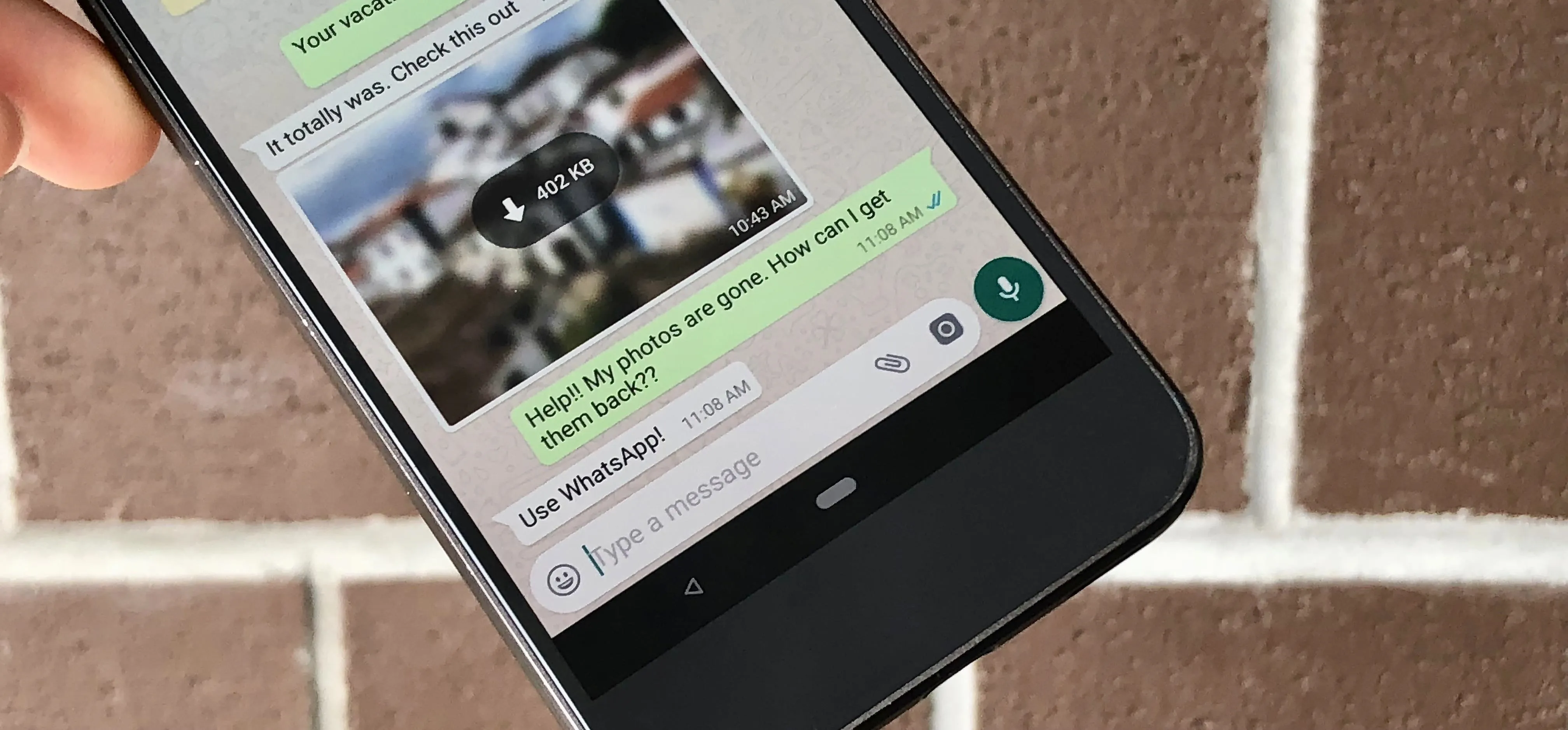




















Comments
Be the first, drop a comment!