For whatever reason, you may want or need to remove multiple posts from your Instagram grid. If you only have a couple to hide from the public, archiving or deleting posts one by one is fine, but there's a much faster way when you have tens or even hundreds of Instagram posts to purge from your account.
Maybe you have too many bar crawl photos and are on the job hunt. Perhaps you need to pull a Lacuna and erase the painful memories of a former significant other. Or it could be that you remembered some memes you posted a while back that could be considered ... uh ... problematic.
To archive or delete your suspect Instagram posts in bulk, follow along below, which covers the process for the Android and iOS mobile apps. However, you can also follow the same steps via the platform's website.
Access Your Activity
Open Instagram to your profile tab, tap the "More" button (the hamburger menu icon) at the top, and then navigate to Your activity –> Photos and videos –> Posts. You can also choose Reels, Videos, or Highlights if you want to hide content from those areas.
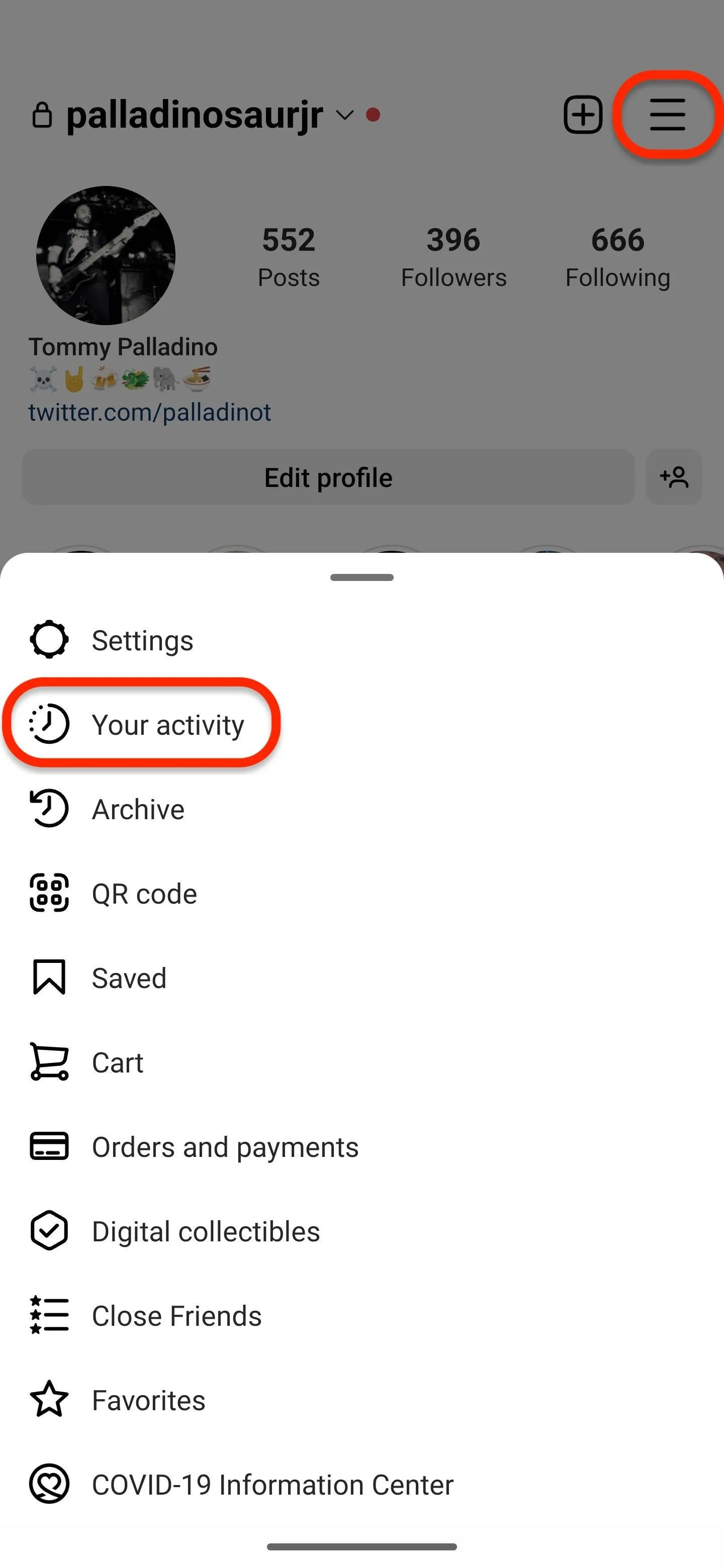
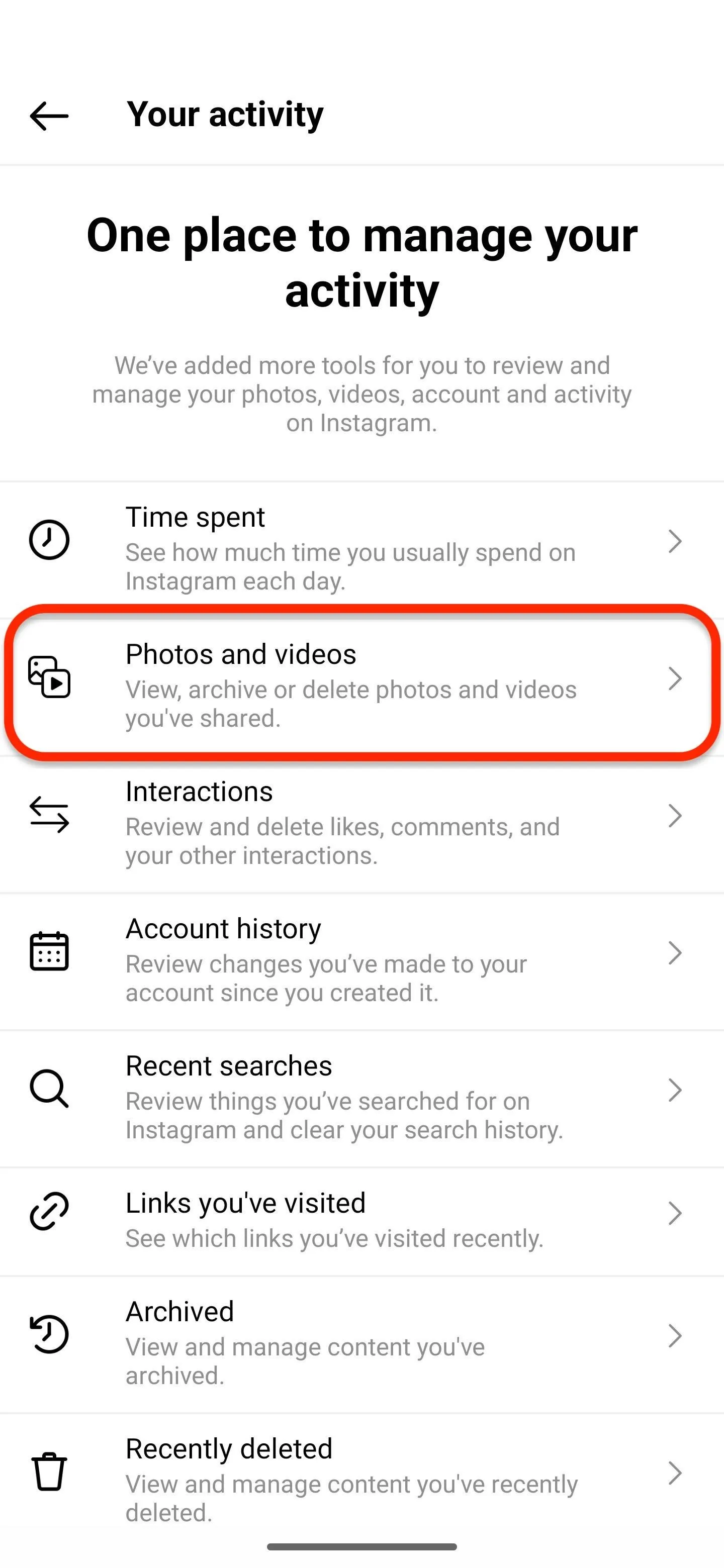
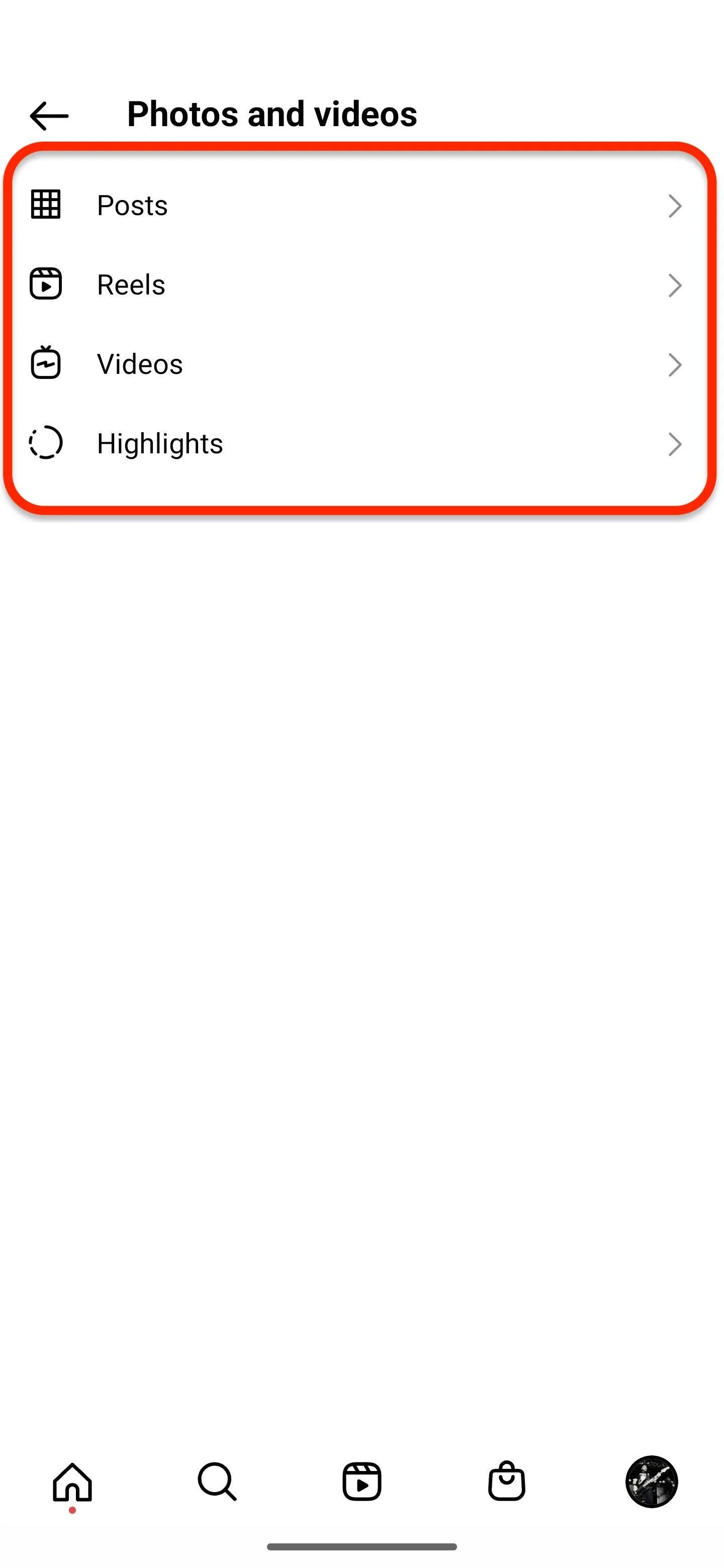
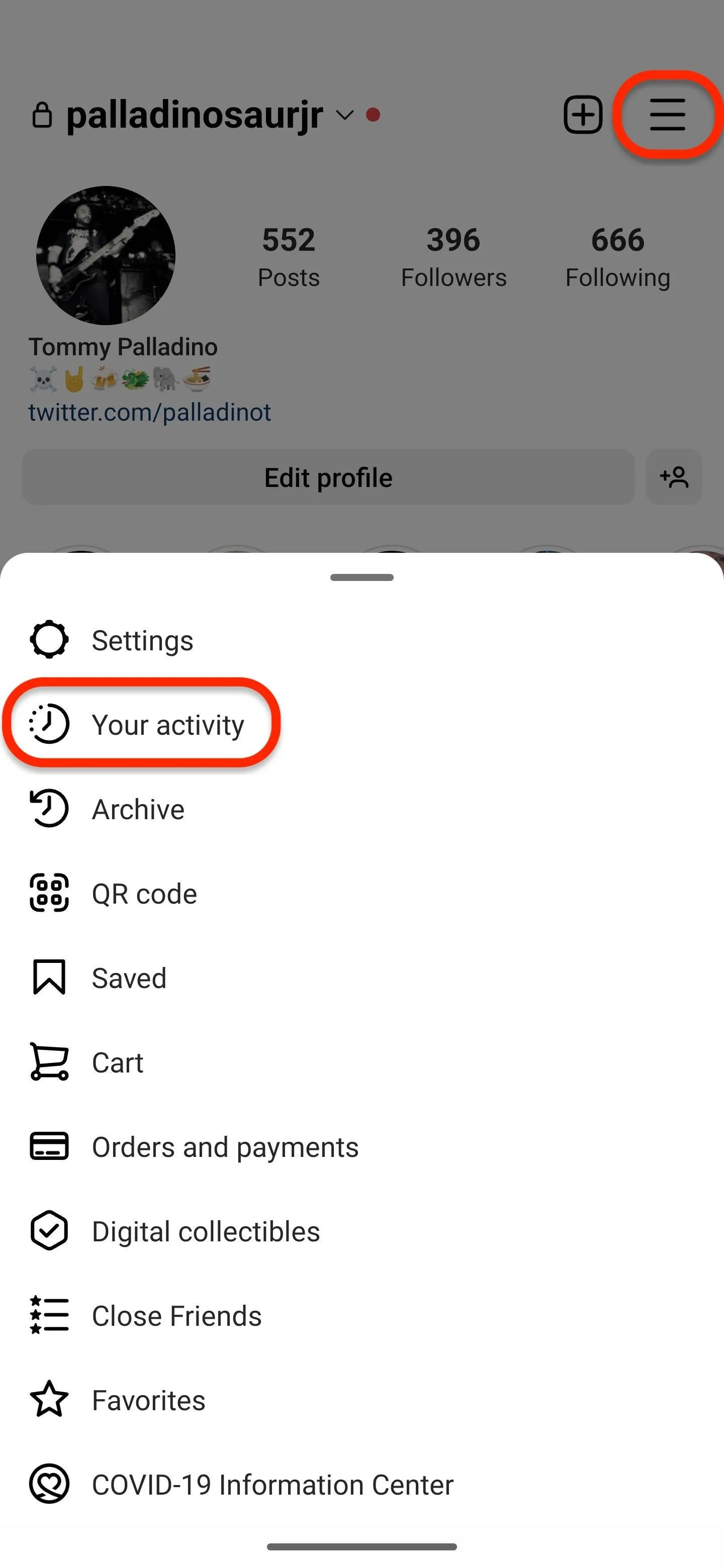
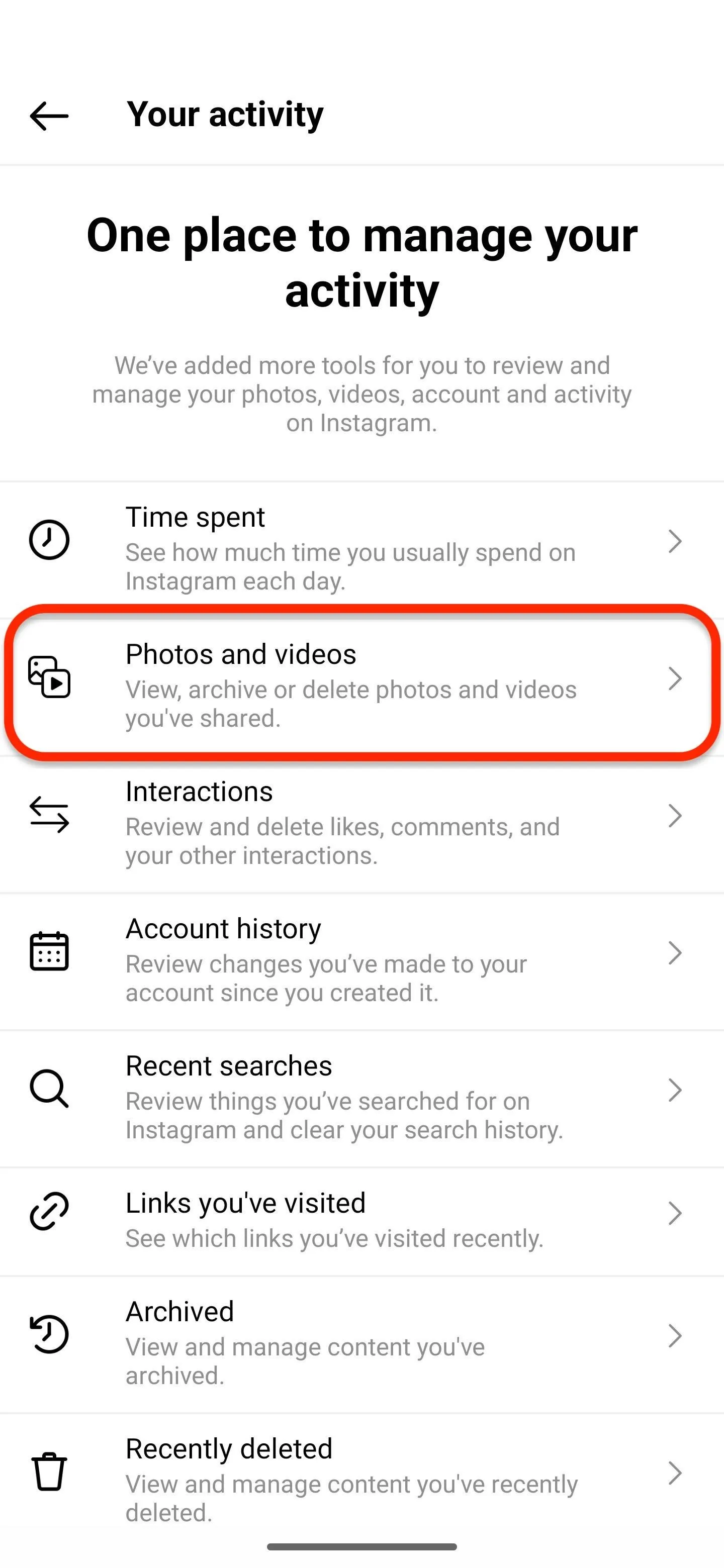
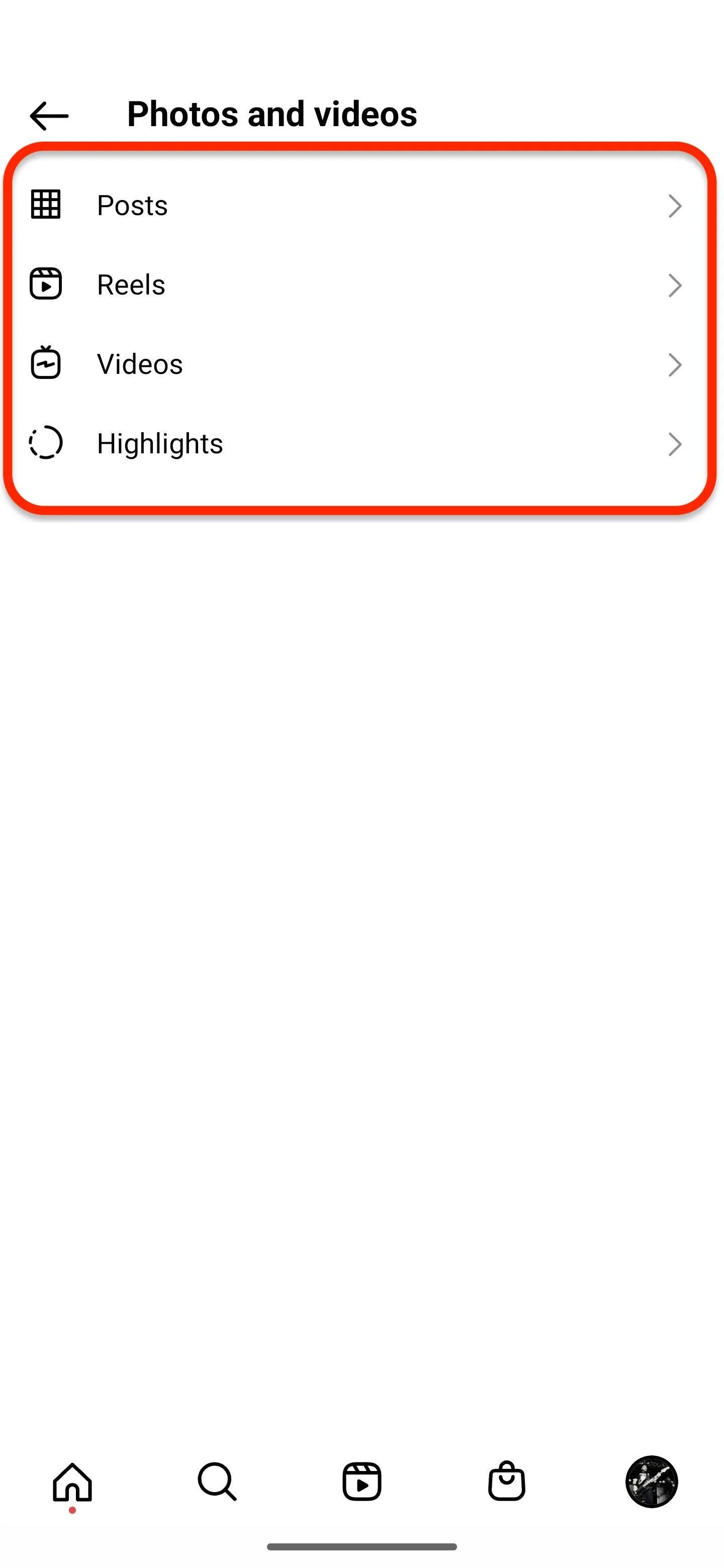
Select the Media to Purge
Now you'll see a thumbnail grid of your Instagram posts. Tap "Select" at the top, then add checkmarks to the thumbnails of the posts you want to purge. You can also use the "Sort & filter" tool to sort the grid by newest or oldest, as well as by a specific date range, to help narrow down the troublesome posts.
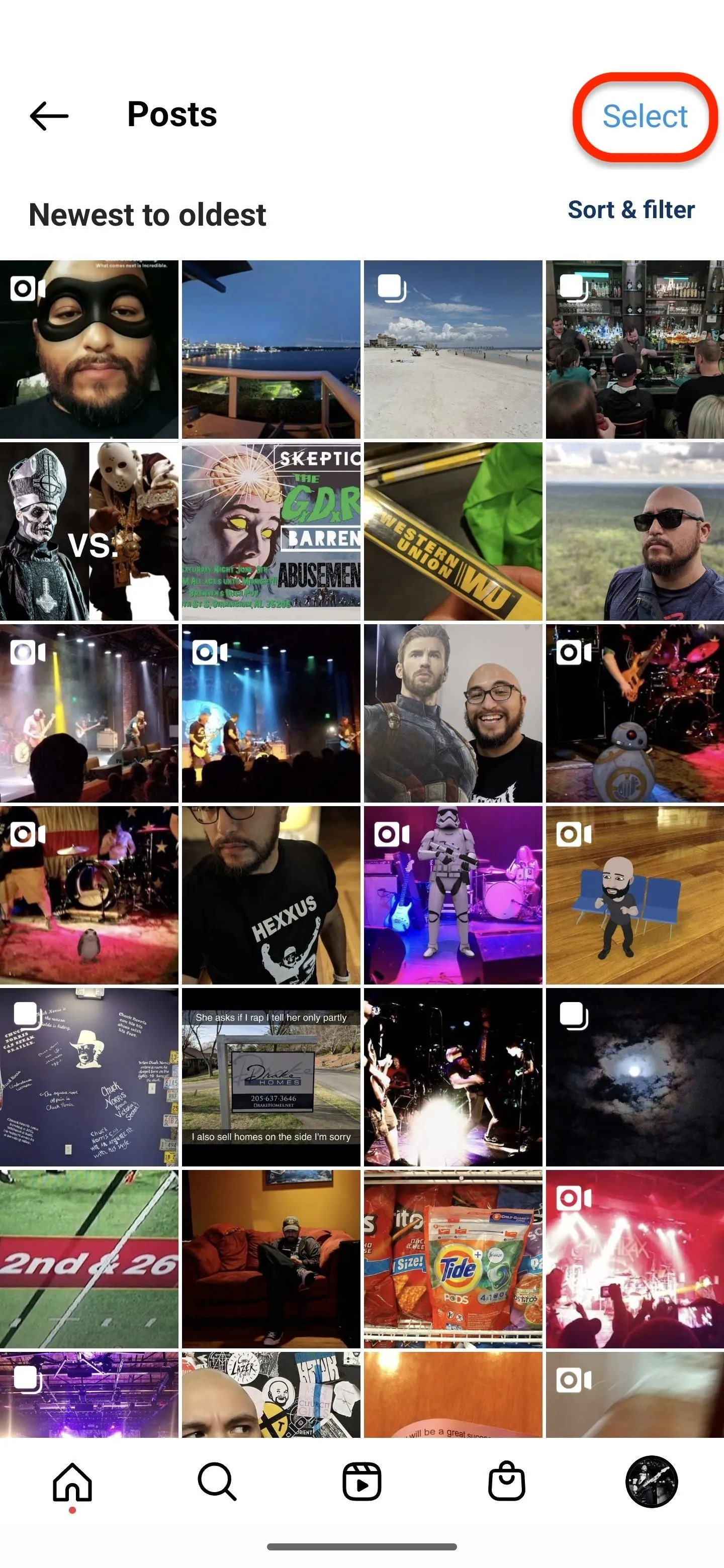
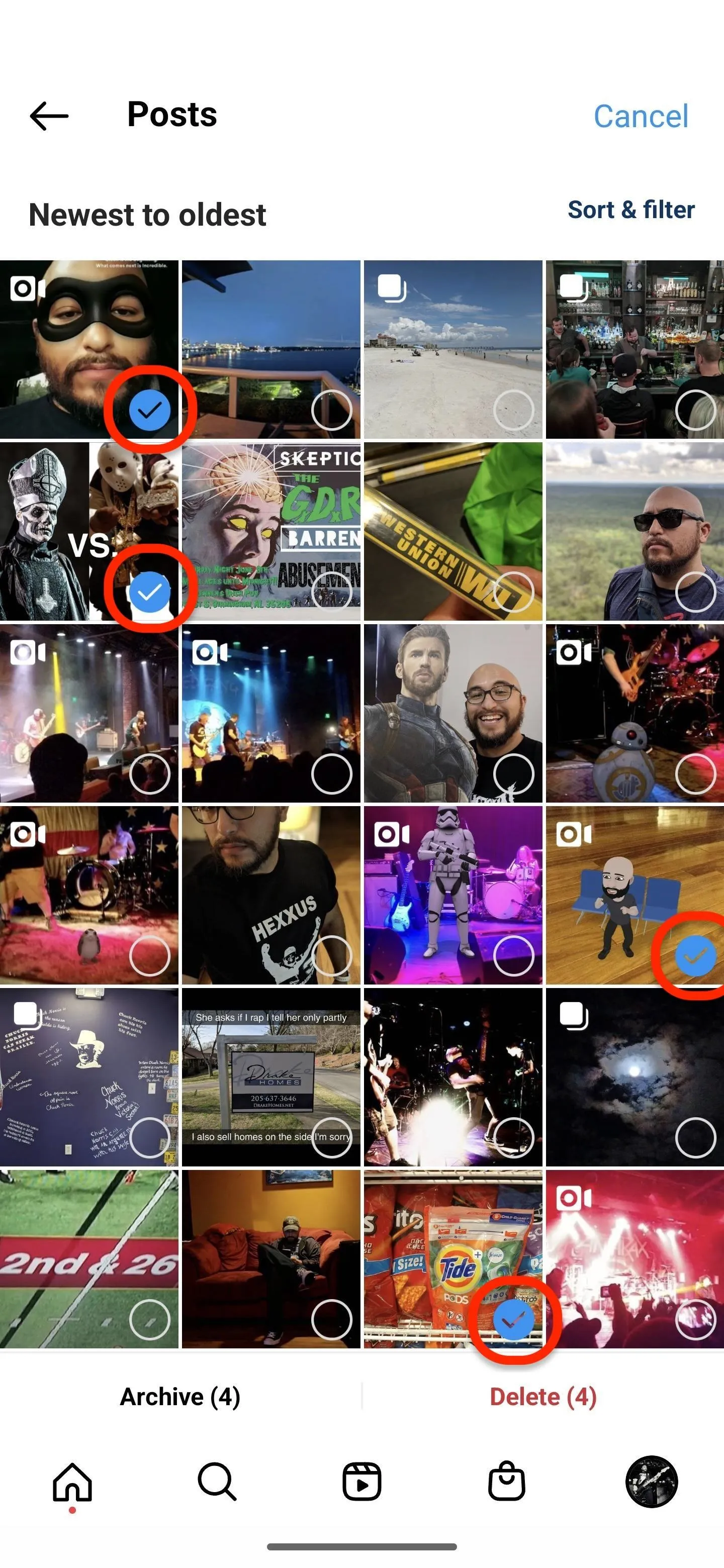
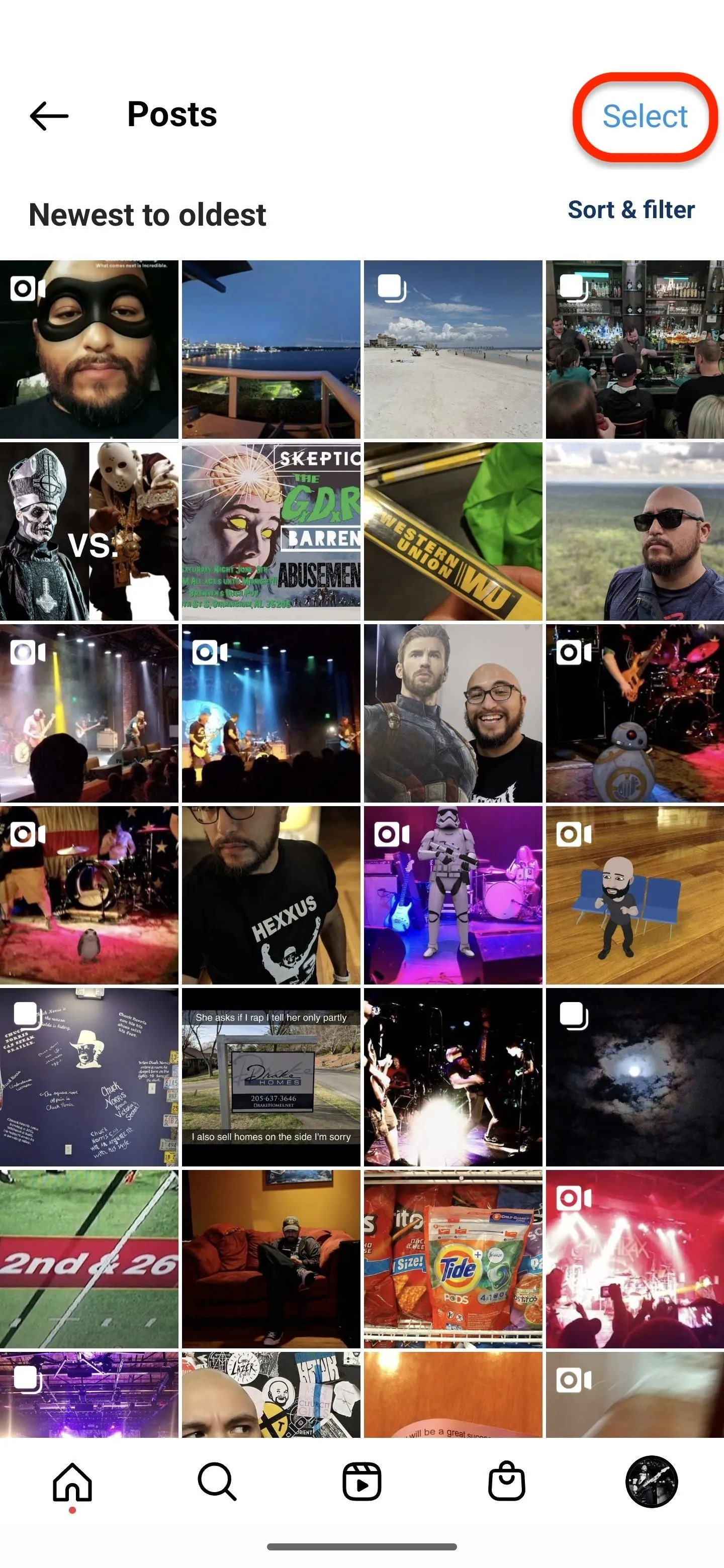
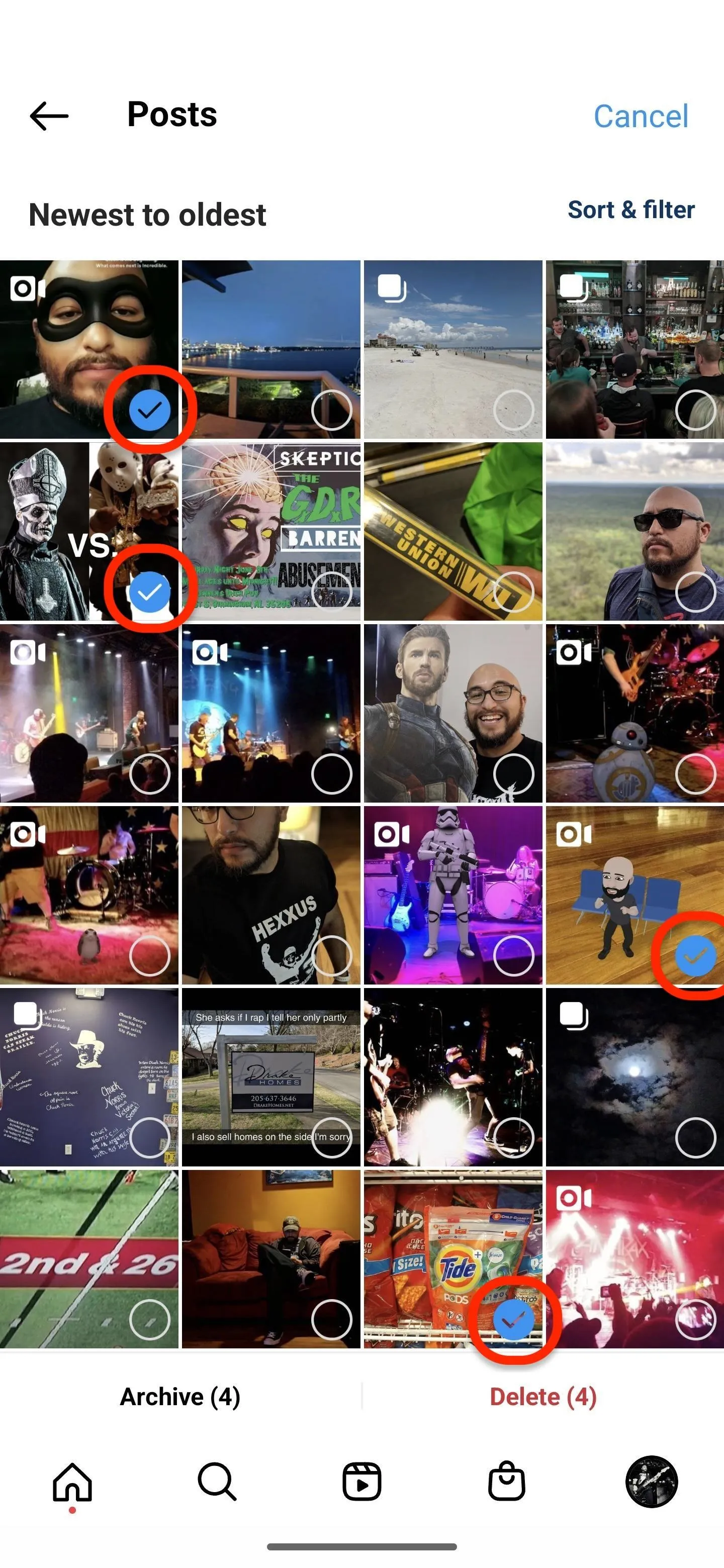
Archive or Delete It
Once you've selected the content you wish to hide either temporarily or permanently from your profile, tap the "Archive" or "Delete" button at the bottom, which will also tell you how many posts you selected, then confirm via the dialog box.
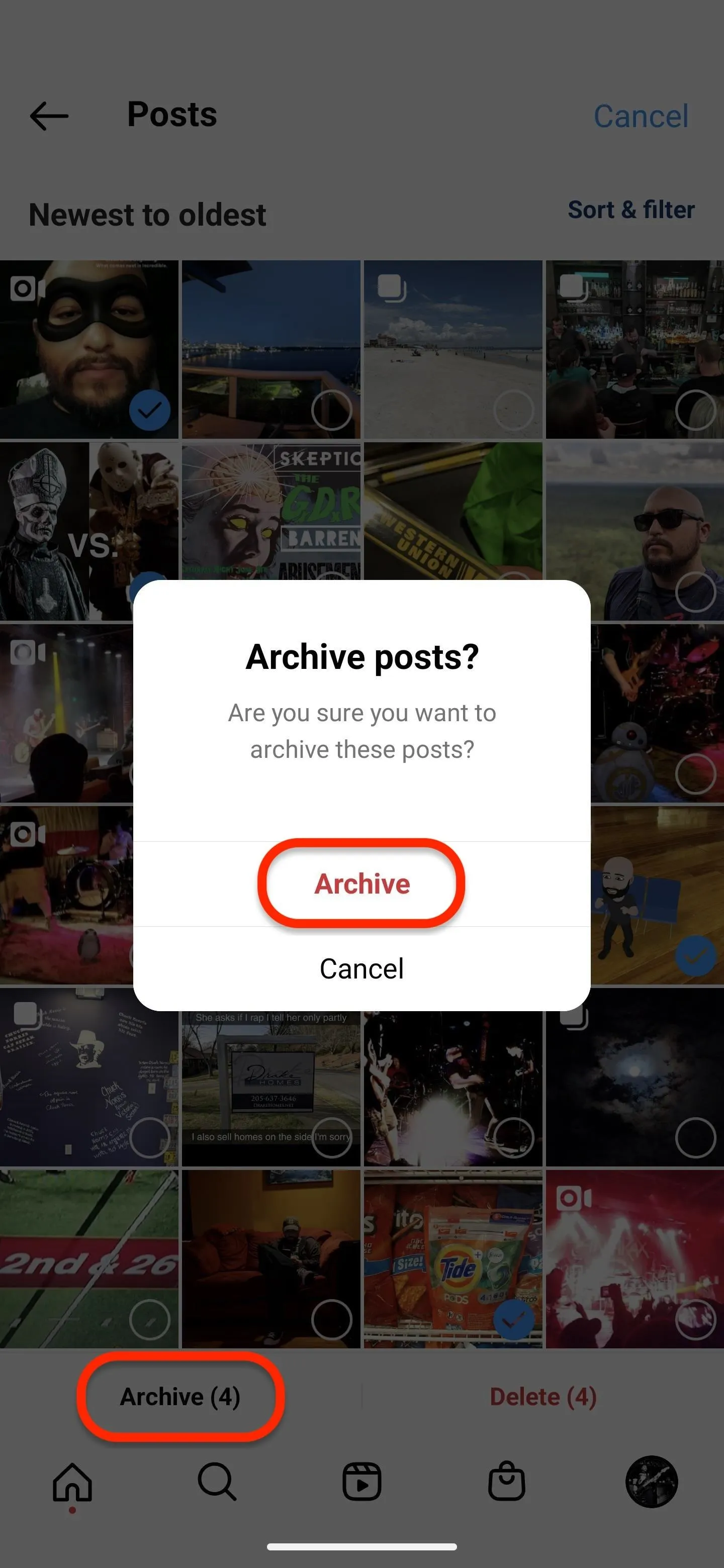
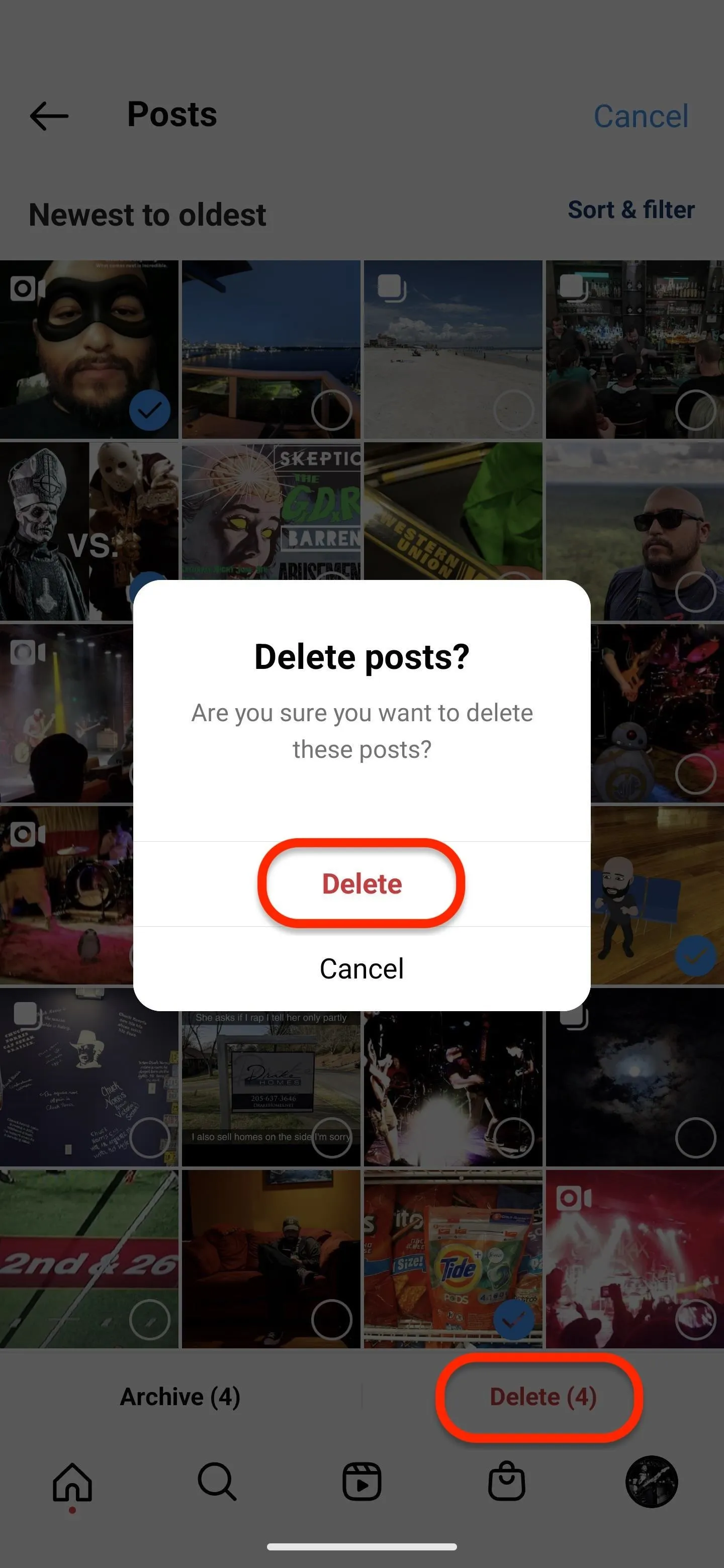
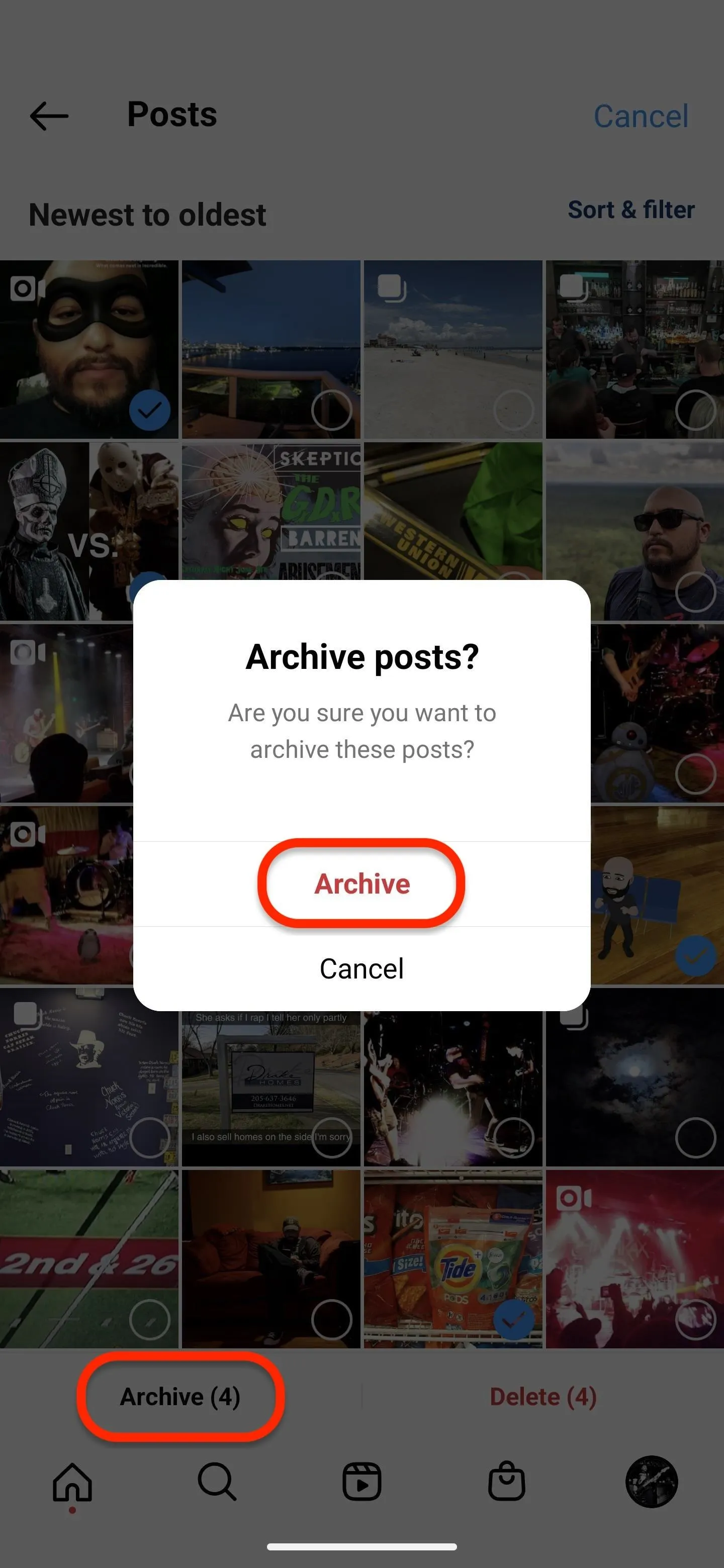
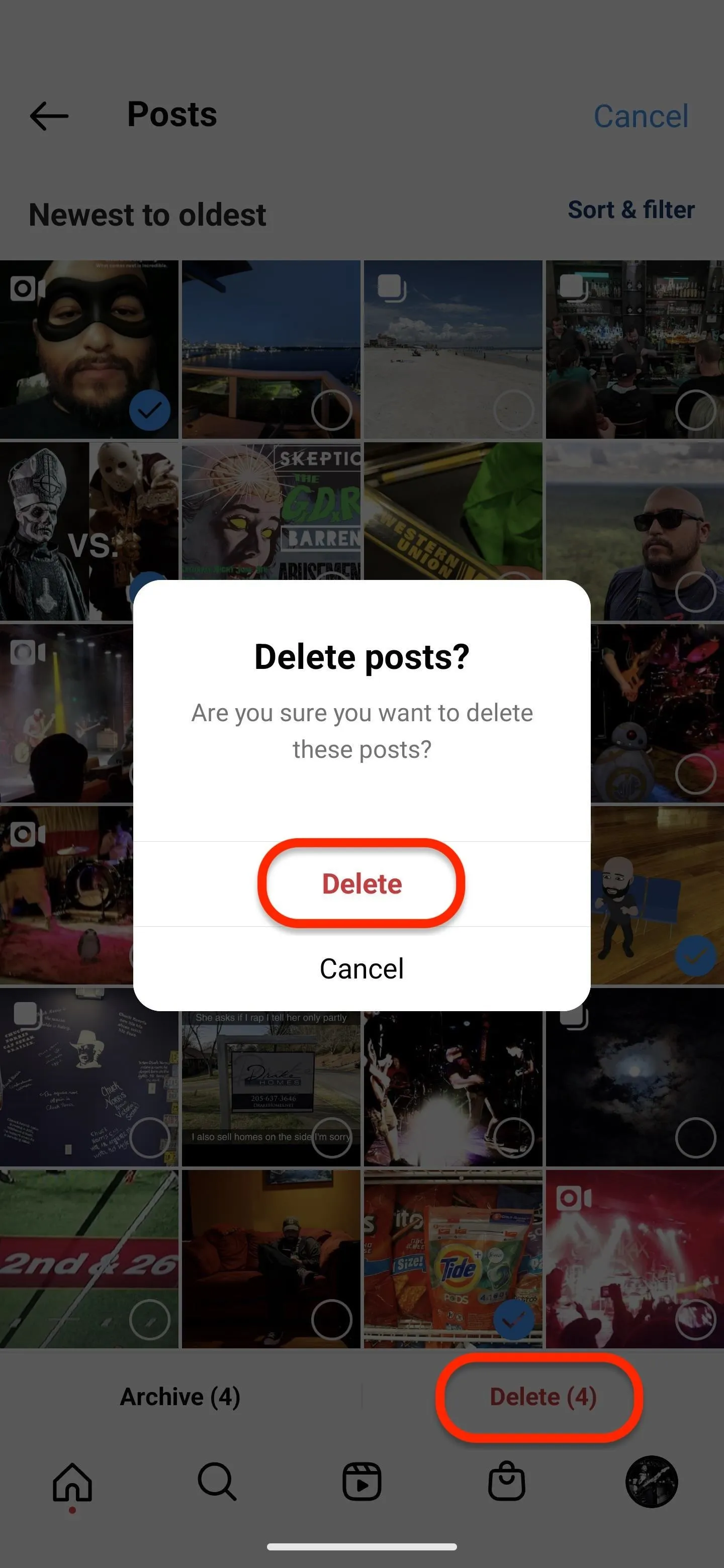
Changed Your Mind? You Can Make Posts Public Again
If you change your mind about a photo or video, you can get it back, though deleted posts disappear permanently after 30 days.
To un-archive content, open the "More" menu, then tap "Archive" or "Your activity" followed by "Archived." Tap an image, hit the vertical or horizontal ellipsis, then "Show on profile."
To un-delete content, open the "More" menu, then tap "Your activity" followed by "Recently deleted." Tap an image, hit the vertical or horizontal ellipsis, select "Restore," then confirm.
Cover image and screenshots by Tommy Palladino/Gadget Hacks

























Comments
Be the first, drop a comment!