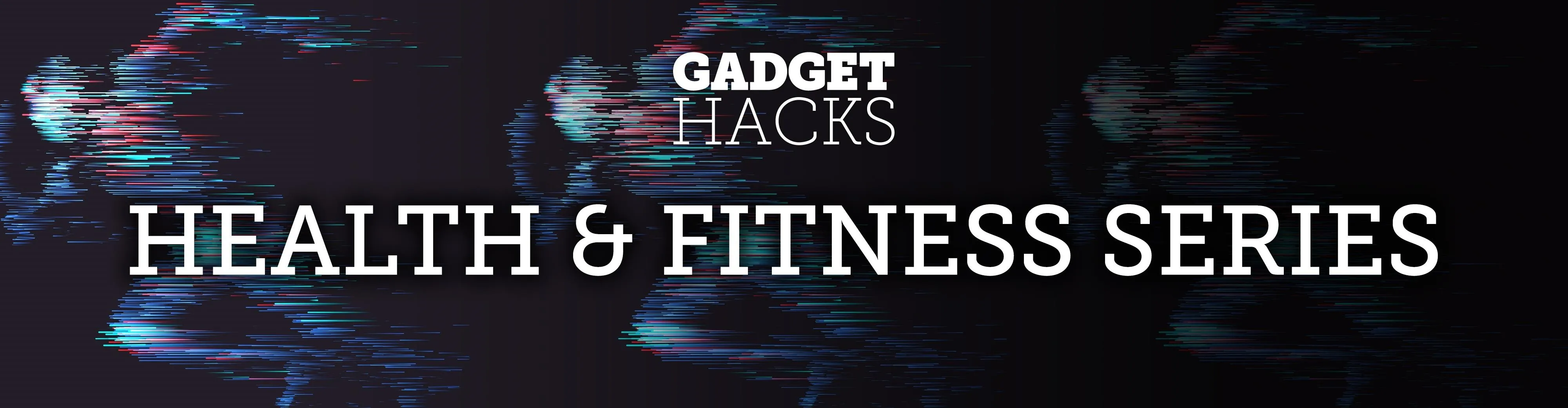
It's only normal to snack on a few french fries every once in a while when you're on a diet, but it's still important to hold yourself accountable, even when you cheat just a little bit. MyFitnessPal, for both Android and iOS devices, has a database of nutritional information to help keep track of the meals you eat, but it also has a way to add calories on the fly without digging for data.
The "Quick Add" feature in MyFitnessPal's app does exactly what its name implies; it lets you quickly add calories without too much thought or effort involved. To put it another way, you can add calories into your diary without having to search for the specific food or drink you've just consumed. Quick Add is useful for when you visit a hole-in-the-wall restaurant whose menu items won't appear in the app, as well as when you take a sip or snatch a bite of someone else's beverage or meal.
To access the Quick Add feature, tap on the large plus (+) sign at the bottom of MyFitnessPal. On an iPhone, it appears no matter what tab you're in, but on Android, the big plus is only visible on the "Home" tab. Next, tap "Food," then choose any of the options from the meals list. Since this article is focused on snacking, "Snacks" is a good one to select.
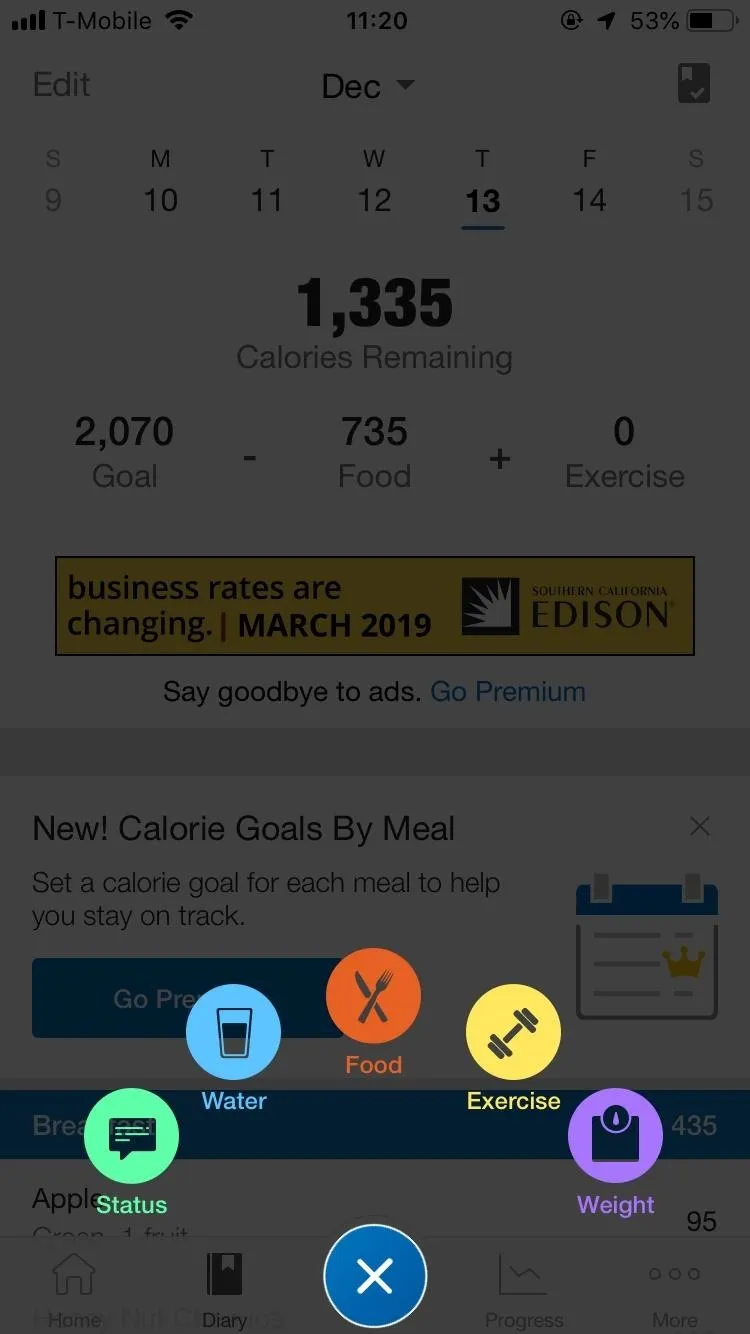
Selecting the "Snack" option in the iOS app.
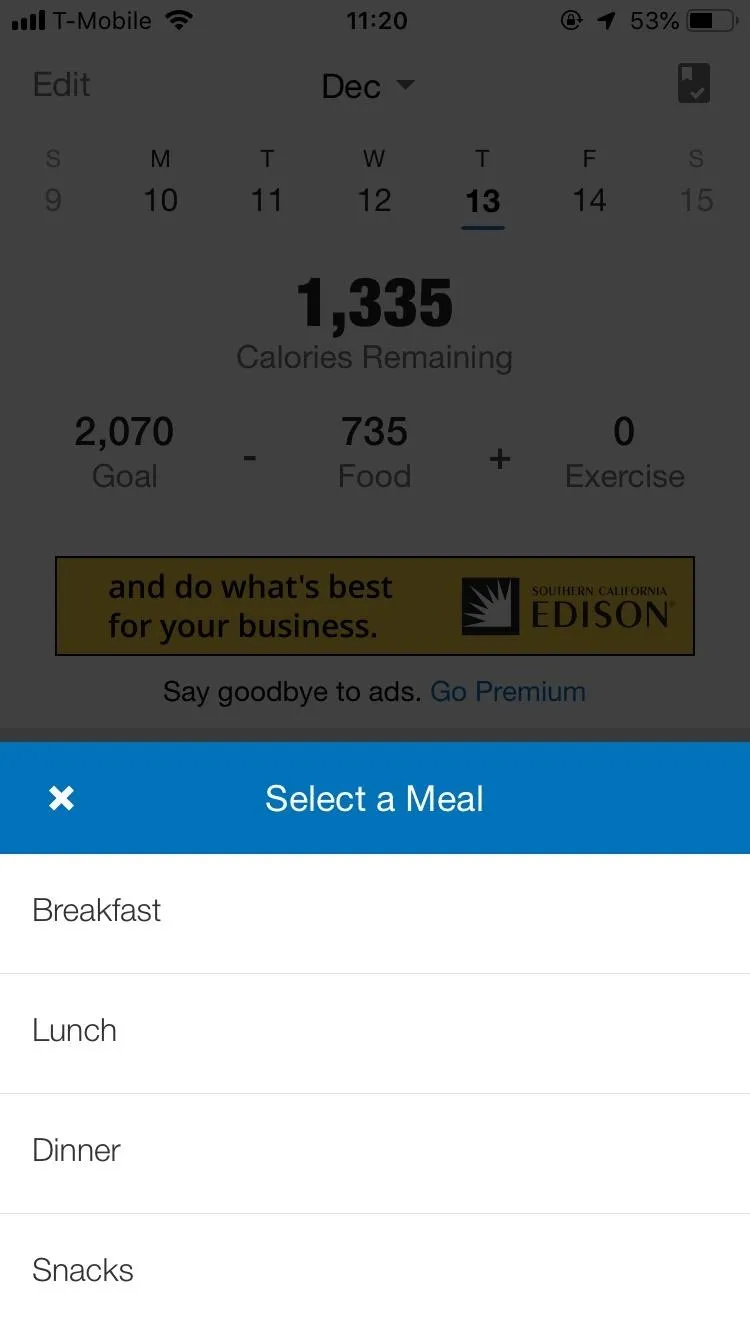
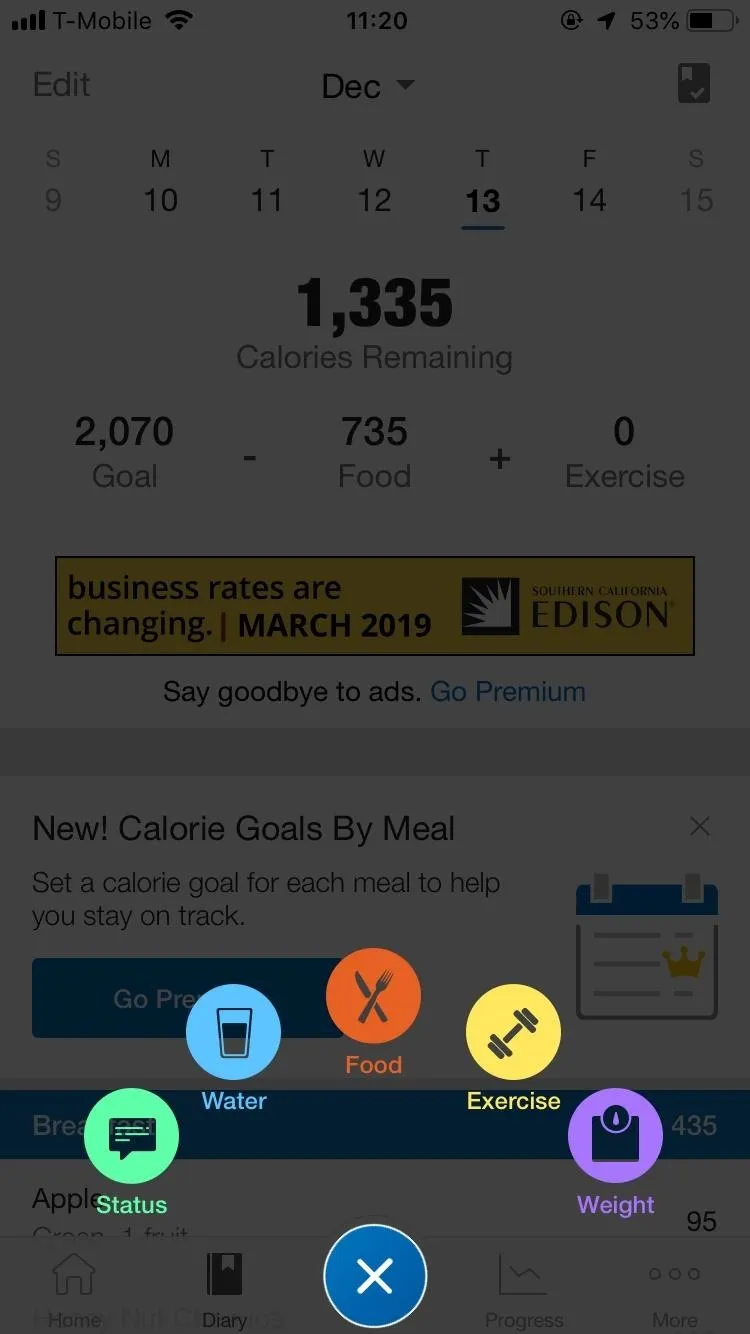
Selecting the "Snack" option in the iOS app.
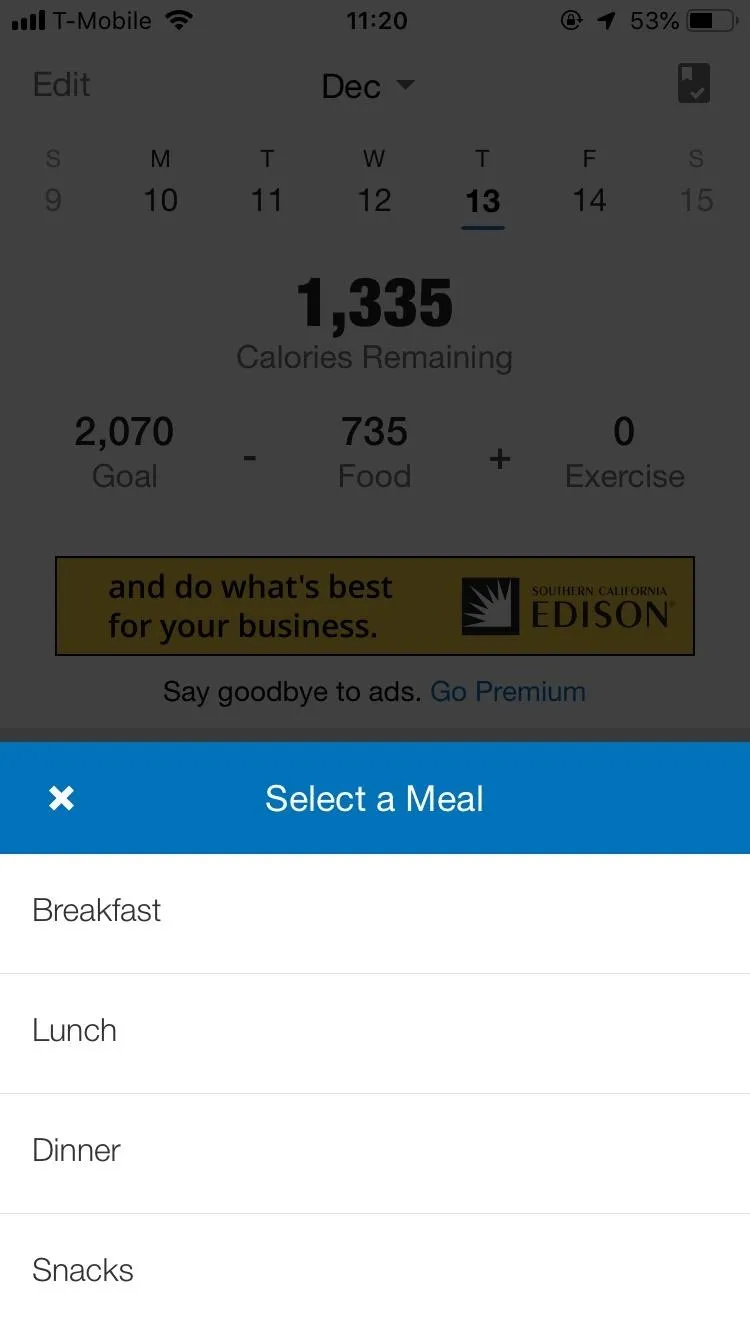
Once you're on the Snacks page, if you're an iPhone user, tap "Quick Add" from the Recent or Frequent tab. In the Android app, you can tap the plus (+) icon in the top right on any of the tabs, then choose "Quick Add."
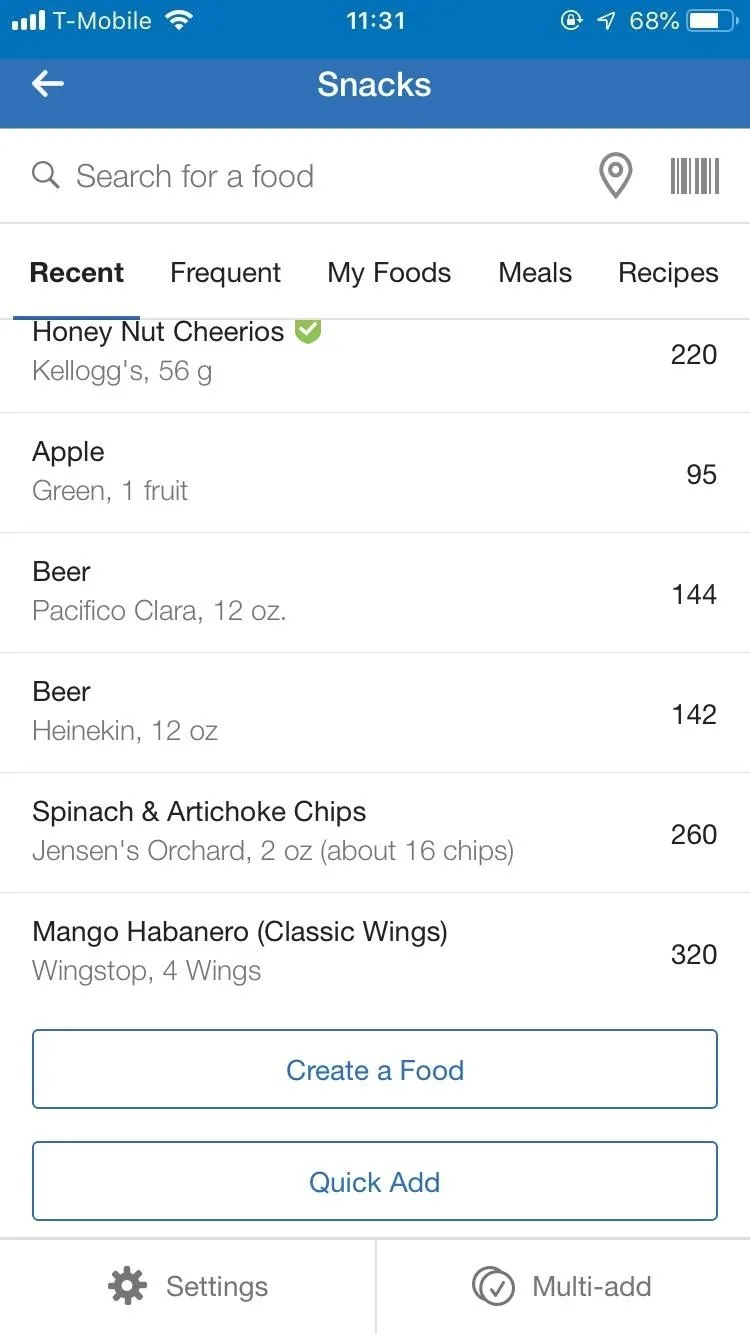
The "Quick Add" button on iOS (left) and Android (right).
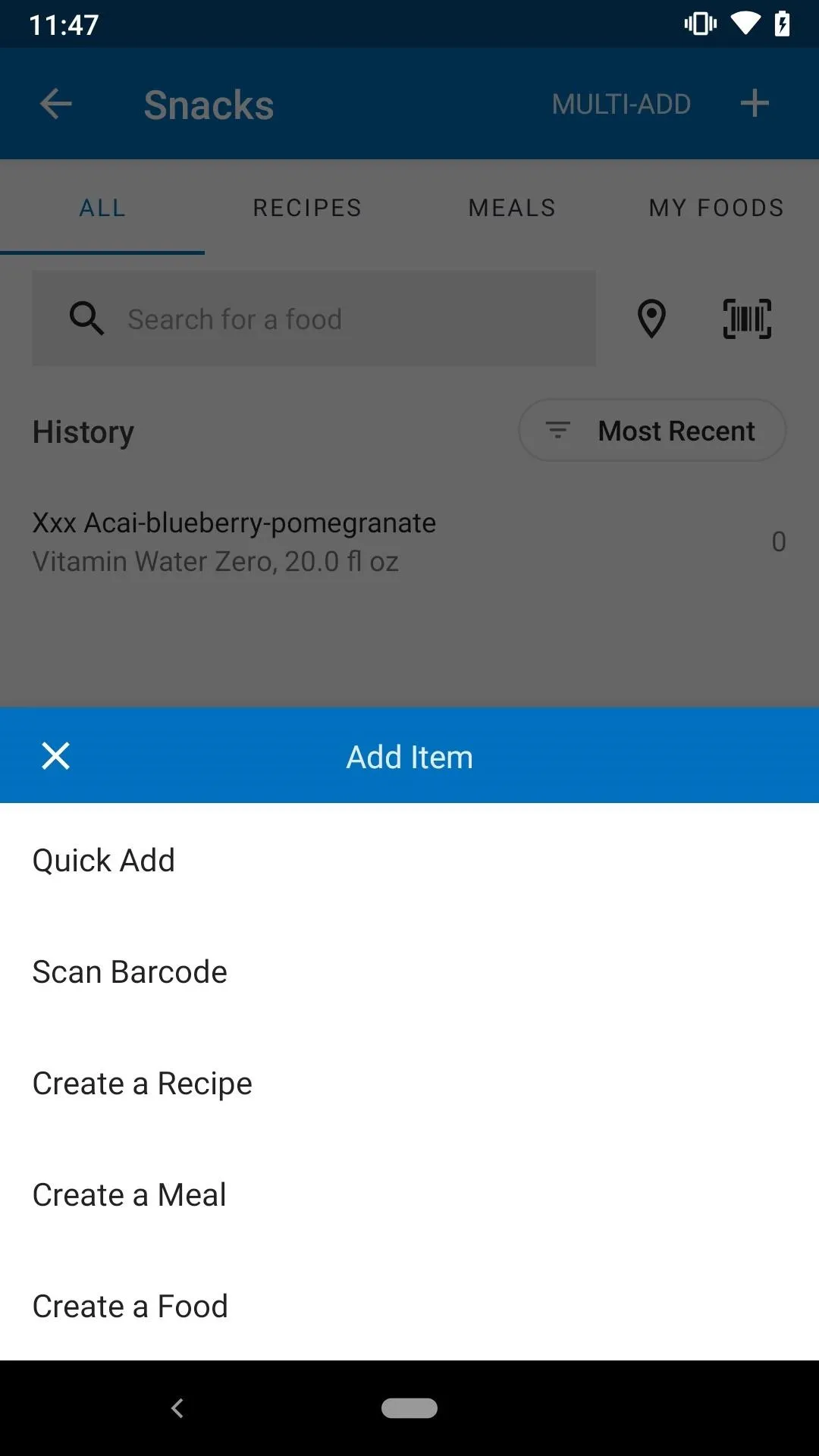
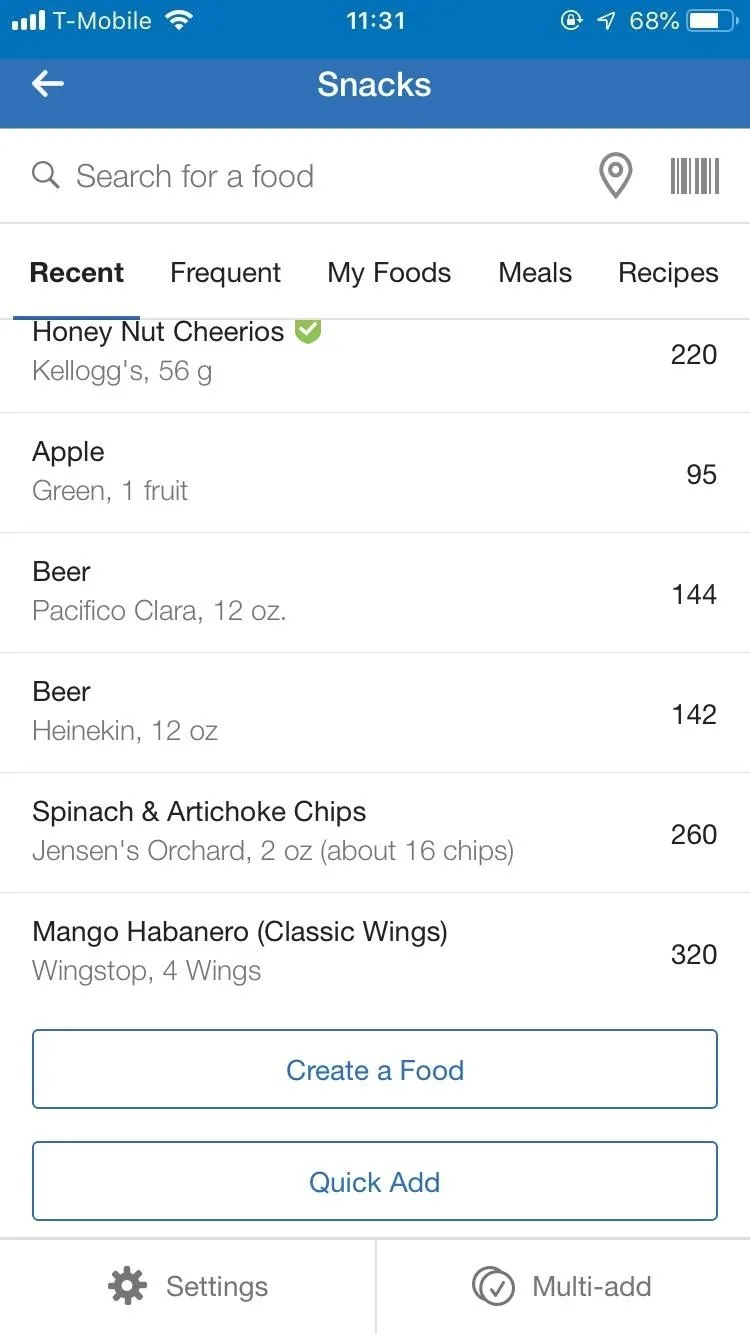
The "Quick Add" button on iOS (left) and Android (right).
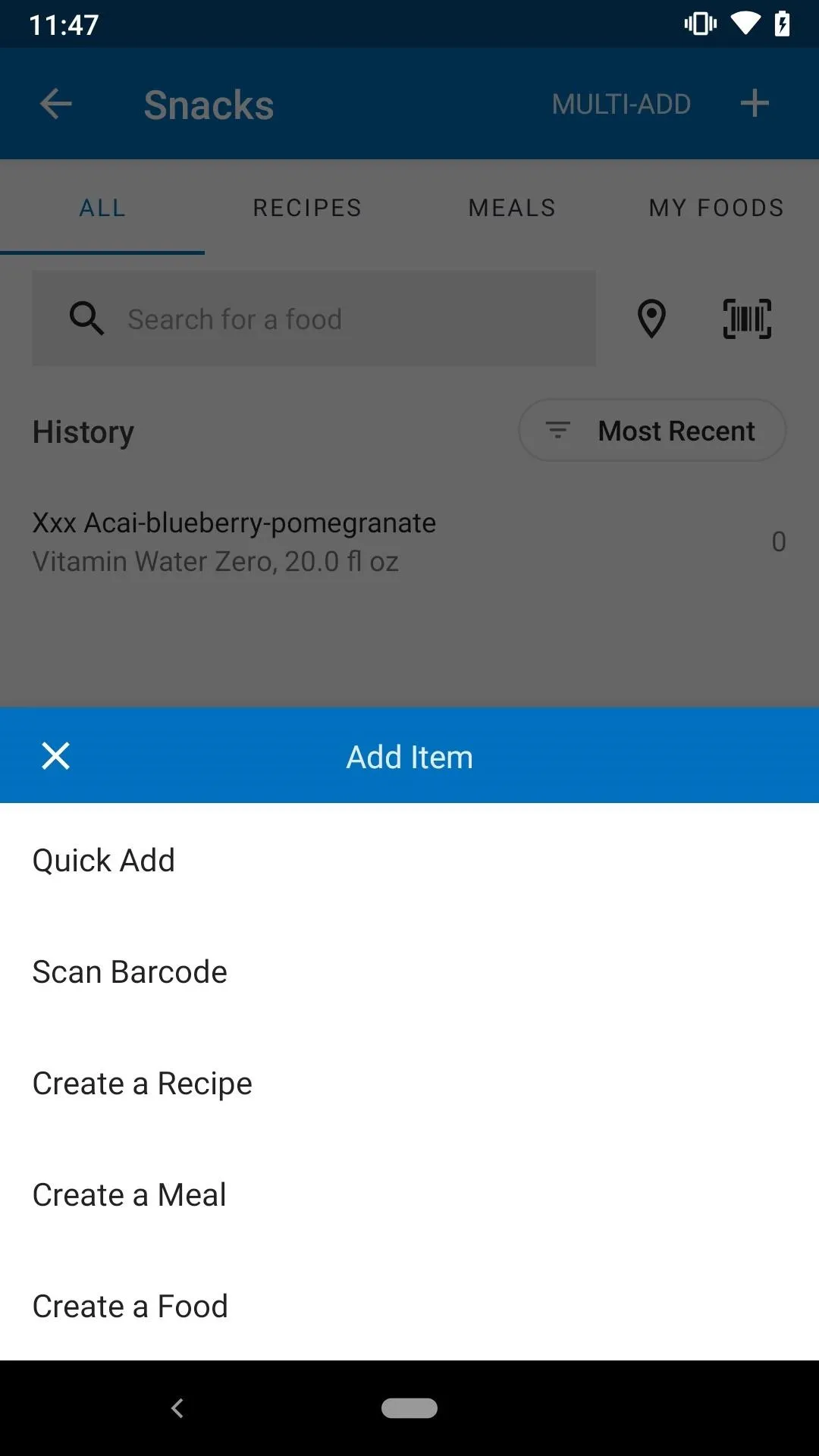
Now, this is where you help MFP hold you accountable for your unhealthy snacking. If your goal is to limit the number of unhealthy snacks you consume each day, you'll want to input more calories in the Quick Add section that you need to. If you just ate one French fry, throw in 100 calories. If you snuck a few M&Ms, 100 calories would work here too.
If you have a general idea of what the calories would be, or if you can guesstimate the amount based on the full portion size, take that number and double or triple it. (You can use the search tool on the Snack screen to get approximate calorie information.) If you do know the exact calorie amount for the snack you've just eaten, in general, ramp the calorie count up by 130–150 percent.
For example, a single serving (roughly 18 chips) of Lay's Oven Baked Potato Chips is 120 calories. Instead of throwing in 120 under calories, multiply that number by 150%, and you get 180.
Why increase the calorie count for a snack? It's an easy way to dissuade you from snacking on bad foods and unhealthy beverages throughout the day. By increasing the calorie count for Quick Add snacks, you're forcing yourself to eat healthier for the rest of the day if you want to stay under your daily calorie intake goal. Some may think of this as self-punishment, but it could help you feel better about yourself when you actually deserve a high-calorie or sugary snack.
When you're done inputting your calories, hit the check mark in the top right, and you've now quick-added your snacking. It's that easy. One thing that would make this a little better is being able to add a custom name as a description of what you ate, but the less "Quick Add" items you have, the better.
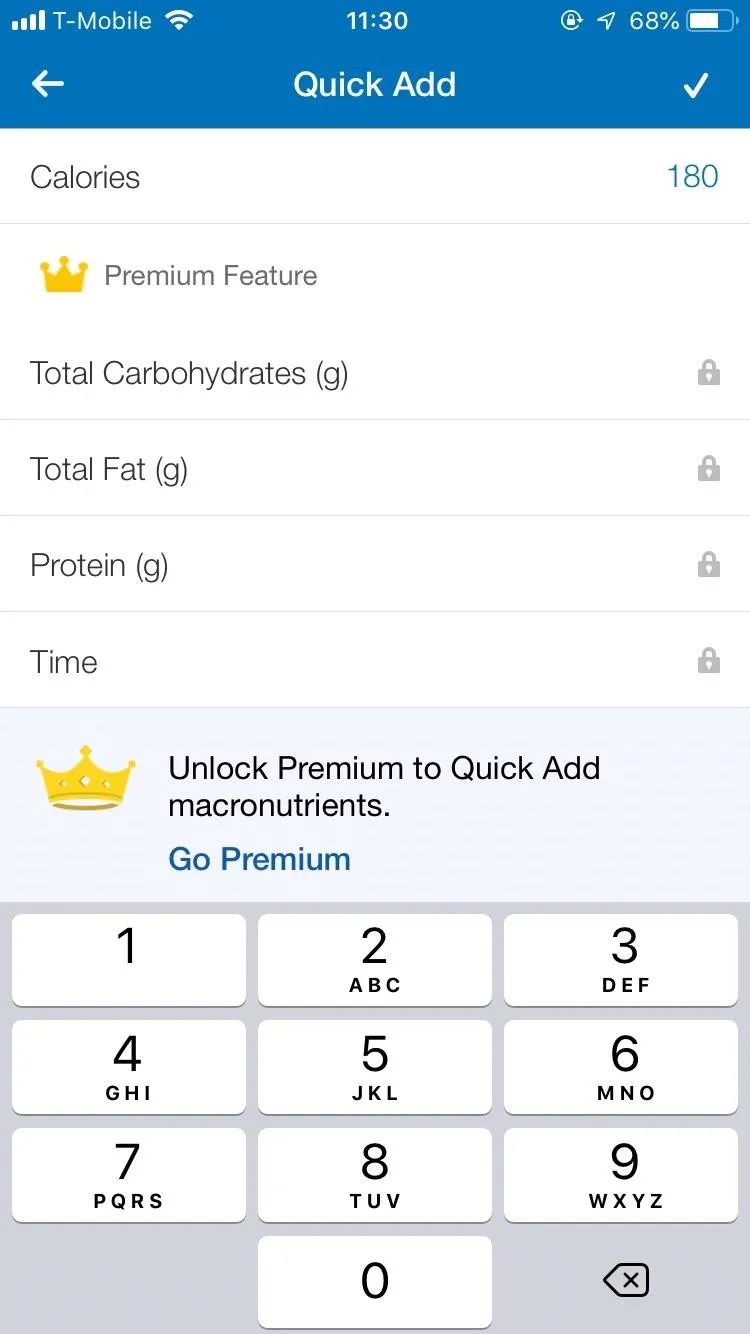
Adding and viewing the quick item in the iOS app.
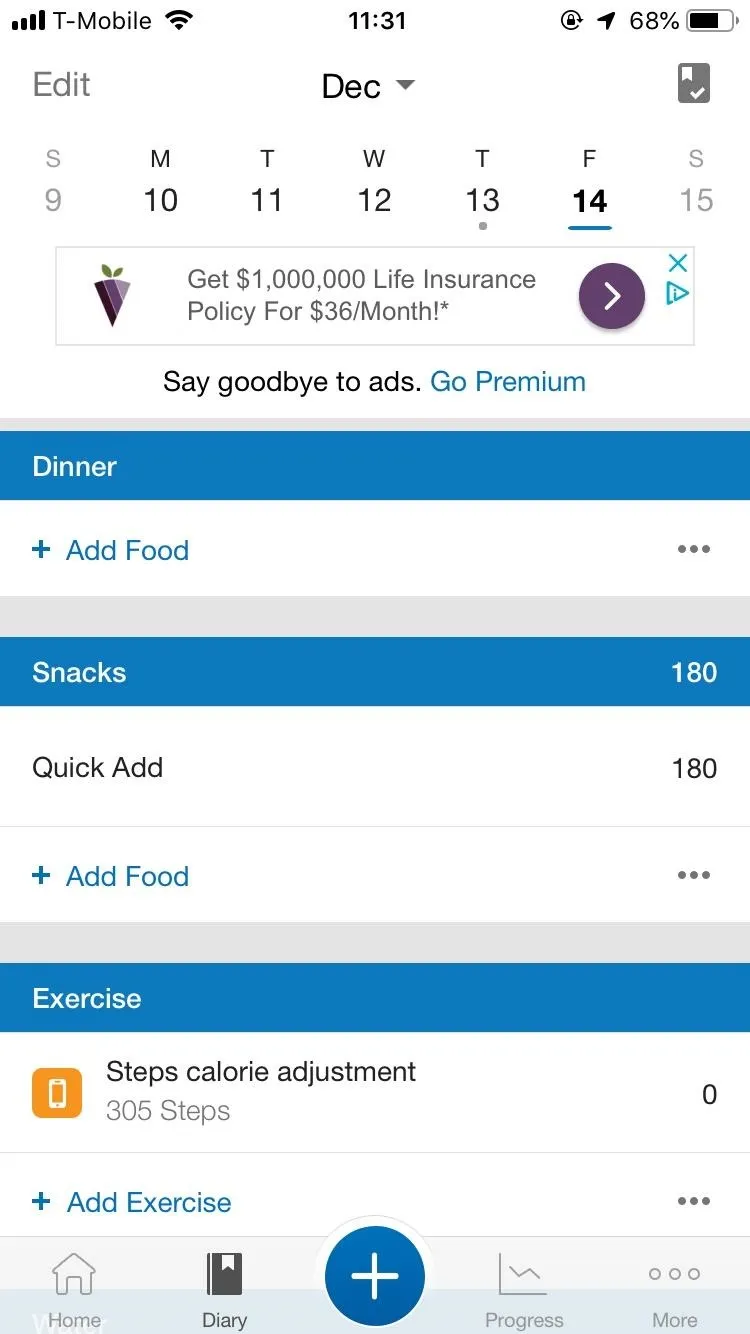
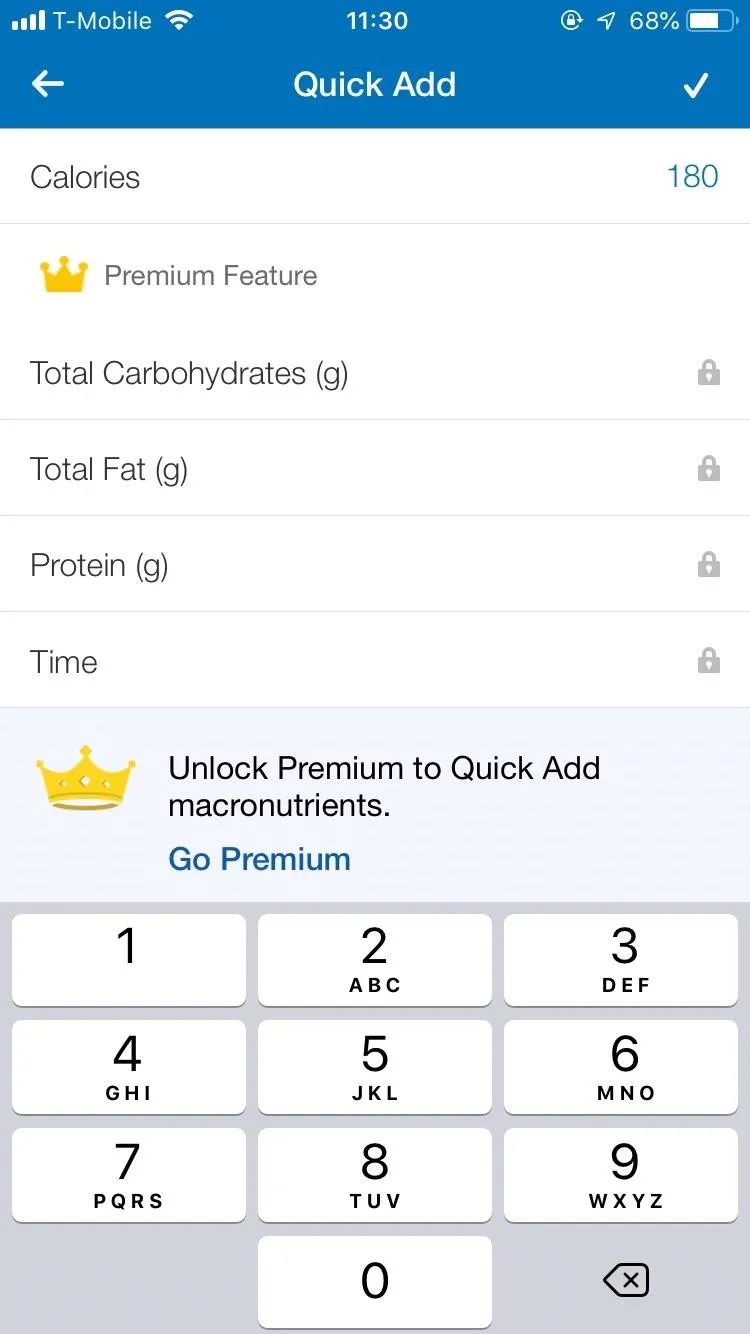
Adding and viewing the quick item in the iOS app.
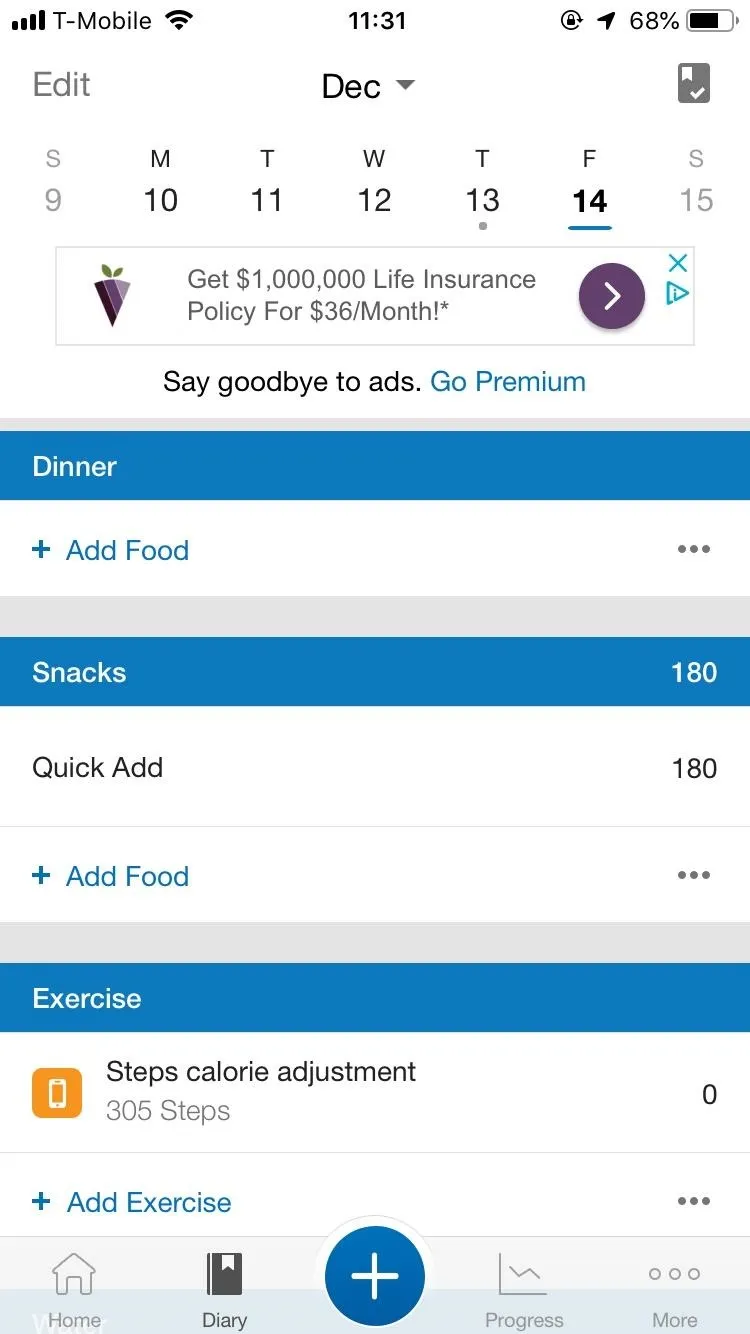
You may be tempted not to enter data when you eat such a tiny portion, but omitting such information only works towards making your goals much more difficult to obtain. Even if you're unable to stay within your calorie goals, at least your "failures" are recorded, thus can be worked on in the future.
This article was produced during Gadget Hacks' annual Health & Fitness special coverage. Read all of the Health & Fitness series.
- Follow Gadget Hacks on Pinterest, Reddit, Twitter, YouTube, and Flipboard
- Sign up for Gadget Hacks' daily newsletter or weekly Android and iOS updates
- Follow WonderHowTo on Facebook, Twitter, Pinterest, and Flipboard
Cover image and screenshots by Nelson Aguilar/Gadget Hacks

























Comments
Be the first, drop a comment!