If you've read our list of the best email clients for iOS, you'll know Apple's Mail app doesn't cut it when it comes to third-party integration. If you want to use some of your favorite apps directly in your mail client's calendar, go with Outlook.
Outlook will let you connect four third-party applications with its in-app calendar: Evernote, Facebook, Wunderlist, and Meetup. If you use any or all of these apps and services, you can quickly and easily set them up to work with your calendar in Outlook.
Connecting External Apps to Outlook
To begin, tap the hamburger menu icon in the top-left corner of the display, then tap the settings gear in the bottom-left corner. Scroll down on the following page, then tap "Calendar Apps" under Integrations And Add-Ins (or Connected Apps and Add-ins on Android).
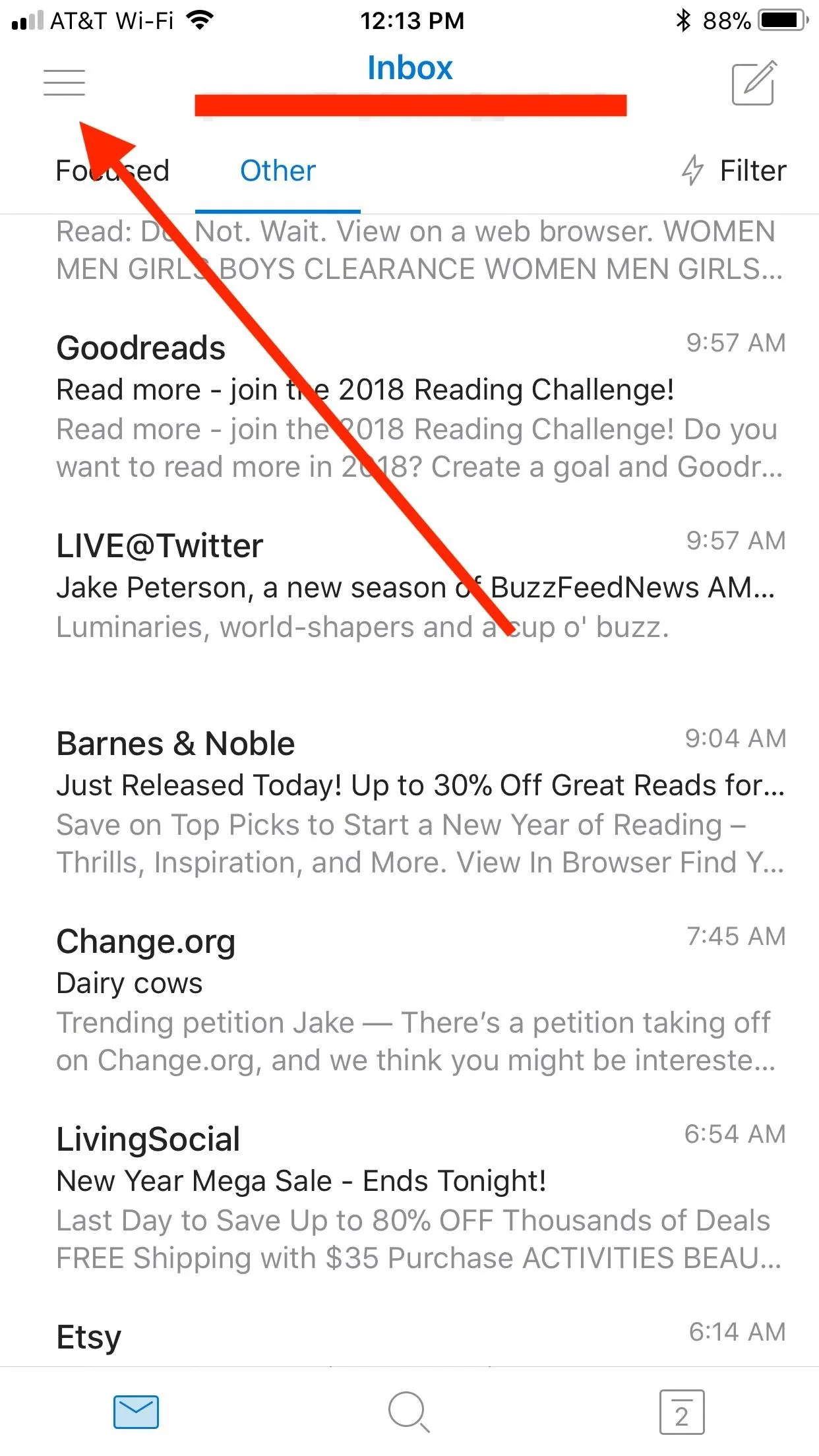
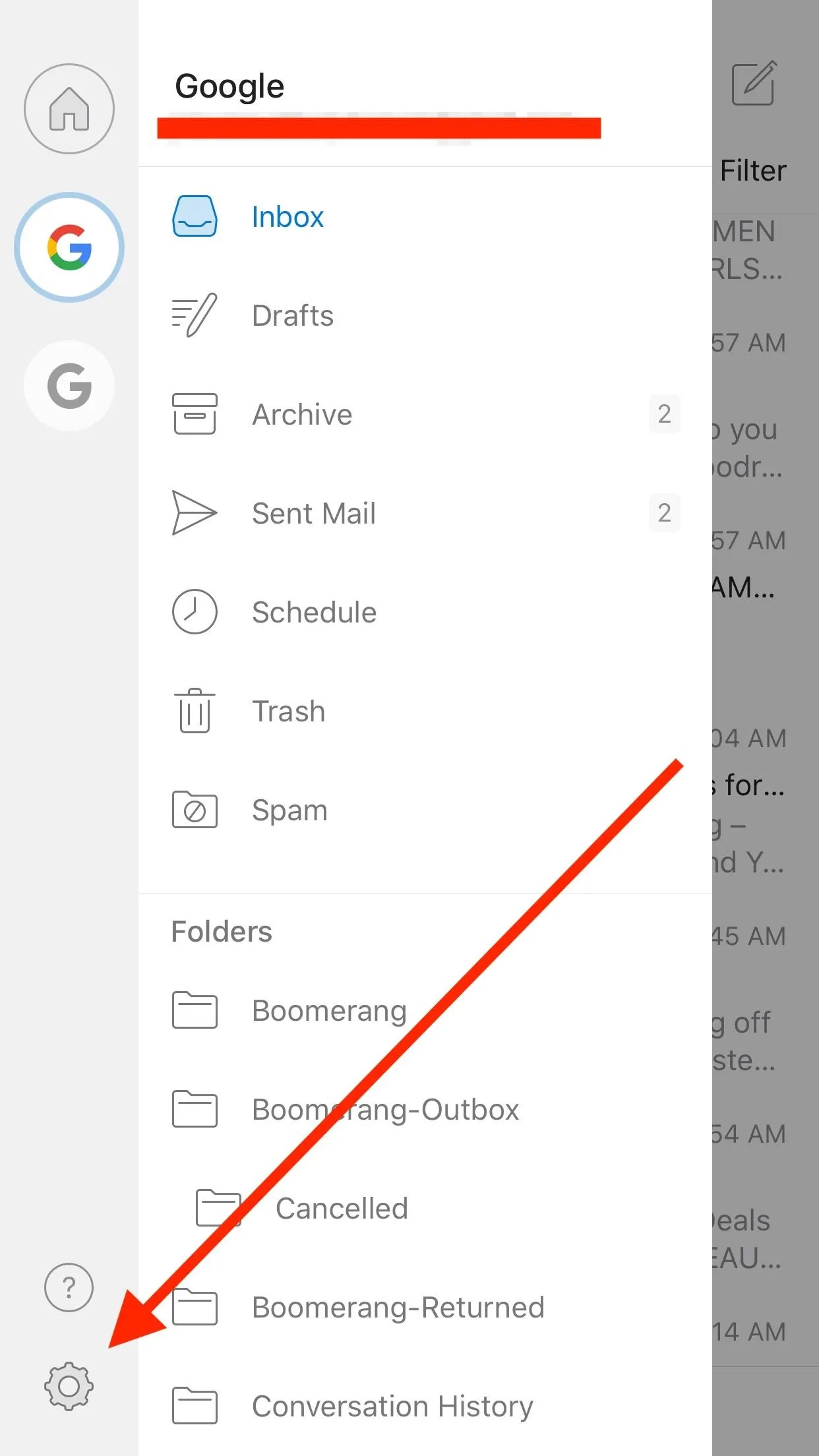
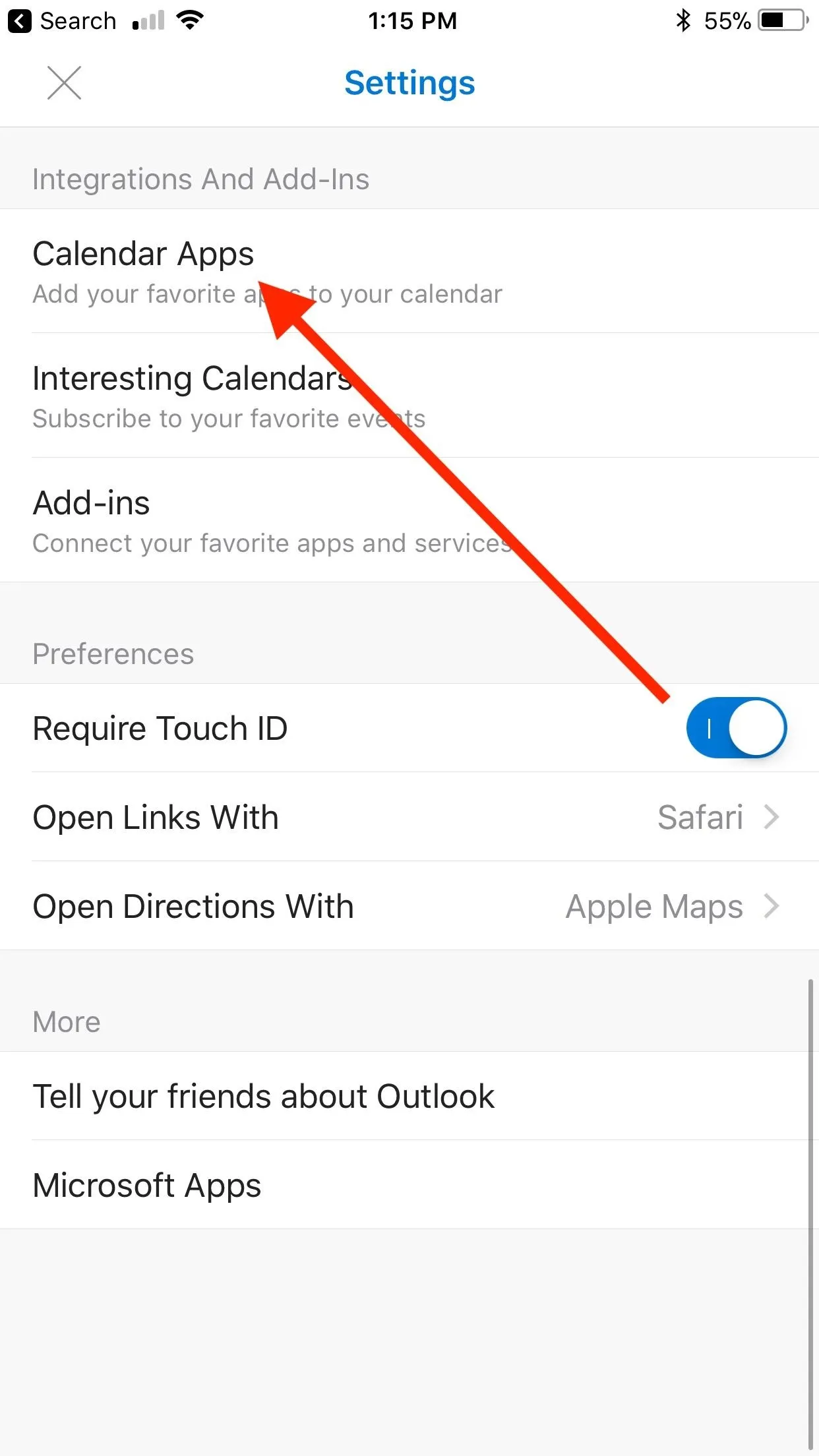
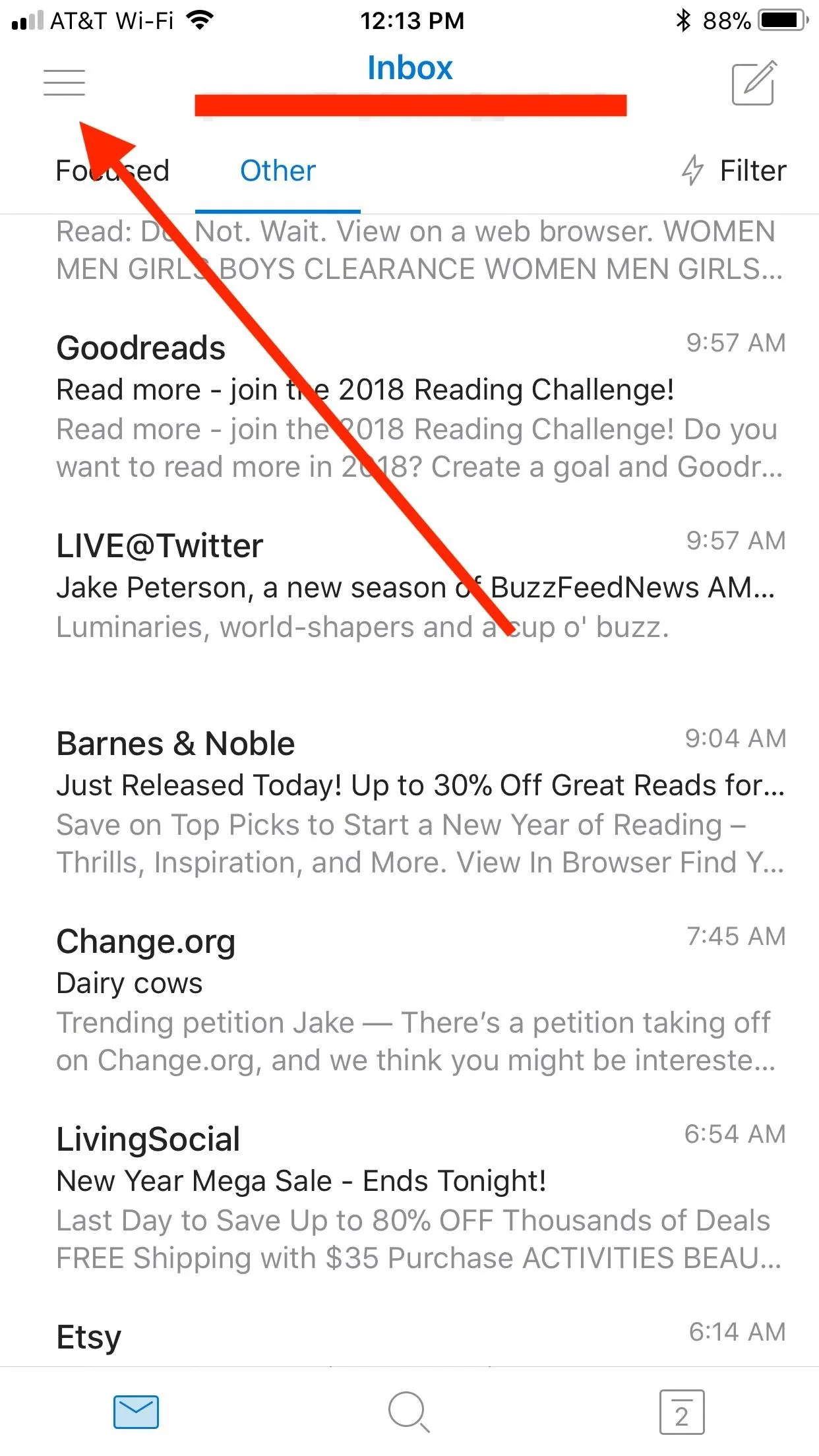
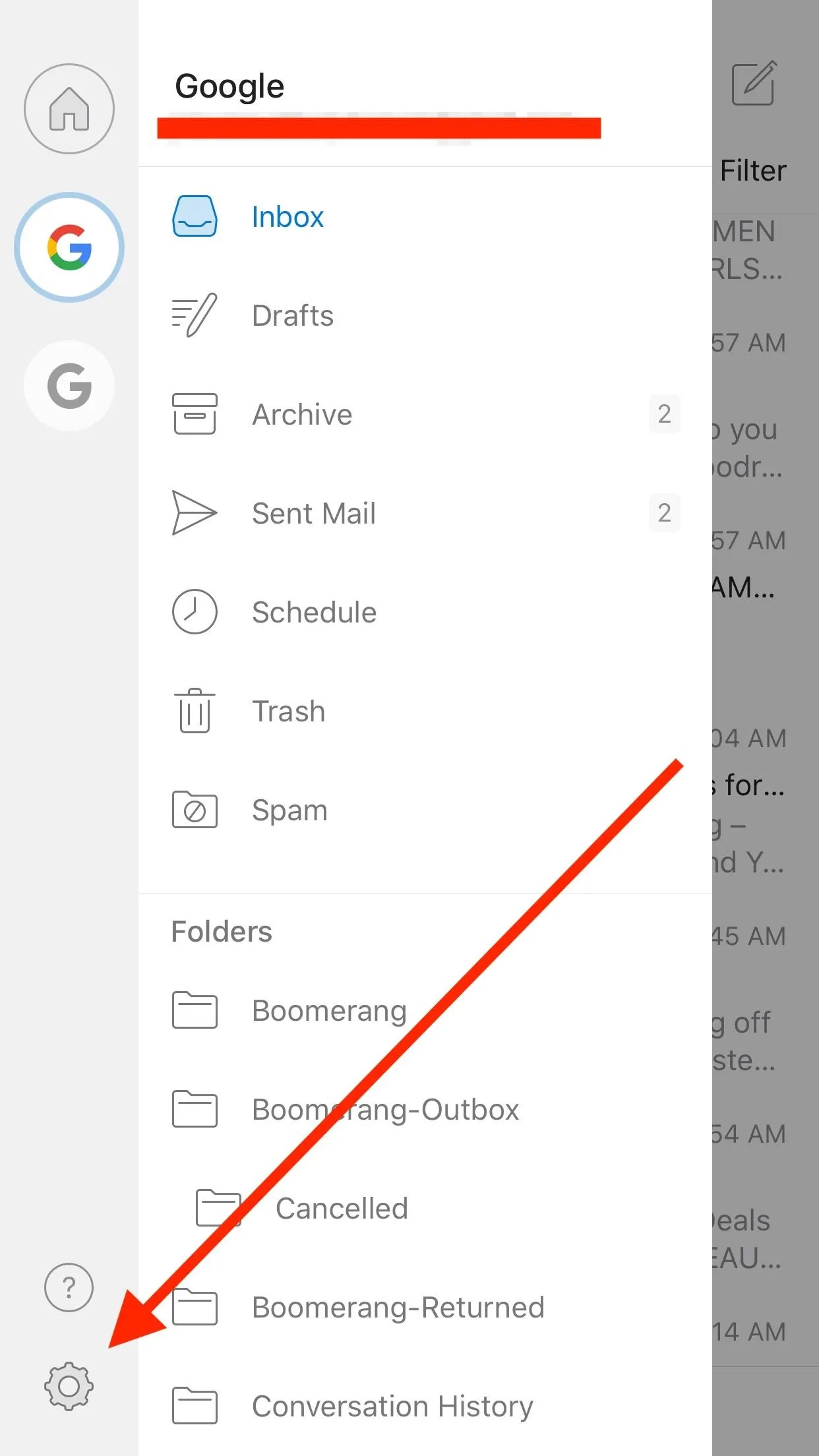
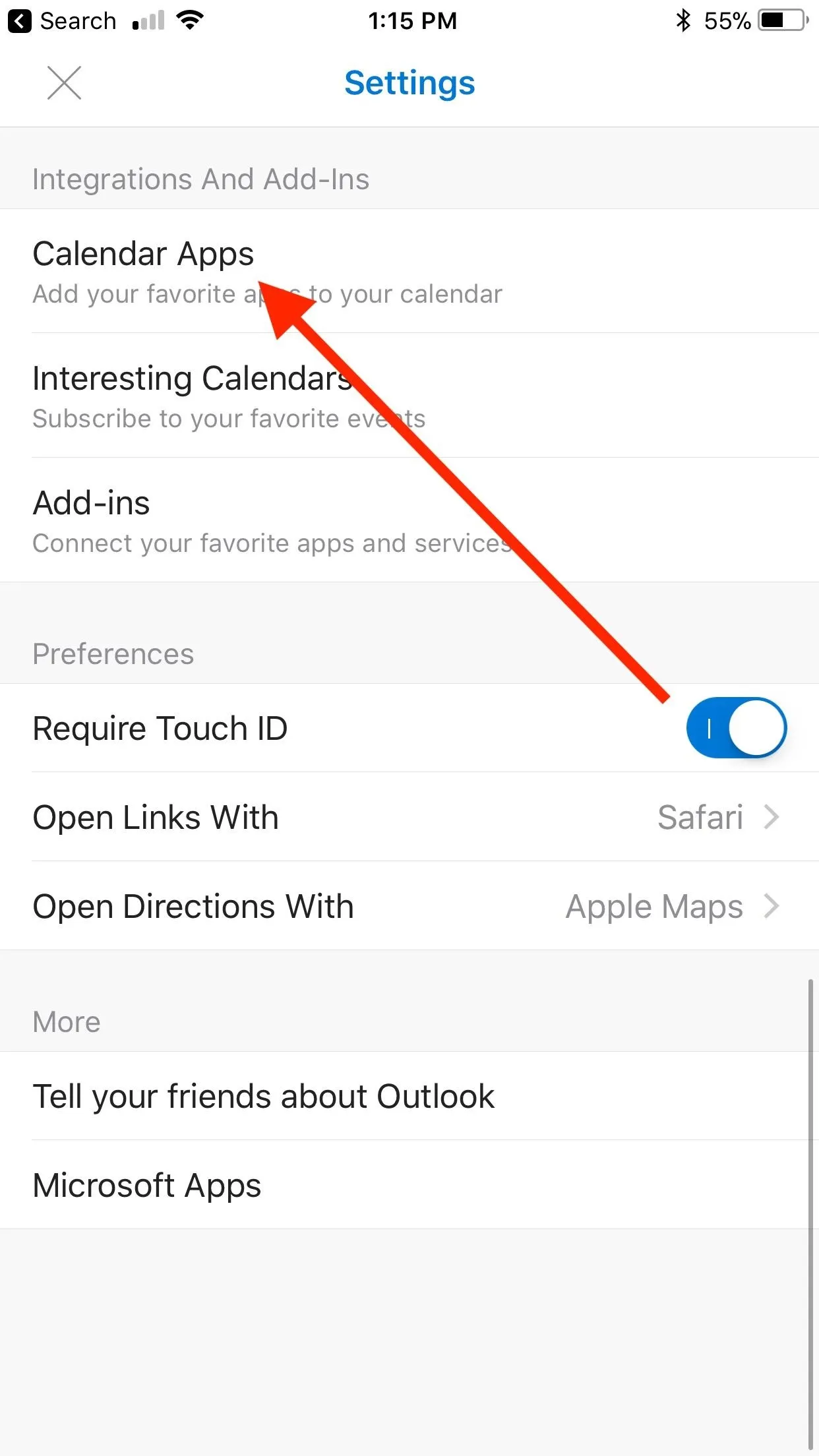
Here, you will find the four aforementioned apps for you to choose from. To connect each to your Outlook calendar, simply tap the plus symbol next to the app you'd like to add, then follow the on-screen instructions to set up your account.
You'll have to provide your user name and password for the external app, then you will need to authorize Outlook to access that account. That's as simple as signing in, then tapping "Authorize."
Outlook will let you know everything it needs access to, as well as everything it doesn't, so you can feel a little more secure about what information you give to Outlook.
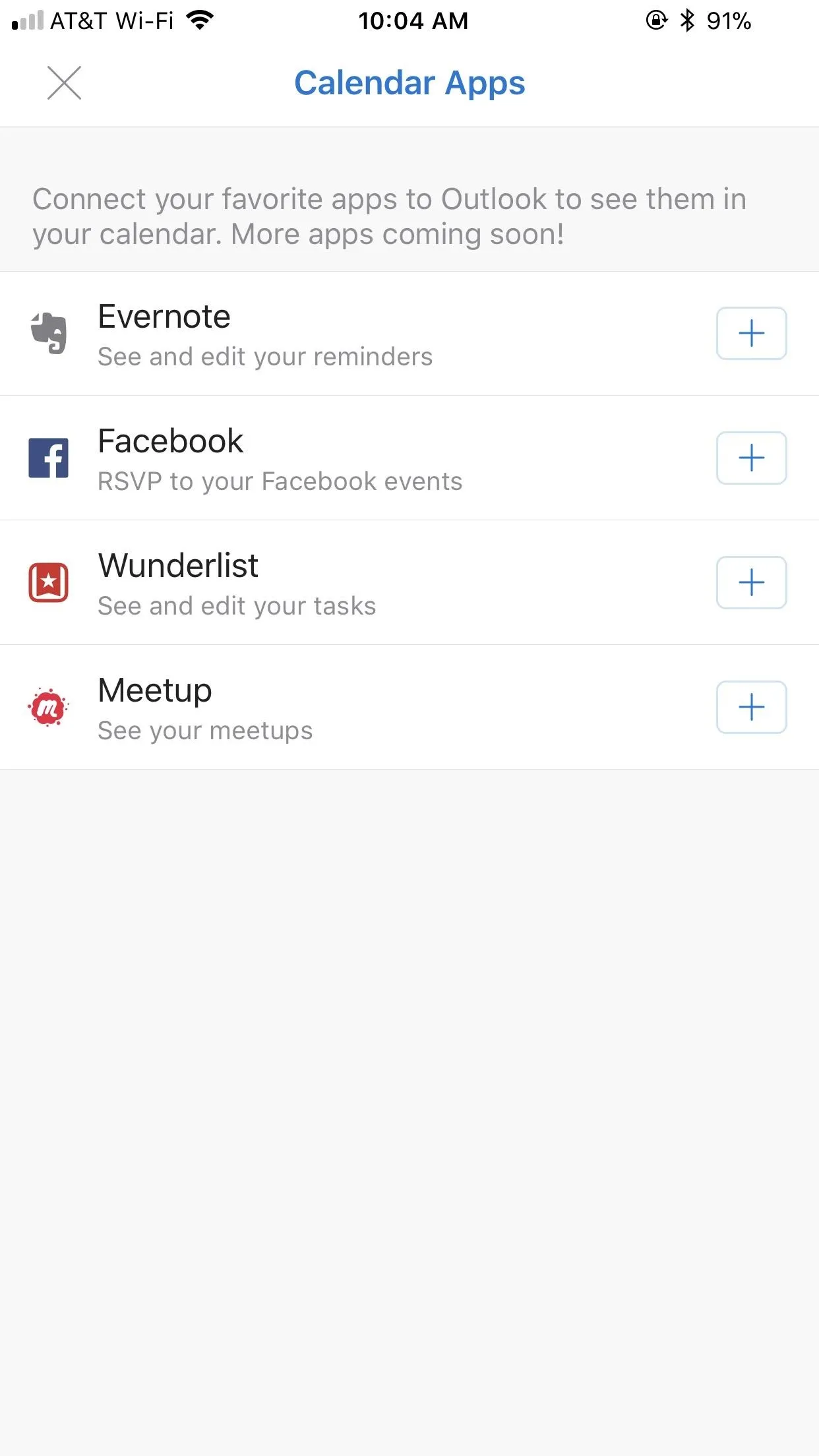
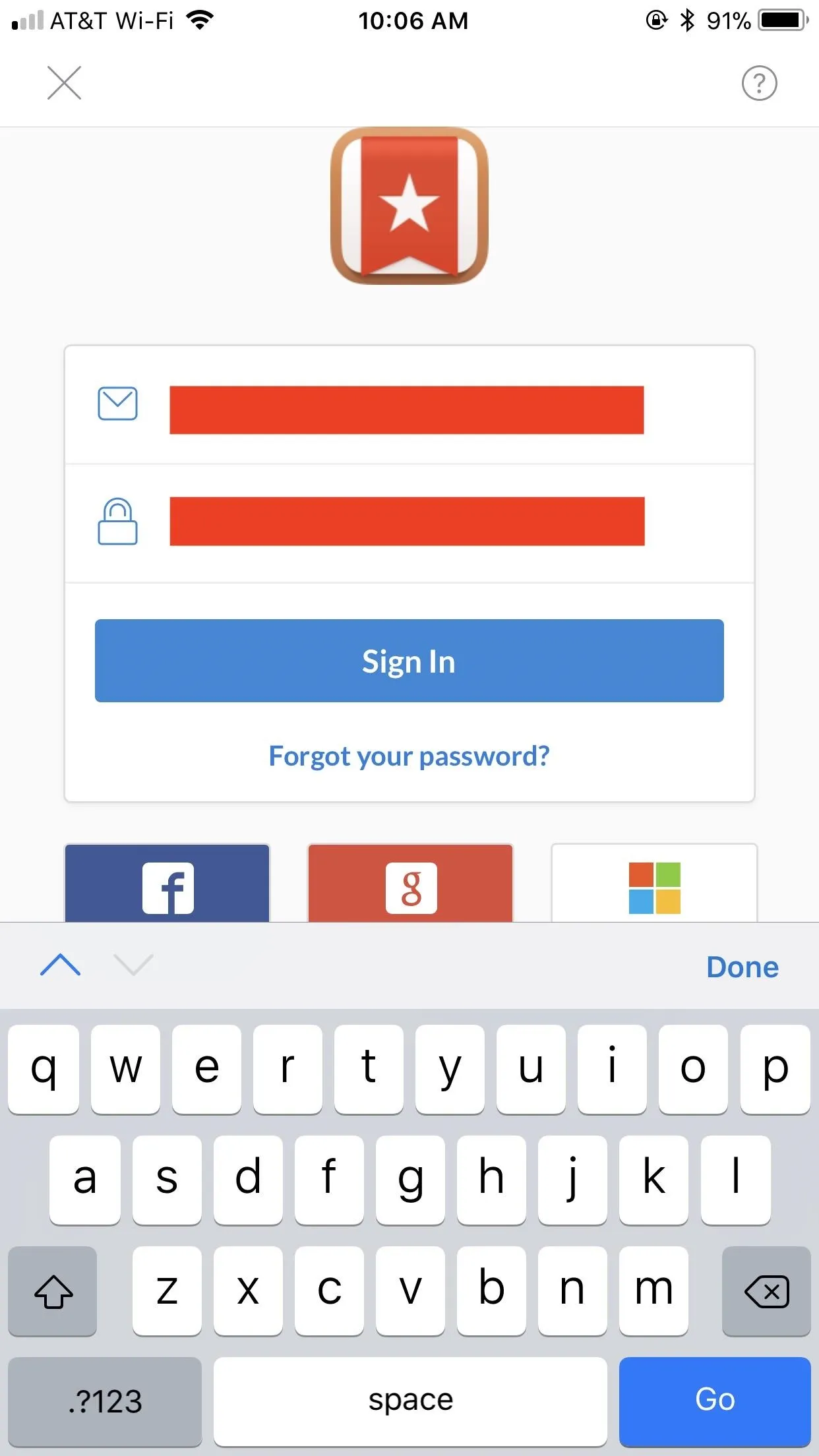
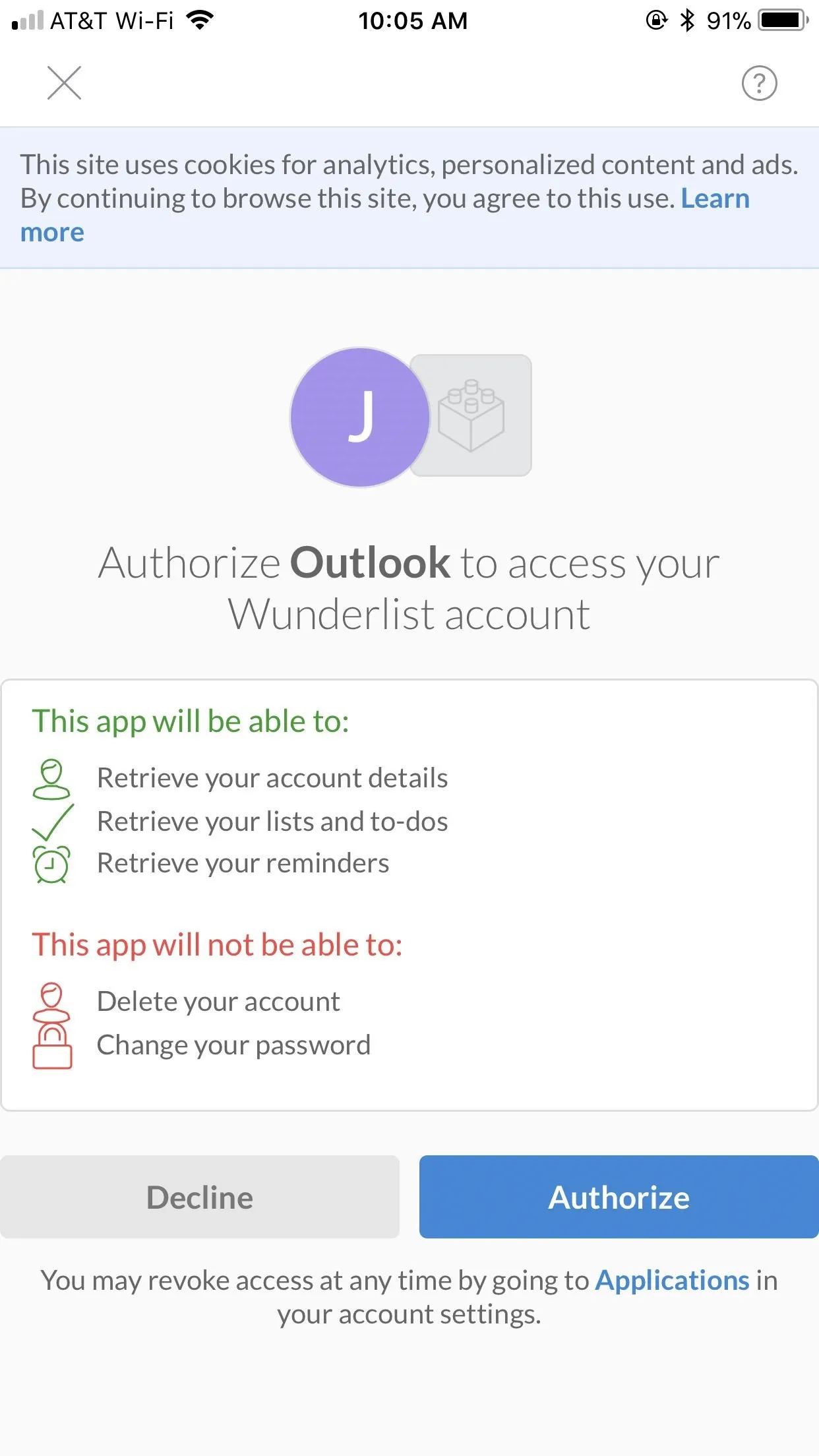
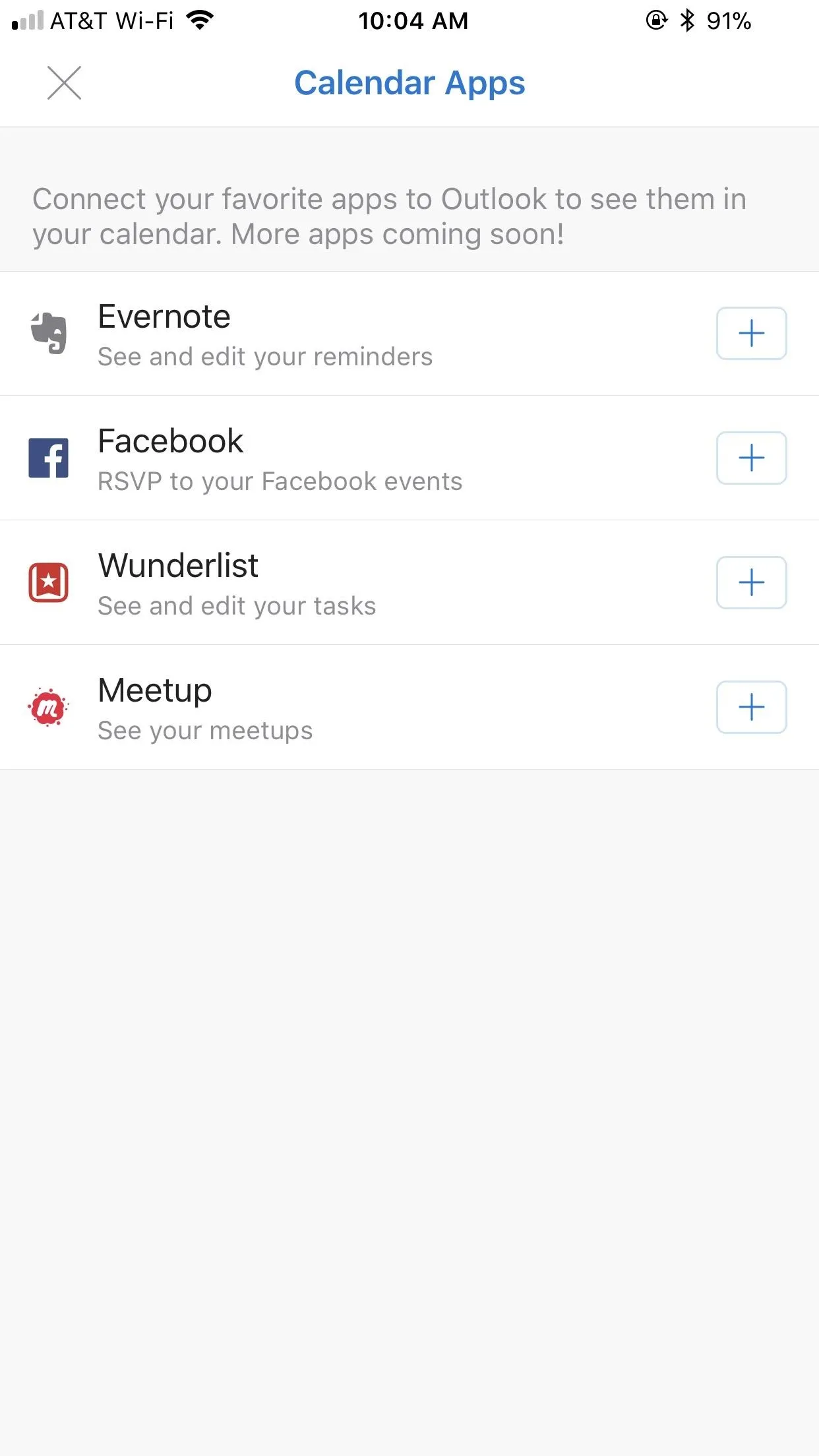
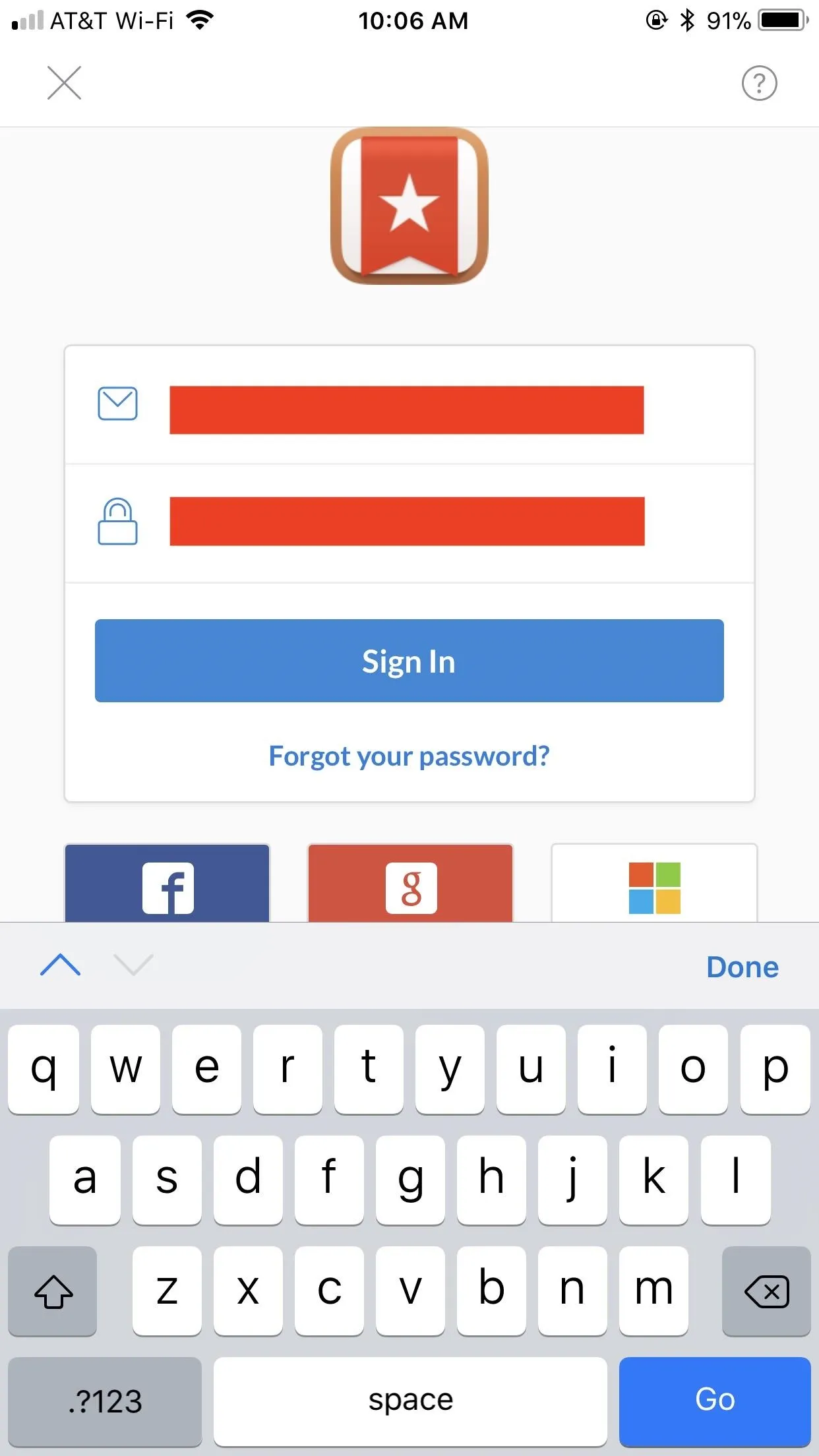
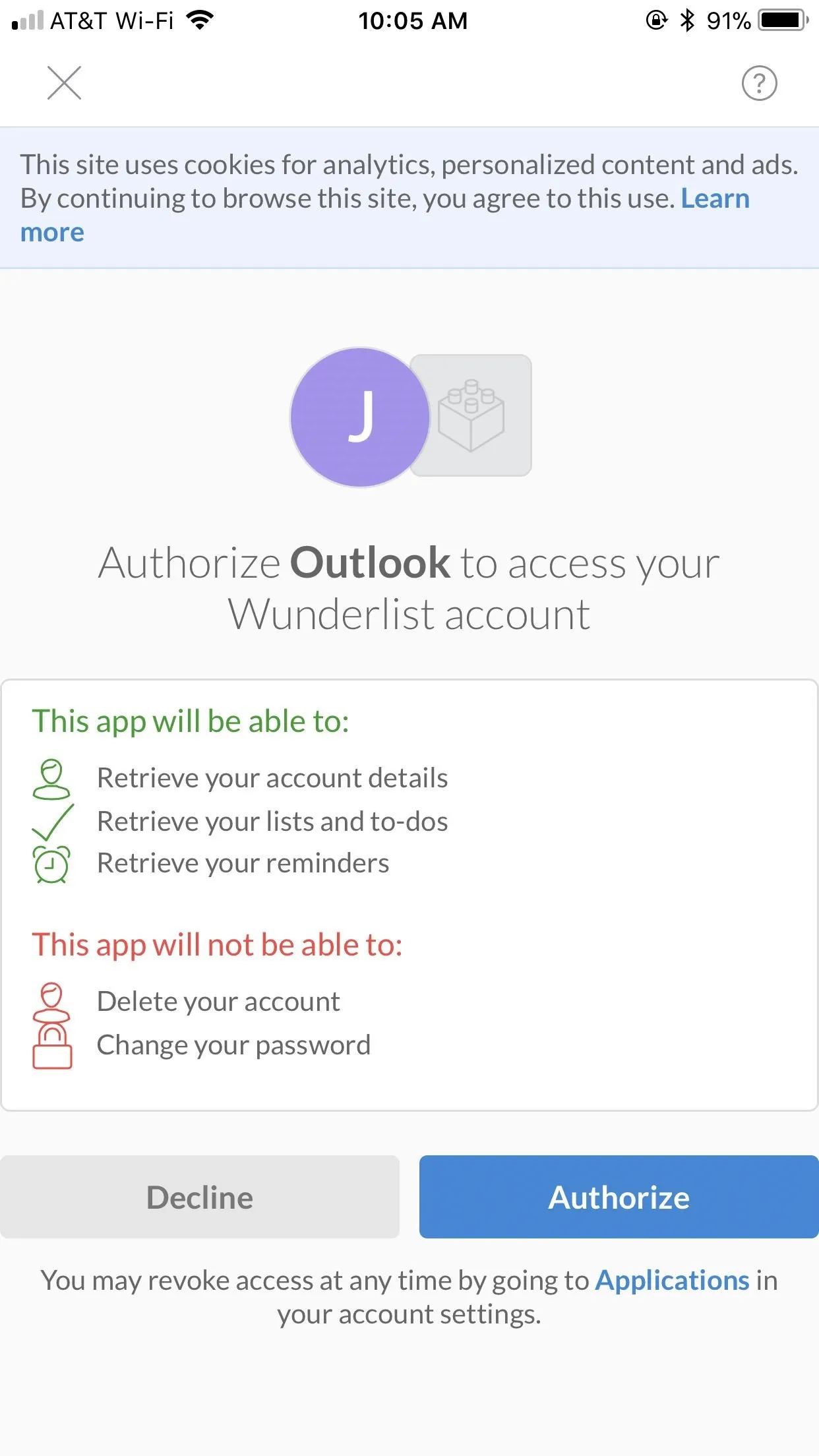
From now on, events from that service will now appear in your Outlook calendar, so you'll have a one-stop shop for all of your scheduling needs. You can repeat the same process for any of the other third-party apps you'd like to add to Outlook.
Disconnecting an External App from Outlook
If you find you no longer require or want your app(s) to be connected to Outlook, disconnecting them is simple. Head to the same "Calendar Apps" menu depicted above, tap the checkmark icon, then tap "Disconnect <App Name>." If you ever need to reconnect that app, just follow the instructions above.
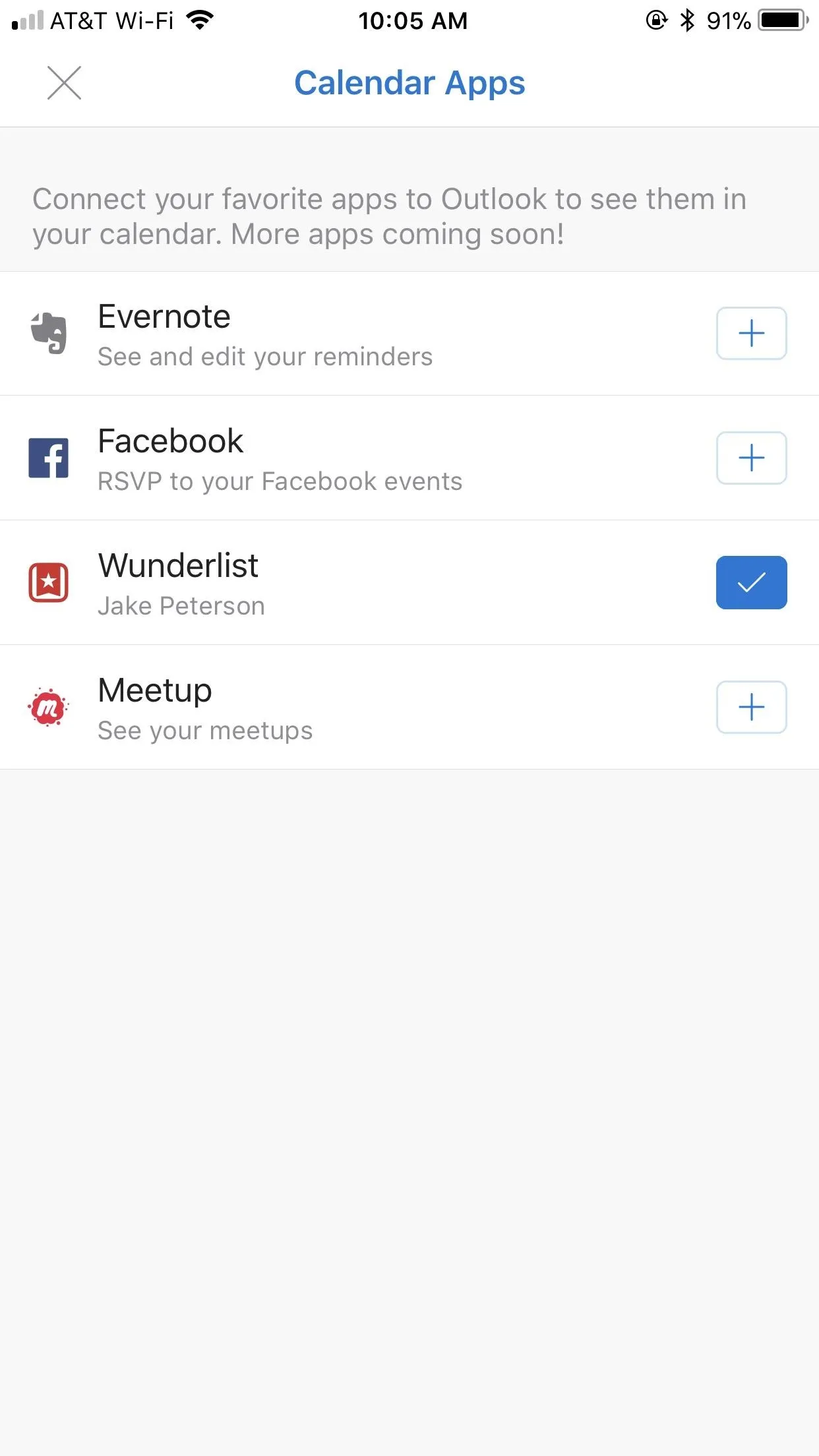
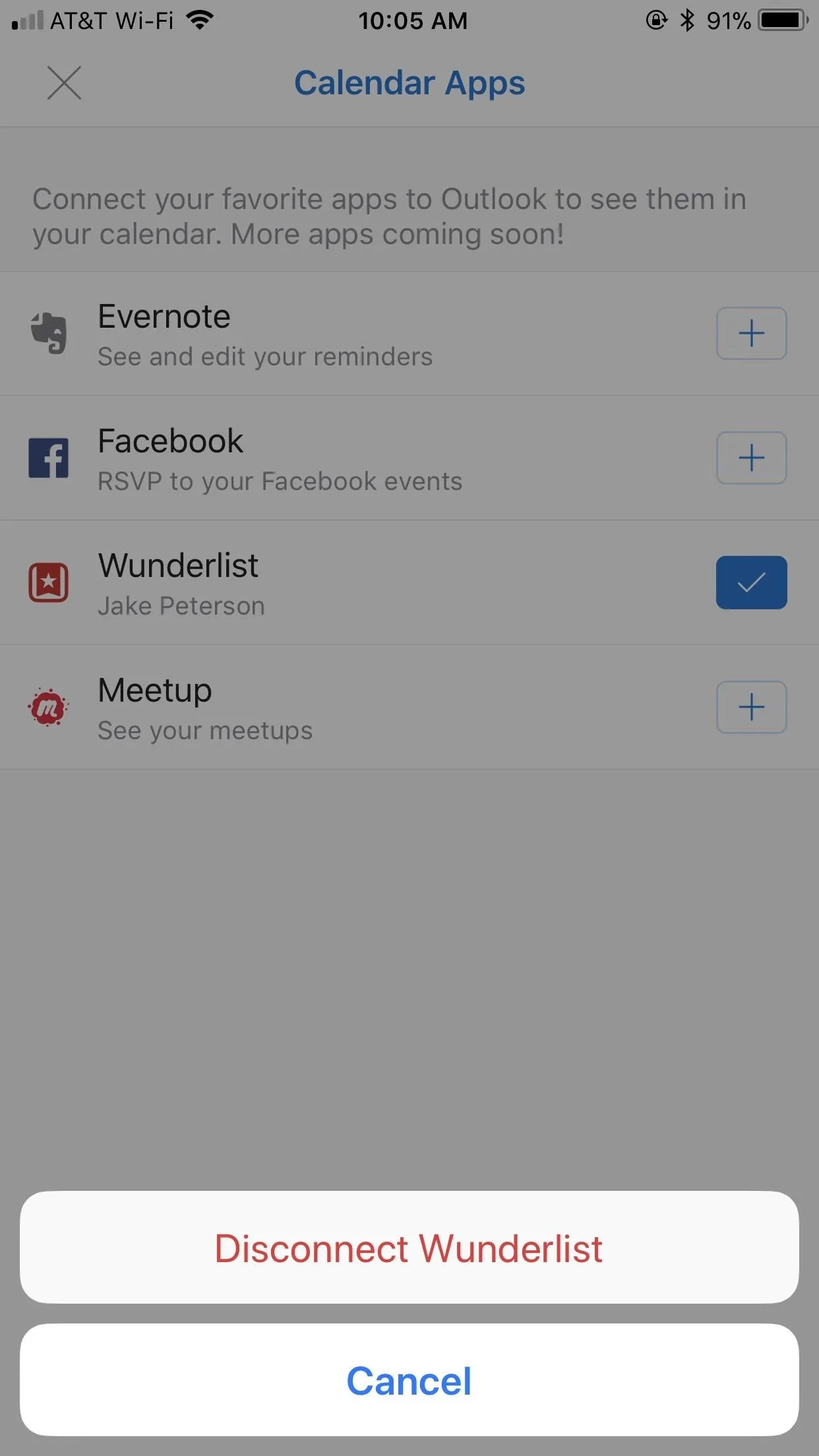
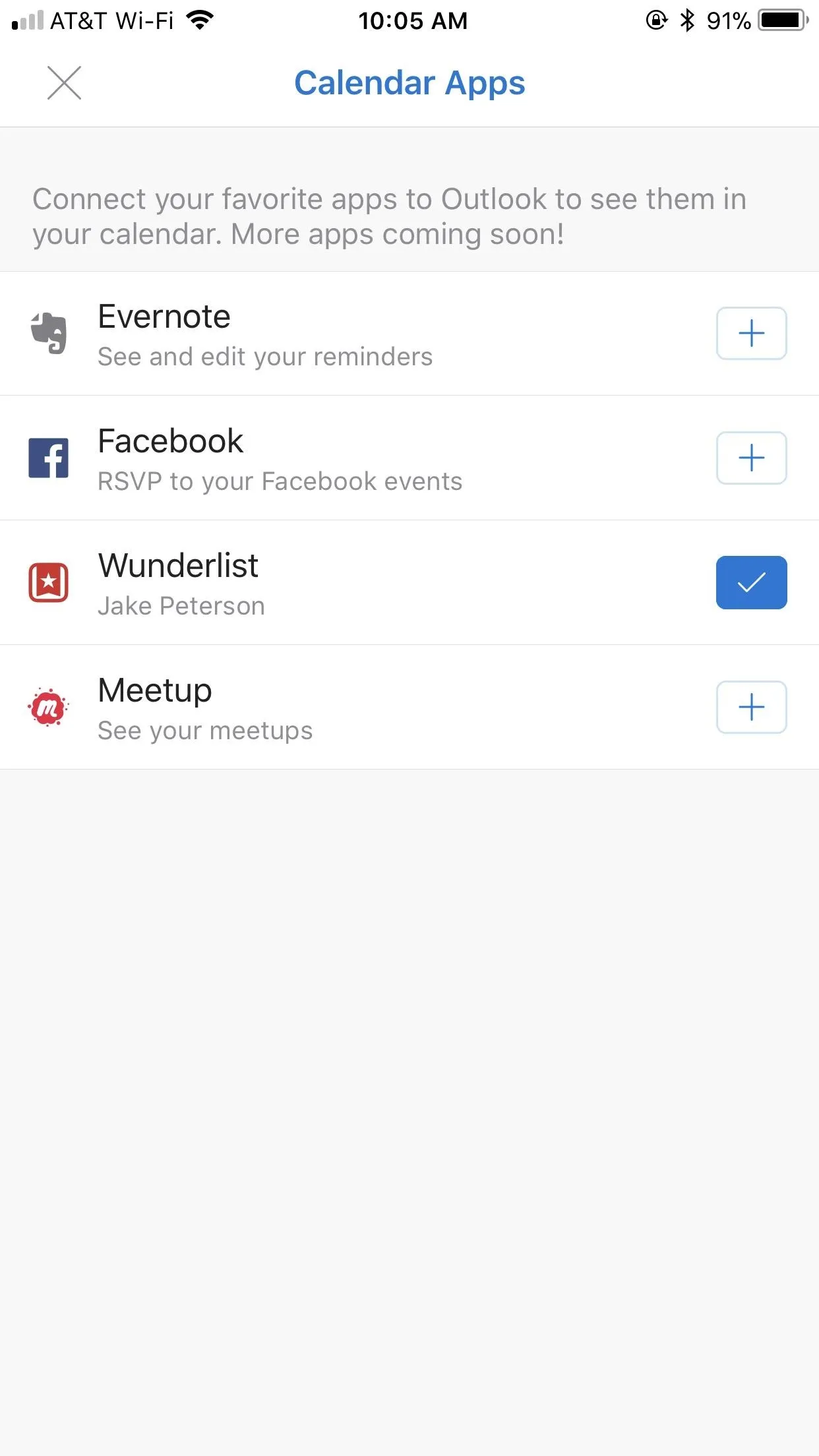
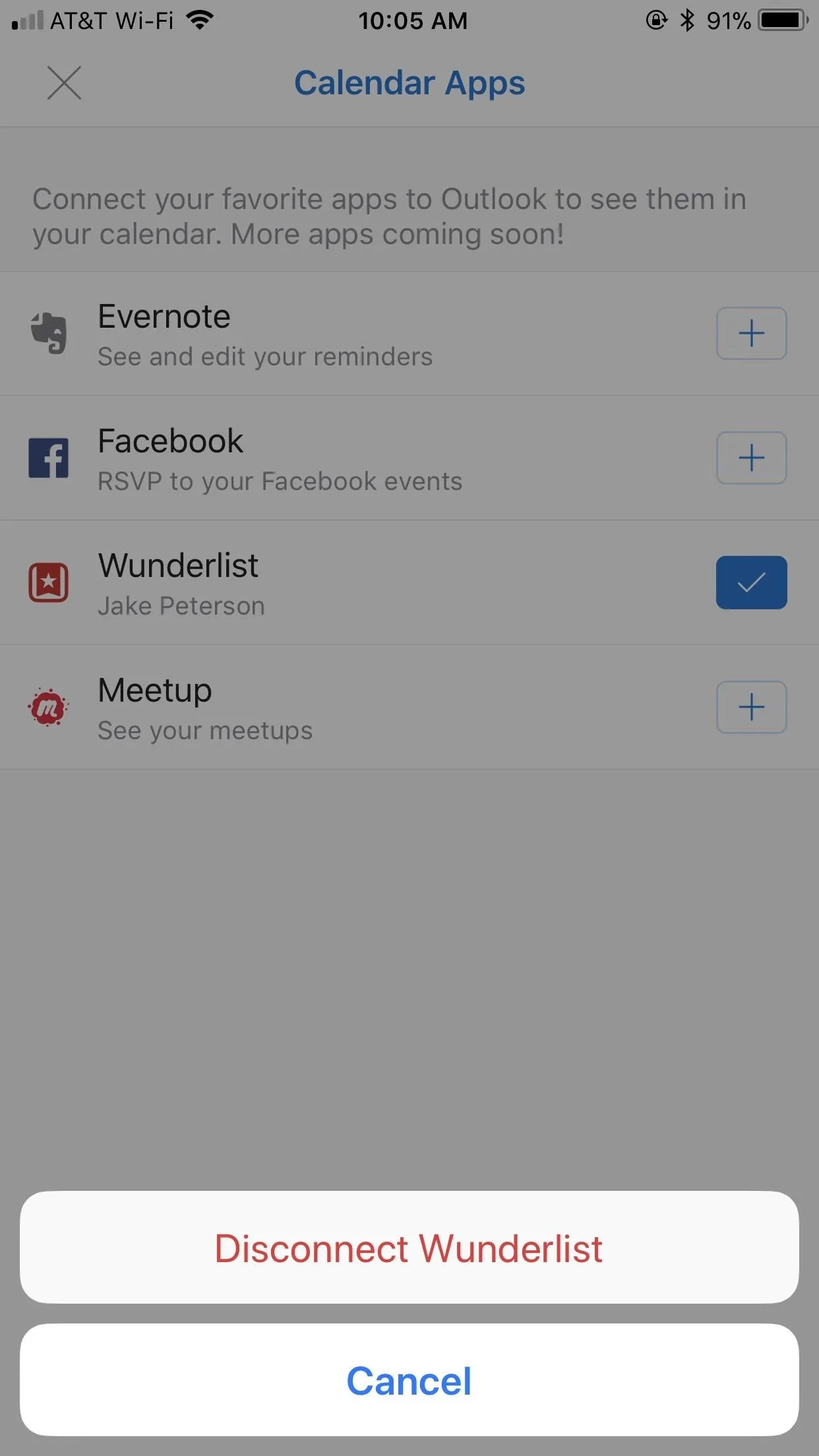
- Follow Gadget Hacks on Facebook, Twitter, YouTube, and Flipboard
- Follow WonderHowTo on Facebook, Twitter, Pinterest, and Flipboard
Cover image and screenshots by Jake Peterson/Gadget Hacks




























Comments
Be the first, drop a comment!