
The 280-character limit for tweets on Twitter is double what it used to be back in the day, but it's still not enough to express in-depth thoughts, ideas, commentary, rants, blogs, stories, and the like. These tweetstorms, as they're called, are the reason why Twitter created its threads feature.
With threads, you can quickly publish several tweets at once, all connected in a single stream, so that your followers can easily read your rapid tweetstorms from one place. It's a great feature to discuss politics, vent out frustrations, tell personal stories, and dive into more nuanced topics.
Making a thread is easy on your iPhone or Android phone, whether you're using the full app, web app, or Twitter Lite, and it works just like it did in December 2017 when it was first released. You can do all of the same things you can do in regular solo tweets, such as add pictures, links, videos, and GIFs, so you're not limited in any way when creating a thread.
Create a Twitter Thread
Log in to Twitter on your smartphone, then tap on the new tweet button, which is the icon with the plus (+) sign and a quill pen. Write your initial tweet out and add any links or media you want. While anything pretty much goes in threads, the only exception is when taking a photo with your camera, so that won't work here.
Once the initial tweet of your new thread is ready, tap the plus (+) sign above the keyboard on the right to add a second. Then, write out and add media to your second tweet in the thread. Continue doing this with as many tweets as needed.
Note: if you're done writing tweets out but added another one with the plus button, you can hit the "X" button next to it to remove it. Also, you can go back and edit any prior tweet drafts before making it official.
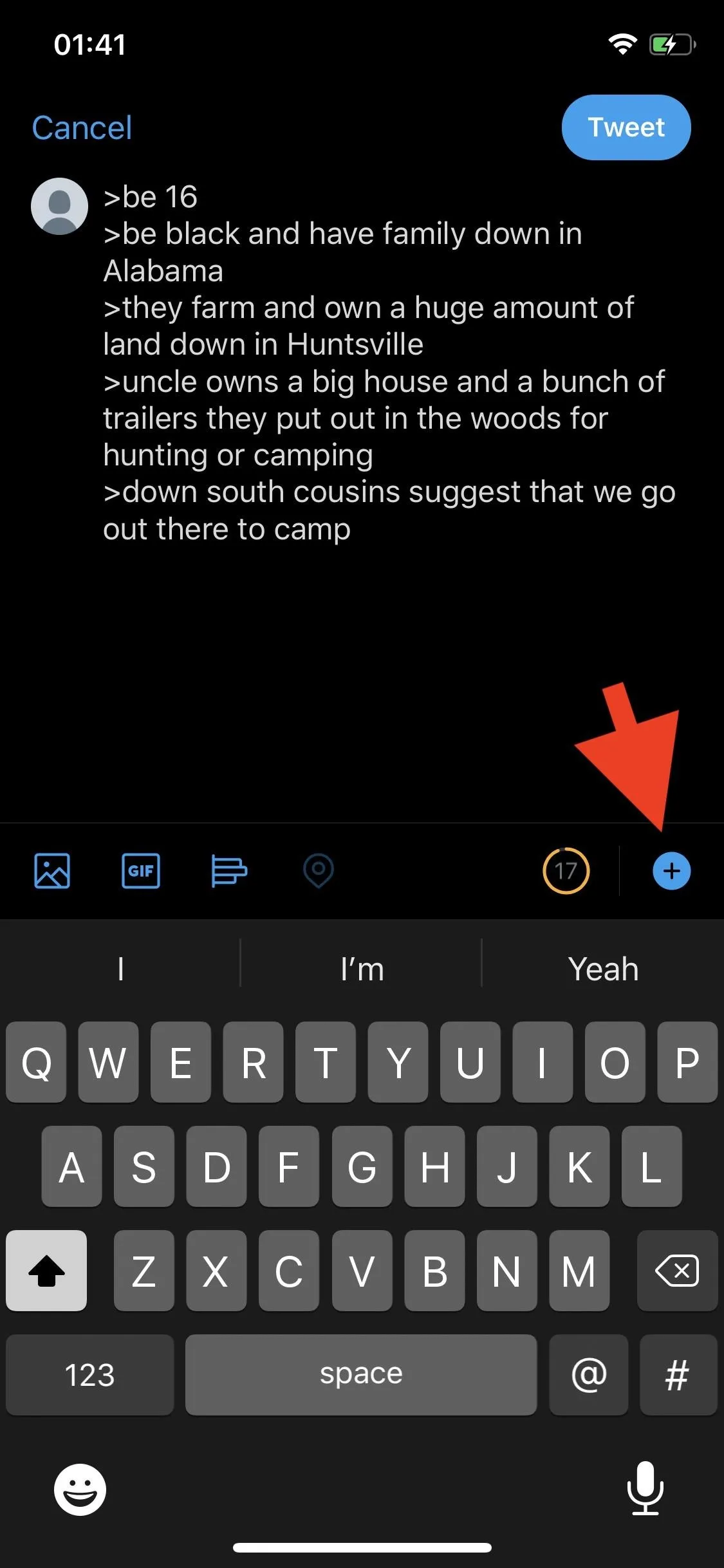
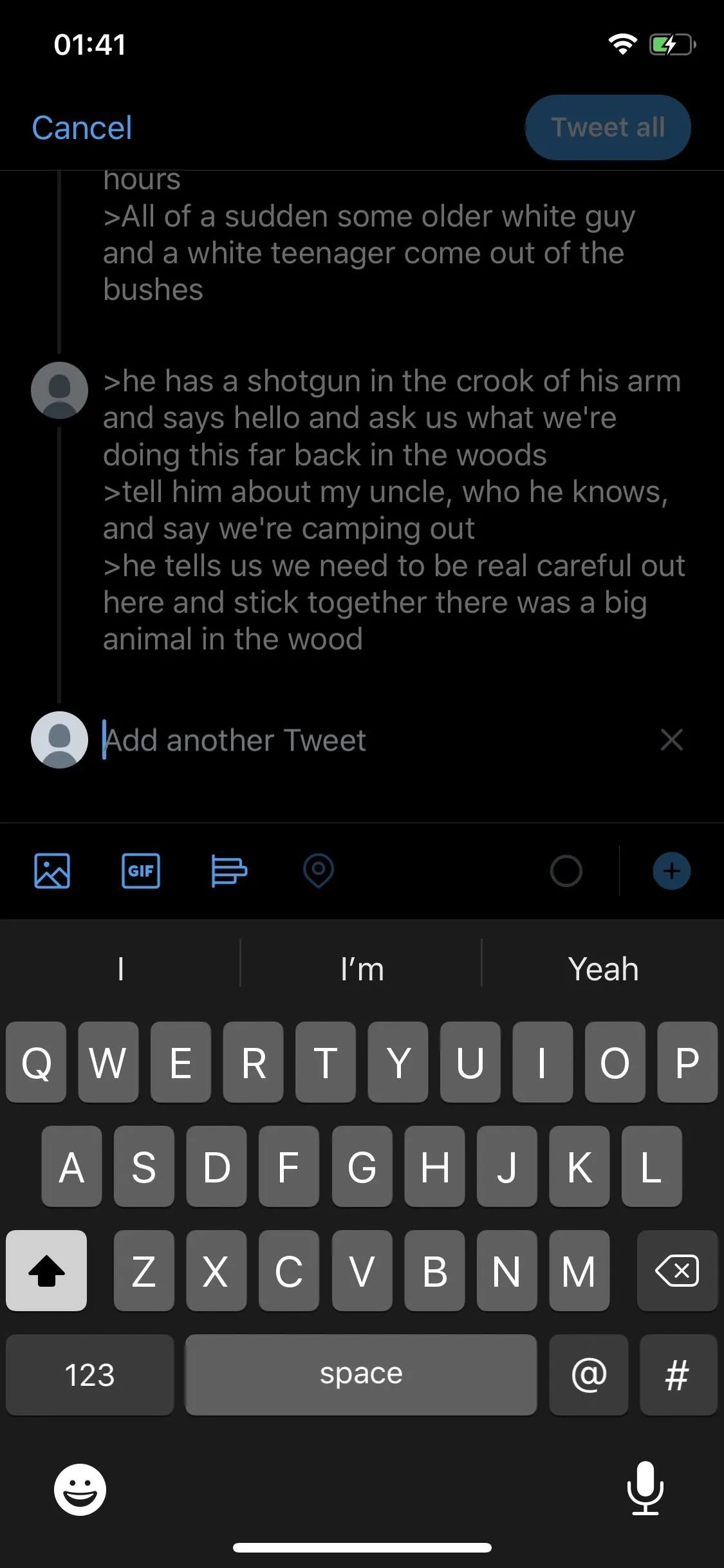
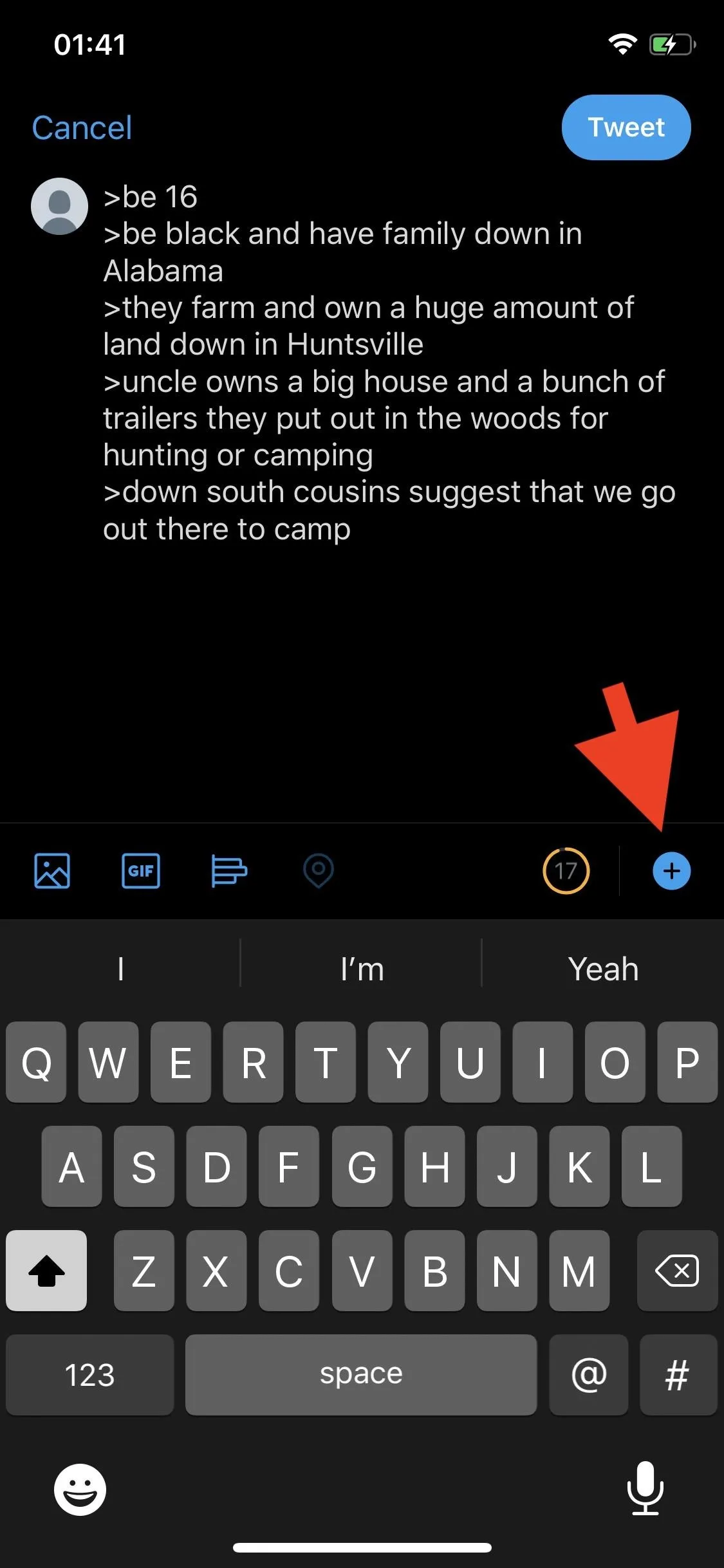
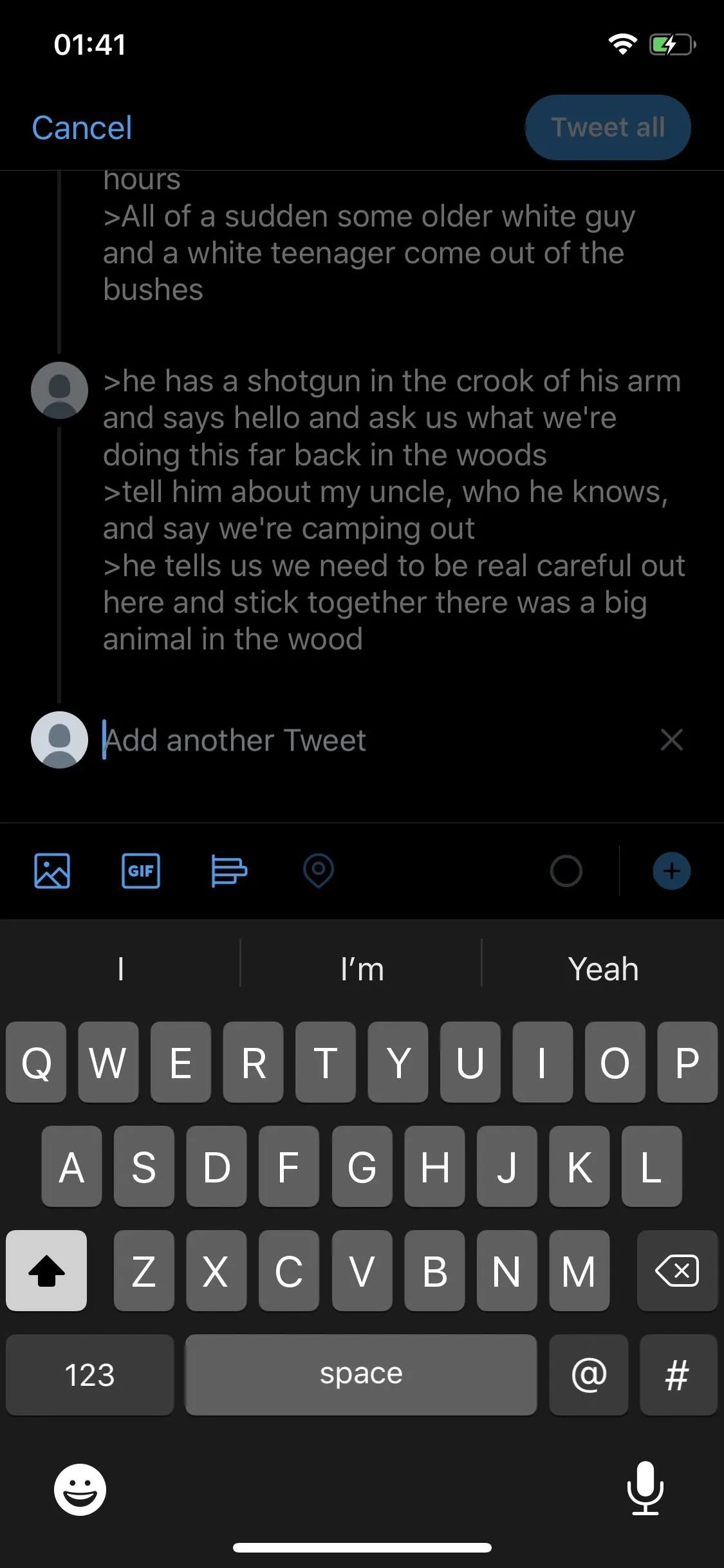
When ready, hit the "Tweet all" button in the top right to publish your entire thread at the same time. You can then tap the pop-up alert stating the tweets were posted or manually navigate to the tweetstorm to see what it looks like.
A gray line will appear on the left side of your published thread connecting each tweet so that you can get a quick picture of the thread's total length. When viewing a particular tweet in the thread, that tweet will gain focus in a bigger view, while the rest shrink, and the gray lines will adjust accordingly.
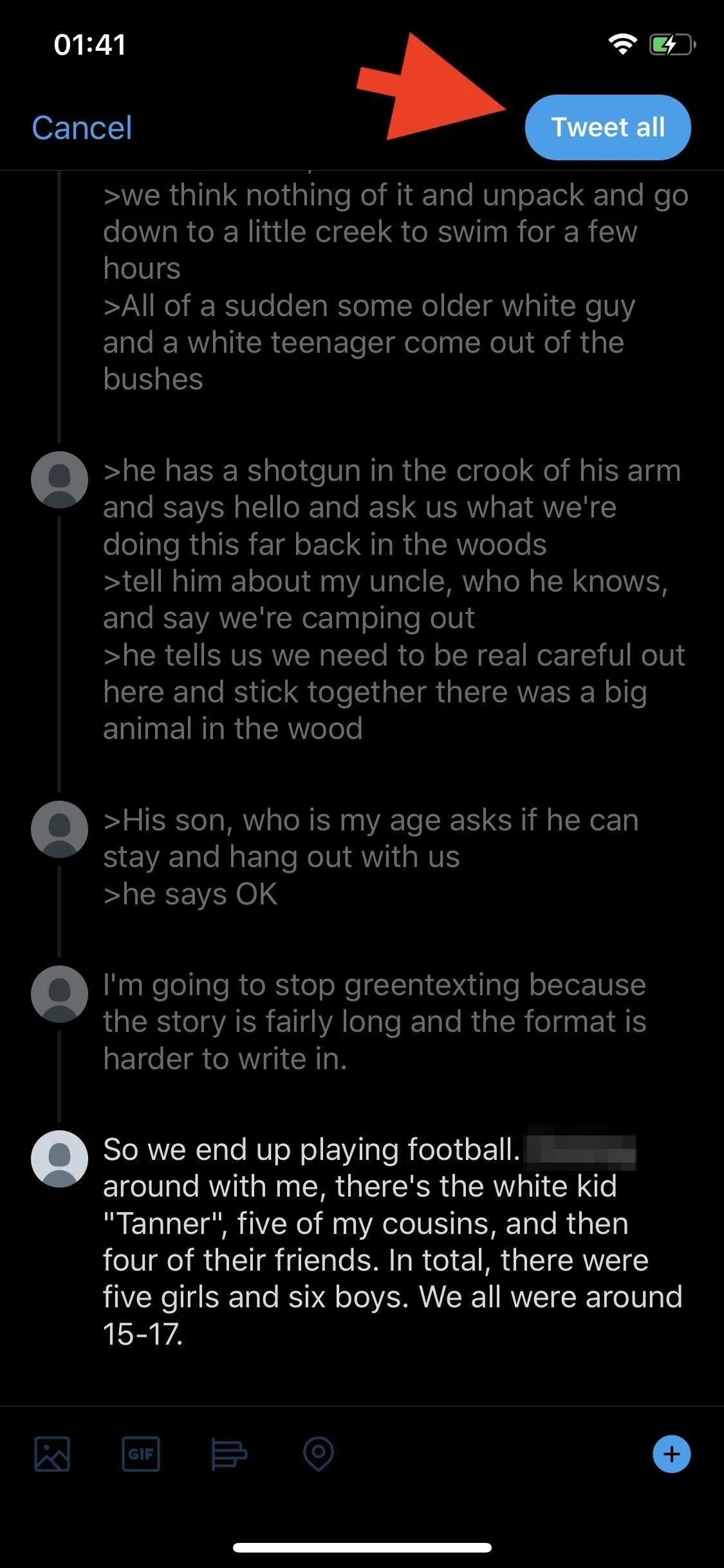
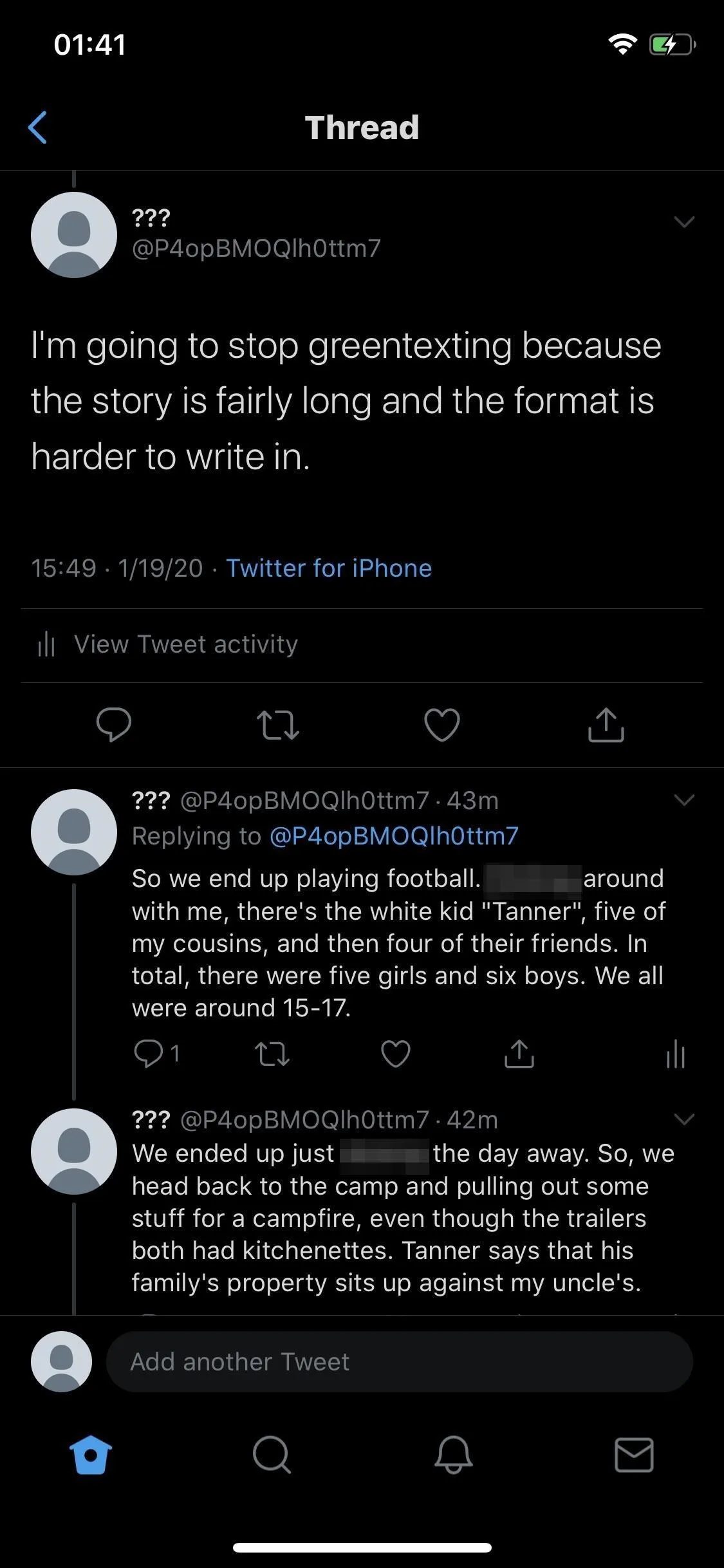
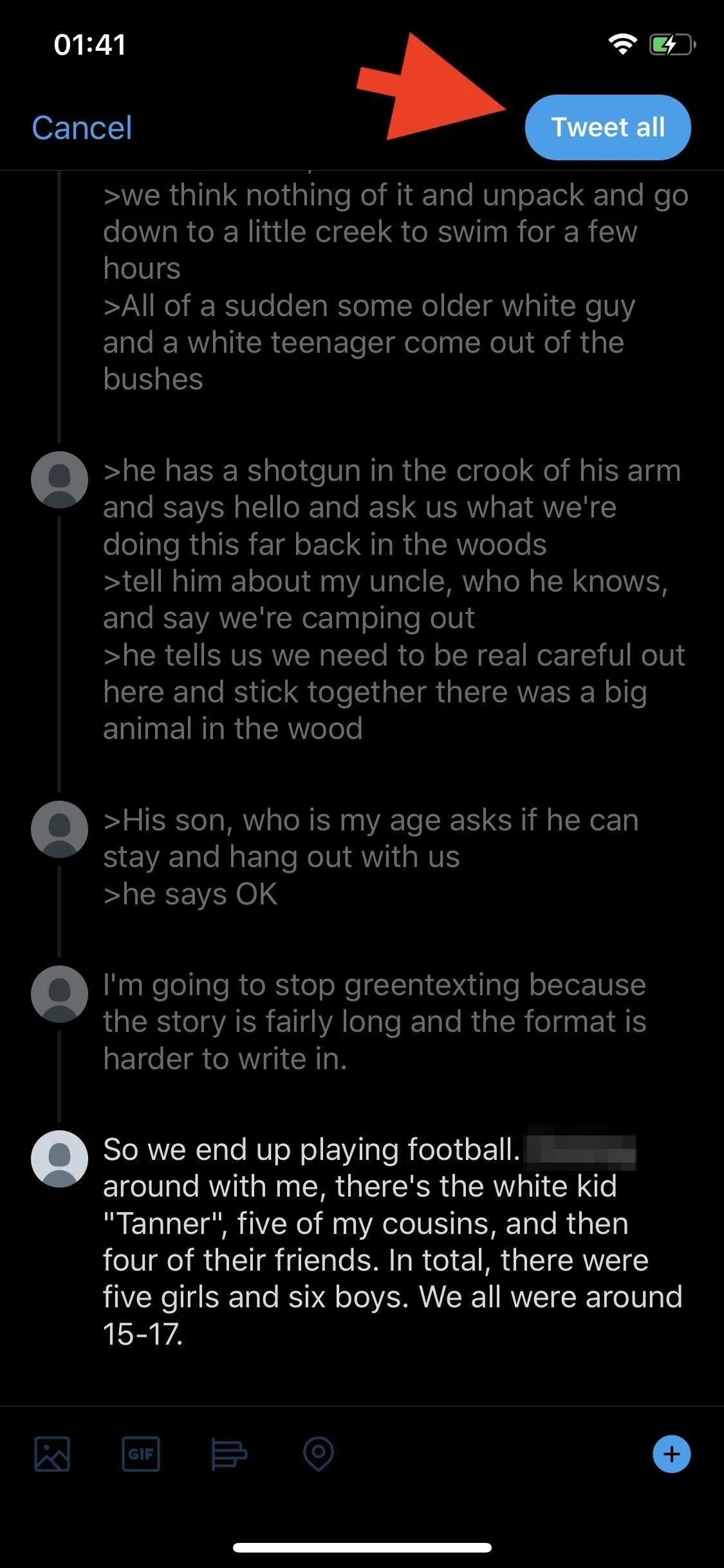
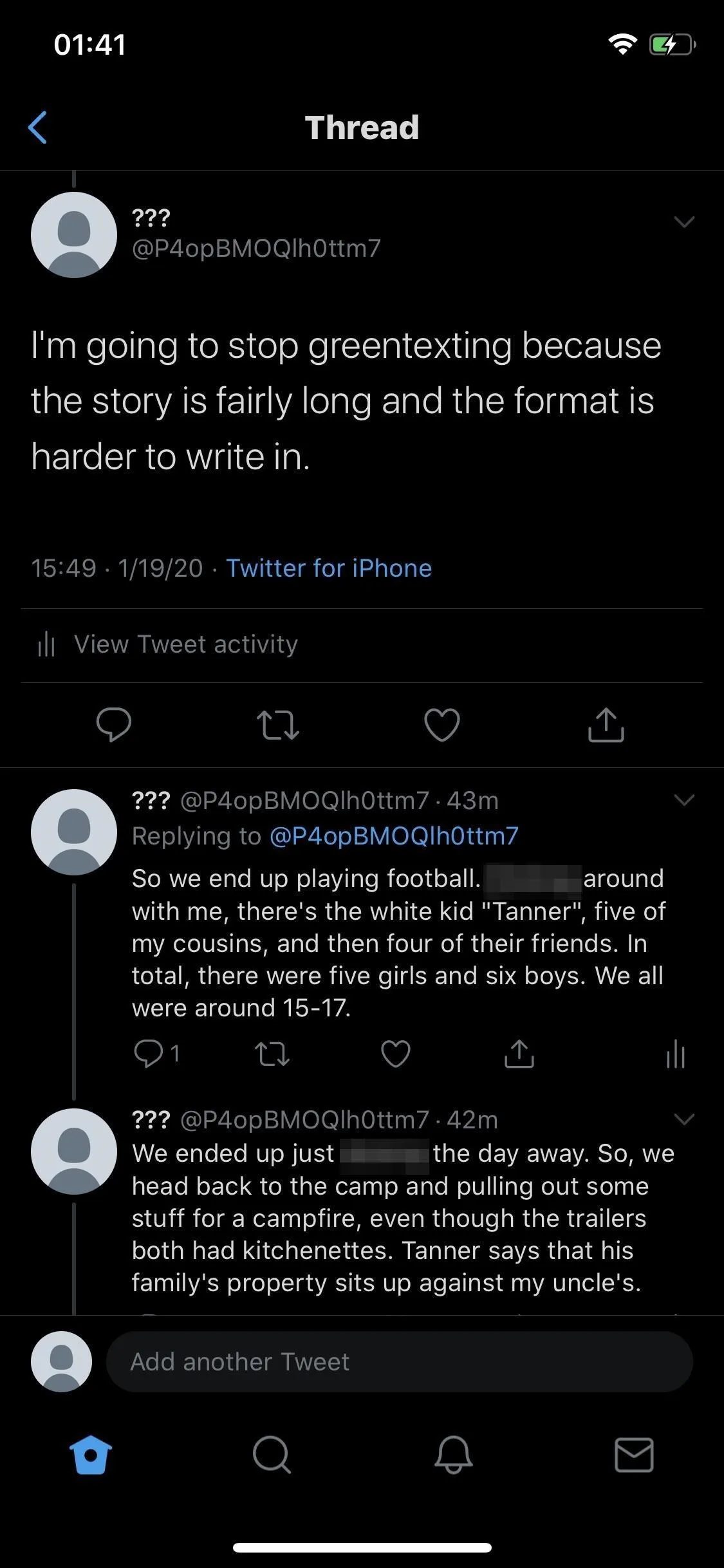
Add Additional Tweets to an Existing Thread
Just because your thread is published doesn't mean you can't keep adding to it. If you want to add a tweet, scroll down to the last tweet in the thread, and tap the "Add another Tweet" button. Like when you first created the thread, you can add multiple tweets at once using the plus (+) sign or fire off a single tweet. Hit either "Tweet" or "Tweet all" to publish the new content to your thread.
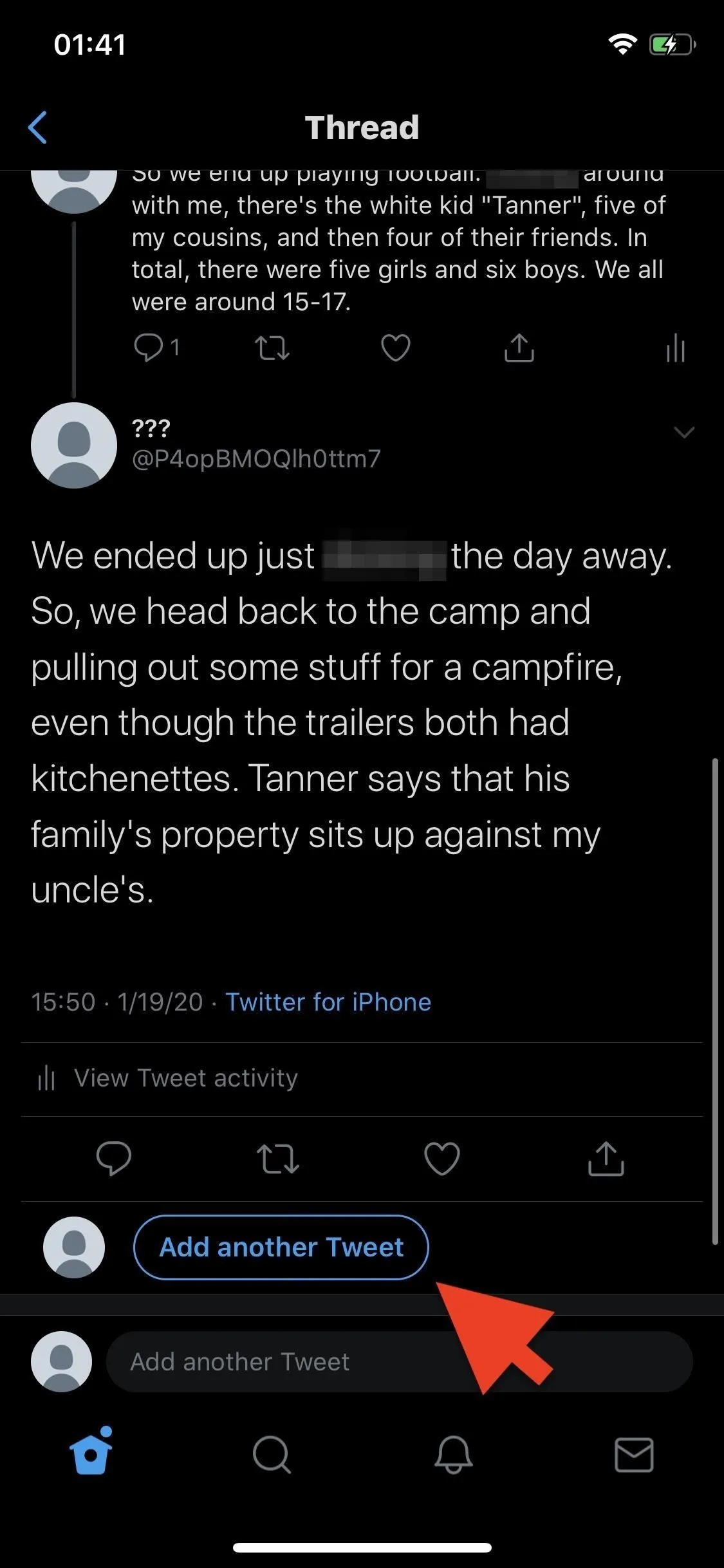
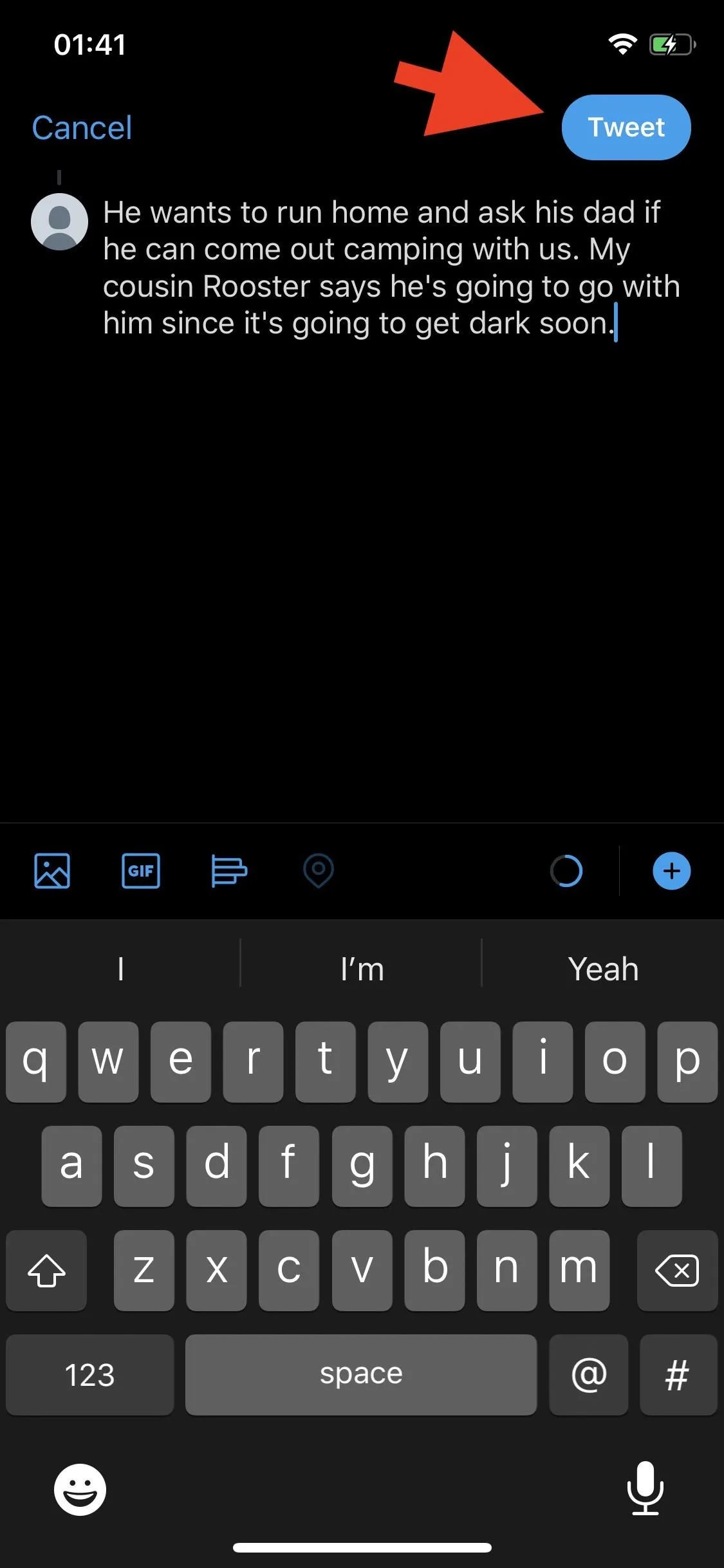
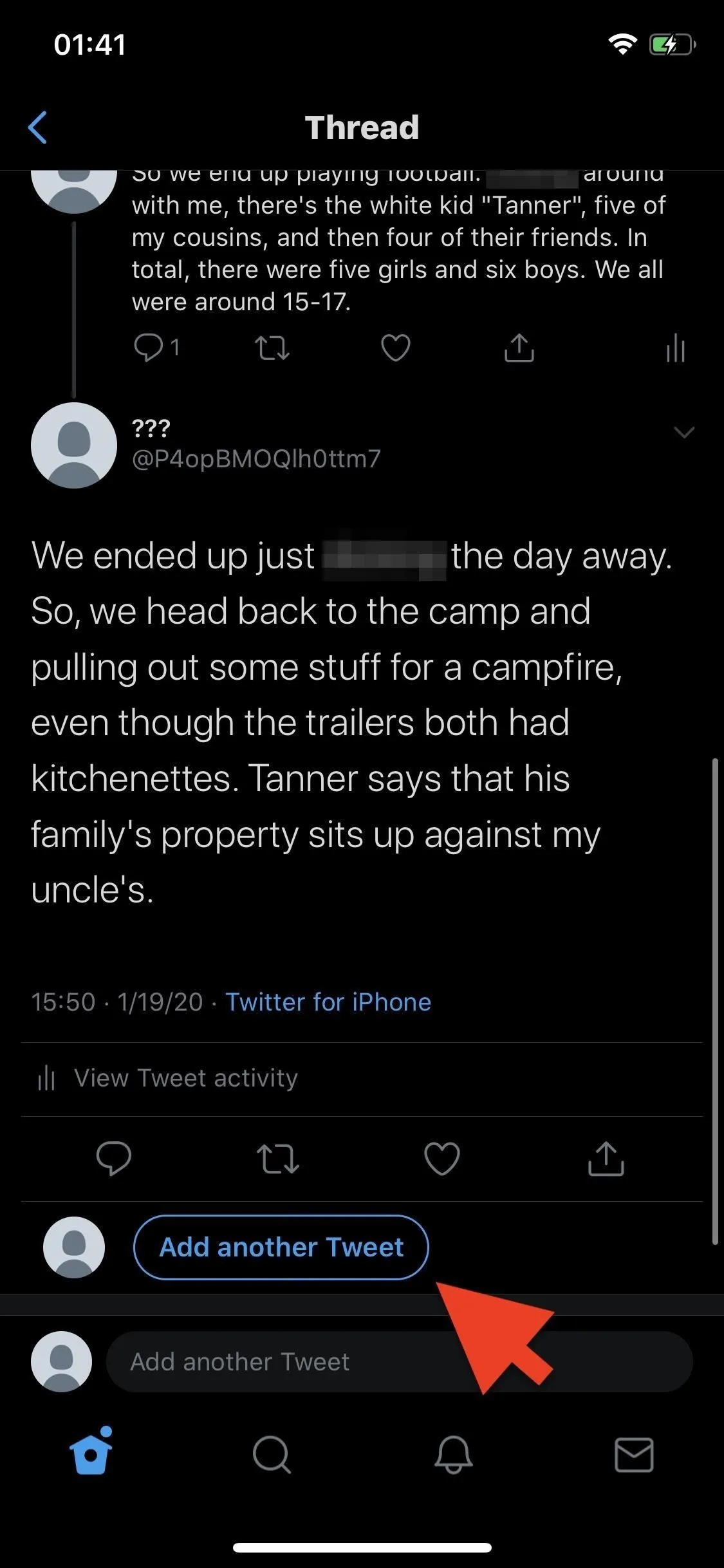
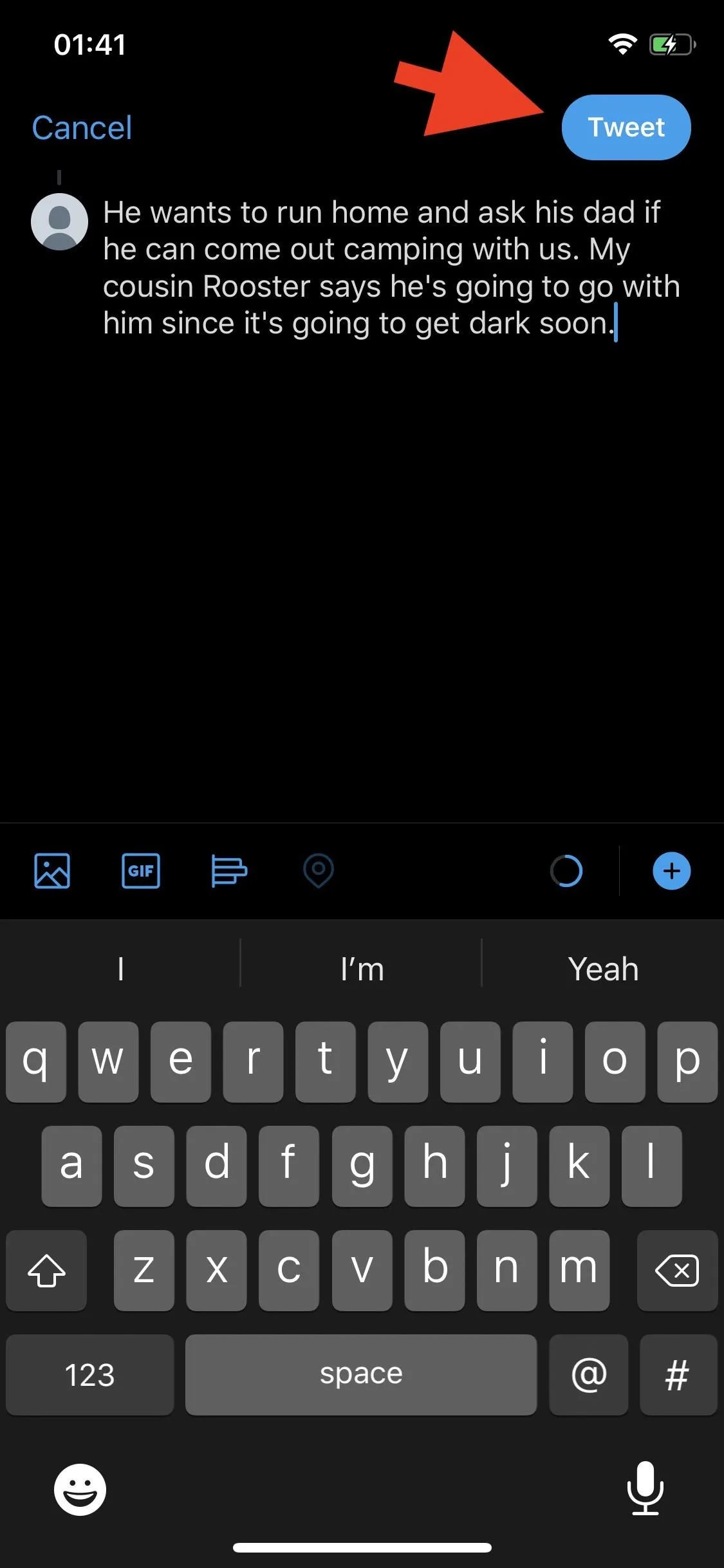
Delete a Twitter Thread
Say you don't want your thread to exist anymore. You can delete it, but it won't be as easy as just removing a single tweet. You can delete an individual tweet in a thread, but the rest of the thread will stay on Twitter. Even if you delete the first tweet in the thread, the rest of the tweets will remain.
If you want to delete an entire thread, you'll have to wipe out every single tweet in the thread one by one. To do so, tap on the inverted triangle in the top right of a tweet in the thread. Select the "Delete Tweet" option on the action menu to remove the tweet. Continue doing this until every single tweet in the thread is gone.
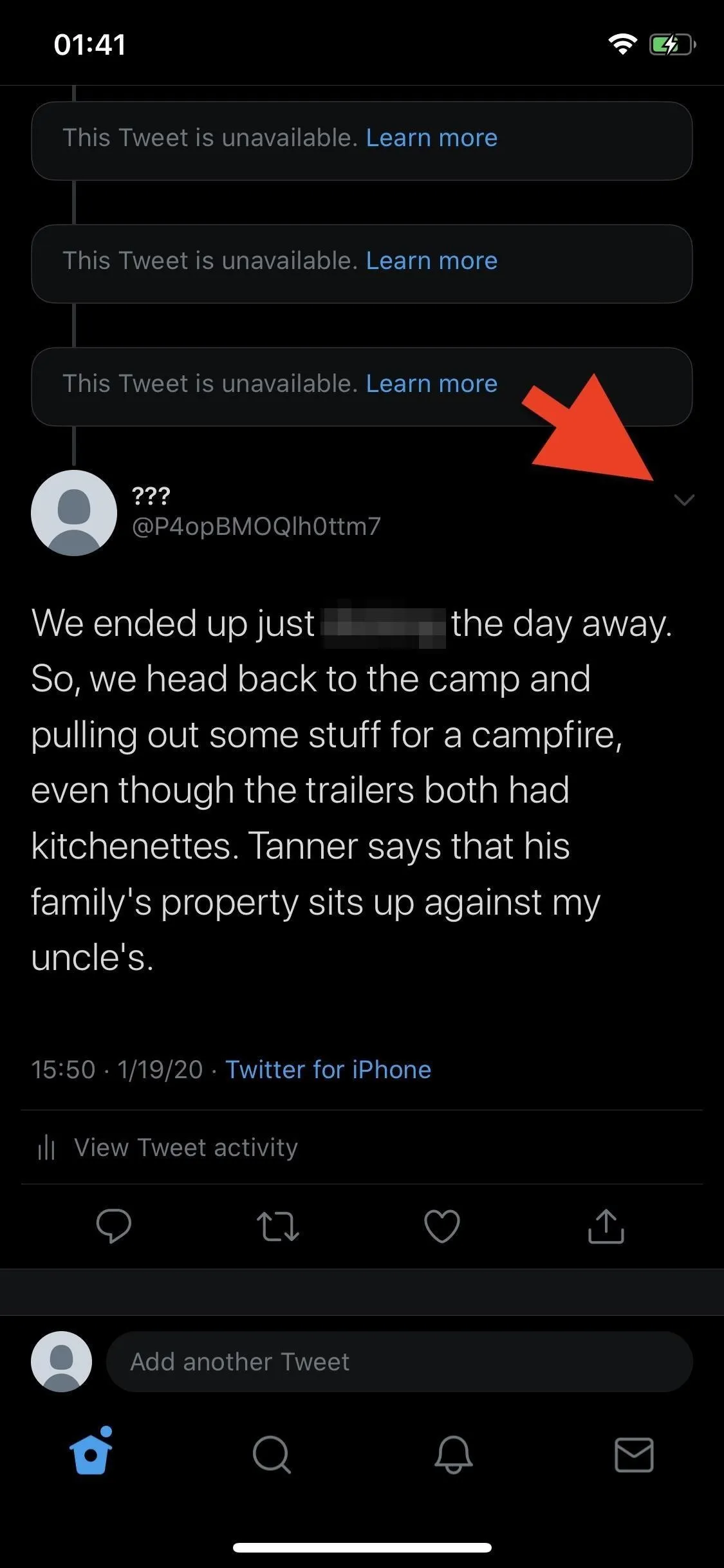
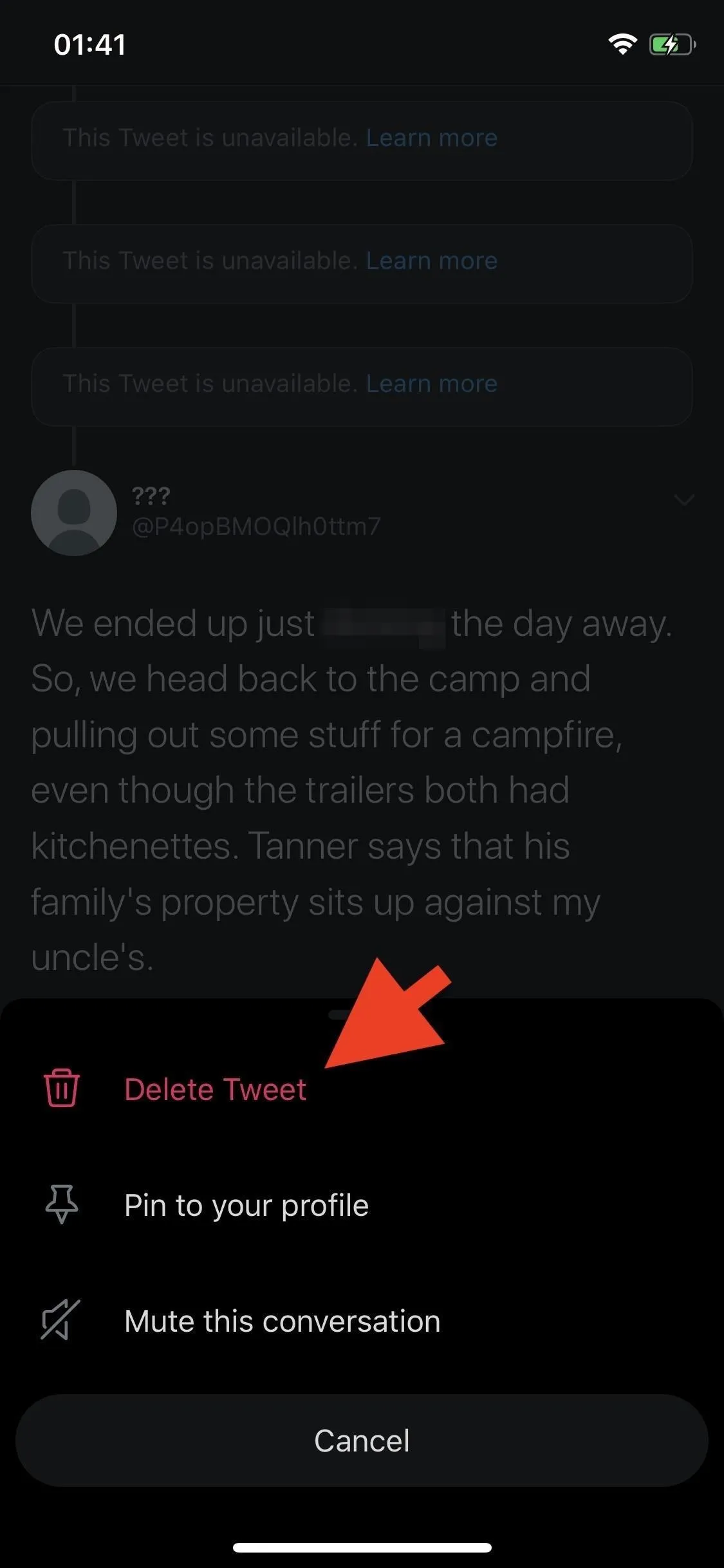
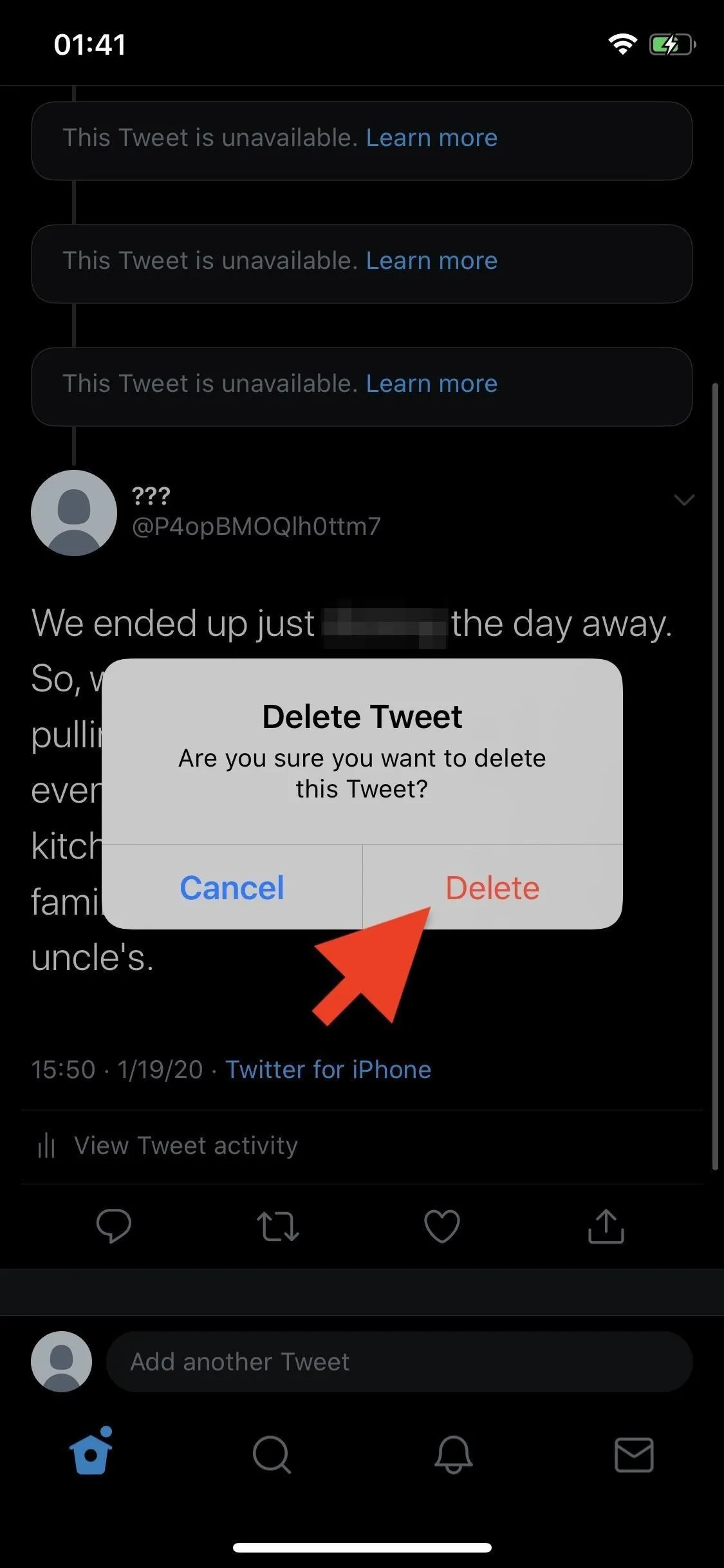
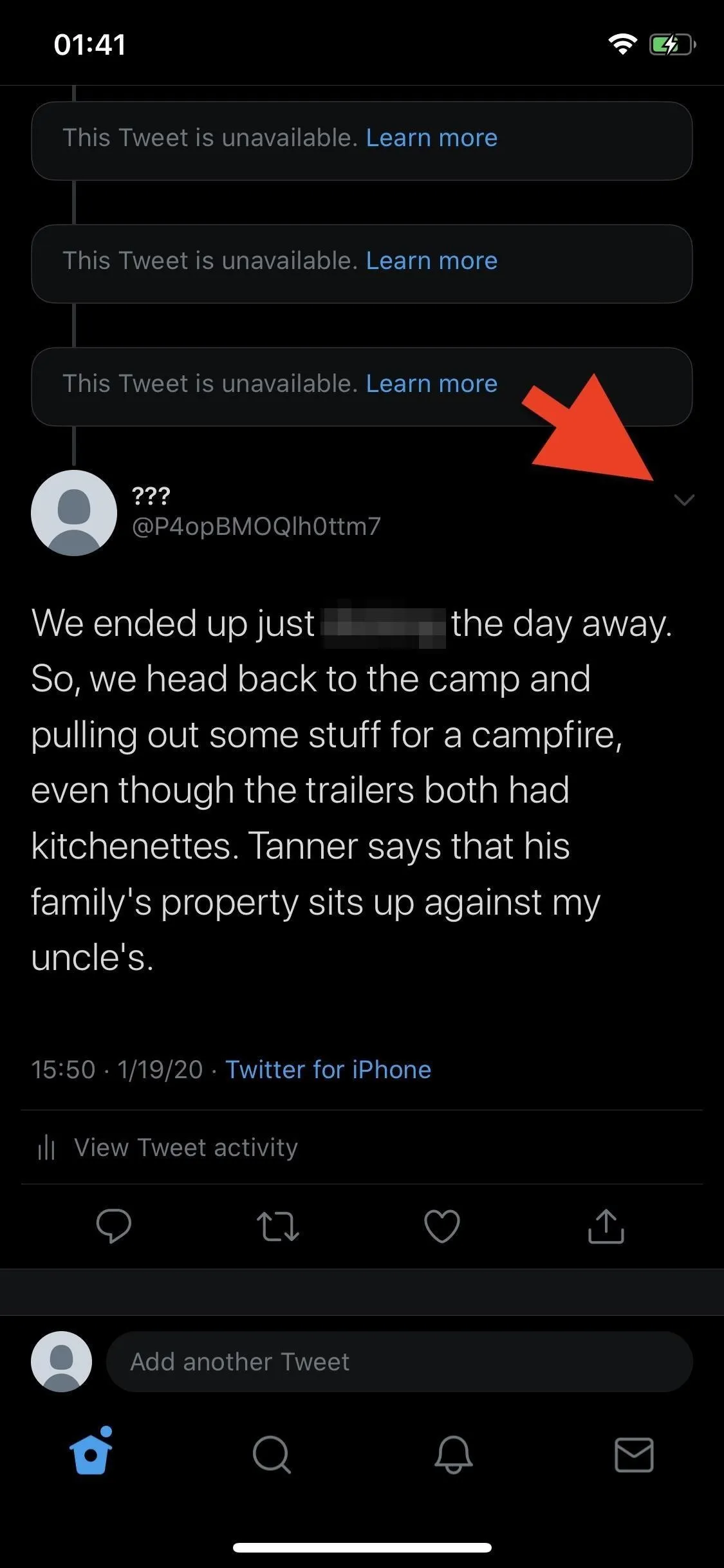
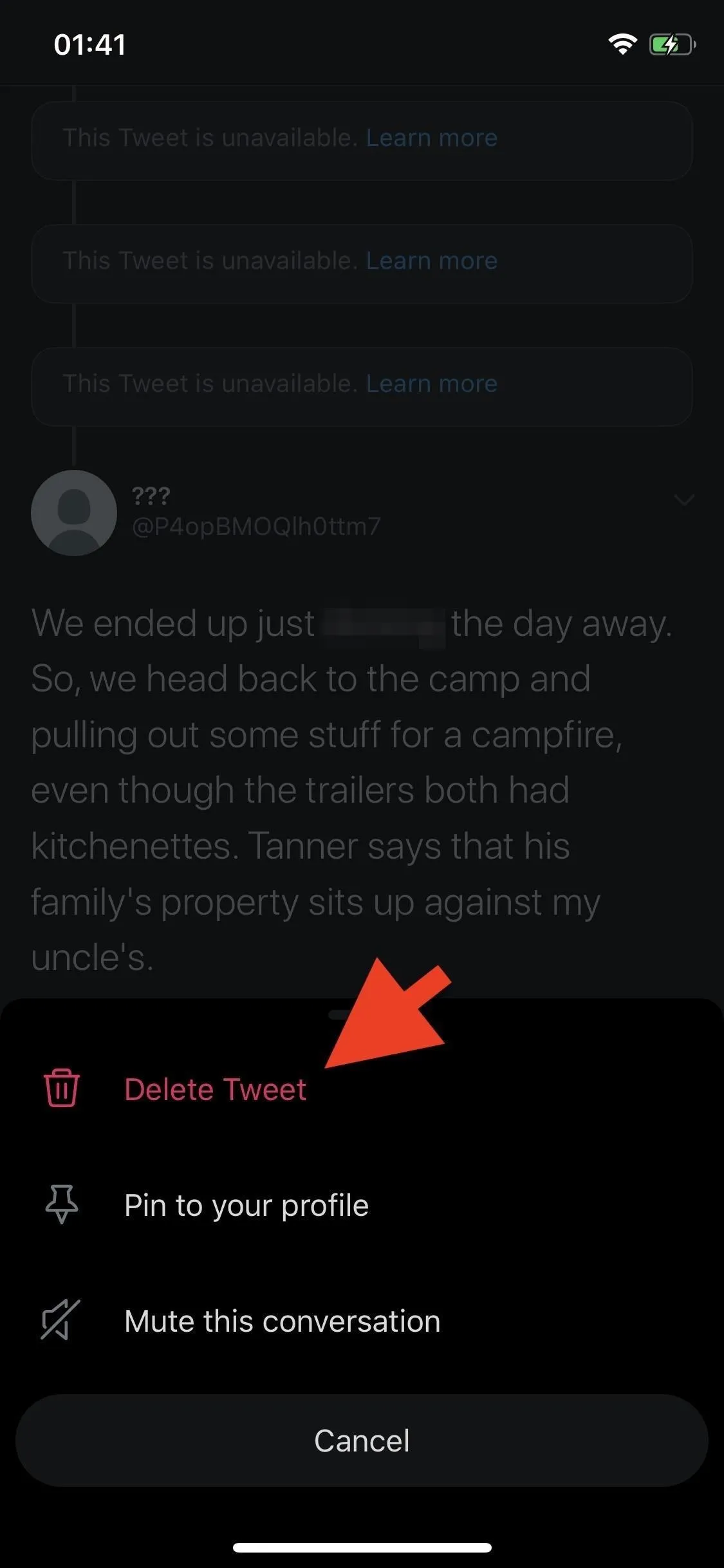
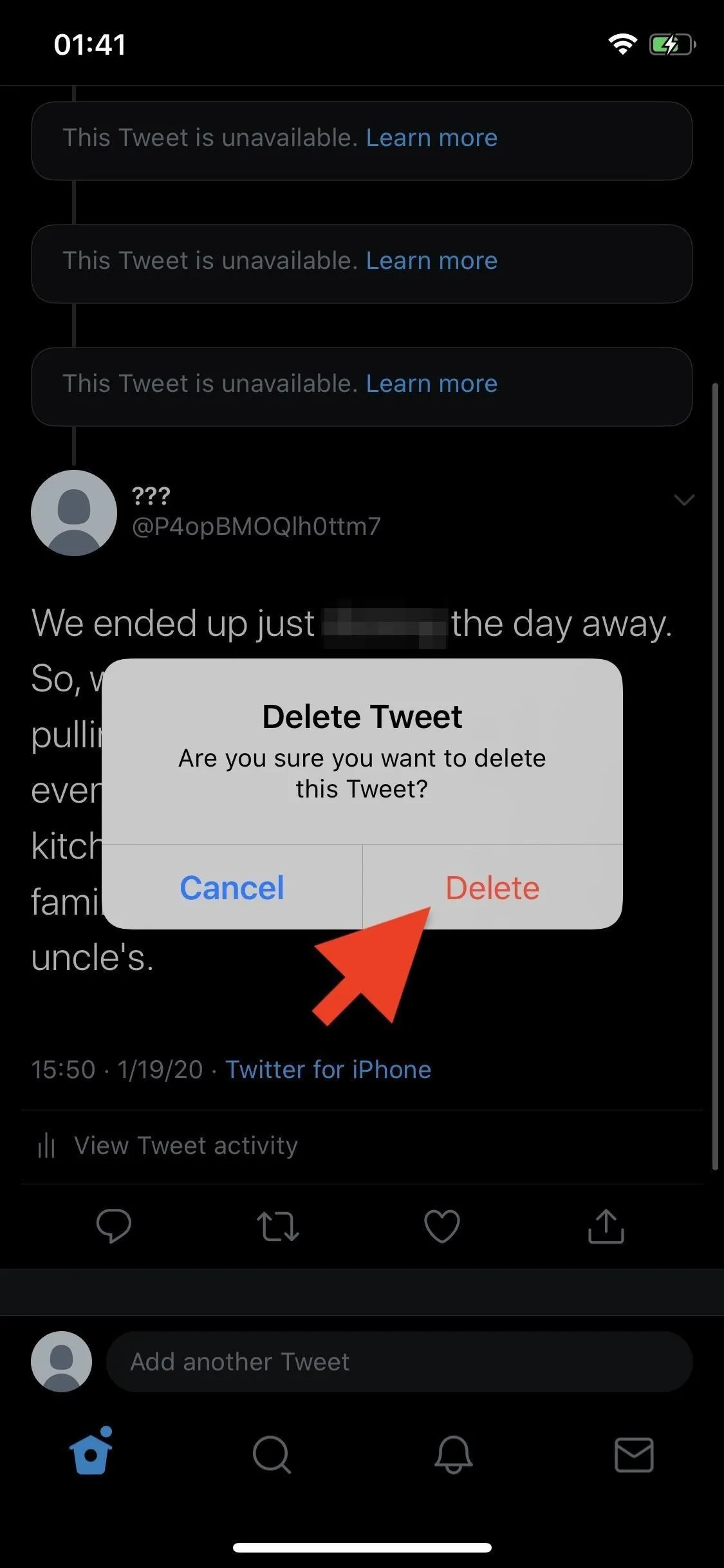
Although your tweets and your thread may be deleted, comments and retweets with comments will remain on Twitter. Of course, they won't be on your profile, but on Twitter in general. For retweets with comments, the content quoted will show as deleted.
This article was produced during Gadget Hacks' special coverage on becoming a social media expert on your phone. Check out the whole Social Media series.
Cover photo and screenshots by Nelson Aguilar/Gadget Hacks

























Comments
Be the first, drop a comment!