While Google Play Music fans mourn its demise, its replacement, YouTube Music, is gaining some neat features that its predecessor never had.
On the heels of the AI-powered Suggestions for building playlists, YouTube Music users can now recruit friends to contribute to playlists.
Are you ready to get social with your YouTube Music playlists? If so, read on. (If not, still read on so you'll be prepared when you are ready.)
- Don't Miss: 4 Tips to Improve YouTube Music Recommendations
Update YouTube Music
This feature is a server-side addition, but it may rely on a minimum app version. Plus it's just a good practice to update your apps if you want in on the new stuff.
So, check your appropriate app repository to see if an update is available for YouTube Music. Once the update is complete, open the app.
Find a Playlist
The app will open to the Home tab by default. Maybe you have a recent playlist in mind among your favorites that you can pick. If not, tap into the Library tab and then the "Playlists" category. It just needs to be a playlist you've created, not one of YouTube Music's curated or auto-generated mixes.
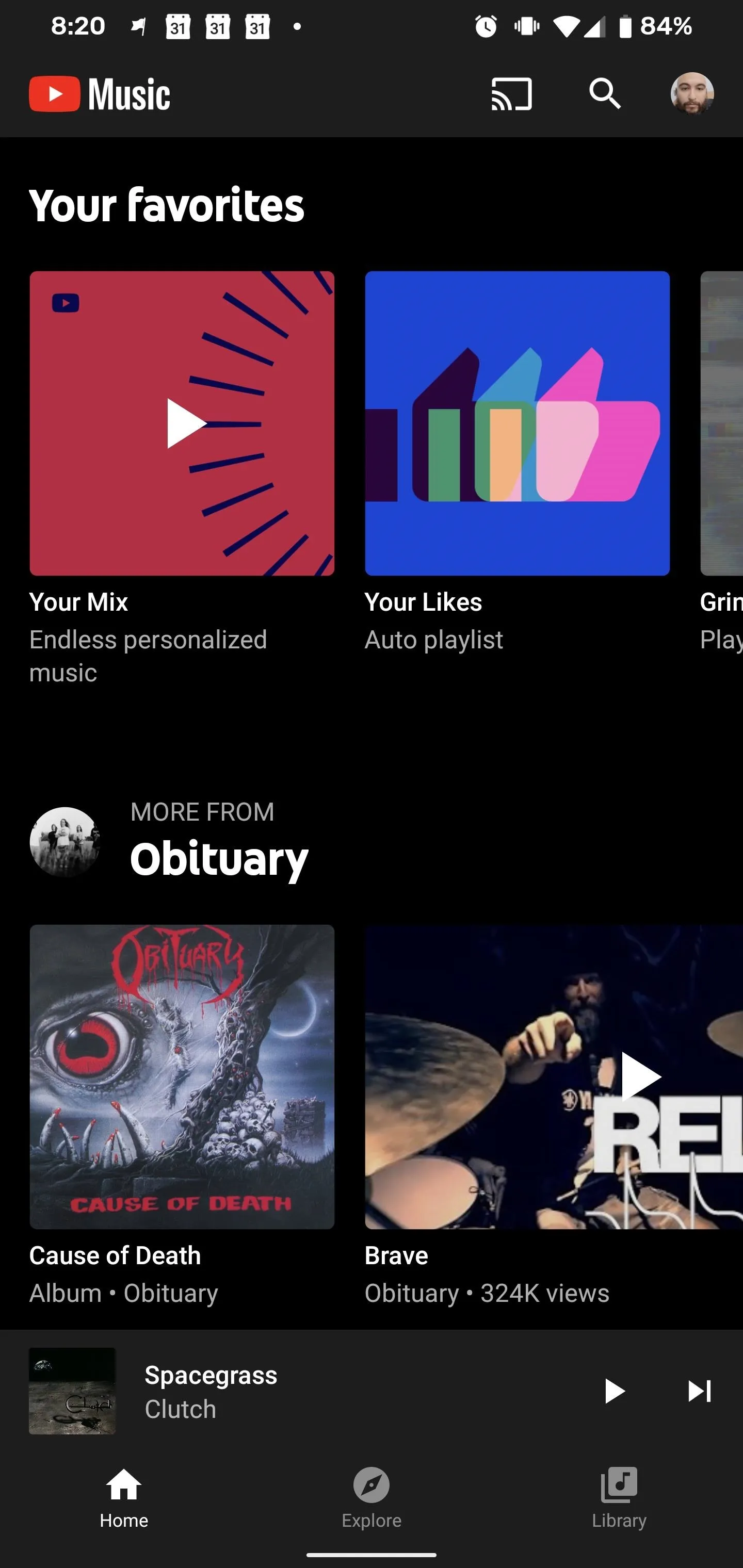
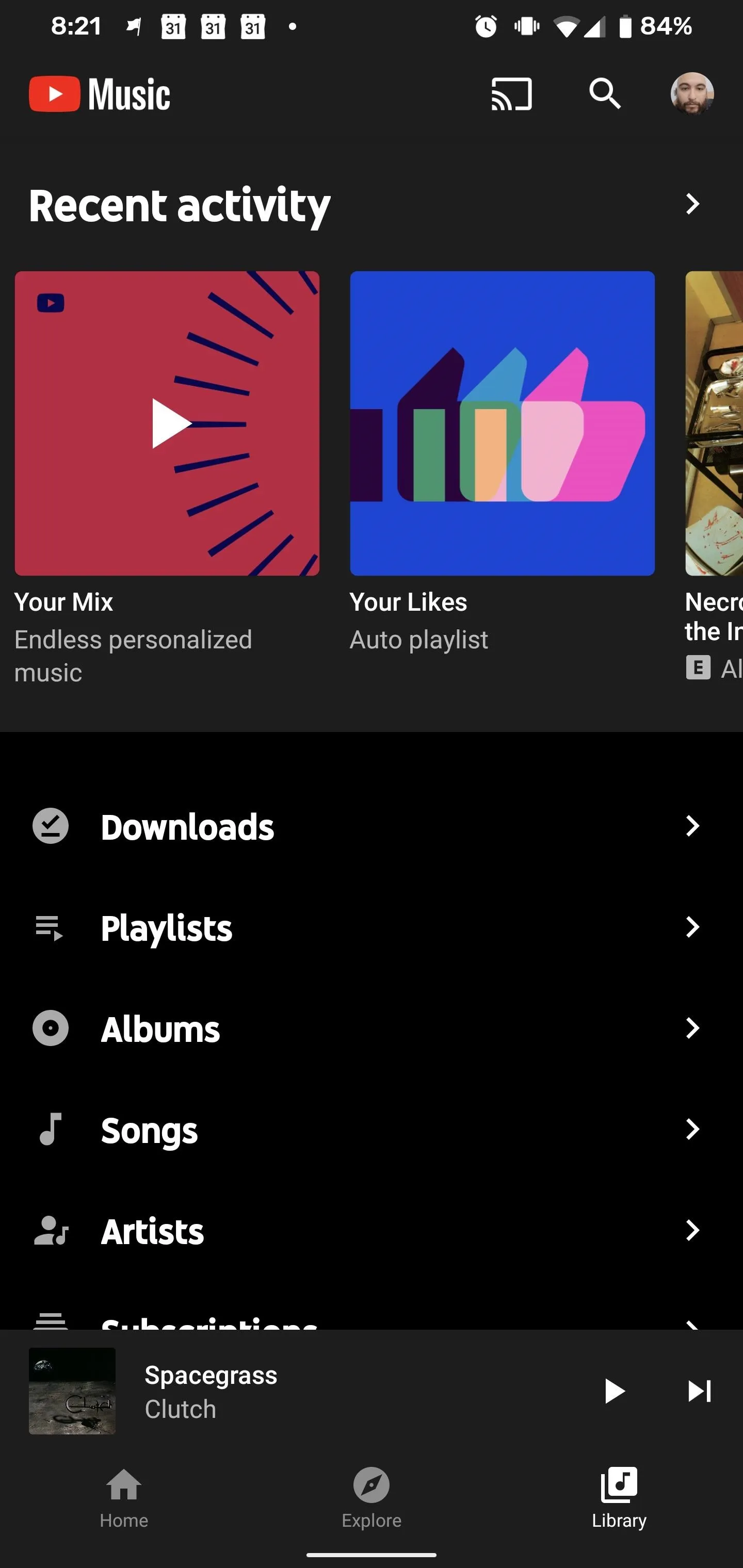
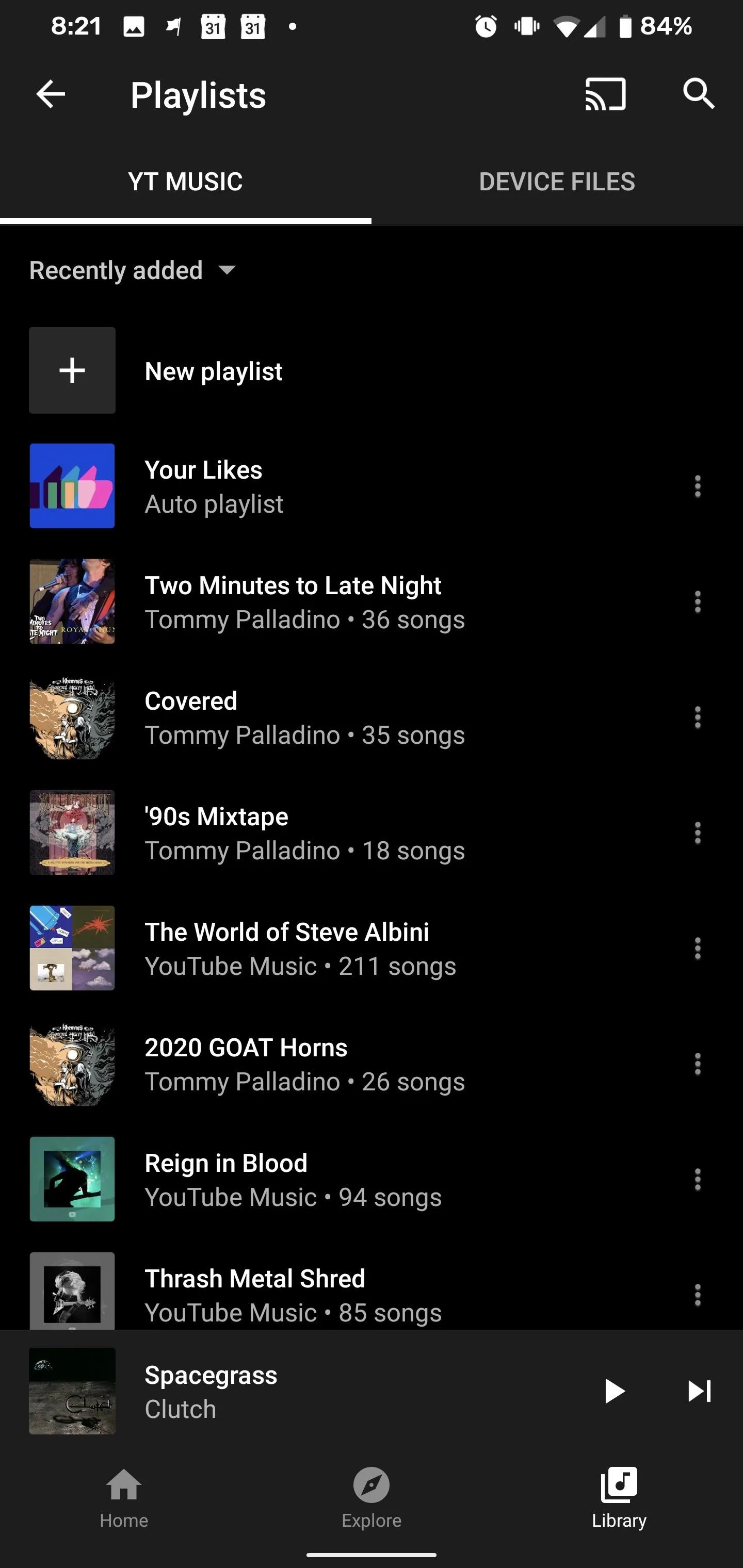
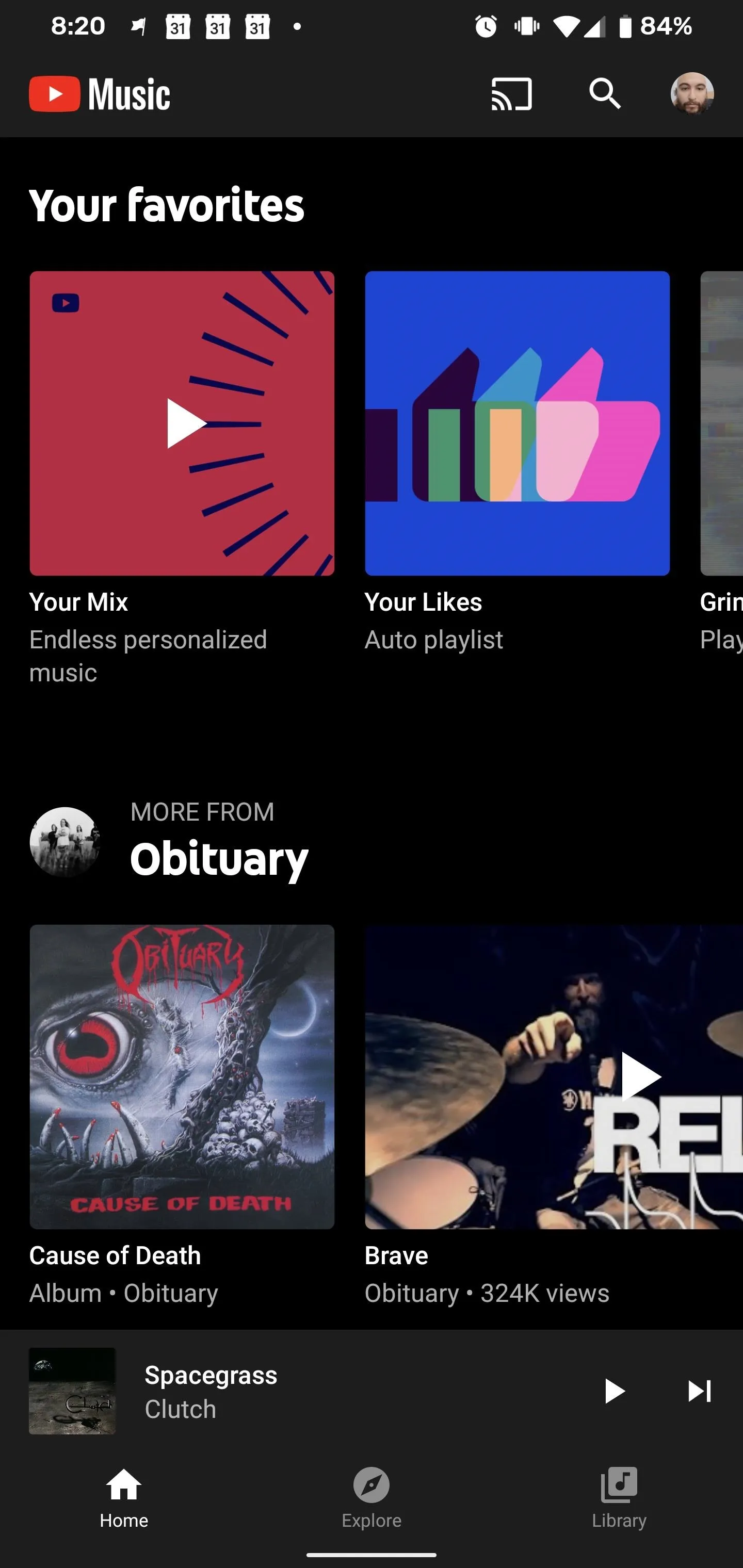
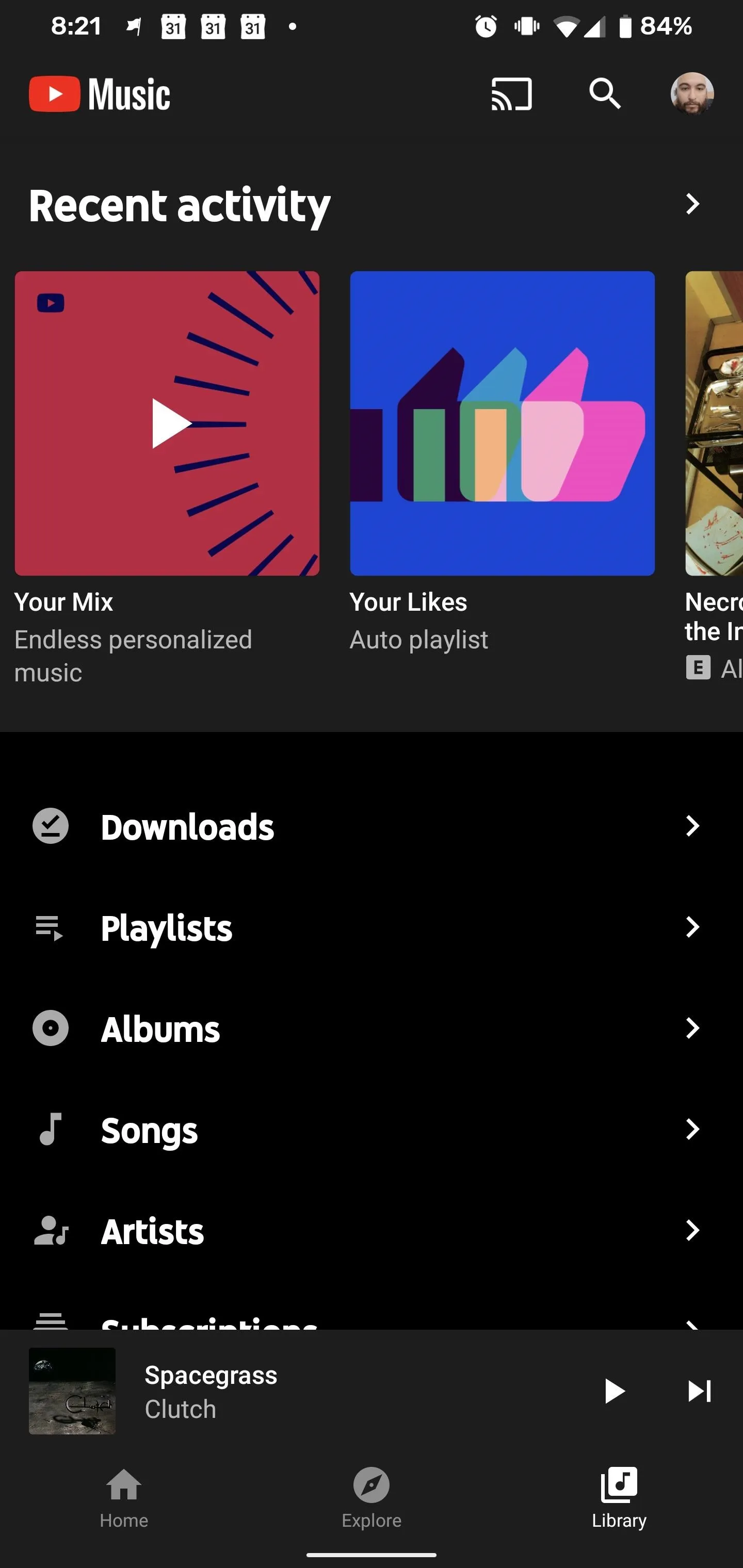
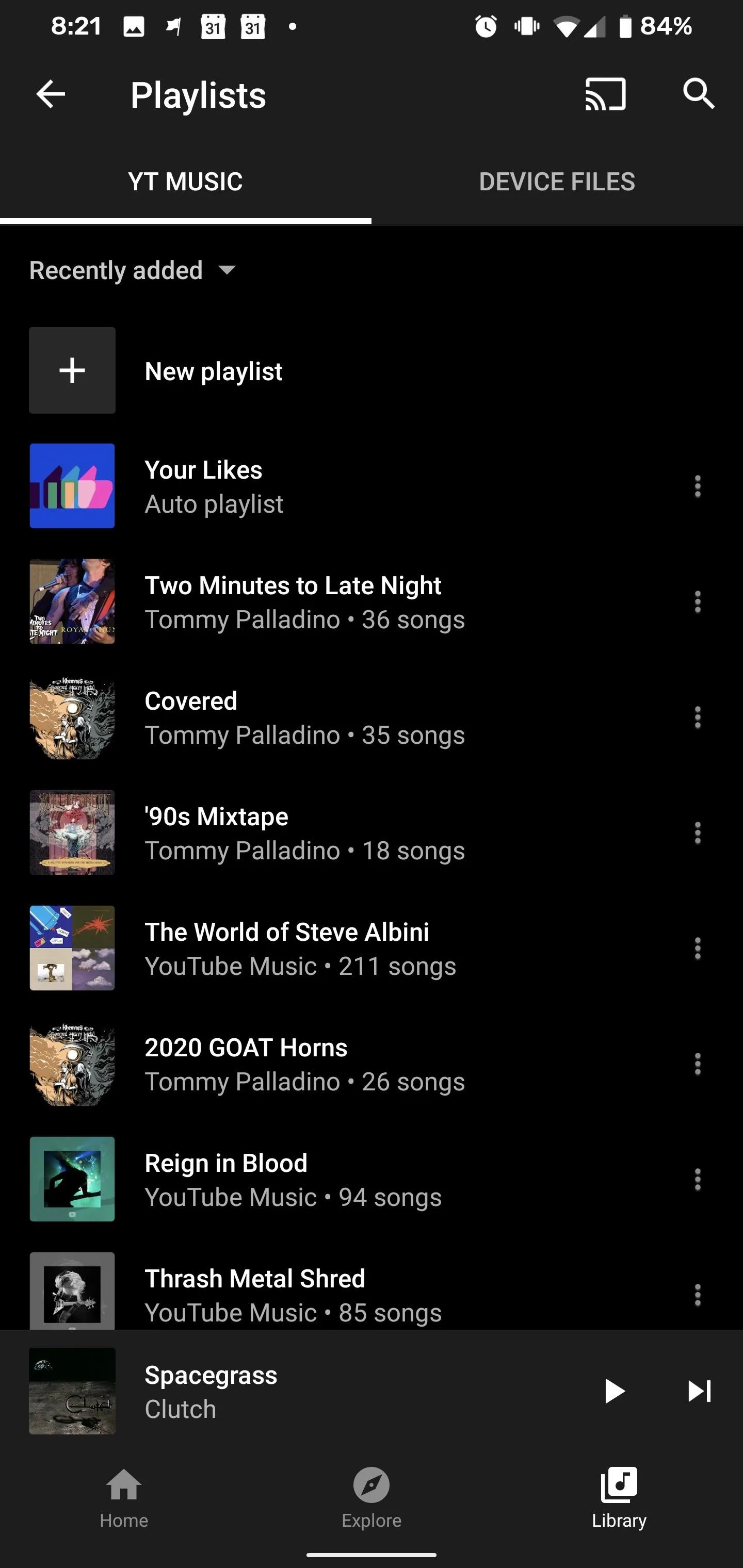
On the Playlists page, scroll until you find one that you want to invite friends to contribute to. Alternatively, you can search for a specific list.
If you want to start with a fresh playlist, you'll need to give it a name and save it first, then proceed. It's a bit odd that the collaboration option isn't available when starting a new playlist, so I'd expect that to change sooner rather than later.
Edit Playlist
Once you've located or started a playlist for collaboration, enter into editing mode. This can be done by tapping the three dots to the right of the list and then selecting "Edit playlist" or touching the playlist title and mashing the pencil icon.
Once you are on the editing view, you'll see the "Collaborate" option above the song list. If the playlist is private, this option will be disabled, so select either "Public" or "Unlisted" from the Privacy dropdown menu, then tap "Collaborate" to continue forward.
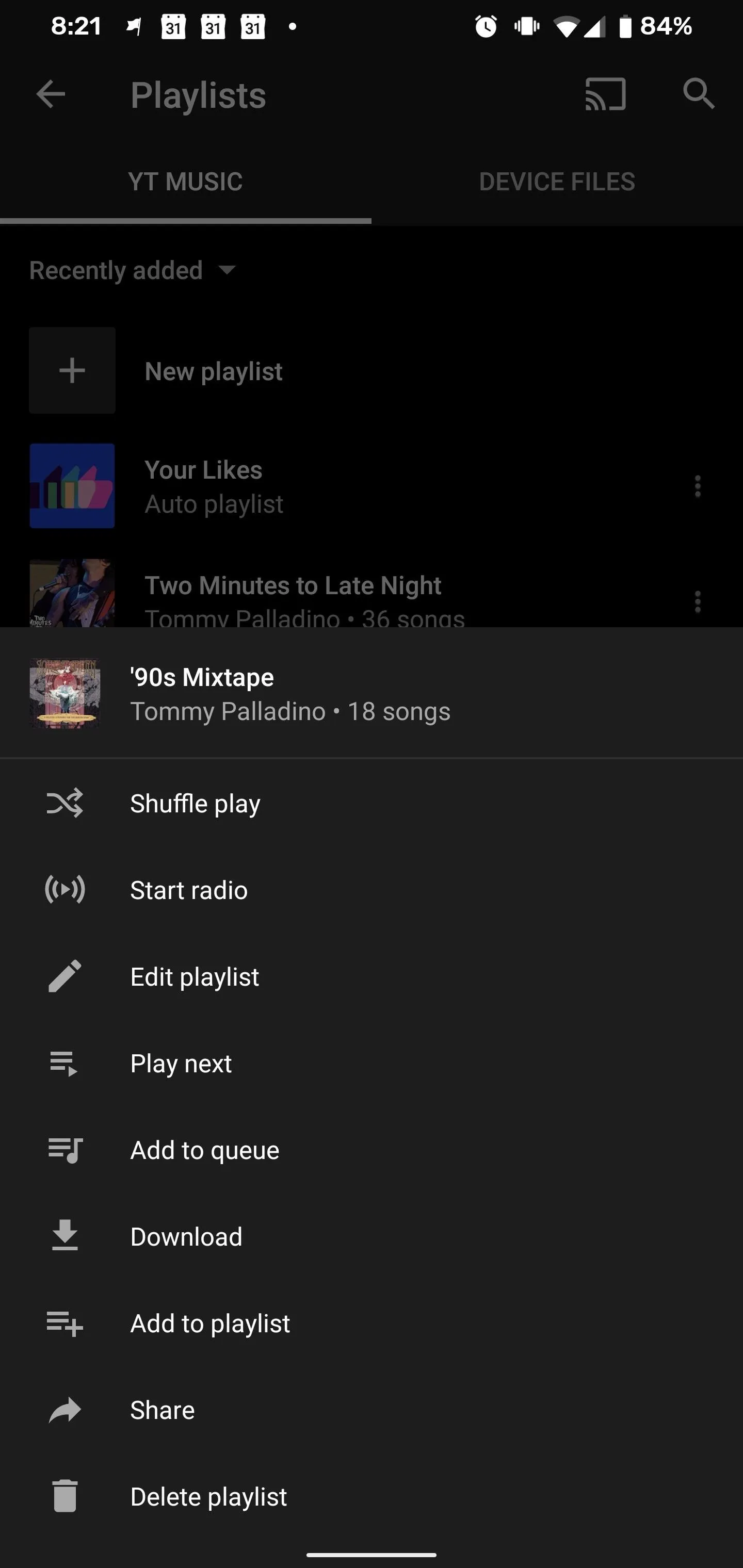
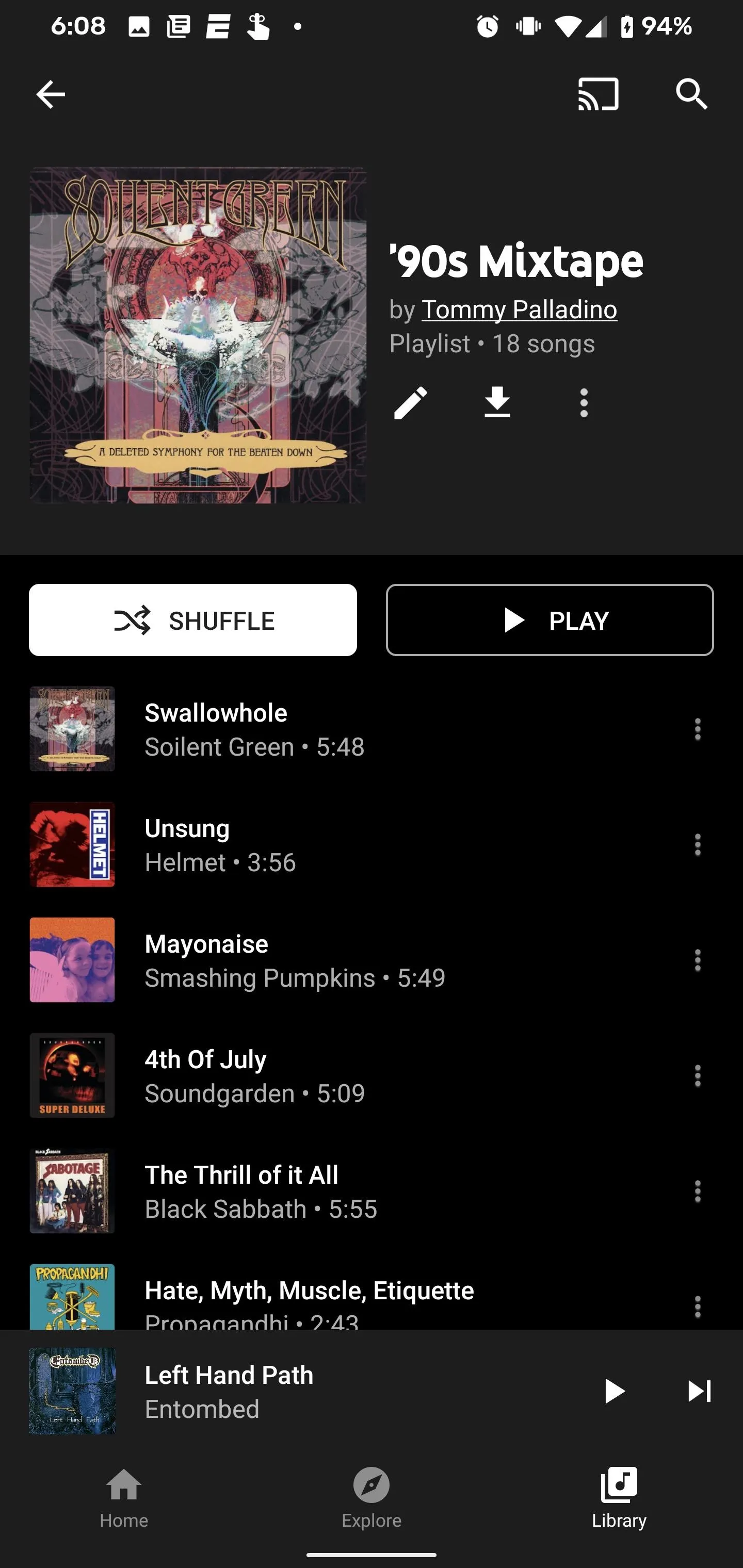
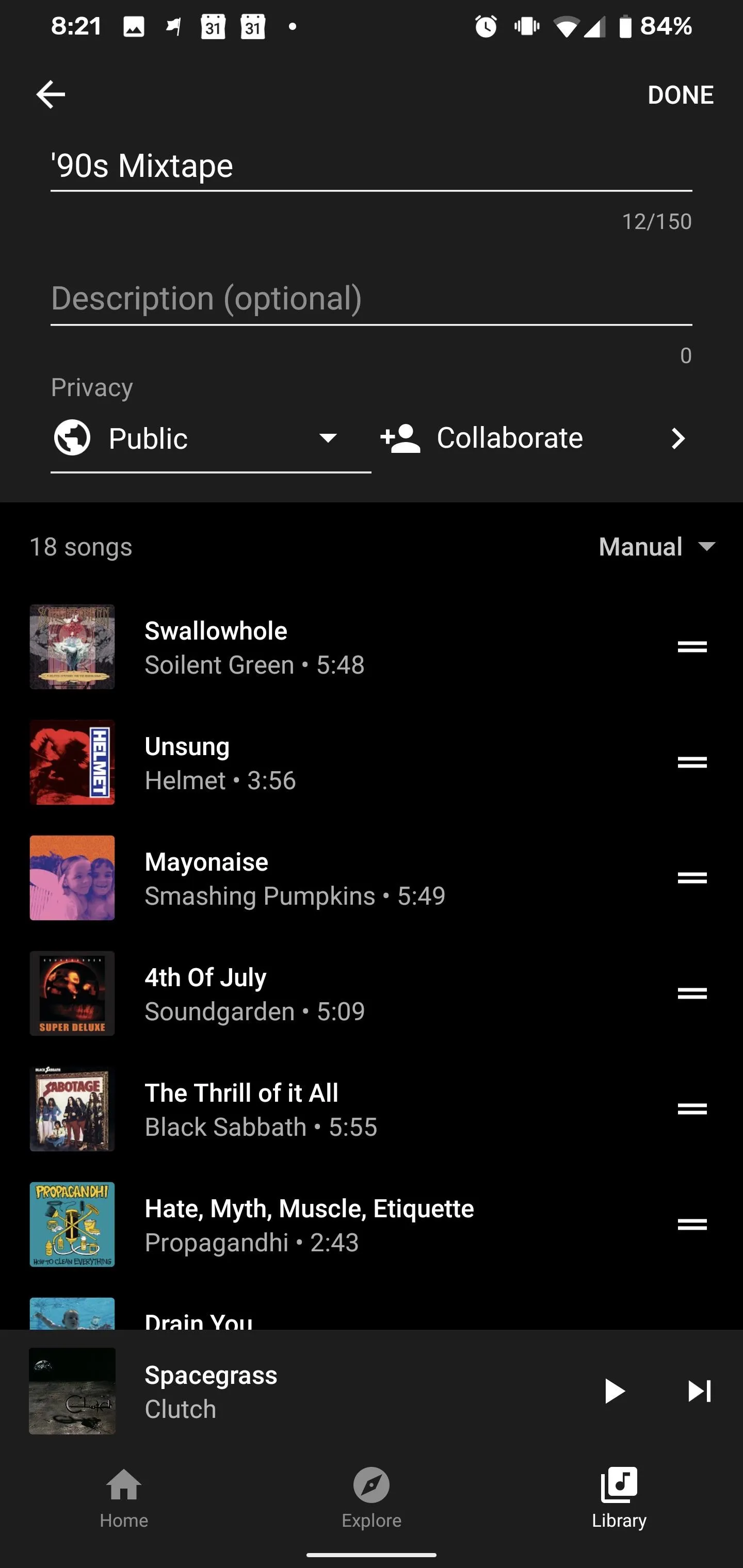
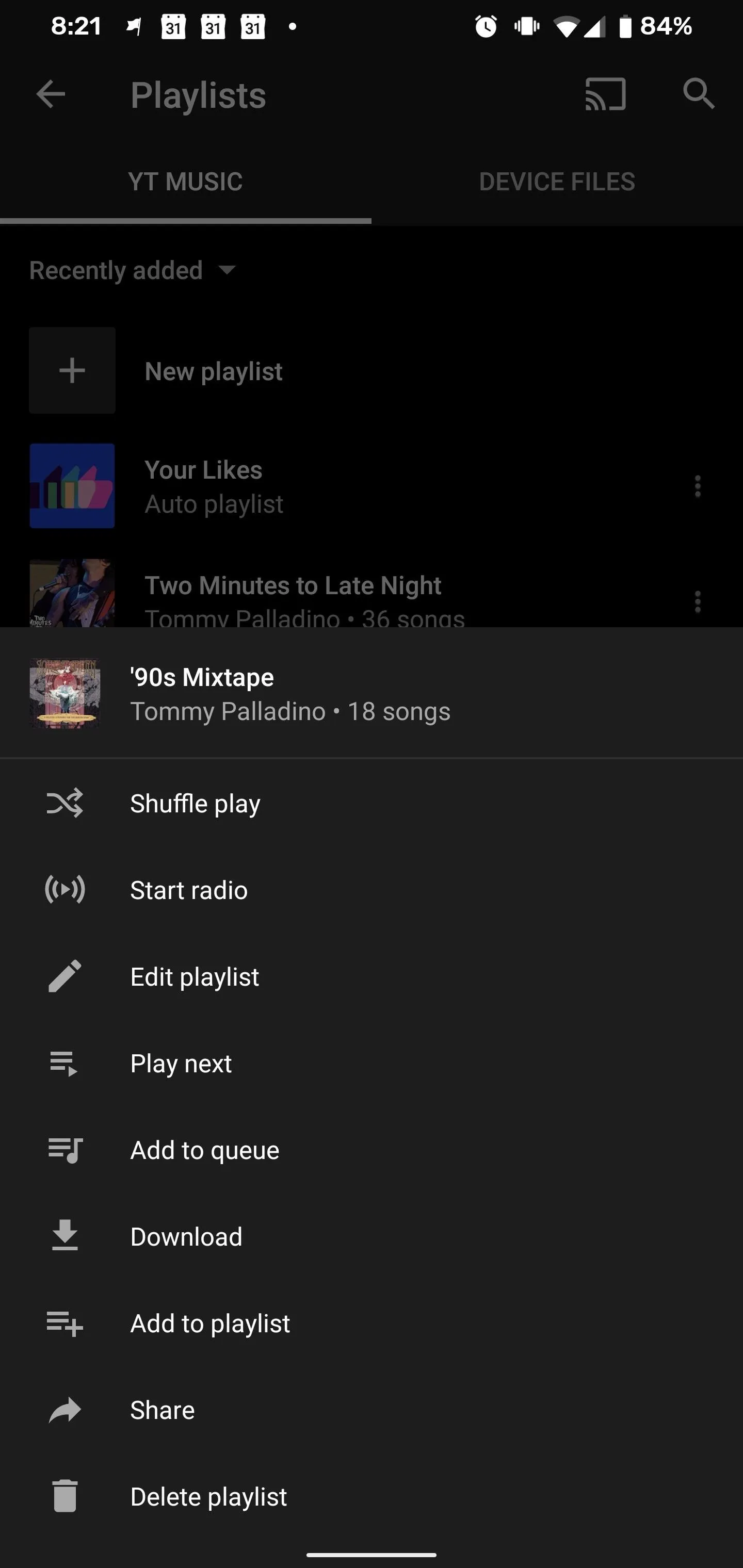
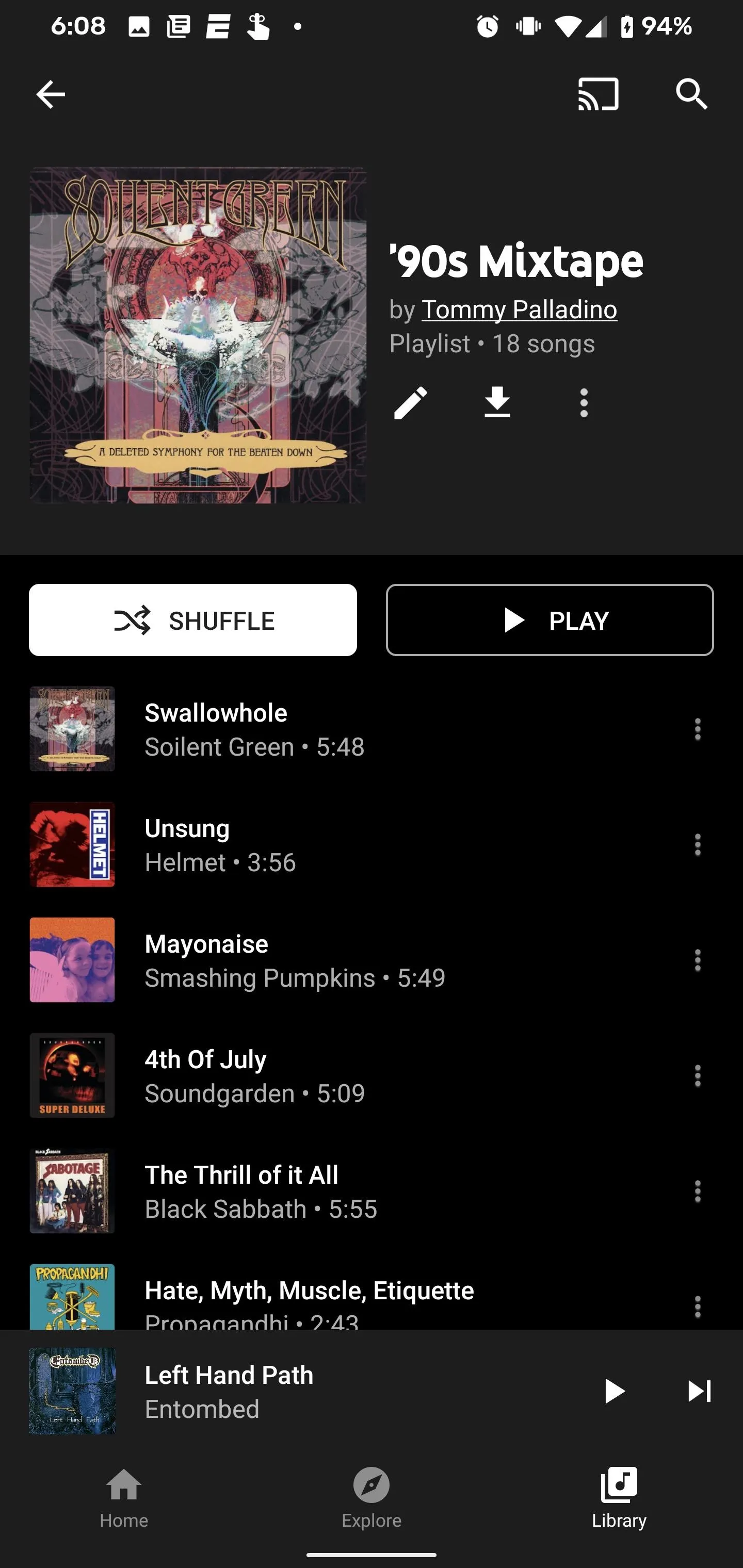
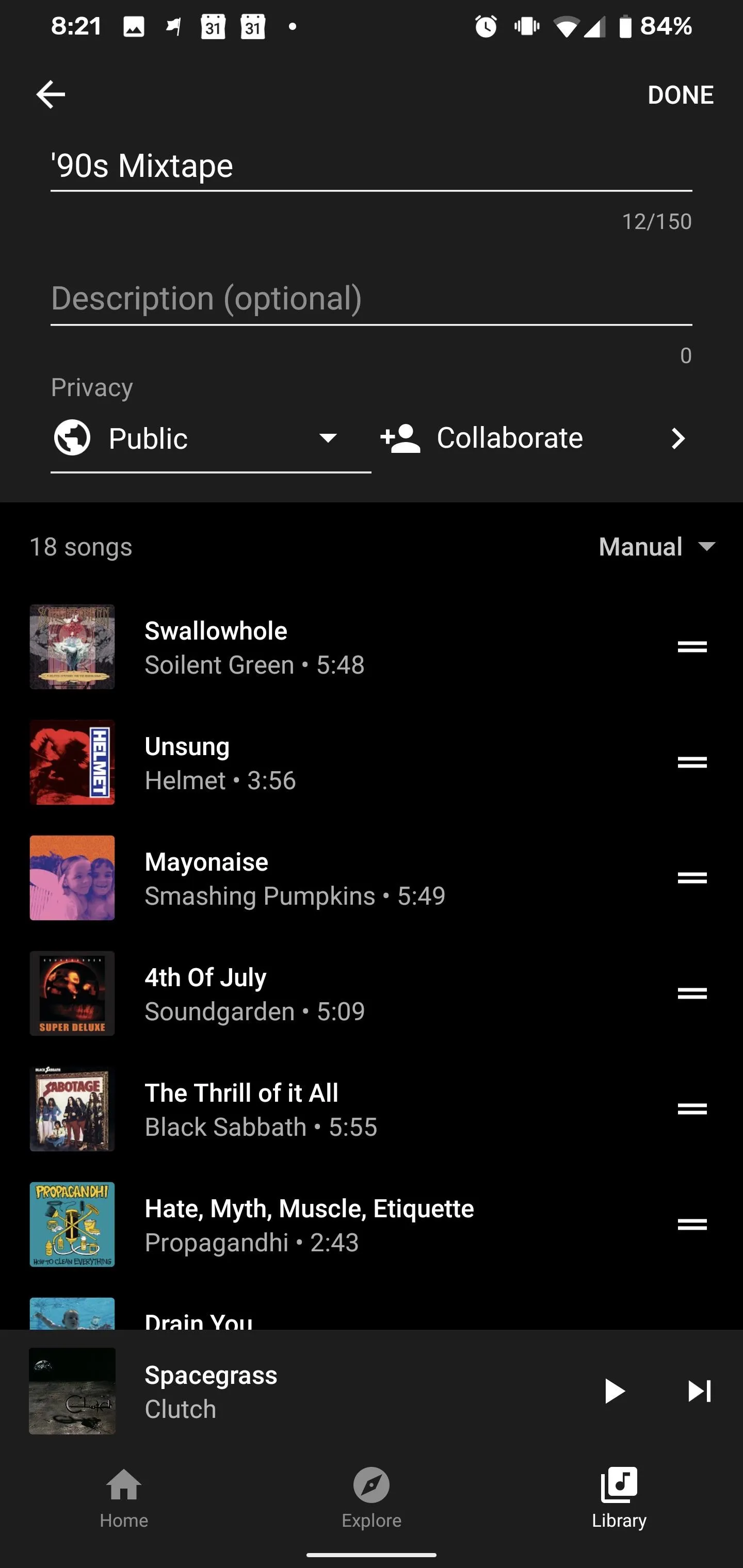
Share Playlist
On the Collaborate screen, you'll find a toggle button to enable collaborates to songs and videos to the playlist. Tap it to engage the feature. Now, you'll find a link to the playlist along with a Share button. Tap it to enter your device's sharing menu, and select your preferred method for sending links to others.
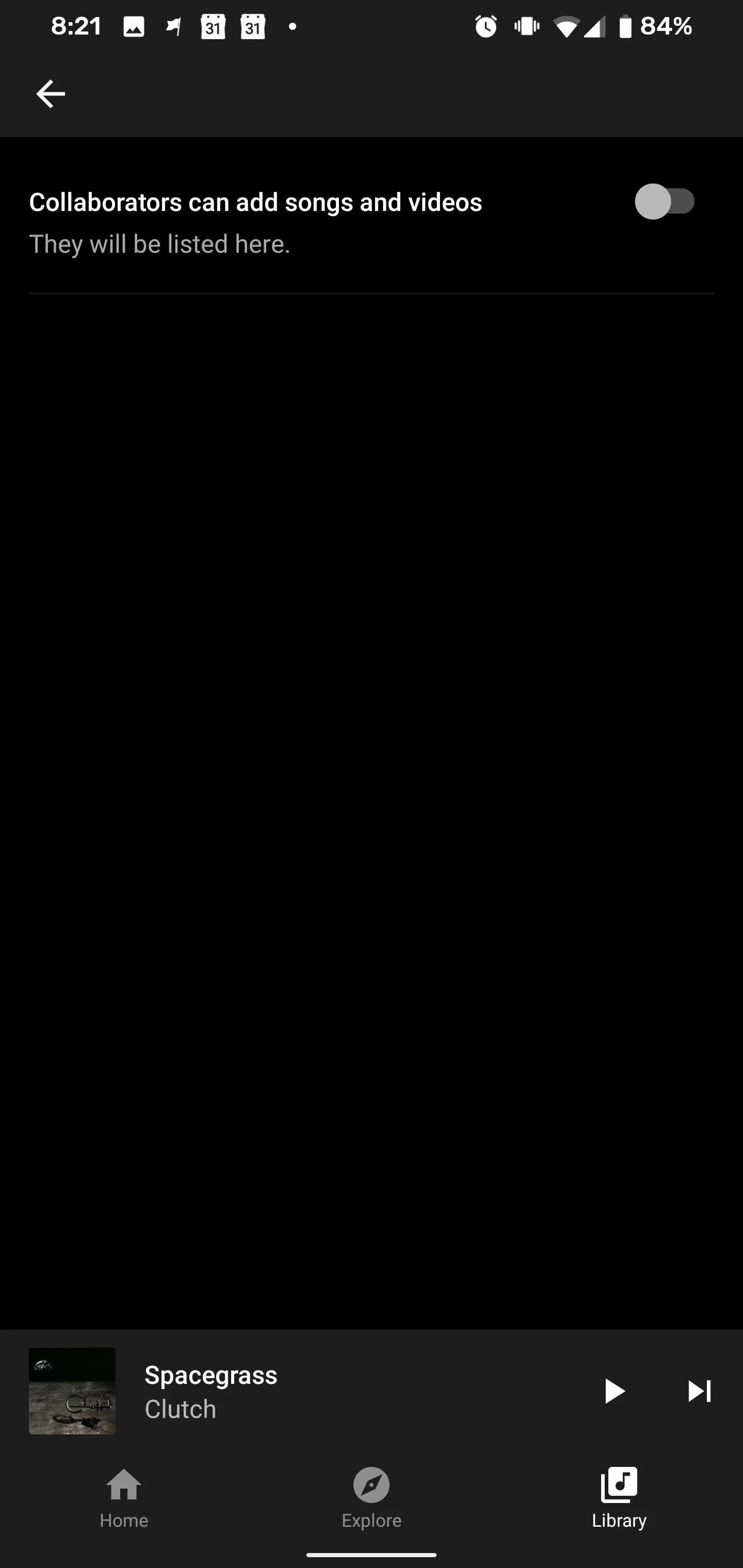
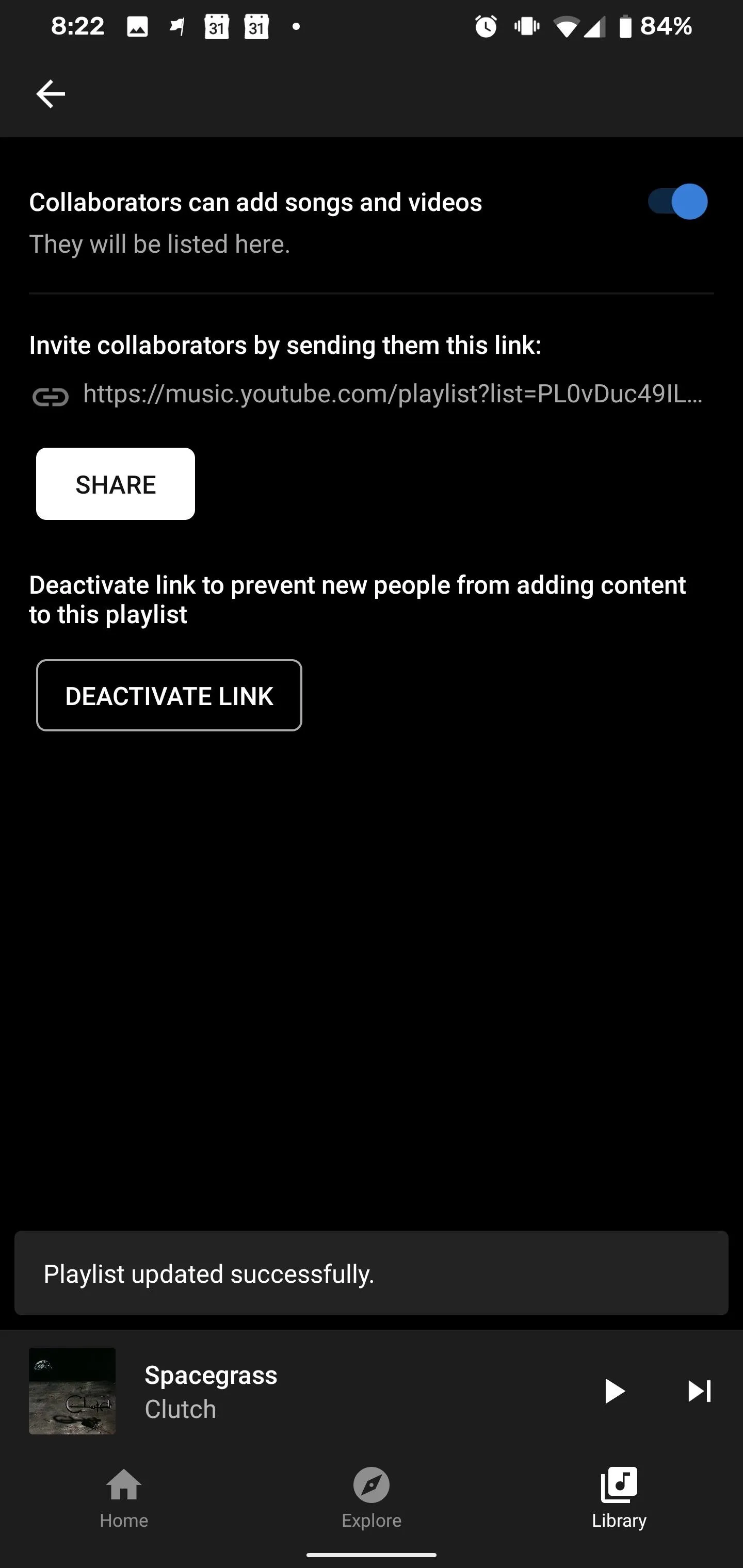
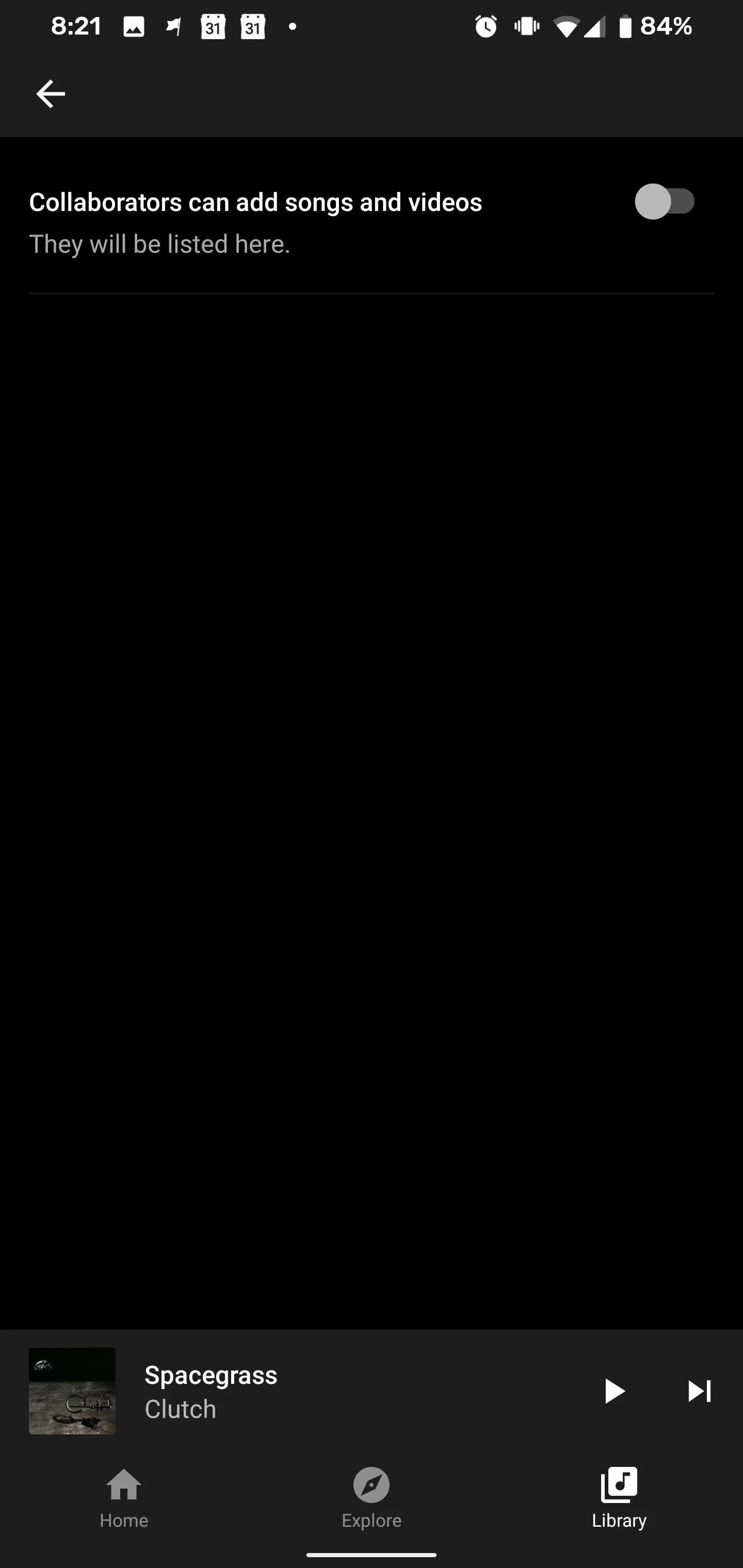
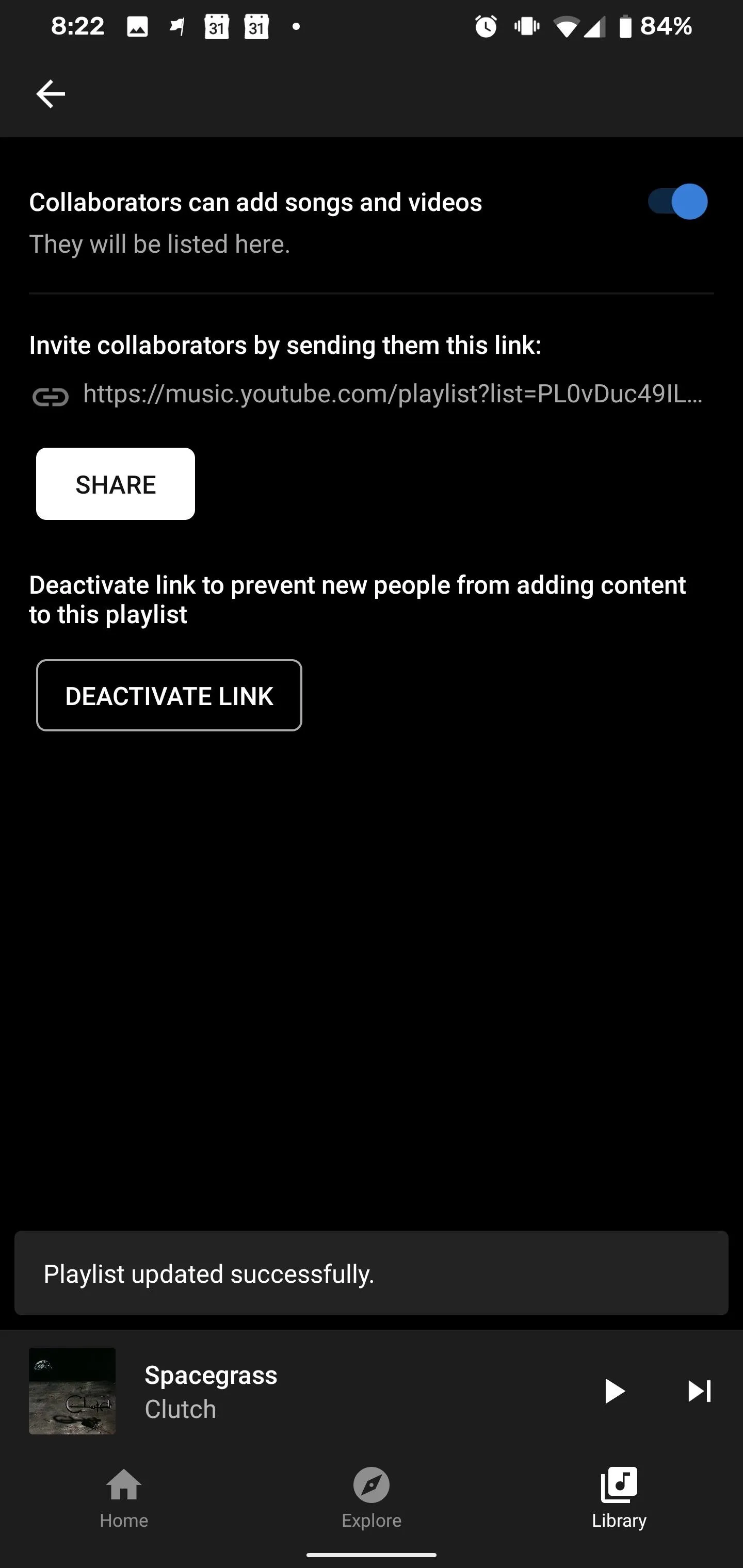
Collaborate & Rock
On the other end of the conversation, your invited friends will click into the link, which will open in the YouTube Music app. They'll need to accept the invitation first by tapping "Continue" when prompted, but, from there, they'll be able to add songs as they typically would, and their profile photos will show up on the Collaborate settings screen.
Fair warning: we encountered some error messages with accepting collaboration invitations, but ultimately we were successful. We'll chalk this up as an early adoption bug.
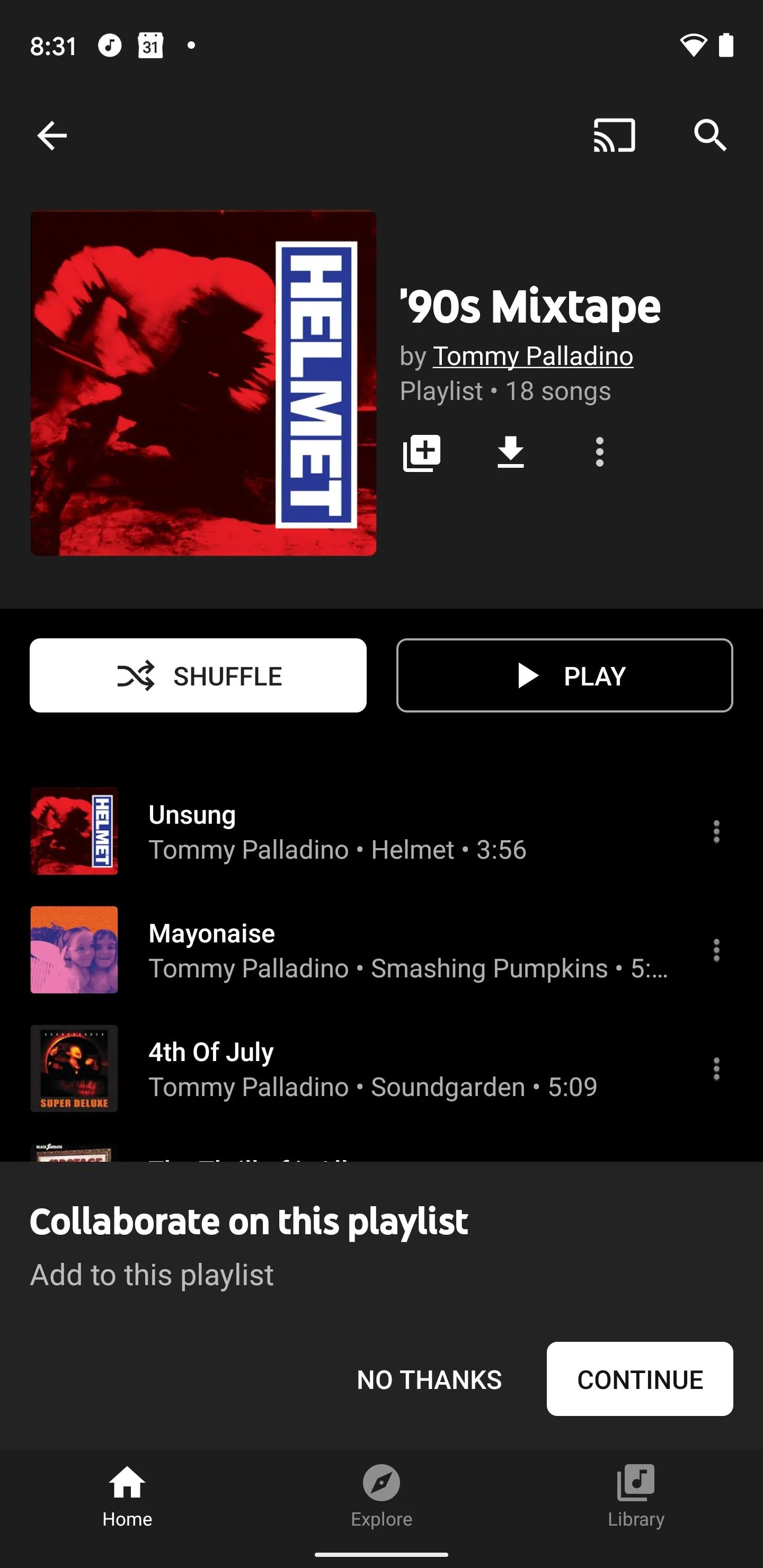
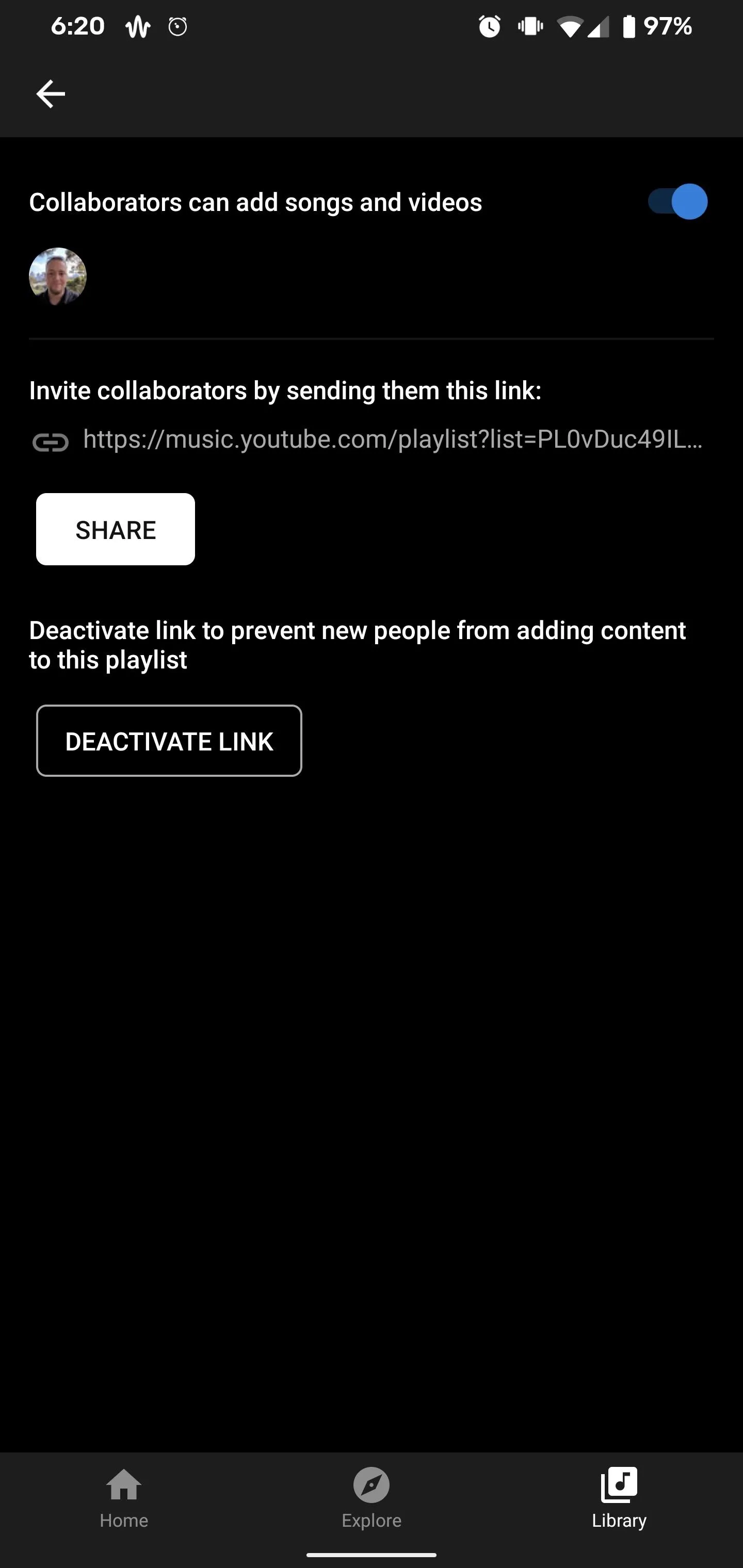
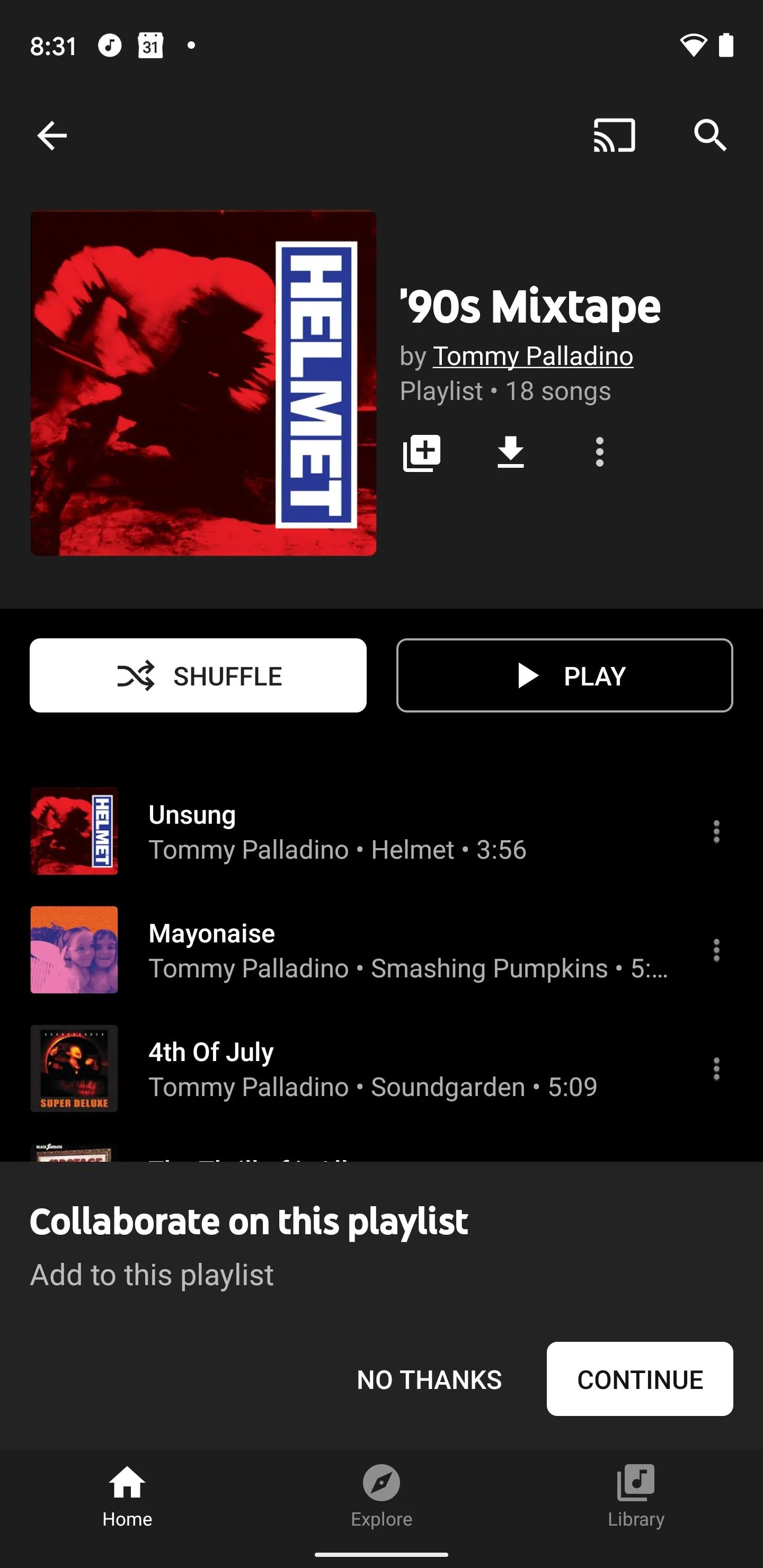
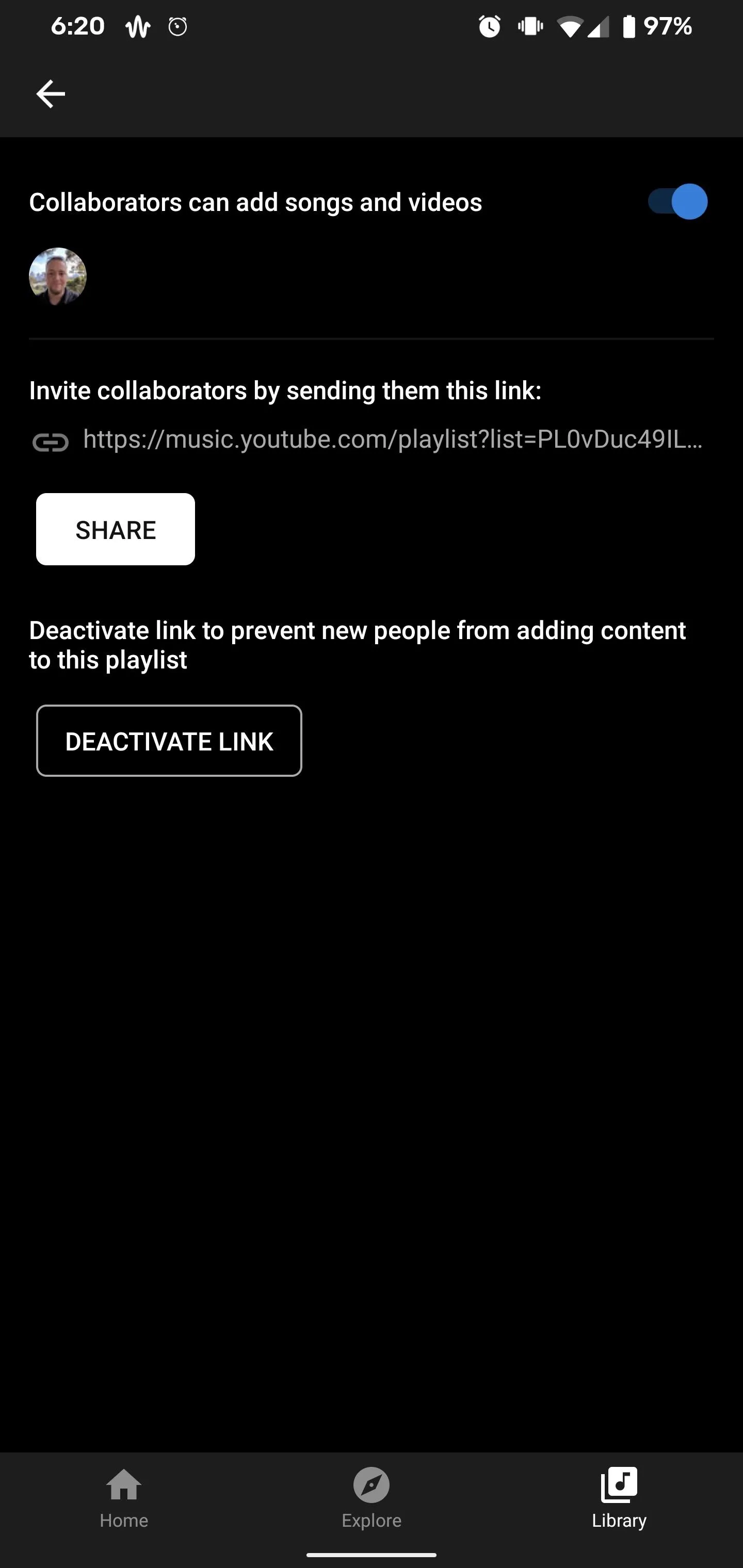
Once your friend(s) have added their tracks, you'll see them in your playlist with their respective names listed under each song title alongside your own selections. If you disapprove of one, you can remove a song, but now they can remove yours, too. You'll need to tap into your communication skills from here on out. If needed, you can go back into settings to adjust the sorting.
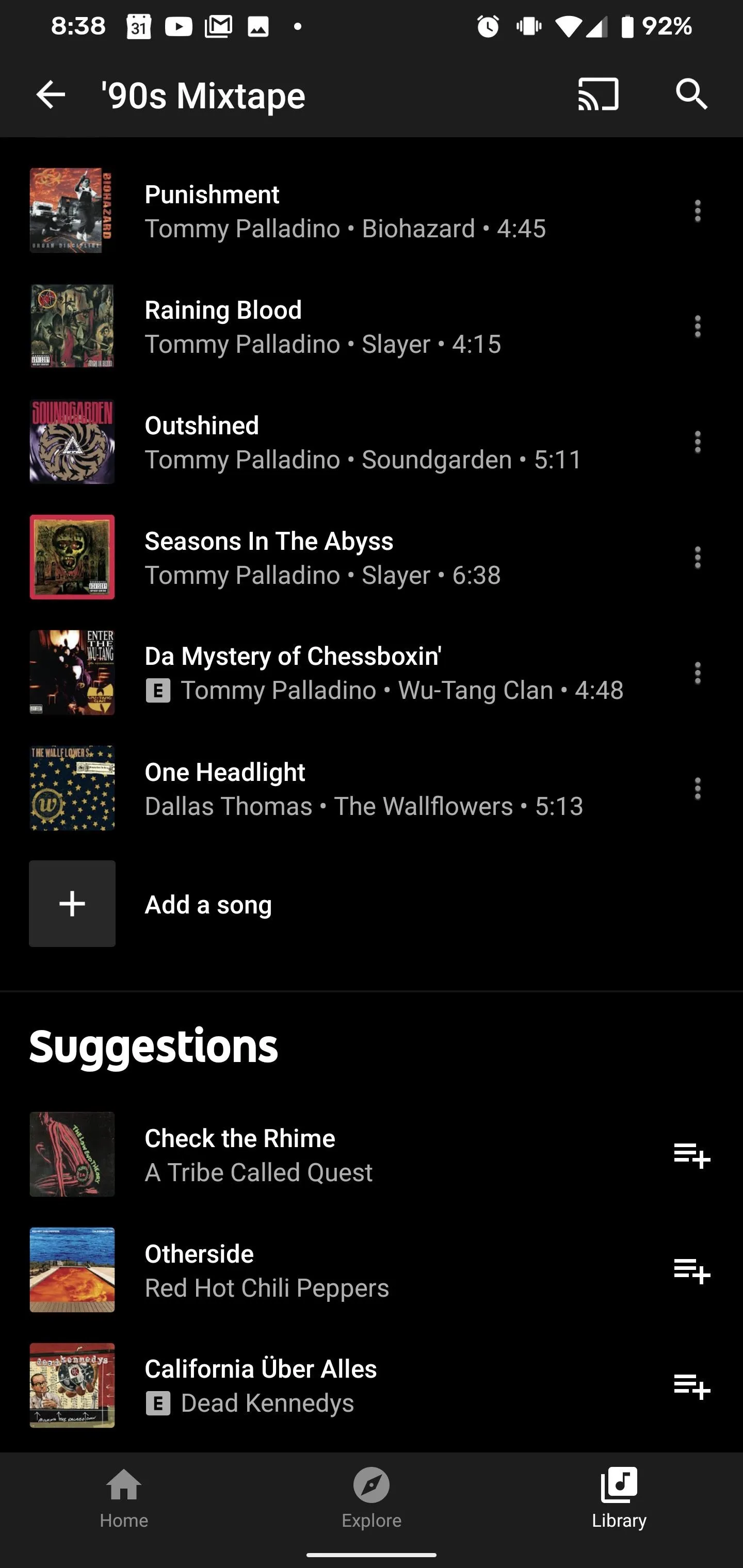
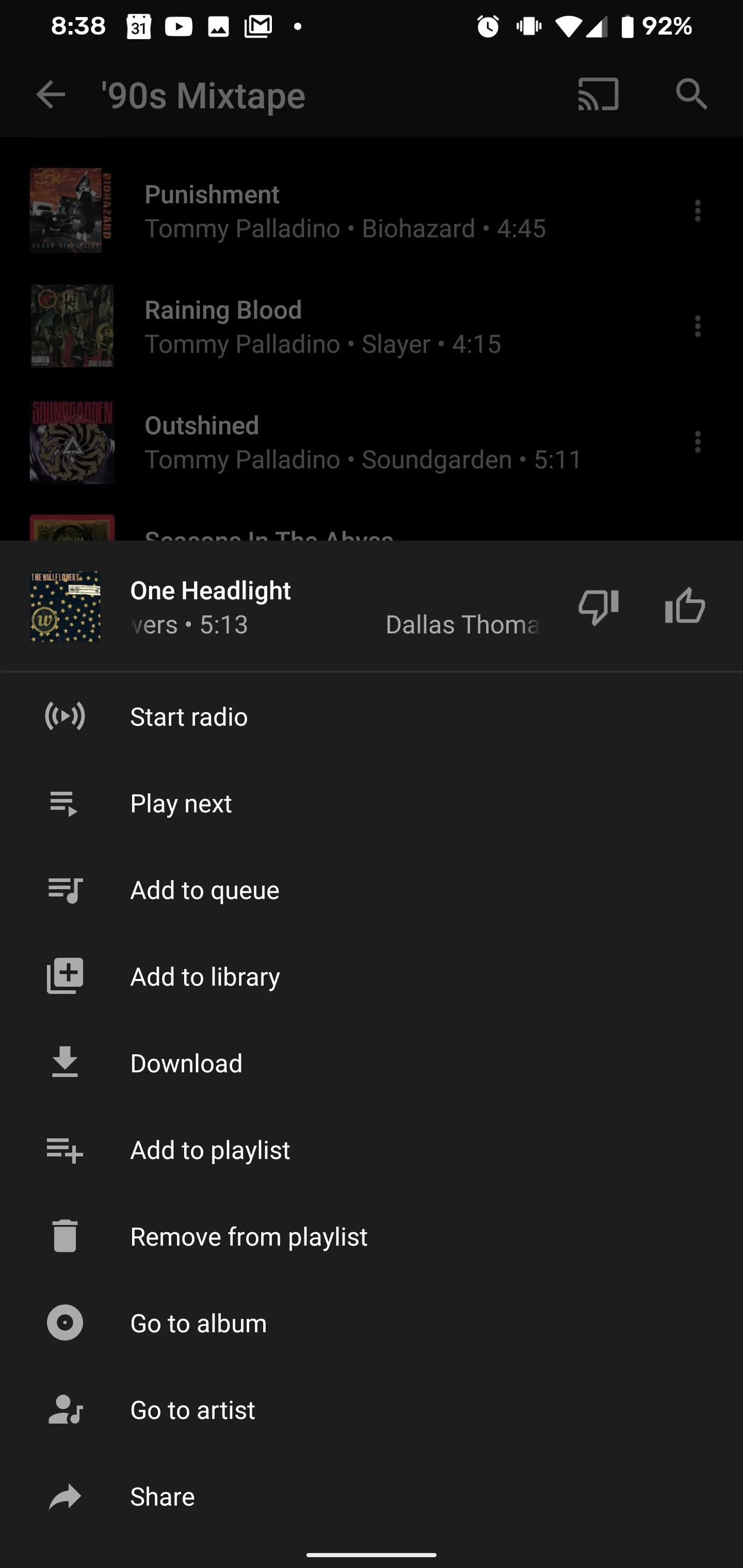
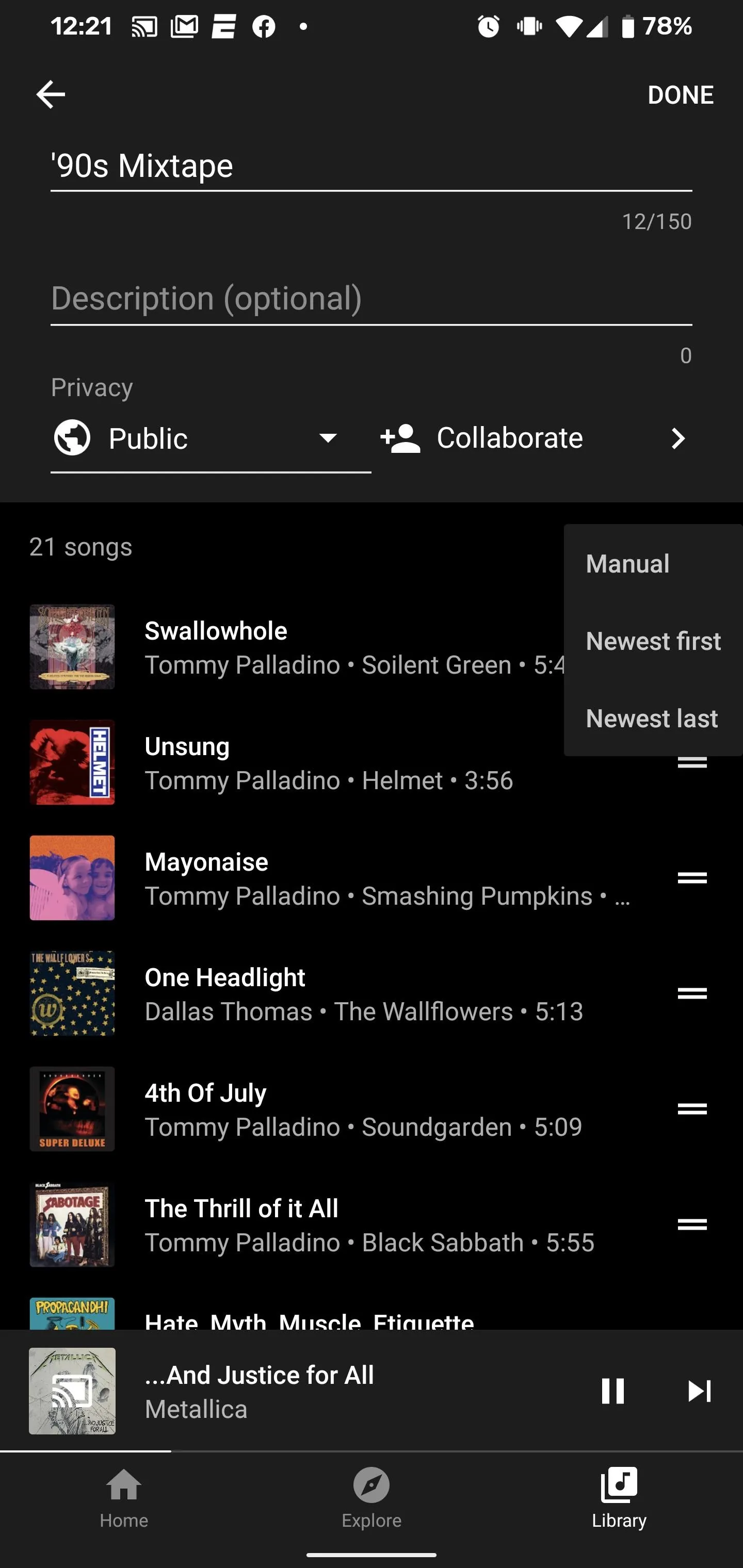
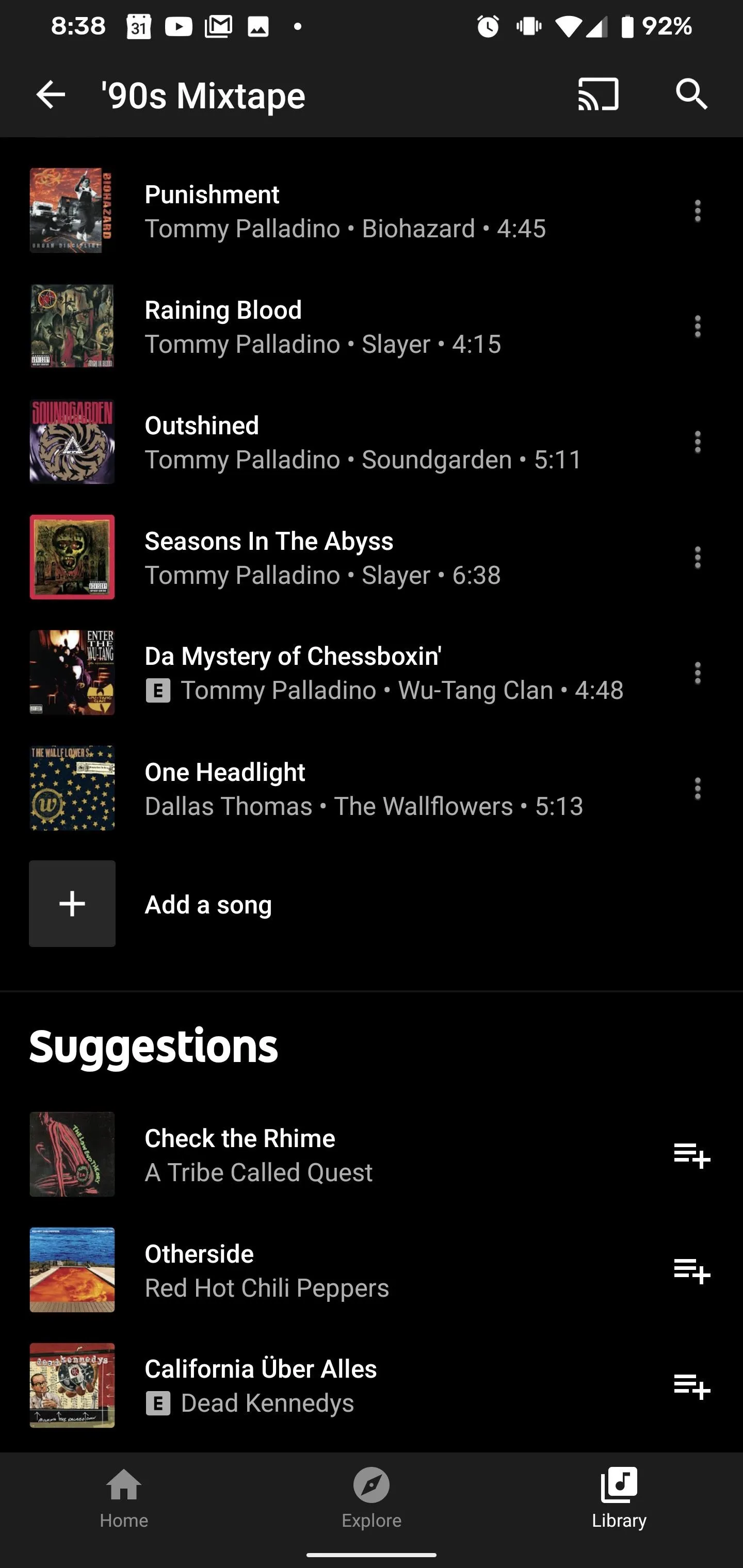
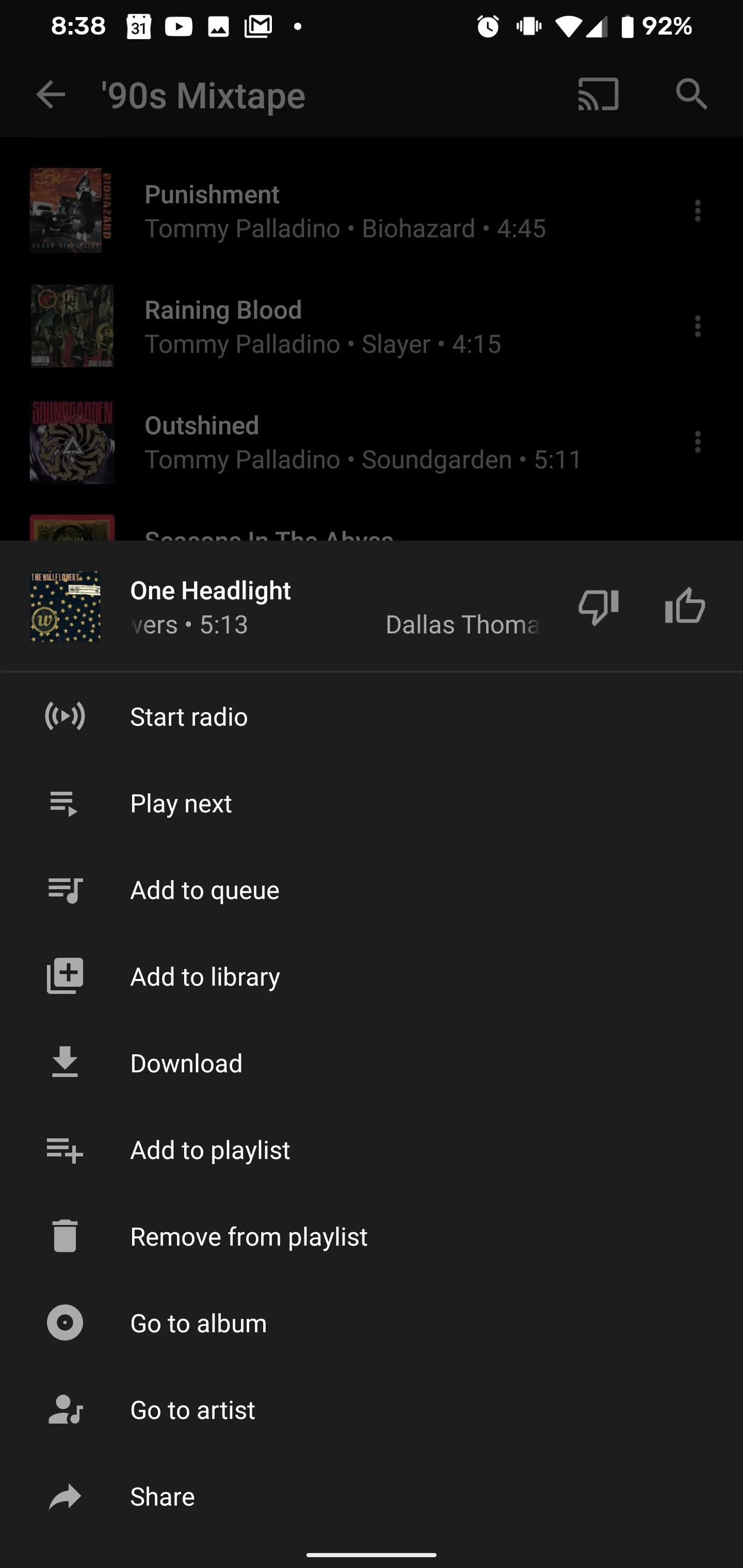
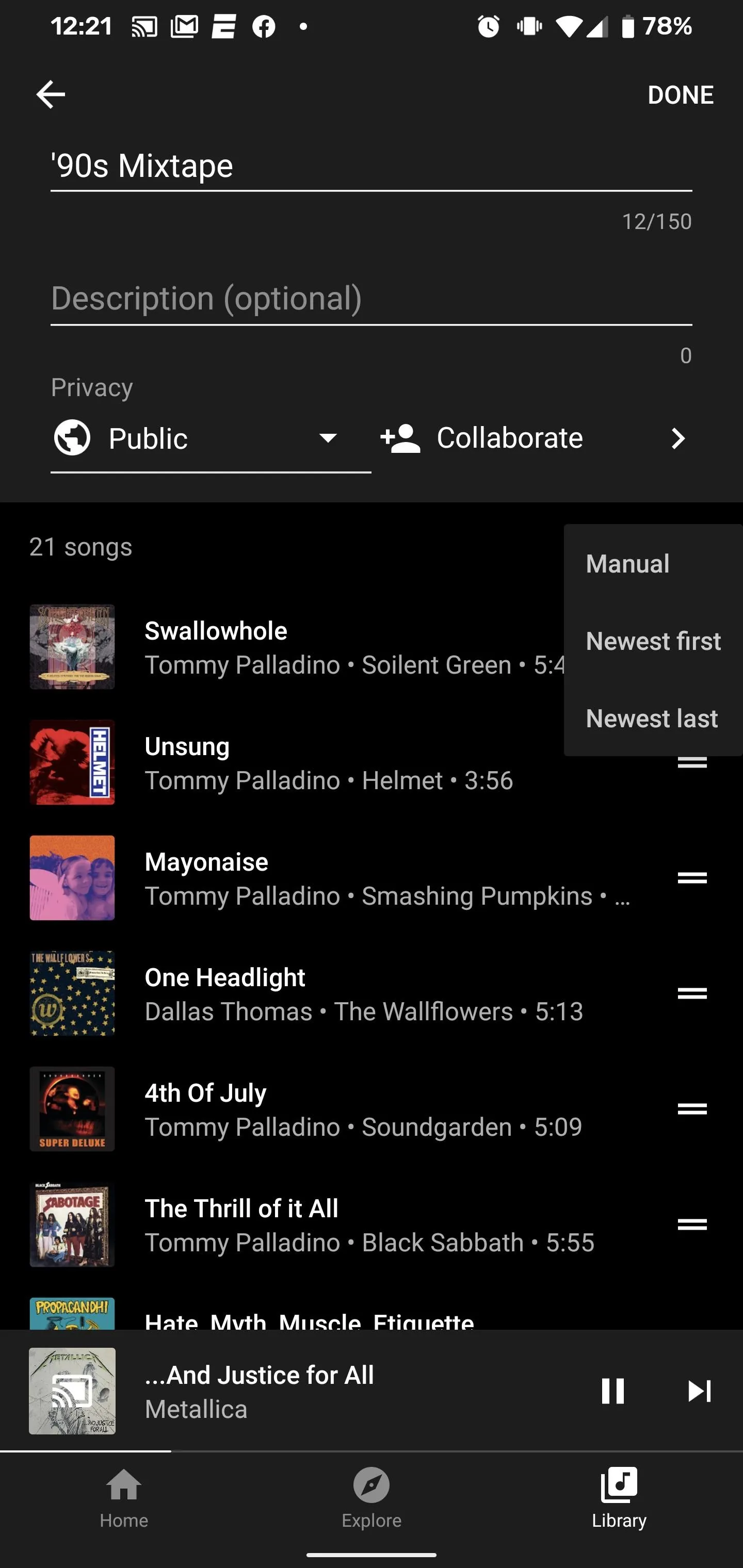
After the dust has settled, return to the playlist view from Step 3 and hit the Shuffle or Play button to roll with it. If anyone adds songs at this point, though, you'll need to mash Shuffle or Play again to refresh the queue.
Break Up the Band (Optional)
When the listening party is over and you're sick of their input, you can return to the Collaborate page and readjust the settings. Tap "Deactivate Link" to shut off the link you shared previously forever. In its place, a "Get Link" button will appear if you want to open the playlist back up, but this will generate a brand new link.
To cut off your co-conspirators, toggle the "Collaborators" button again. You'll get a warning message but hit "okay" to go solo. You're a star, you'll tell yourself, and you don't need them.
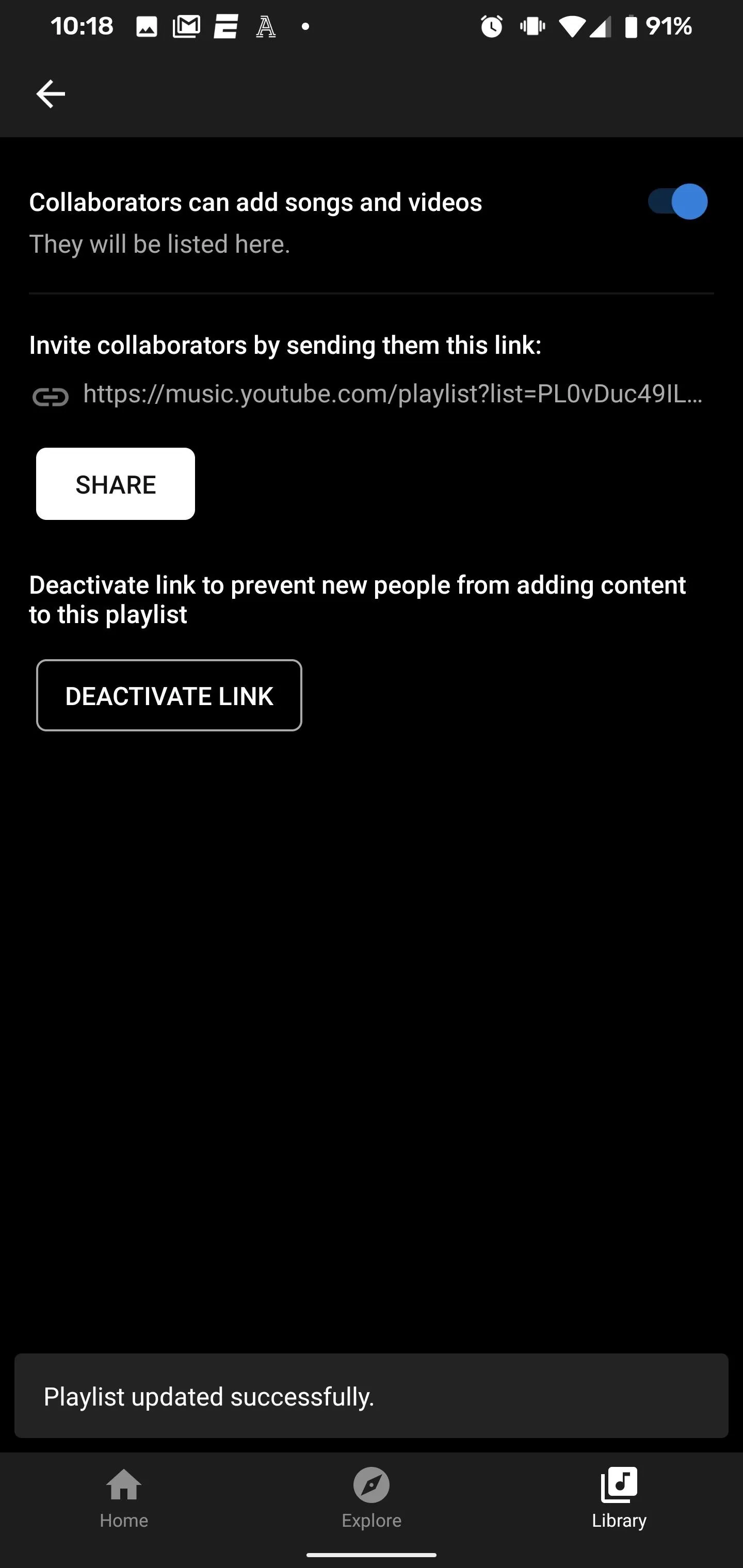
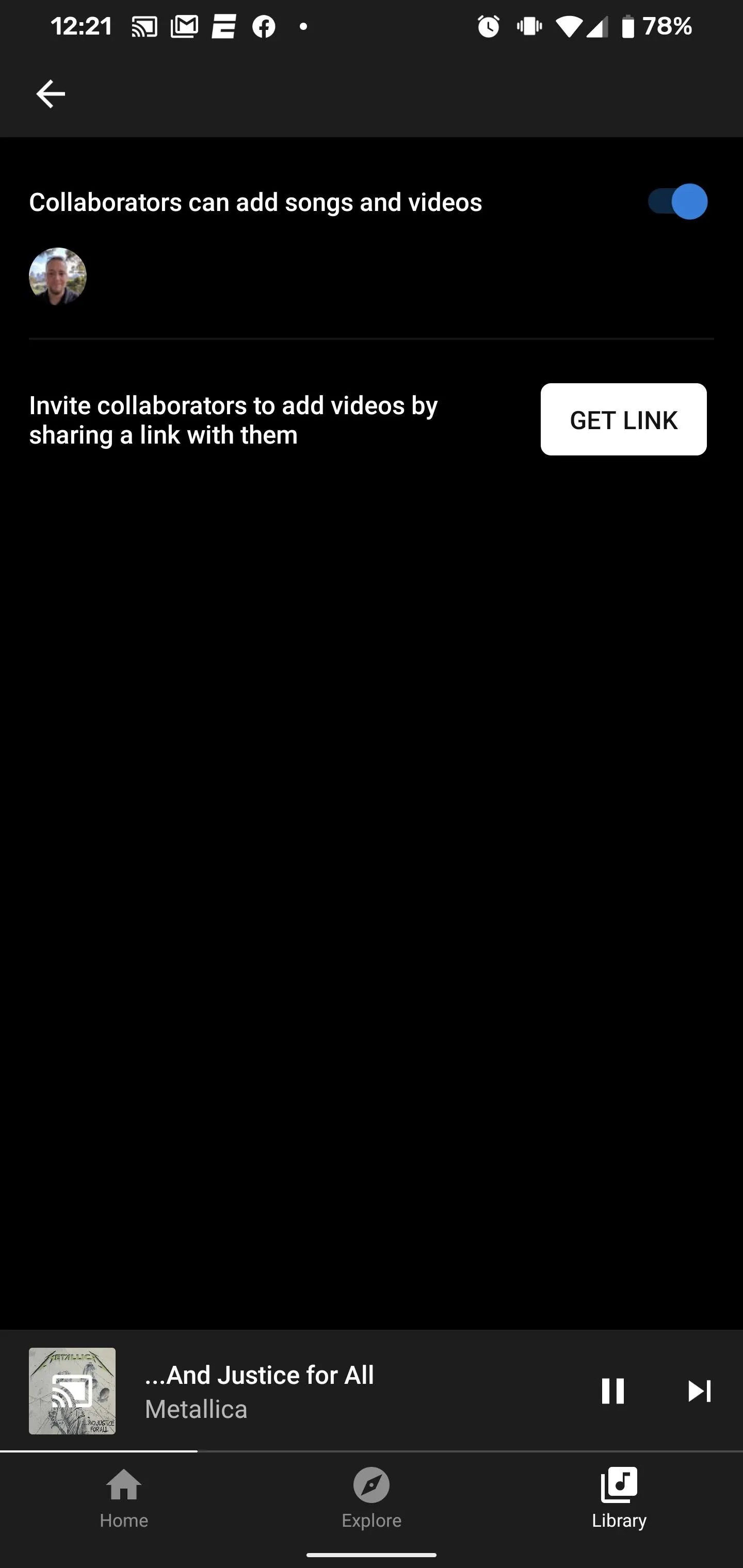
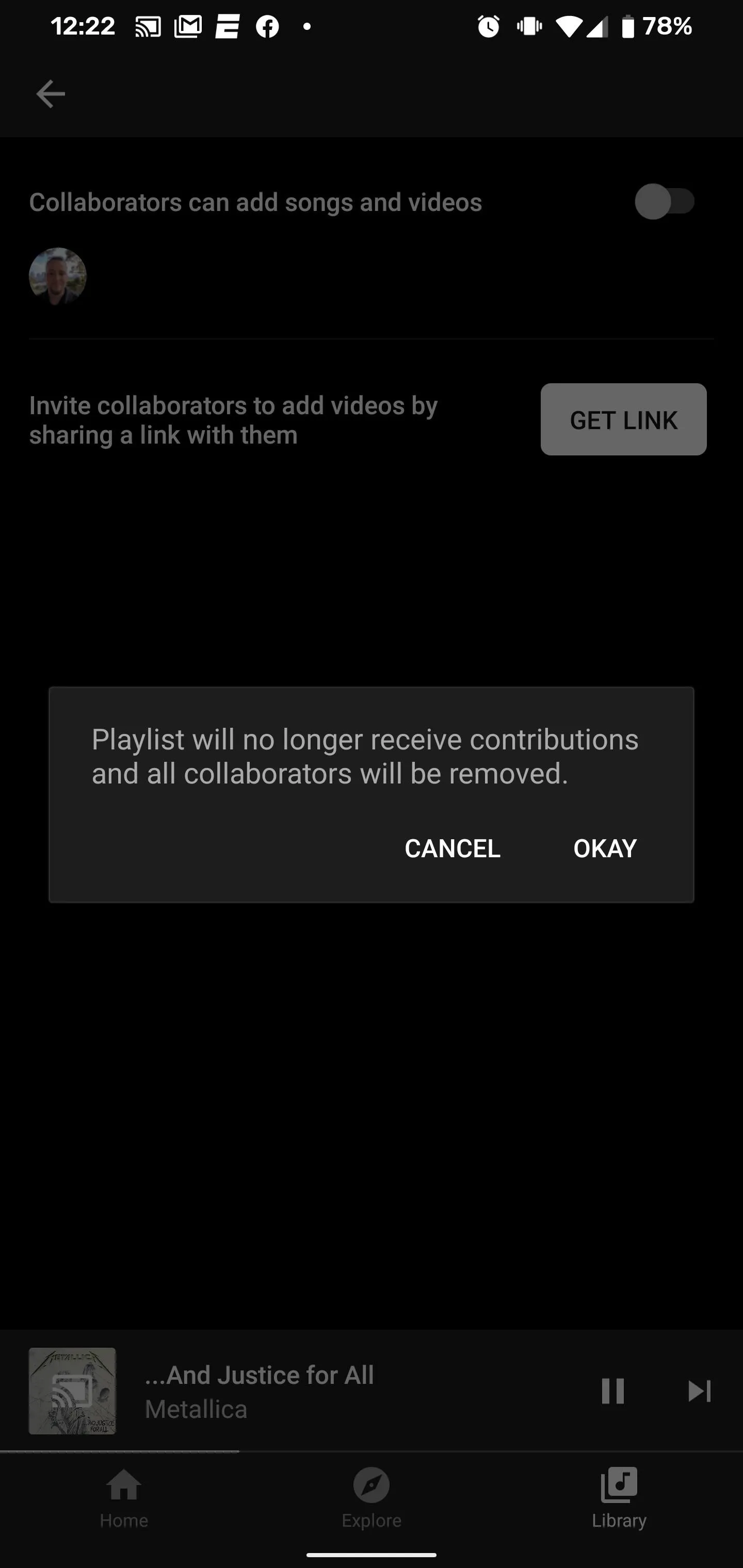
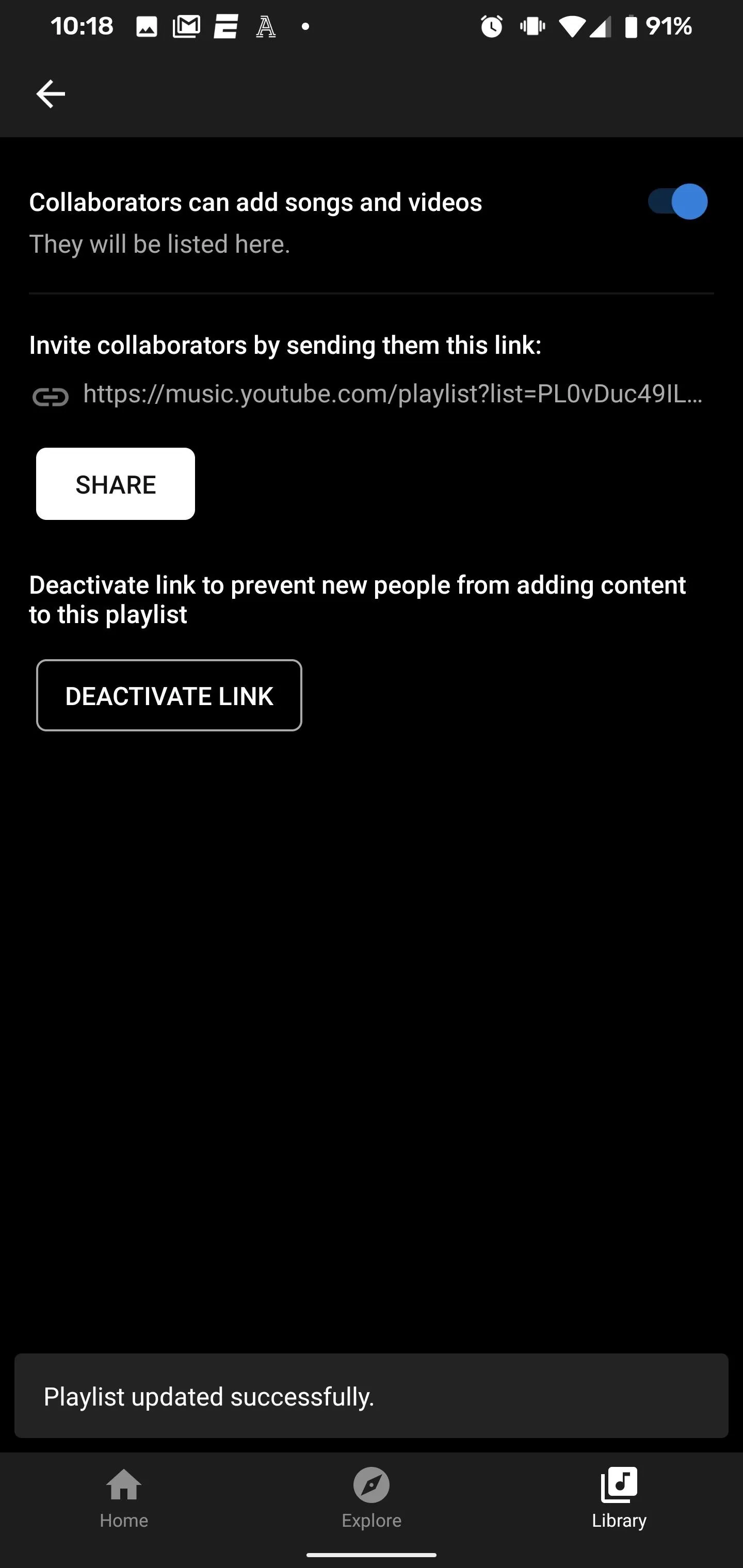
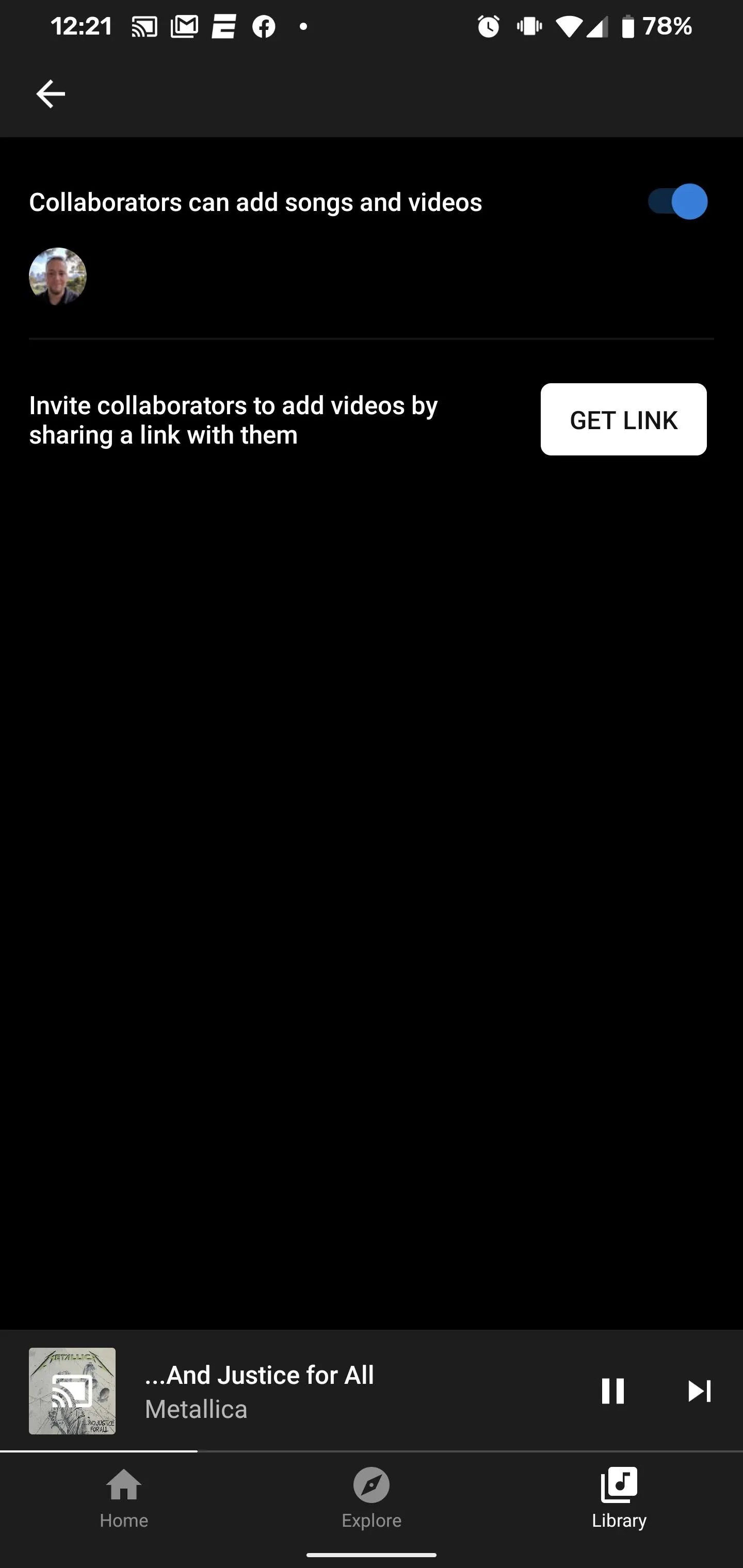
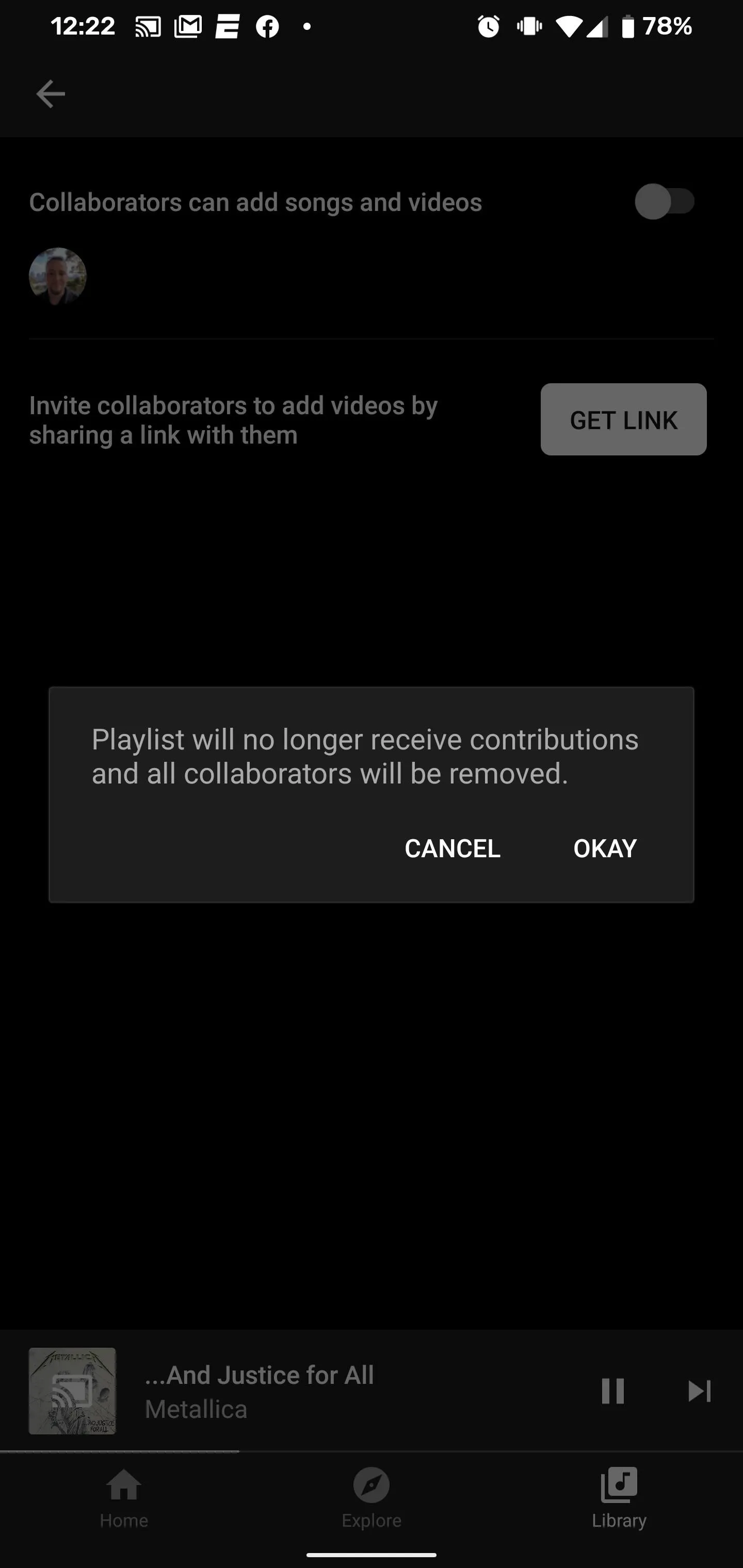
While the addition of Suggestions and Collaborate gives Google Play Music converts some new functionality, they merely match capabilities already found in other services like Spotify. Nonetheless, as Google puts its streaming music efforts solely behind YouTube Music, we can have some confidence that the platform won't remain stagnant.
Cover image and screenshots by Tommy Palladino/Gadget Hacks

























Comments
Be the first, drop a comment!