
Open TikTok, and you might find yourself spending hours watching video after video. While each video is usually pretty short, it's highly possible to binge-watch hundreds at a time. It's even more fun to create your own. But as a parent, you may not want your children falling into this same trap, and it's easy to limit how much time they spend watching TikTok videos on their iPhone.
The easiest thing to do is just take away your kid's iPhone, but that's not an ideal solution if they use it for staying in contact, doing homework, and other important tasks. That's where Screen Time comes in, iOS 12's built-in resource for monitoring and limiting the amount of time users spend on their iOS devices. You could block the use of certain apps in the Restrictions menu, but the creativity that TikTok encourages is reason enough to just limit their time.
Depending on how you set up your child's iPhone, there will be three different ways to limit app usage with Screen Time. First, doing it directly on the device your child uses. Second and third, doing it remotely via Family Sharing, if you're set up as the organizer, parent, or guardian for your child, whether they're 5 or 17 years old.
Add TikTok Limits Directly
On the iPhone that you want to limit TikTok usage on, open the Settings app, then tap on "Screen Time." You may need to turn on Screen Time first if you haven't already. Next, press on the iPhone's name. Using either the Today or Last 7 Days tab, scroll down, and tap "TikTok." If you just turned Screen Time on, TikTok will have to be used for a little bit first to show up here.

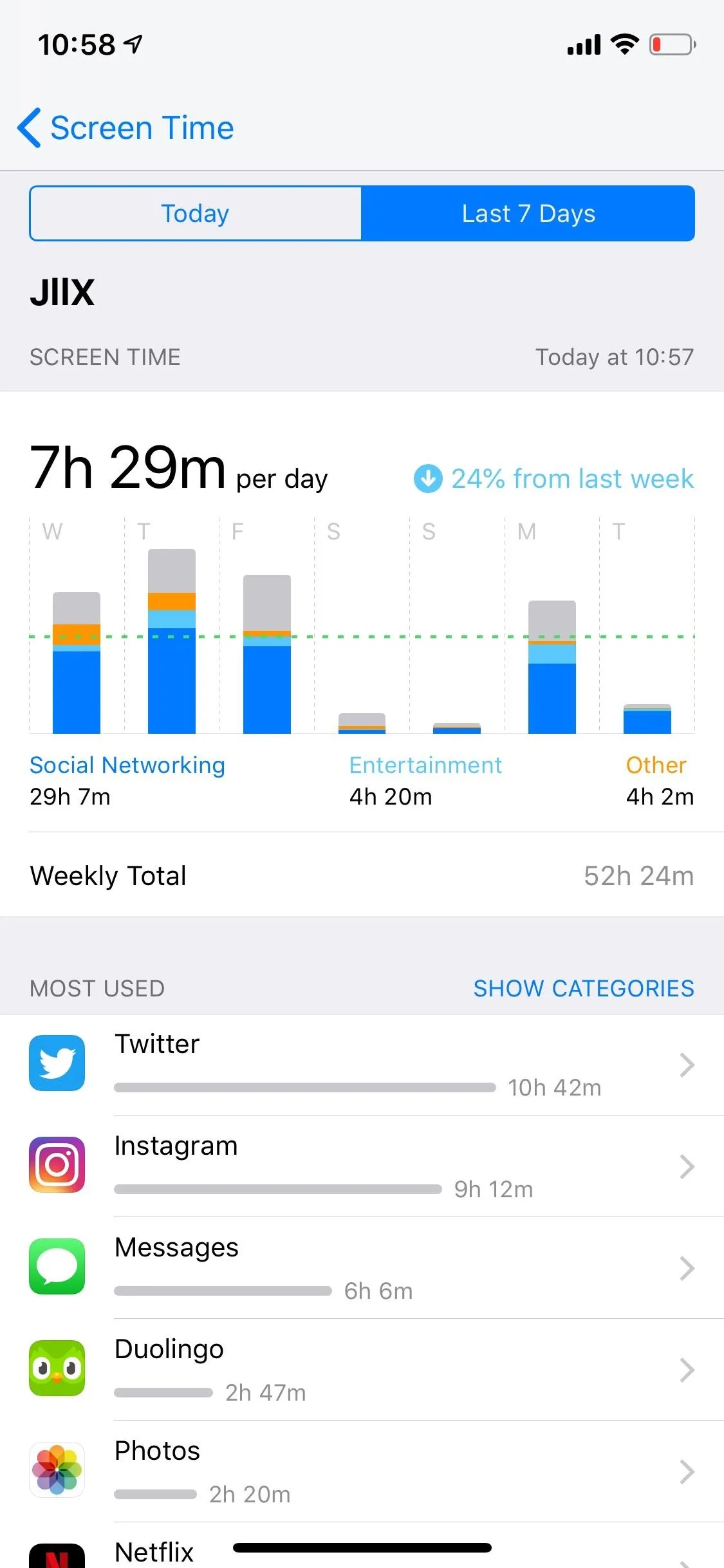
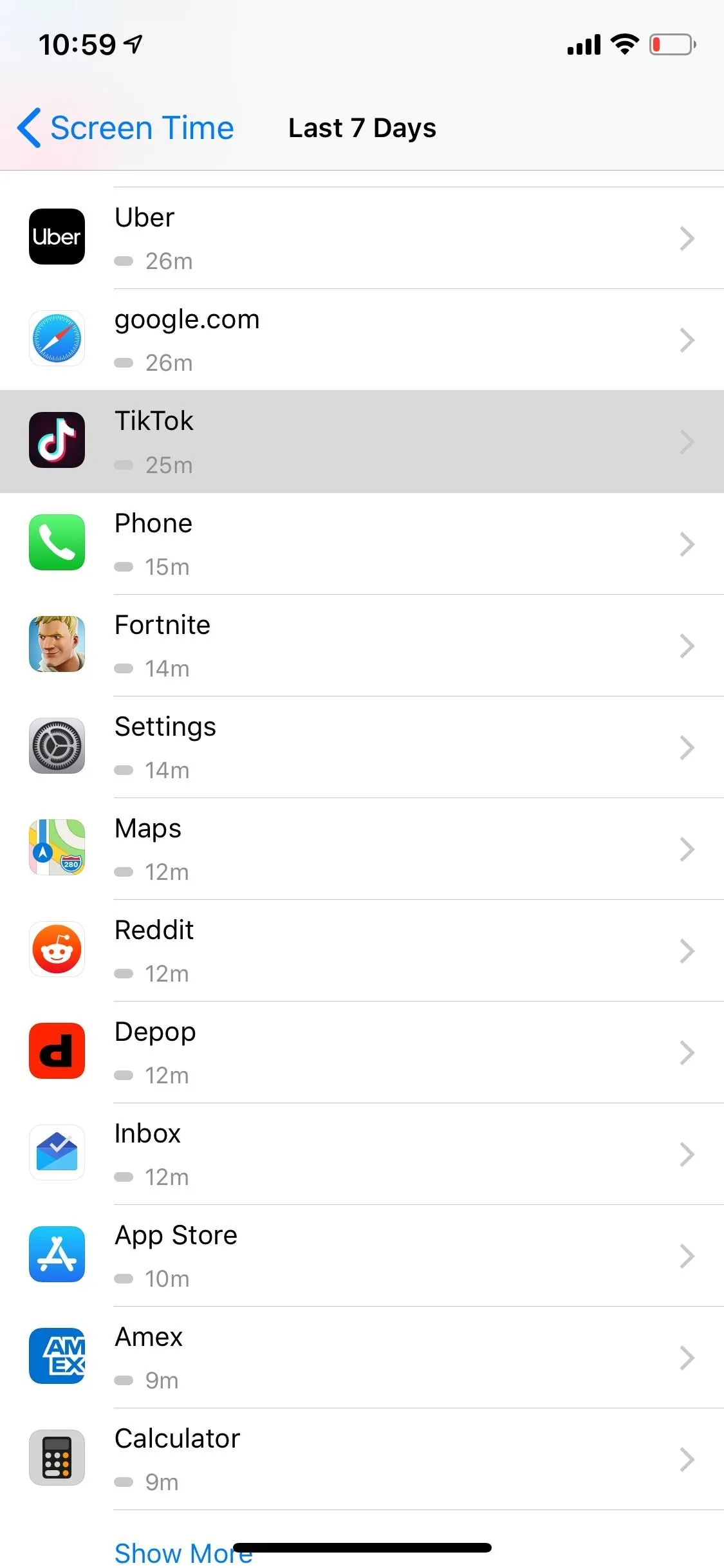

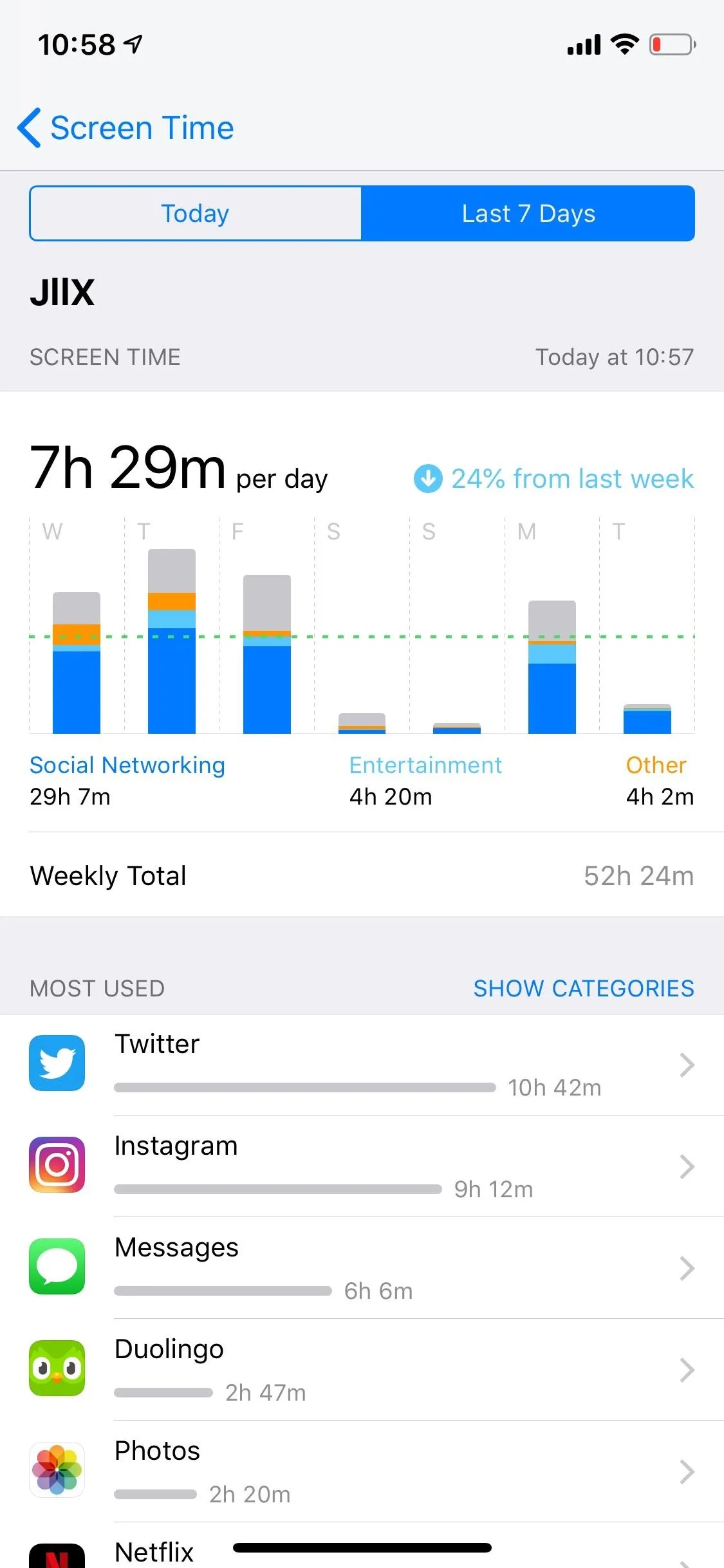
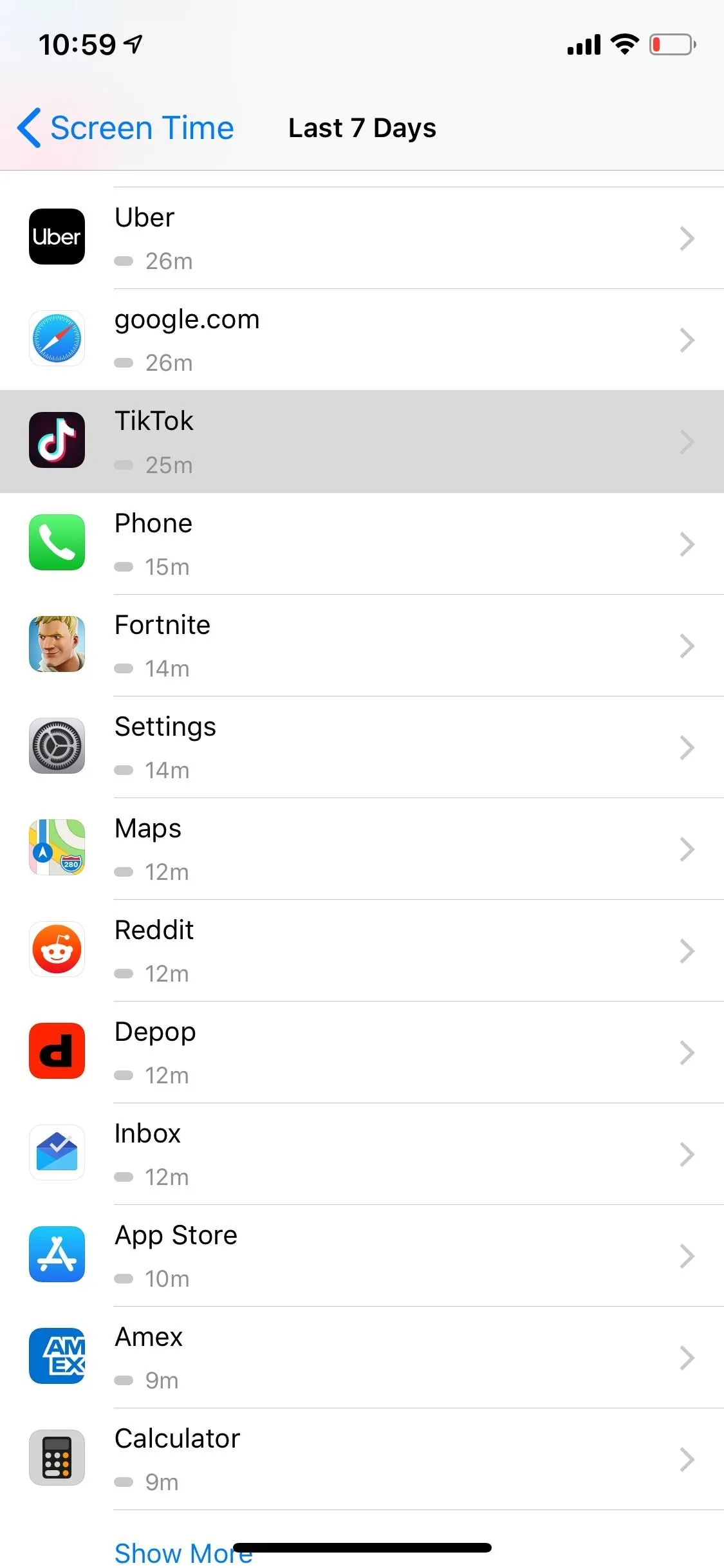
After selecting TikTok, you can see how much the app is being used for that day or week. At the bottom, tap on "Add Limit" to set the app time limit. You can choose between 1 minute and 23 hours and 59 minutes, and you can also customize time limits for every day of the week, which is a useful feature if you want to give your kids longer access to TikTok on weekends or non-school days.
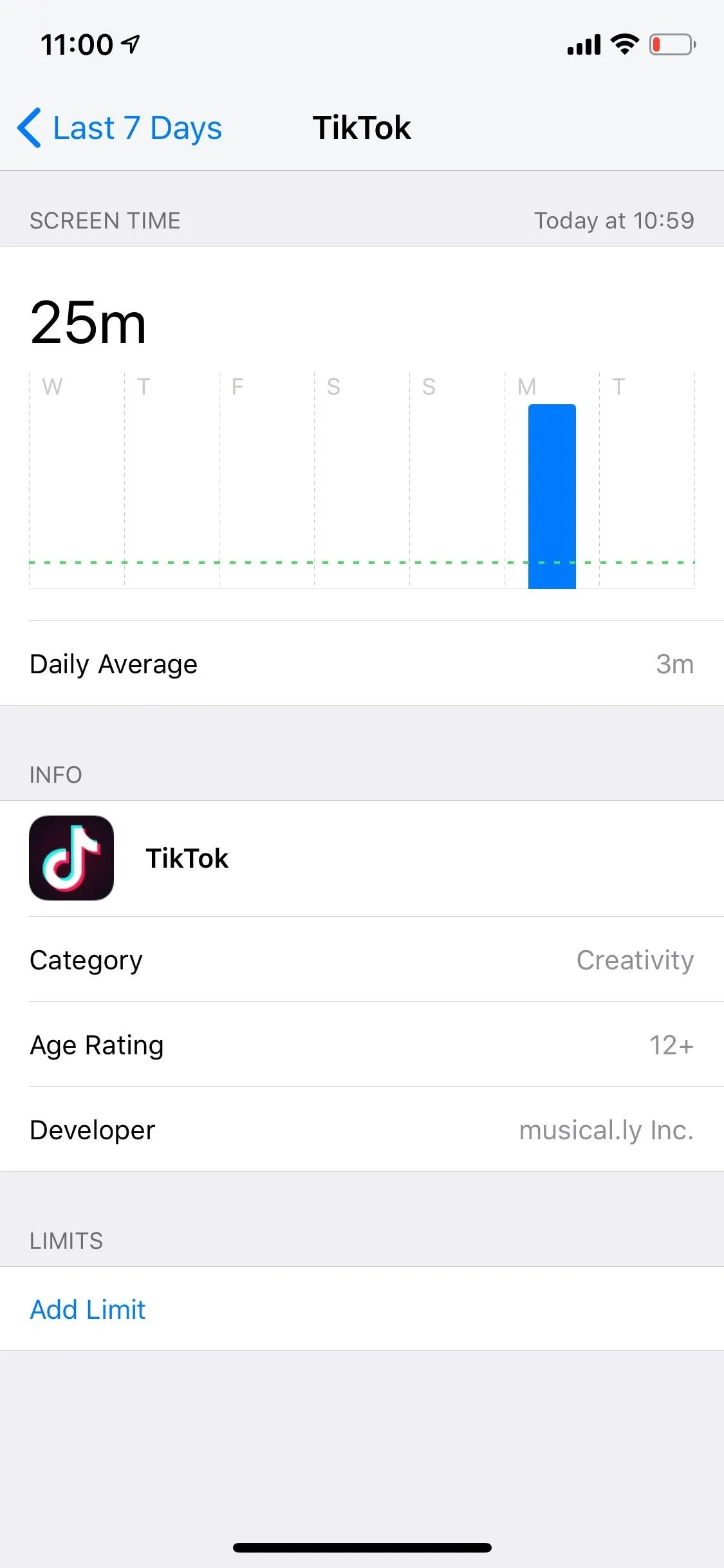
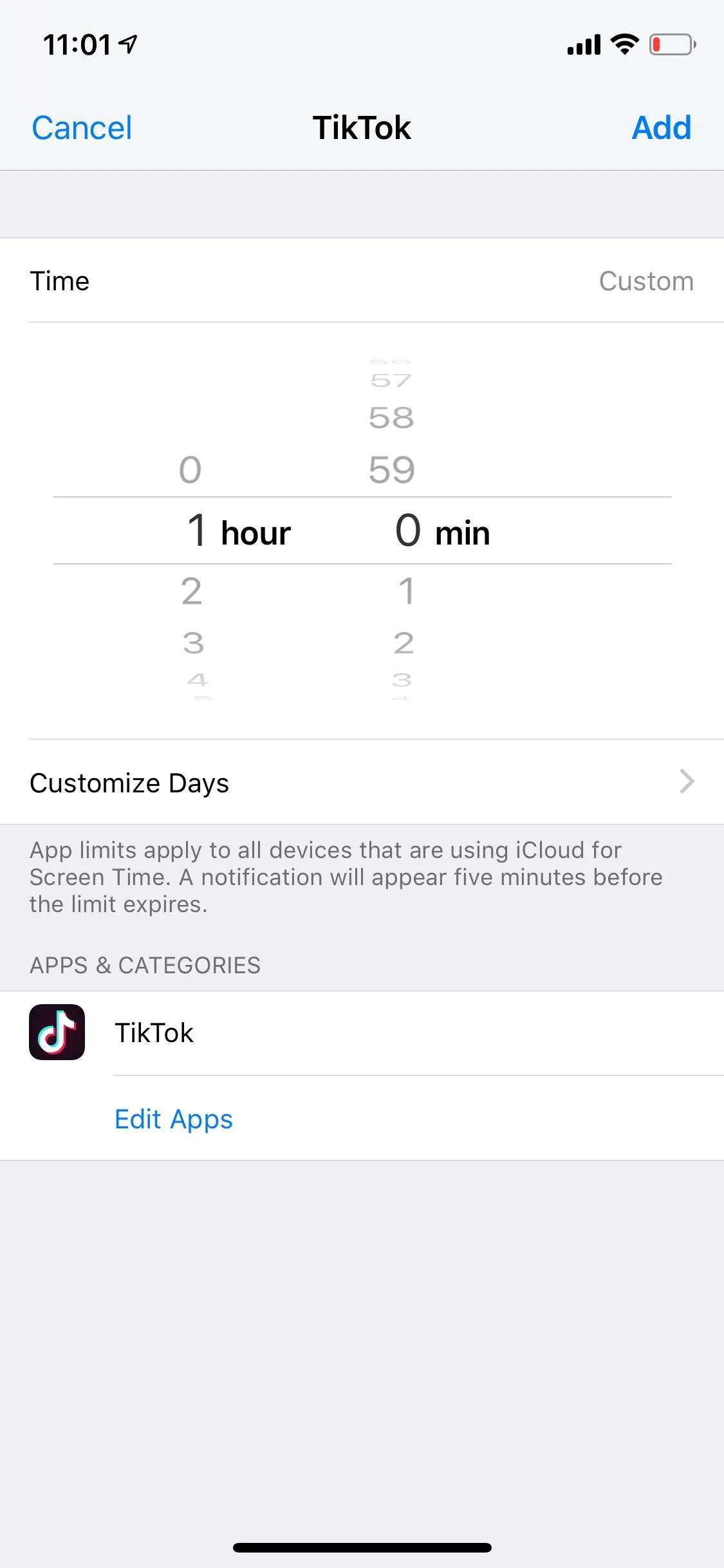
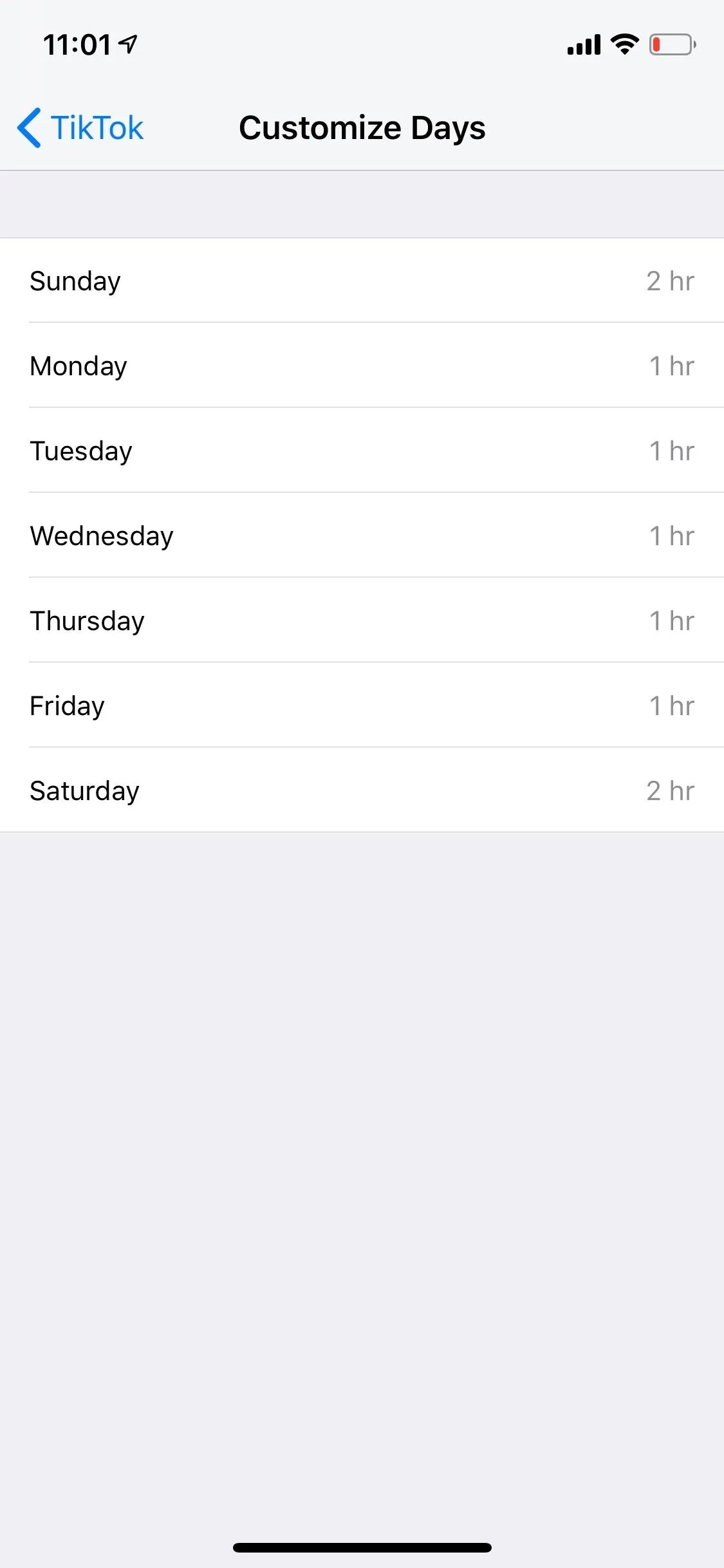
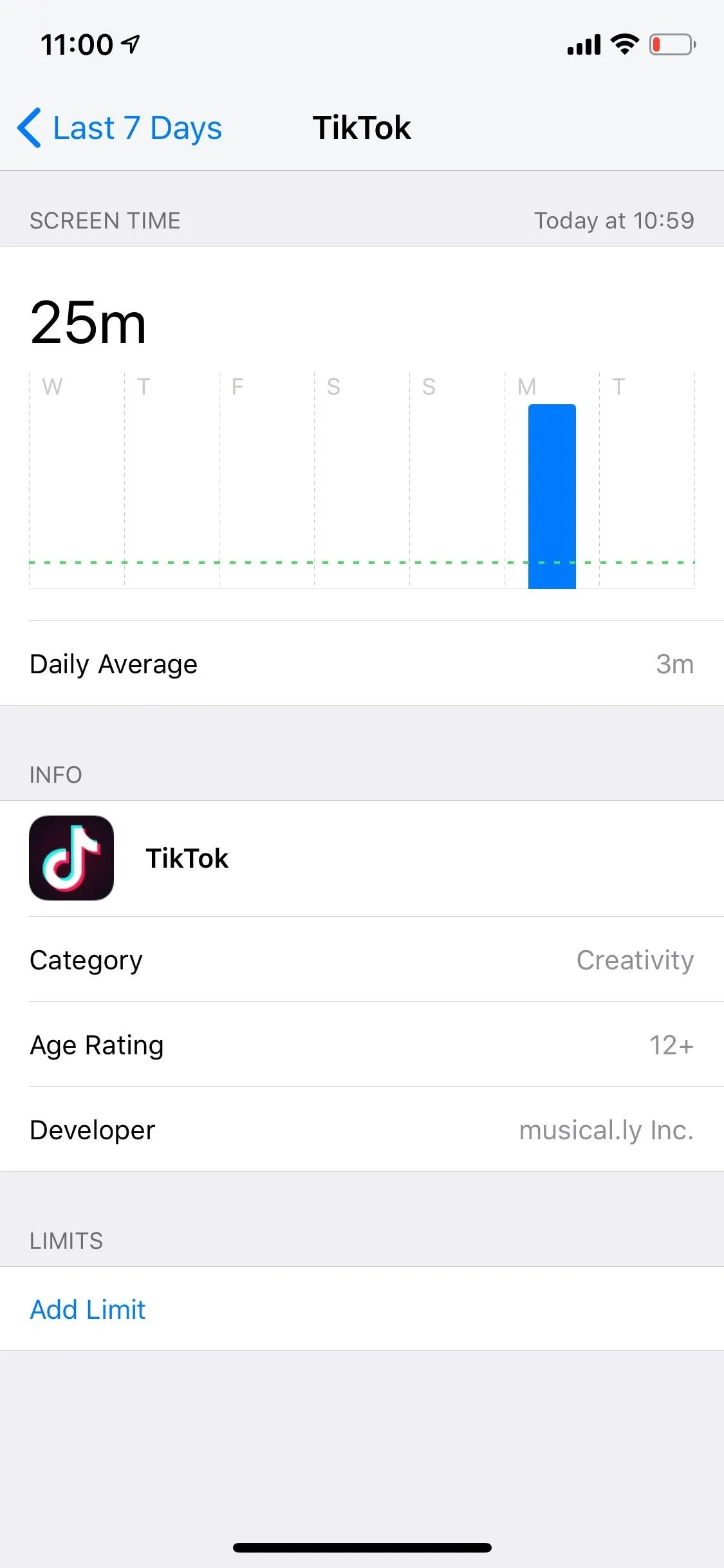
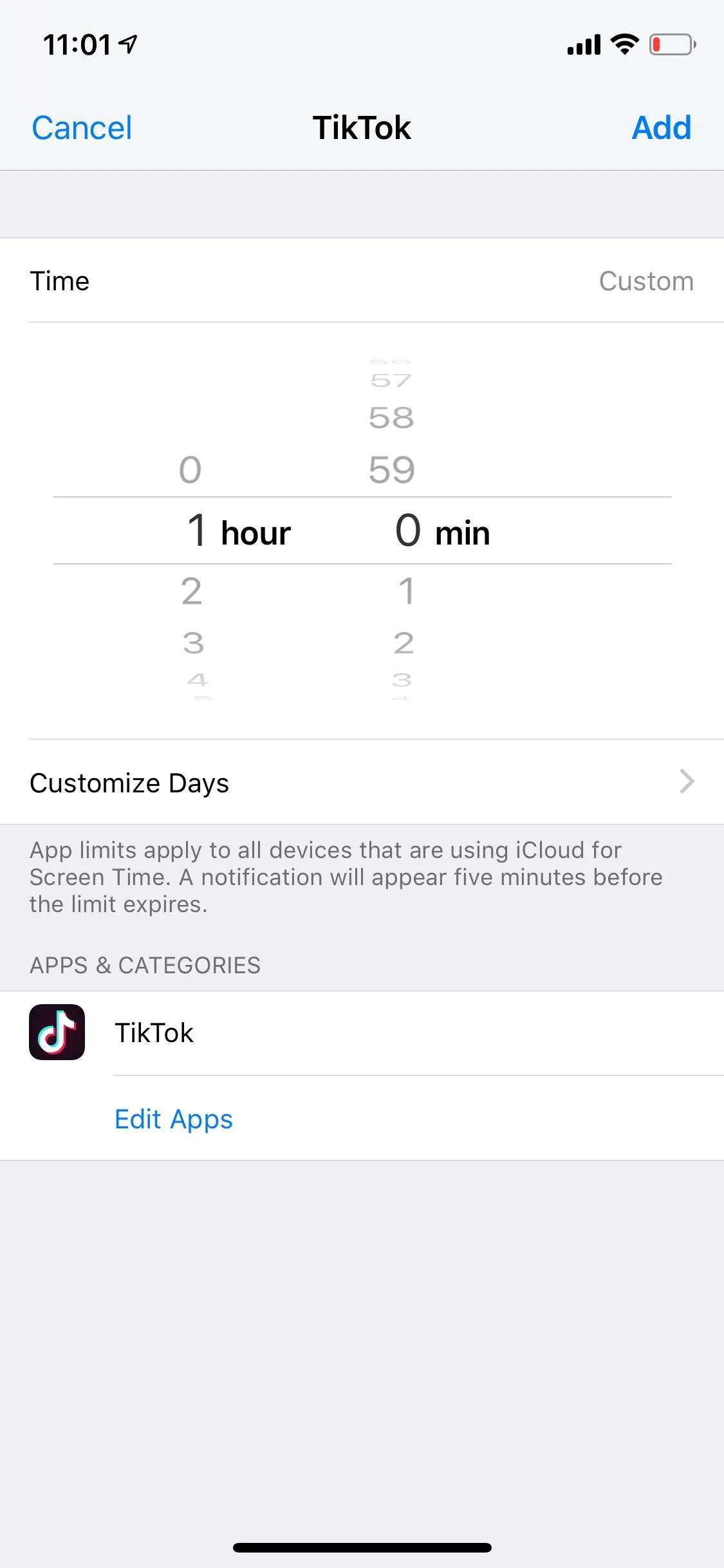
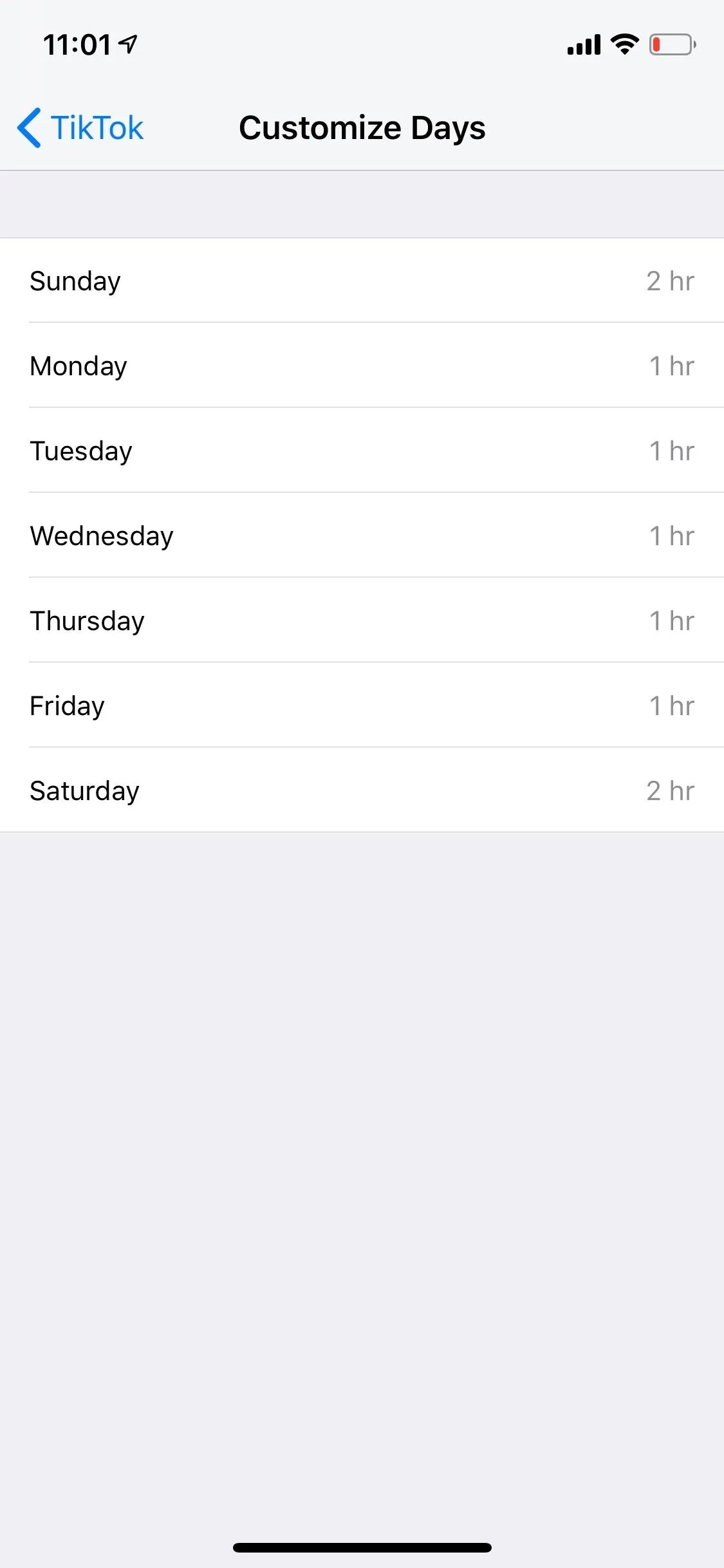
Hit "Add" in the top right, and the time limit is now set. You can see set time limits back on the device's usage page or via the "Time Limits" menu when you first open "Screen Time" from Settings. If you already have set time limits for other apps, you can also bypass the setup above by instead tapping on the limits for that app or apps, selecting "Edit Apps," checking "TikTok," and tapping "Add."
However, you're not done yet. If you can this easily add a time limit for TikTok, your child can just as easily take it off, which is why you must passcode-protect any changes to Screen Time.
From the main Screen Time page, tap on "Use Screen Time Passcode," and enter a 4-digit passcode. No one without the passcode will be able to make changes to Screen Time. To change the passcode (if your child figures it out) or turn it off, tap on "Change Screen Time Passcode," and select the appropriate action.
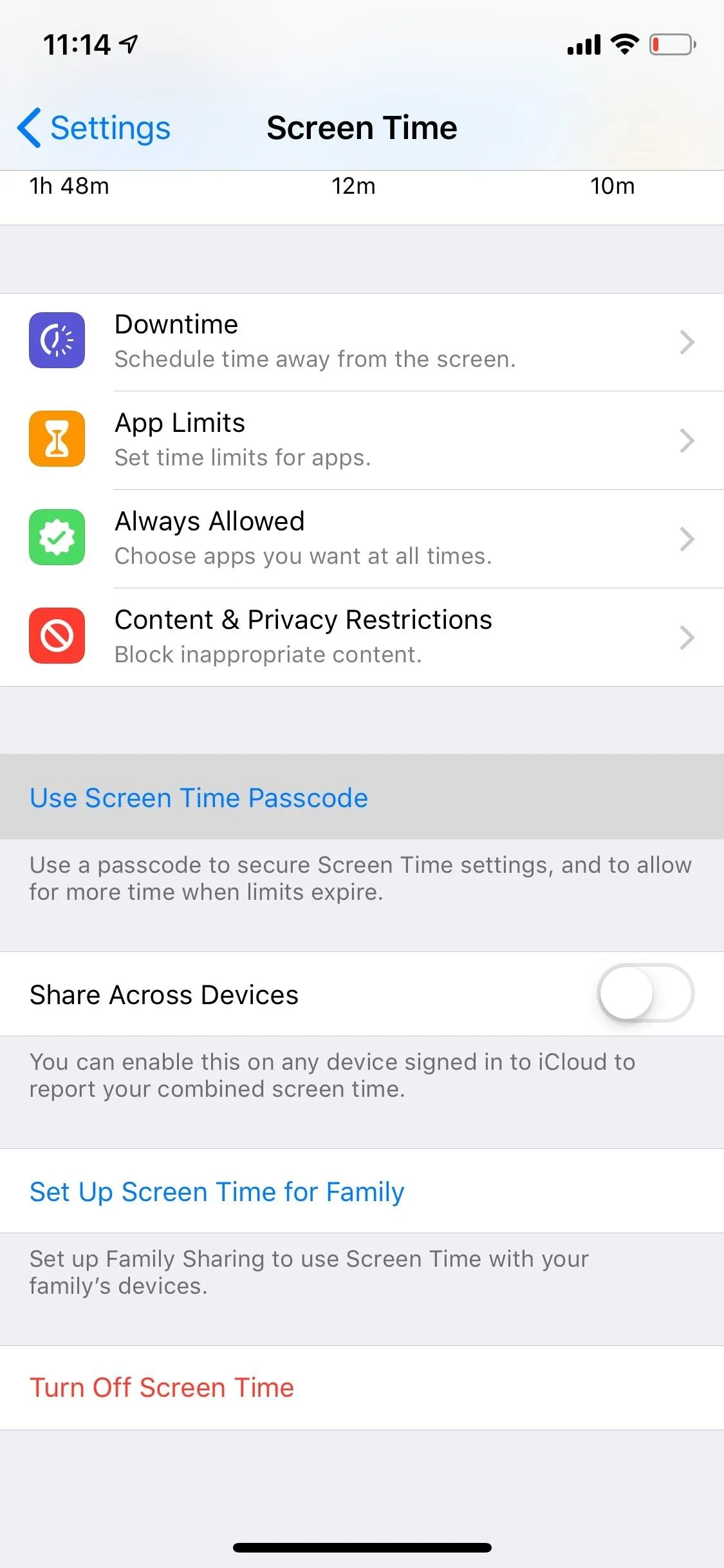
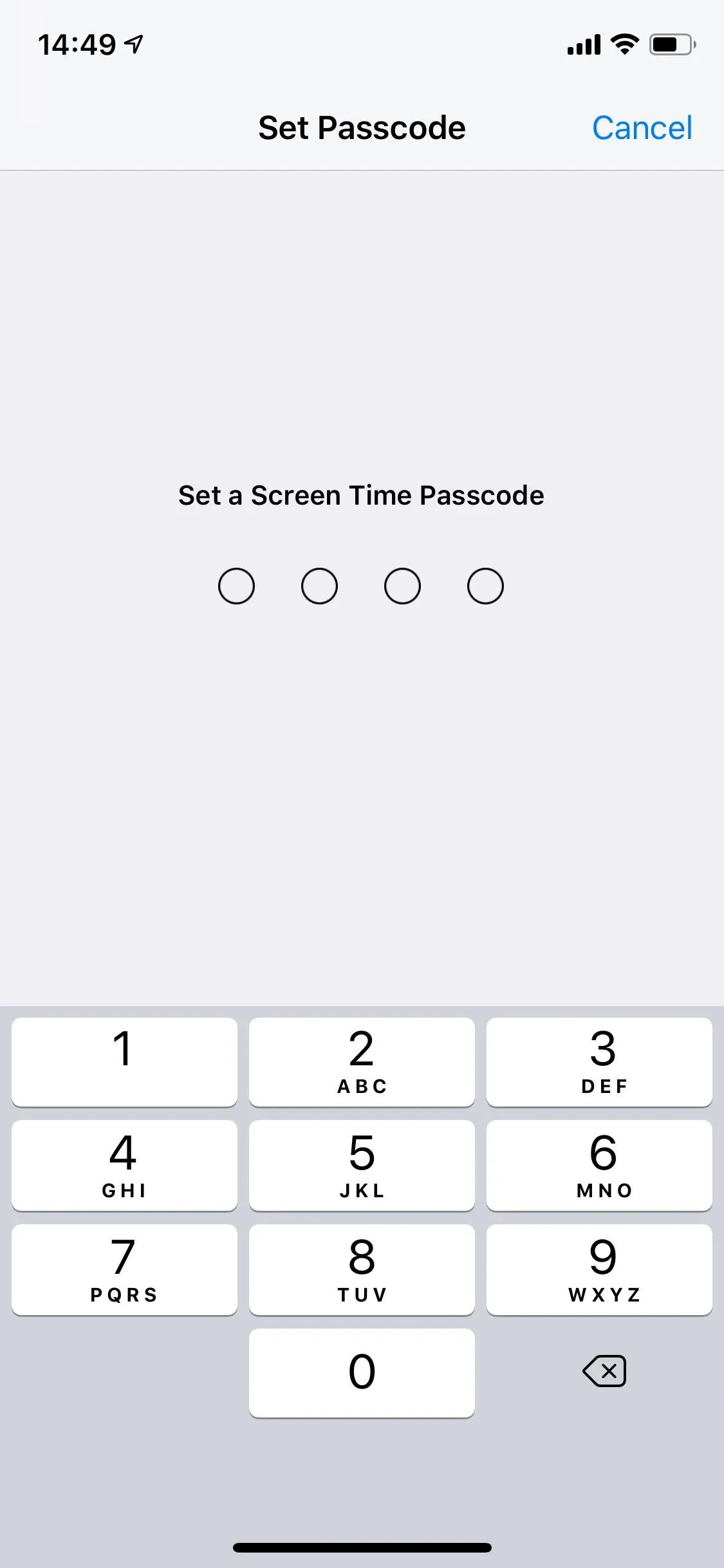
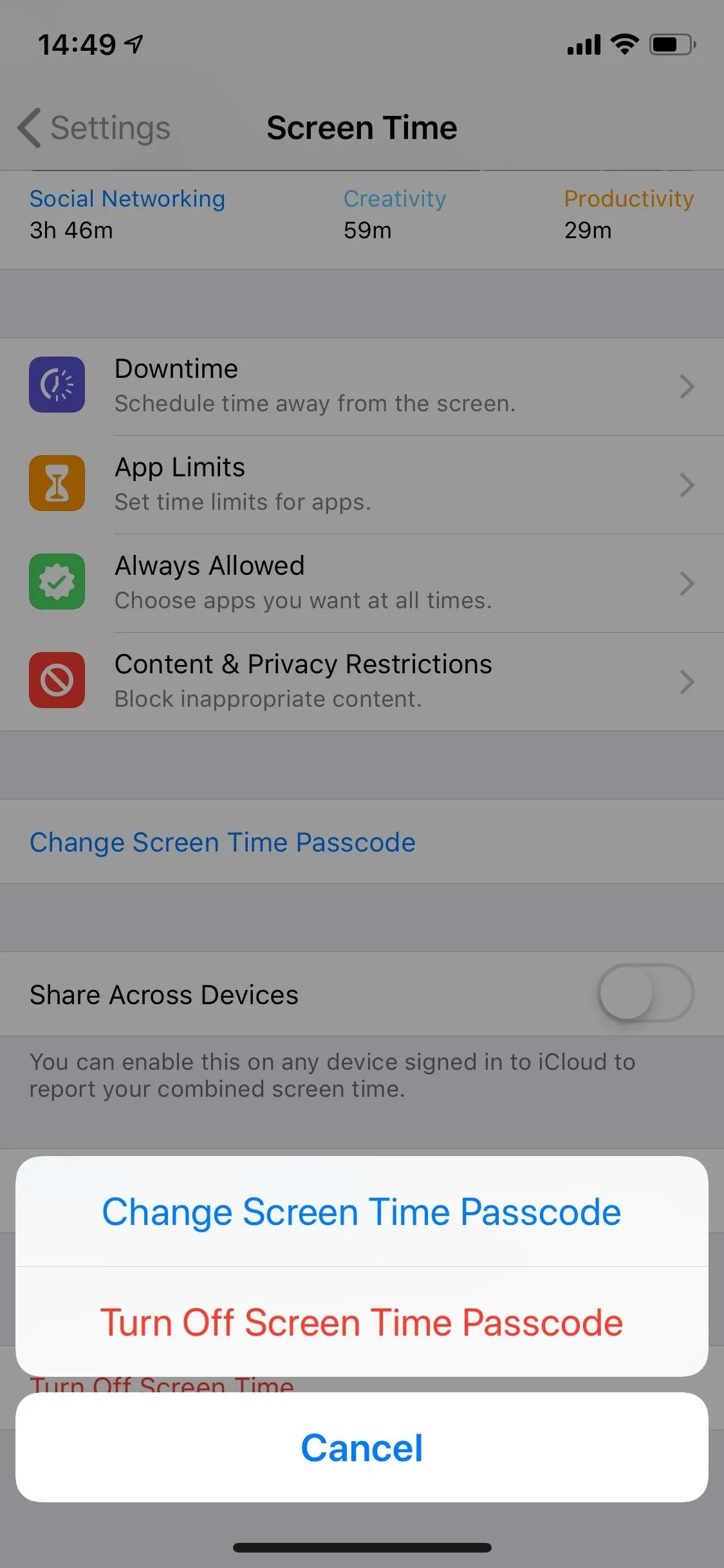
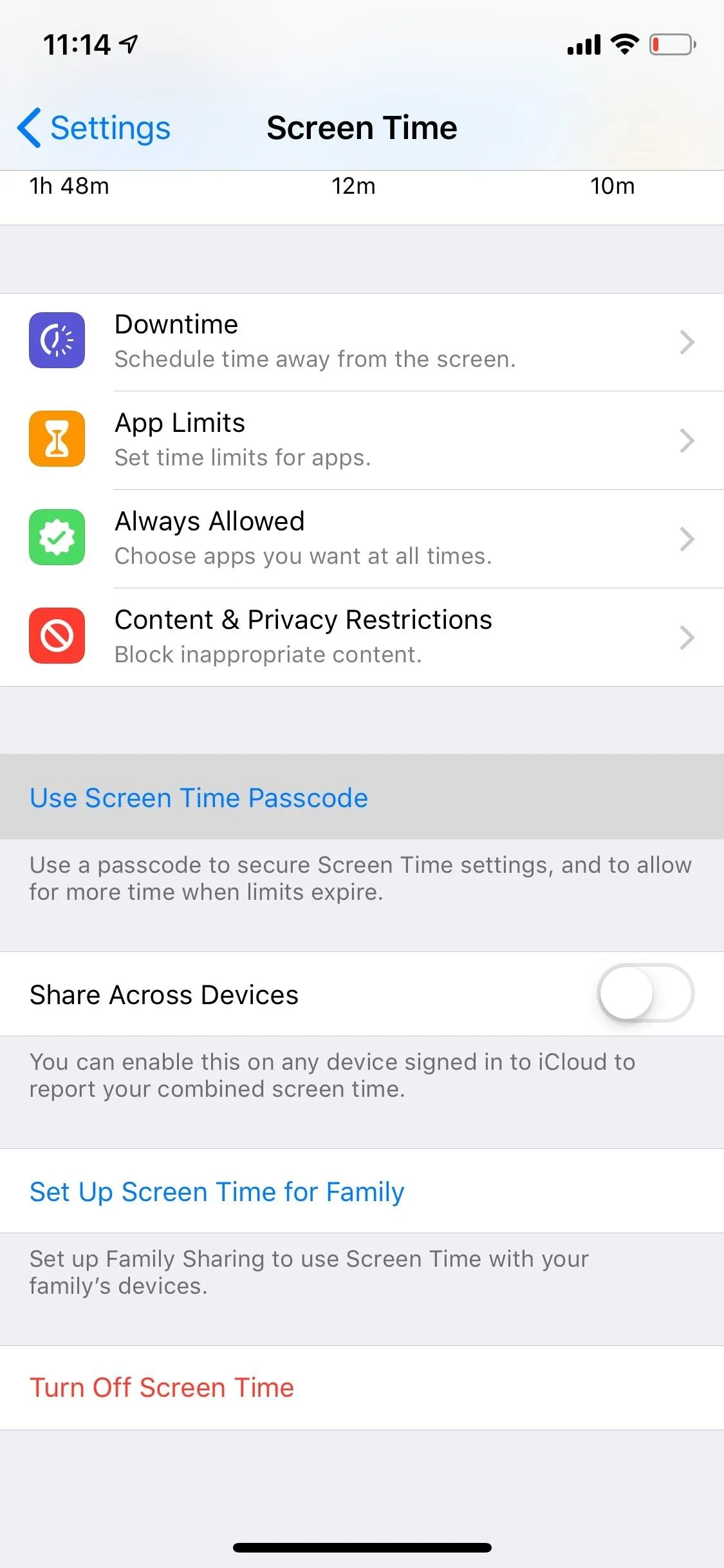
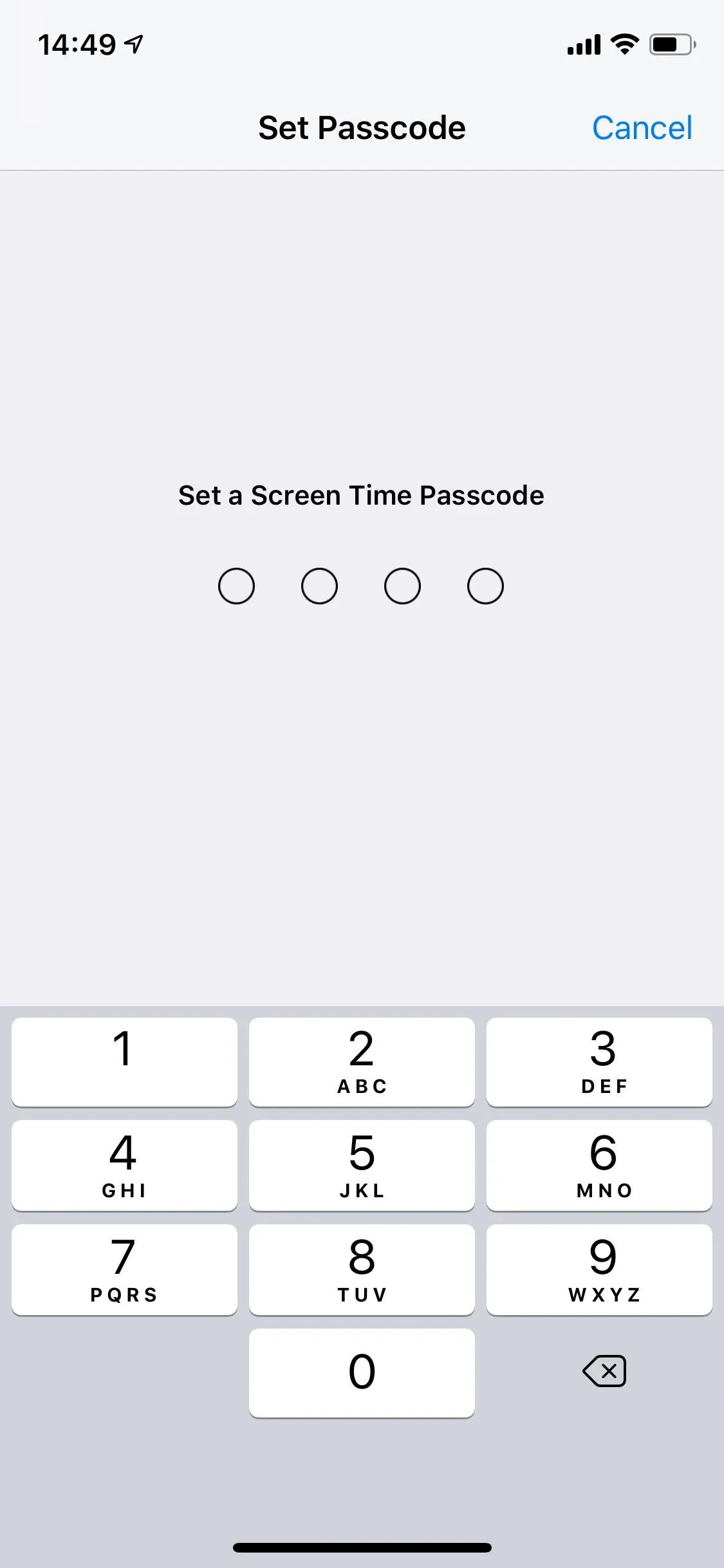
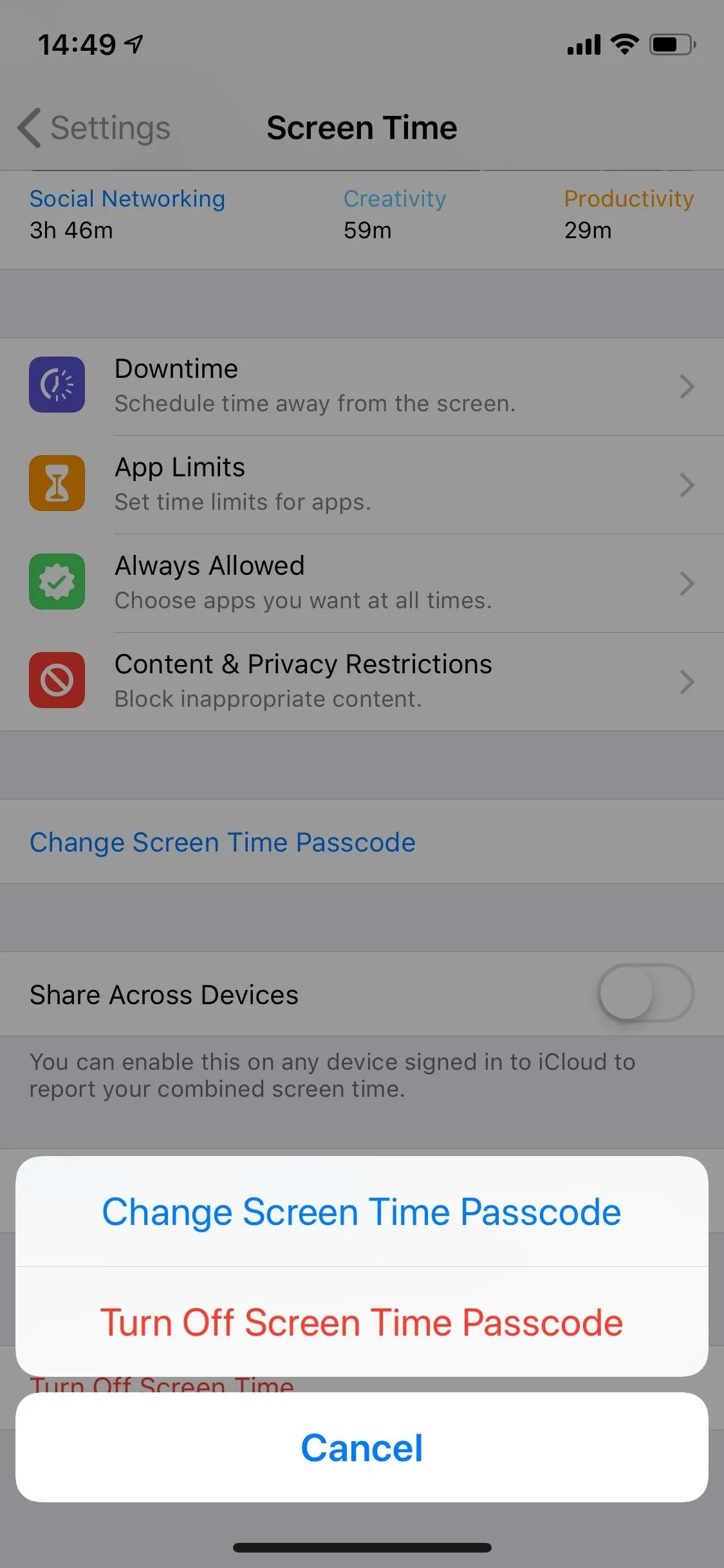
Limit Remotely When First Setting Screen Time Up
This method is similar to the first, except that you're setting up Screen Time for your child's iPhone from your iPhone. Open up your Settings app, then tap "Screen Time." If you've never set up Family Sharing before, you'll tap "Set Up Screen Time for Family." If you already have a child set up, instead, select your child's name in the Family section, then "Turn On Screen Time."
If you're just now adding a child to take advantage of Family Sharing services, either sign in to your child's existing Apple ID or create one for them if they don't already have one. Children must be under age 18 to manage their Screen Time settings. While kids 13 to 17 can create Apple ID accounts, children 12 and under must have their accounts created by you, the organizer, parent, or guardian.
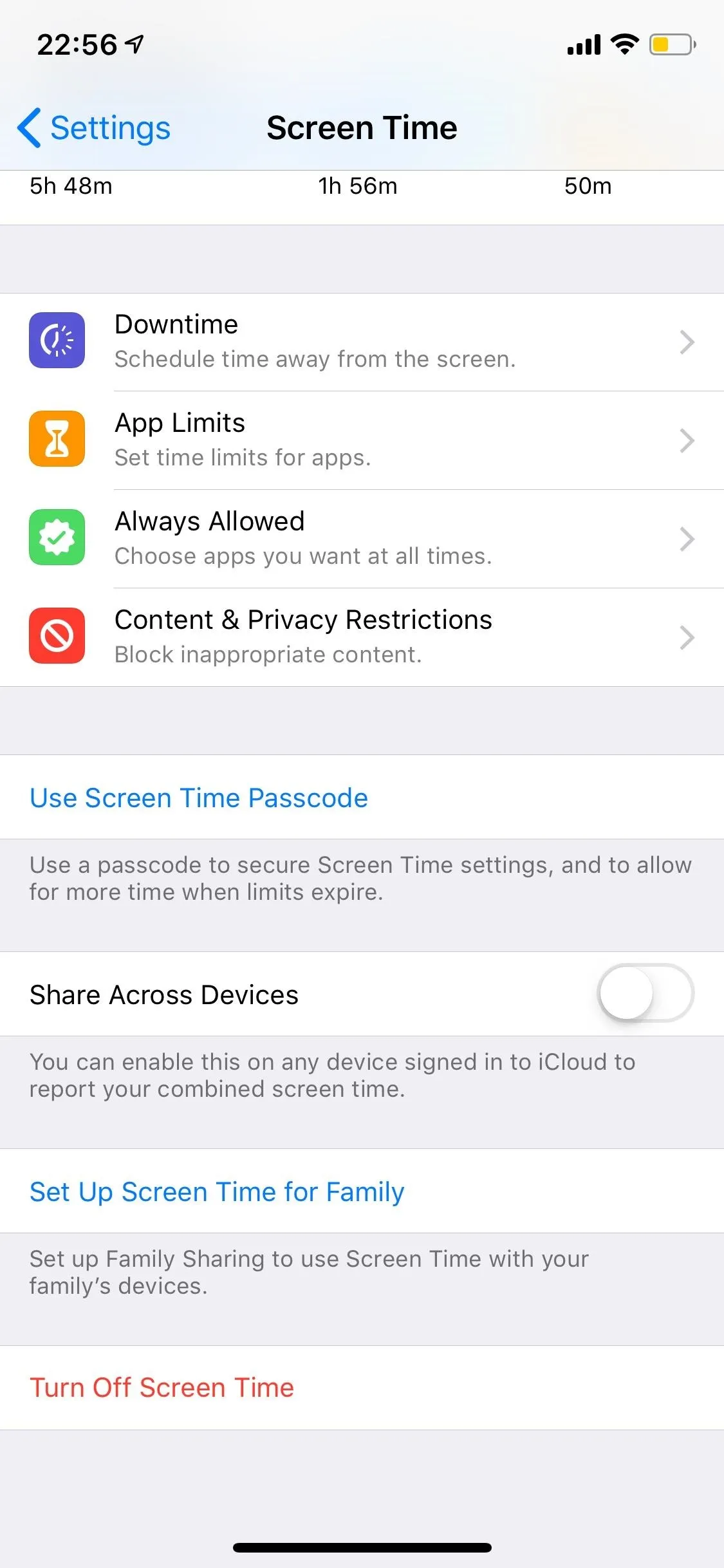
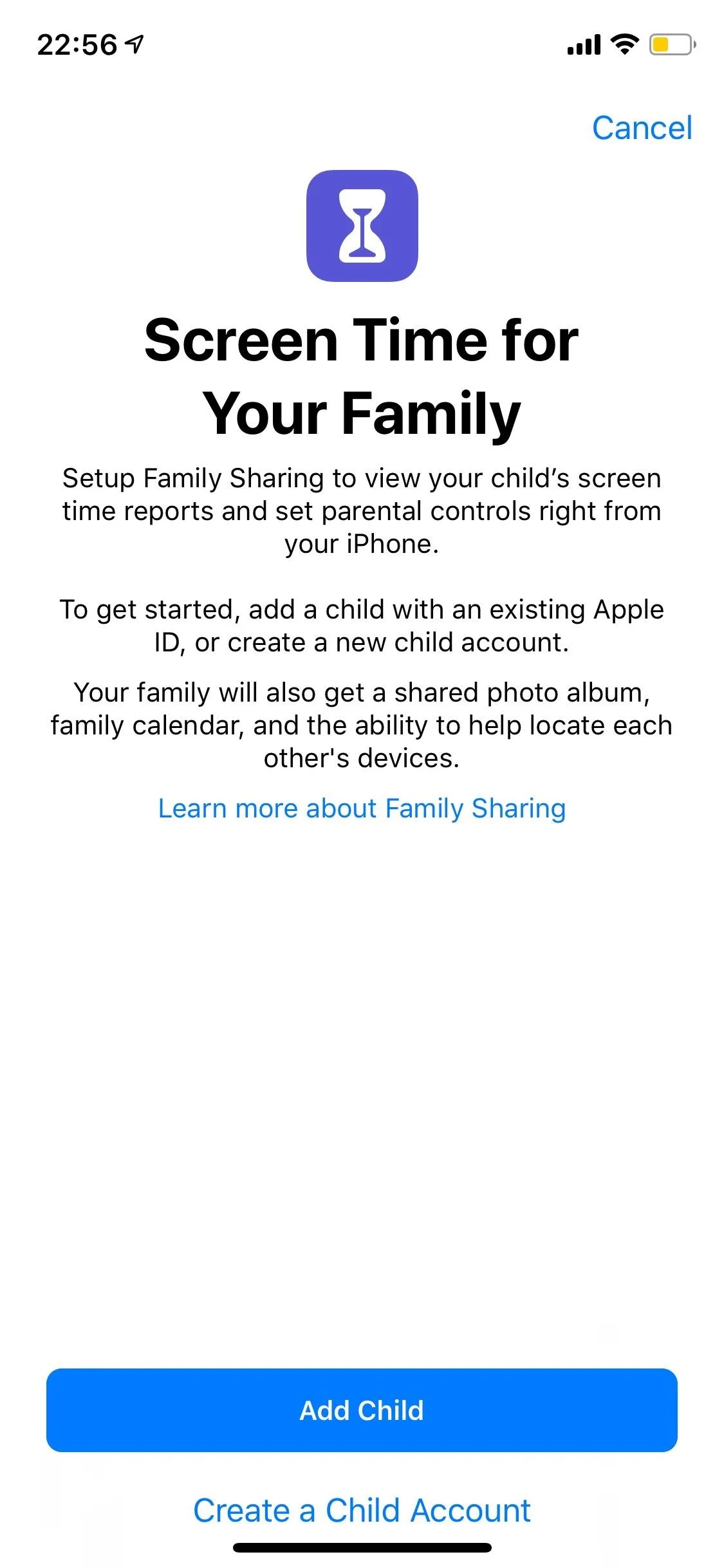
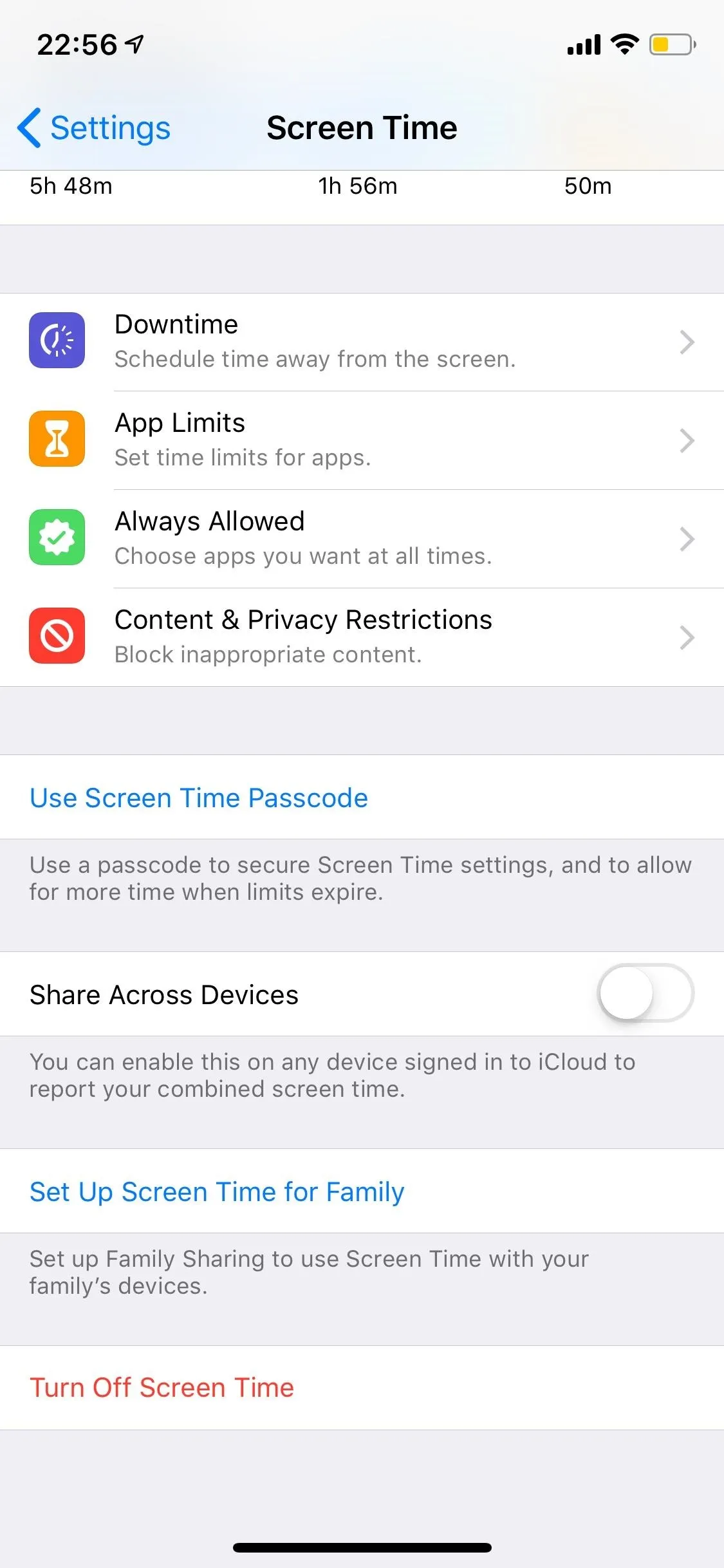
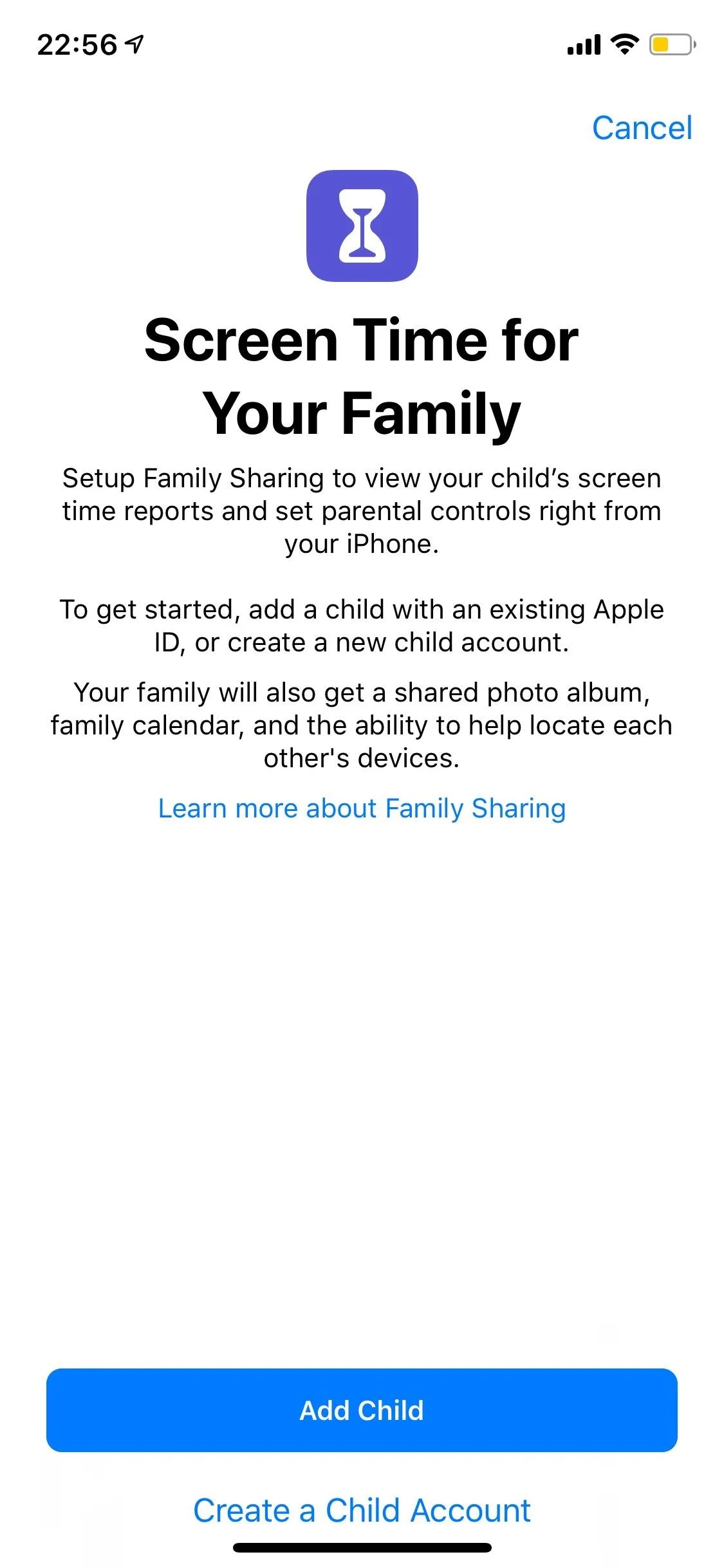
After adding a child, creating a child account, or selecting "Continue" if you already had a child set up in your Family Sharing account, you'll see the Downtime setup screen. Downtime lets you limit all applications and features (except calls, messages, and other apps you allow). If you only want to limit certain applications, select "Not Now" to open the App Limits page.
While you can't choose a specific app here, you can choose its category. For TikTok, that'd be "Creativity." Next, tap "Set" next to Time Amount to choose how much time your child can use any app labeled as a Creativity app each day. You can also skip this for now if you want to wait and see how much time your child is actually spending on TikTok, once enough time has passed to calculate it.
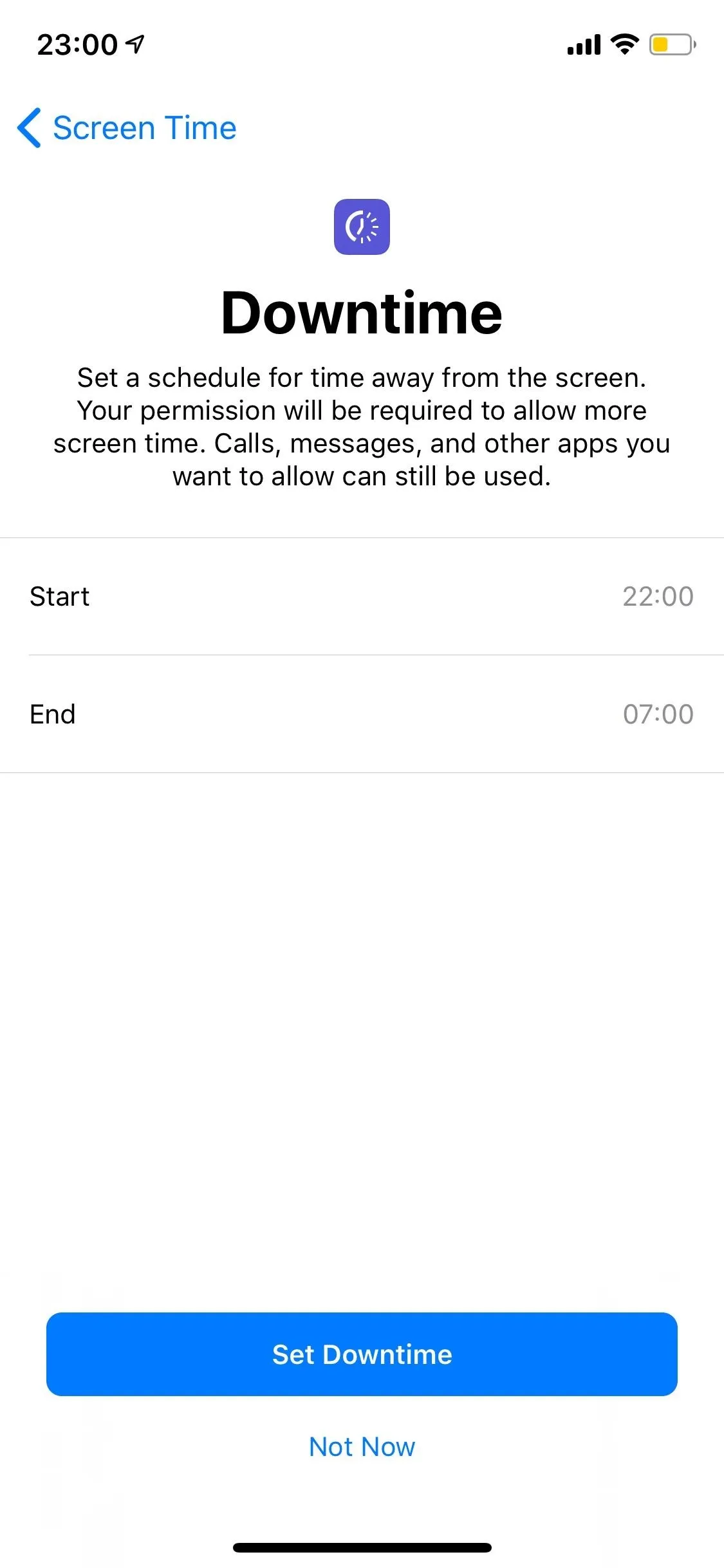
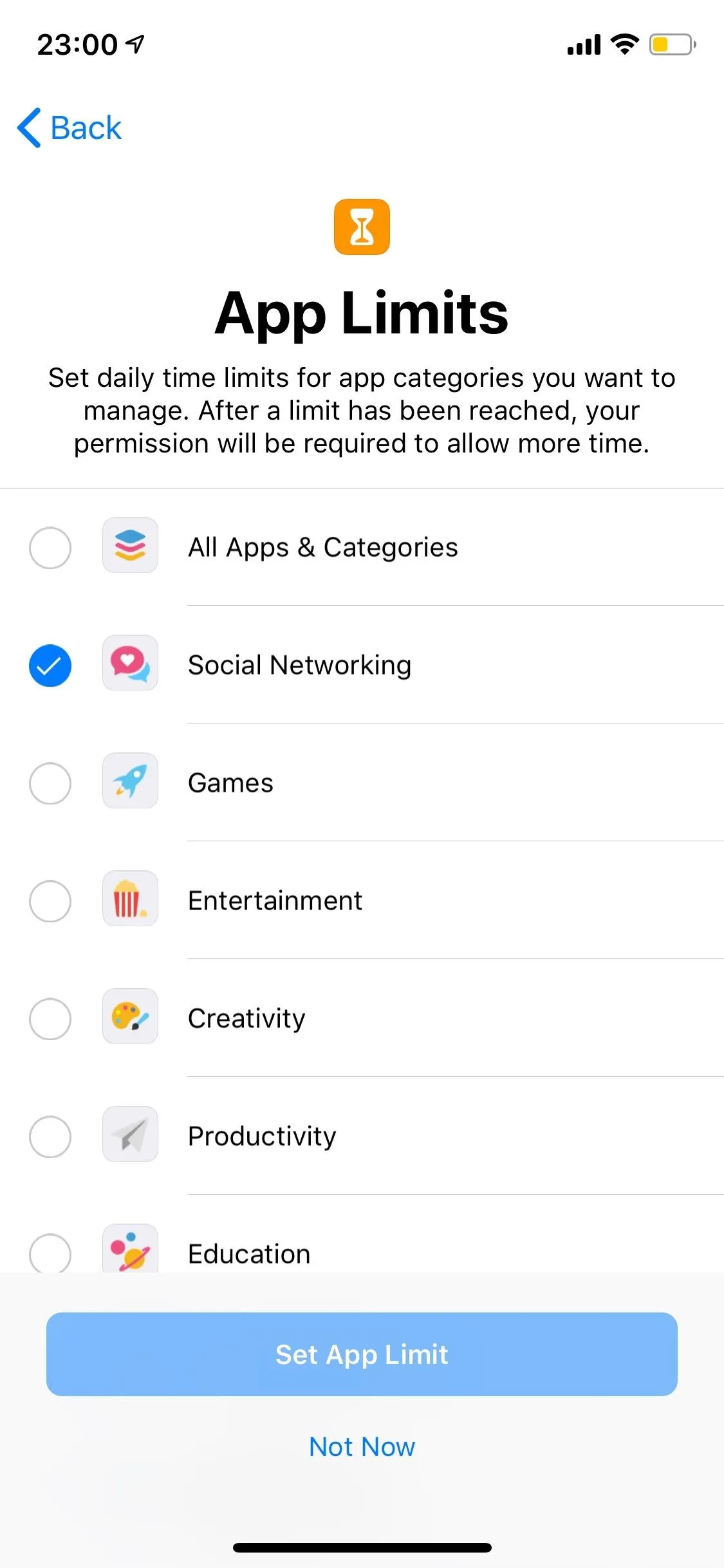
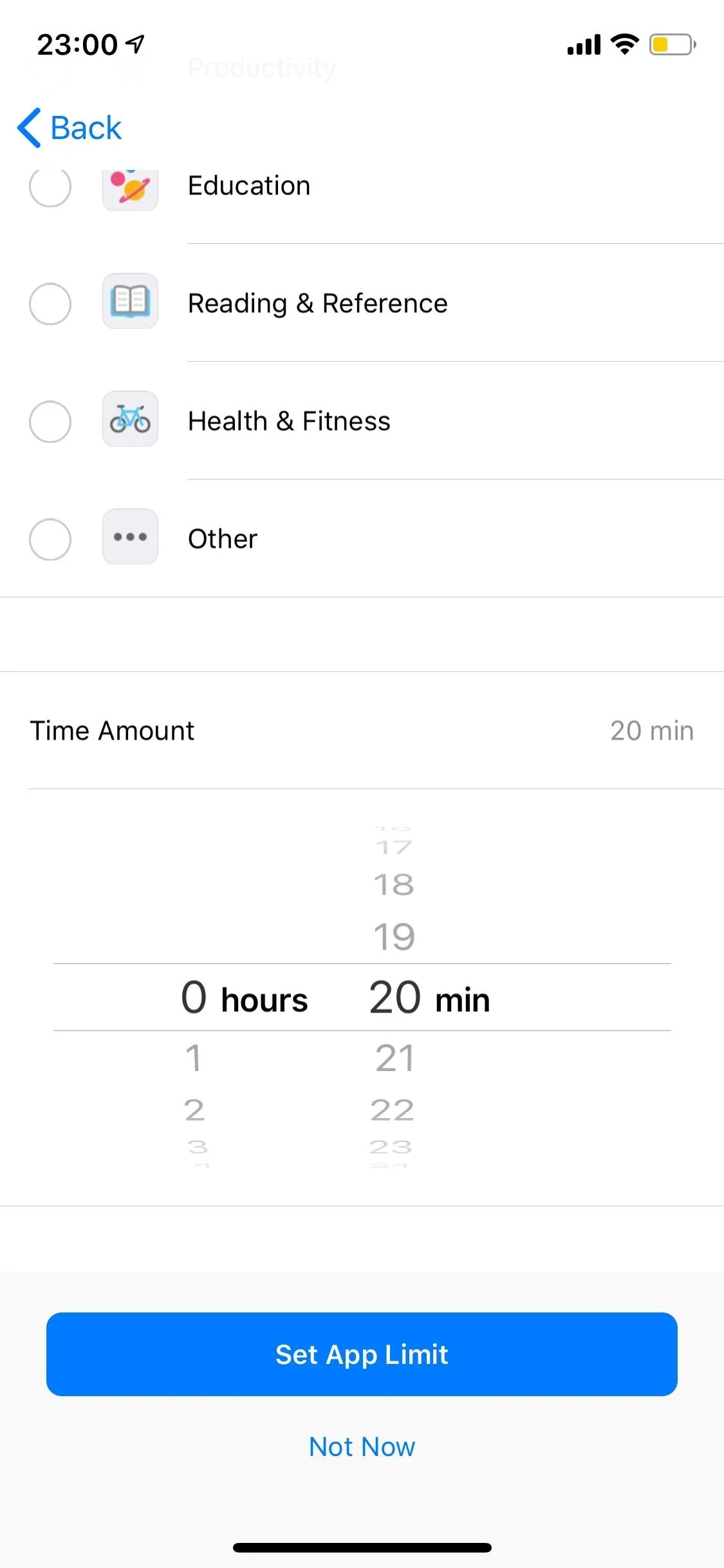
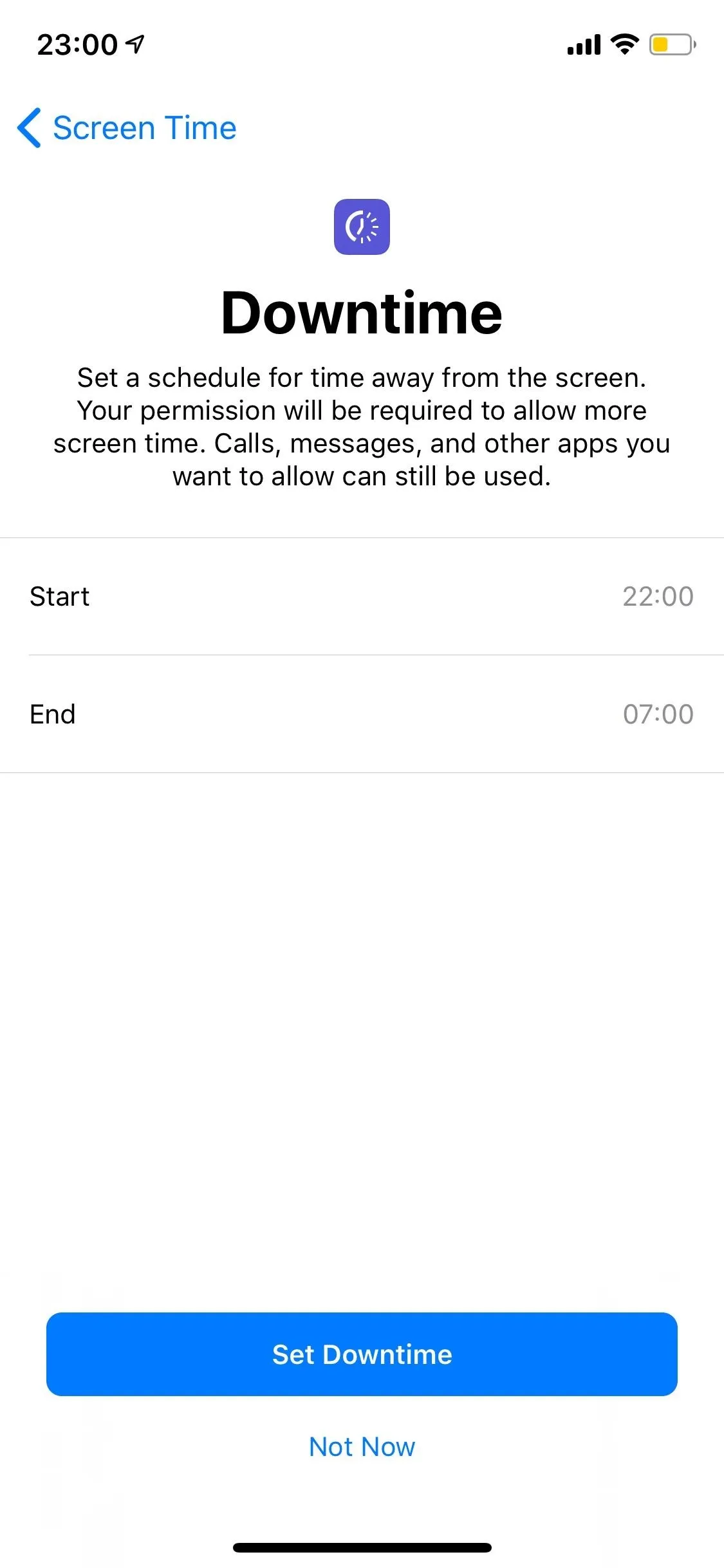
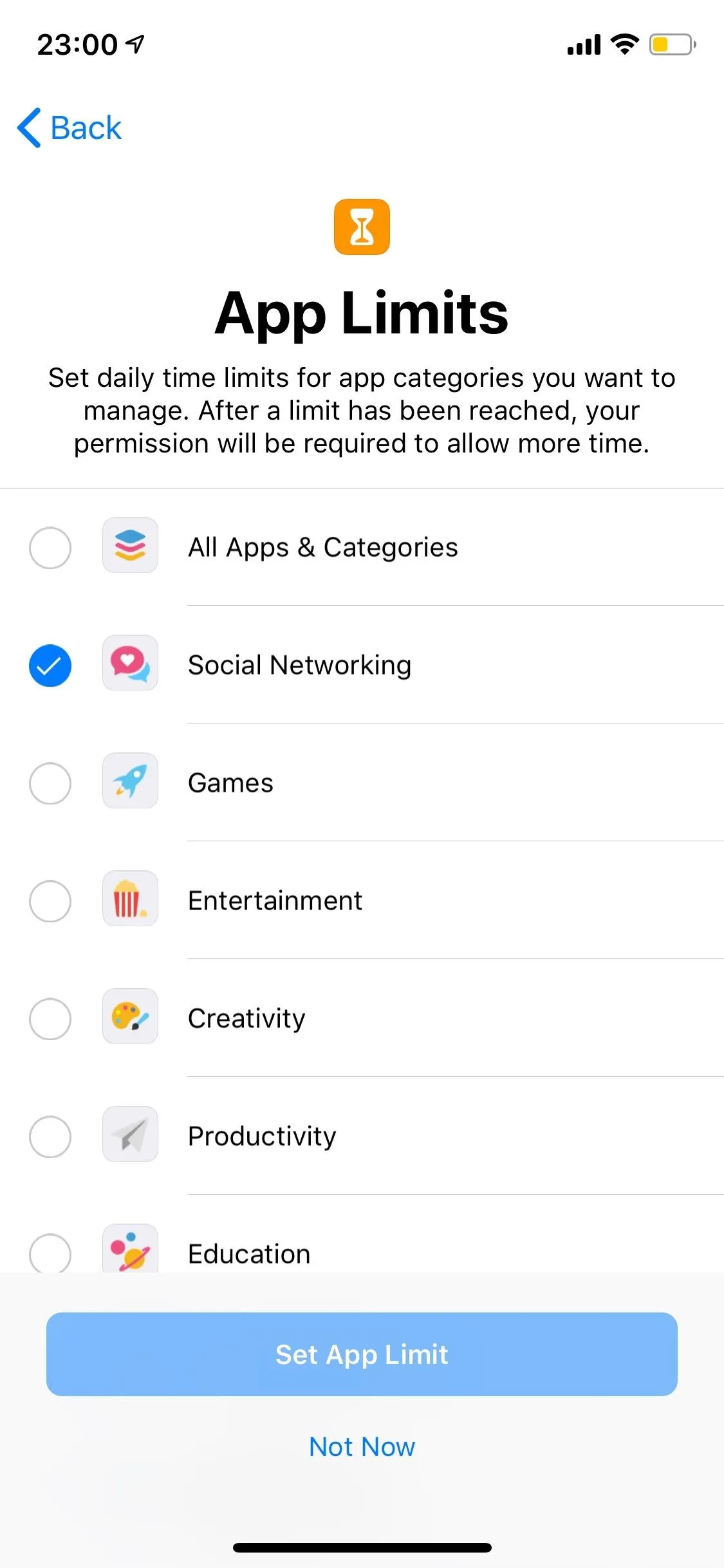
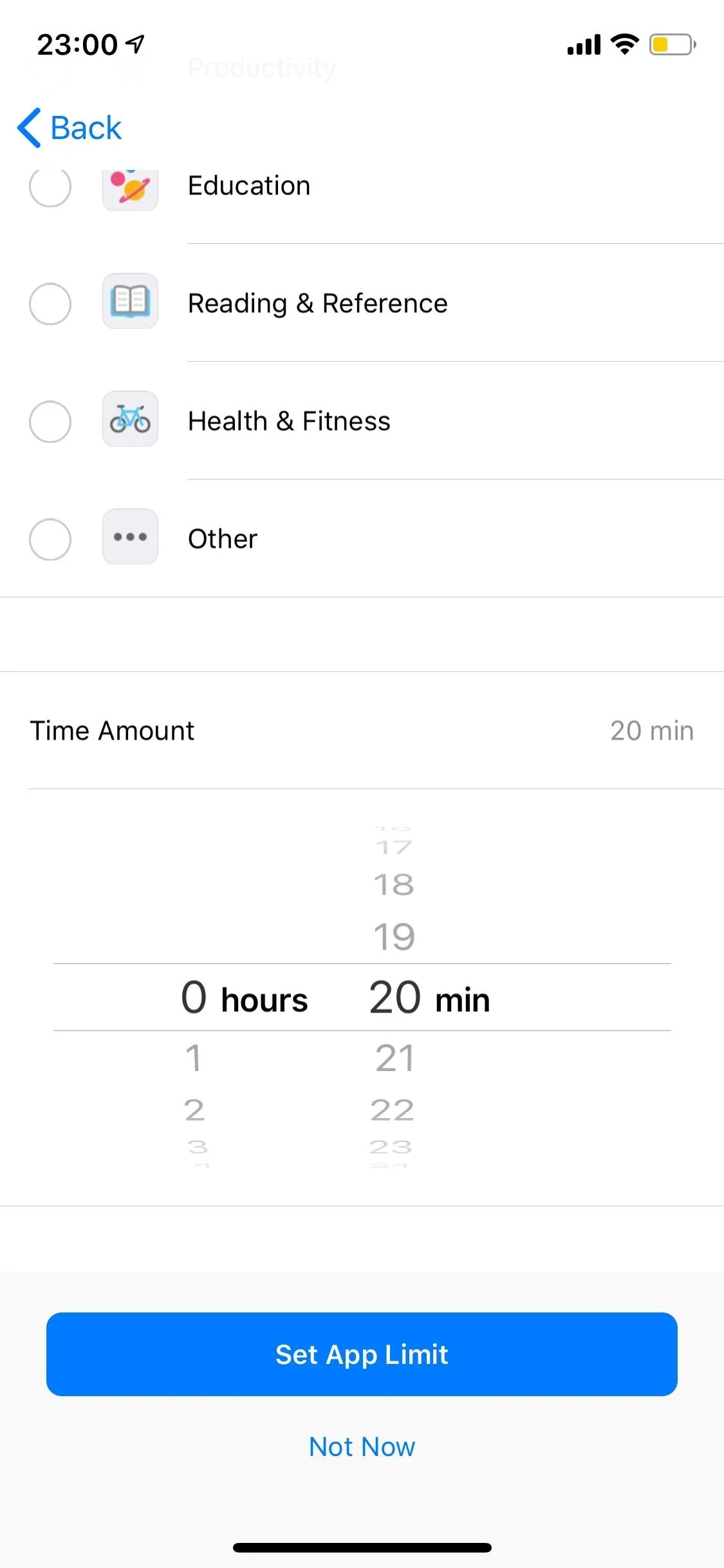
After setting up or bypass the App Limit screen, tap "Continue" on the Content & Privacy screen, then you'll need to set a Parent Passcode, which will be the Screen Time passcode to access App Limits and such on both your device and the child's device. Re-enter the passcode, and Screen Time is set up for your child.
If you set up app limits for Creativity, it will apply to TikTok, but if you skipped that step, see the next method for choose TikTok specifically.
Limit Remotely When Screen Time Is Set Up Already
In the "Screen Time" menu in Settings, you'll see the Family section where your child's name will be listed. Tap on that, then tap on your child's device name. If TikTok has been used that day or at any time during the last week, you'll see it listed under the Most Used section.
Then, you'd repeat the process from Method 1, where you tap "TikTok," then "Add Limit." Set the time and days, then hit "Add." Check out Method 1 for more info.
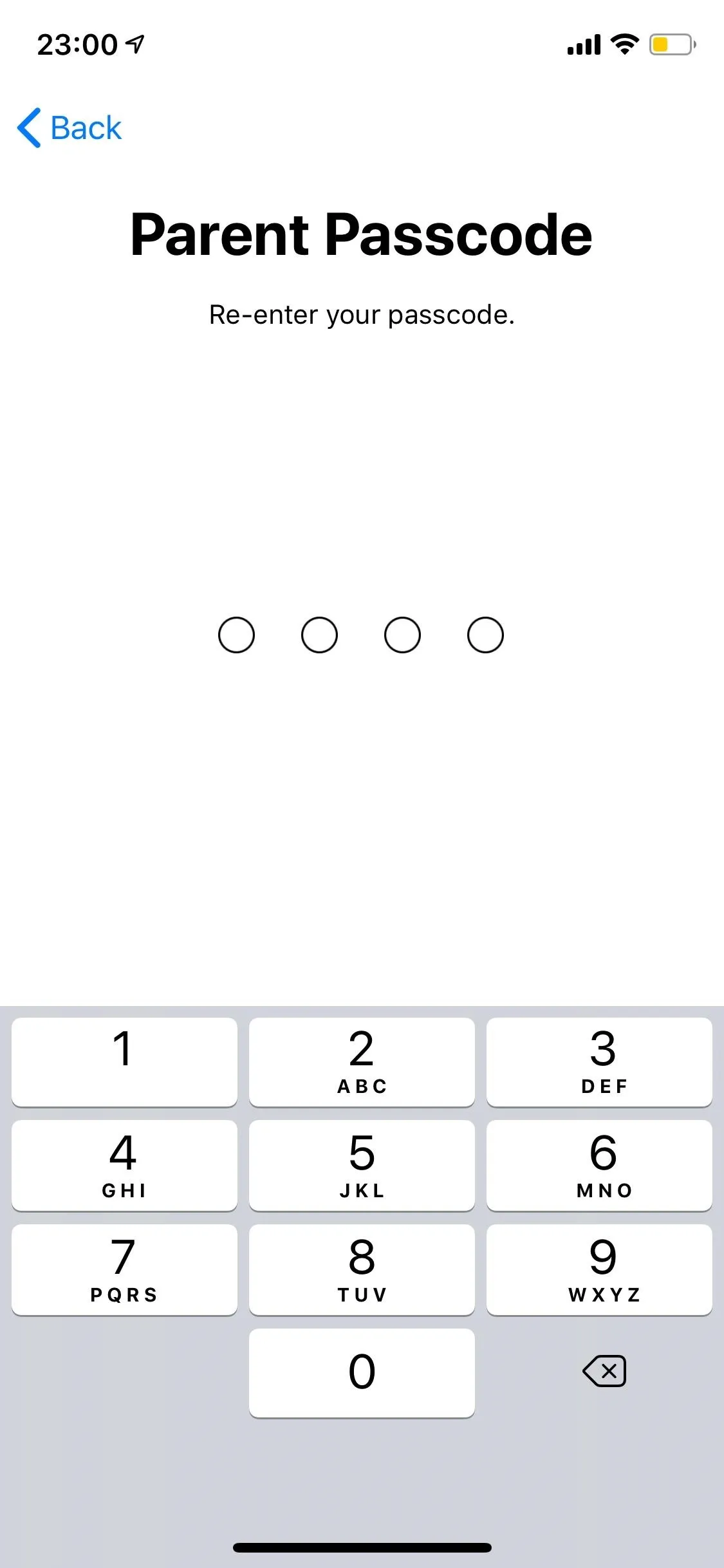
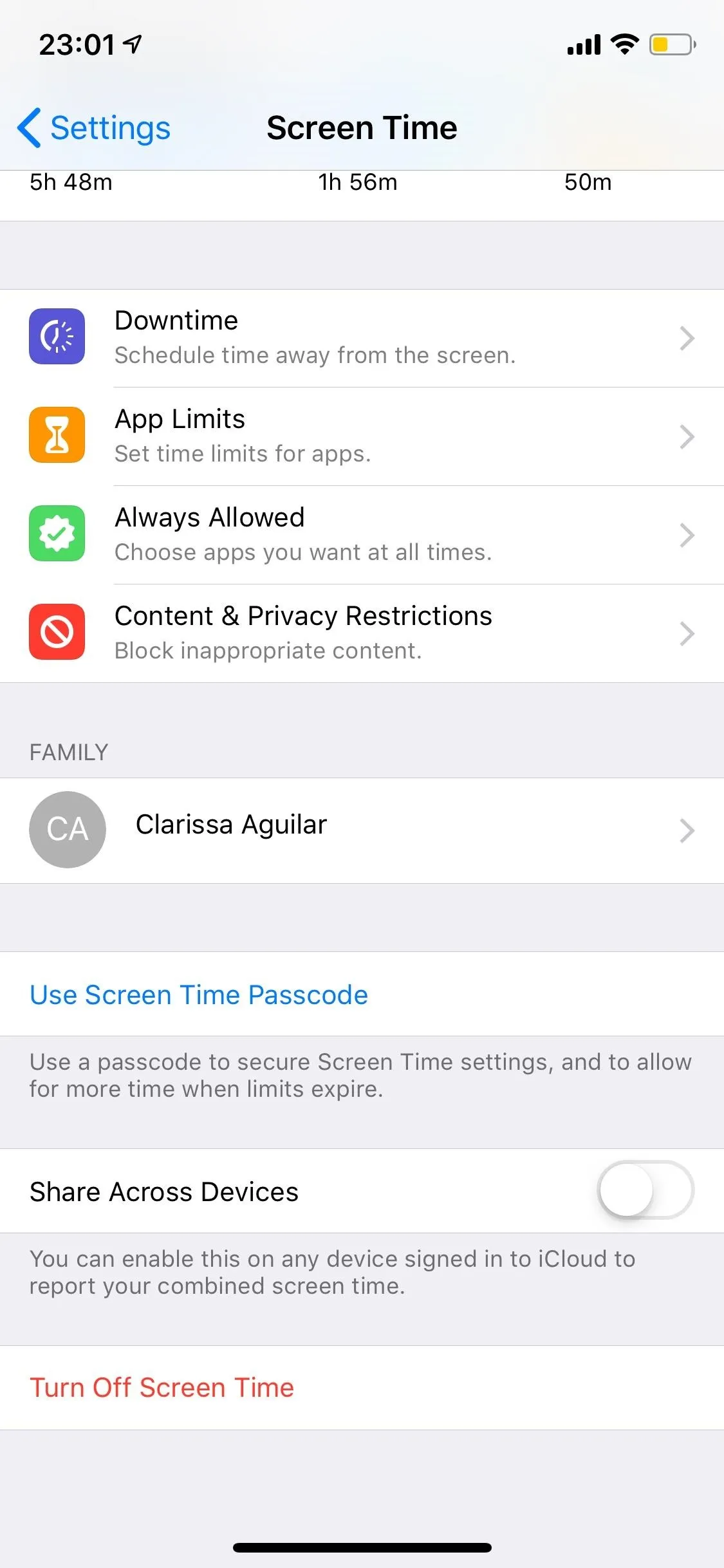
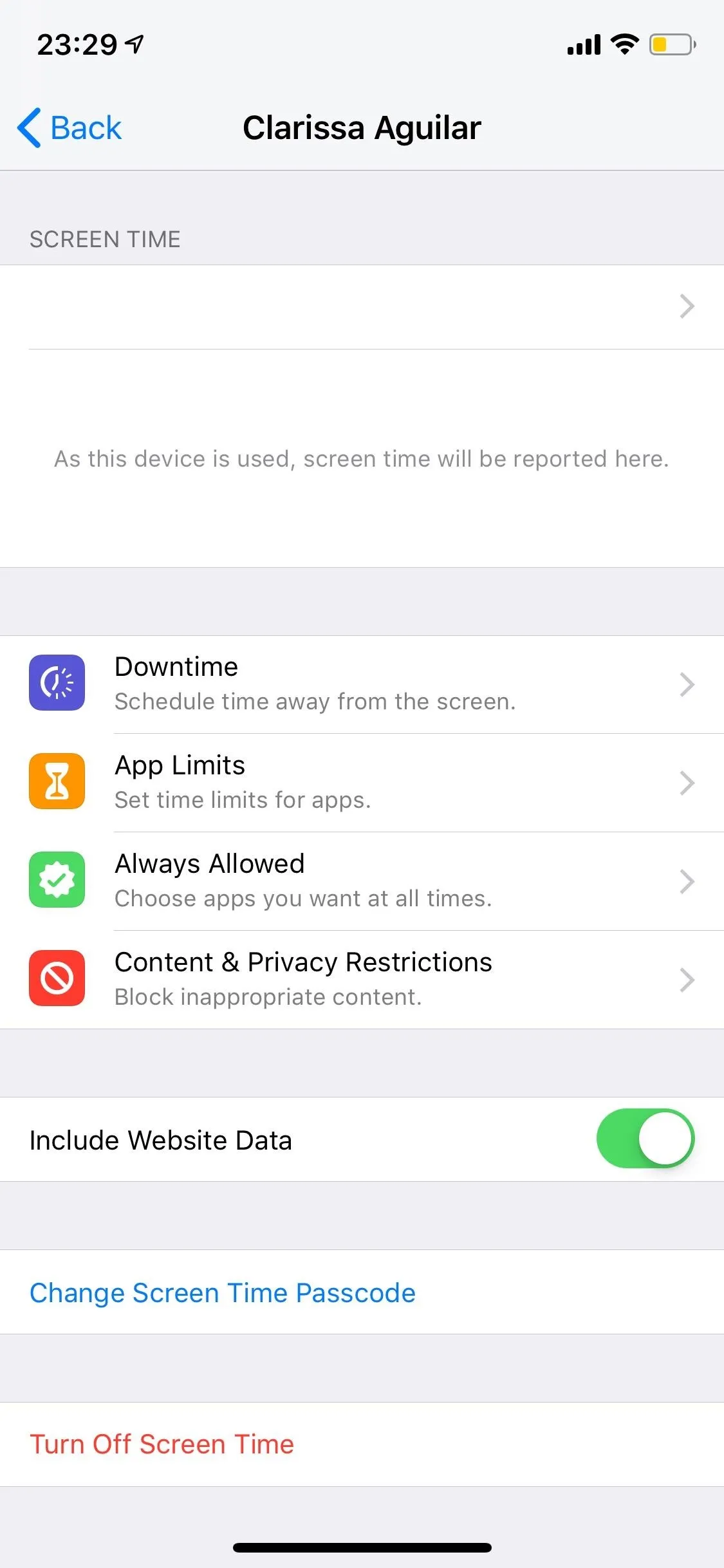
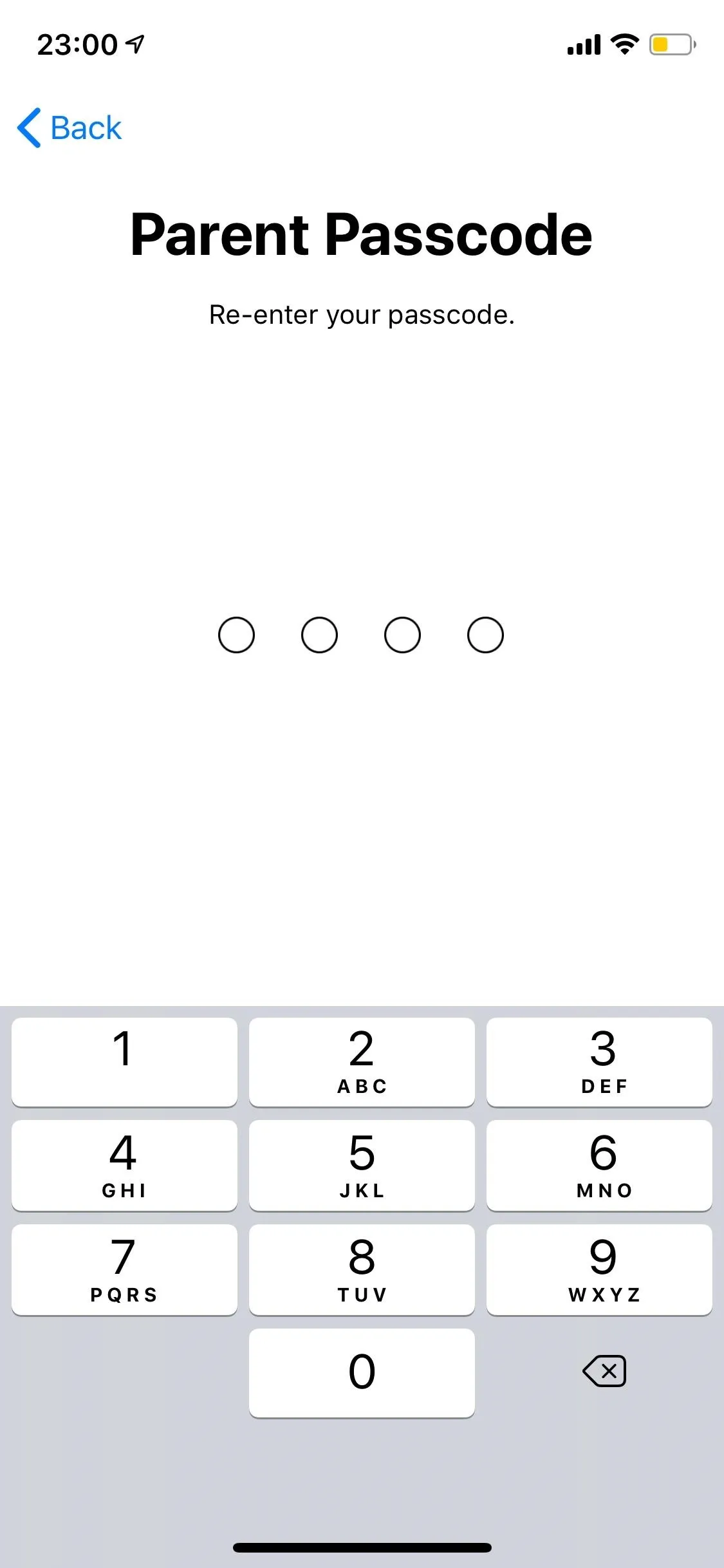
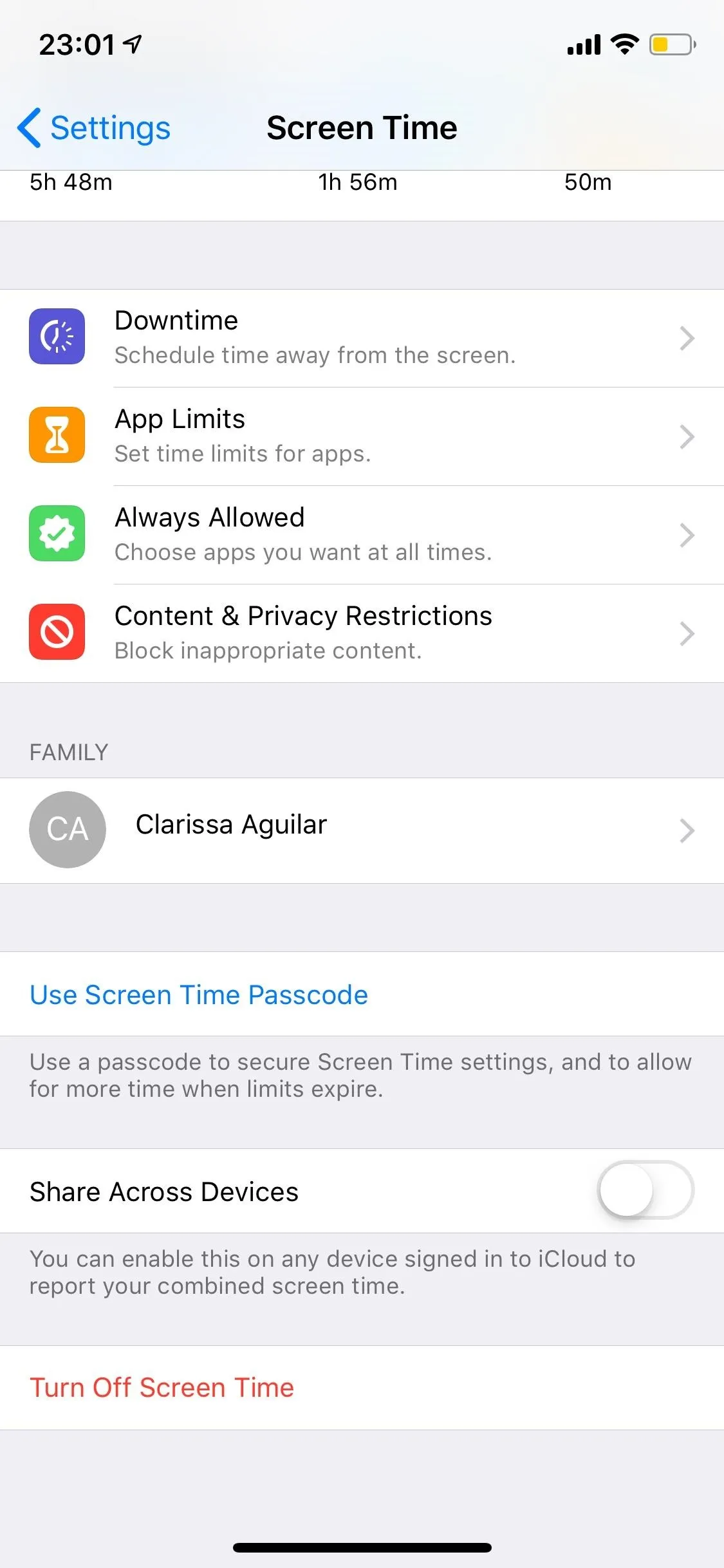
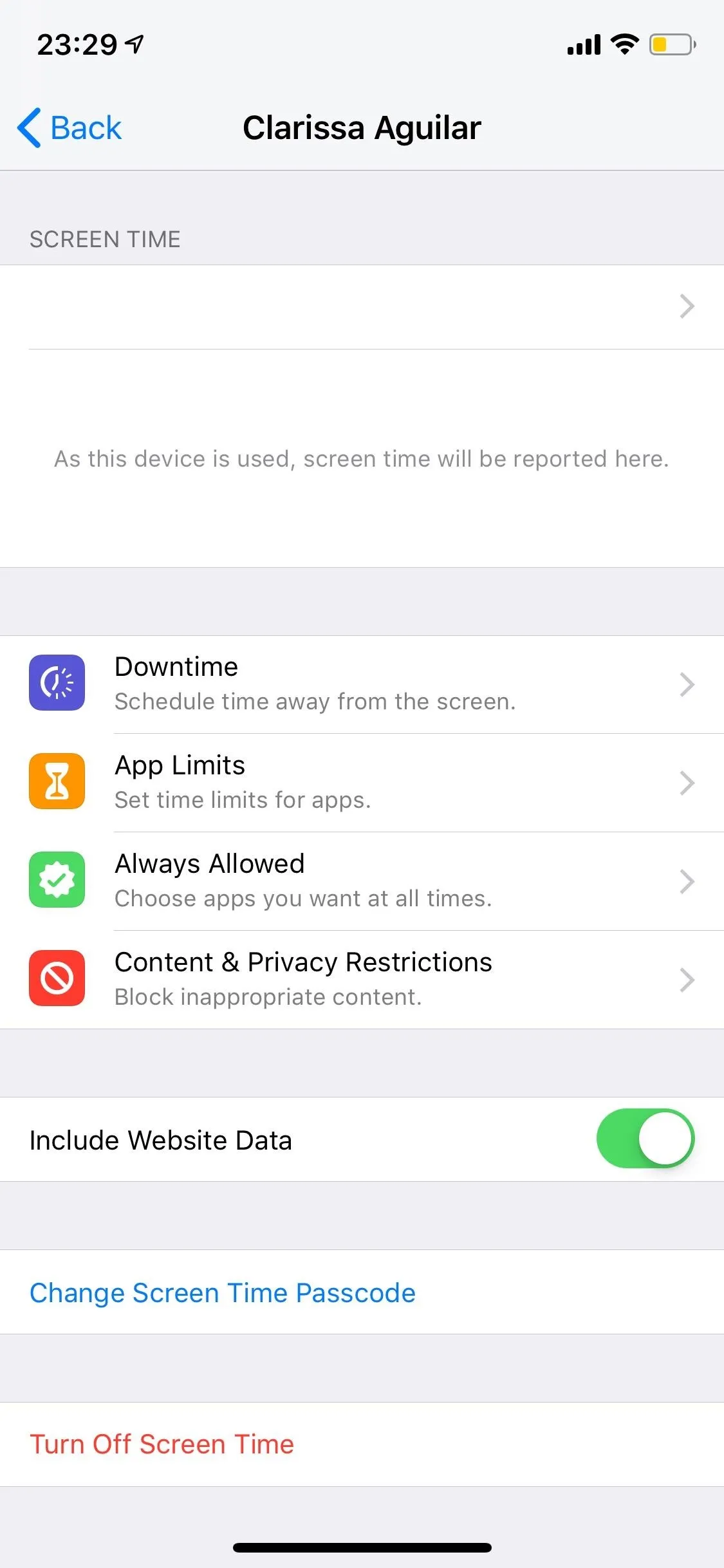
No matter which method you chose, after the time limit is up on your child's iPhone, they'll get time limit warning saying they've reached their limit. From there, they can choose "Ask For More Time," which brings up the option for them to enter the Screen Time passcode or, if you're a parent account, send you a request to give them more time.
This article was produced during Gadget Hacks' special coverage on becoming a social media expert on your phone. Check out the whole Social Media series.
- Follow Gadget Hacks on Pinterest, Reddit, Twitter, YouTube, and Flipboard
- Sign up for Gadget Hacks' daily newsletter or weekly Android and iOS updates
- Follow WonderHowTo on Facebook, Twitter, Pinterest, and Flipboard
Cover photo and screenshots by Nelson Aguilar/Gadget Hacks

























Comments
Be the first, drop a comment!