
Slack is meant for business, but it's inevitably used for personal reasons too, or even just to goof off with colleagues. However, you never know who's looking over your shoulder (nosy coworker? boss?), and you could get in trouble for something sent to you. That's why you might want to hide images and GIFs to help keep your conversations private.
You can do this in two different ways: either collapse images and GIFs through your settings (longer method) or collapse images and GIFs using Slack commands (shorter method). If you want a little bit more privacy when you use Slack, this feature is quite useful.
Method #1: Collapse Images and GIFs (Longer Method)
If you want to hide all images and GIFs in all channels and direct messages on Slack, you can easily do so. Open the Slack app on your device and go to any channel or conversation in your account — Slackbot works fine. Tap on the three-dot menu in the top-right corner and then on "Settings" in the menu that appears.
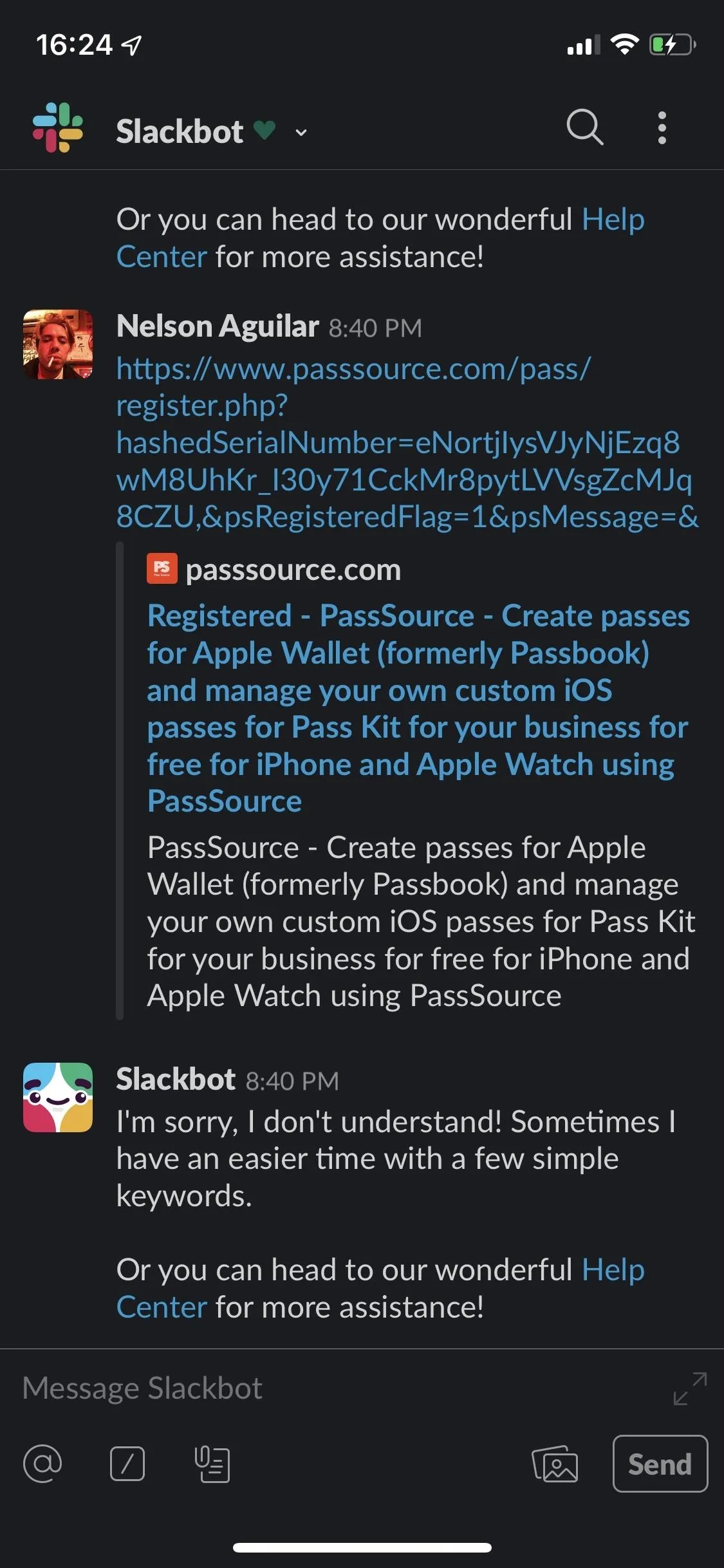
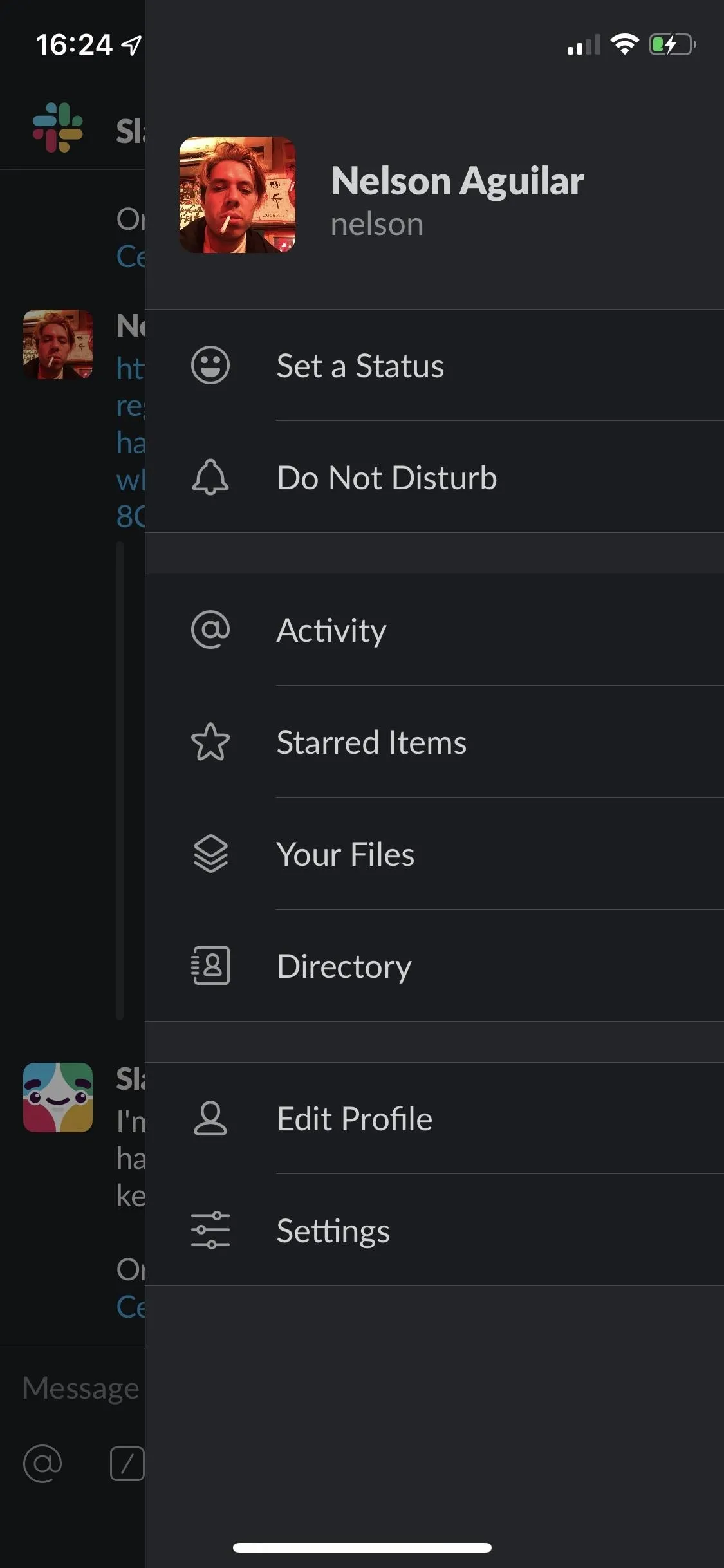
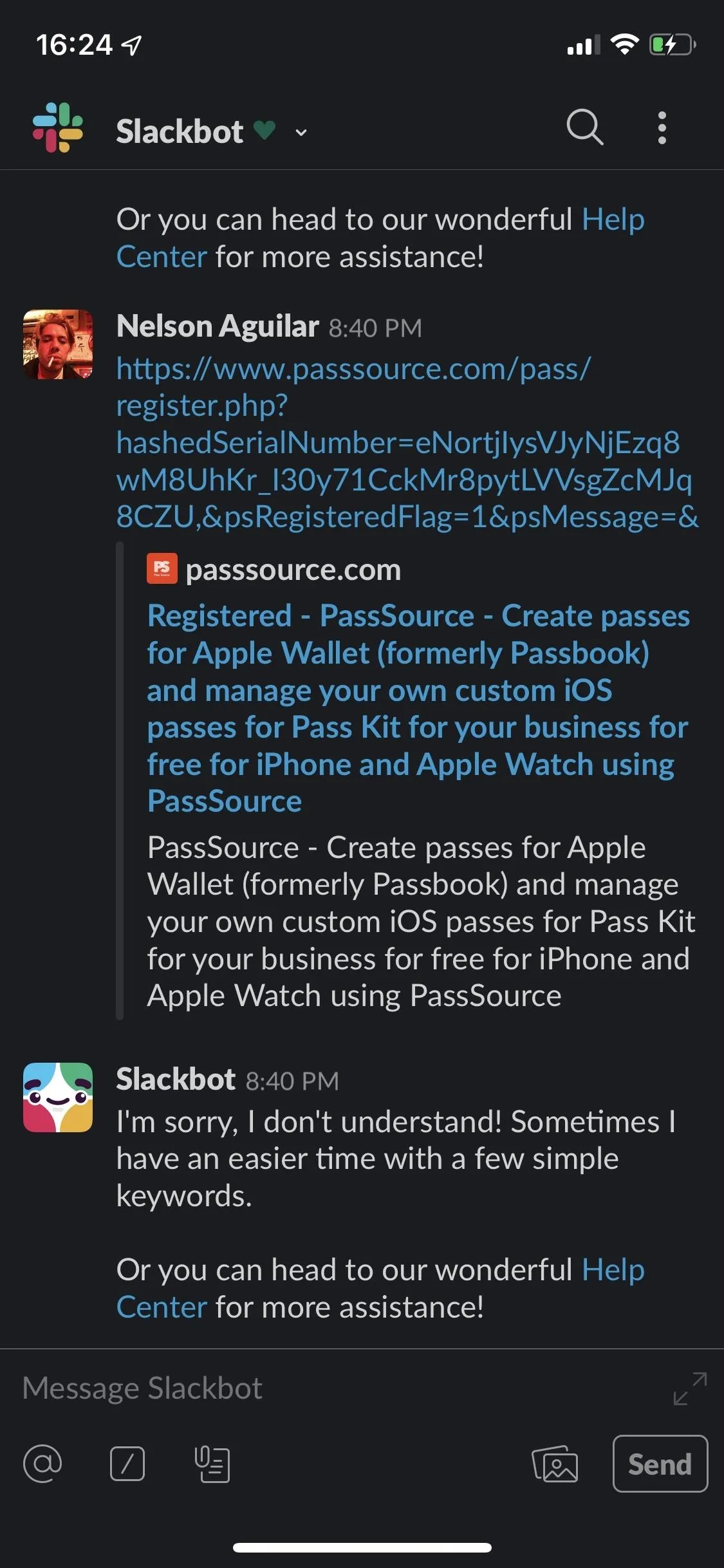
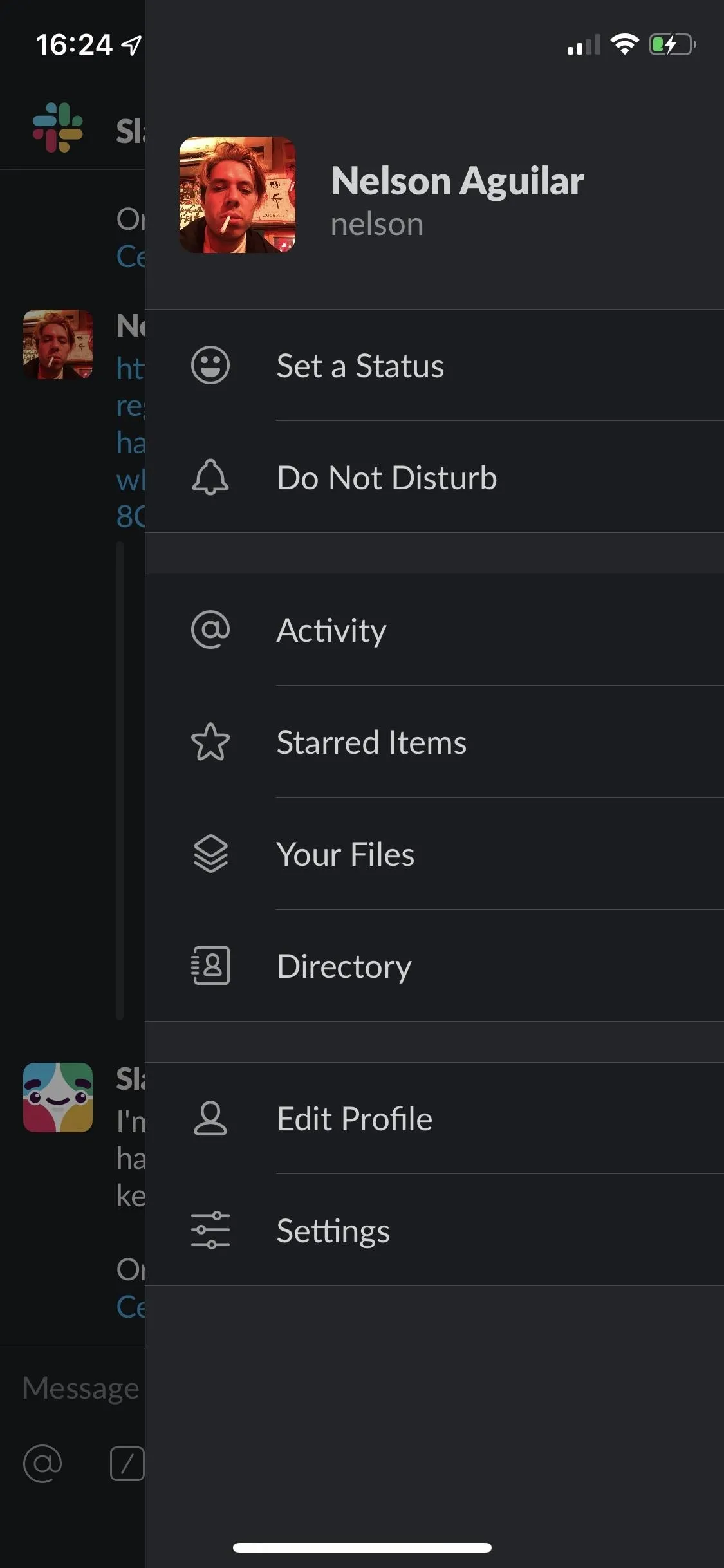
Under the Settings page, tap on "Advanced" to view more settings. Then, if you're using an iPhone, enable the switch next to "Collapse All Images," which is turned off by default. If you're on Android, disable the switch next to "Show image previews."
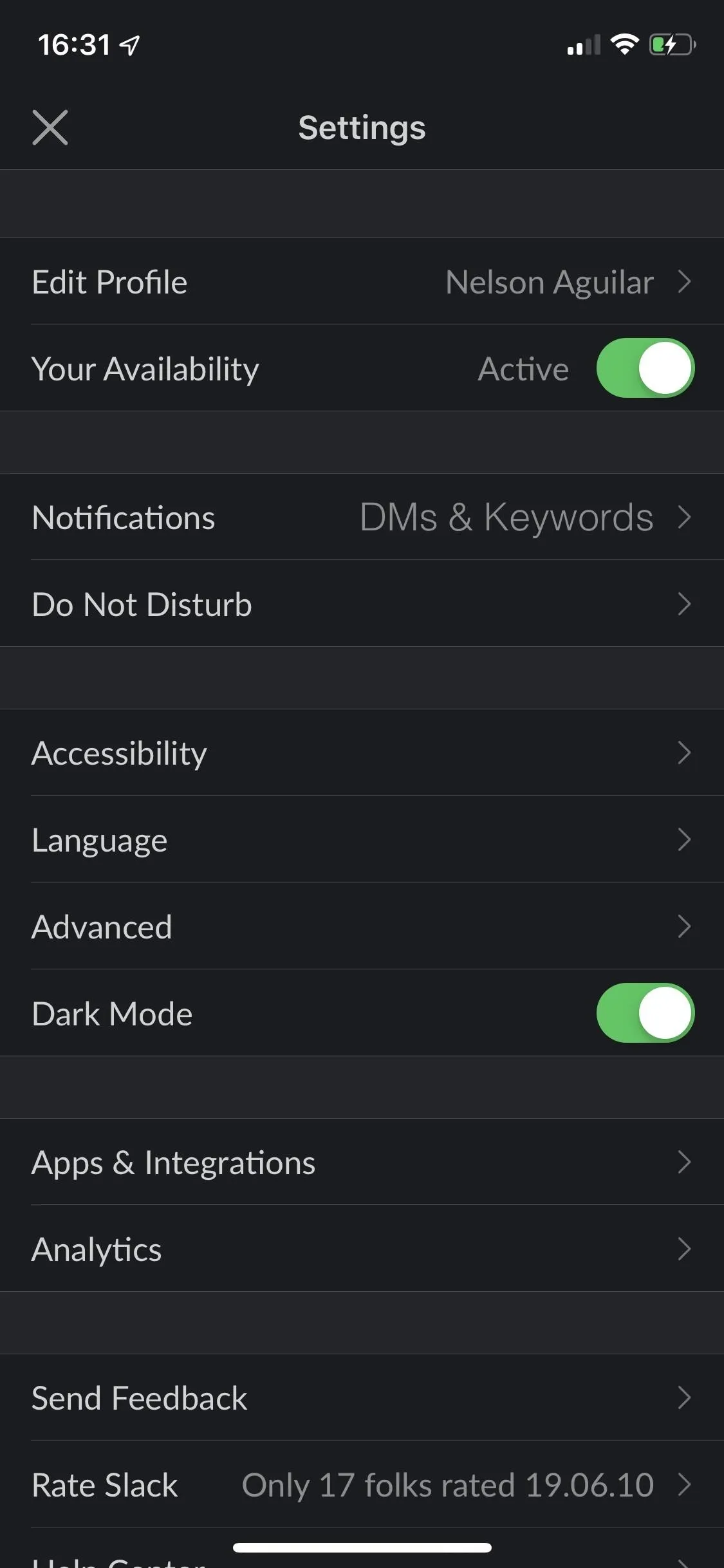
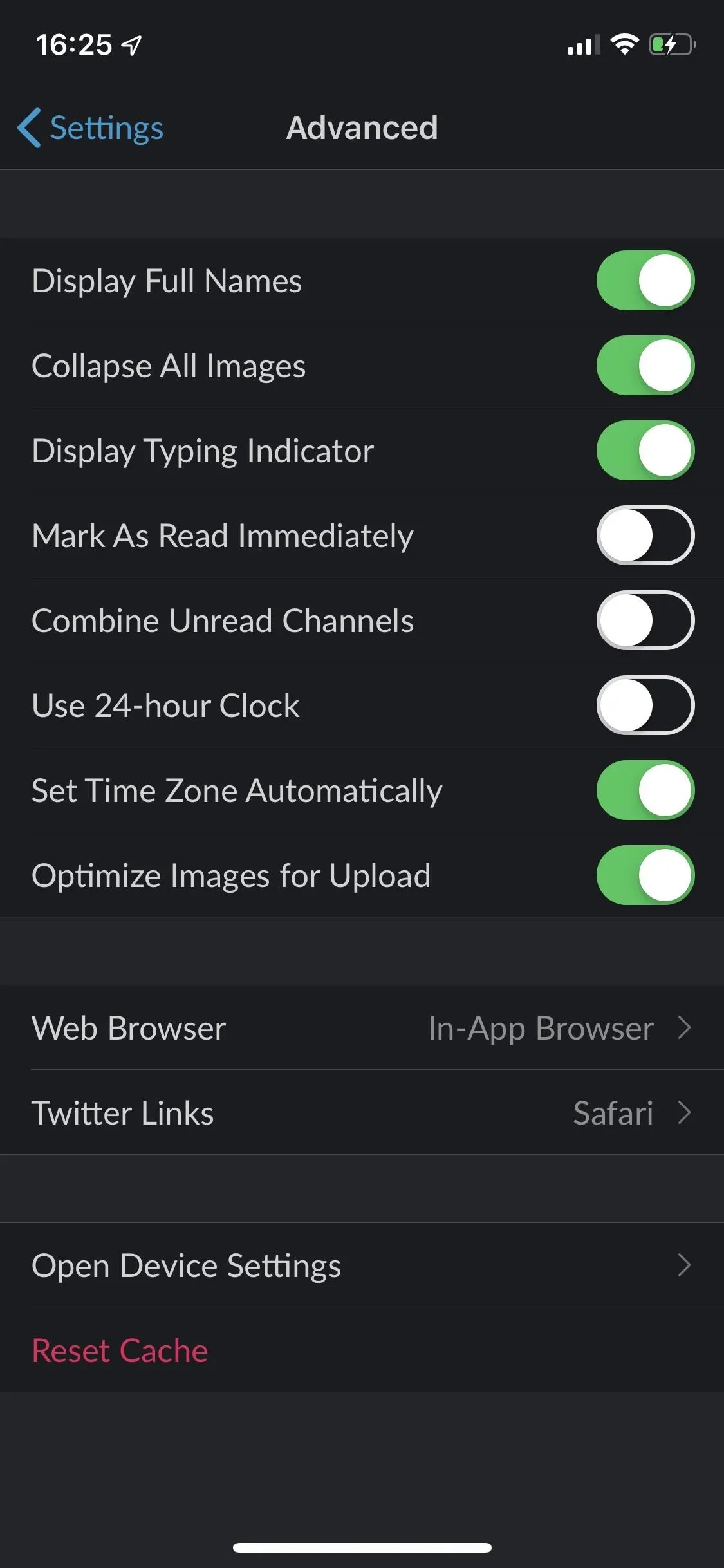
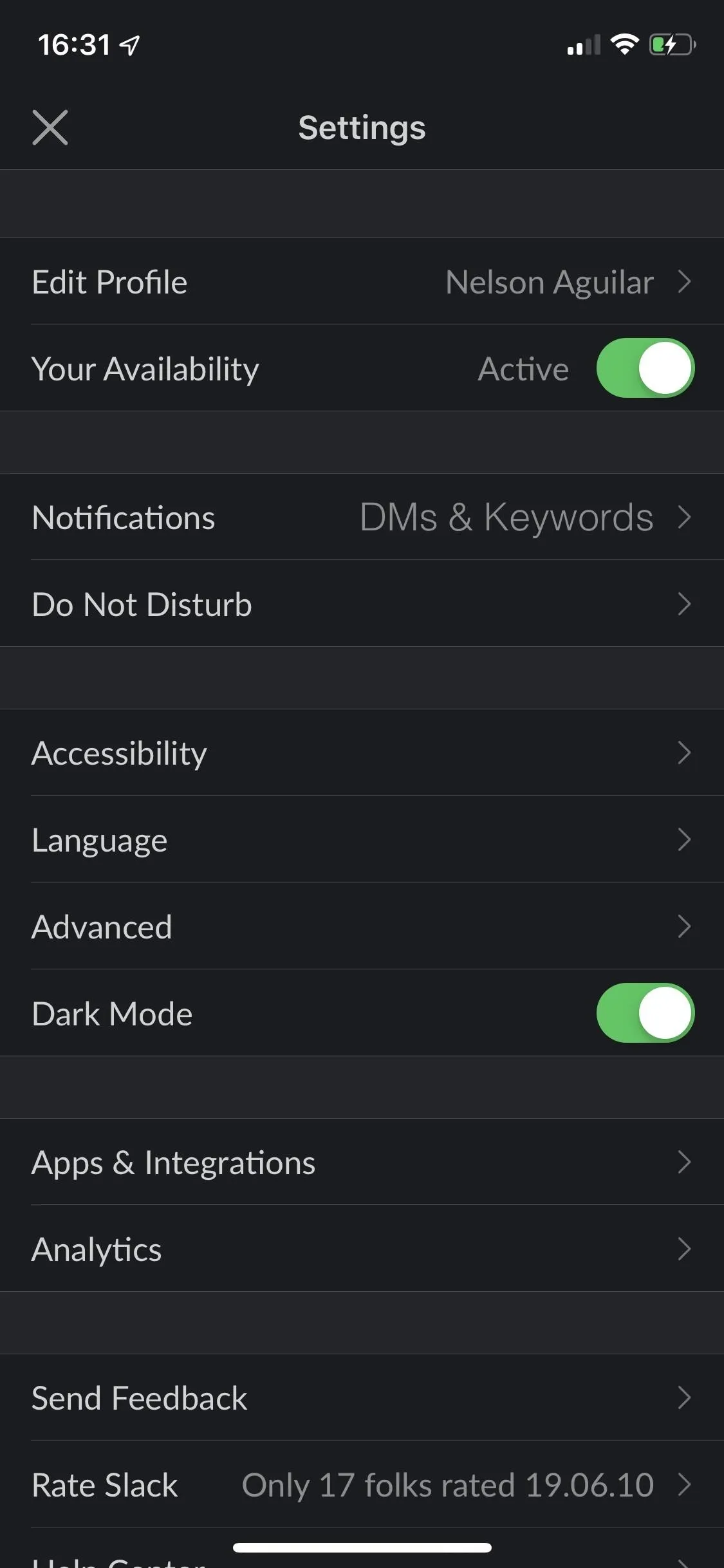
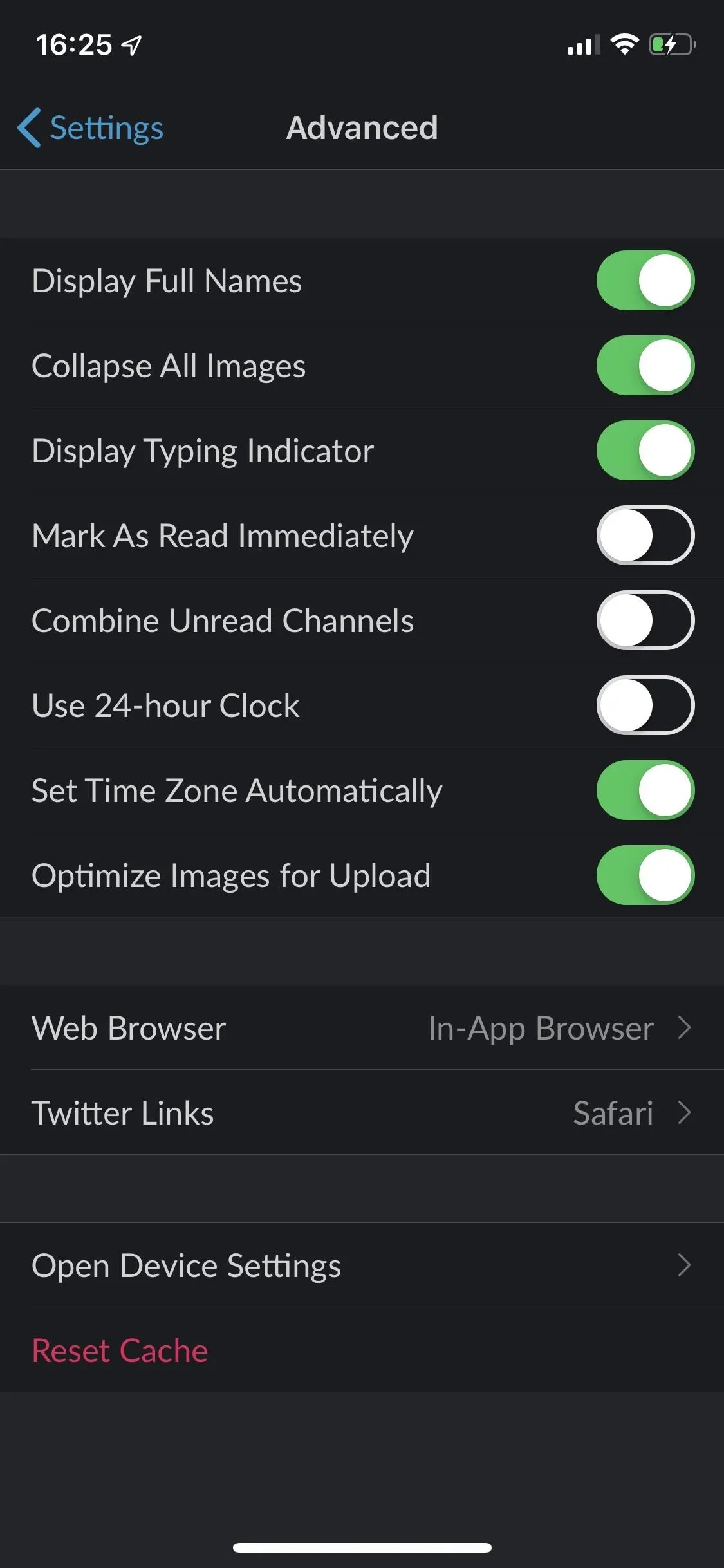
Now go back and view images and GIFs in your conversations. Instead of appearing as usual (left screenshot), they'll now appear as a box with the file name in it, along with the size and type of media (middle screenshot). You can tap on either link to view the image or GIF in a separate page (right screenshot).
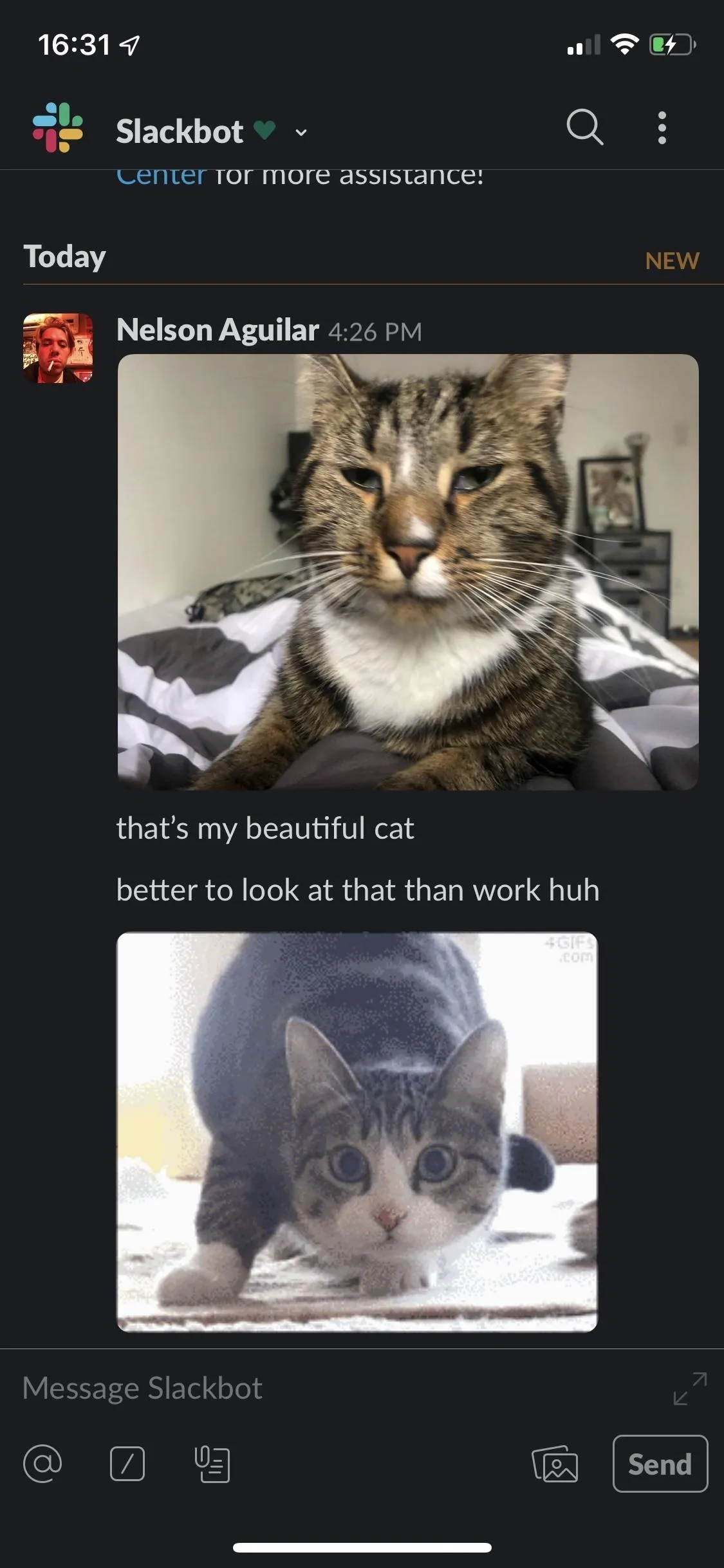
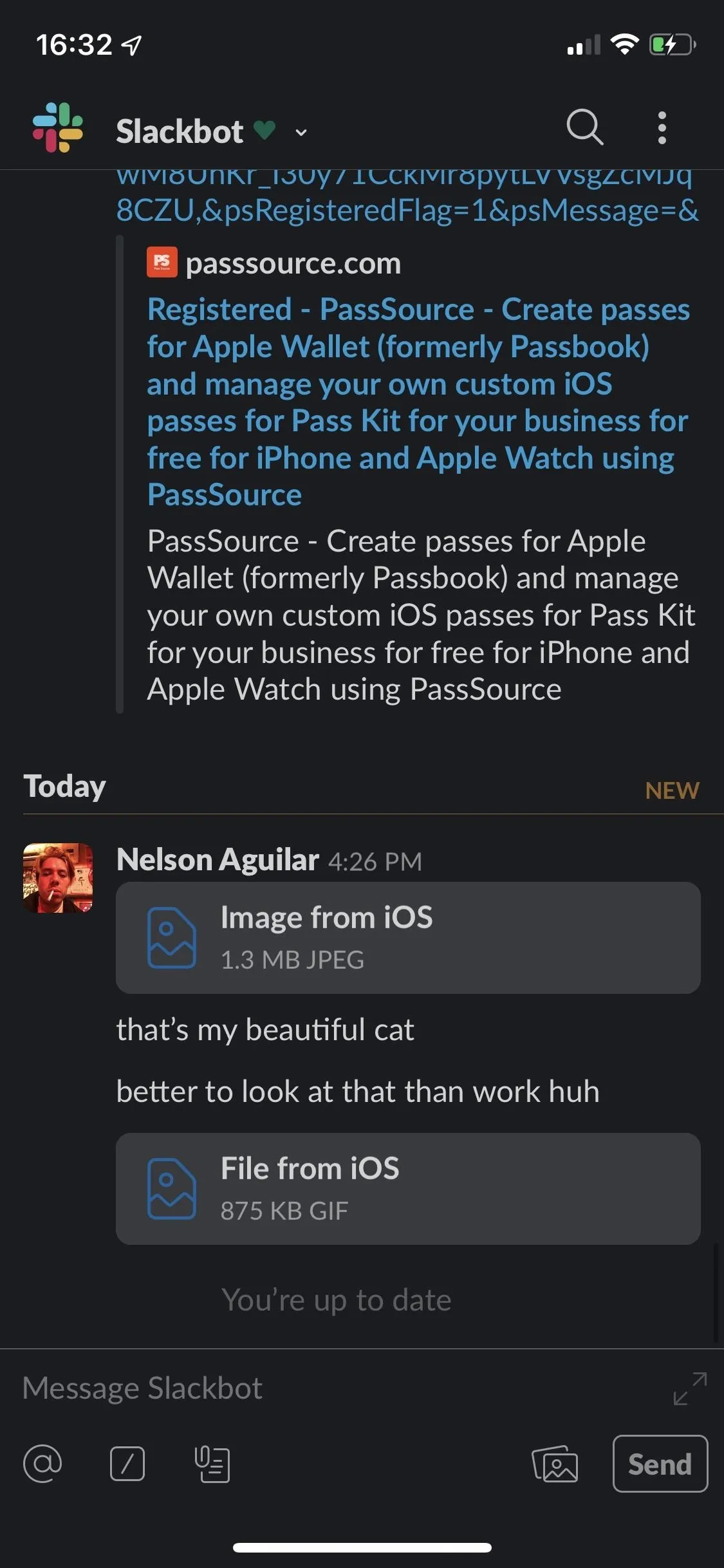
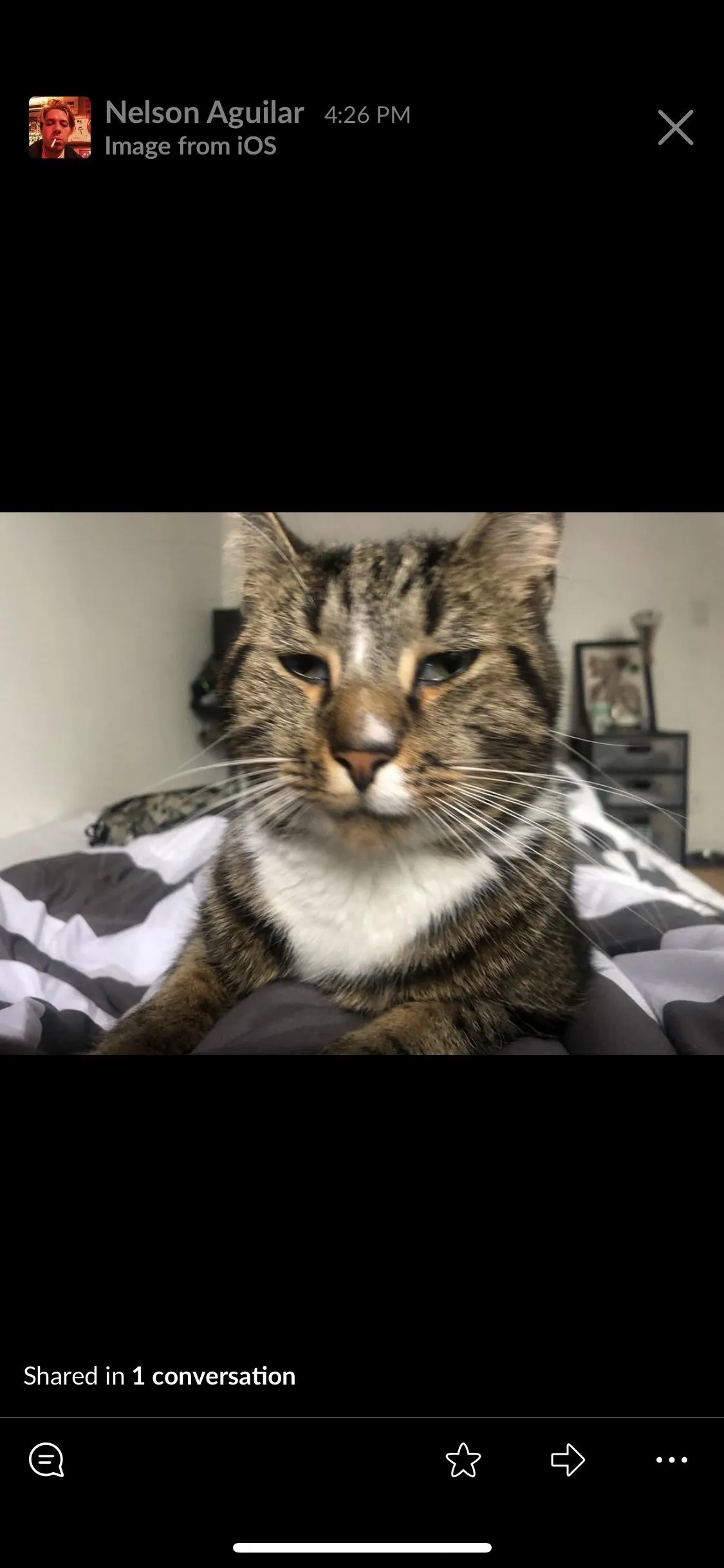
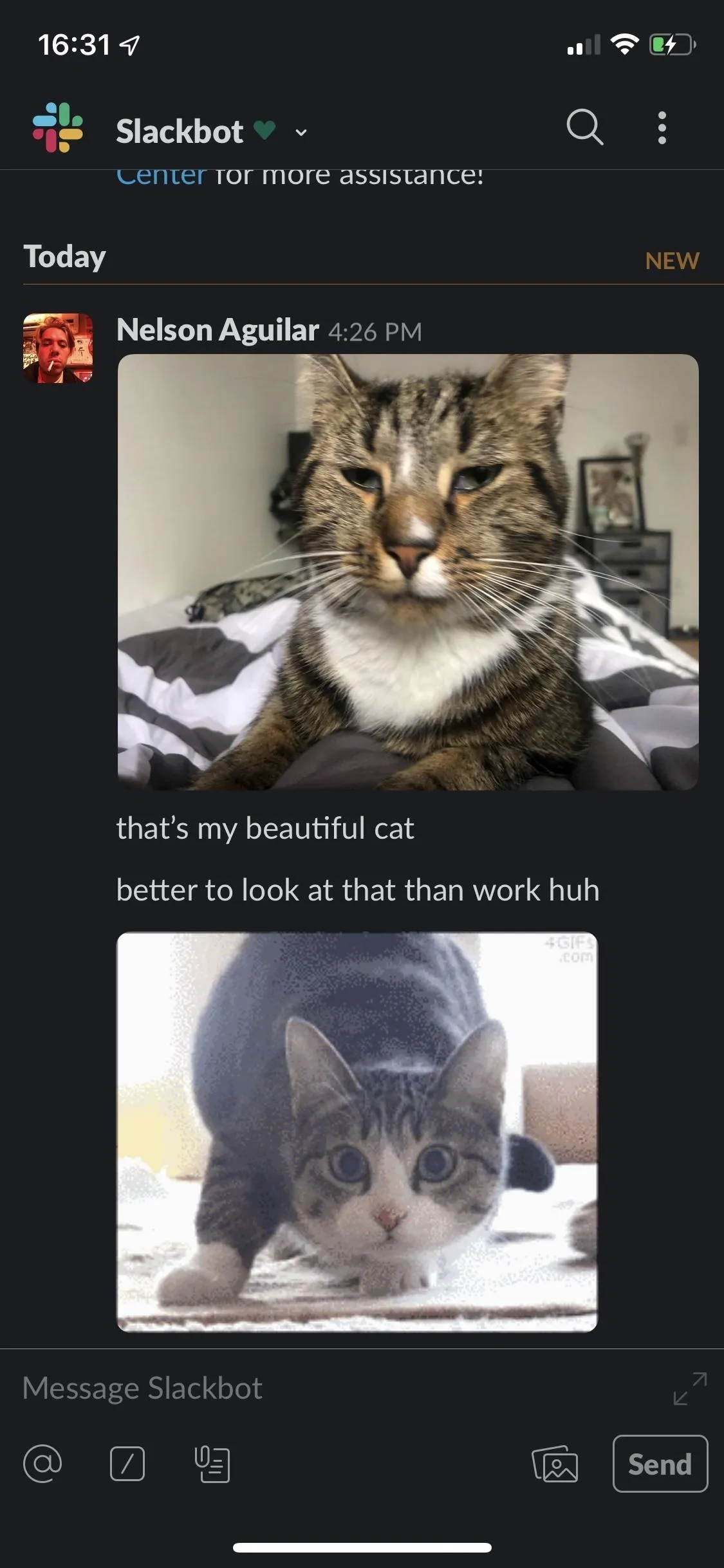
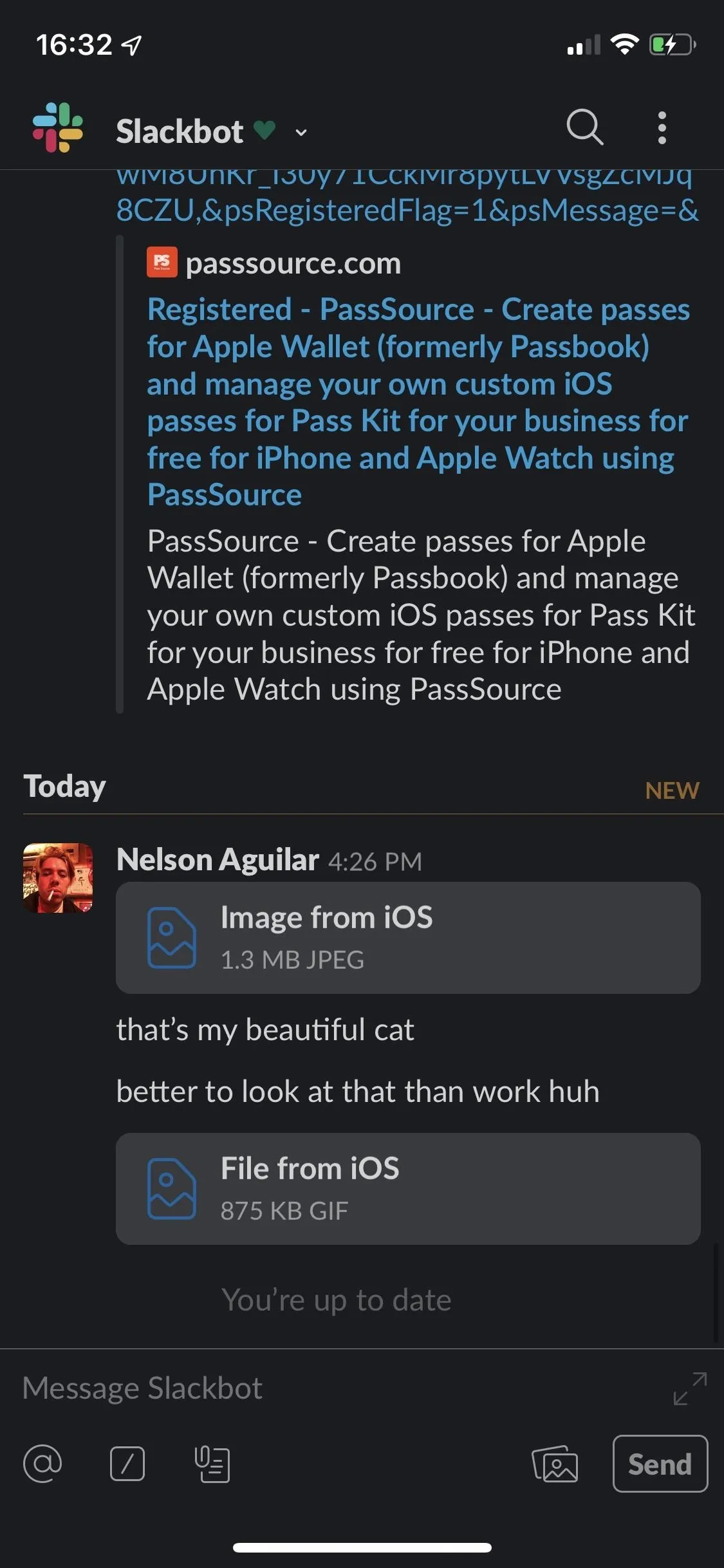
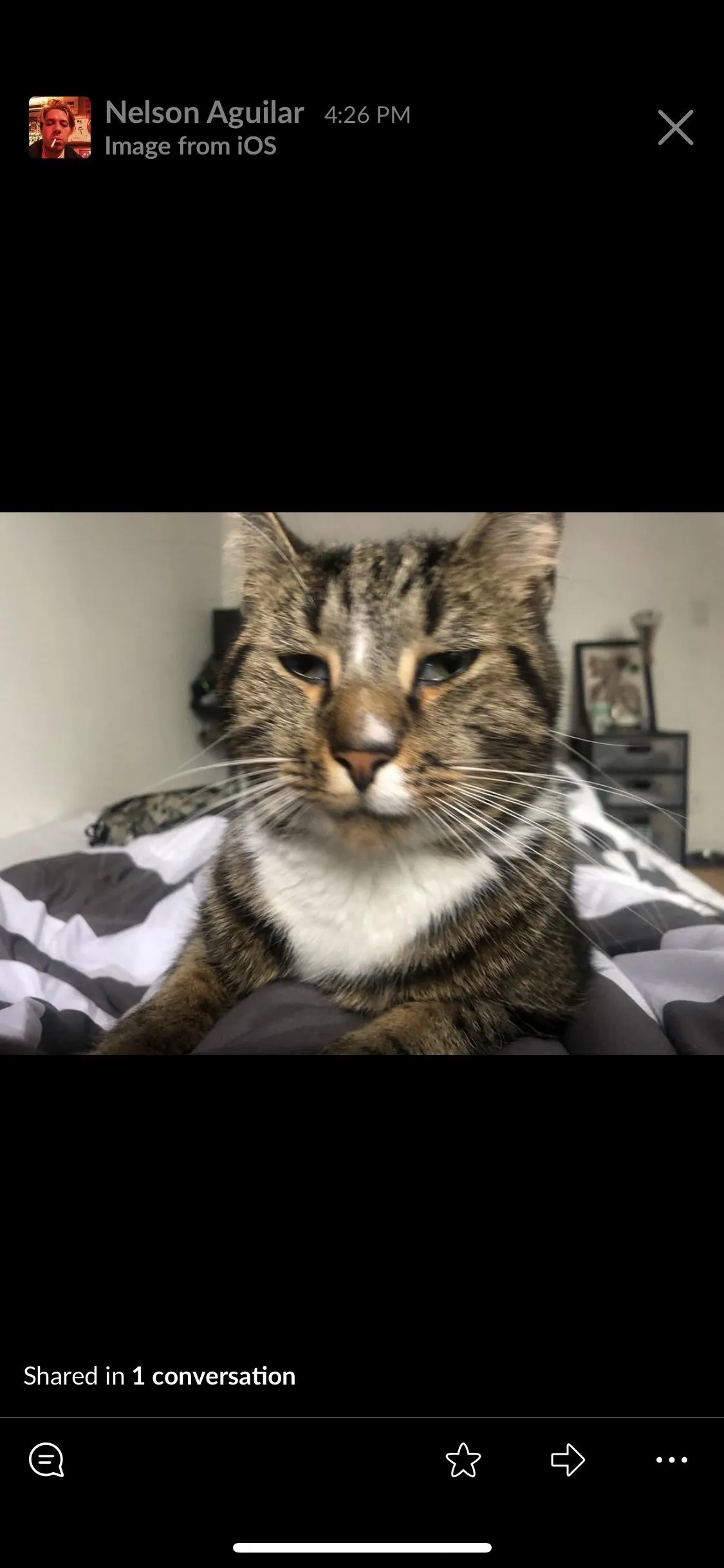
You can still share, save, and star images and GIFs (among other things) when they're collapsed — the only difference is that they're hidden from plain sight. To stop hiding images and GIFs from your Slack, either enable "Show image previews" (Android) or disable "Collapse All Images" (iOS).
It's also important to note that images and GIFs will only appear collapsed on your Slack account. If you send a photo to someone else, the image will not appear hidden on the recipient's end, unless they too have images hidden.
Method #2: Collapse Images and GIFs (Short Method)
Although Method #1 does the trick, this second option gets the same thing done, but much faster because of the use of built-in Slack commands. If you want to collapse all images and GIFs in your conversations, tap on the command icon (or just enter a forward slash into your chat) and type in "collapse." Hit "Send" and all of the images and GIFs in your account will collapse.
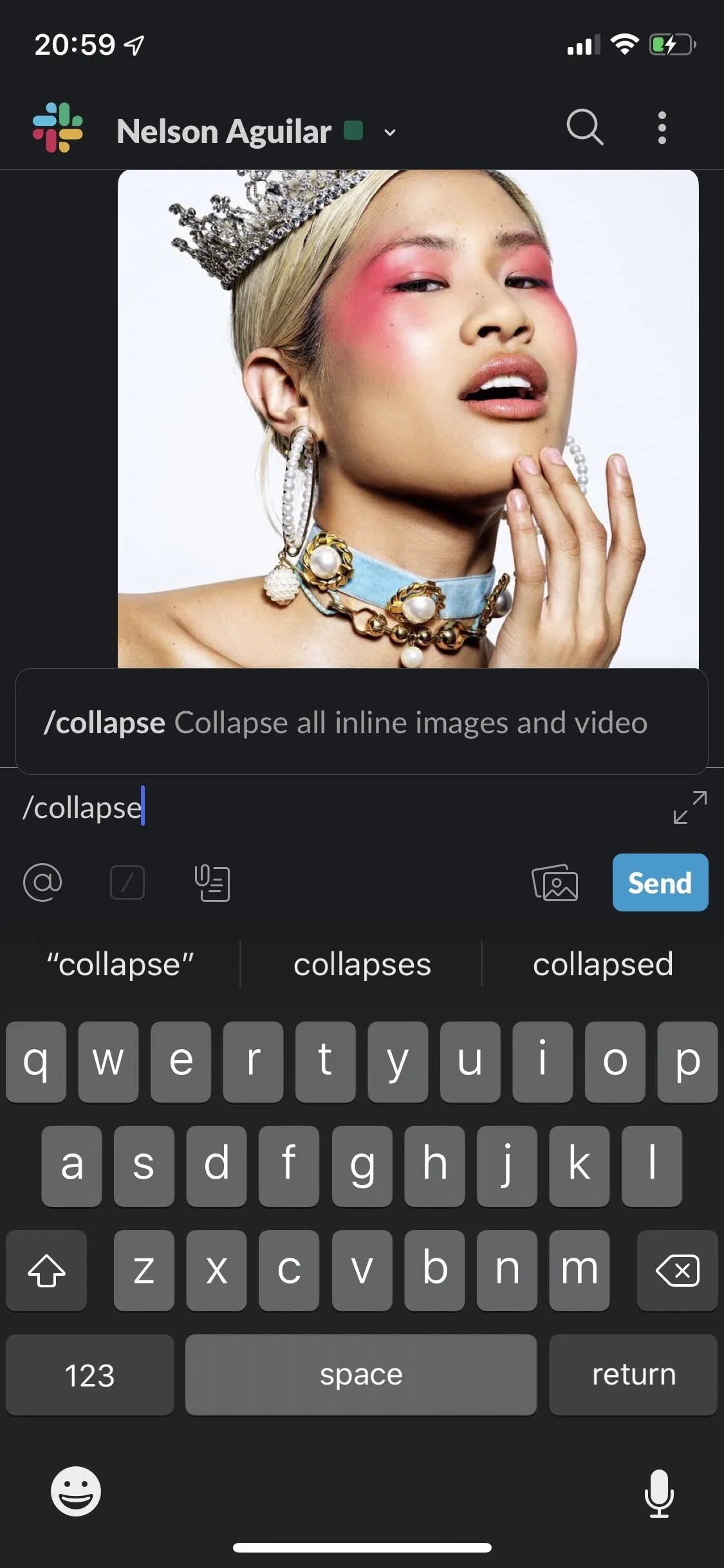
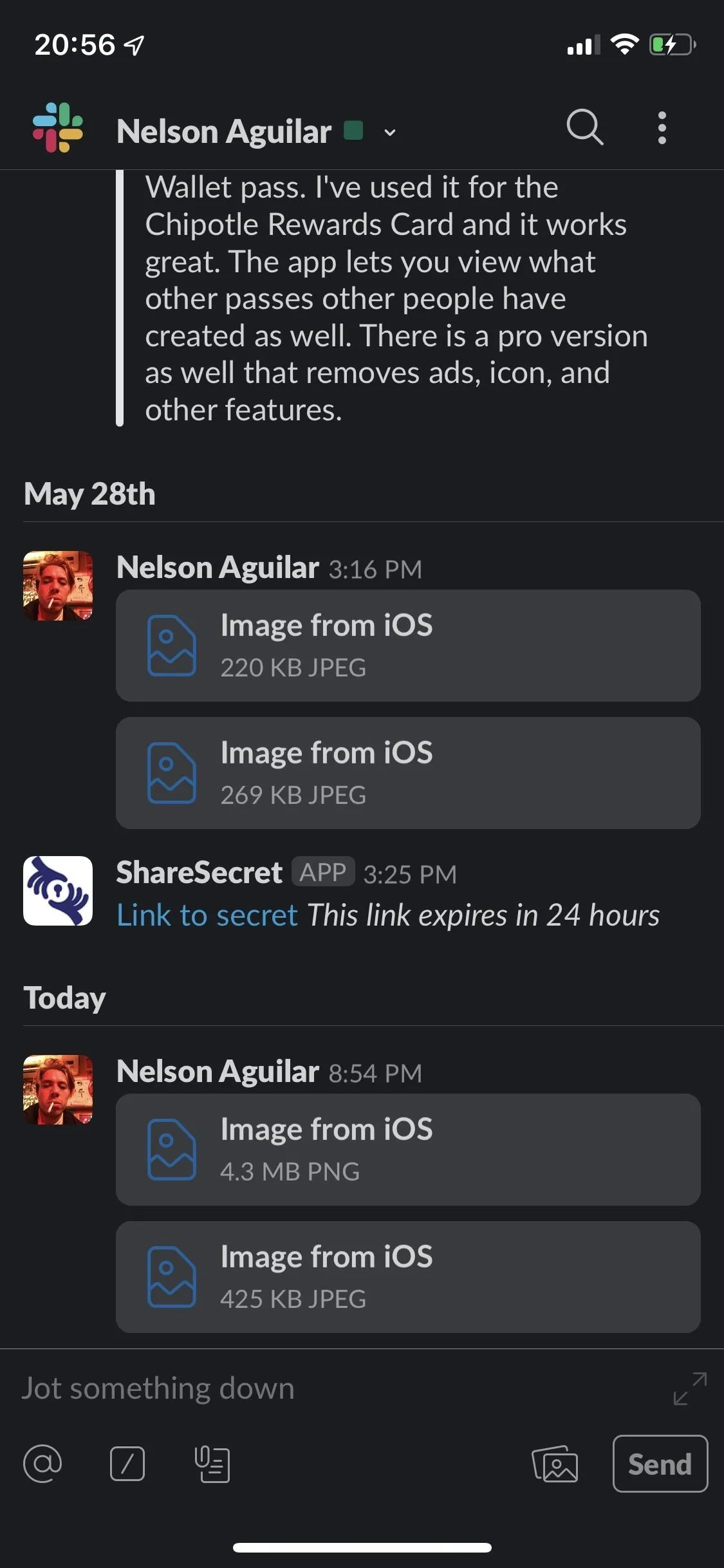
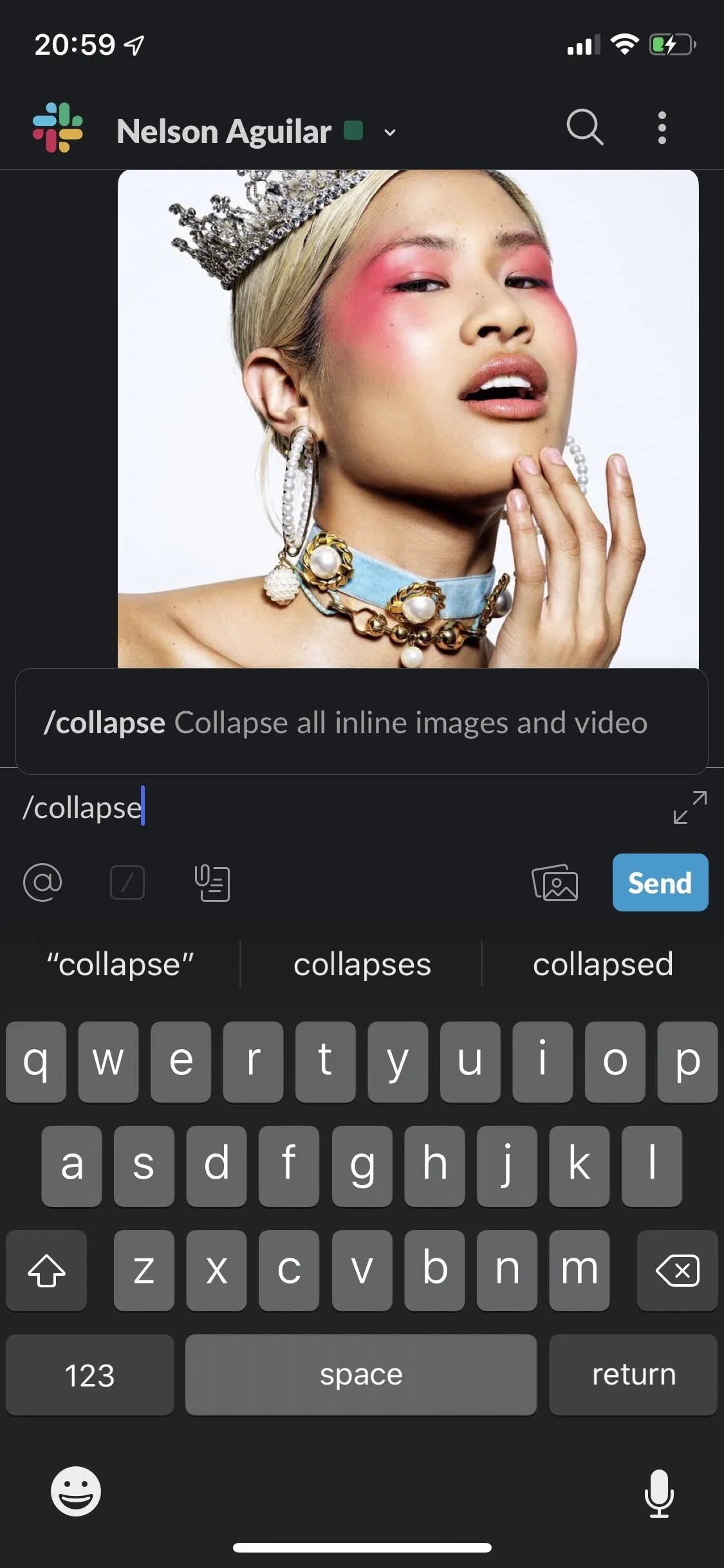
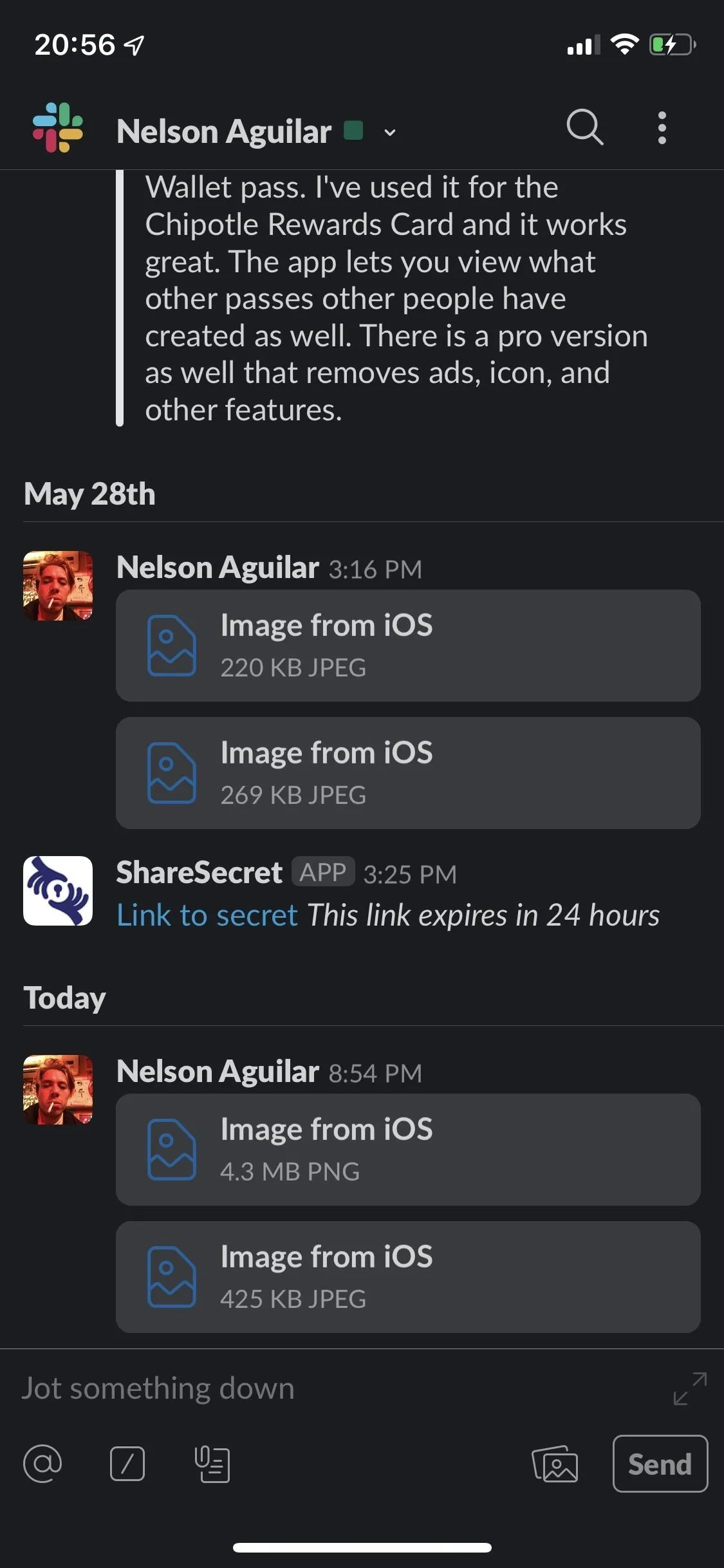
To unhide, or expand, the images and GIFs, tap on the command icon or enter a forward slash and type in "expand." Hit "Send" and your media will expand.
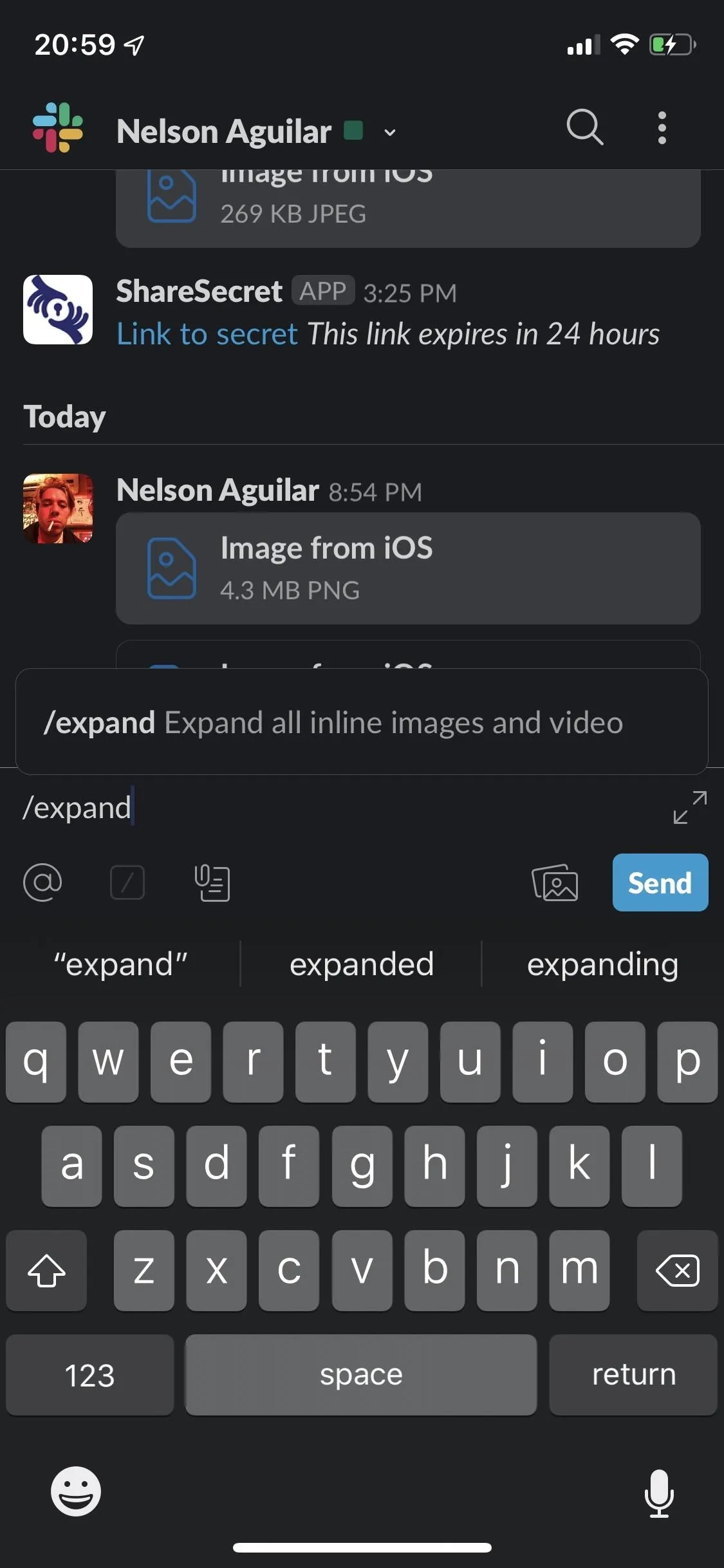
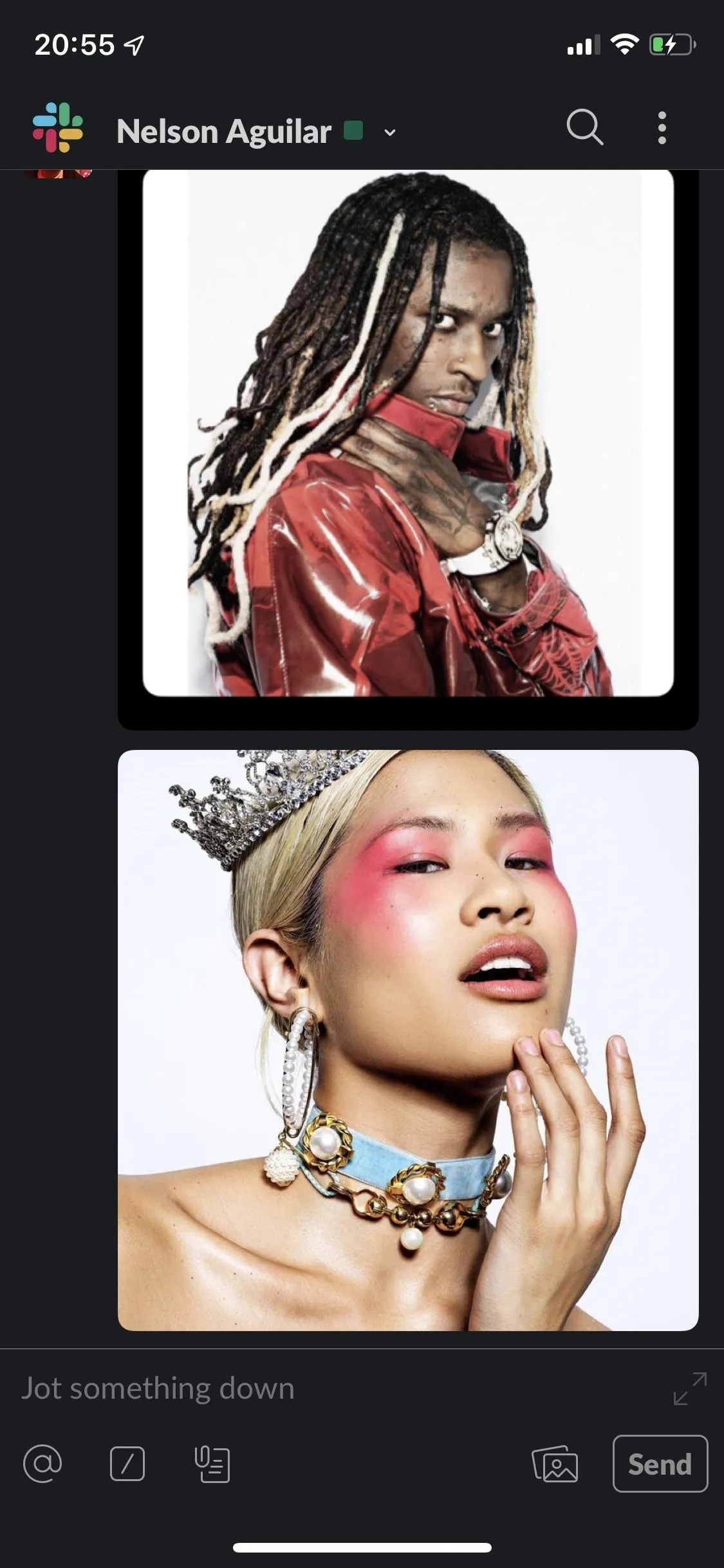
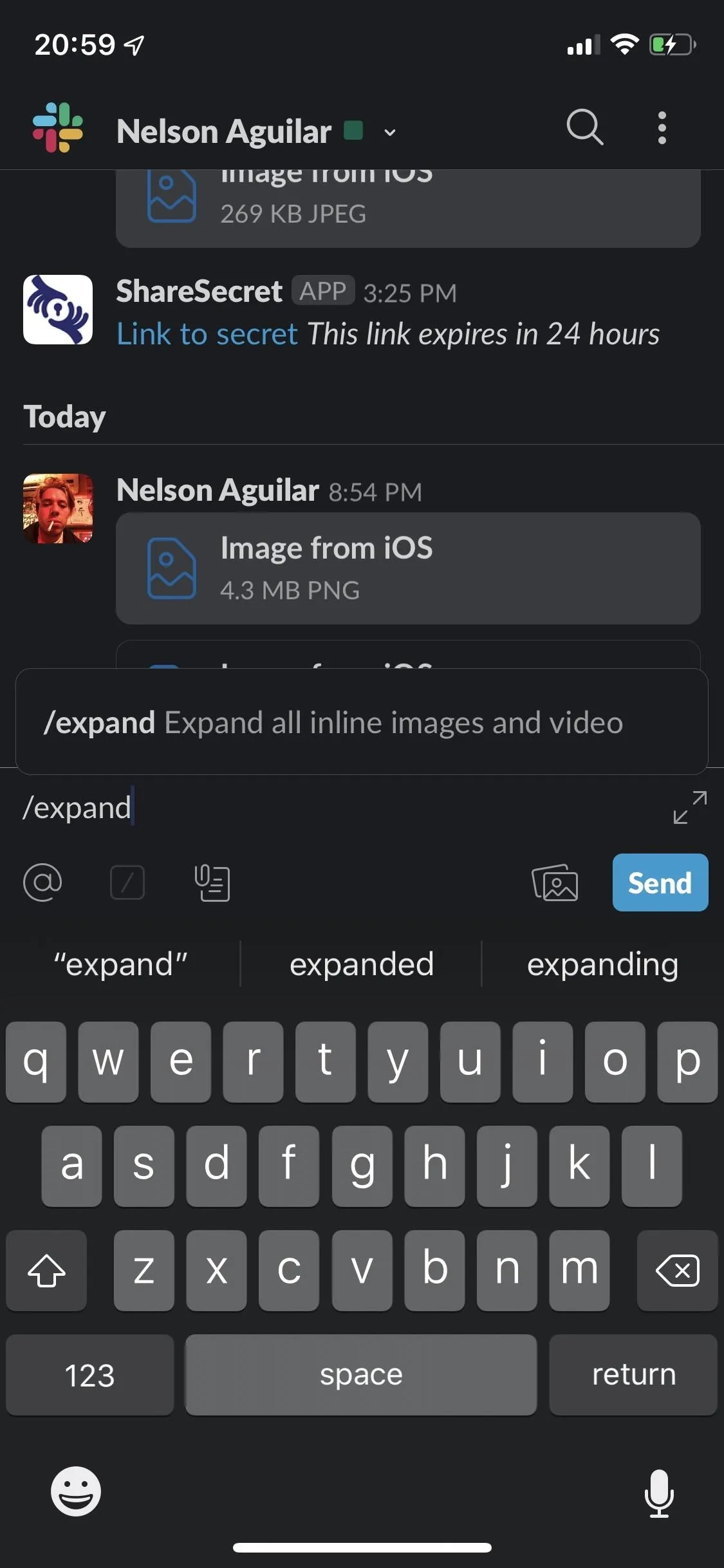
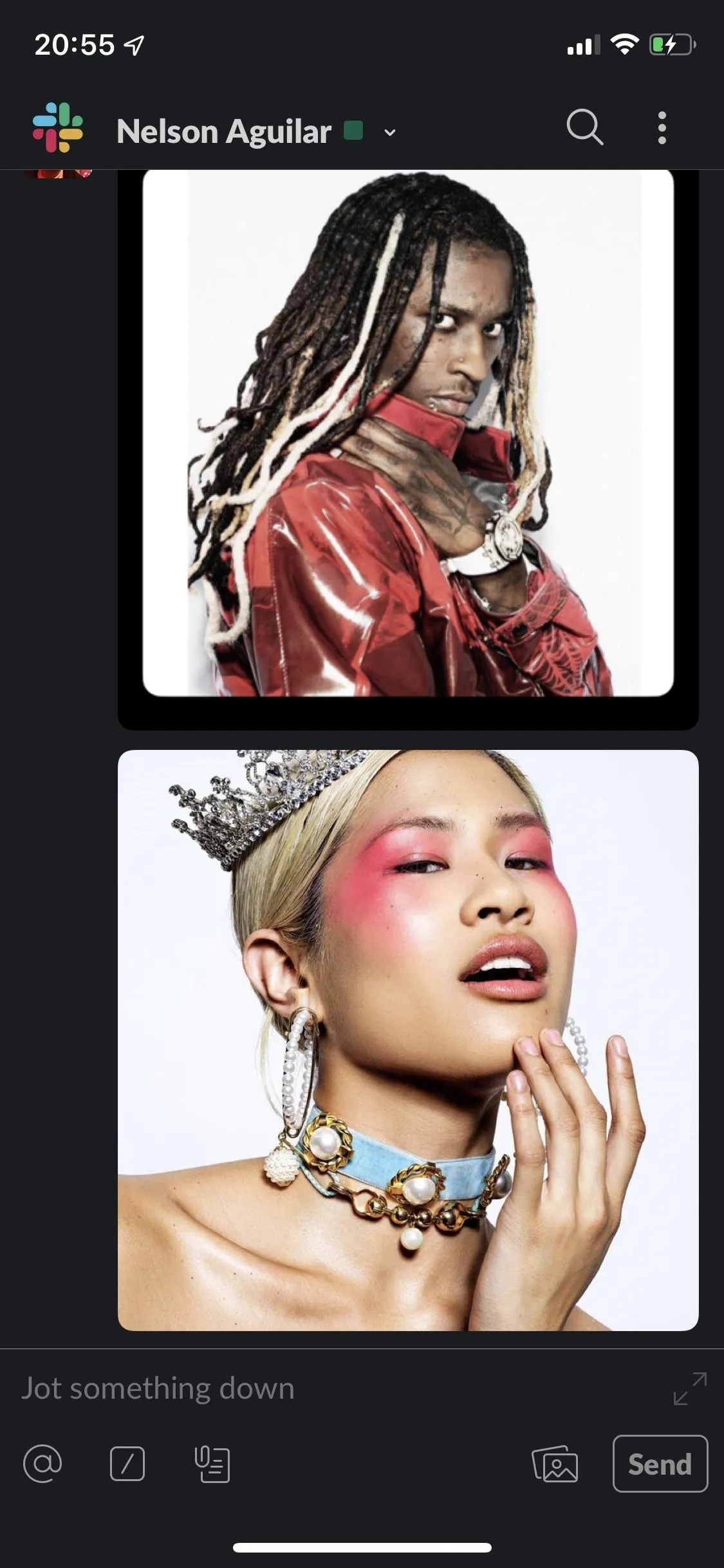
This article was produced during Gadget Hacks' special coverage on using your smartphone to boost productivity. Check out the whole Productivity series.
Cover photo and screenshots by Nelson Aguilar/Gadget Hacks

























Comments
Be the first, drop a comment!