Facebook, parent company of Instagram, has allowed you to download photos and other account data for some time now, but the data request feature is also now available on Instagram to meet the GDPR data portability requirement in the EU — and it's available worldwide, not just in Europe.
This new feature in Instagram lets you not only view all of your data but download an entire backup of your Instagram account including comments, photos, liked pictures, and more. It's currently rolling out on Android and iOS, and if you don't see it yet, you can still do it right from your phone's web browser.
- Don't Miss: How to Clear Your Search History on Instagram
Creating the backup takes up to 48 hours, and you may need to download it via a computer. Still, you can initiate everything entirely from your mobile device. Photos will be downloaded as JPGs, videos as MP4s, and the rest of the data will be in machine-readable JSON format which is best viewed in browsers such as Firefox.
Request Your Instagram Data
The two ways you can view and/or download your data are either through the Instagram app directly or through your phone's web browser. While these methods are similar, there are a couple differences between the two.
From the Instagram App
Go to your profile tab, and tap the cog icon (iOS) or the three-dot menu (Android) to view the Options page. If you just want to view your data online to see things like former usernames, hashtags you follow, blocked accounts, search history, etc., tap "Account Data" and "View All" next to the item you want to inspect.
To actually download your backup, select "Data Download" instead from the Options list, then tap the "Request Download" button that appears. On the next screen, enter the email address where you'd like to receive the backup (your account email should be automatically pre-filled) and hit "Next," then enter your account password and hit "Request Download" to complete the process.
From Your Web Browser
Visit instagram.com in your mobile web browser, sign into your account, then tap the profile tab icon just like on the regular app. Next, tap the cog icon in the top left to view the Options page, then select "Privacy and Security."
If you just want to view your data, hit "View Account Data" under the Account Data heading (you can also just visit instagram.com/accounts/access_tool to jump right there), then "View All" next to the item you want to inspect.
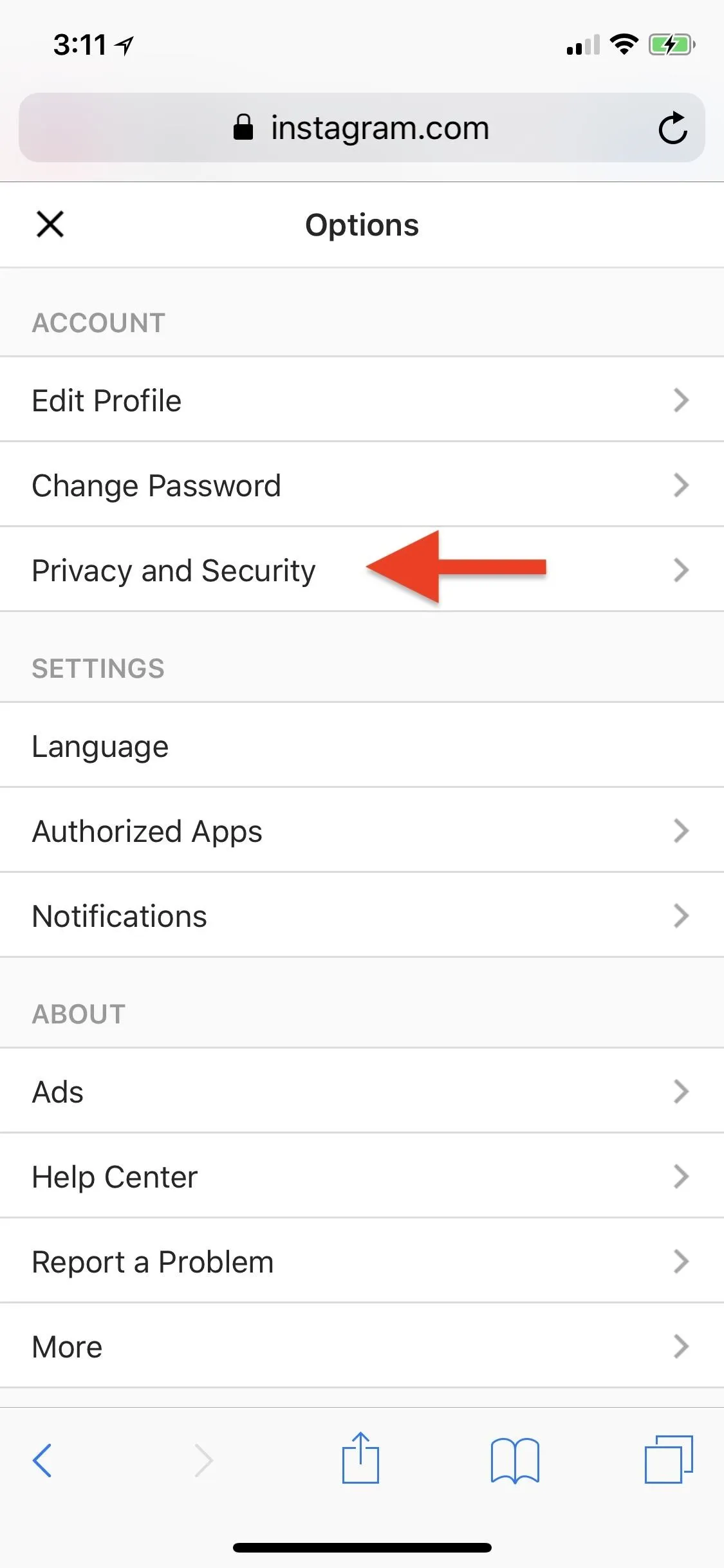
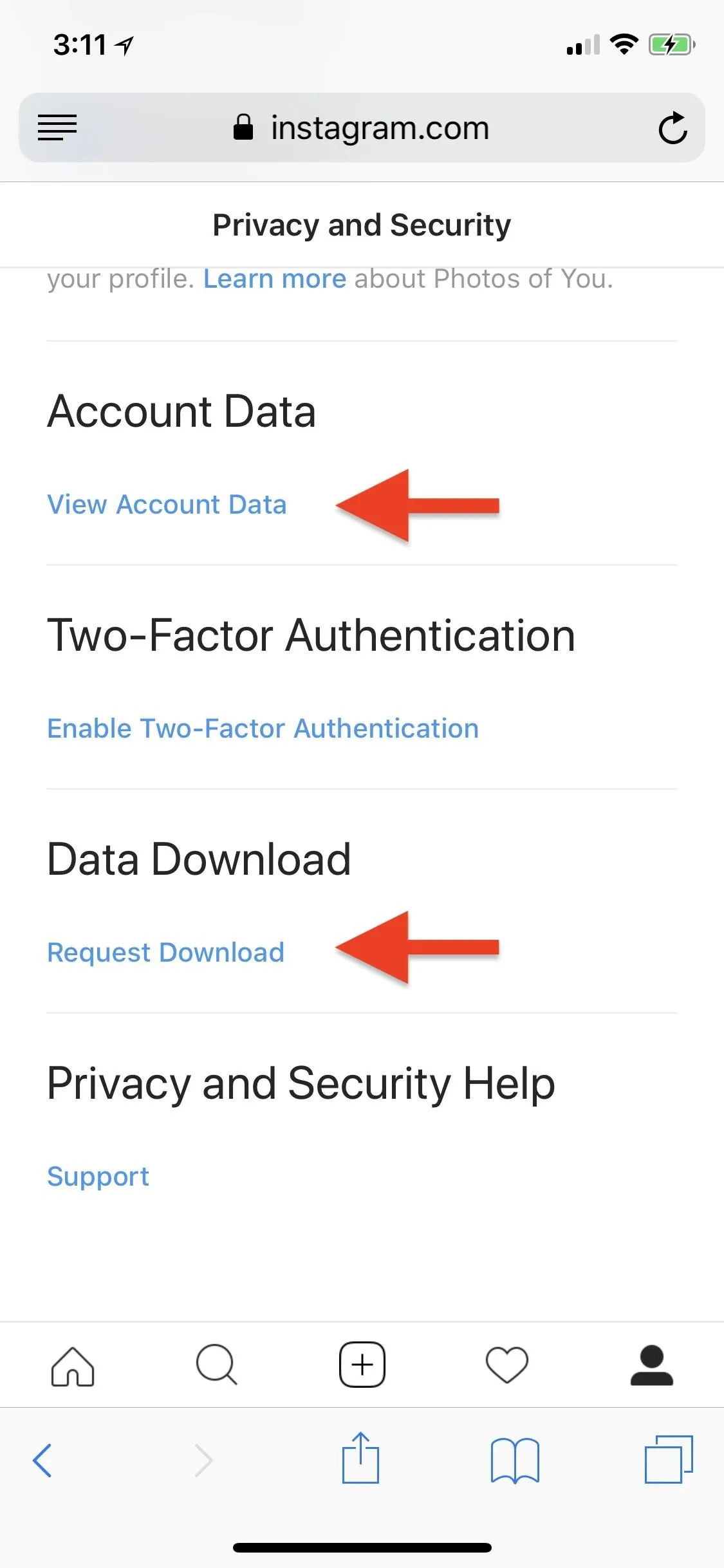
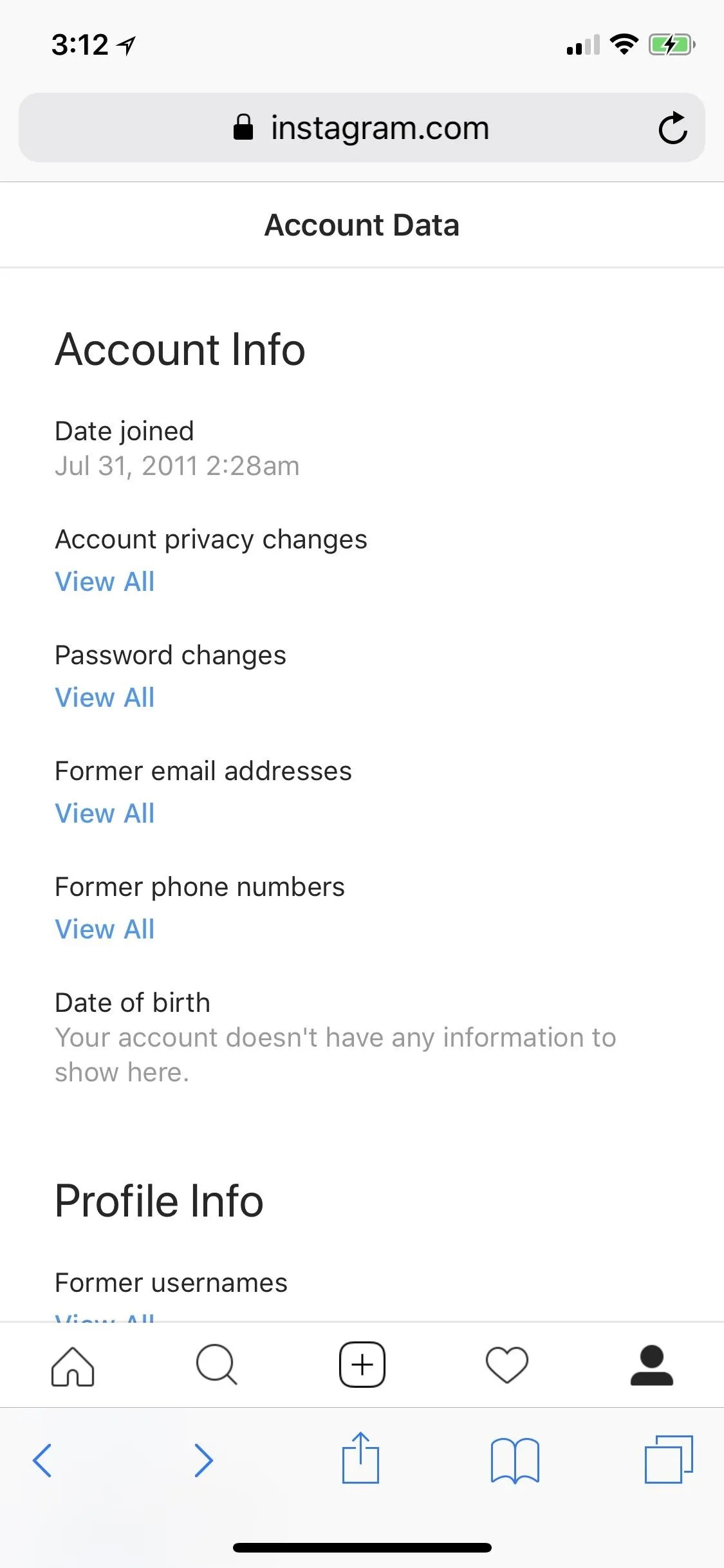
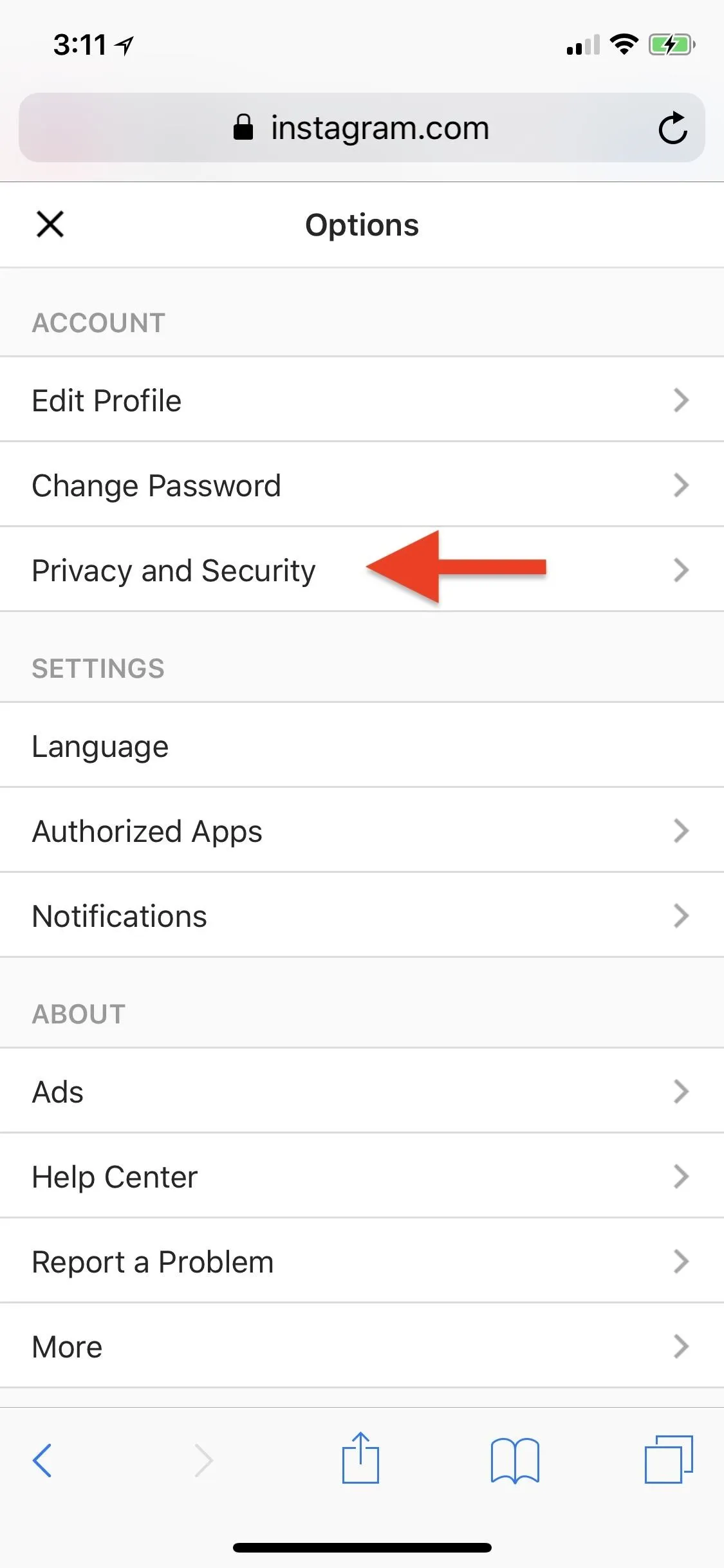
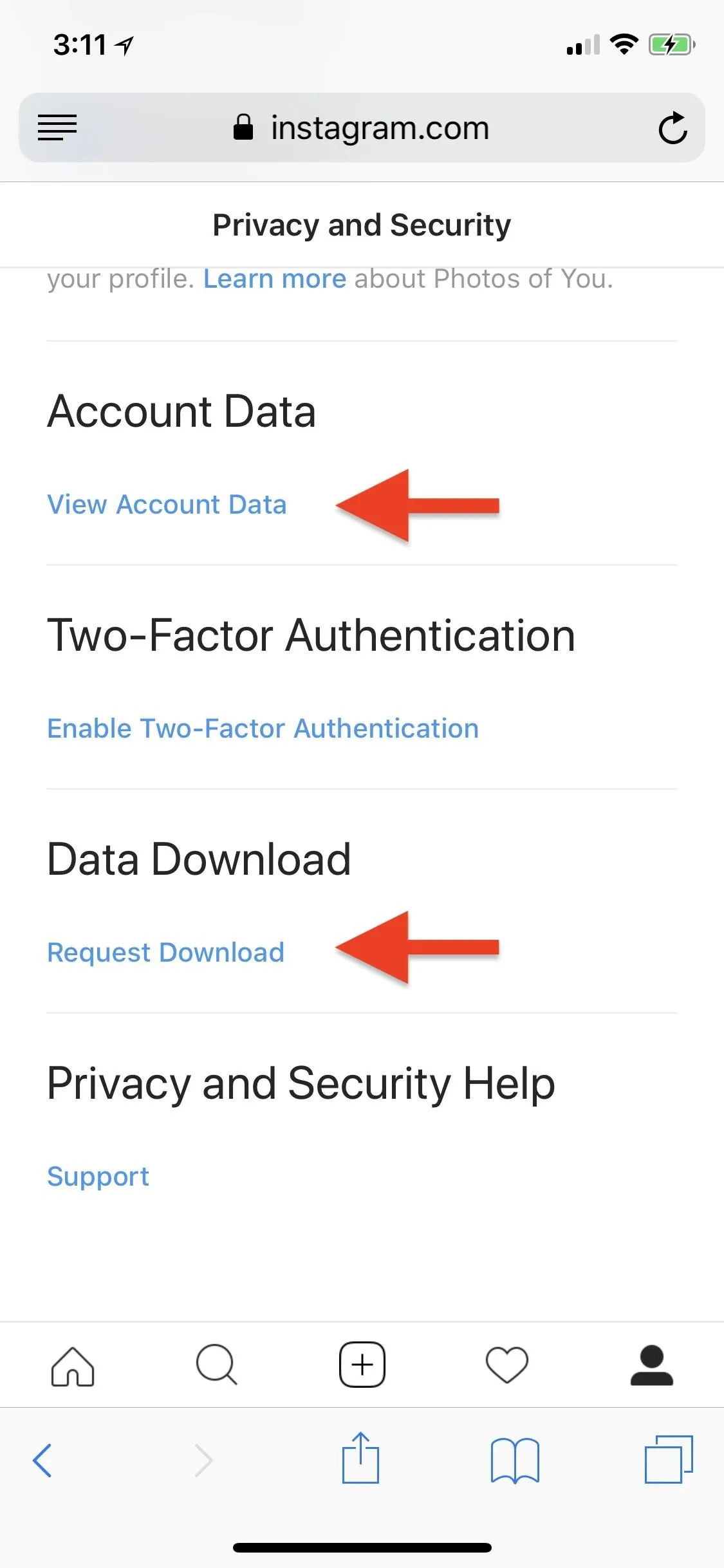
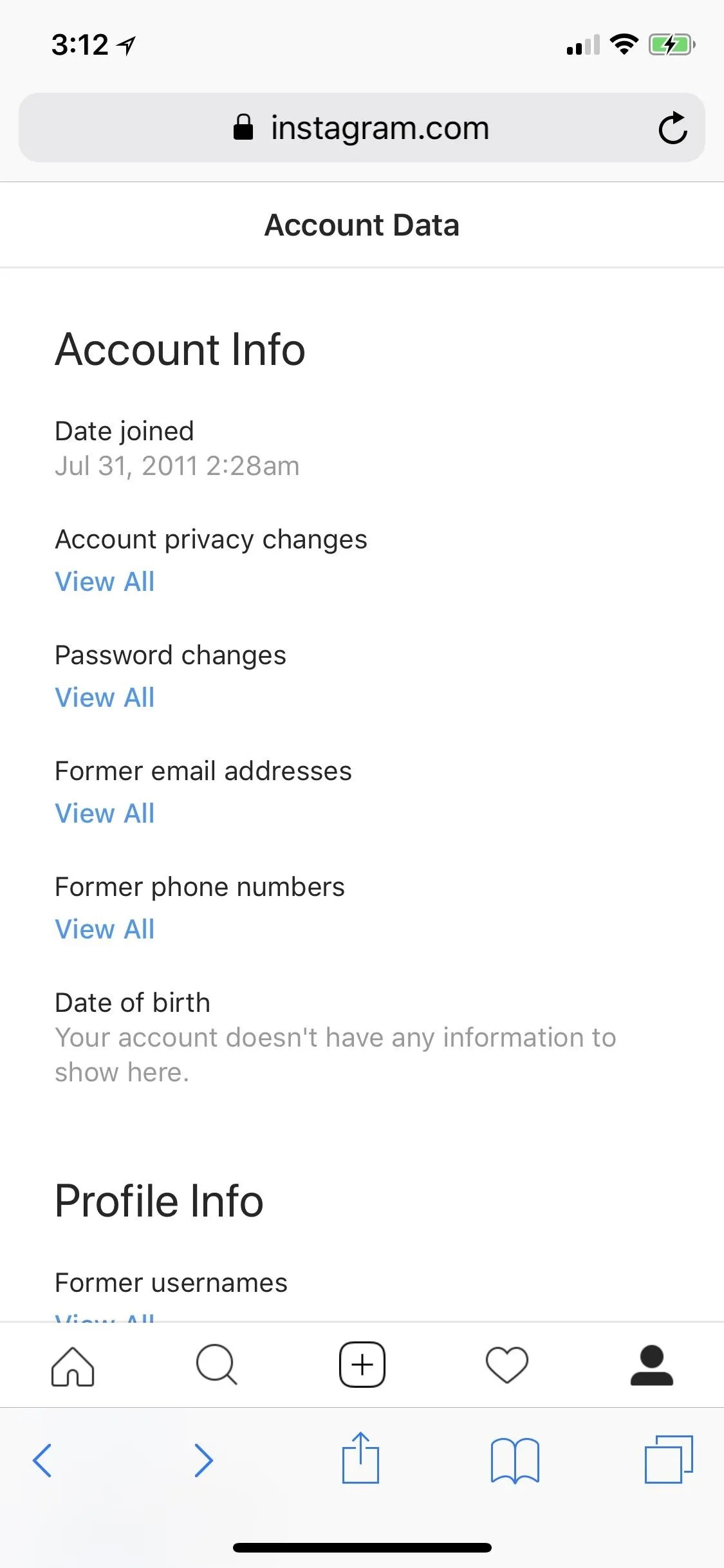
To download your data instead, select "Request Download" under the Data Download heading (you can also just visit instagram.com/download/request/ to jump right there), then enter the email address you want to send it to (your account email should be automatically pre-filled) and tap "Next." Enter your account password on the next page, then "Request Download" to finish up.
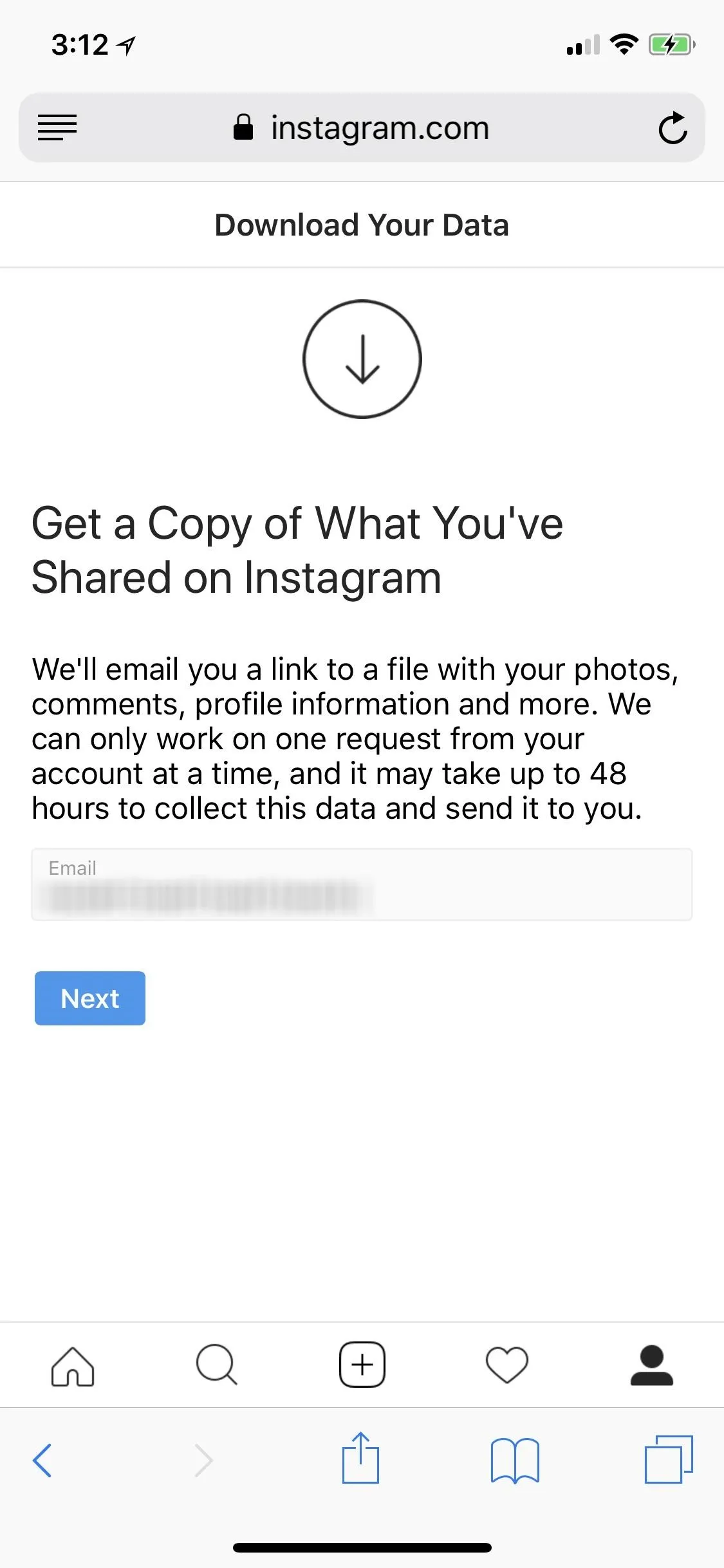
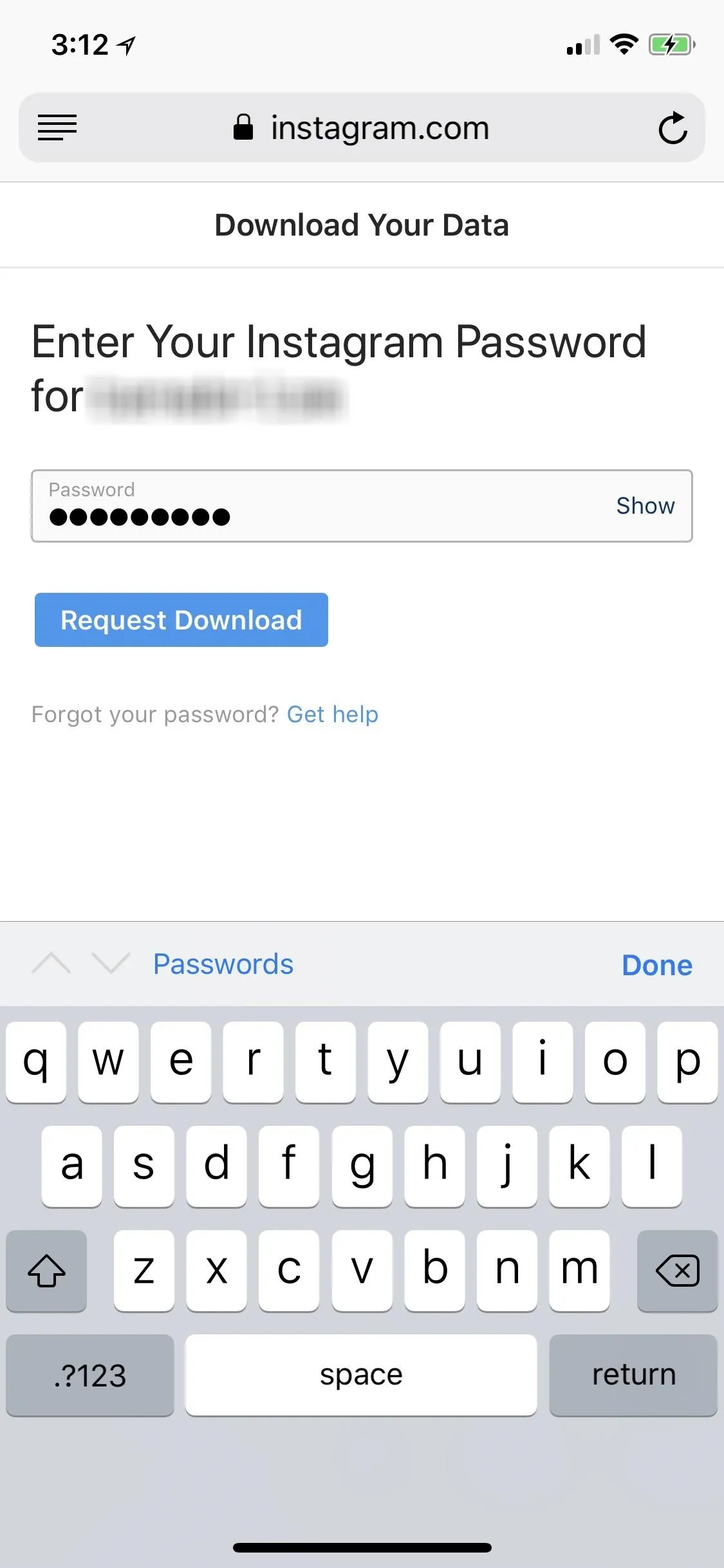
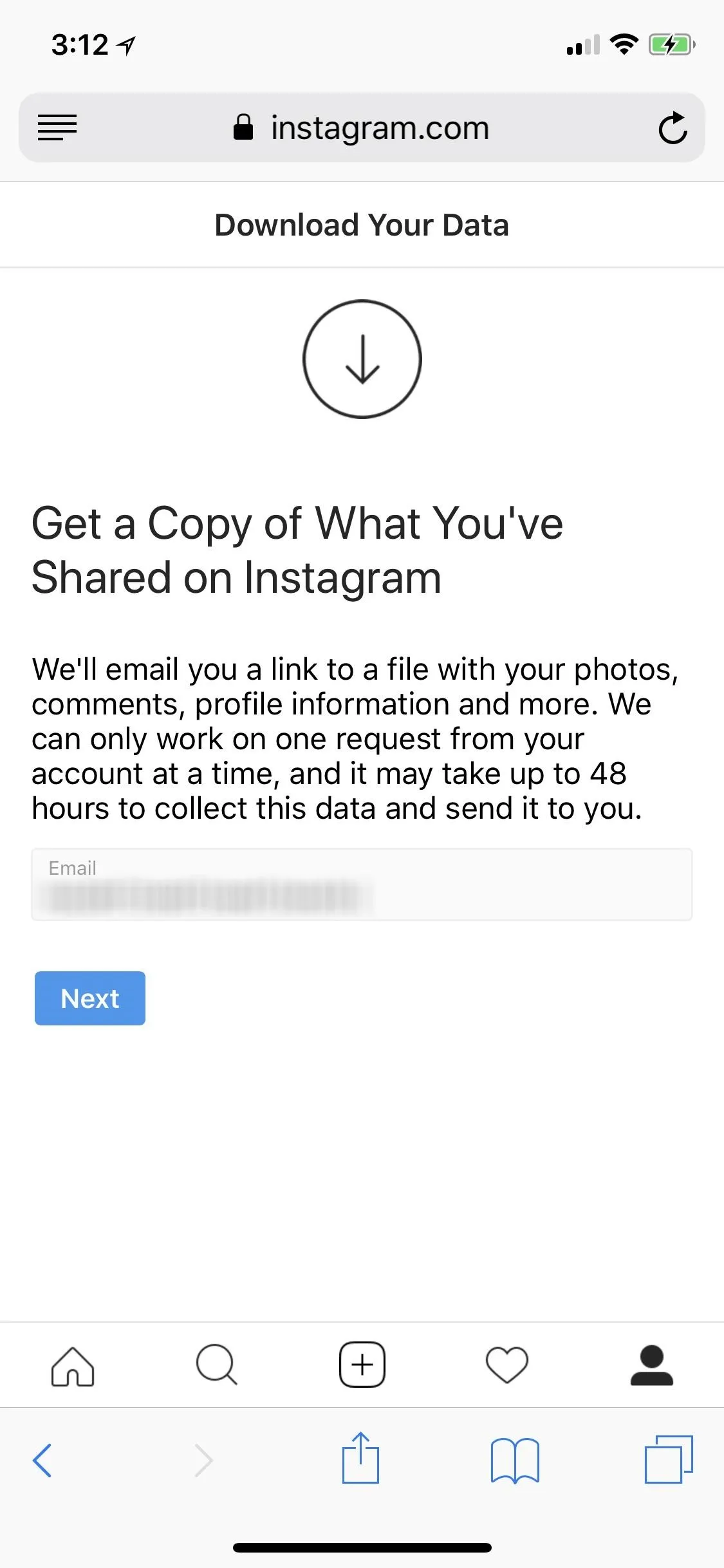
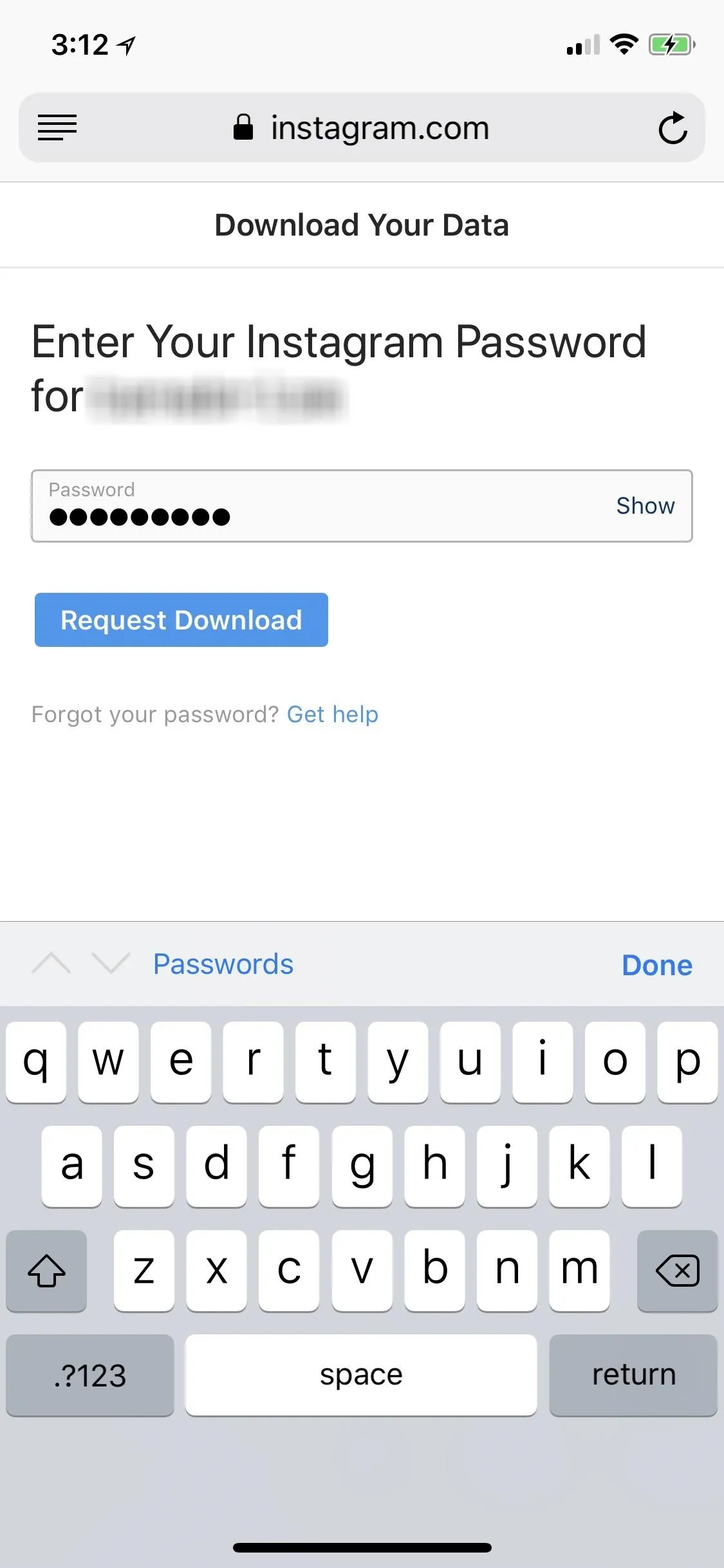
Download Your Backup
Instagram will email you a backup within 48 hours with the subject line "Your Instagram Data," and a link to your backup will be provided inside that says "Download Data." Tapping that on your phone will redirect you to the Instagram app, which will redirect you back to your default web browser where you'll need to log into Instagram again. Once signed in, tap "Download Data" to do just that.
If you get an error on your phone saying "this page isn't available," you'll have to download the .zip file on your computer instead, which is probably a good place to store the backup anyway.
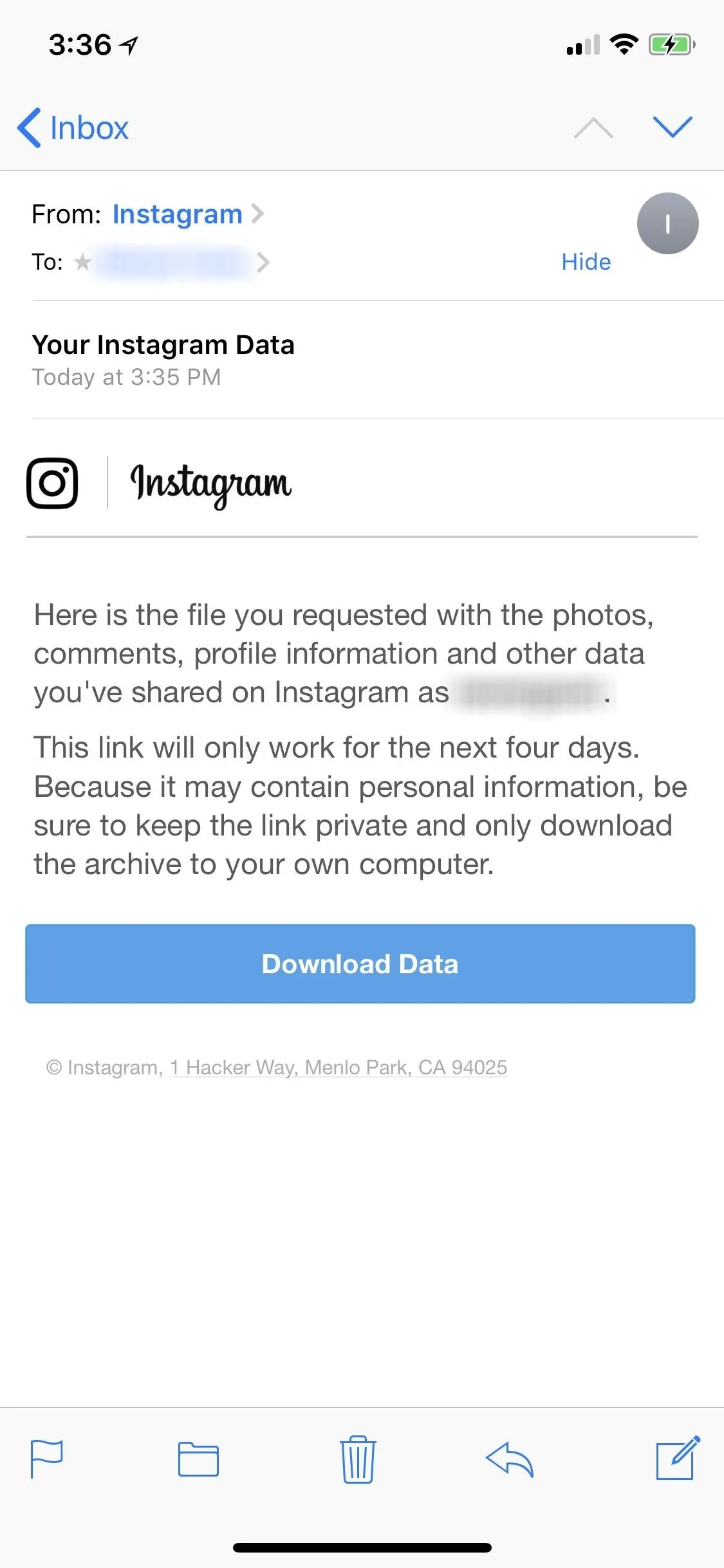
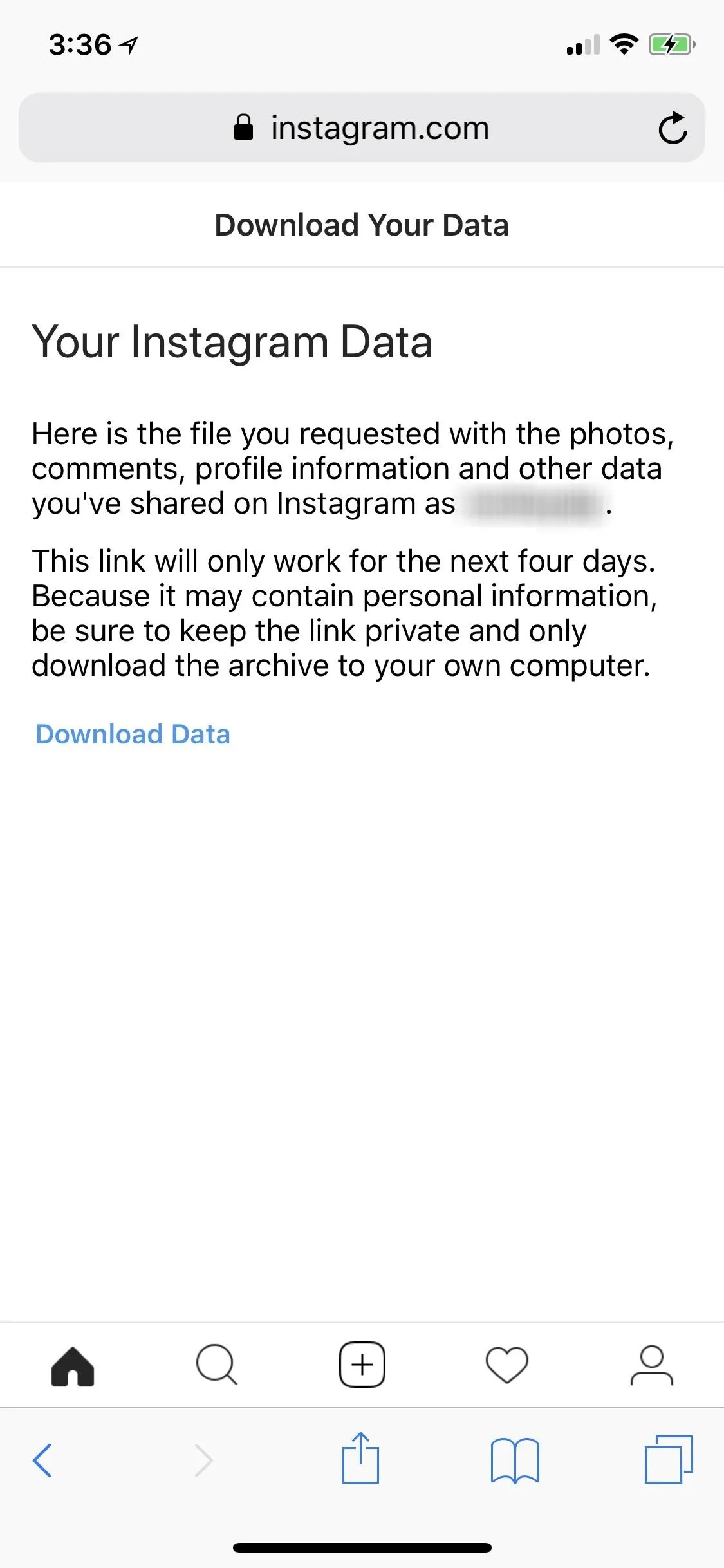
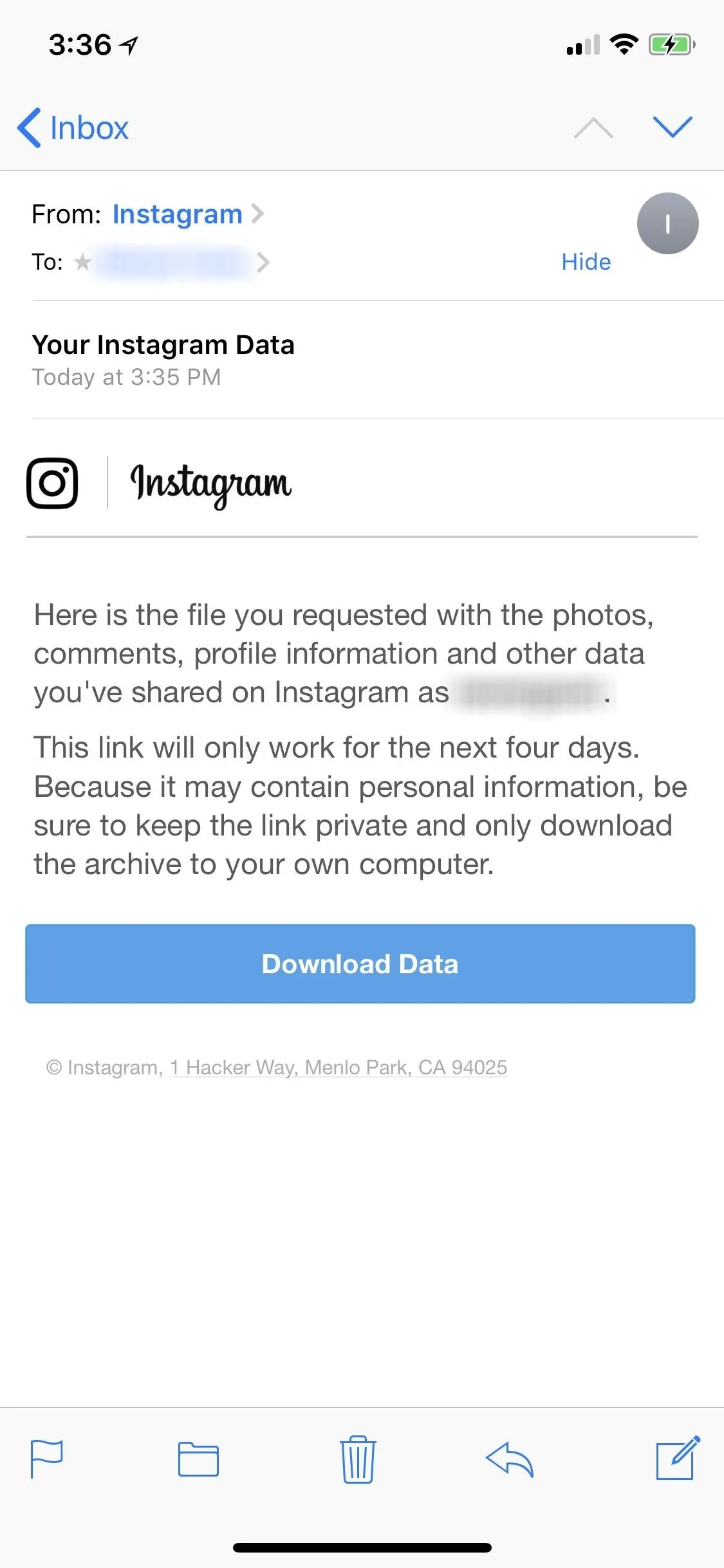
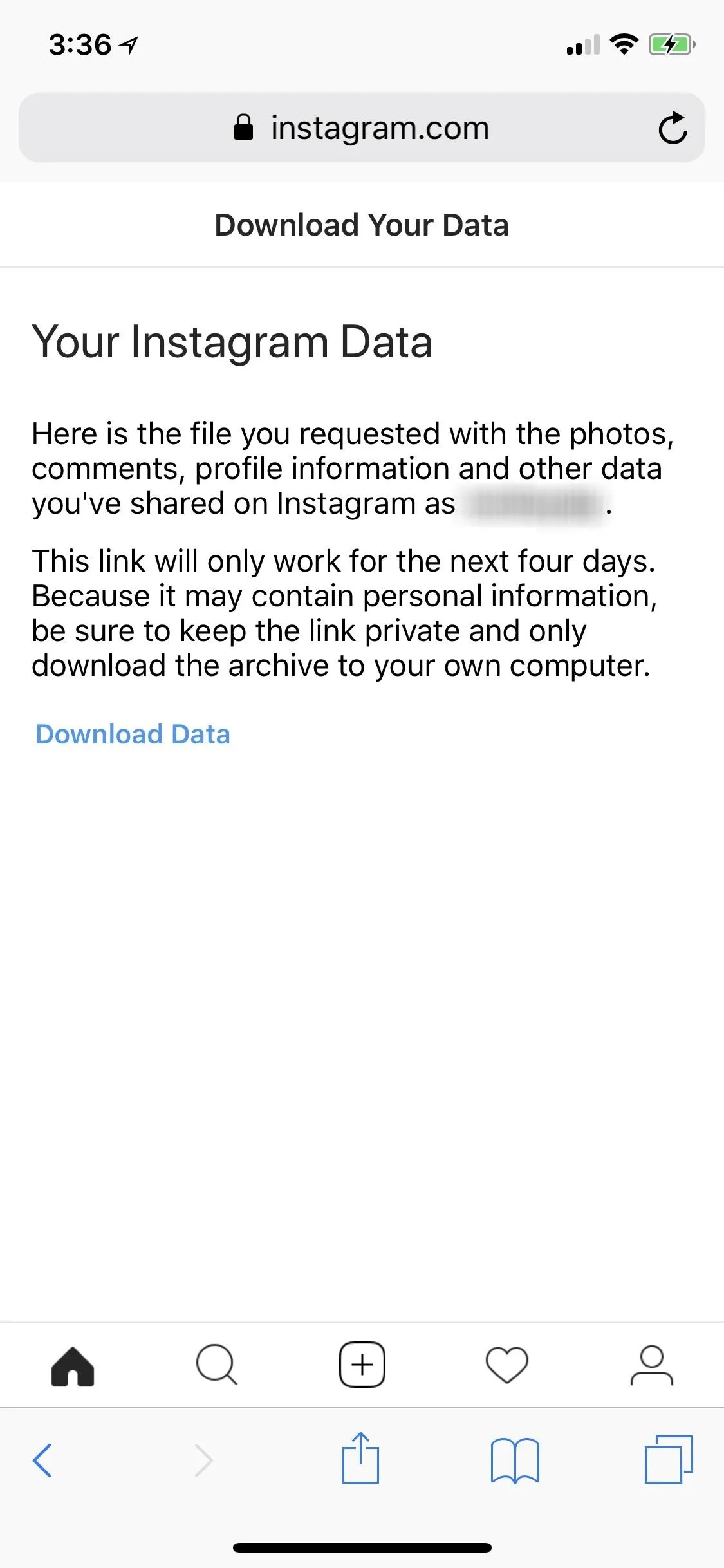
The link you're provided by Instagram will only work for four days total from the time you receive it, so if you forgot to download it, you'll have to go through the process of requesting it all over again.
- Follow Gadget Hacks on Facebook, Twitter, YouTube, and Flipboard
- Follow WonderHowTo on Facebook, Twitter, Pinterest, and Flipboard
Cover image and screenshots by Justin Meyers/Gadget Hacks

























Comments
Be the first, drop a comment!