Even if your default mobile browser is Google Chrome, you may not want Google to also be your search engine. Maybe you're not impressed with Google's search results all the time, maybe you want a more private search experience, or maybe you just don't want Google's hands over everything in your life. Whatever the case, it's easy to switch from Google to another default search engine.
Those of you who have a Microsoft PC might like to choose Bing as your default search engine in Chrome, and it's totally possible on both Android and iPhone. Aside from Bing, the other default options you can choose for the address bar (omnibox) search feature in Chrome include Google, Yahoo, and DuckDuckGo. However, you can also choose a different search engine, but you need to manually add it.
Change the Search Engine Using Google's Picks
Whether you're on Android or iOS, the method here is identical. First, with Chrome open, tap on the horizontal or vertical ellipsis (•••). On iOS, it's in the bottom right, while on Android it could be in the bottom or top right, depending on your device.
Next, hit "Settings," then "Search Engine." On the following screen, select between Google, Bing, Yahoo, or DuckDuckGo. In older versions of Chrome on mobile, before Chromium 73 was released, you could also choose other search engines such as AOL and Ask. Once you've selected, just hit "Done" or the back button to confirm.
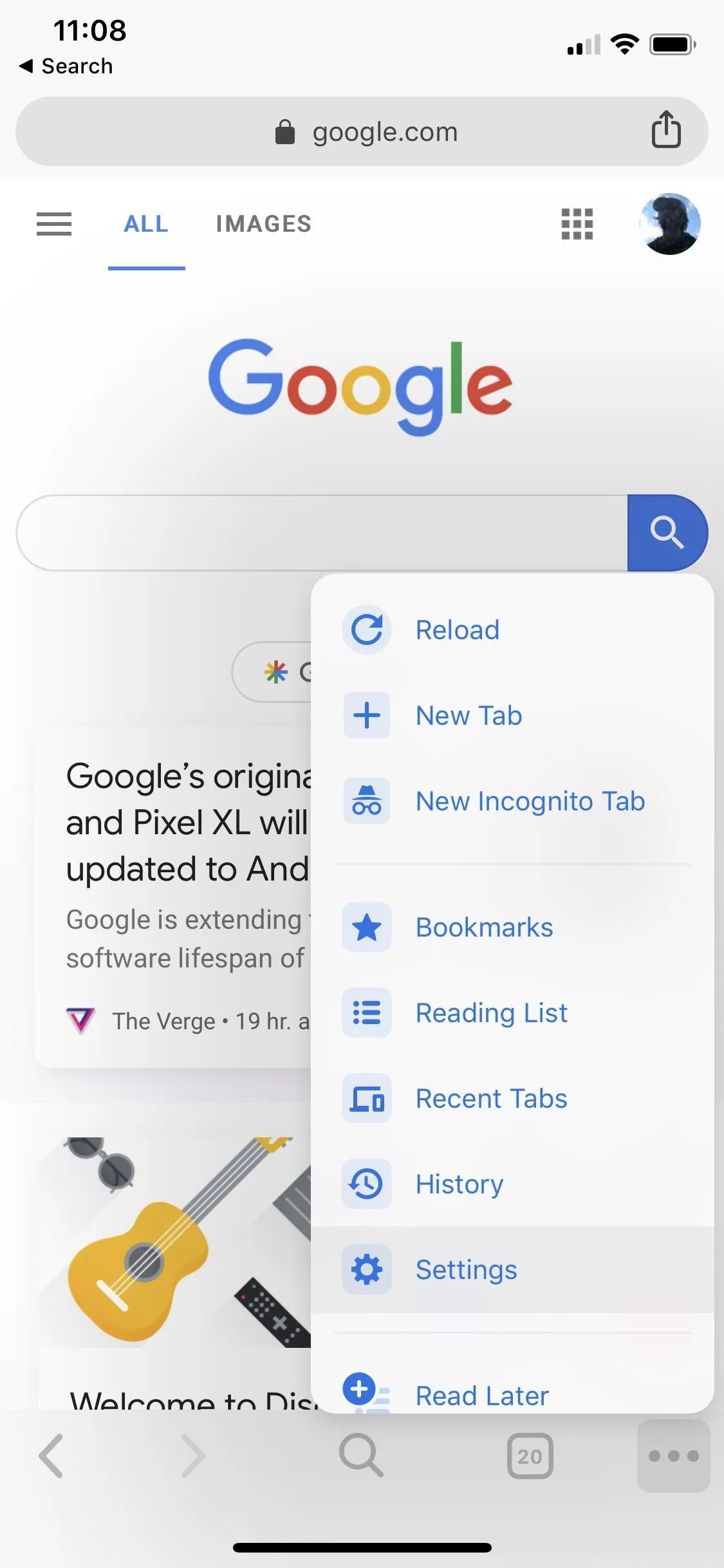
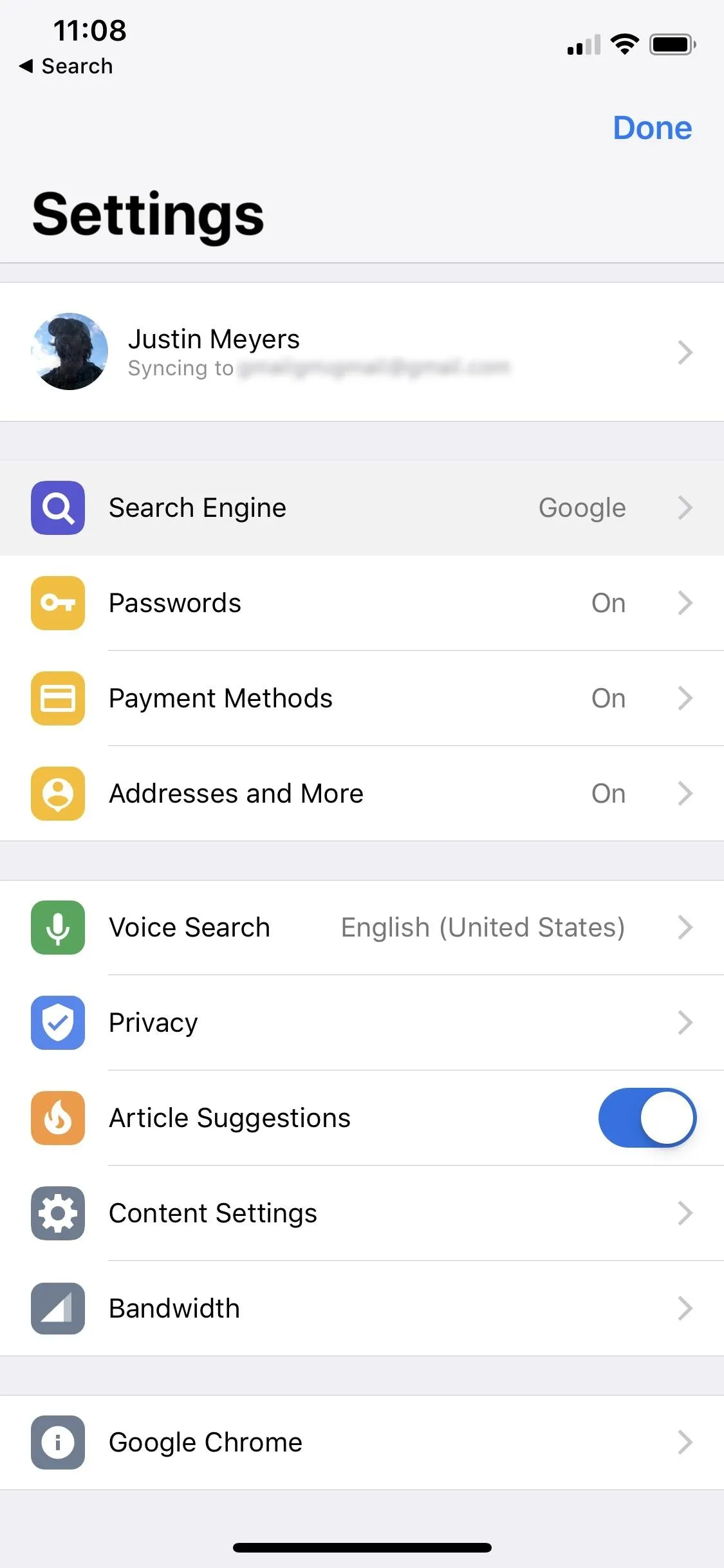
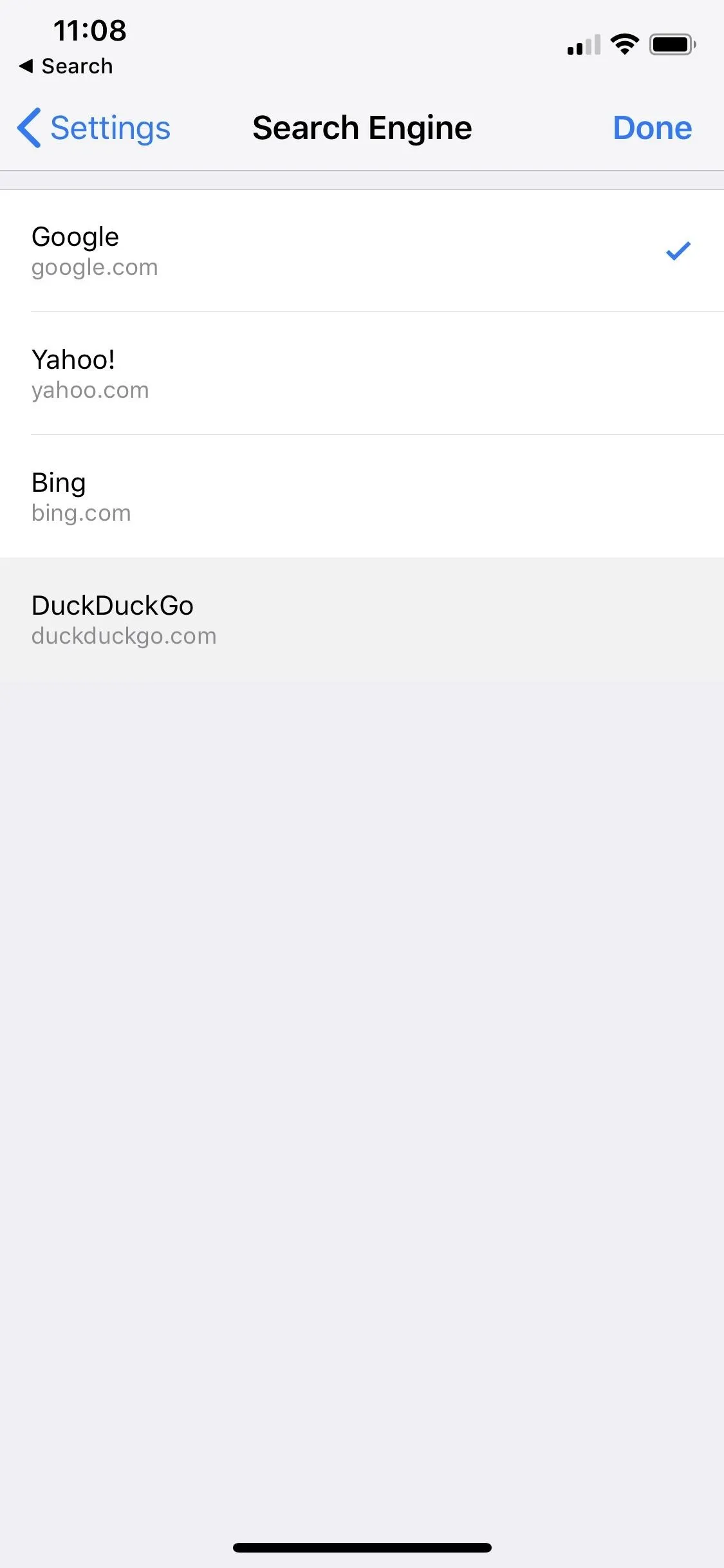
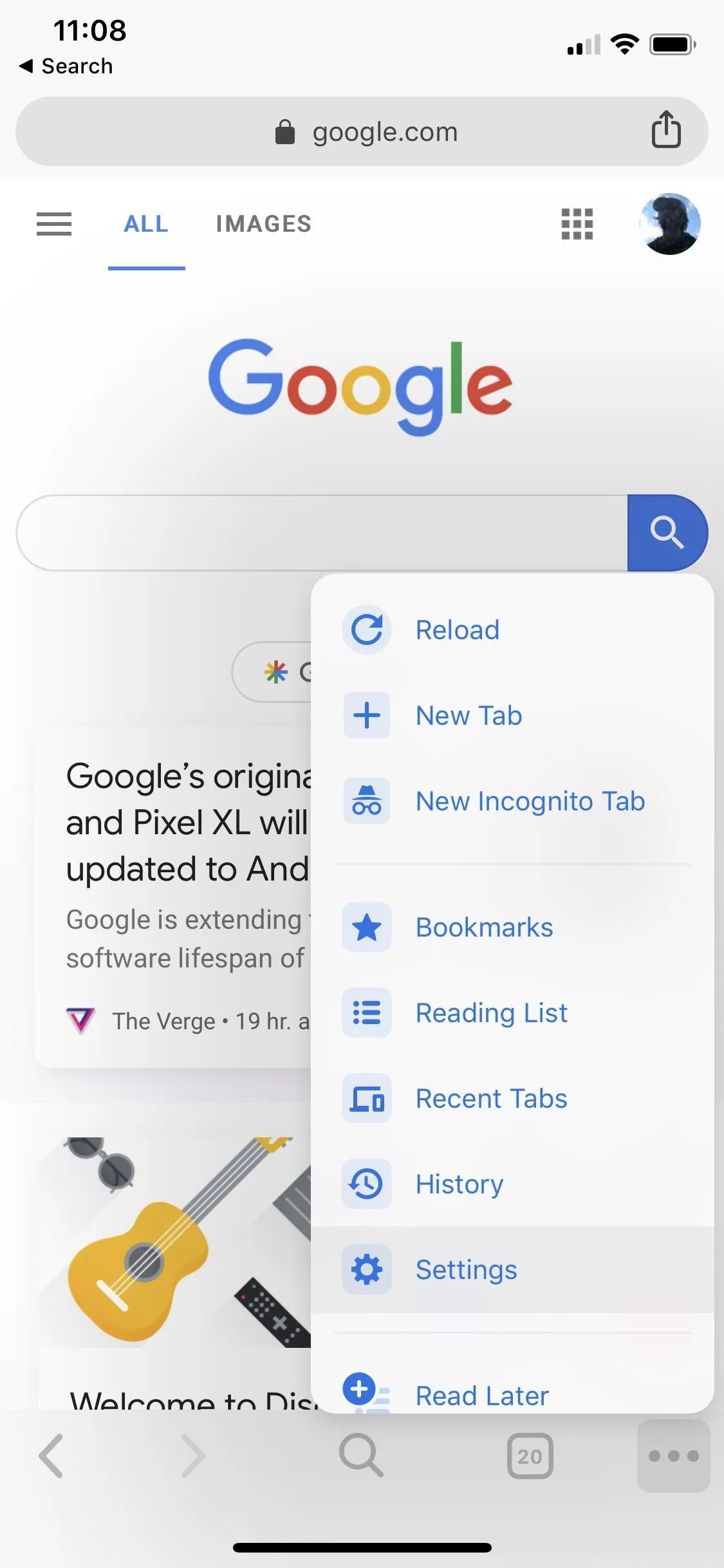
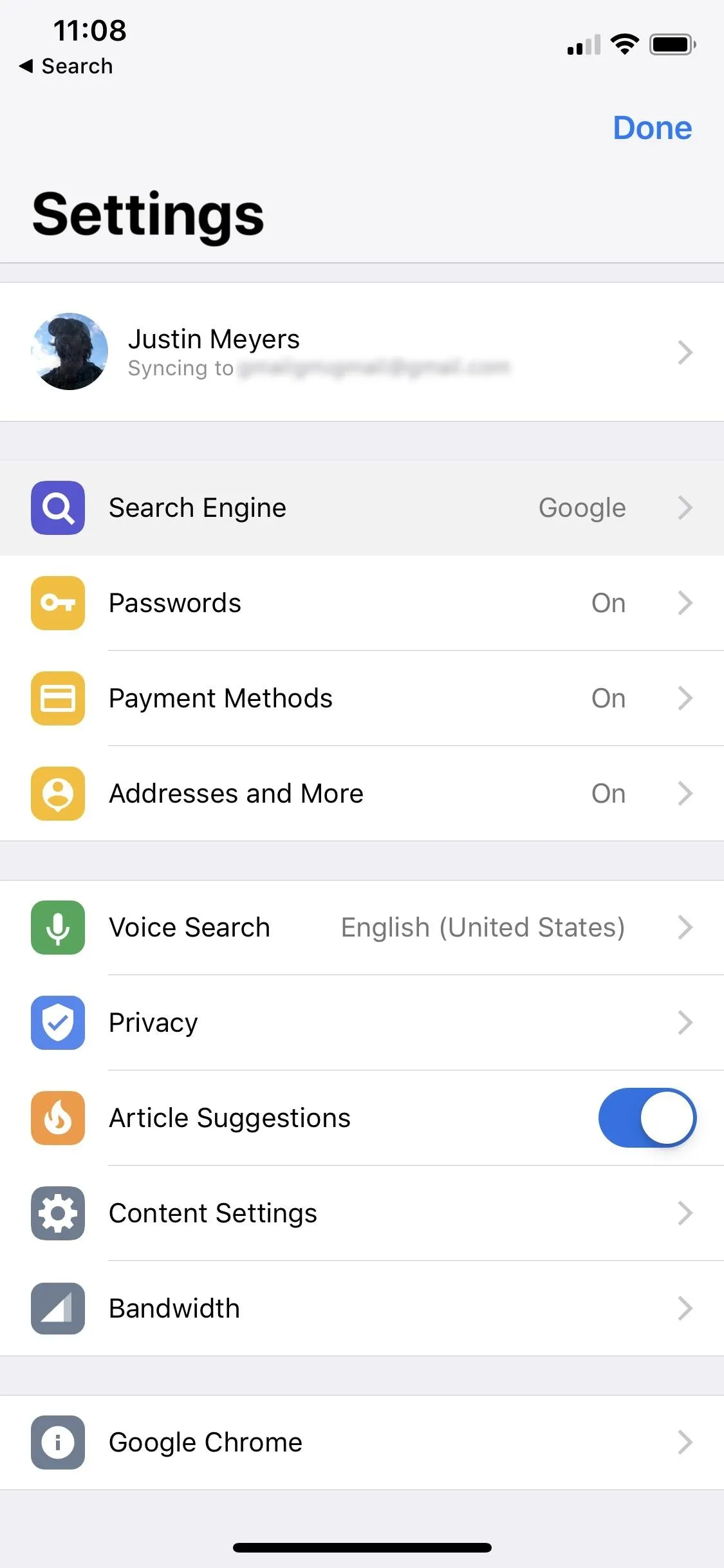
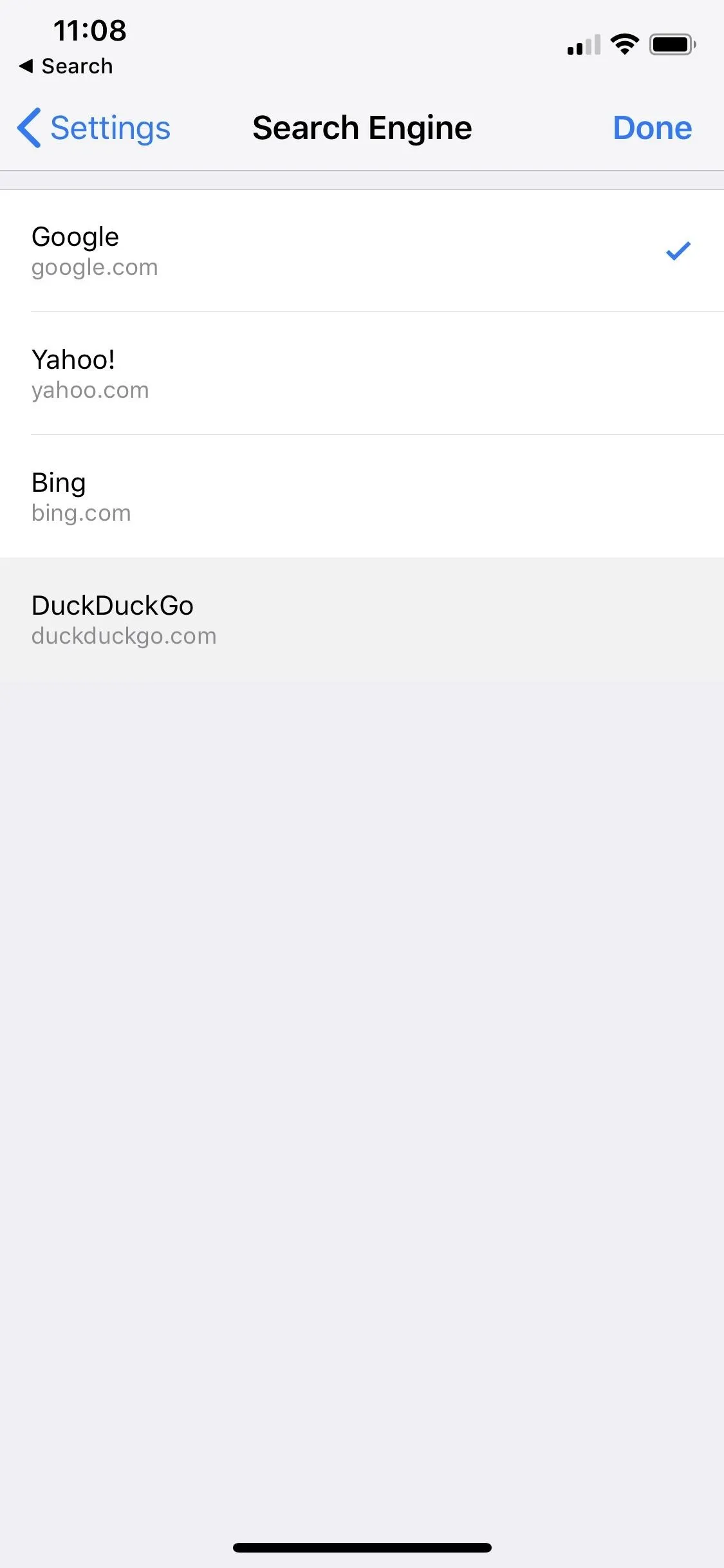
Change the Search Engine to Anything You Want
If you don't like any of the alternatives that Google has provided, there's a way you can choose your own default search engine on either your iPhone or Android phone.
For example, if you wanted to make your default search engine Ask, you would visit ask.com in Chrome, then perform a search for anything. On older Chrome versions, a pop-up might appear asking you to add the search engine to your list of options before performing a search, and you could tap the "Add" button to do so. However, on newer versions, there is no prompt, but it's still added after performing a search.
Afterward, tap on the horizontal or vertical ellipsis (•••), choose "Settings," then "Search Engine," and you should now see your custom search engine under Recently Visited. Choose it, then tap "Done" or the back button, and you're good to go.
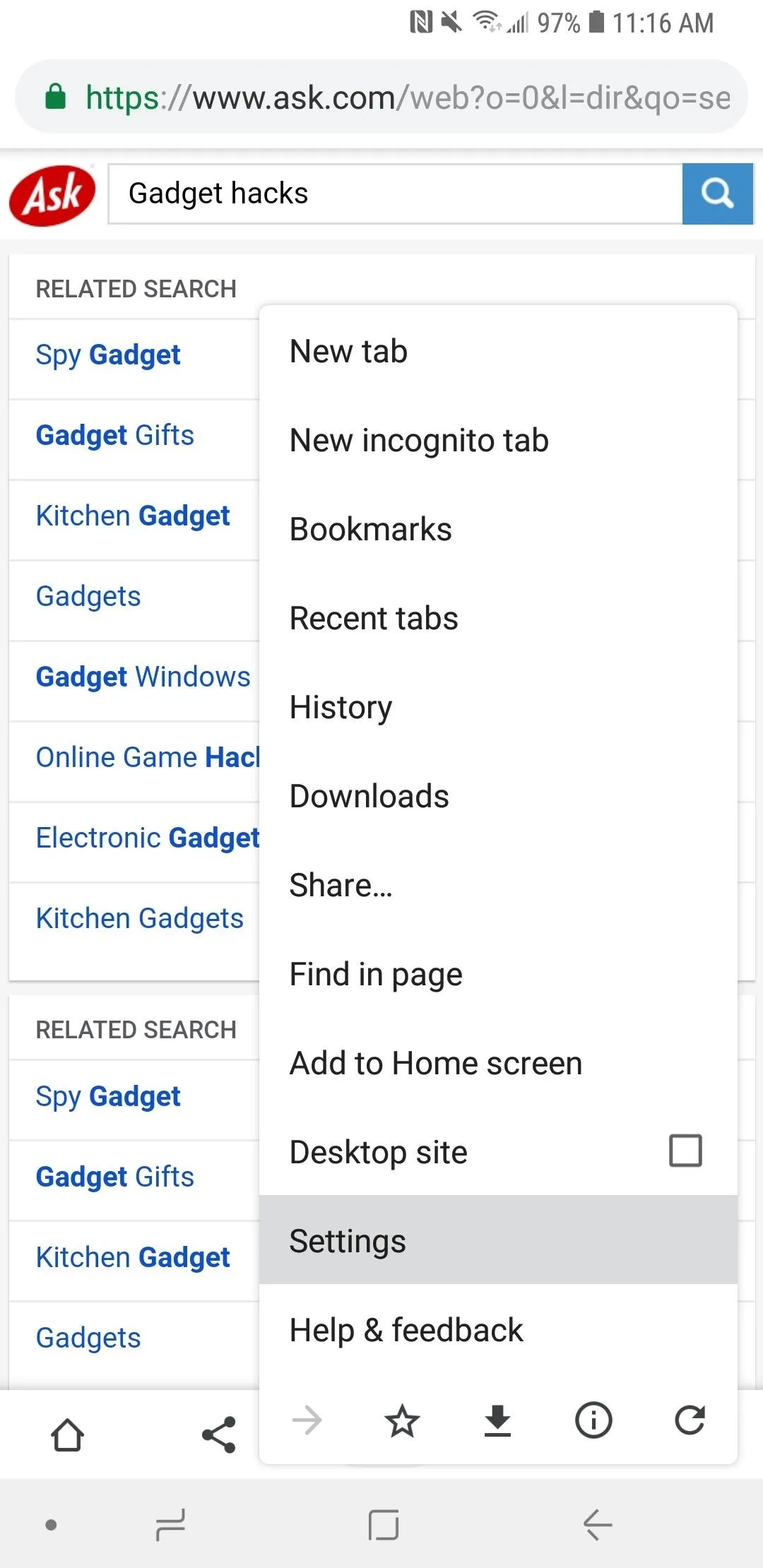
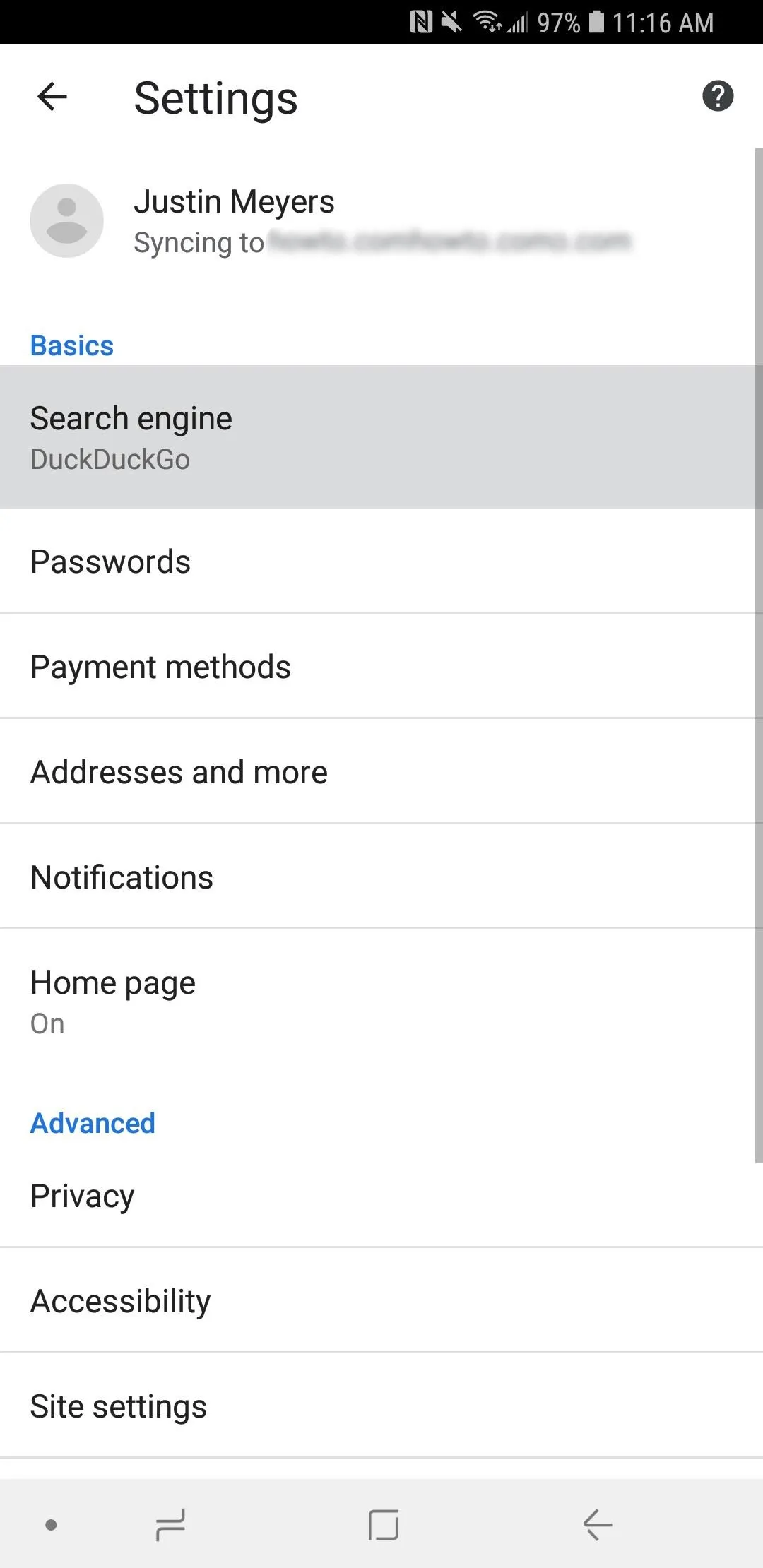
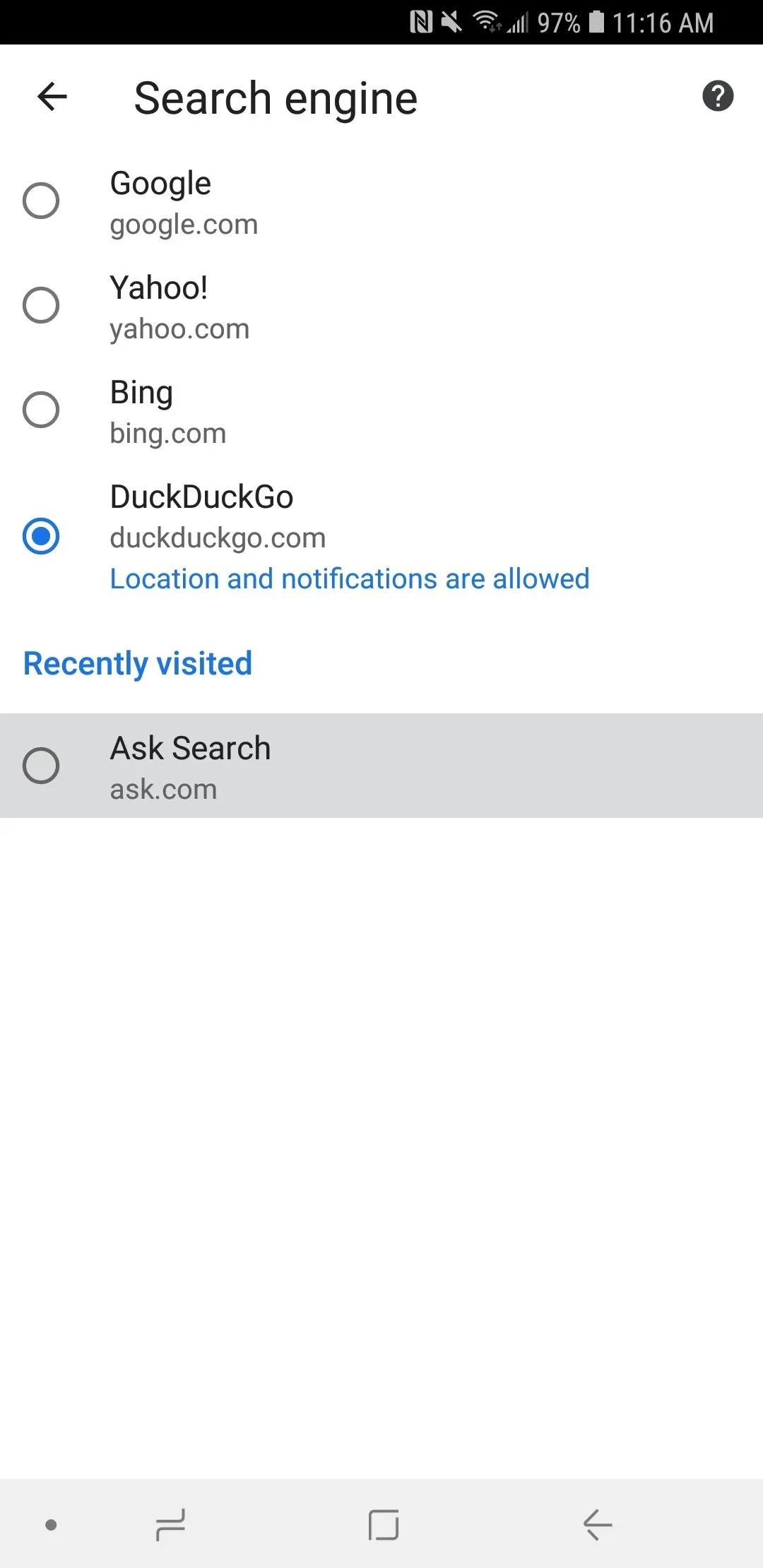
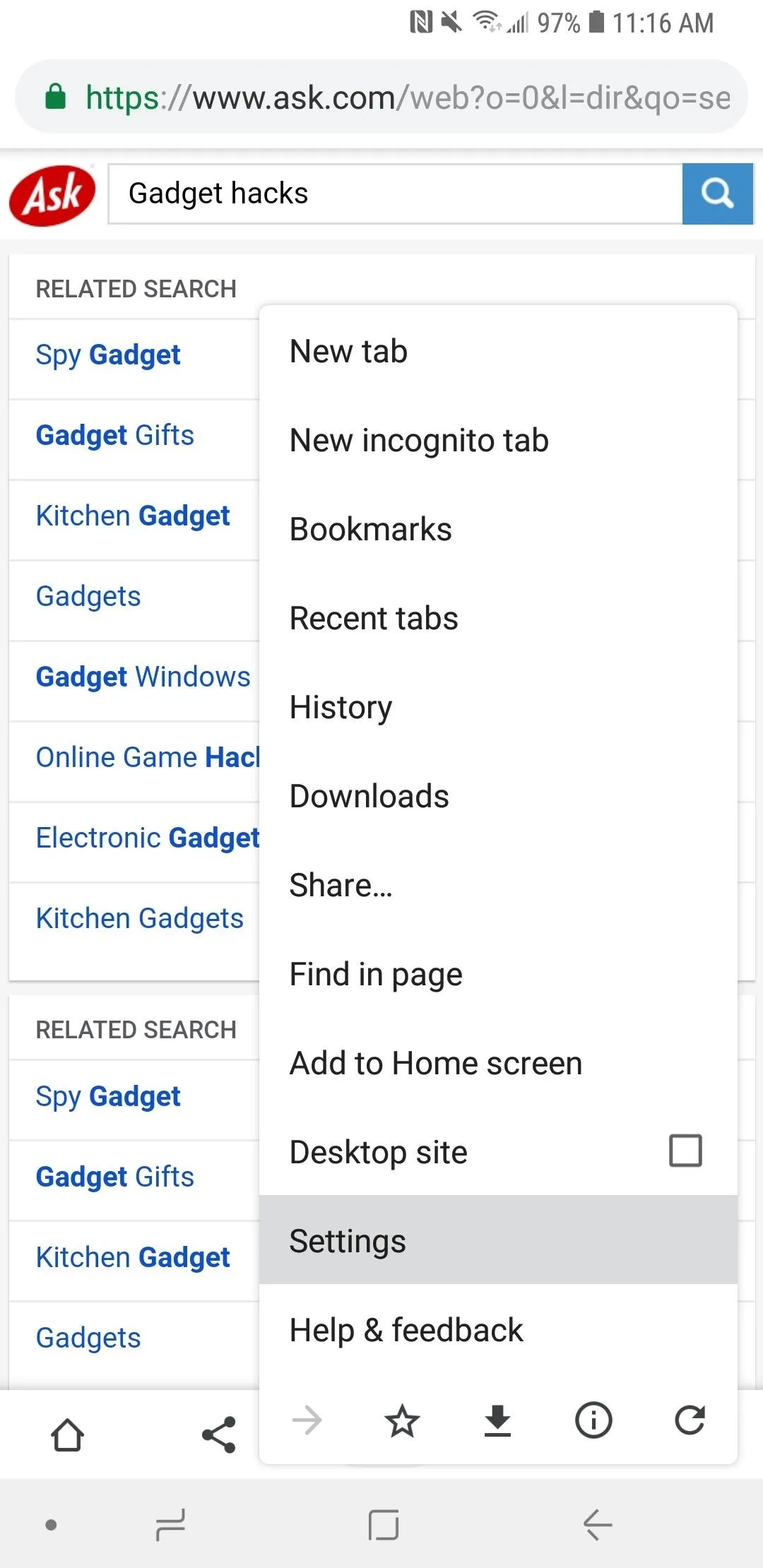
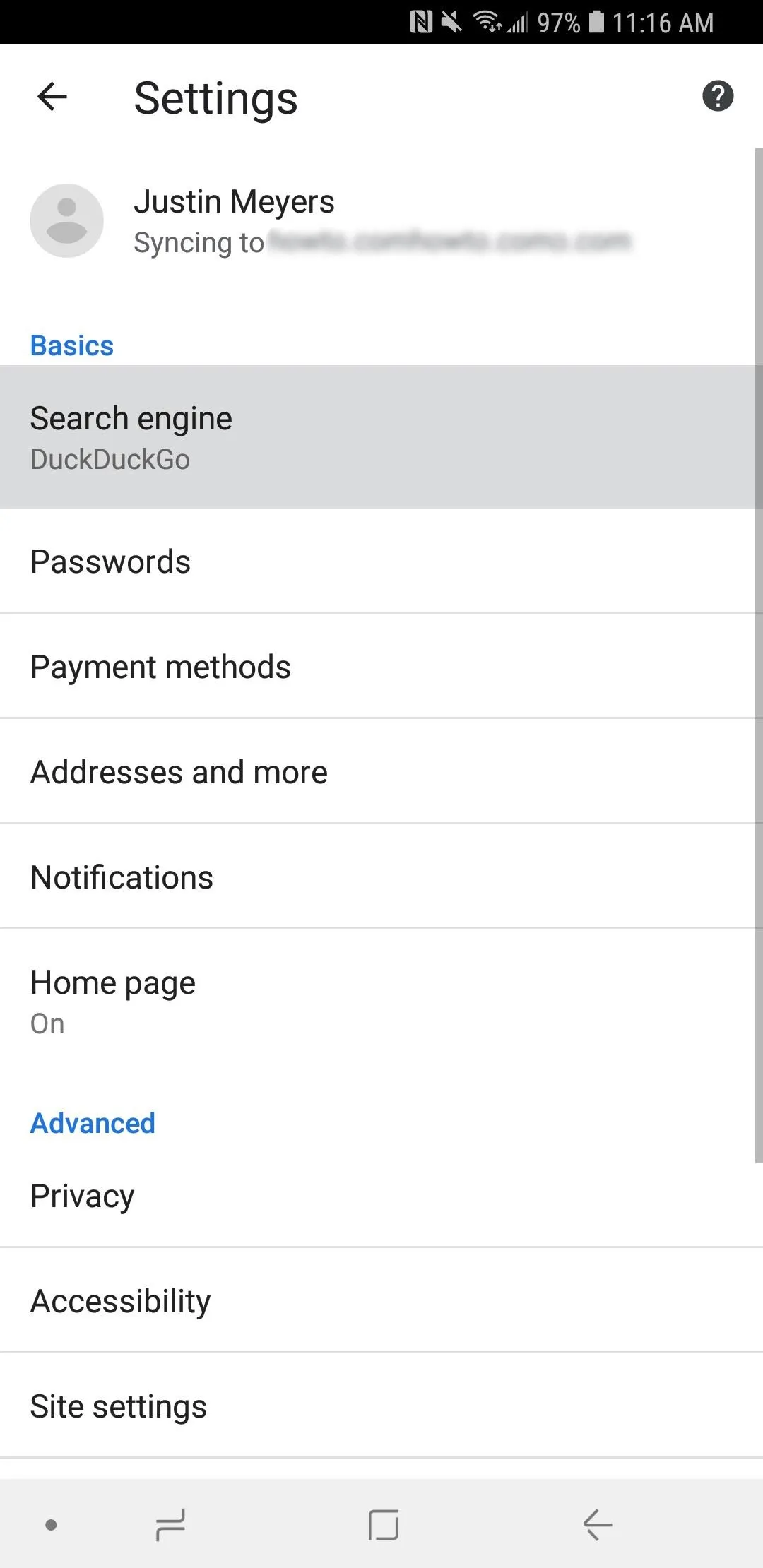
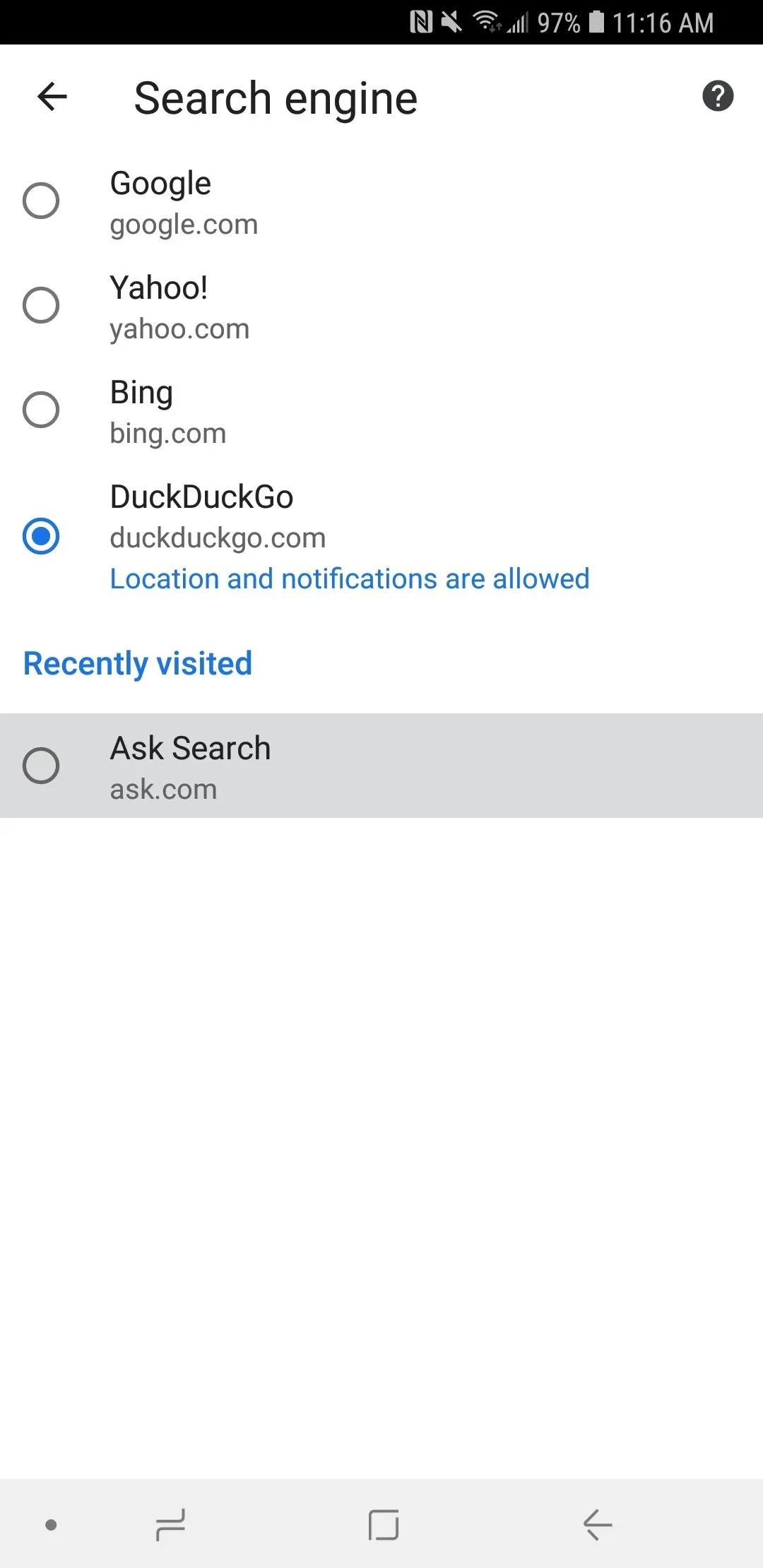
Almost any website you can search can become your default search engine, so you could even make Gadget Hacks at gadgethacks.com the default if you wanted. However, specific site search tools may not always work as your default search engine in Chrome since the sites aren't optimized to read the search properly how Chrome formats it. If it doesn't work, just switch back to another search engine.
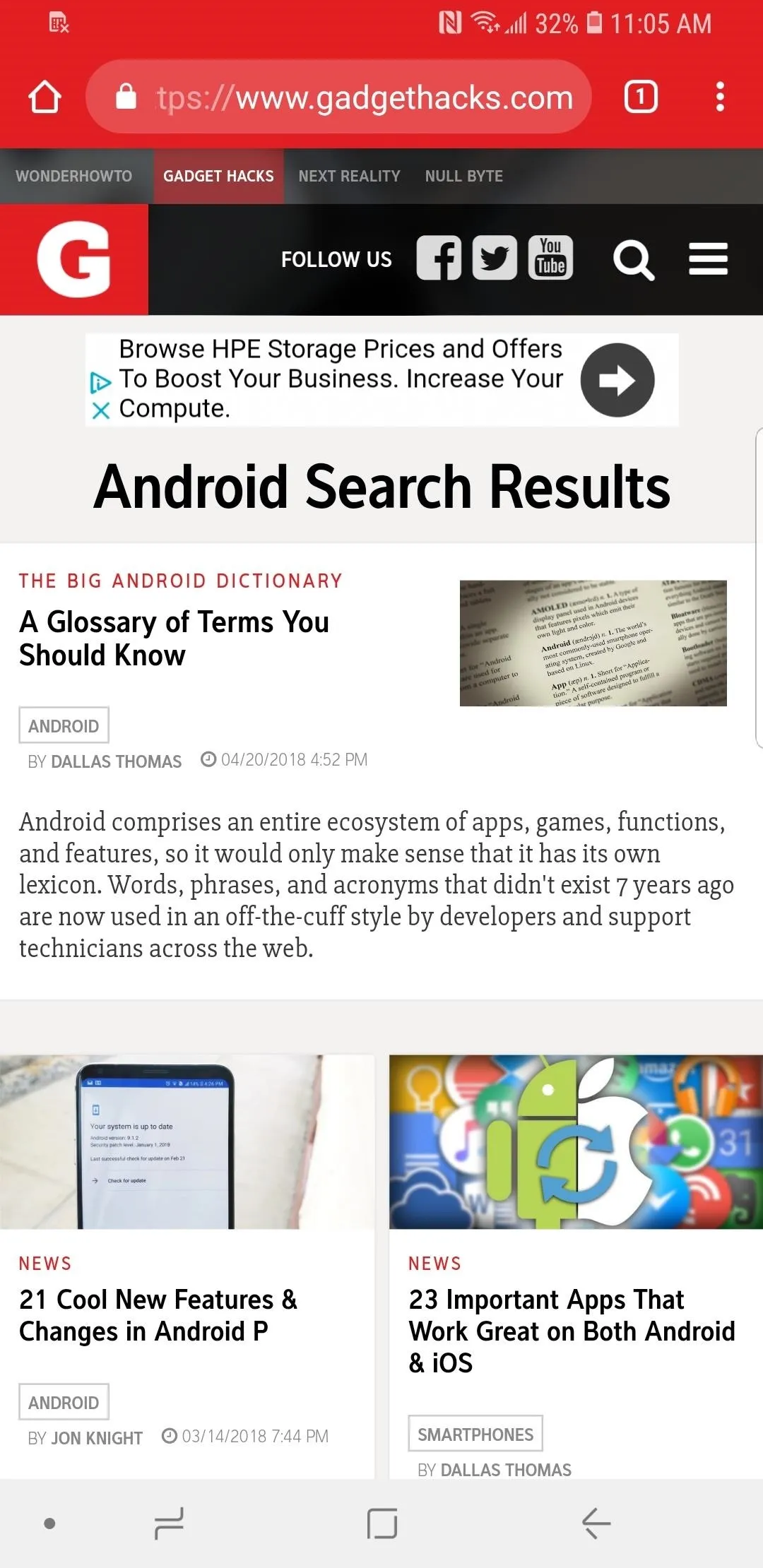
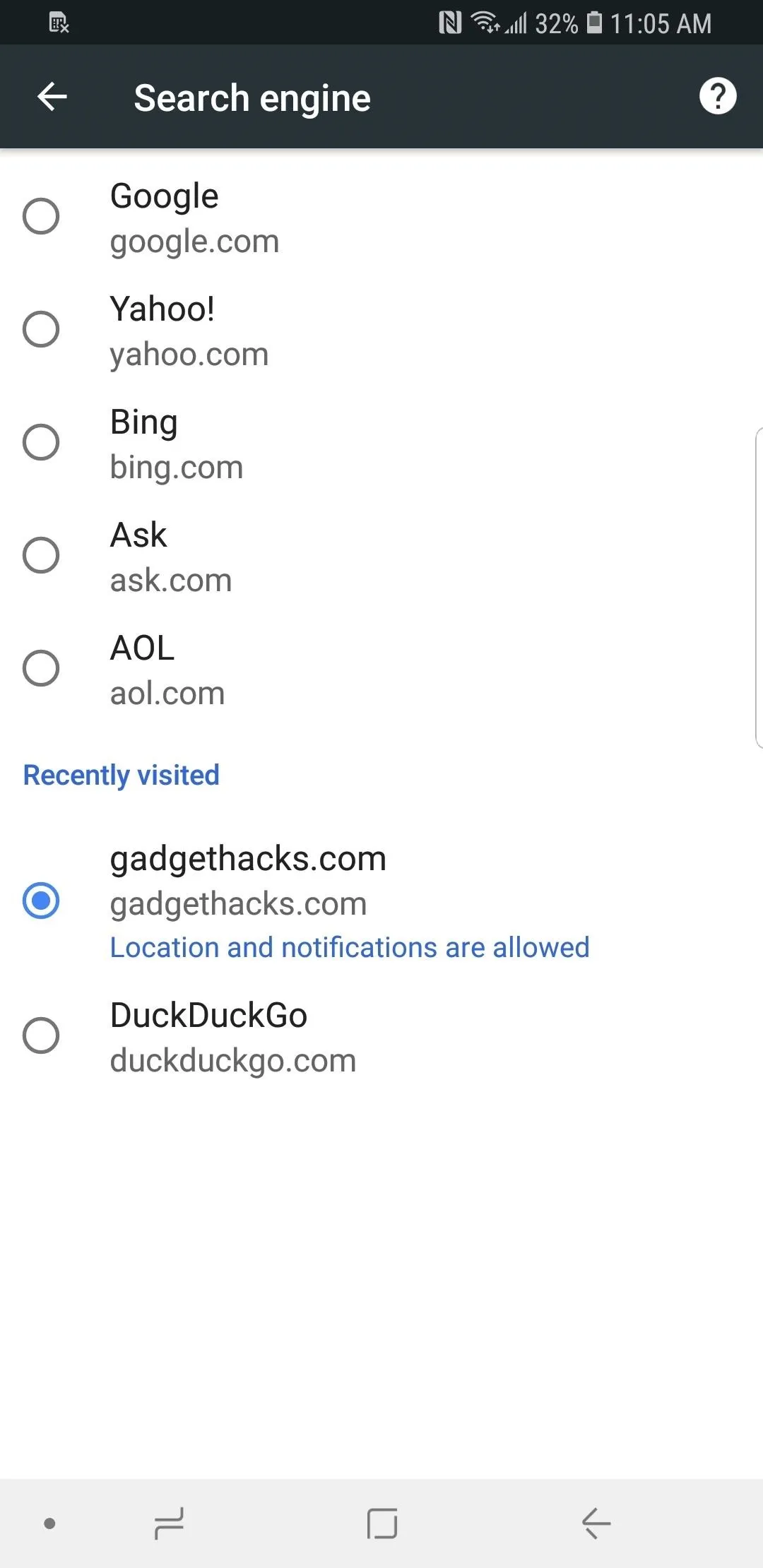
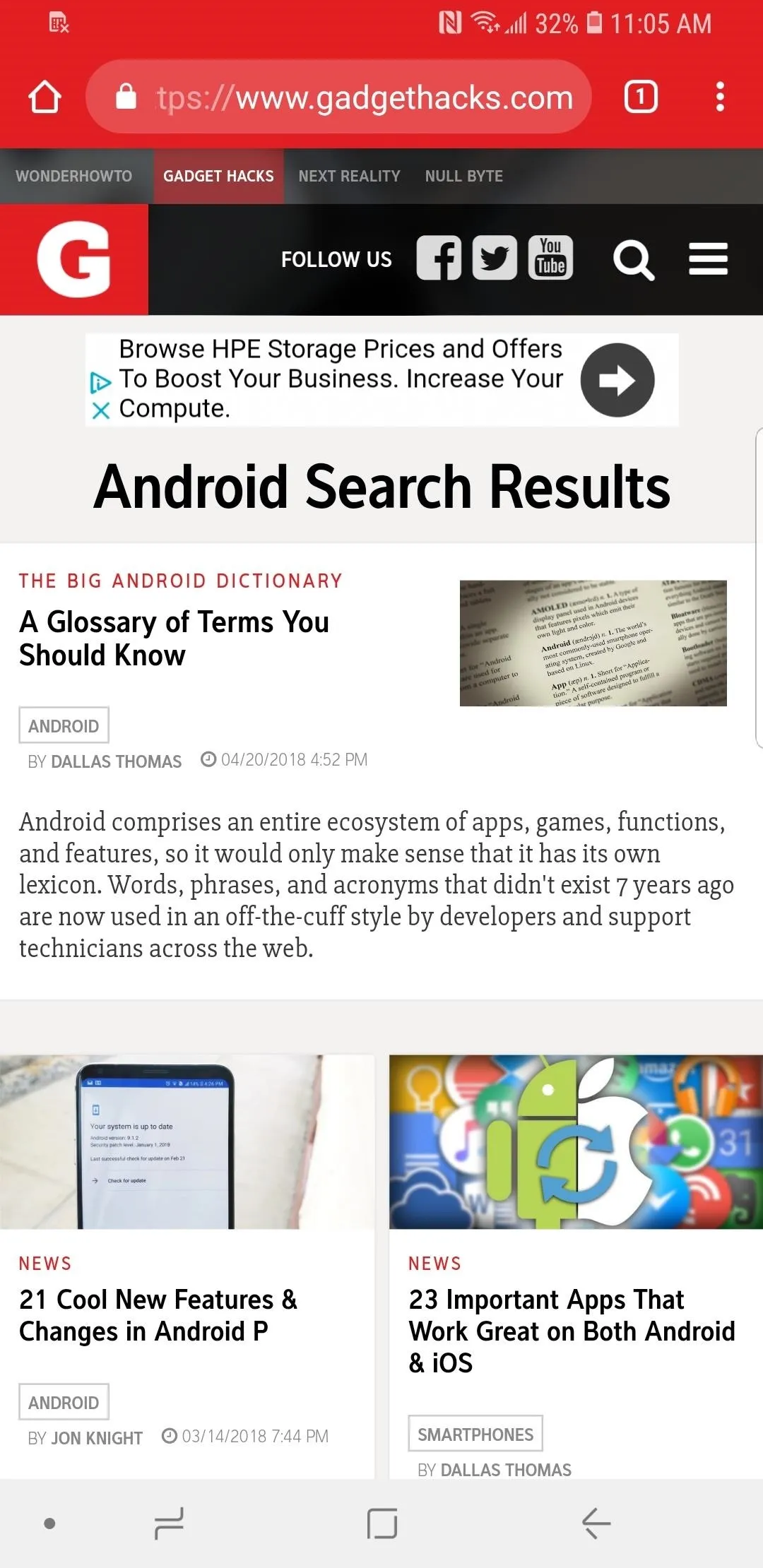
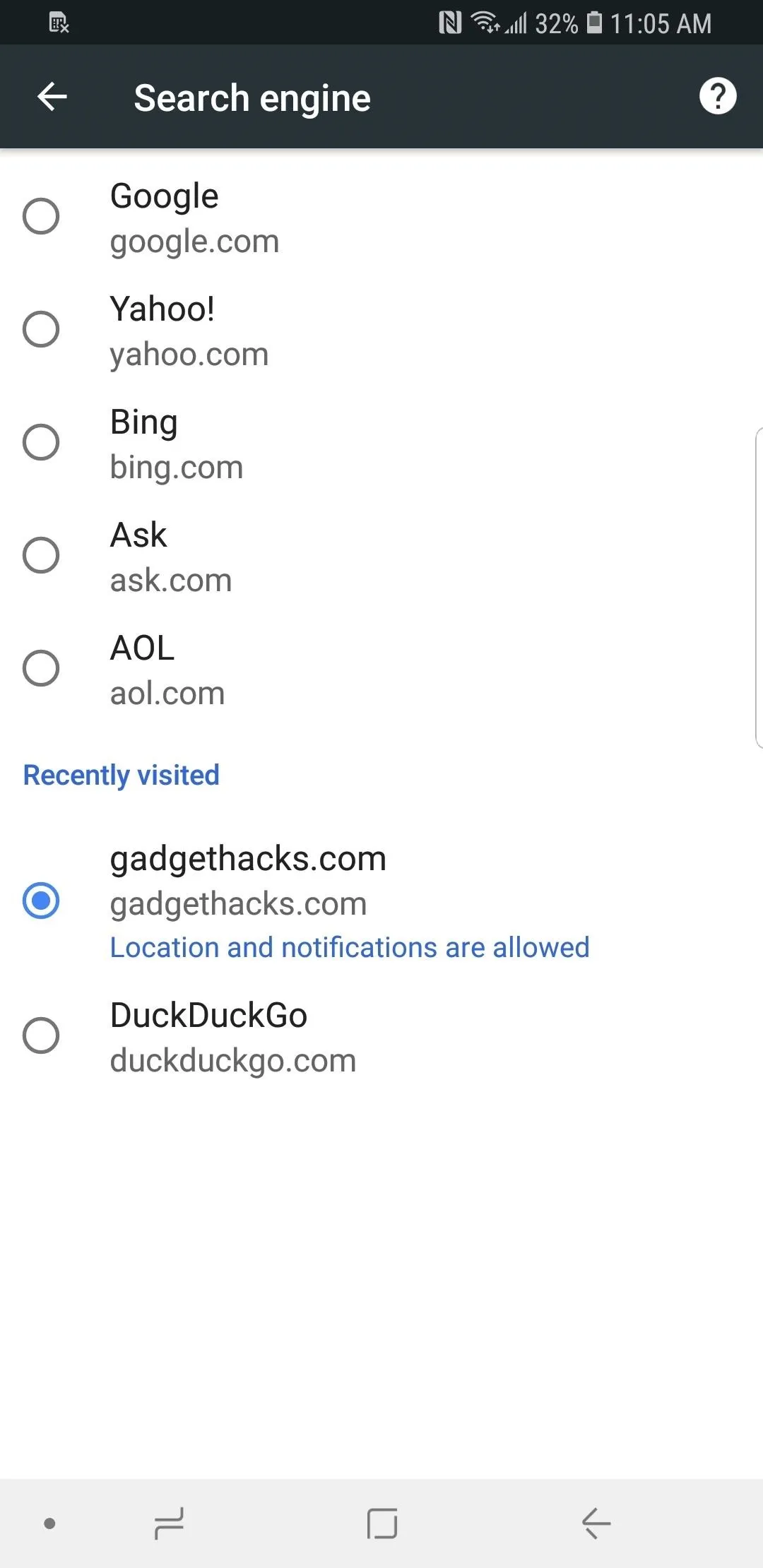
Other search engines and sites you can try out include Ecosia (which donates some profits to non-profit conservationist organizations), Gigablast (an open-source search engine), Baidu (Chinese), Yandex Search (Russian), Library of Congress (for research), WonderHowTo (all the how-tos you need), and Shodan (a hacker's search engine). Check out Wikipedia's list of search engines to see the hundreds available, though any website with a search bar would probably work.
Choose Your Search Engine Settings (Android Only)
On Android, you can fine tune some location and notification settings for each search engine individually. If you're using an iPhone, you can only change location settings for Chrome as a whole (notifications may not be an option).
From the "Search Engine" section from inside "Settings," tap a search engine to select it, then tap "Location and notifications are allowed." If you tap "Notifications" from the list, you'll be able to tweak all sorts of settings, from sounds to where your notifications will appear.
If you tap "Location access" instead, you'll be able to choose whether to grant or deny that specific search engine access to your location. You can also tap "Sound" to disable sound entirely for the search engine.
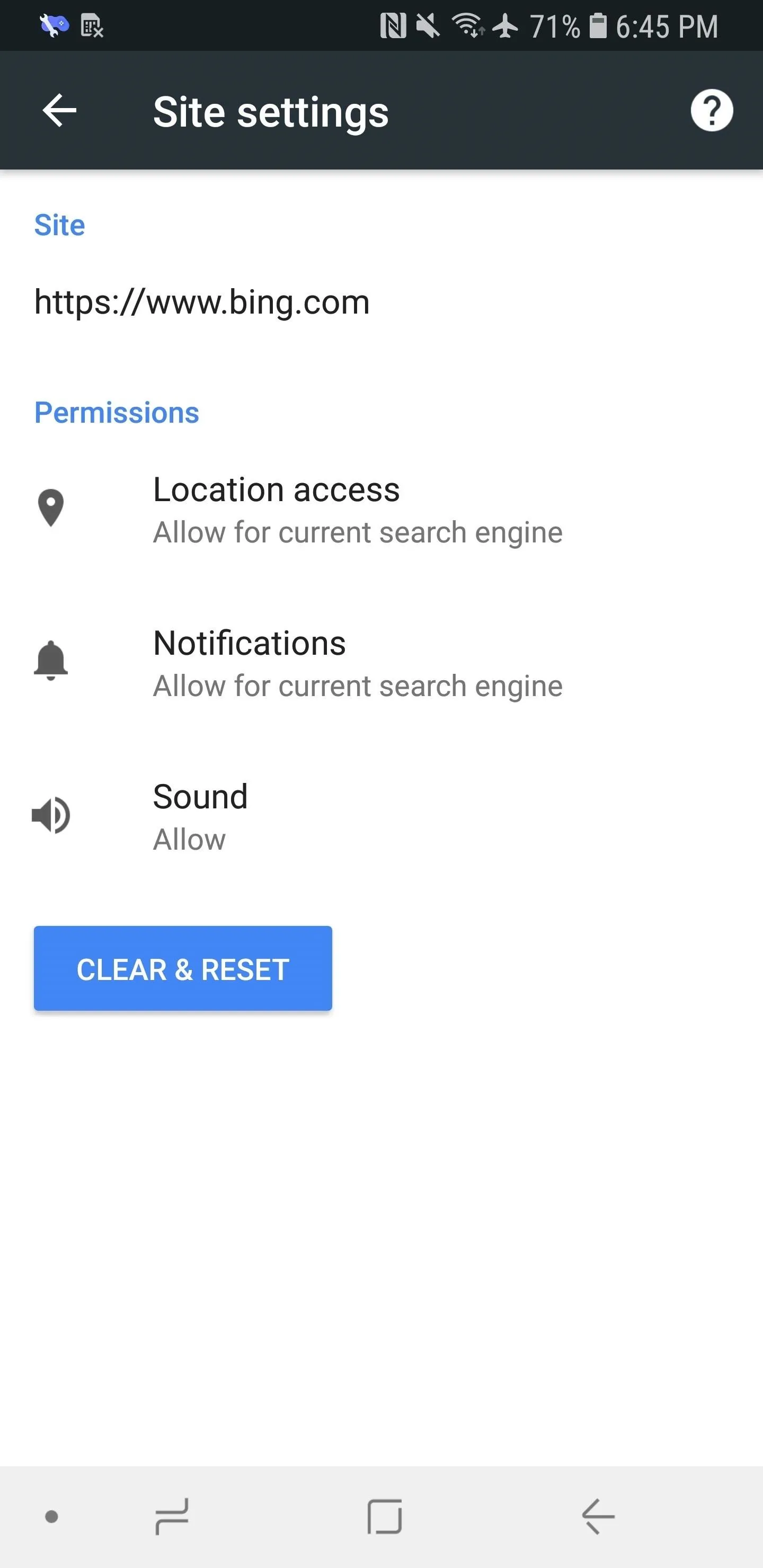
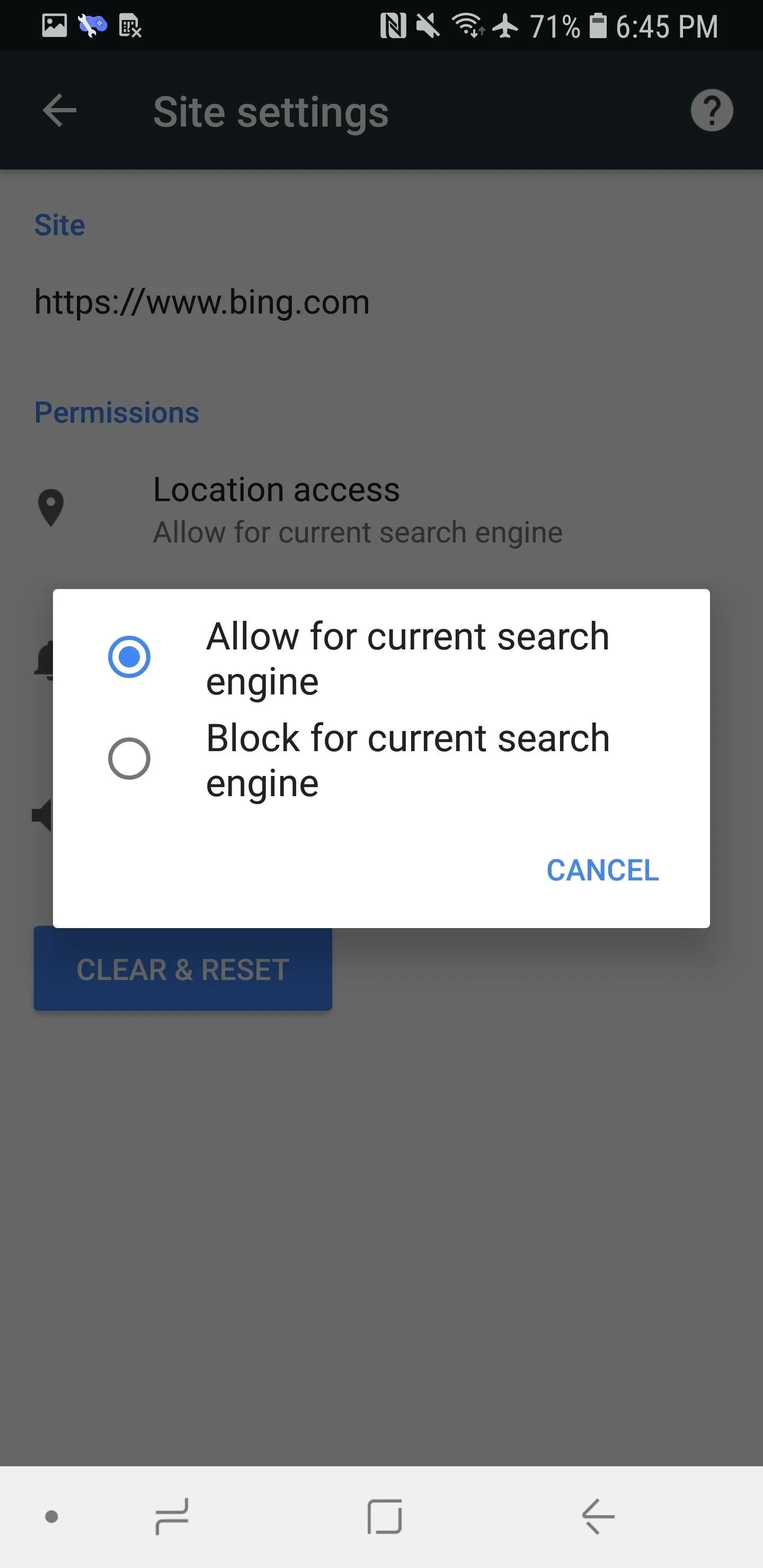
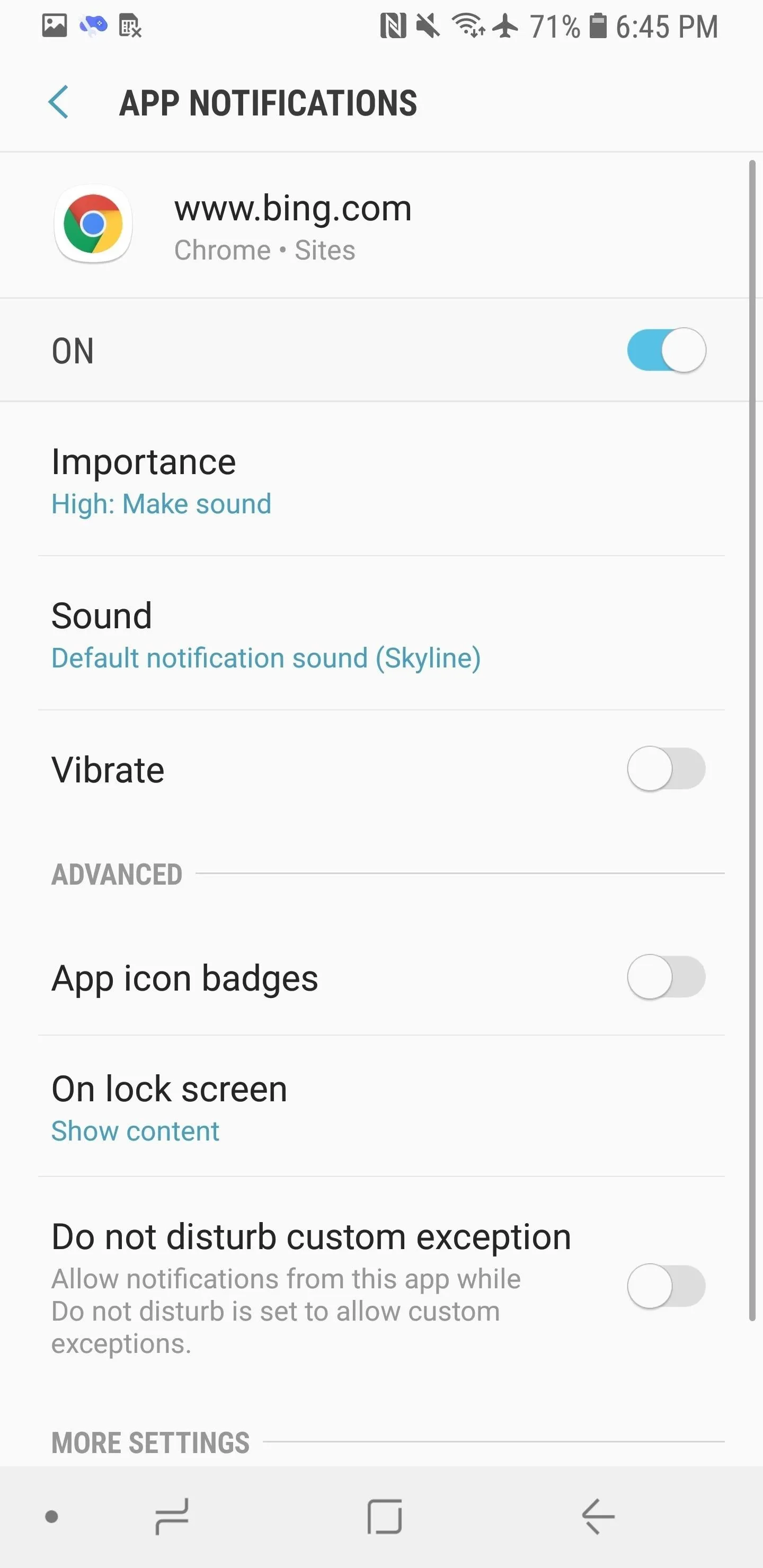
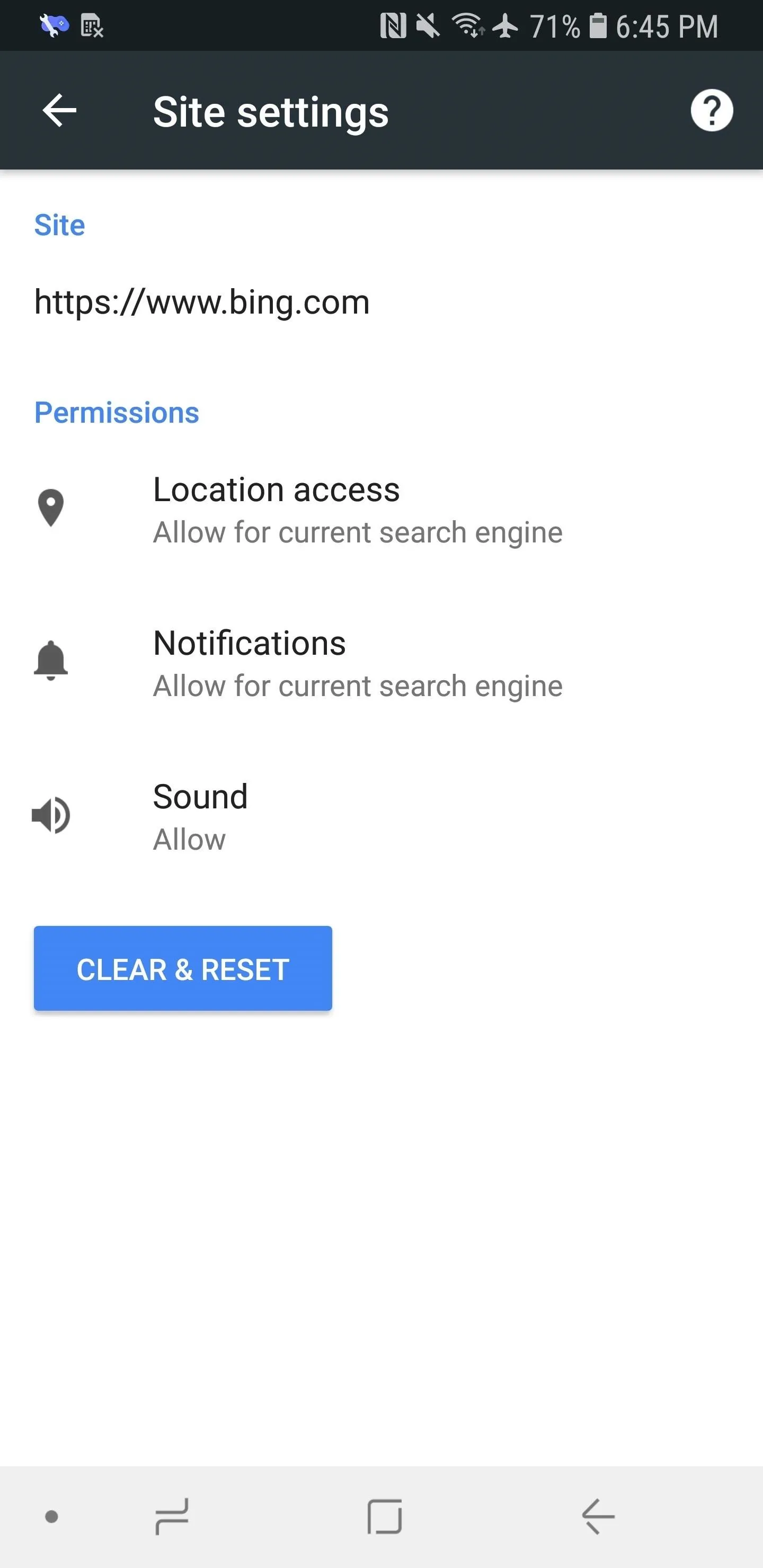
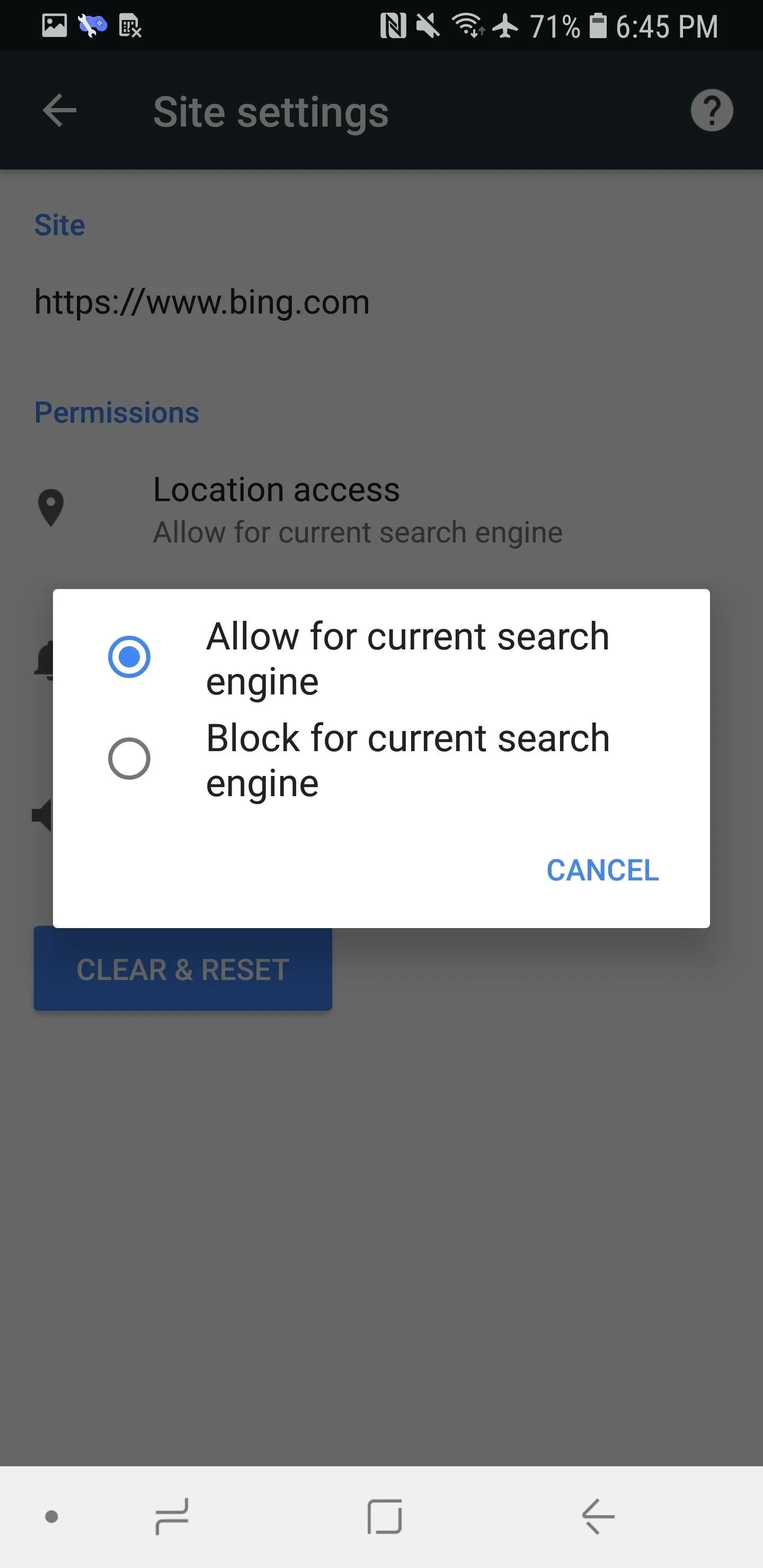
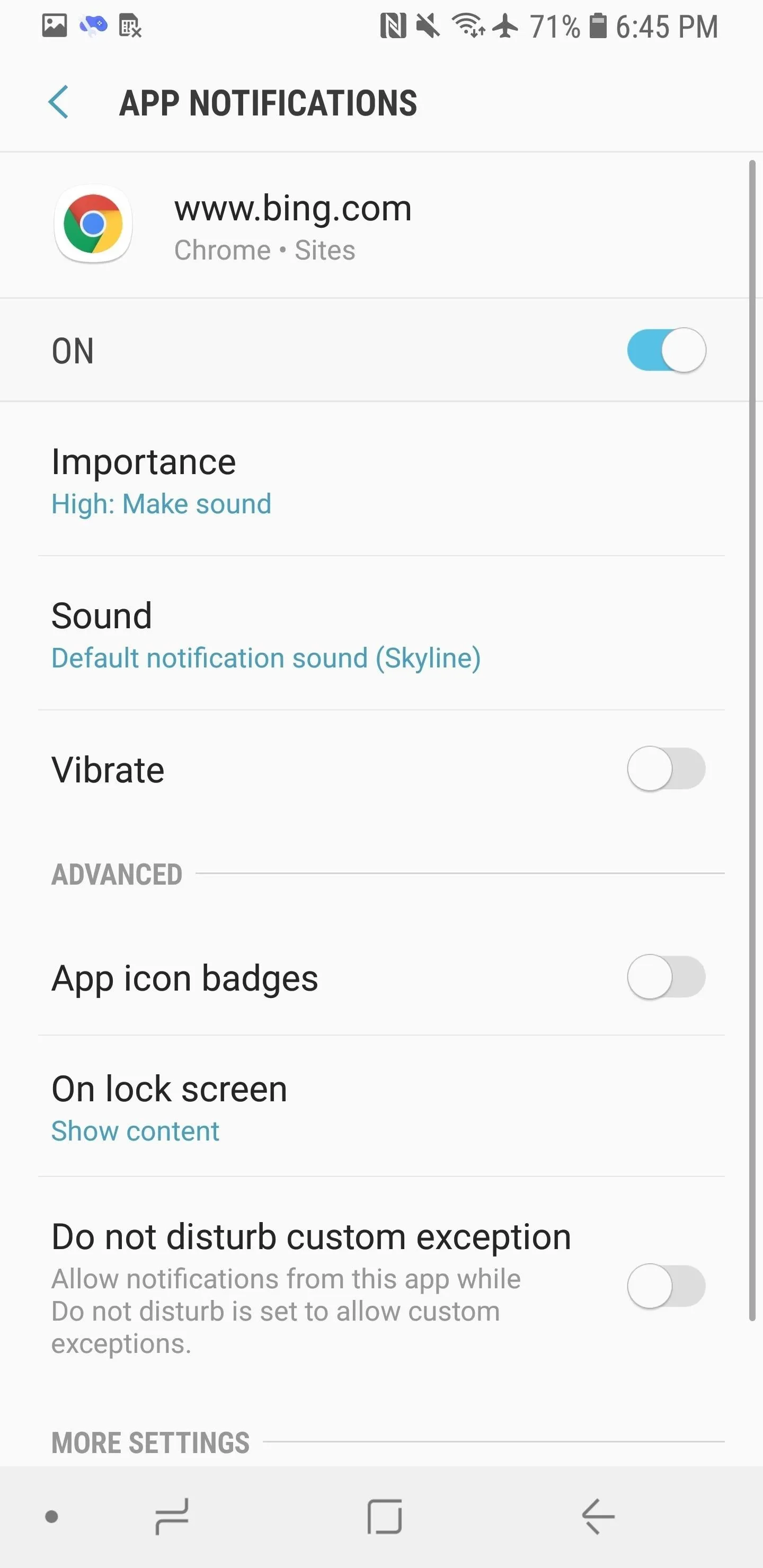
- Follow Gadget Hacks on Pinterest, Reddit, Twitter, YouTube, and Flipboard
- Sign up for Gadget Hacks' daily newsletter or weekly Android and iOS updates
- Follow WonderHowTo on Facebook, Twitter, Pinterest, and Flipboard
Cover photo and screenshots by Justin Meyers/Gadget Hacks

















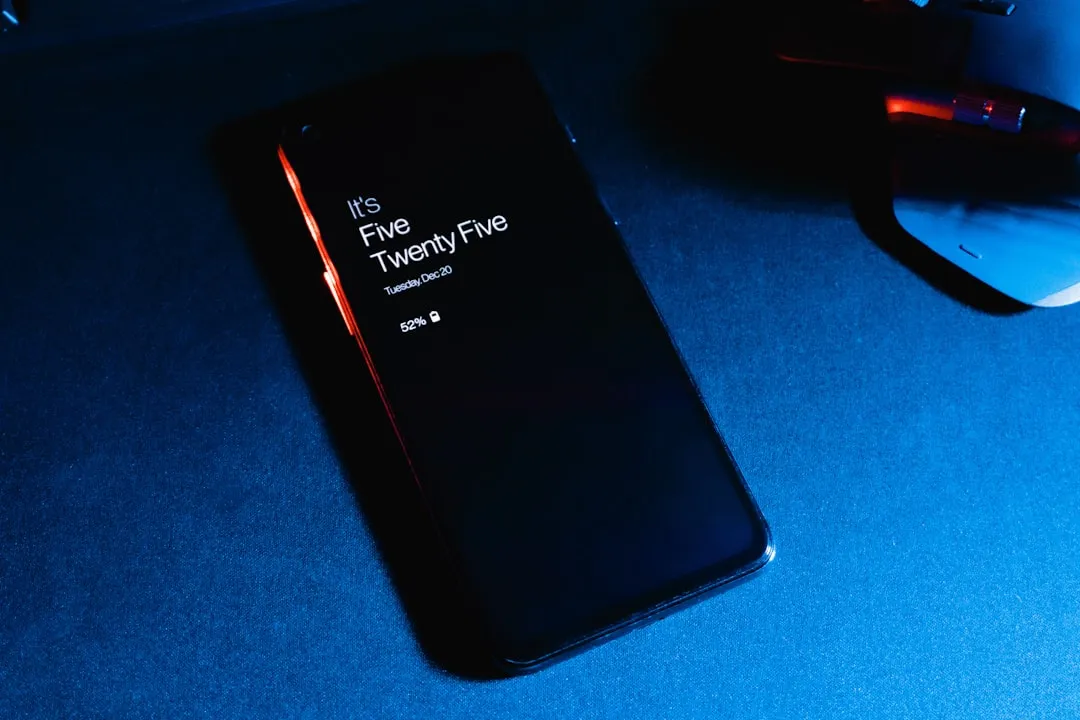

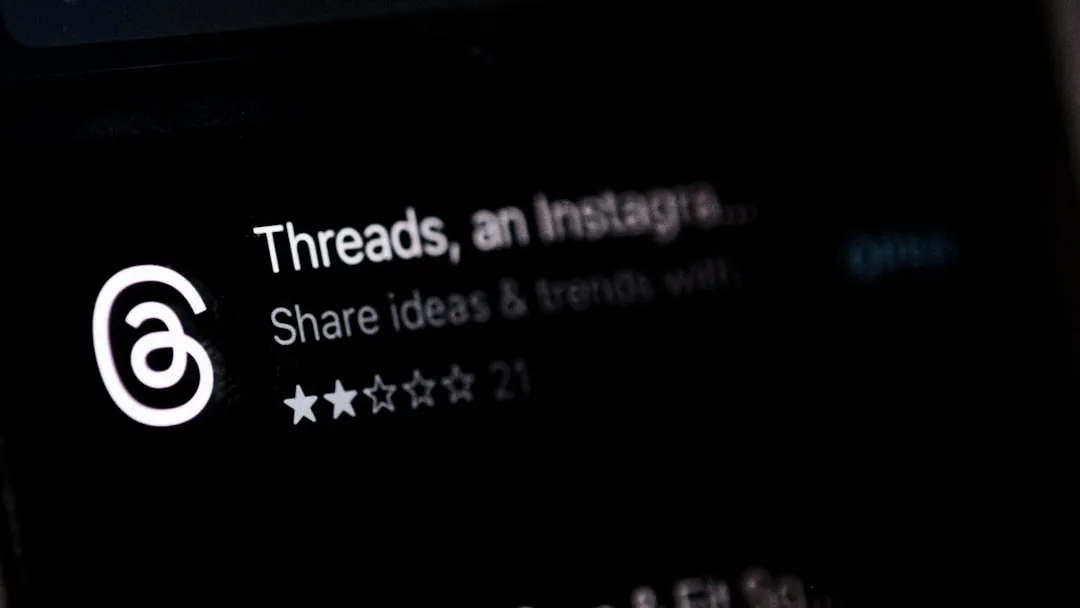

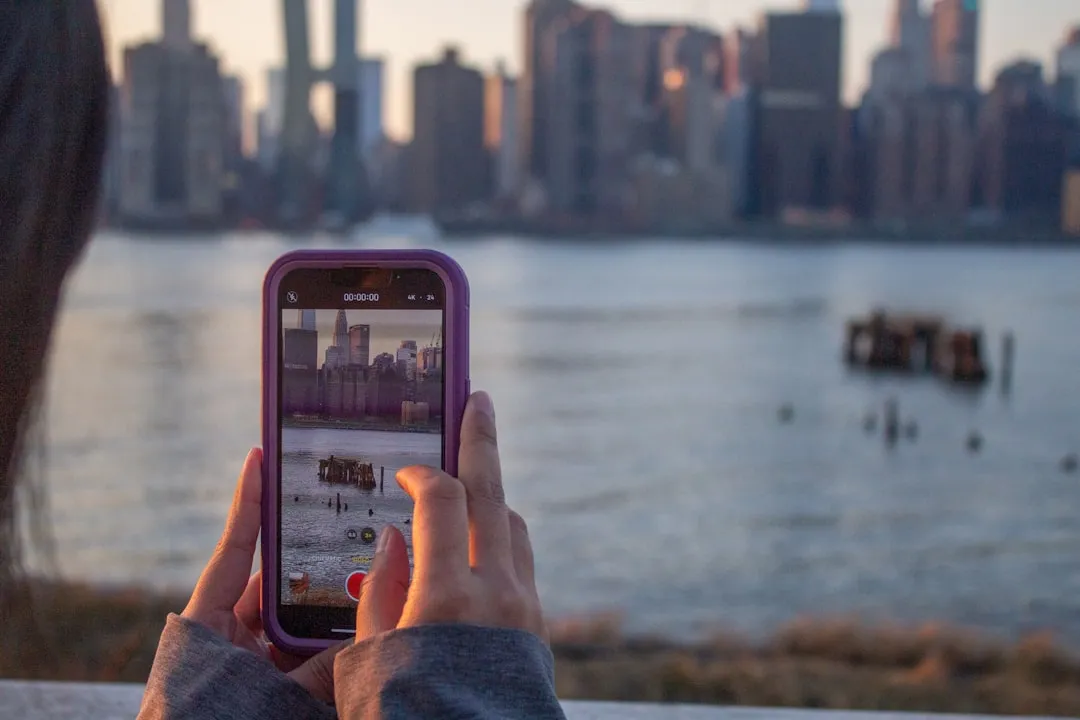

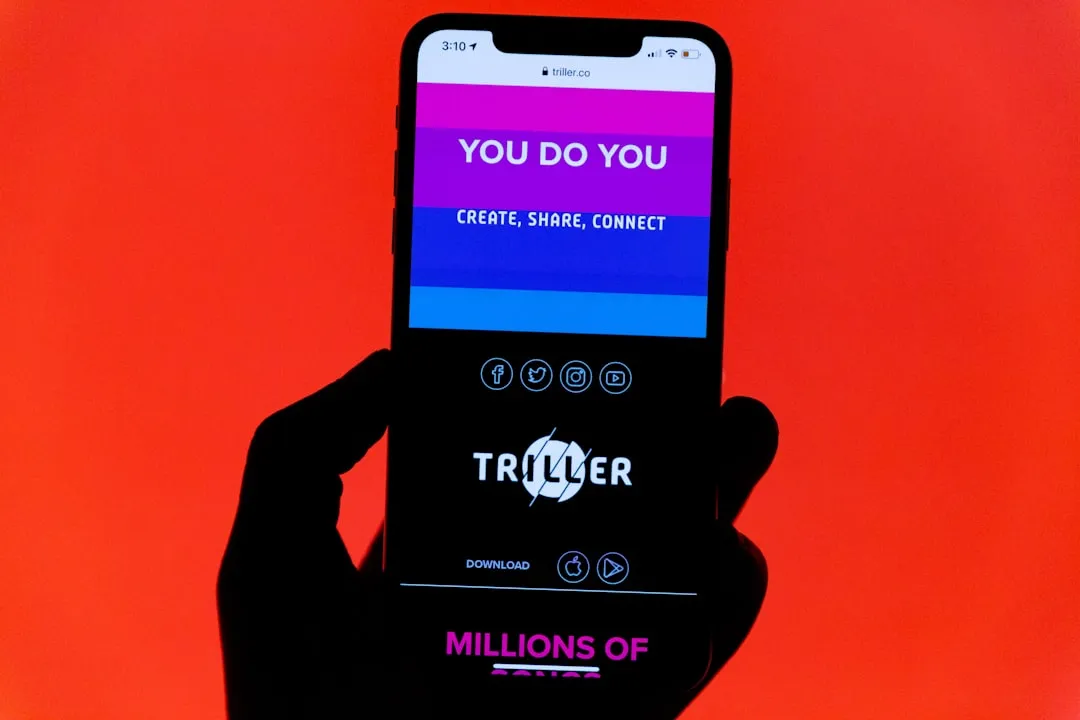
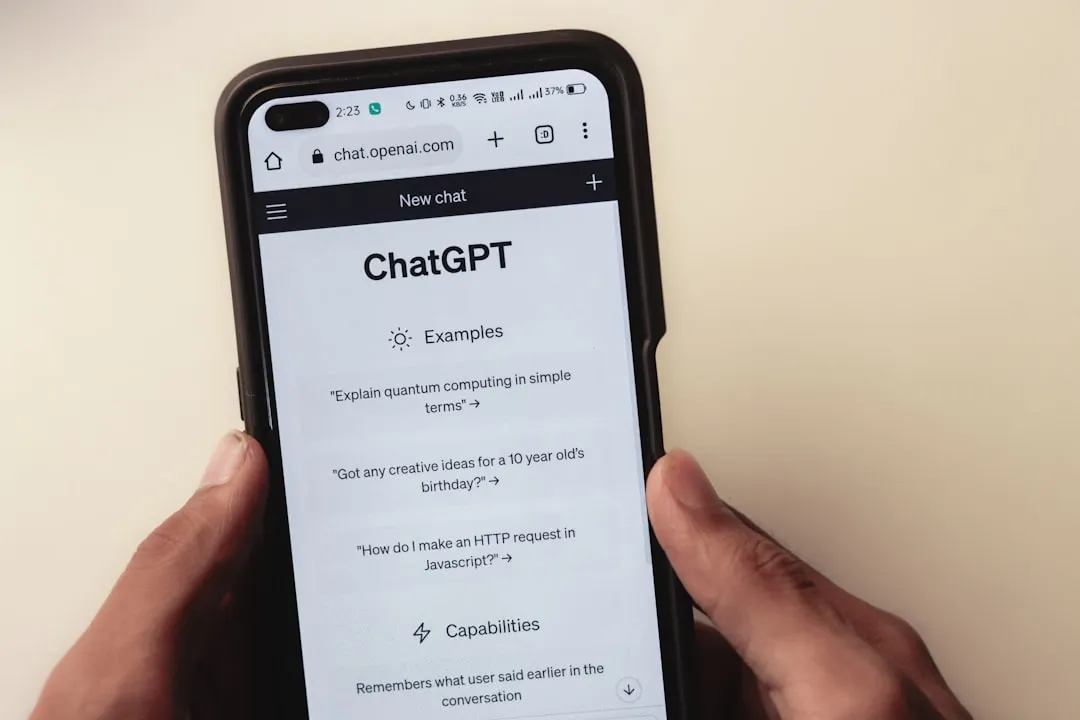
Comments
Be the first, drop a comment!