The Google Assistant is great about understanding what you actually mean, so you don't have to issue exact commands like you do with Amazon Alexa, for instance. But even though it's a master of colloquial speech, it could still be better, and that's where shortcuts come into play.
With shortcuts, you can say literally anything to your Google Assistant, whether it's on Android, iOS, or Google Home, and the AI will understand what you mean. The way it works is simple: Just set up a custom trigger phrase, then translate that into a command the Assistant will understand. From then on, when you say this custom phrase, Google Assistant will "hear" the more standard command instead.
This is a great way to get around clunky commands like "Play my 80s playlist on the living room Chromecast," because you can streamline the whole thing into just "Play my 80s playlist" if you want. Or, if you're tired of interacting with third-party Assistant Apps, you could turn something like "Ask Harmony to turn off my TV" into just "Turn off the TV."
It's definitely one of Google Assistant's best features, so if you'd like to make voice commands even more natural, I'll show you how it all works below.
Access the Shortcuts Menu
To start, trigger your Assistant by long-pressing your home button on Android or by opening the Google Assistant app on iOS. From there, tap the blue circular menu button near the top-left corner of the interface. After that, tap the three-dot menu button at the top of the screen, then choose "Shortcuts" on the next menu.
Note: If you're a Google Home user, open the Google Home app for Android or iOS, then tap the hamburger icon and choose "More Settings" to find the Shortcuts menu.
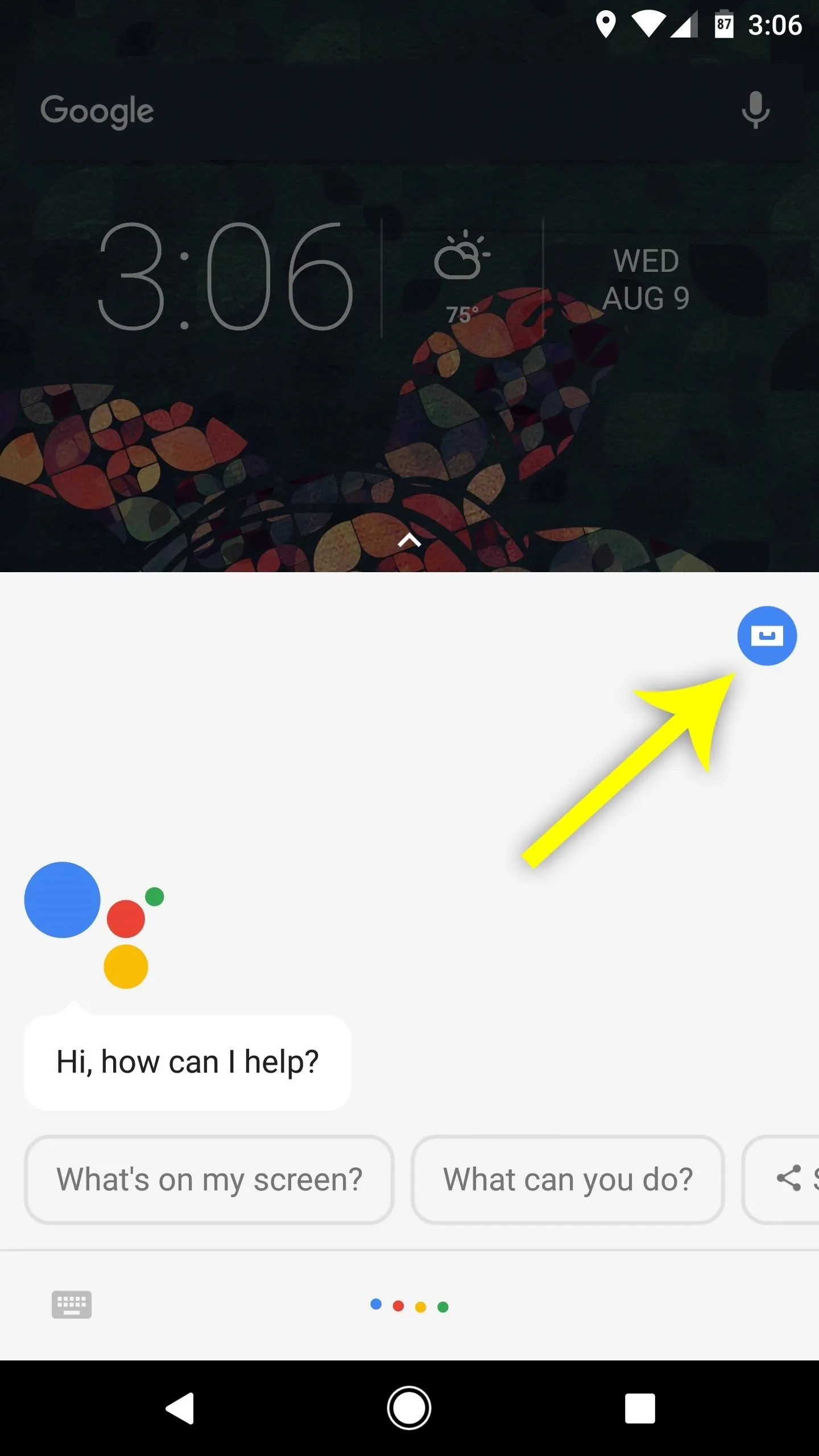
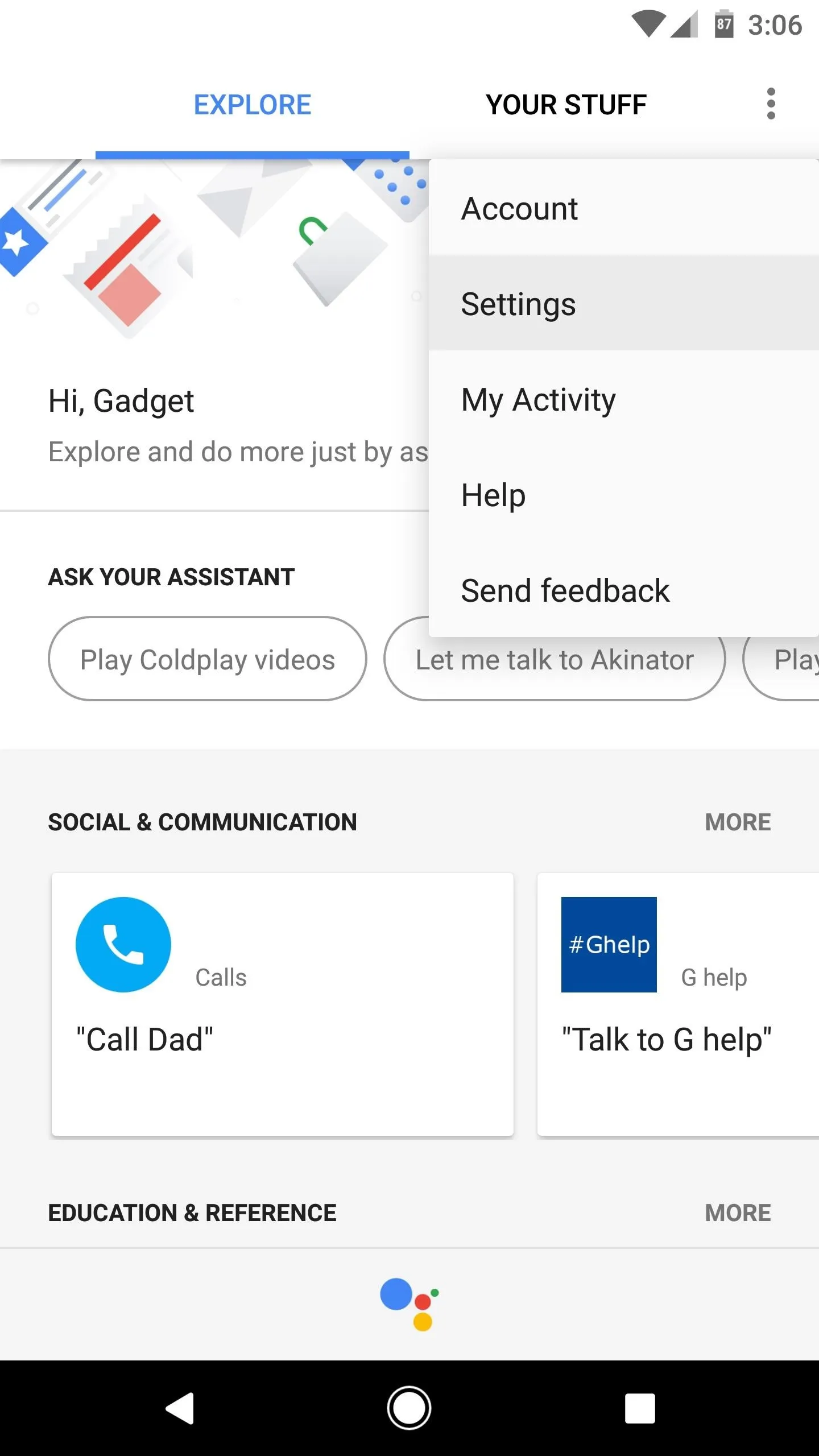
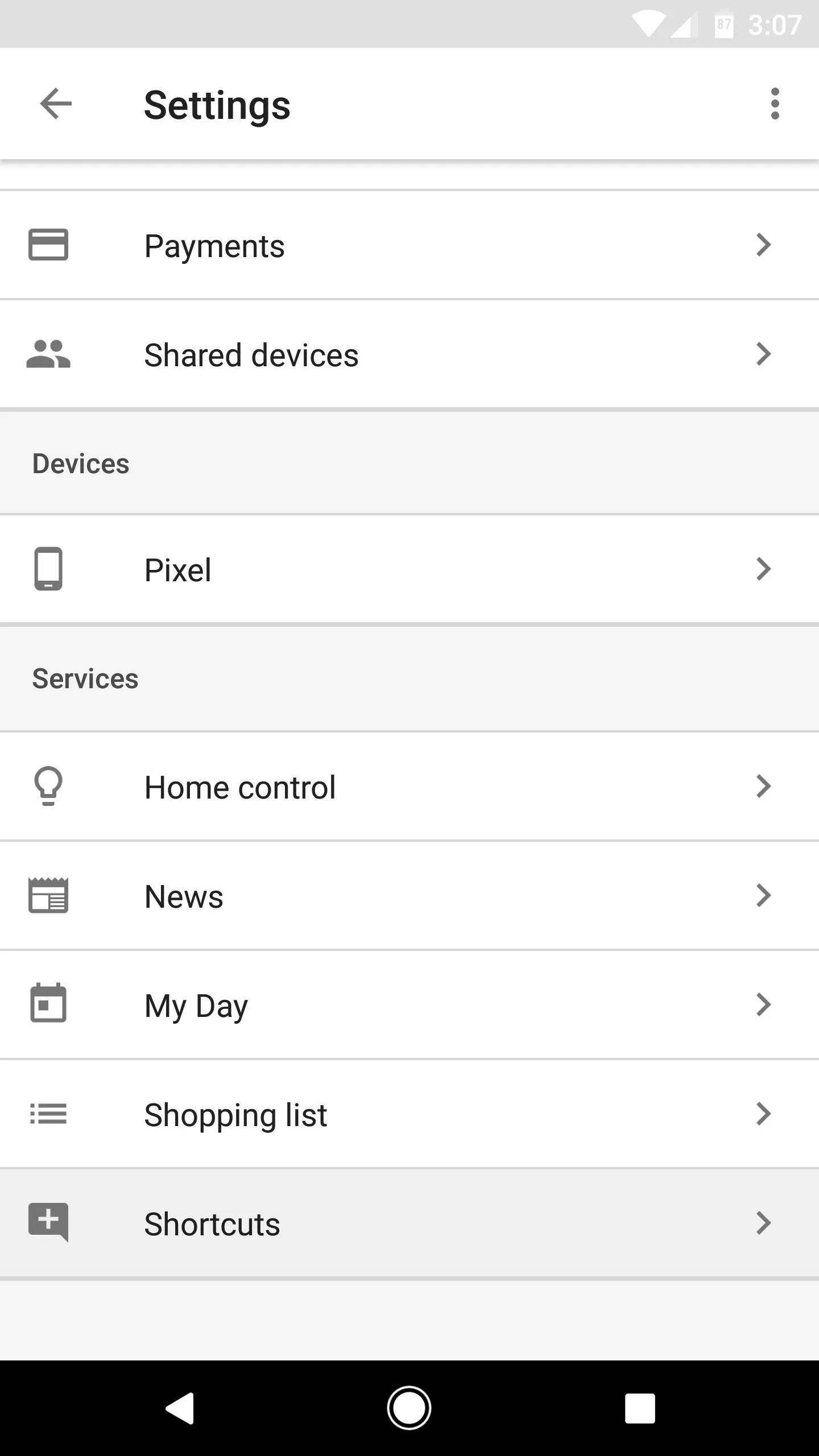
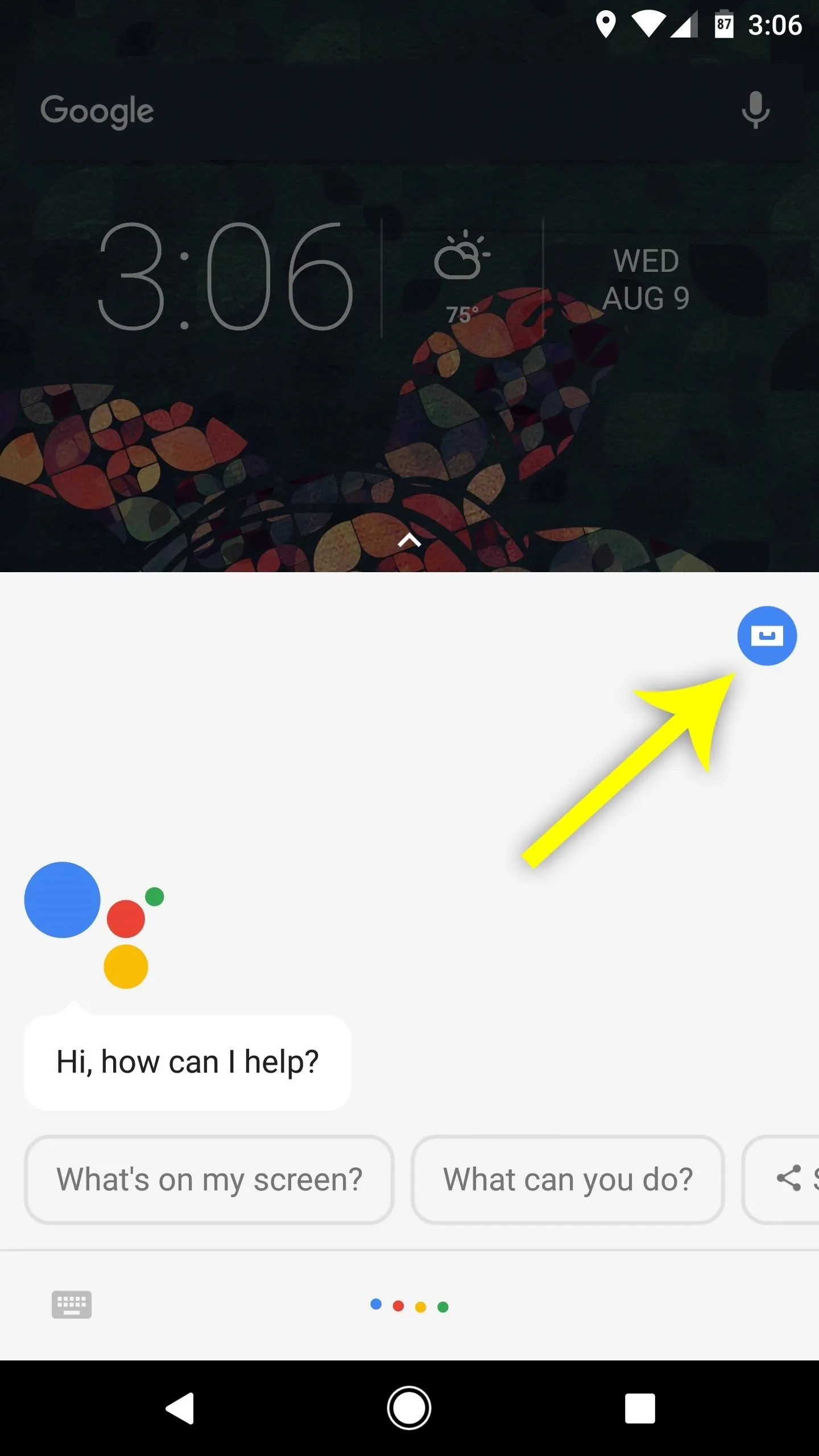
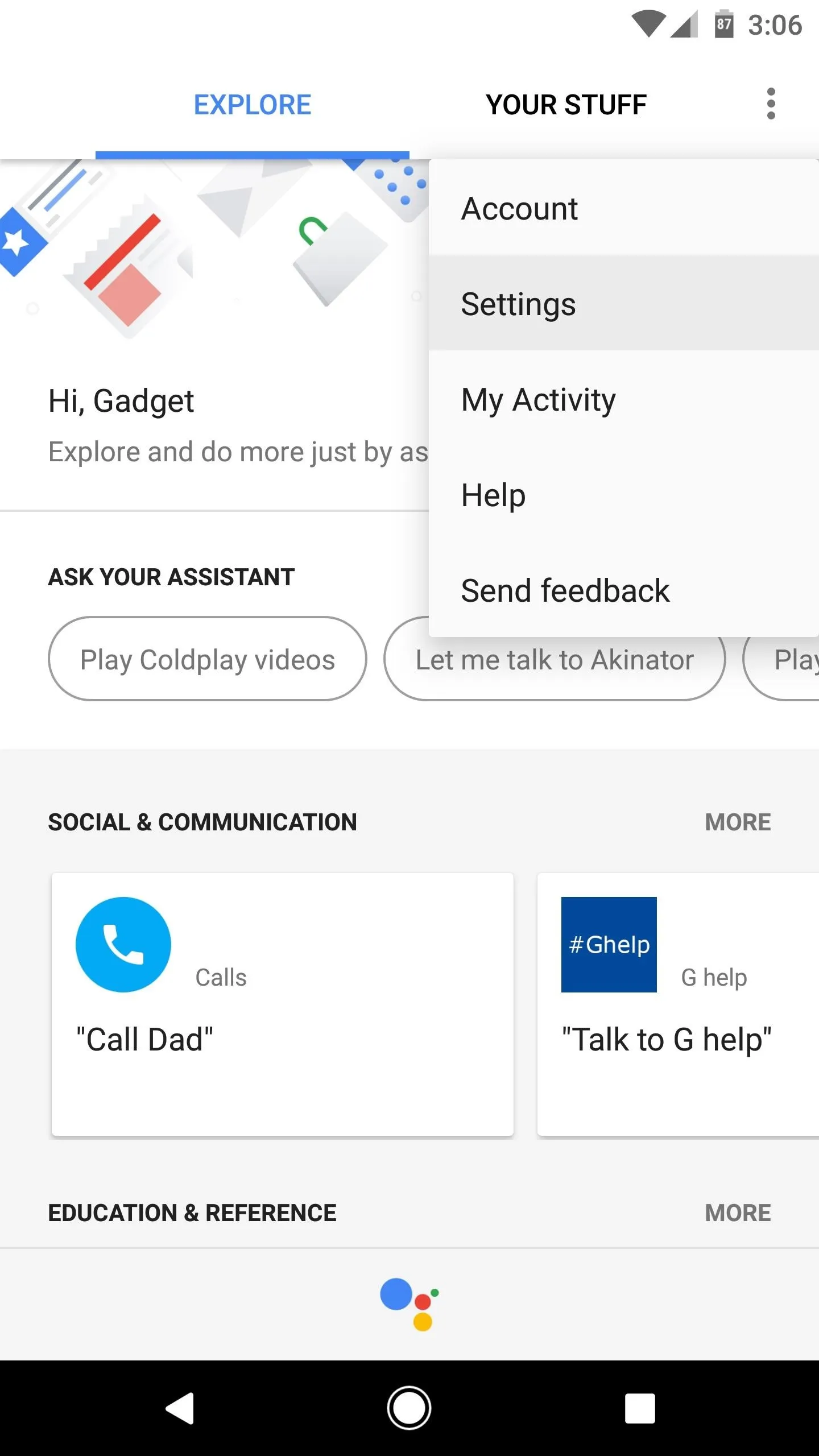
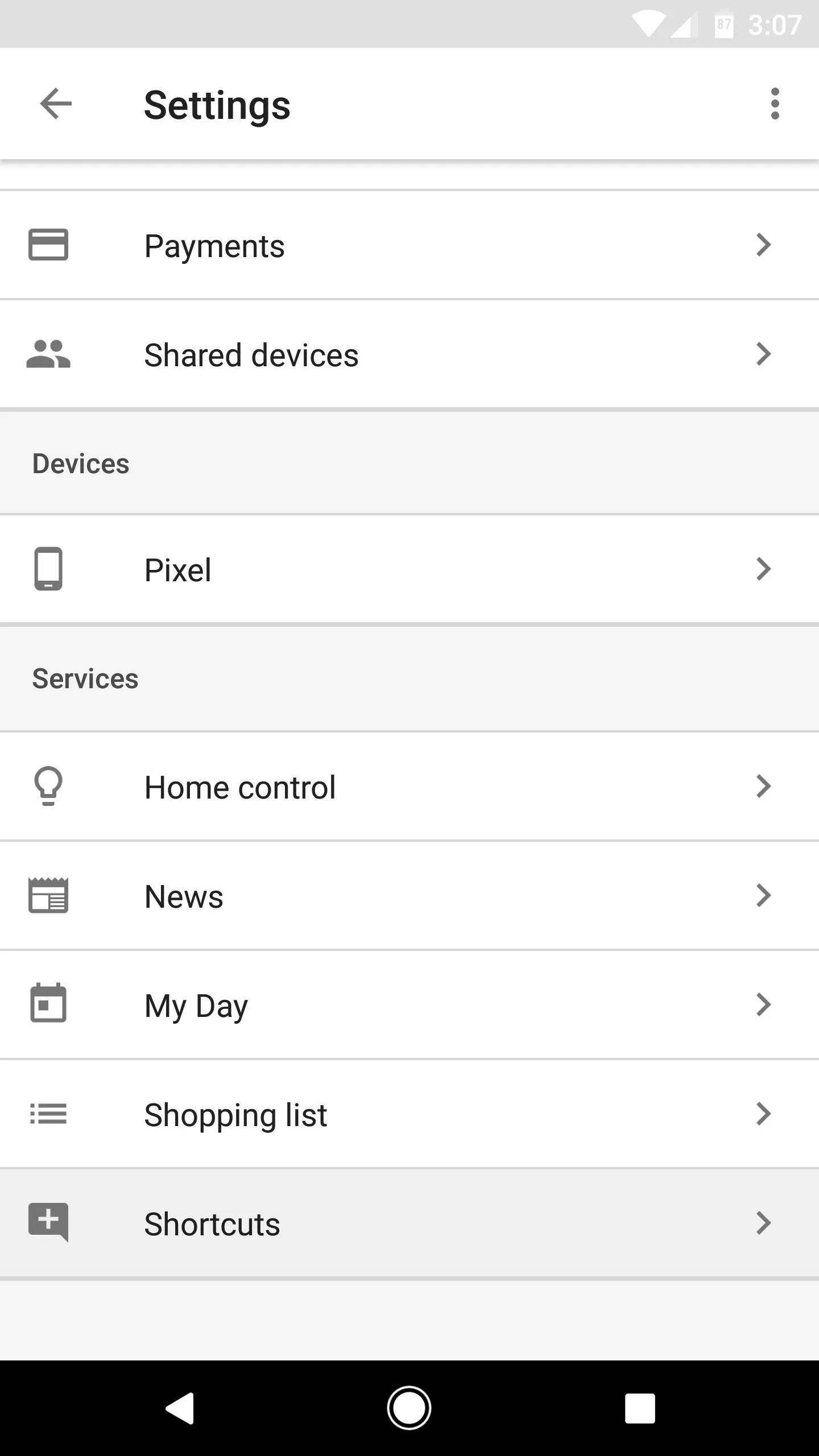
Add Custom Phrases
Next, you'll be presented with a list of example shortcuts. If any of these piques your interest, you can tap it, then press "Save" to add it to your list of active shortcuts.
However, if you'd like to create your own custom shortcut, start by tapping the blue + button in the bottom-right corner. From there, enter the command you want to say into the first field, then another field will appear. If you'd like, you can enter another custom phrase that will trigger the same action. All told, you can have up to five different custom phrases, and there are no rules, so be as creative as you want!
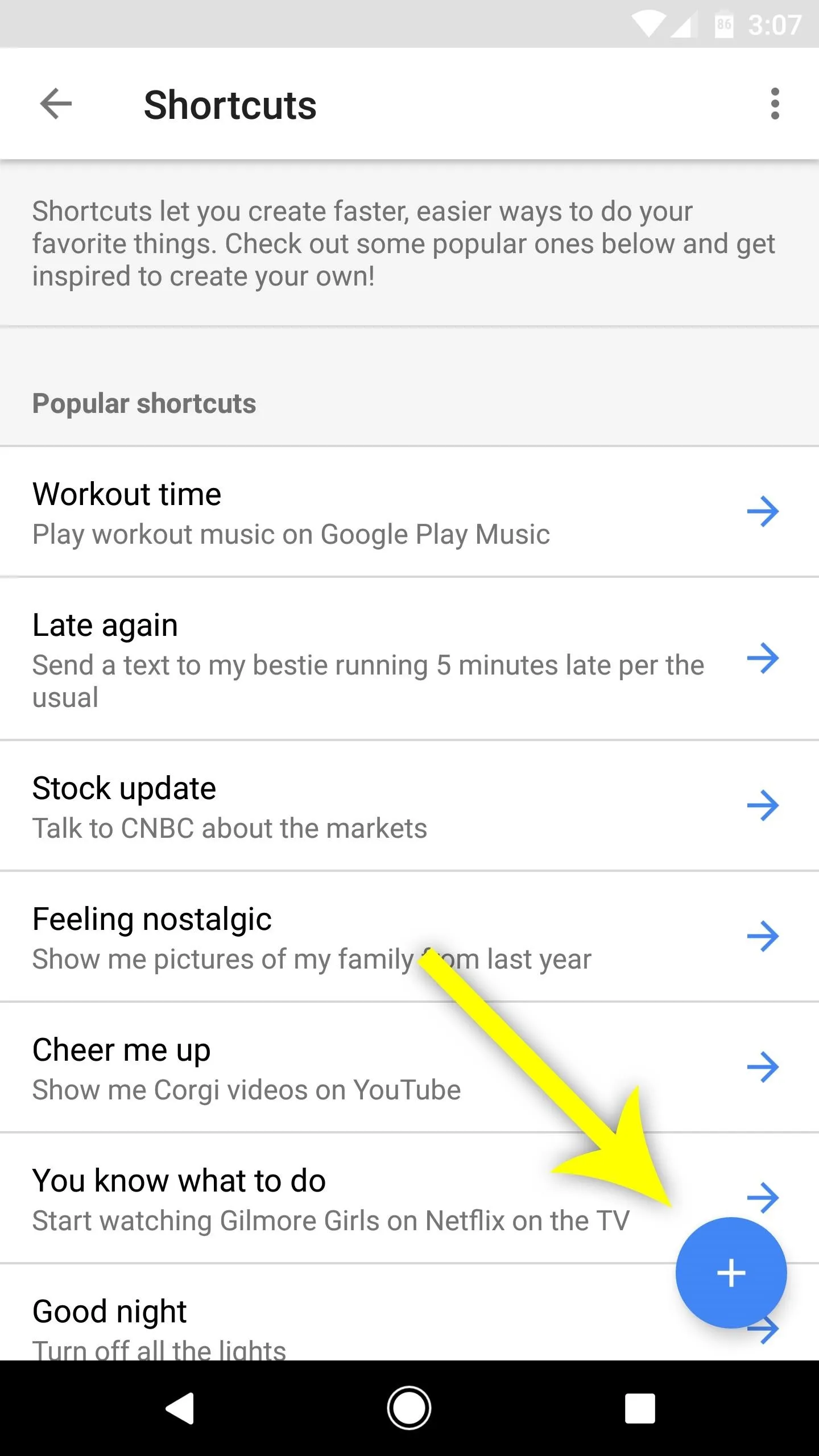
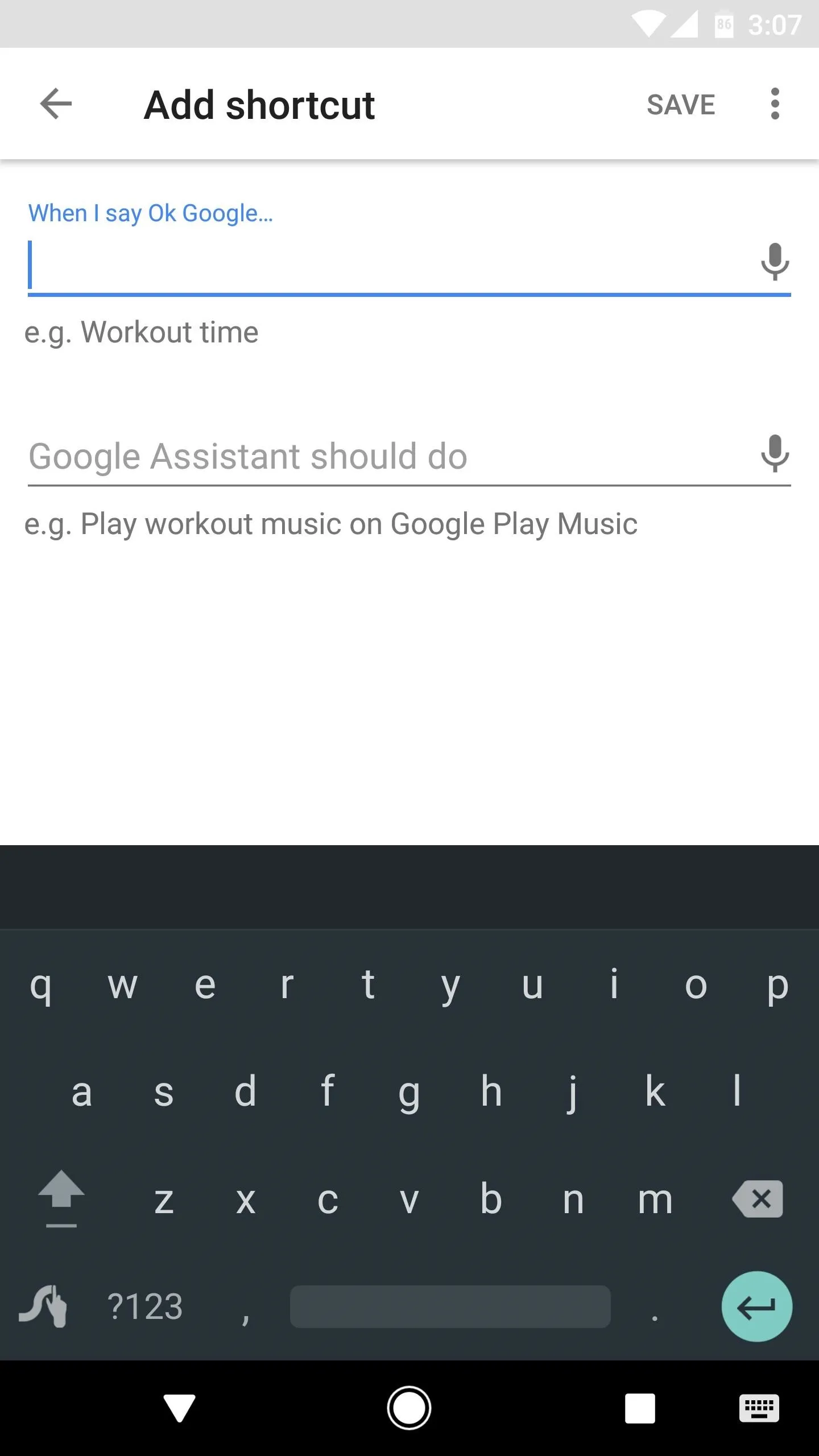
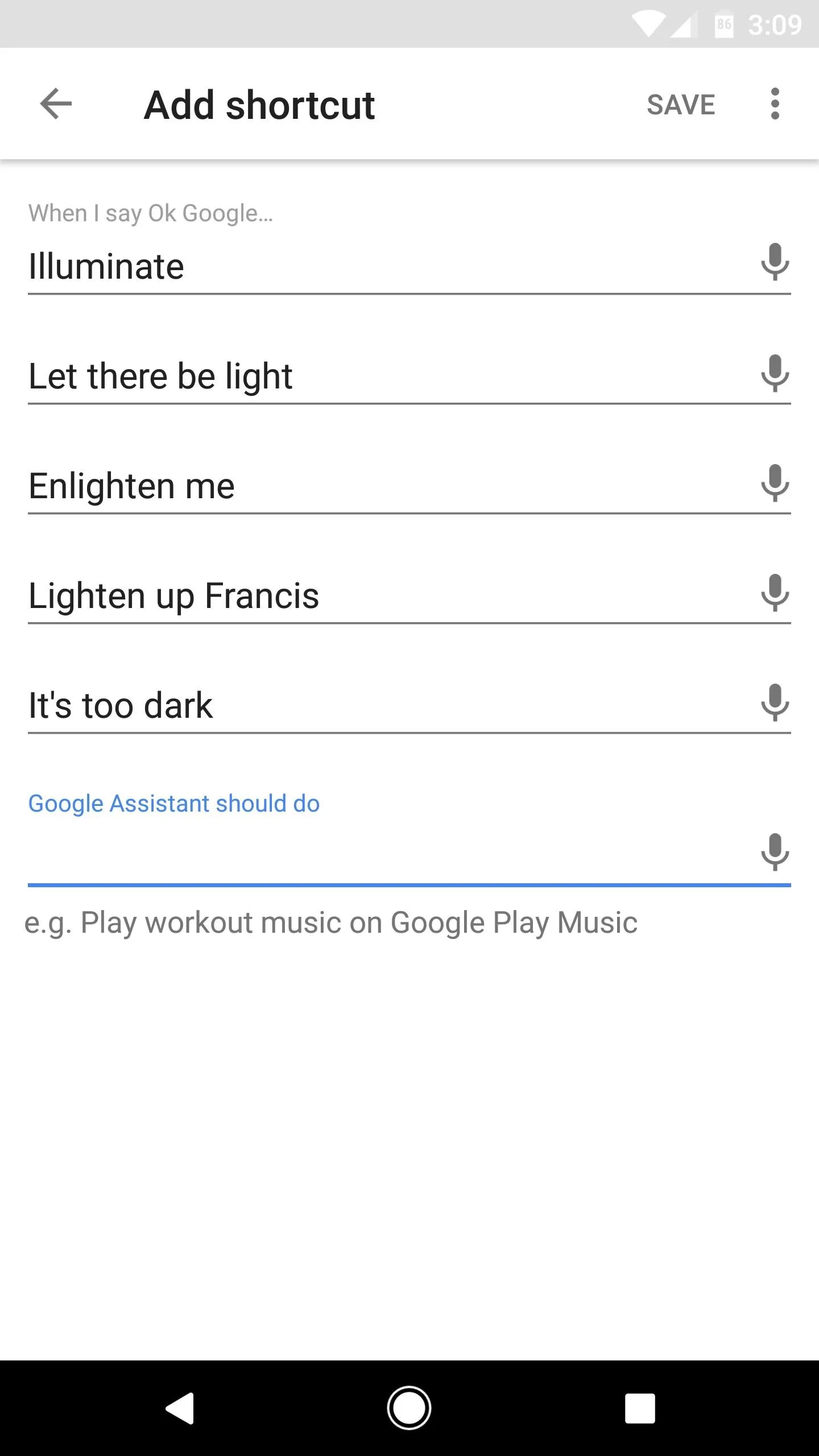
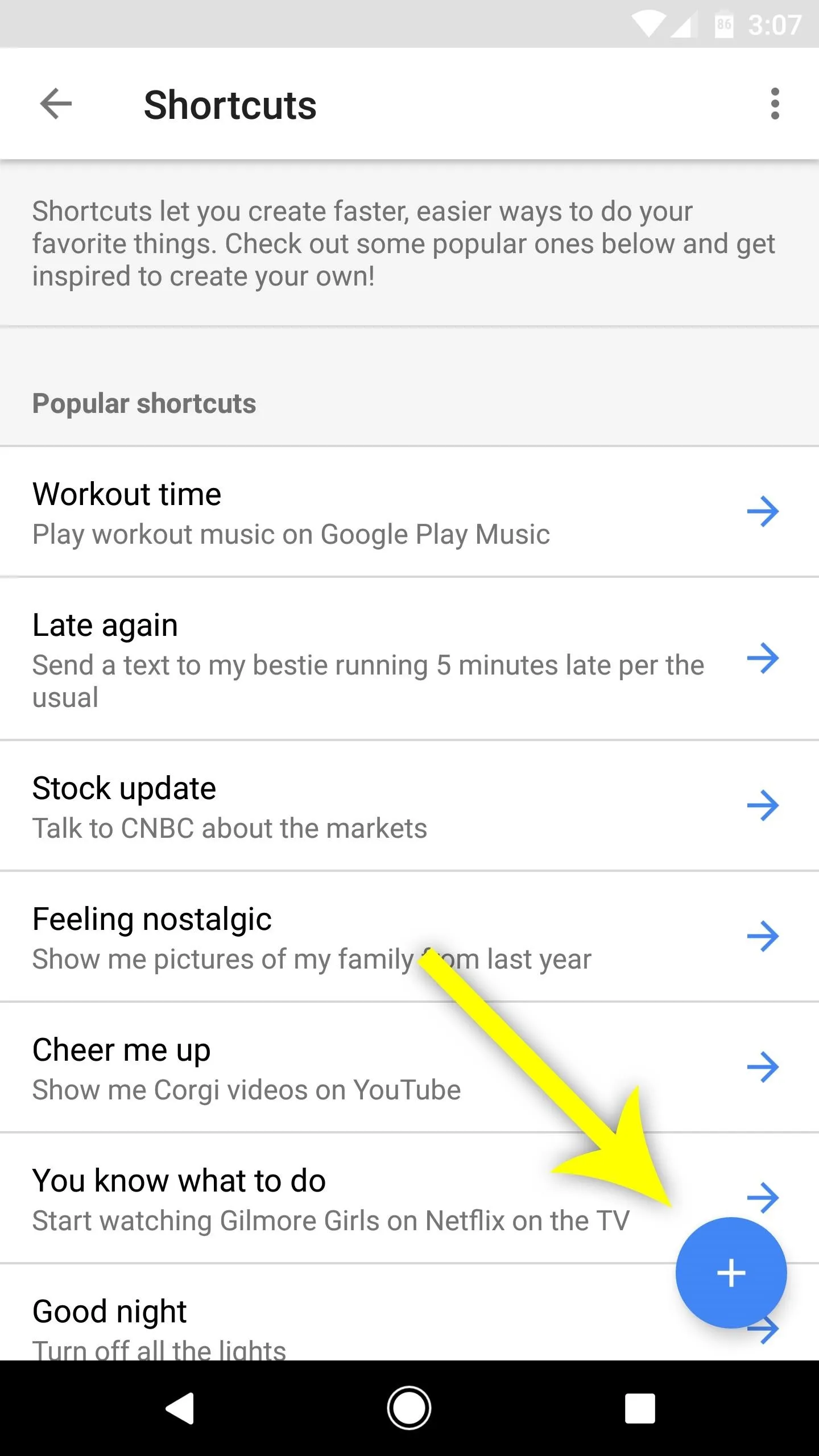
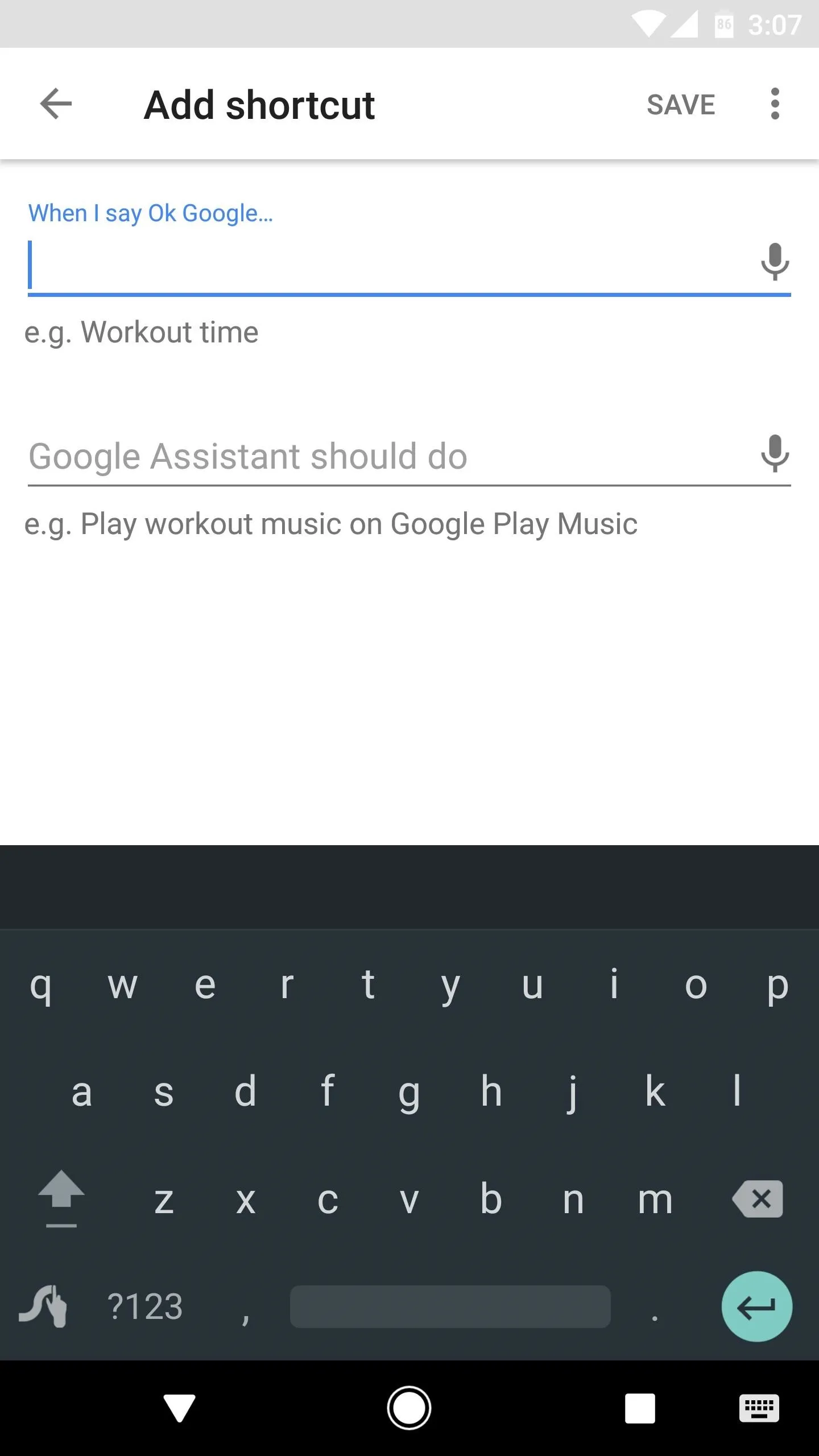
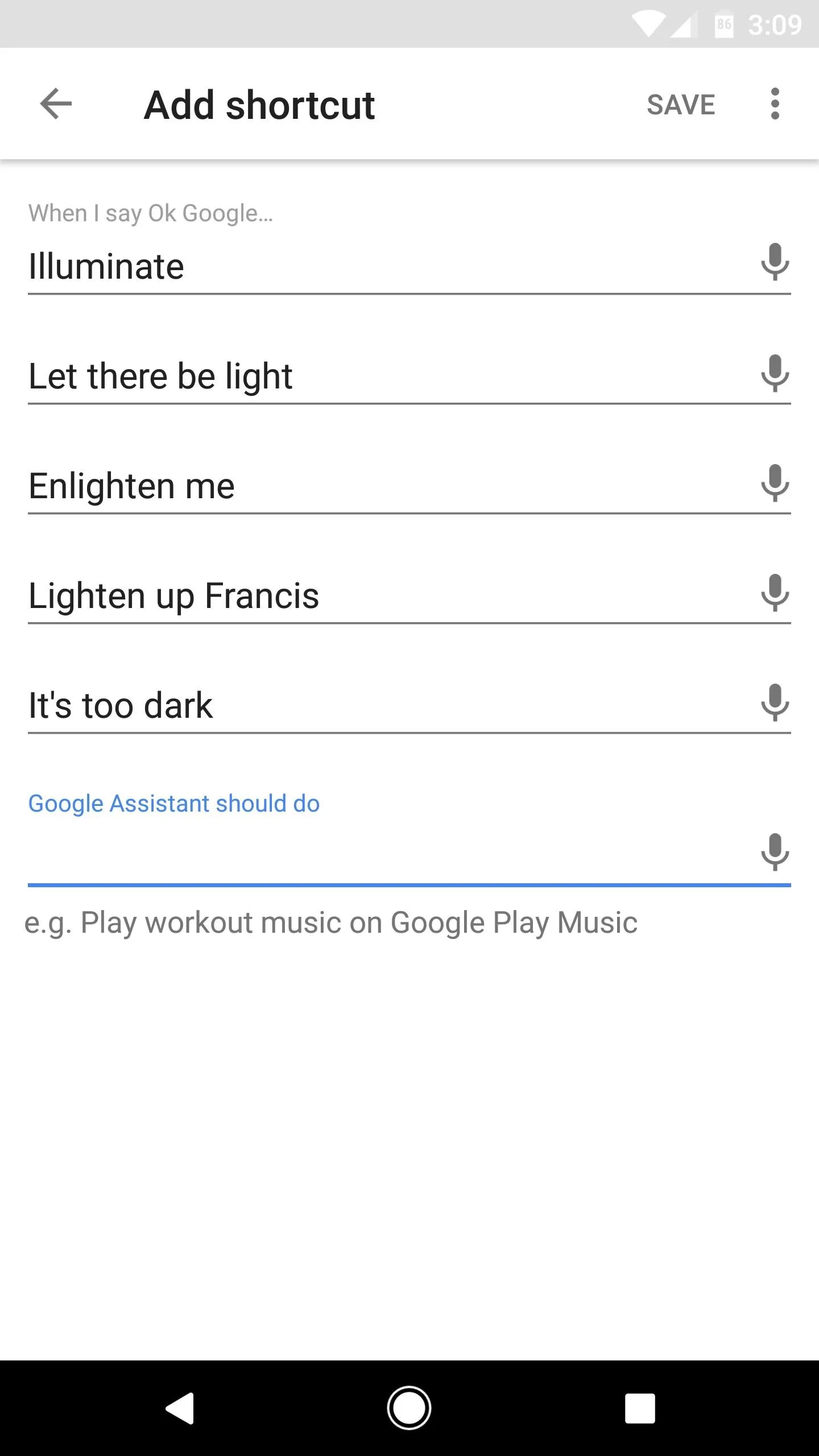
Enter an Action That Google Assistant Should Perform
After you've filled out the When I say OK Google field(s), select the input field beneath Google Assistant should do. This is where you can type in the phrase or command that Google Assistant will "hear" when you say one of the custom commands.
As with all Google Assistant commands, these don't have to be exact. However, you should experiment a little to make sure the phrase you're entering consistently triggers the intended action. For example, if Google Assistant struggles with "Turn the lights up to full brightness" occasionally, you should enter something like "Set the lights to 100% brightness" instead.
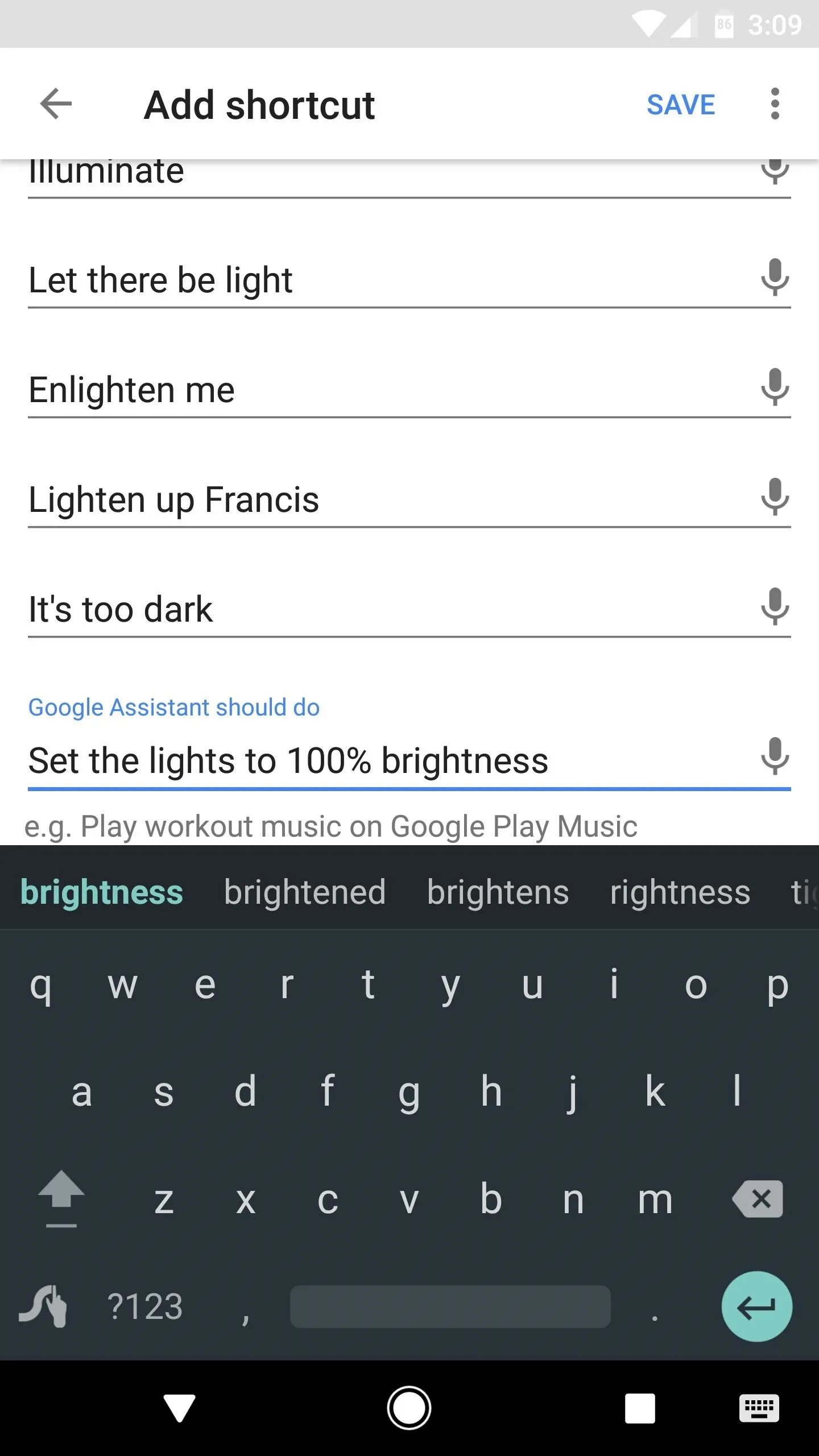

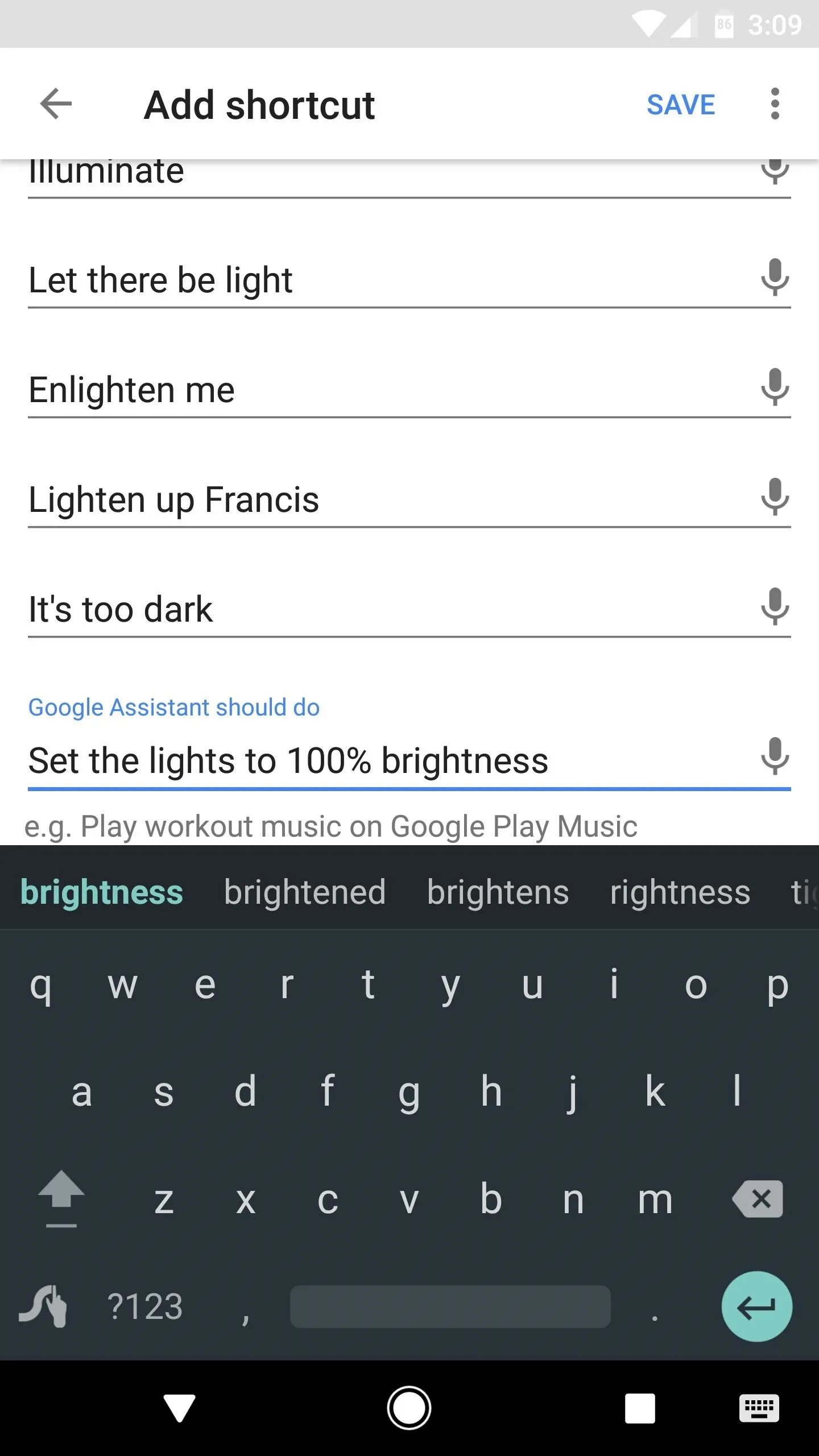

Use Your New Shortcuts
At this point, you're all set to try out your new shortcut. Just trigger the Assistant by saying "OK Google" or by pressing the microphone button, then say the phrase you entered in Step 2. Even if this was a phrase that Google Assistant couldn't handle before, it will now execute the command you entered in Step 3 instead.

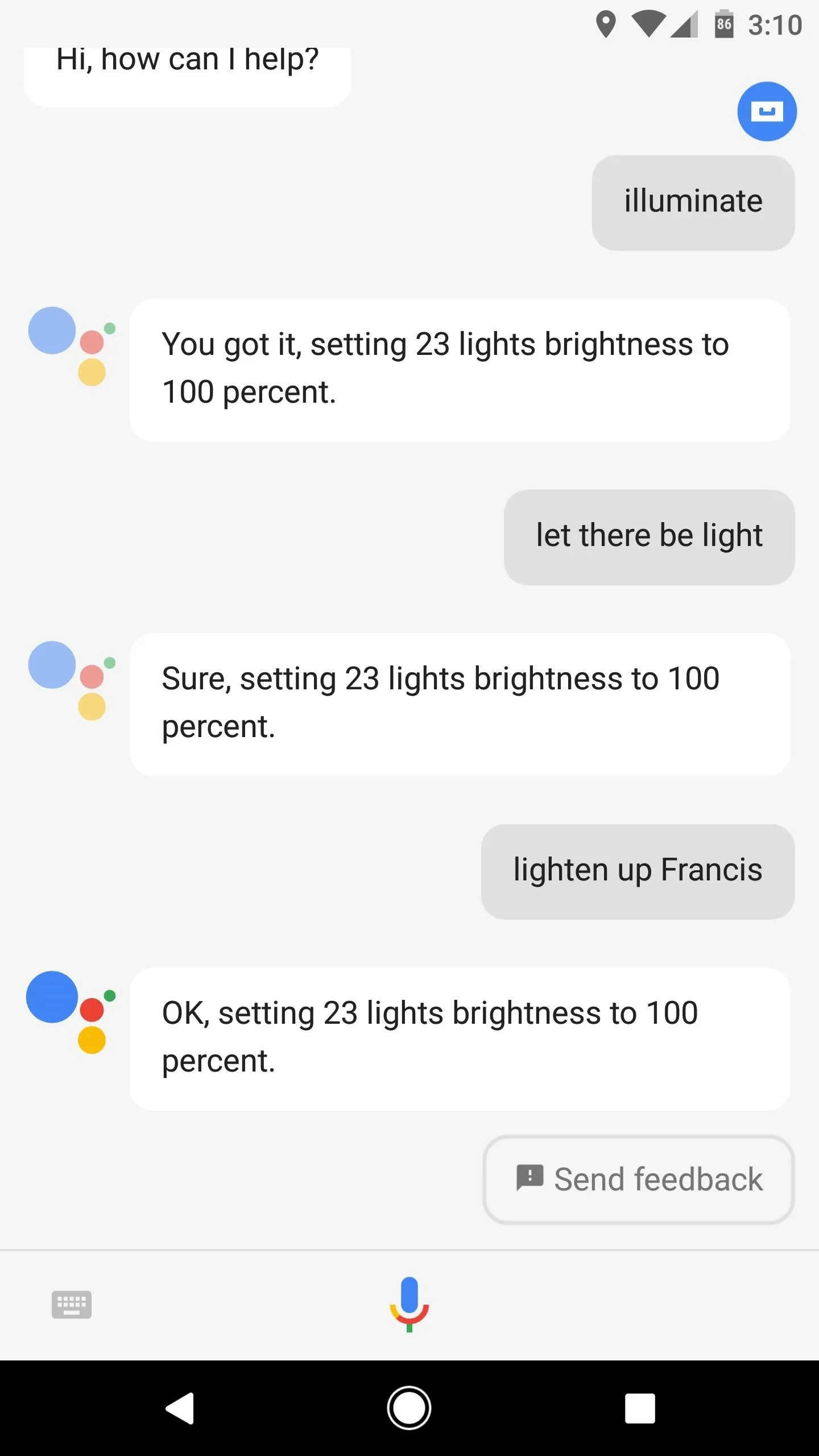

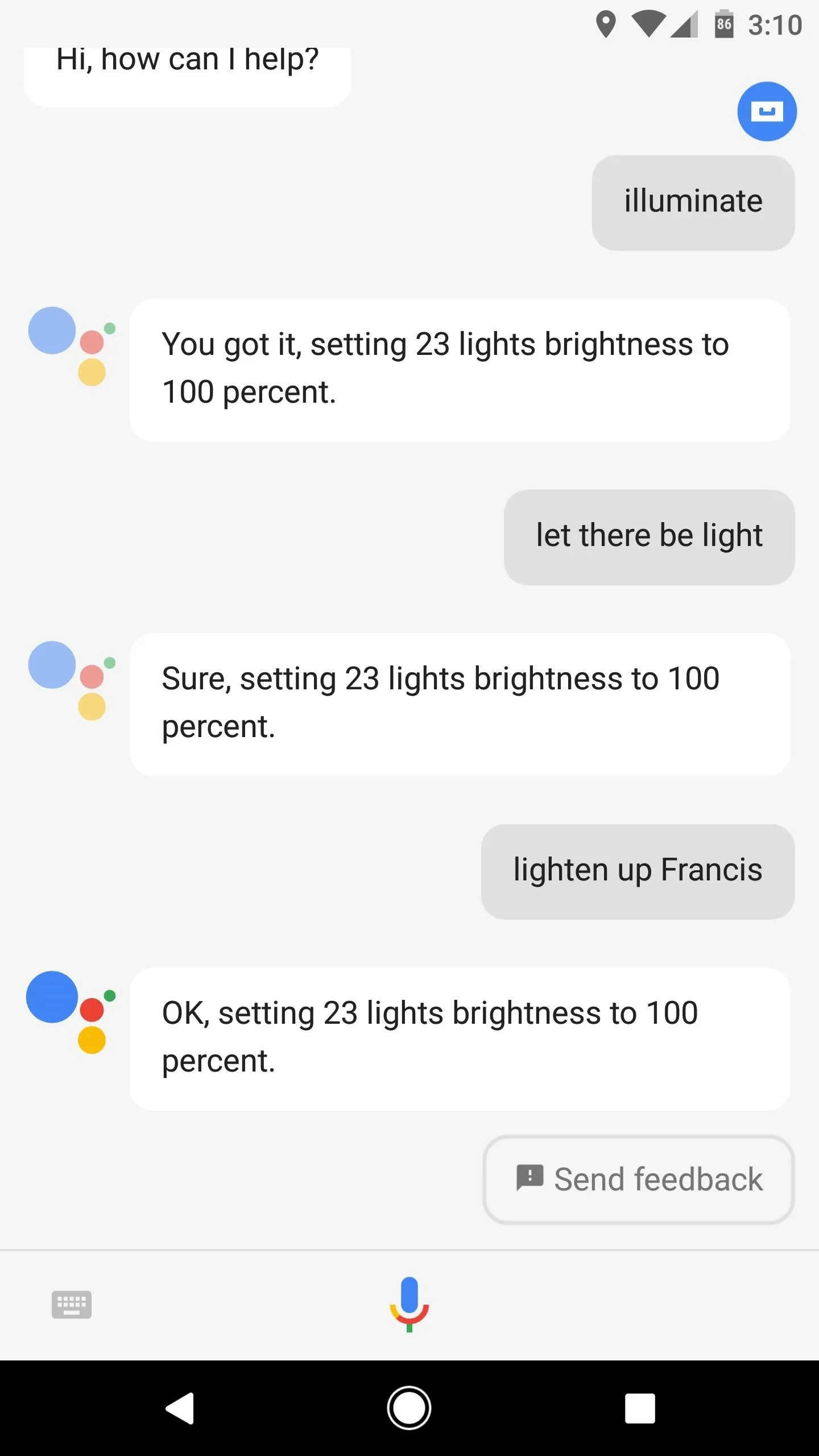
Overall, it's a great way to streamline clunky commands and make the Google Assistant even more colloquial. You can even have a little fun with it using a shortcut like "Knock knock" and an action like "Repeat after me: Who's there?" What are some of the shortcuts you've made? Let us know in the comment section below.
- Follow Gadget Hacks on Facebook, Twitter, Google+, YouTube, and Instagram
- Follow WonderHowTo on Facebook, Twitter, Pinterest, and Google+
Cover image and screenshots by Dallas Thomas/Gadget Hacks

























Comments
Be the first, drop a comment!