The Google Assistant is an incredibly useful tool that's now available for both Android and iOS. You can use plain English to send voice commands that range from turning off your smart lights to answering almost any question — but many of these features won't work properly if you have certain Google activity controls disabled.
These activity controls are settings that either allow or prevent the Assistant from accessing certain data from your Google account. That's where things get a bit murky. Some users may be fine with Google using this information to make the Assistant more powerful, considering that the data is never shared with third parties. However, other users may not like the privacy implications behind it all.
But regardless of your stance, you should familiarize yourself with Google's activity controls if you plan on using the Google Assistant (and particularly if you own a Google Home). So below, I'll explain what each of these account permissions is used for, then you can decide whether you think it should be enabled or disabled.
Accessing Your Google Assistant Account Permissions
First up, you'll need to find the menu where you can access your Google activity controls. If you're using an Android device, open your Google app, then tap the hamburger icon in the top-left corner and select "Settings" from the menu. From there, choose "Accounts & privacy," then select "Google activity controls" on the following screen.
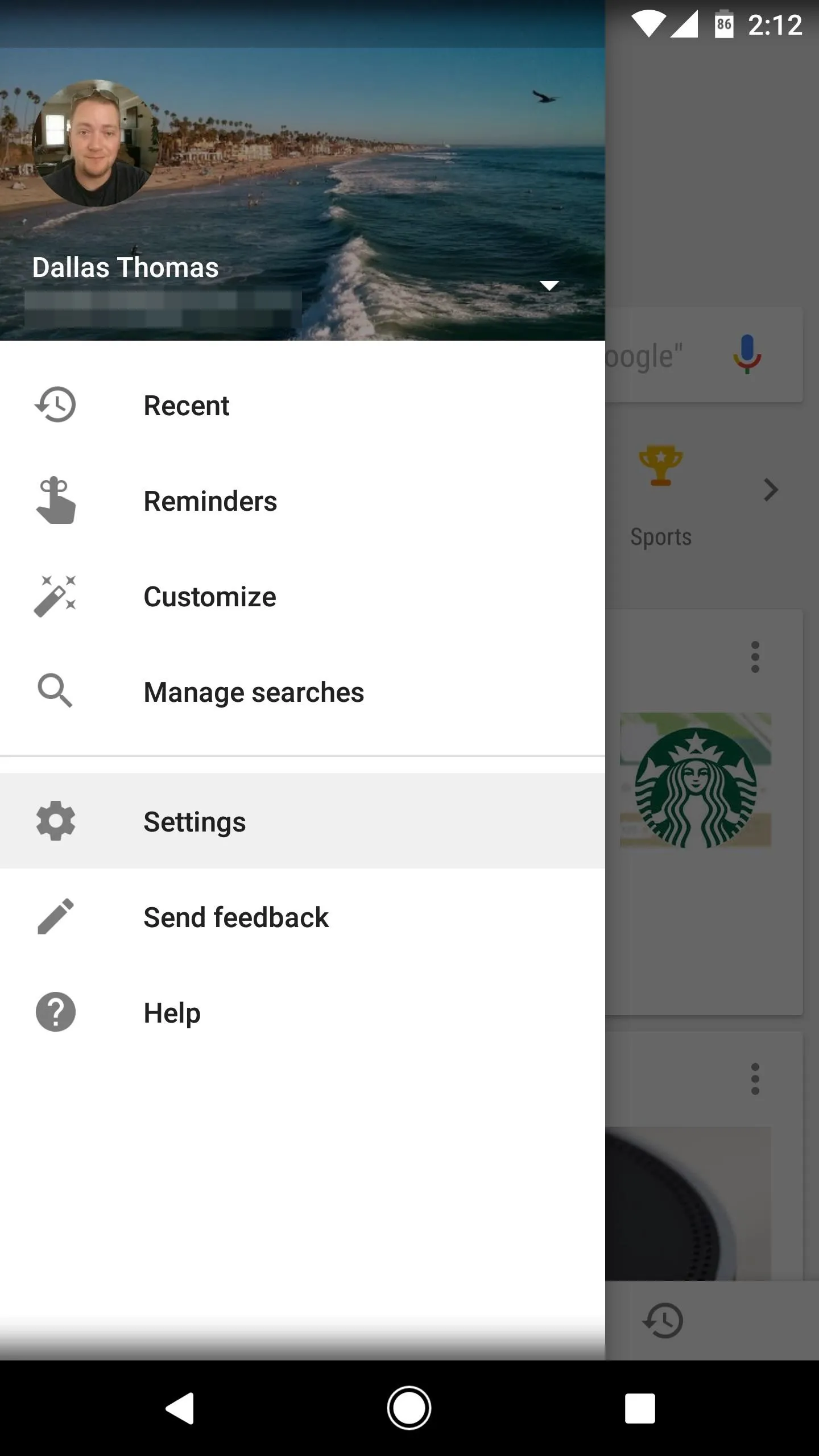
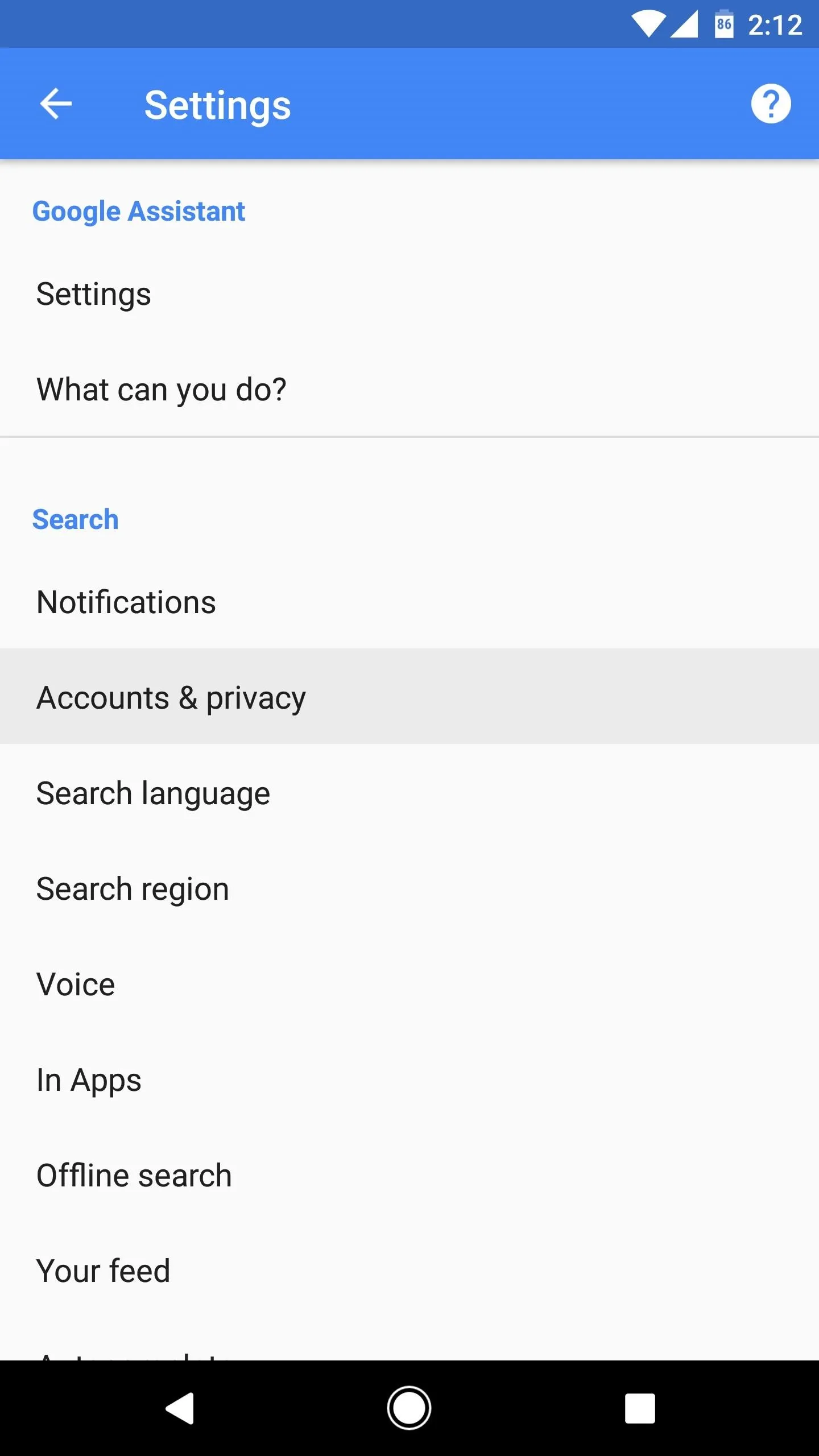
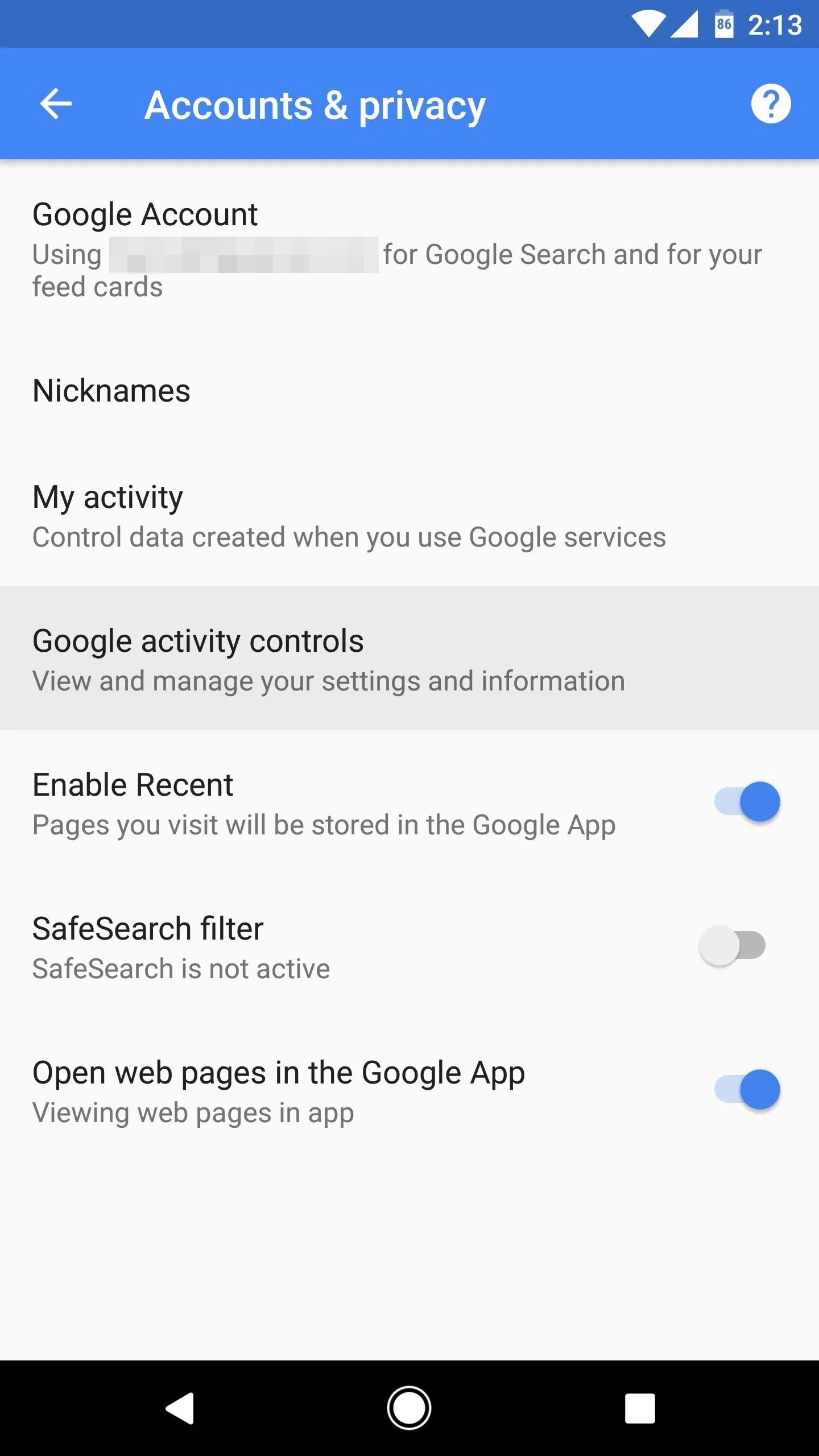
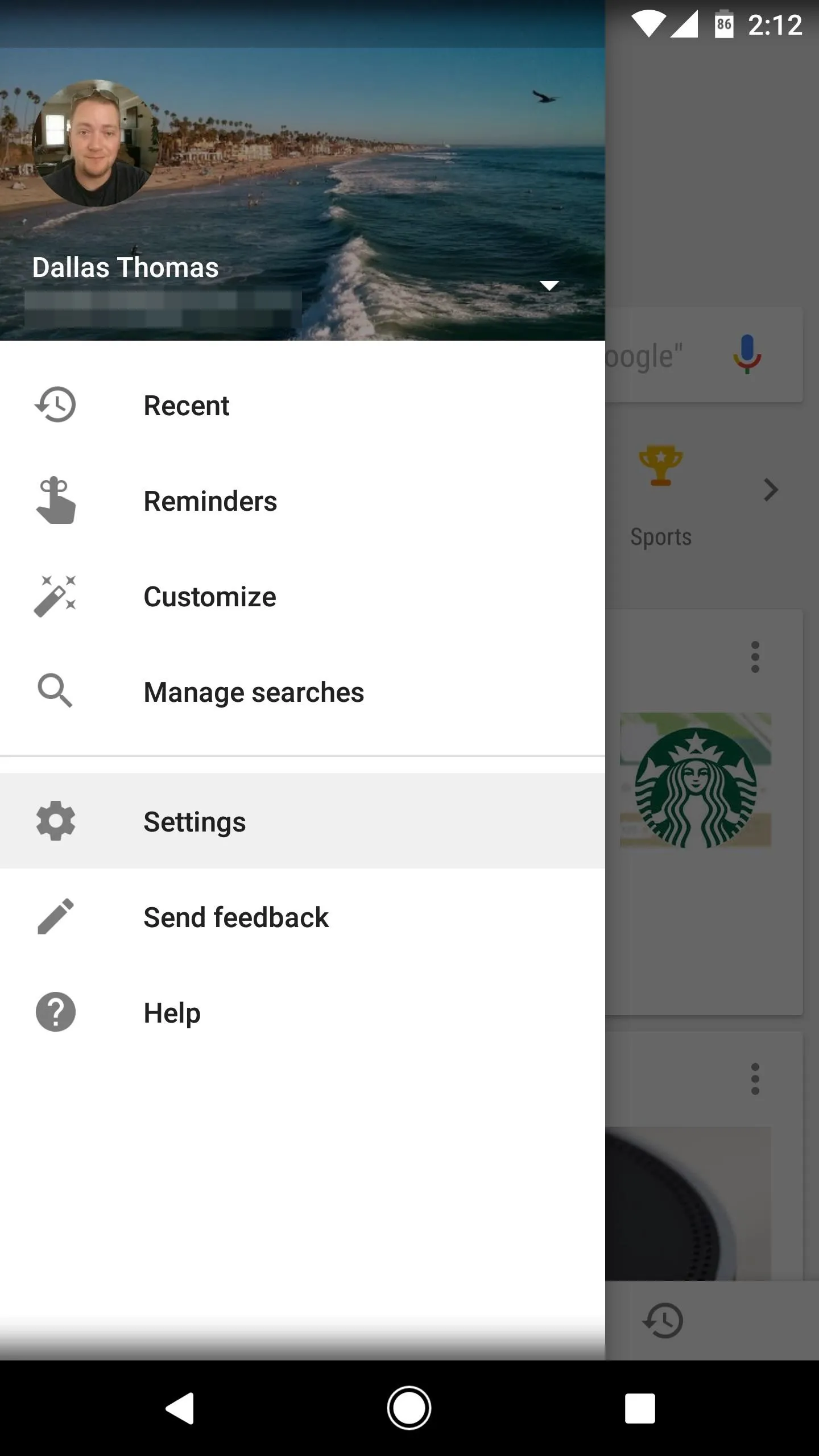
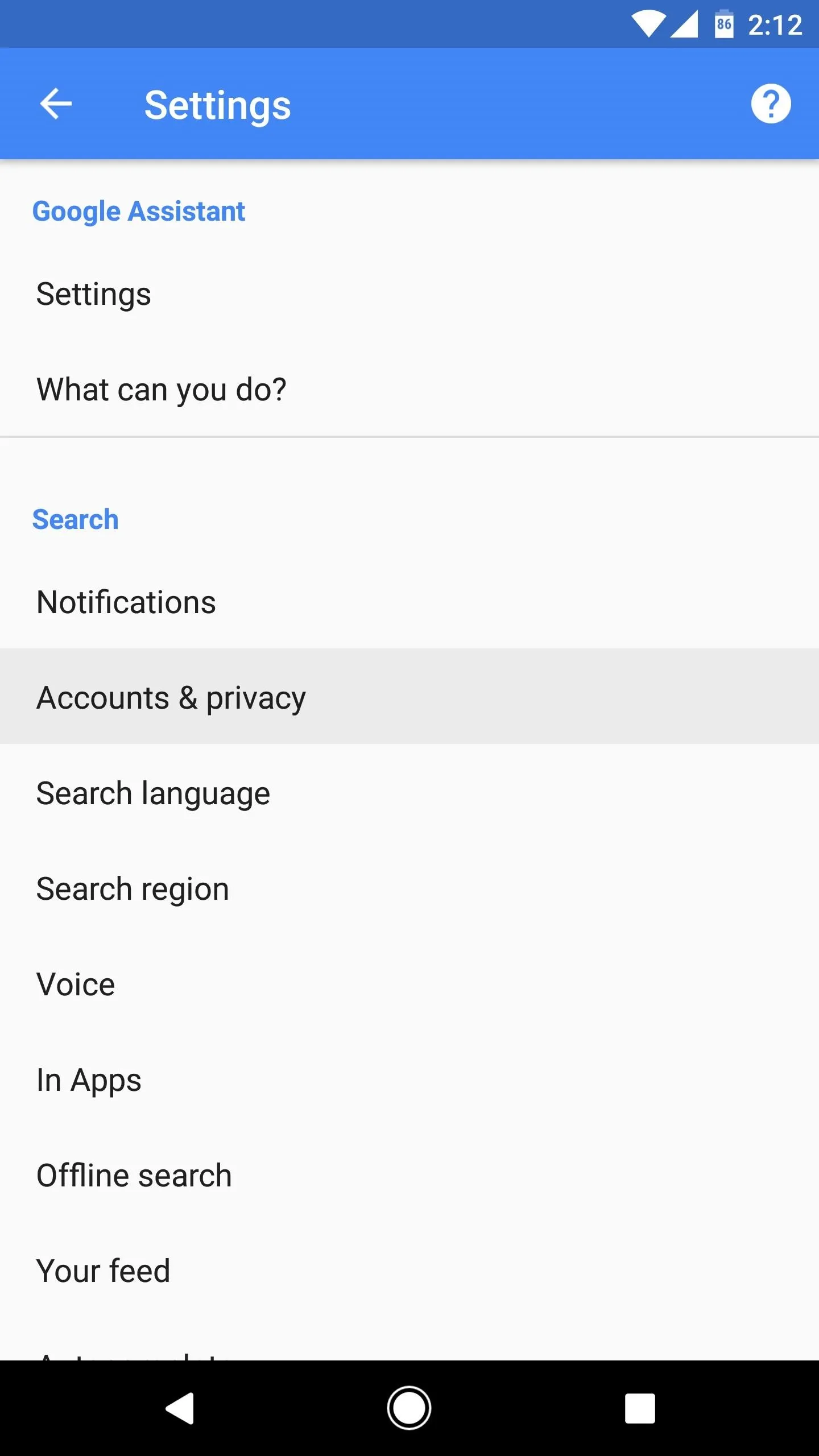
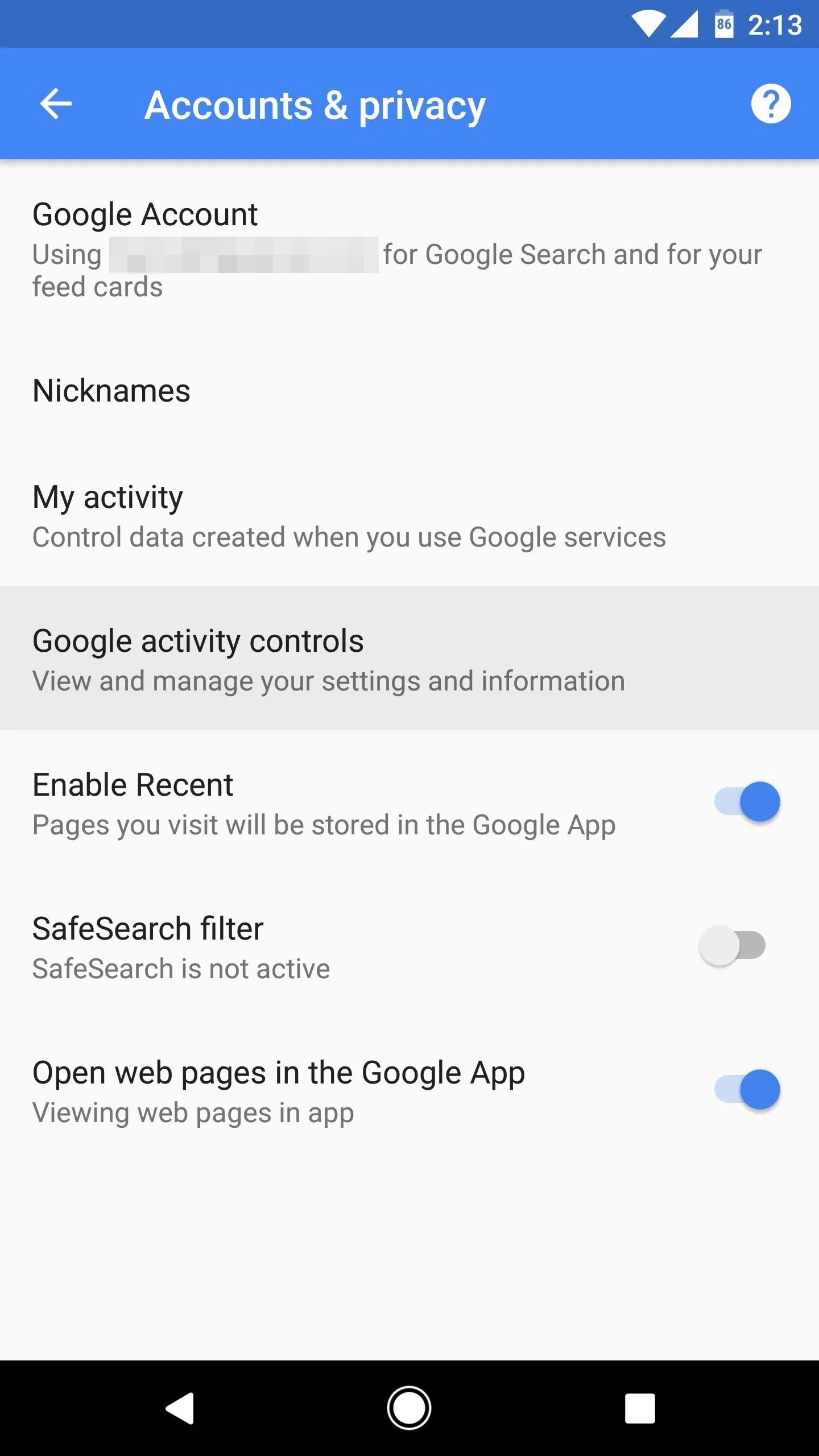
If you're using an iOS device, open the Google Assistant app, then tap the blue circle icon near the top-right corner of the screen. From there, tap the ellipses (...) button in the upper-right side, then choose "Settings" from the popup.
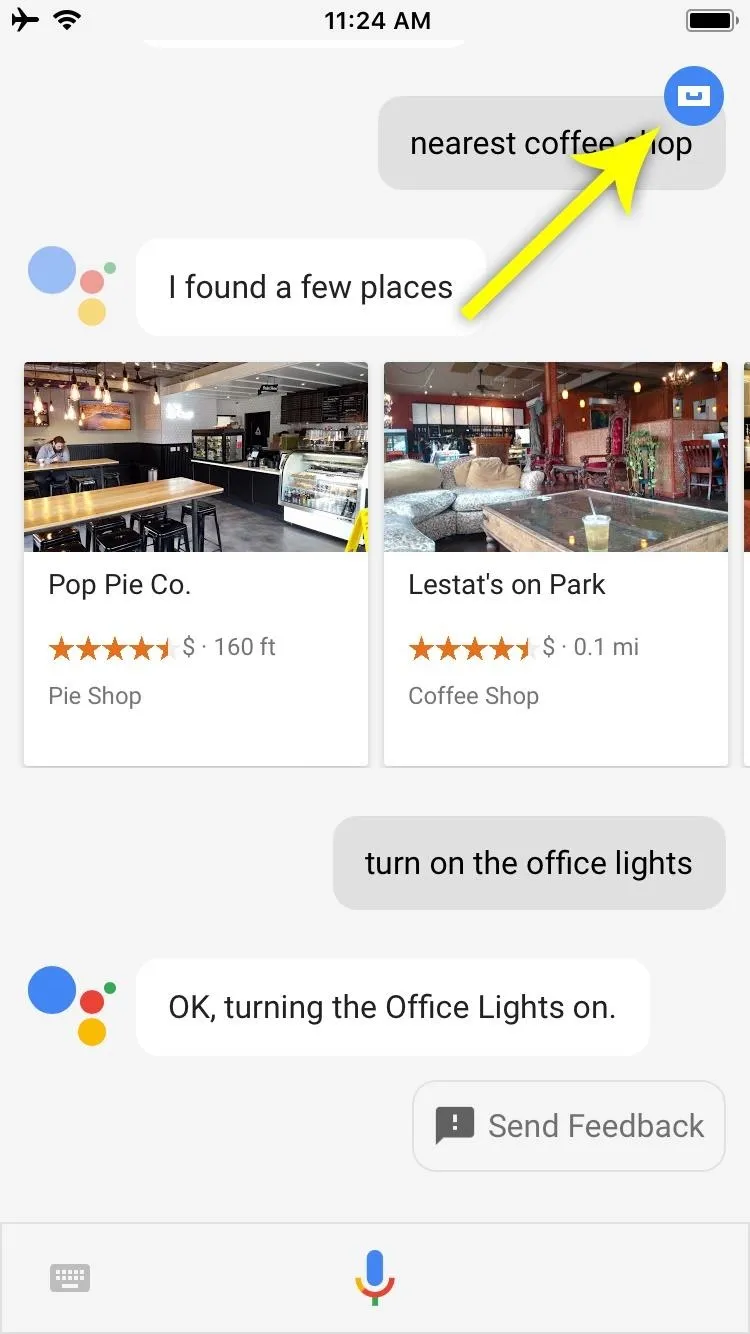
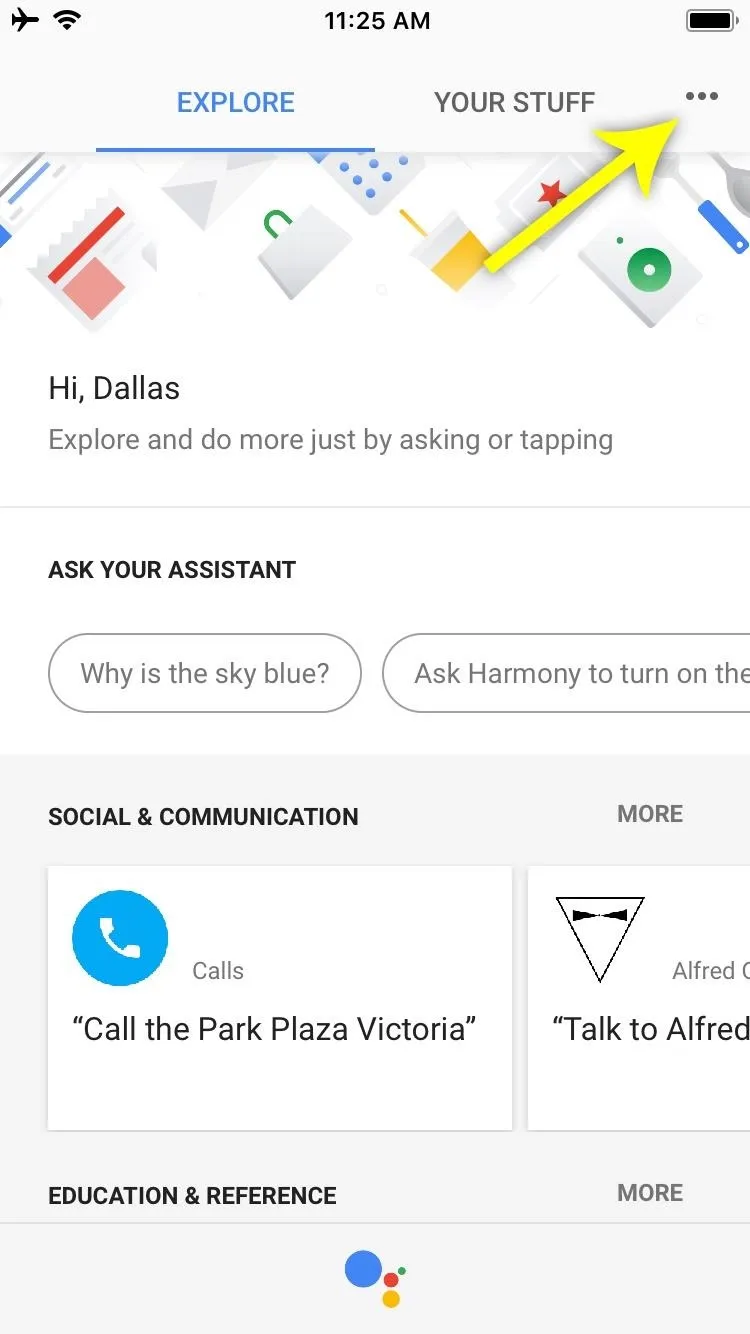
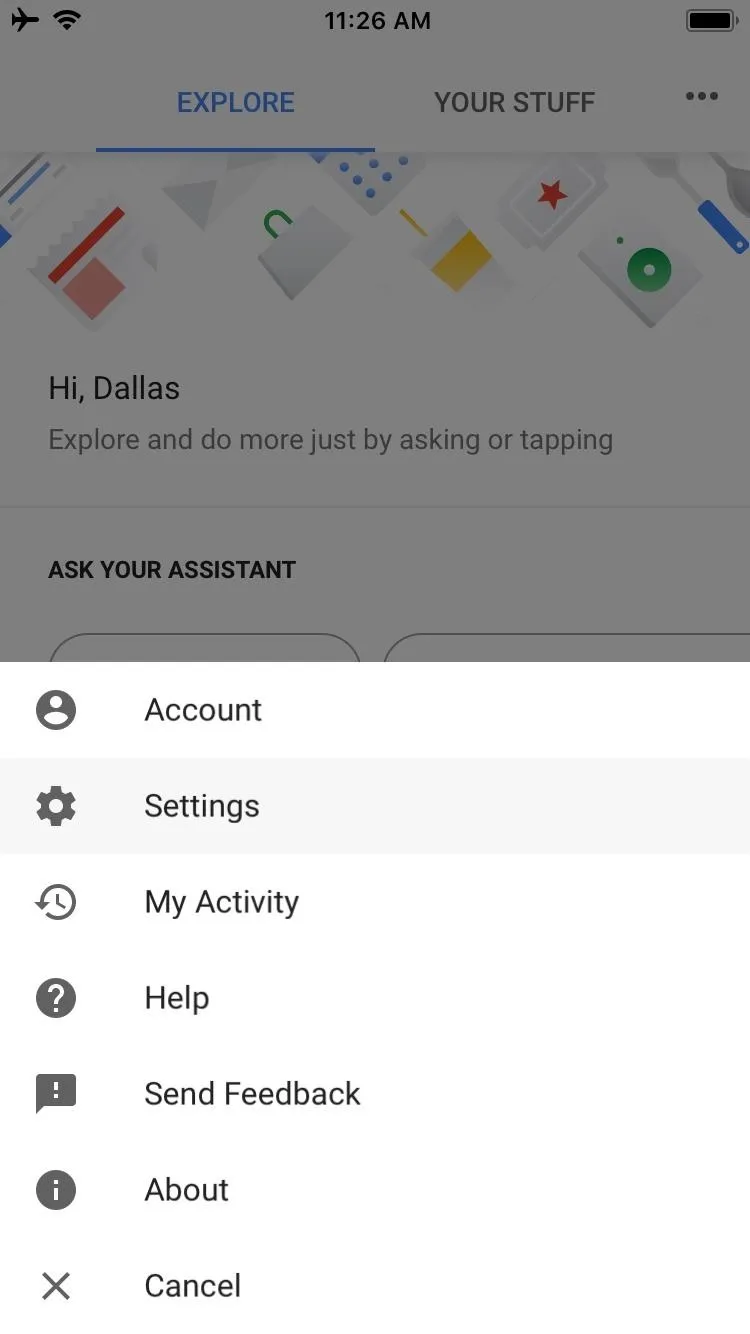
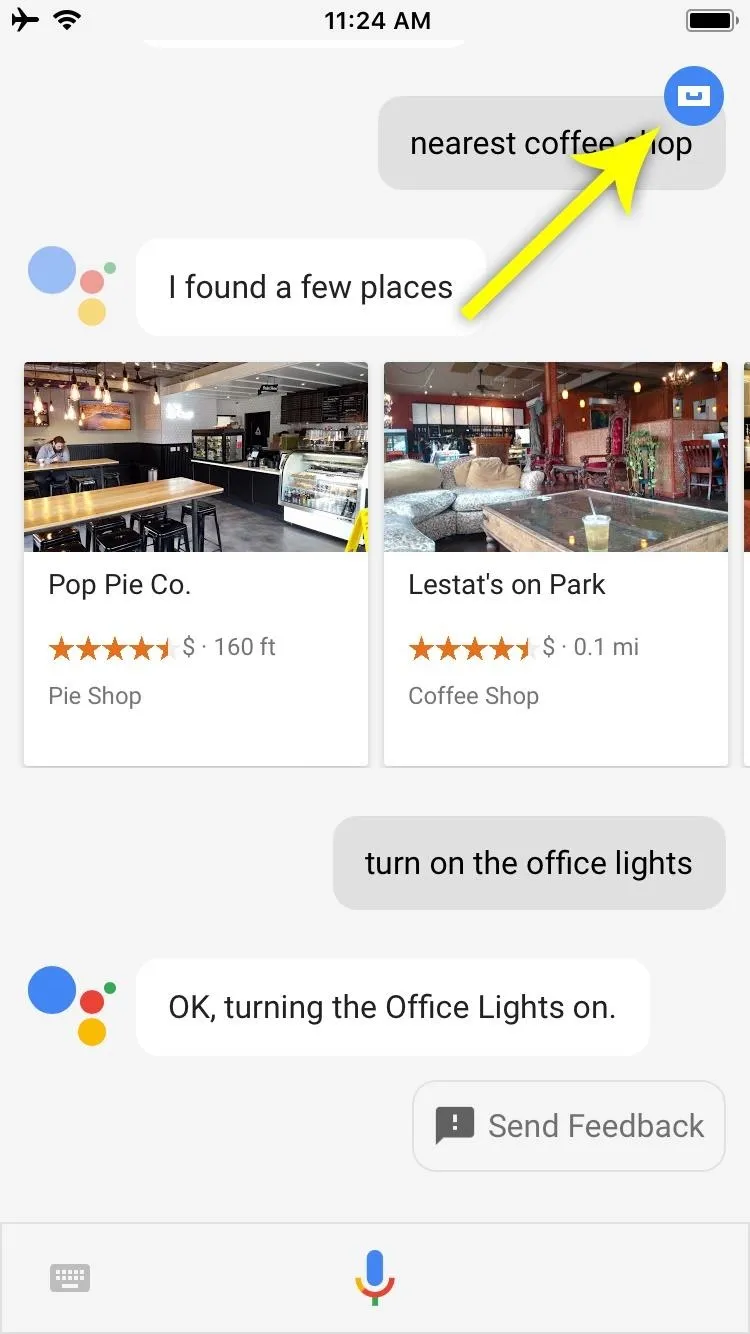
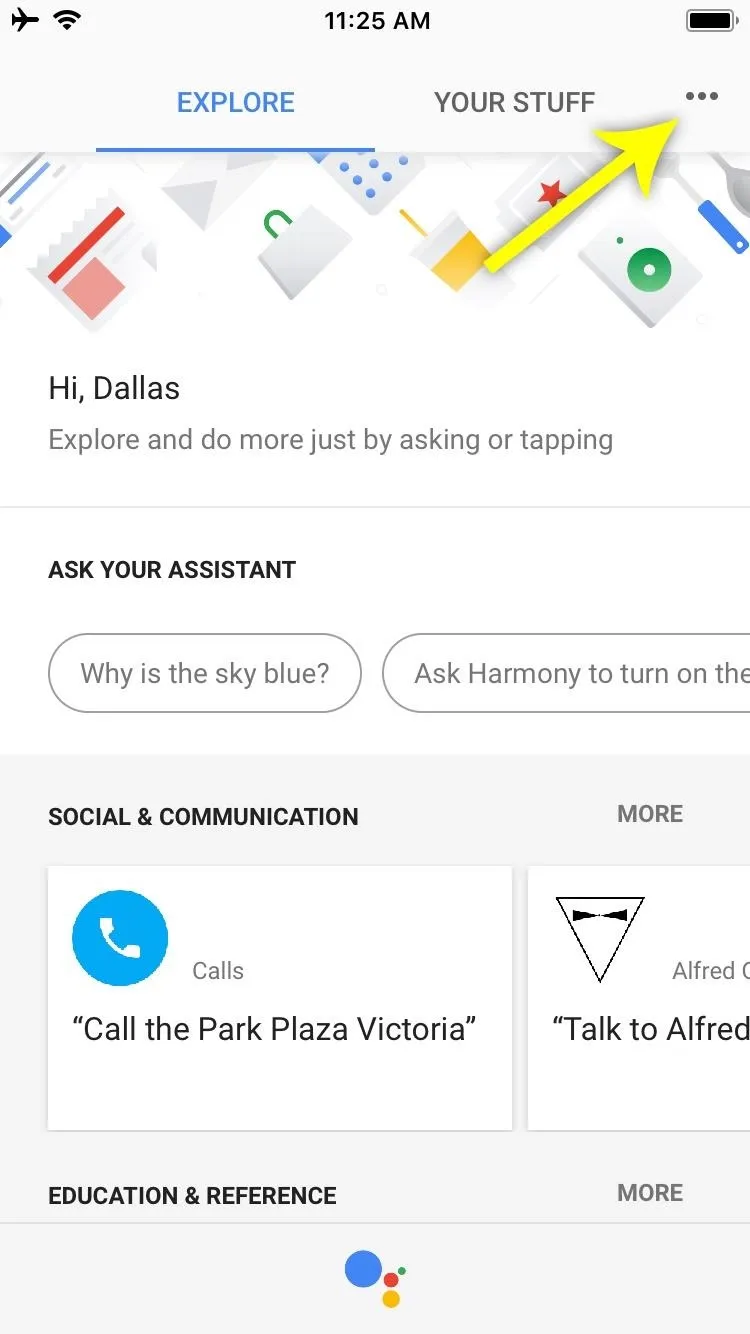
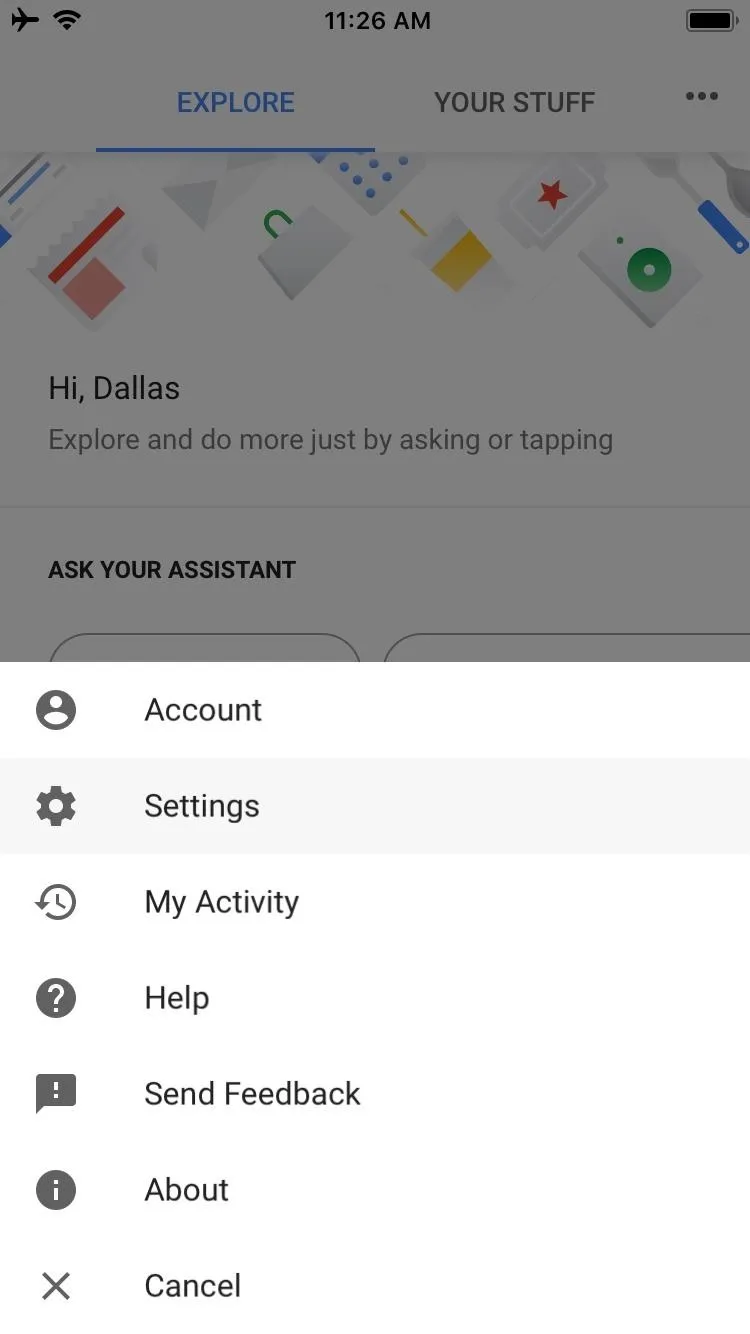
Next, tap the ellipses button again, then choose "Activity Controls" on the popup menu. At this point, you'll see a menu that shows the primary account data that Google Assistant can access. We'll go over each section in more detail below.
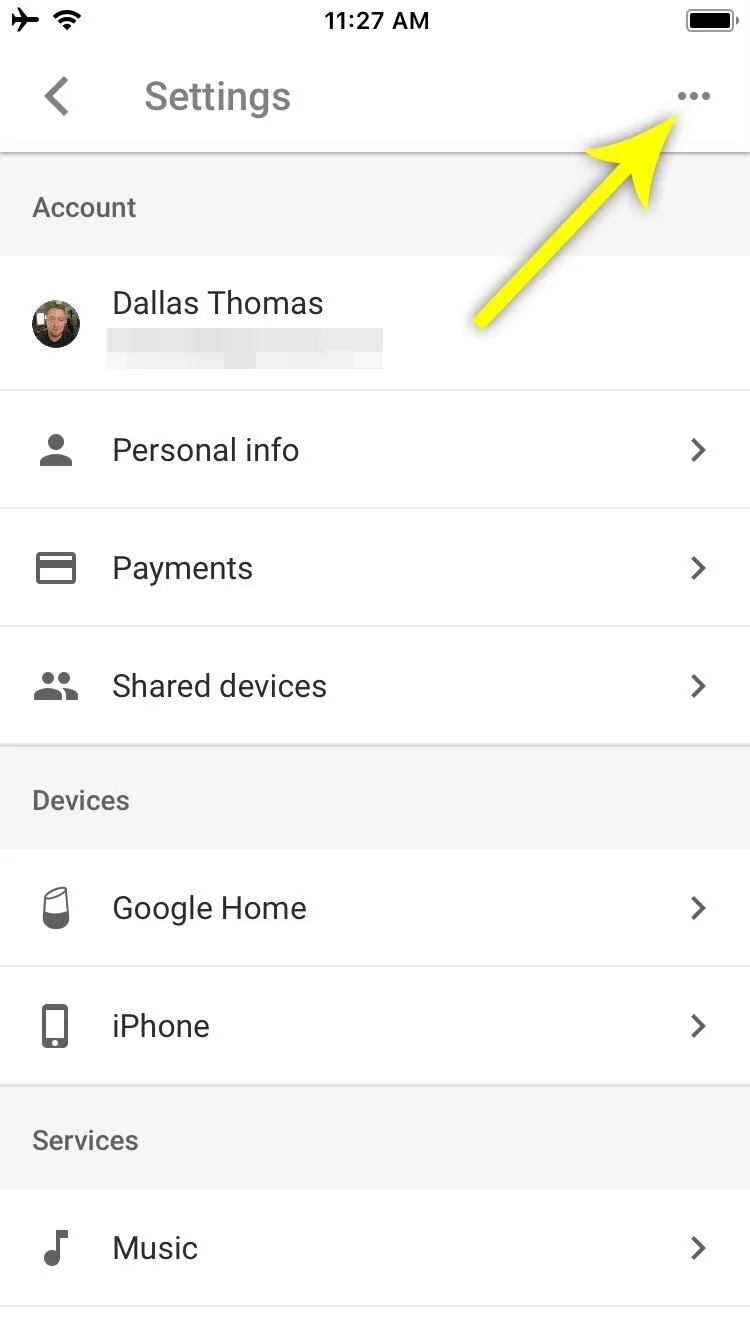
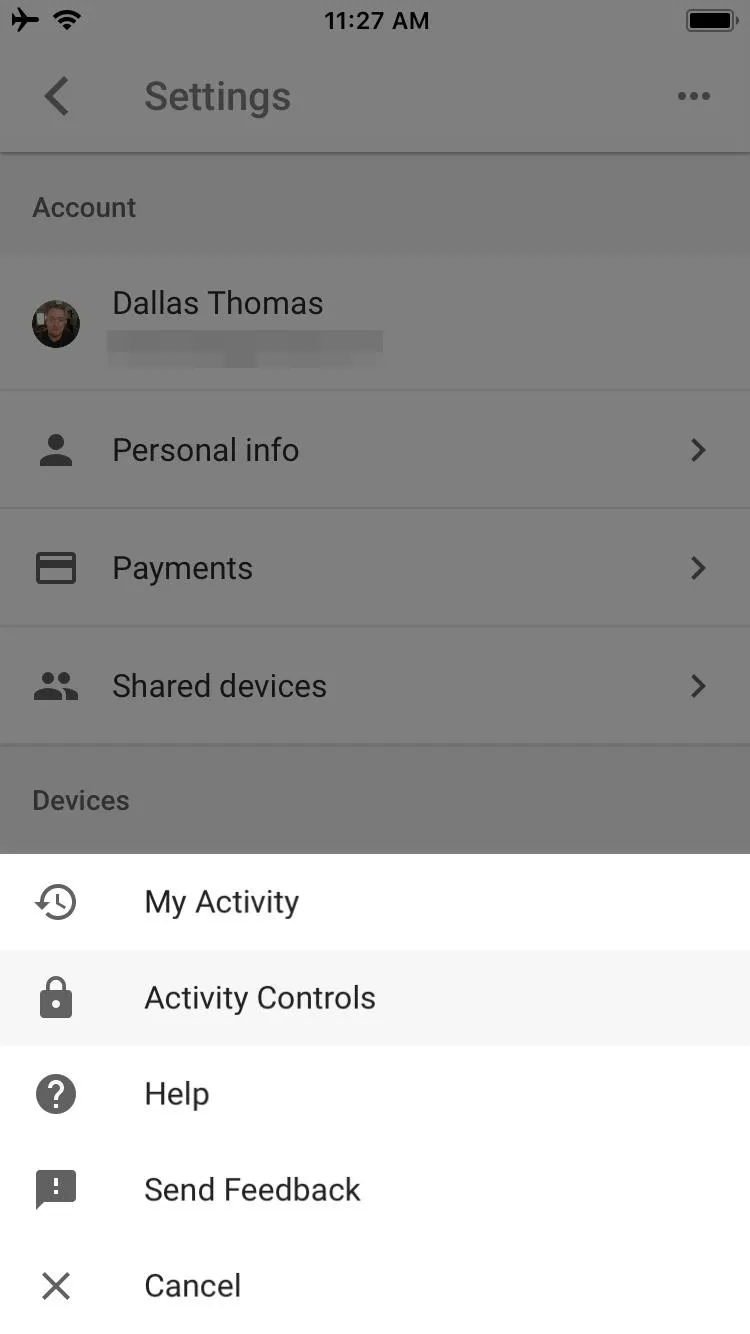
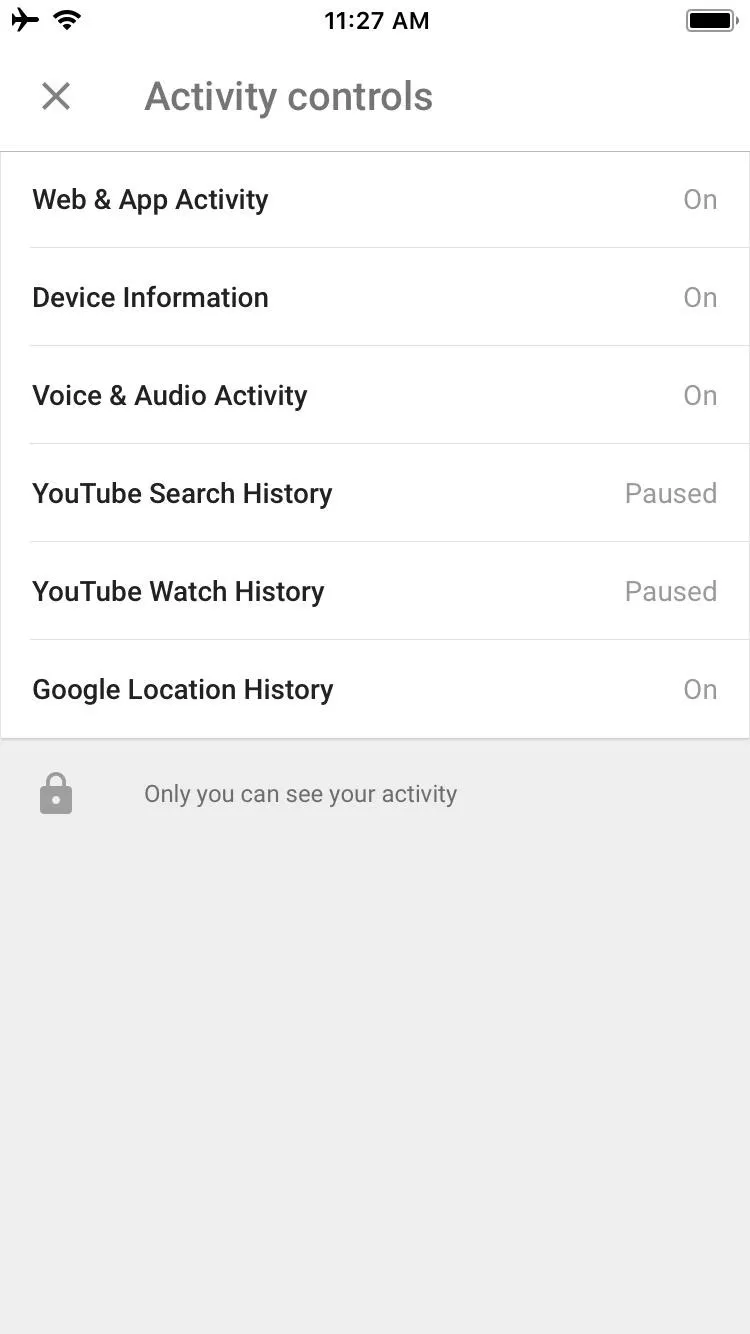
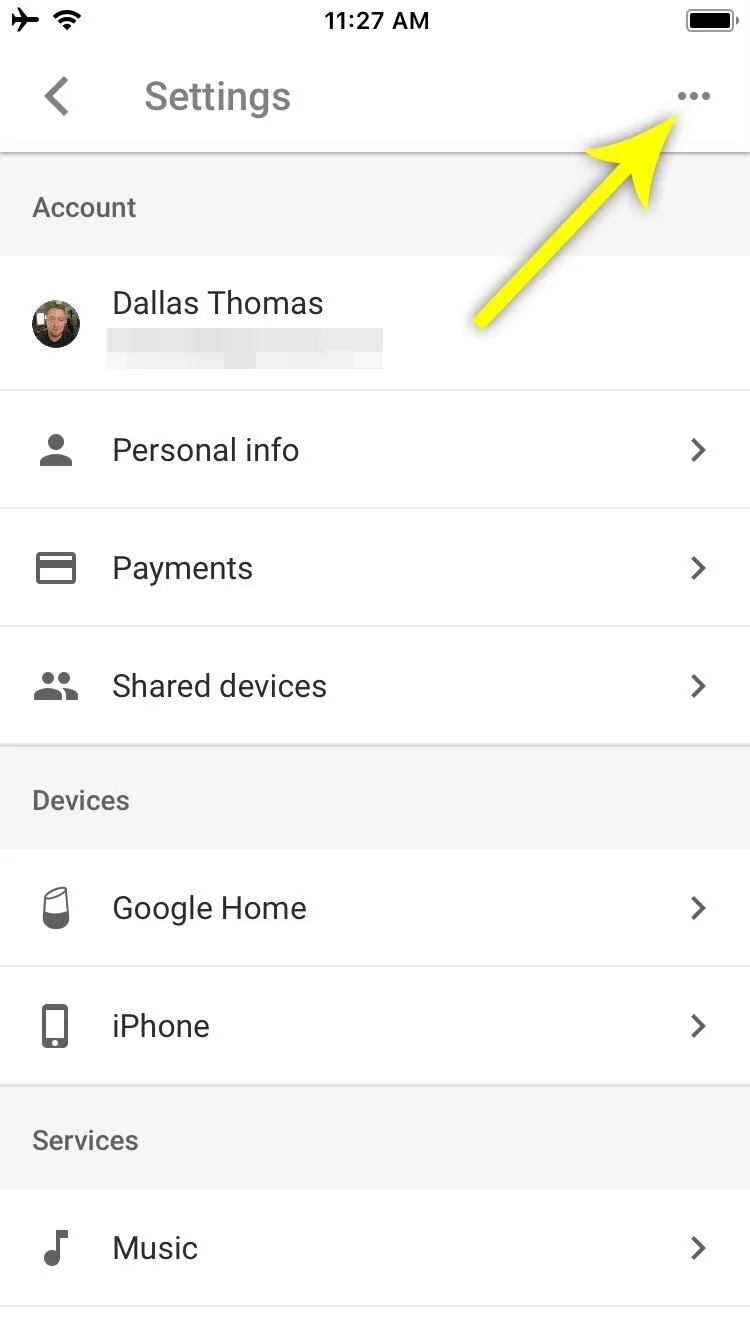
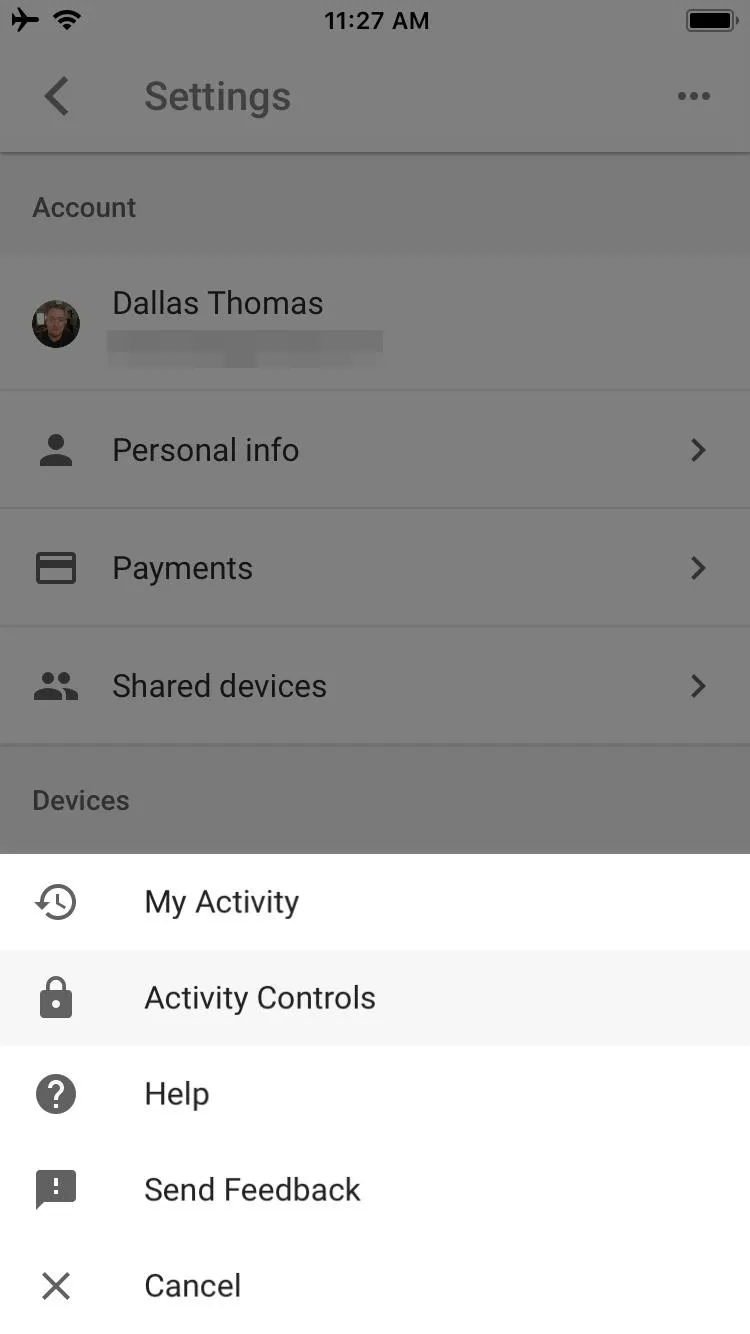
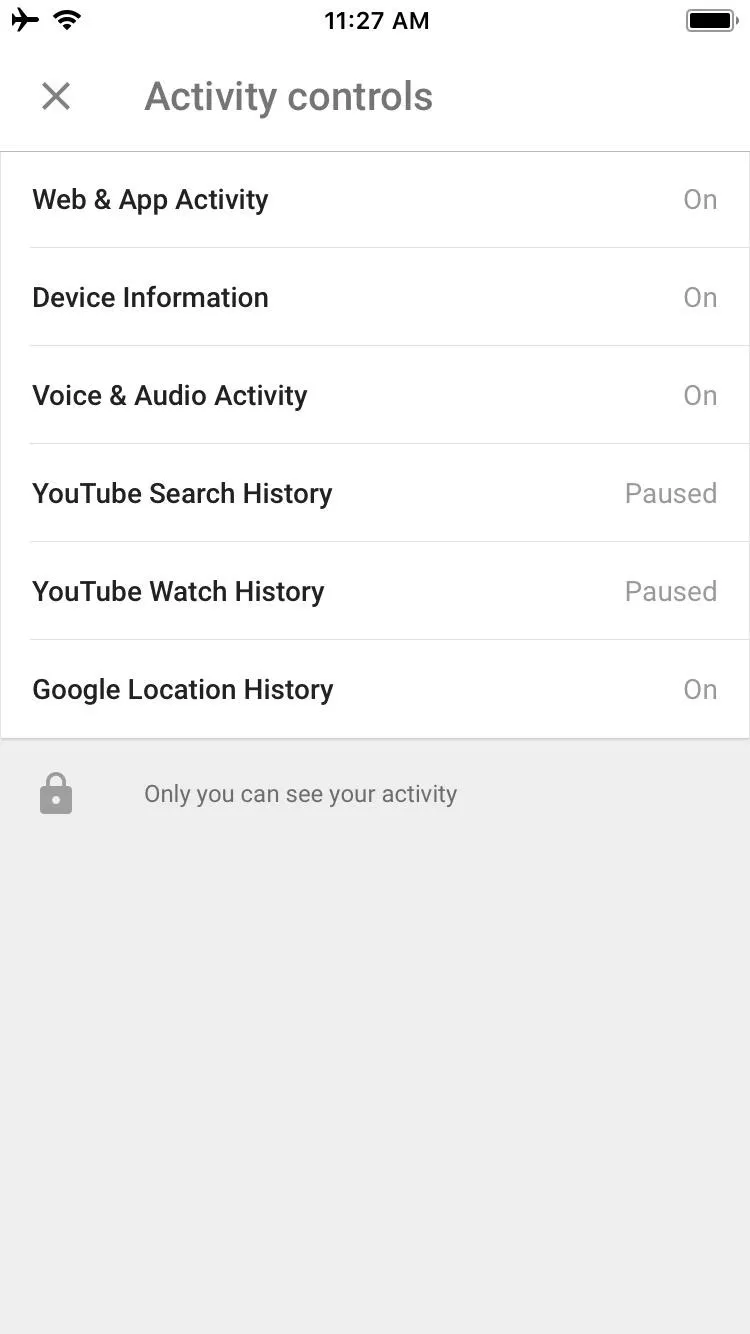
Web & App Activity
The first entry in the activity controls menu is the most important one: Web & App Activity. If this setting is enabled, Google will gather data from services like Google Search, Google Maps, and Google Chrome, then use it to enhance your experience in services like Google Assistant.
For instance, when you ask the Assistant "How late is Home Depot open," there may be more than one Home Depot nearby. But with Web & App Activity enabled, the Assistant can use data from your Google Maps location history to know which Home Depot you frequent, then give you the operating hours for that particular location.
Unfortunately, this is an all-or-nothing setting, so you can't disable Web & App Activity for only one service like Google Search or Google Maps. You can, however, prevent Google from including data about your Chrome browsing history by un-ticking the box on the lower half of this screen. You can also tap "Manage Activity" to manually delete data gathered from individual Google services.
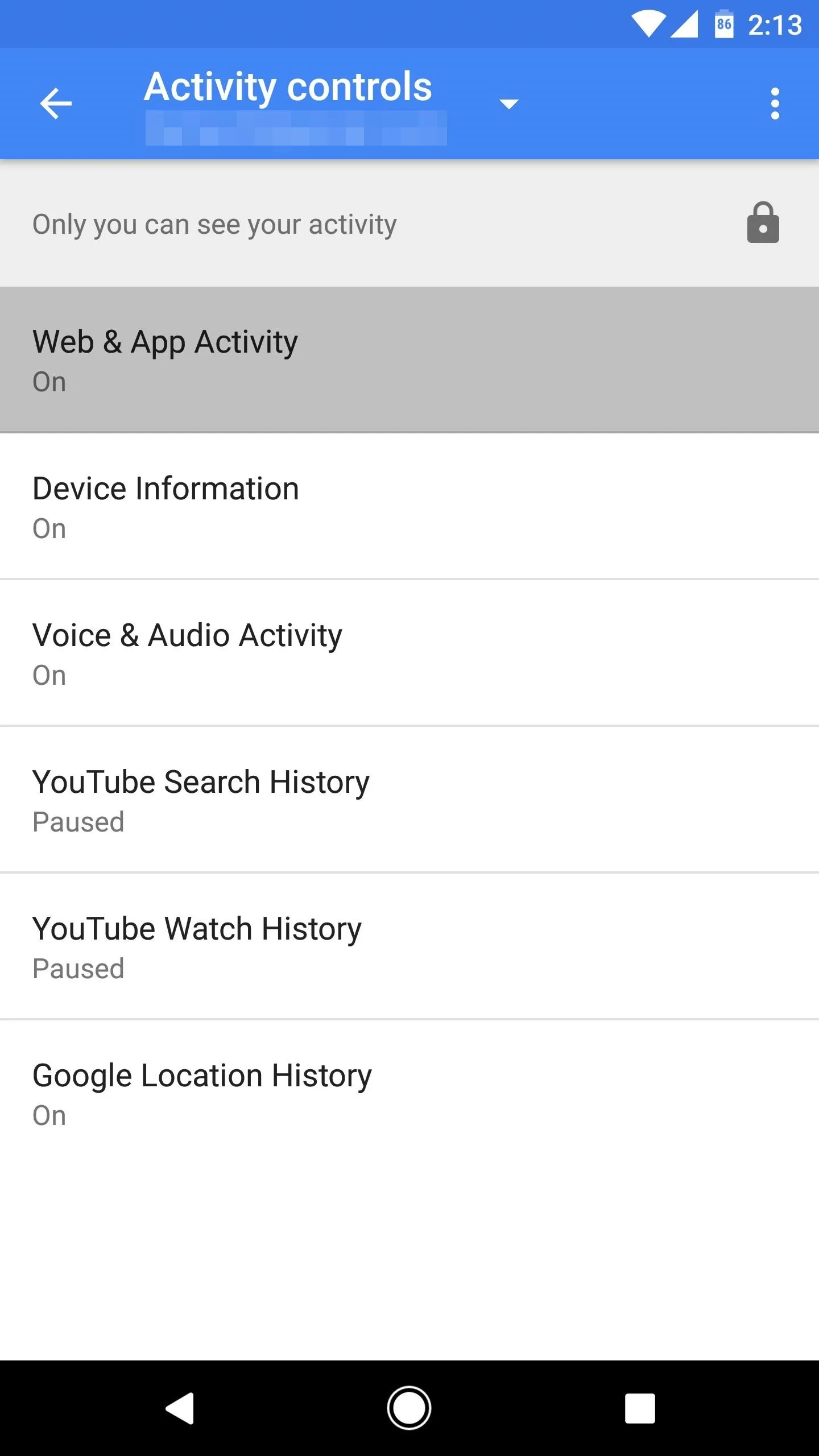
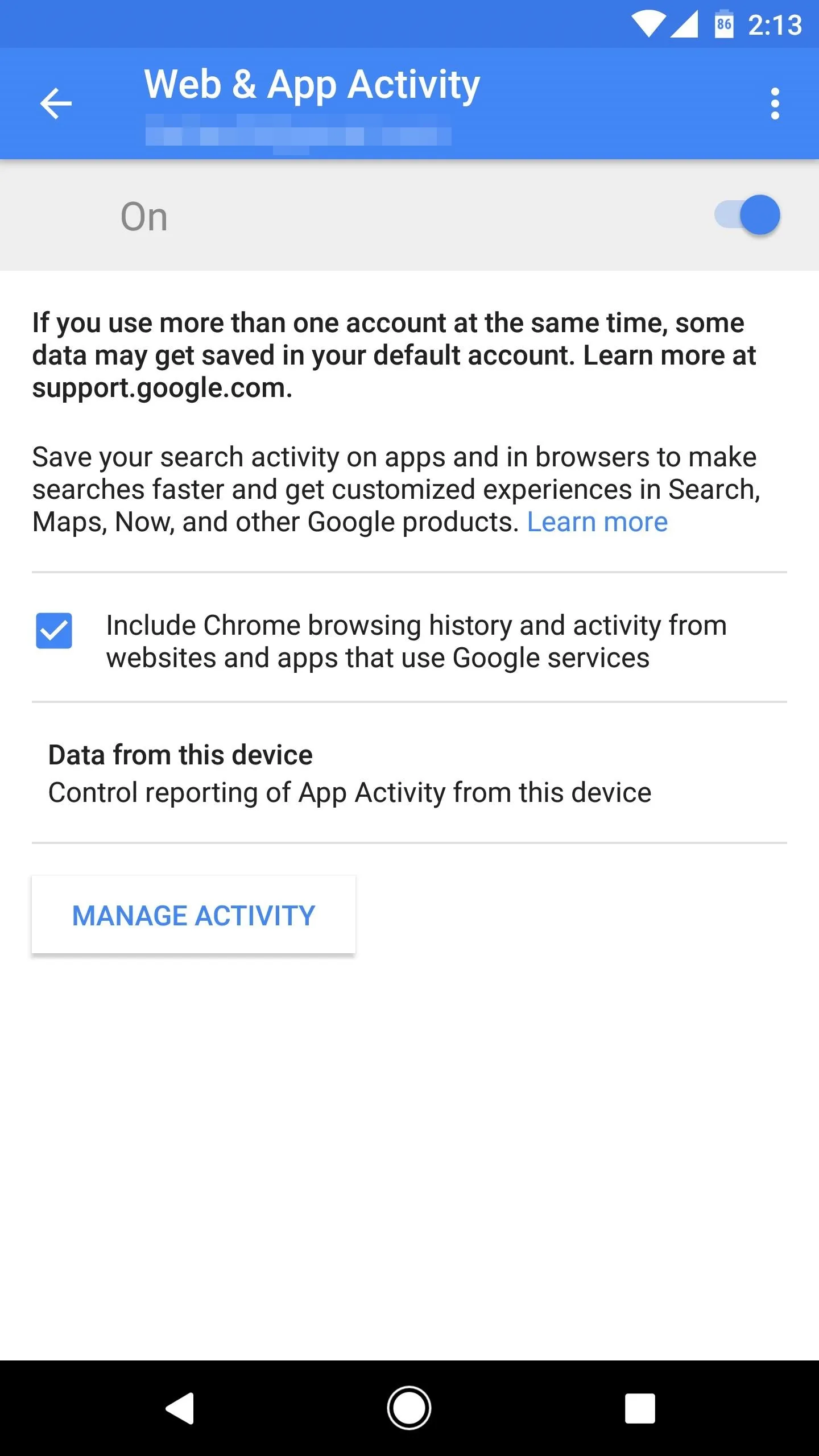
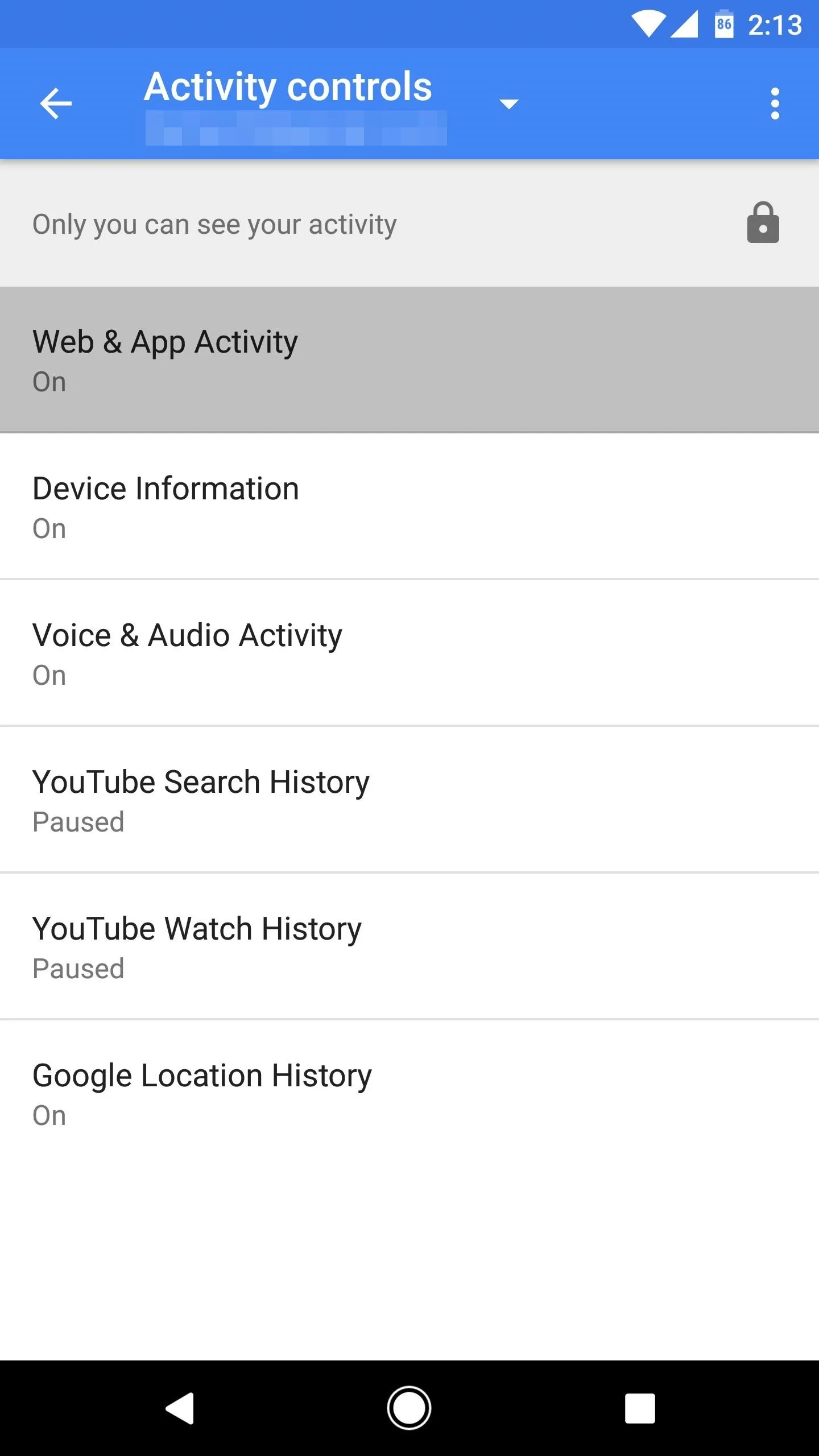
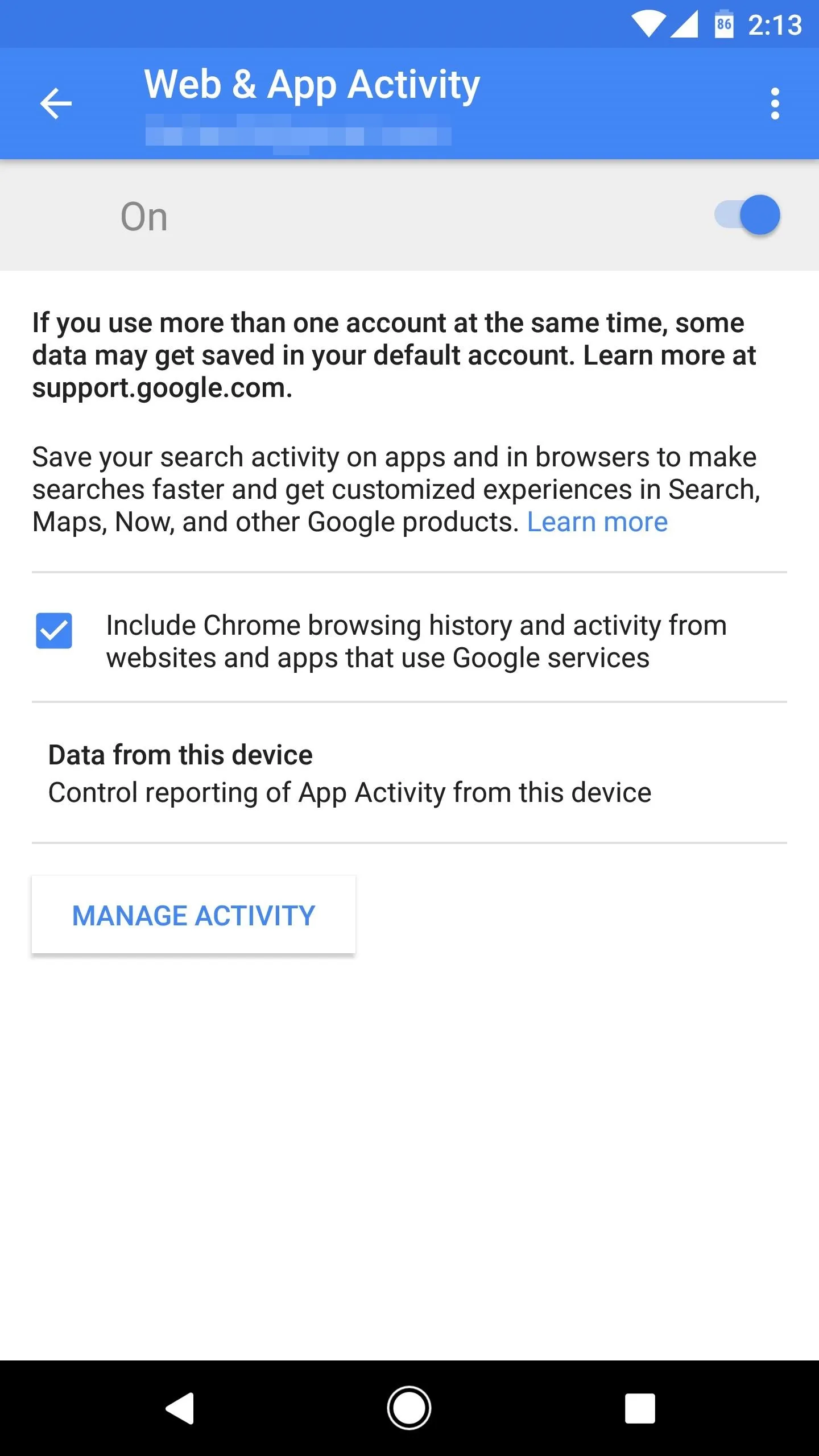
For most users, we'd recommend leaving the switch at the top of this screen enabled. If you do, you'll continue to receive personally tailored information from your Google Assistant. However, if you're concerned about privacy, you can turn off Web & App Activity to prevent Google services from sharing data with each other.
Device Information
The next activity control to deal with is Device Information. With this setting enabled, Google will store information from your phone or tablet, such as your contacts, calendar events, and the apps you use. This information is completely private and is only used to enhance your experience within Google services such as the Google Assistant.
For instance, if you say "What's the next event on my calendar" to Google Assistant, it can use this Device Information to read your next calendar entry. Or, if you say something like "Call mom," the Assistant will have the ability to access your contacts and make the call. This is slightly different with iOS devices, though note that the information can be collected from any device where you use Google Services (e.g., Google Chrome on your computer).
So if you want the full Google Assistant experience, we recommend enabling this setting if it's not already turned on. But if you don't want Google to collect this information — even though it's not shared — disable Device Information, then tap "Manage Activity" to delete any data that has already accumulated.
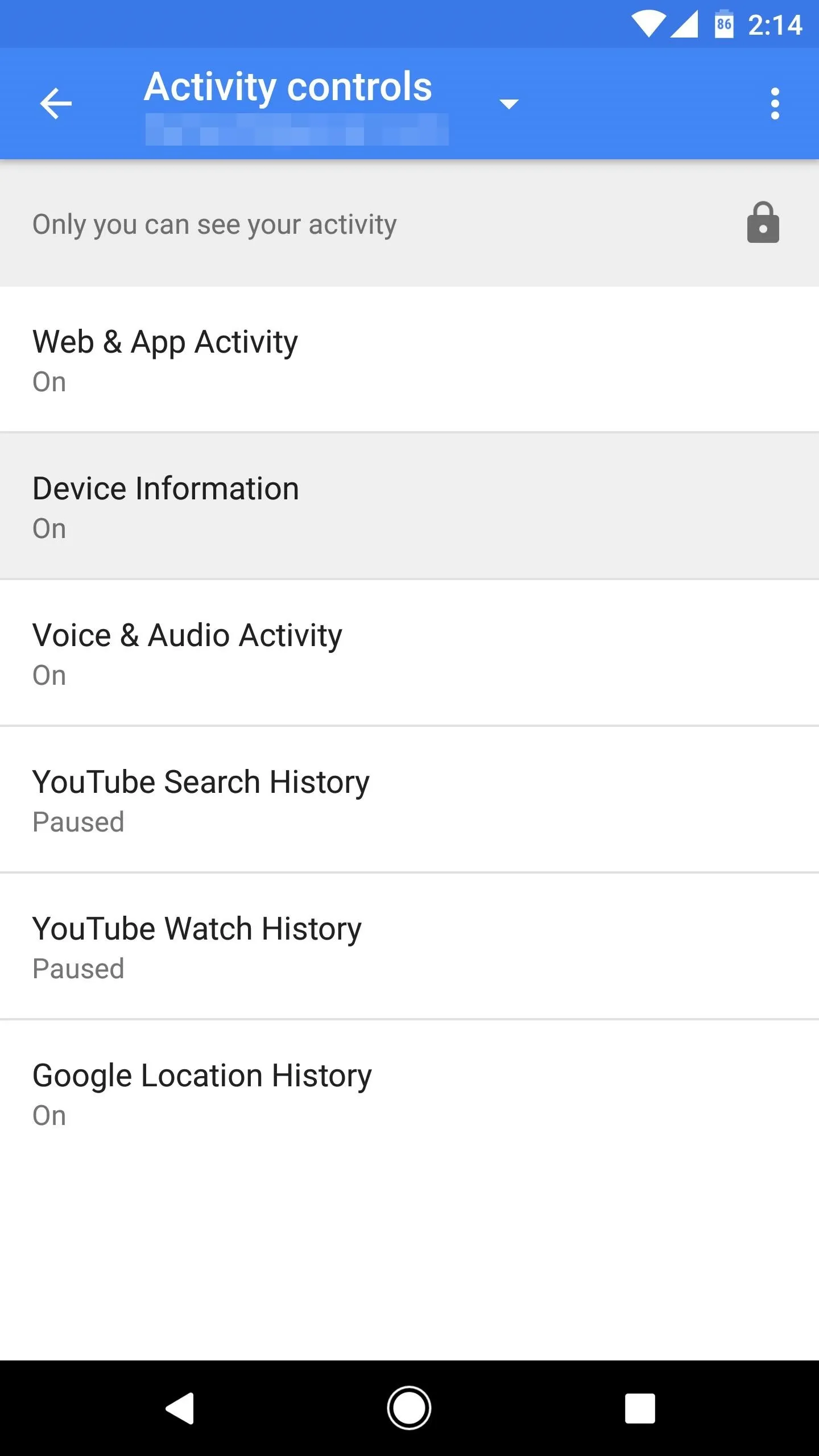
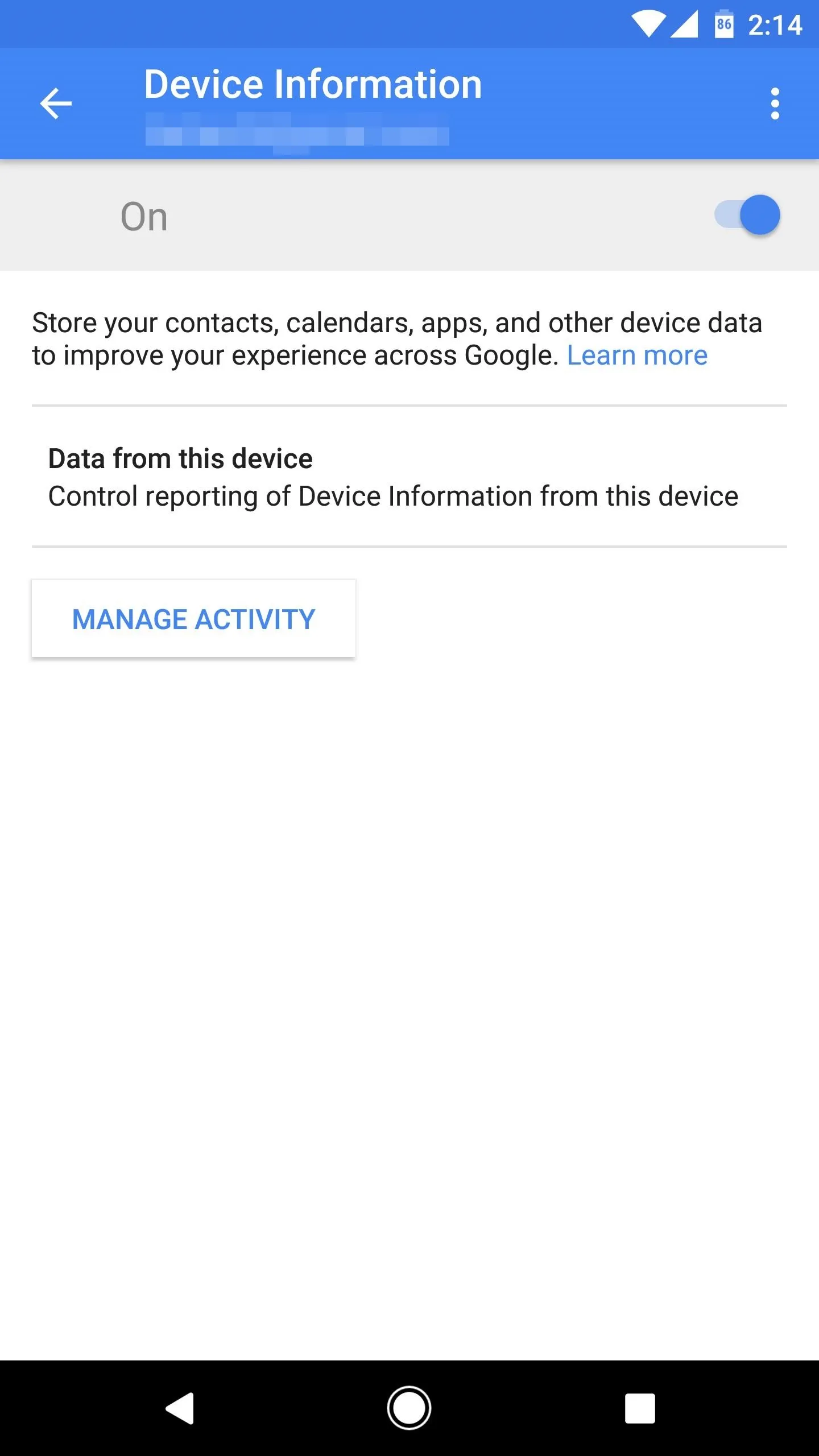
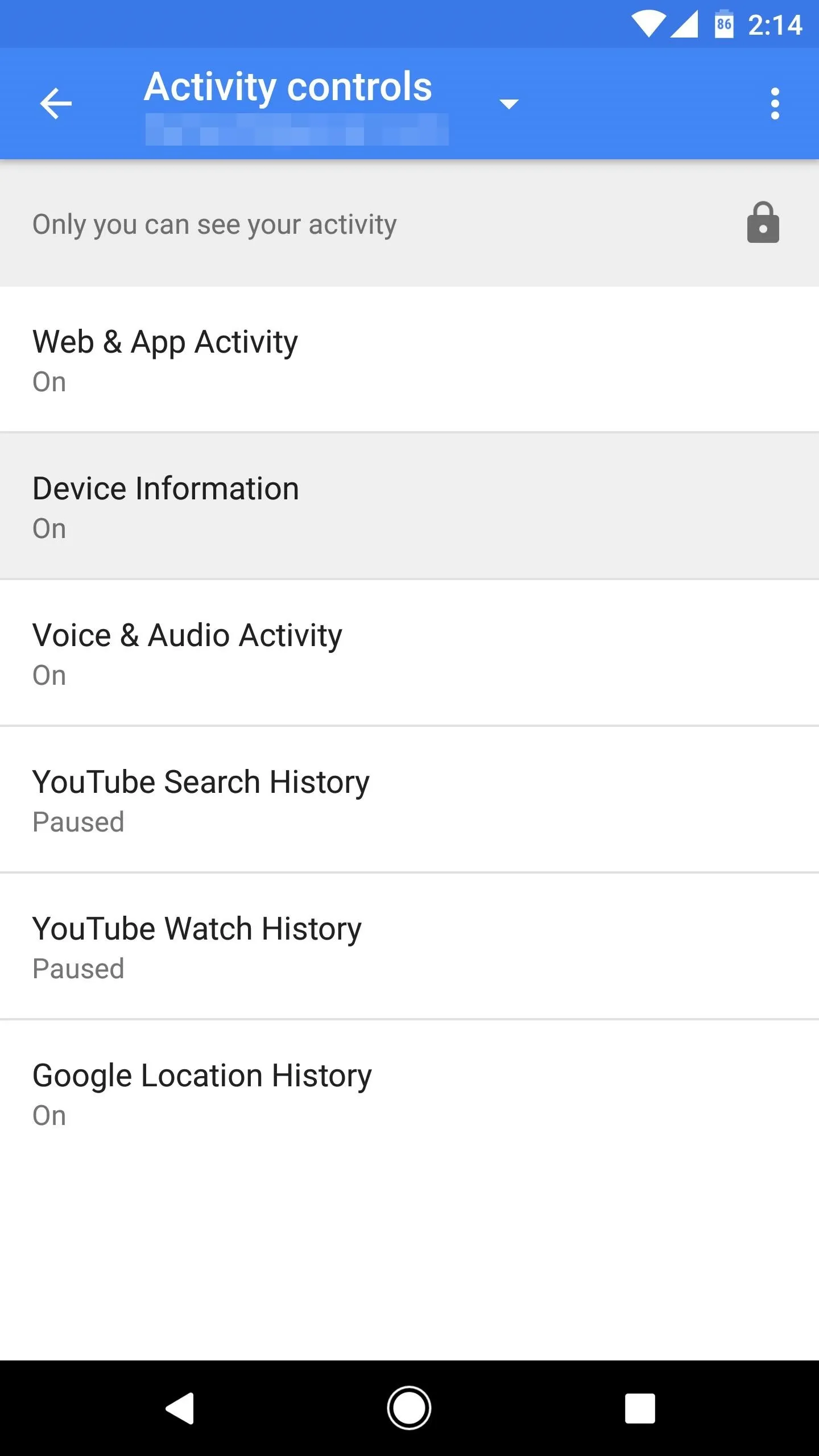
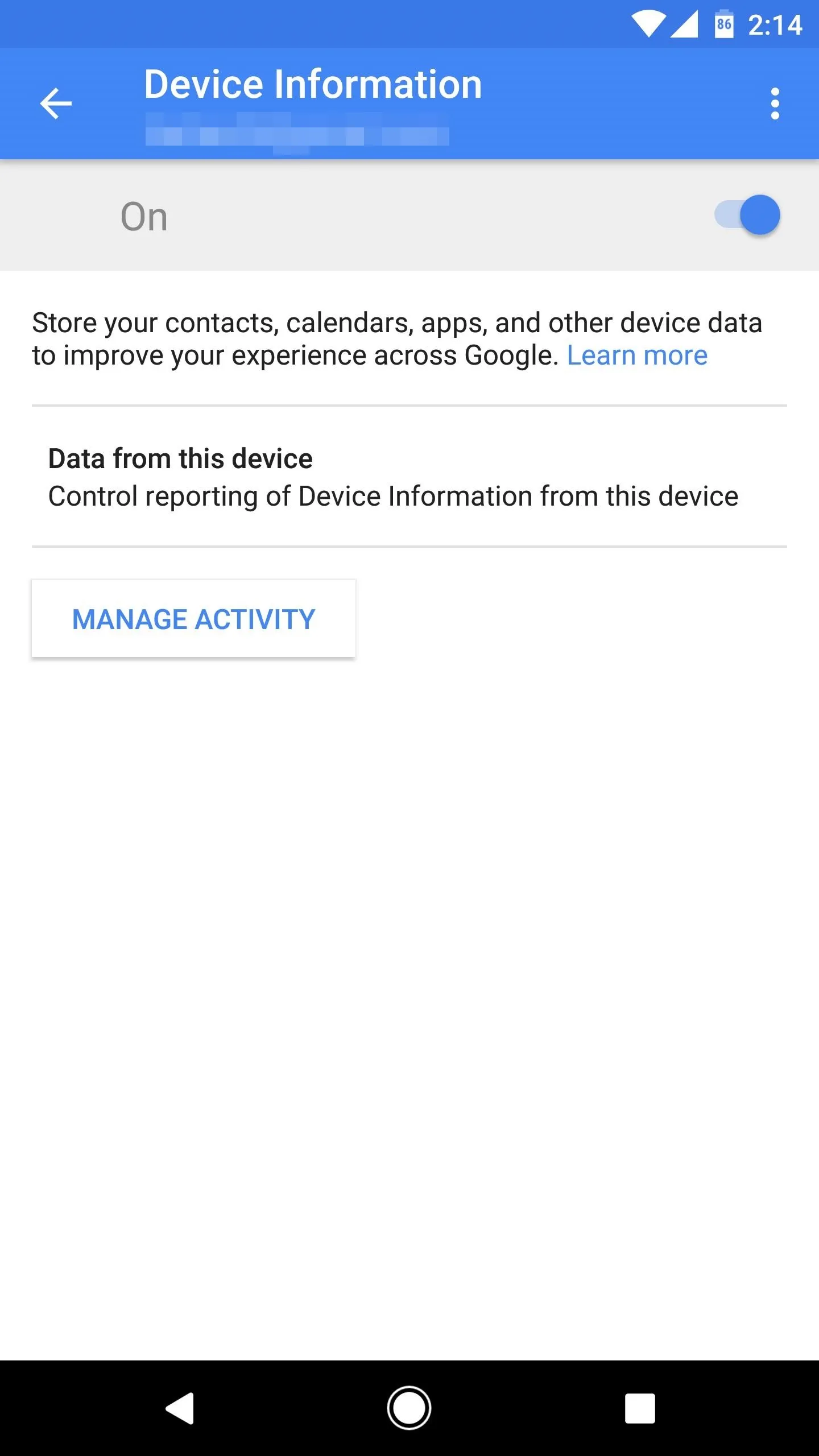
Voice & Audio Activity
Next up is Voice & Audio Activity, which is a double-edged sword like most settings in the activity controls menu. On one hand, this setting helps the Google Assistant understand your particular voice and accent better. But on the other hand, it accomplishes this by saving and analyzing audio clips from each time you issue a voice command to the Google Assistant.
You can access and/or delete these recordings at any time by going to Google's My Activity page and signing in. Once you've reviewed these recordings, you'll have a better idea about whether or not you want to leave the Voice & Audio Activity setting enabled. As with all data that Google collects for use with the Google Assistant, these recordings are never shared with third parties and are only directly accessible by you.
If you're fine with Google saving audio recordings of your voice to make the Google Assistant's voice recognition understand you better, make sure this setting is enabled. Otherwise, if you feel like this particular type of data collection is a little too creepy, disable the feature, then head to the My Activity page to delete existing recordings.
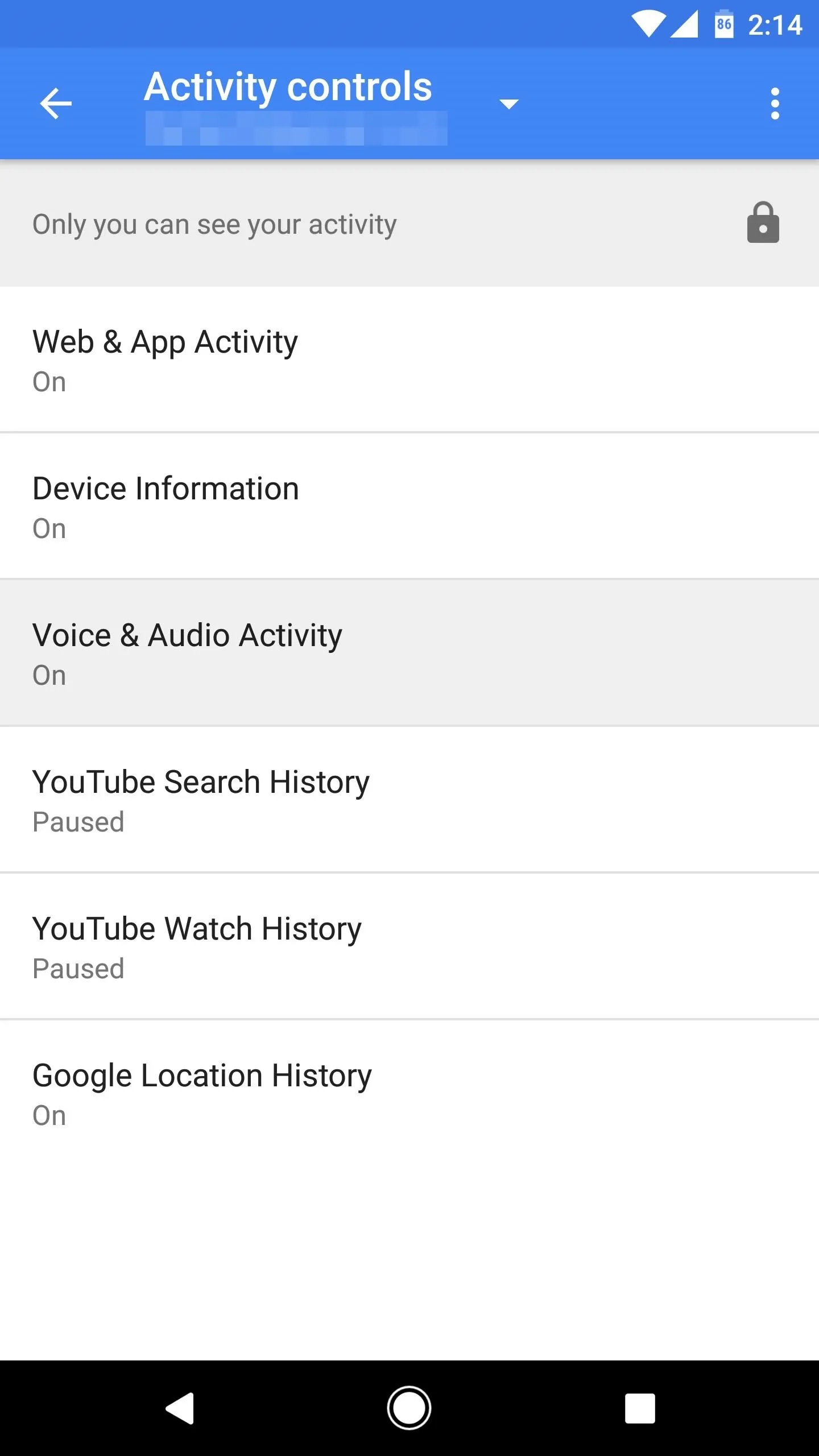
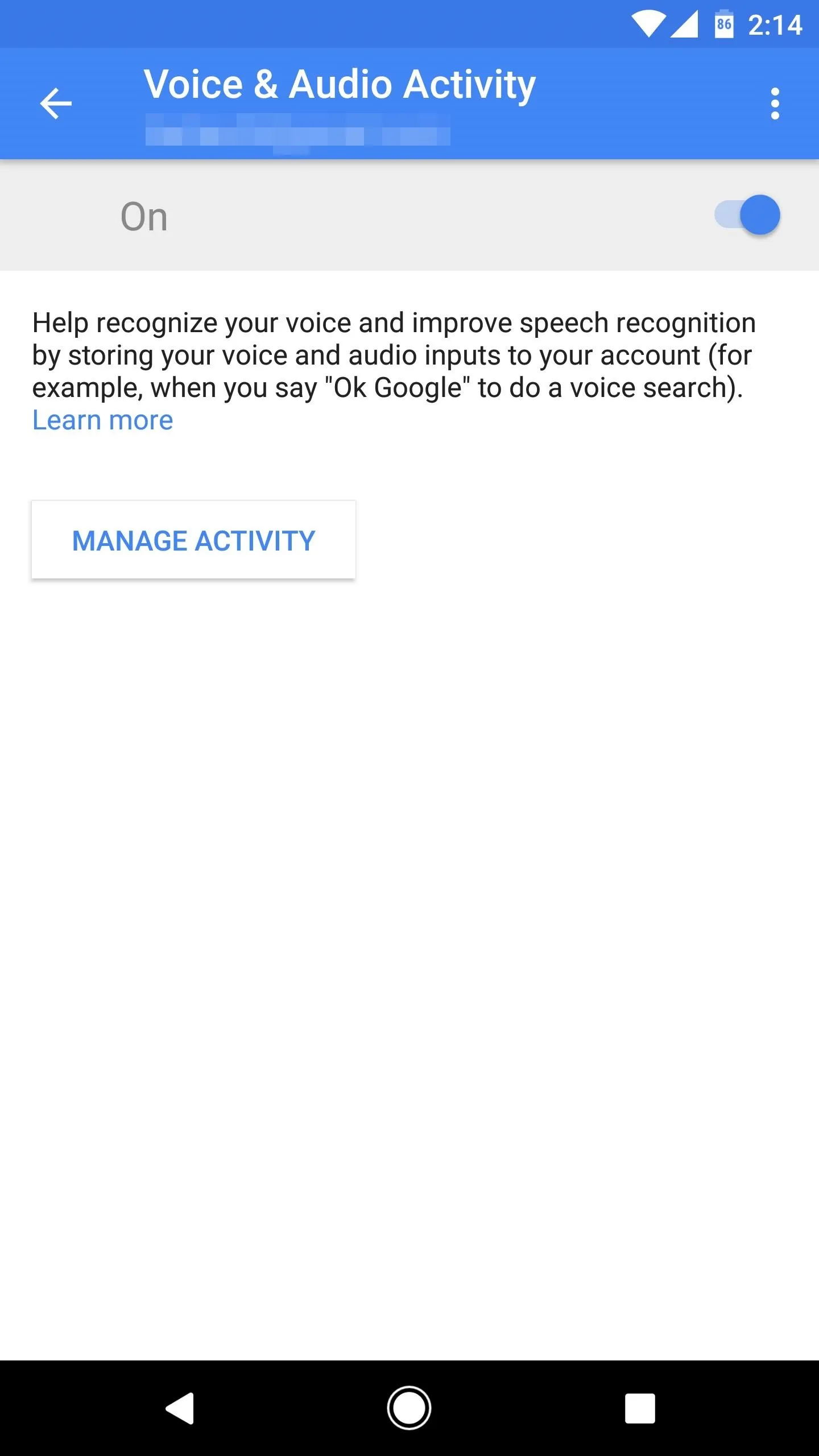
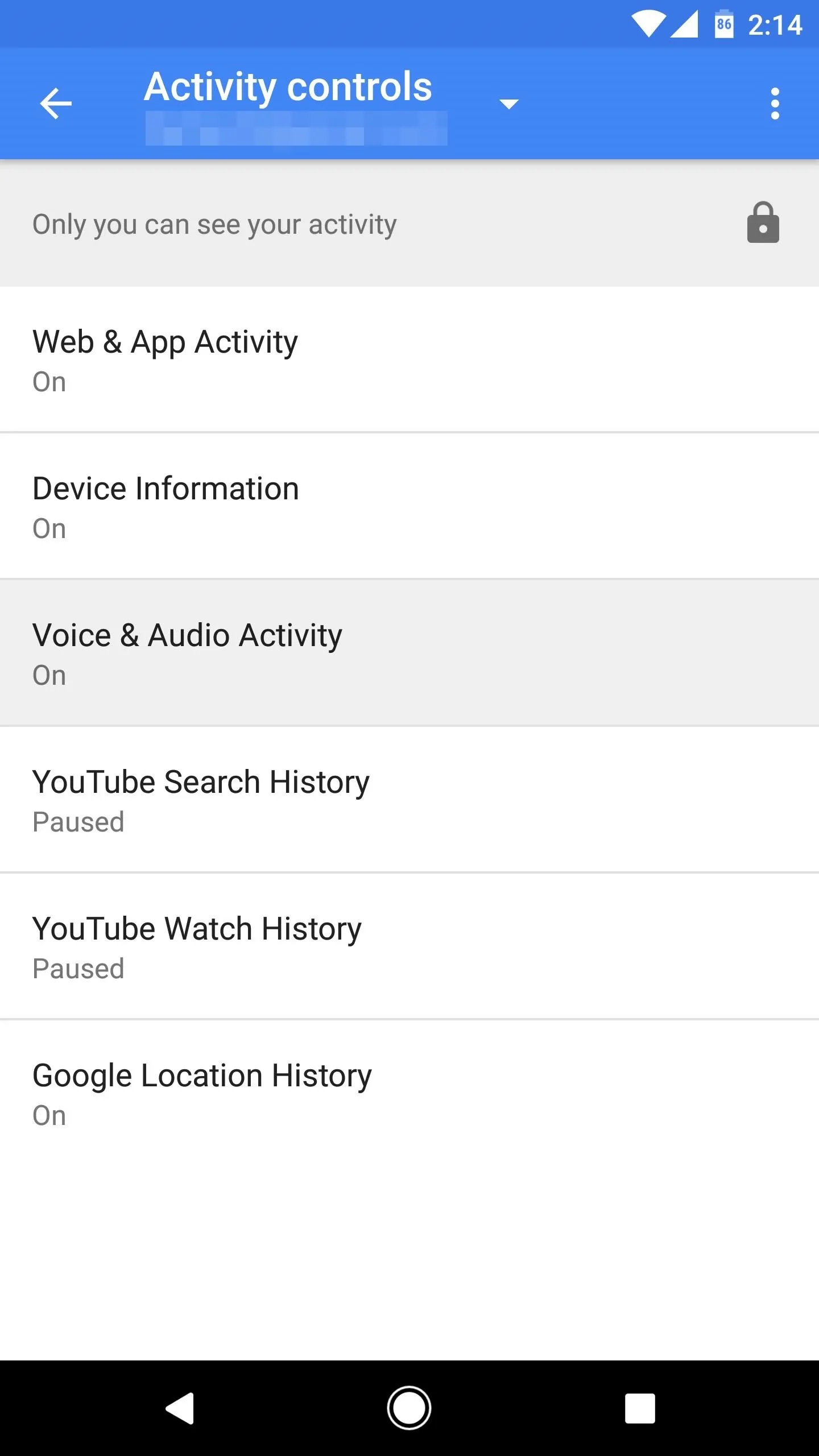
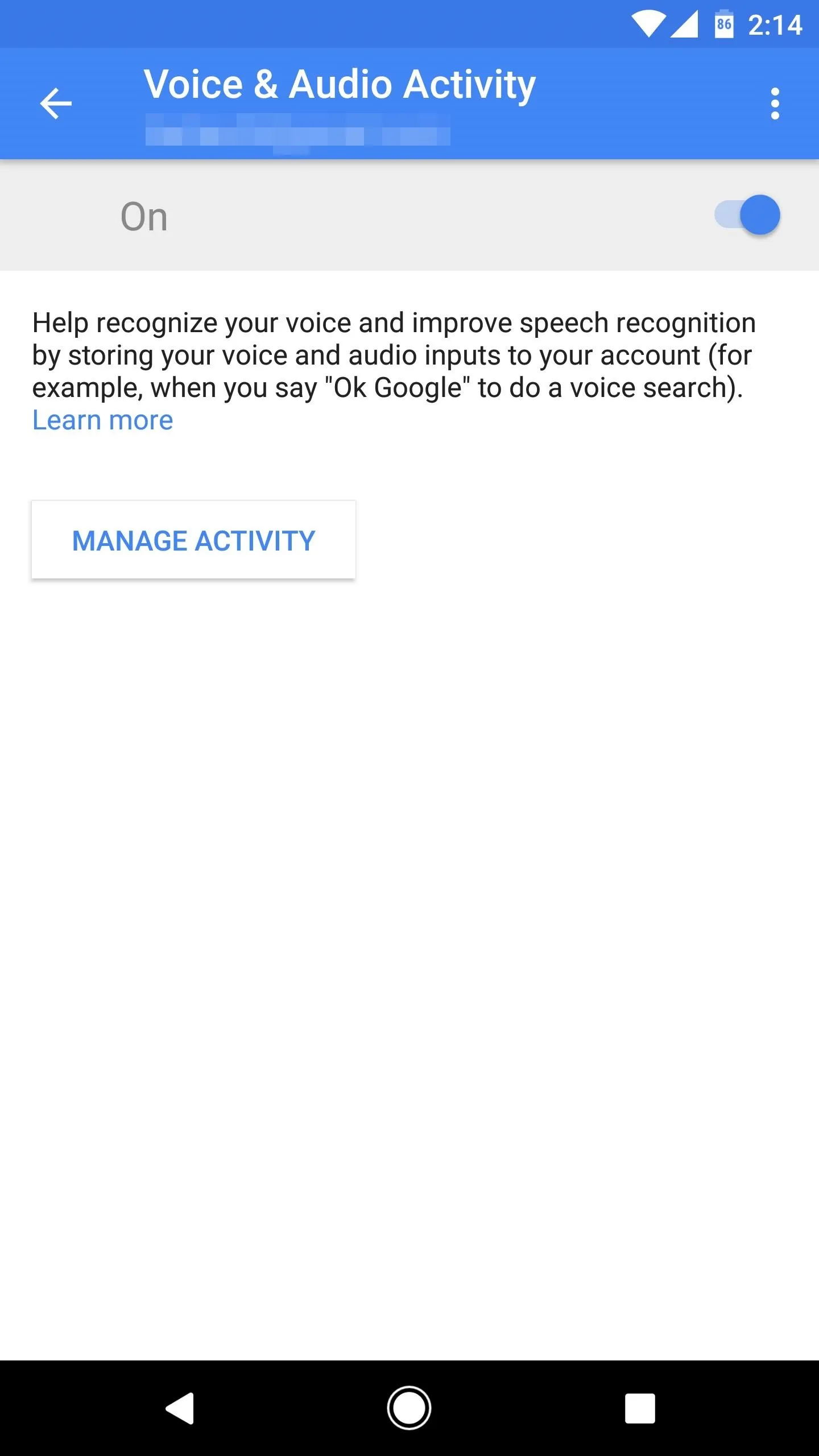
YouTube History
Up next in the activity controls menu, you'll find two YouTube settings. These are not directly related to the Google Assistant, so you can enable or disable them without worrying about losing functionality. However, if you'd like to learn more about each YouTube setting and what they do, we have a separate guide on the topic that you can read at the following link:
Google Location History
Finally, there's a setting called Google Location History. This feature requires the location permission to have been granted in either the Google app, the Google Assistant app, or Google Maps. But the way it works is simple: As these apps receive information about your phone's location, they store it on Google's servers to tailor your experience in other Google services.
For example, if you ask the Google Assistant "How is traffic on the way to work," it can use your location history data to make an educated guess on where home and work are (though note that you can manually enter home and work addresses in the Google app without enabling this permission). Or, like the Home Depot example above, it can use your location history as context when you ask questions about certain businesses.
The location history setting can be controlled in one of two ways. First, you can disable location history for all devices on your Google account by disabling the switch at the top of the Location History menu. Alternatively, you can leave the feature enabled for your account, but disable it on a per-device basis by turning the setting off for individual devices that are listed on this screen.
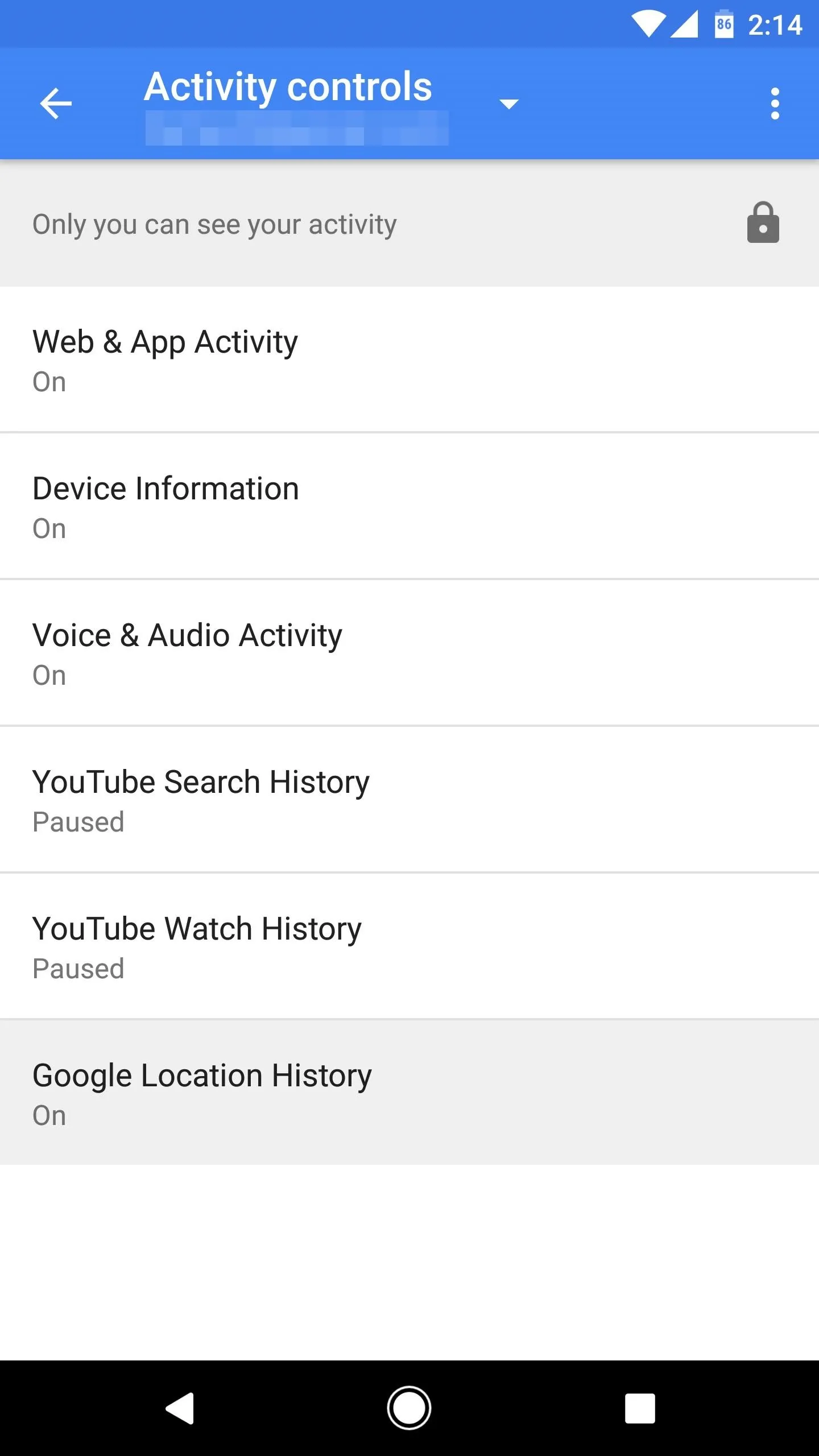
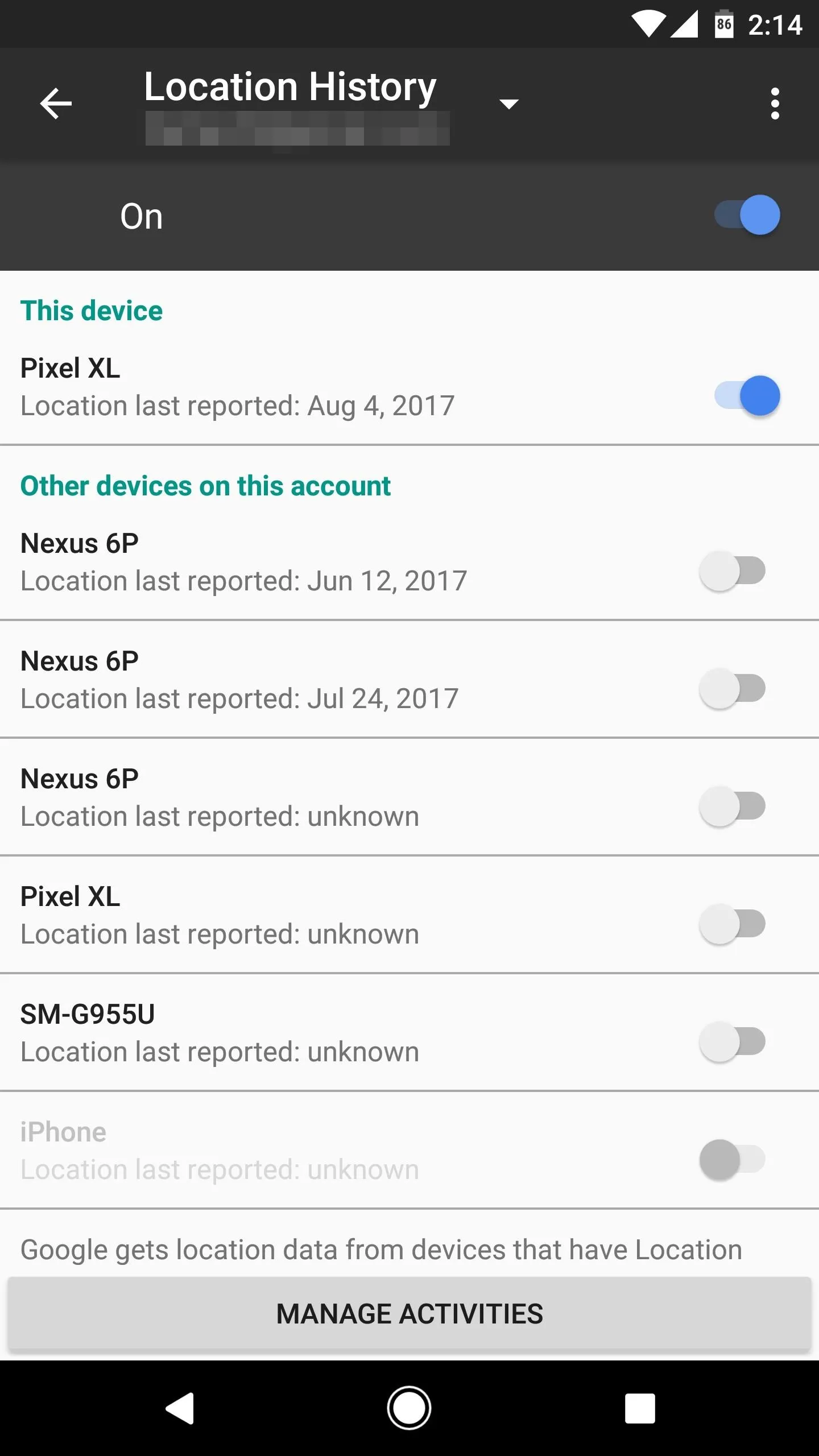
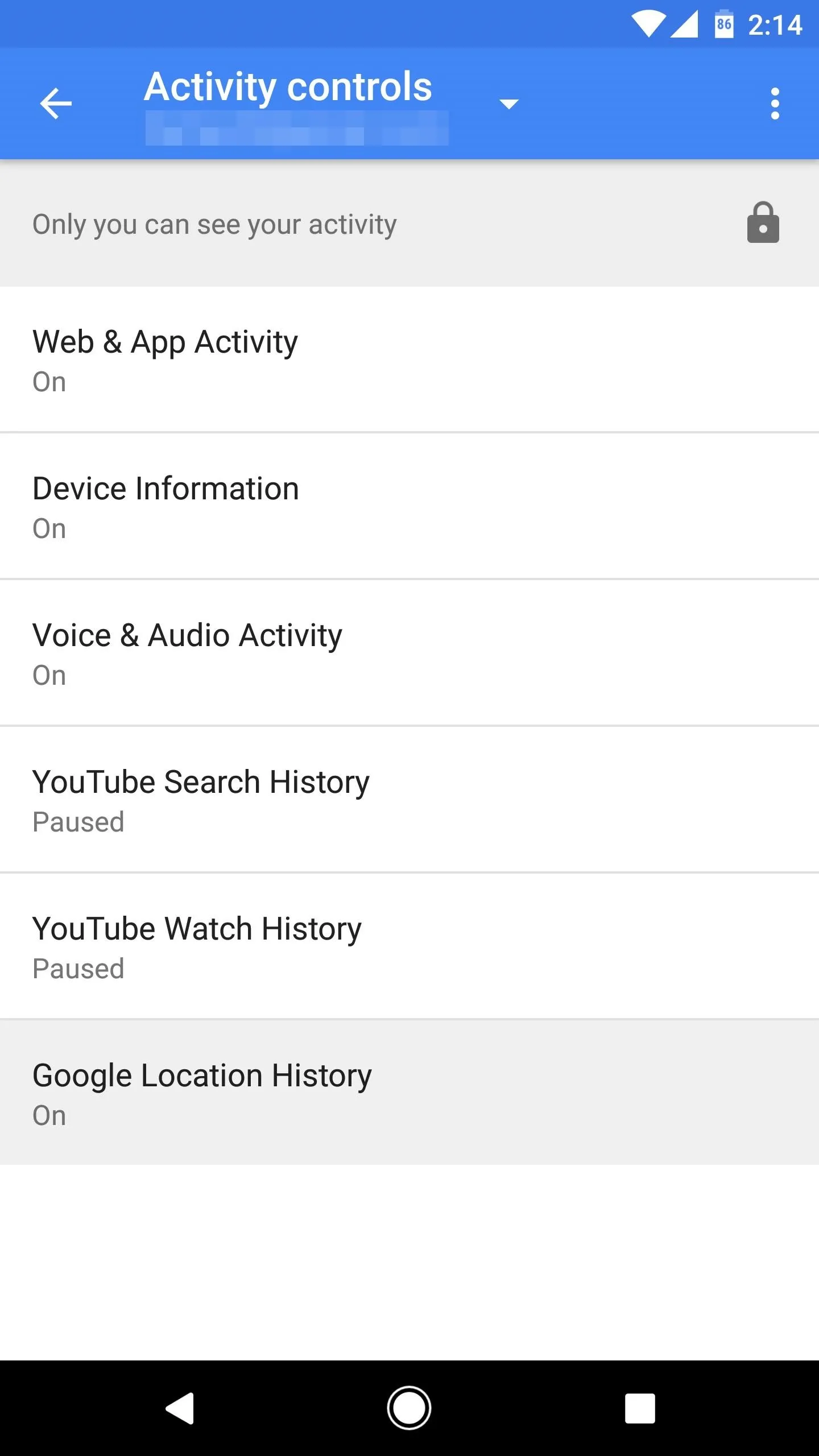
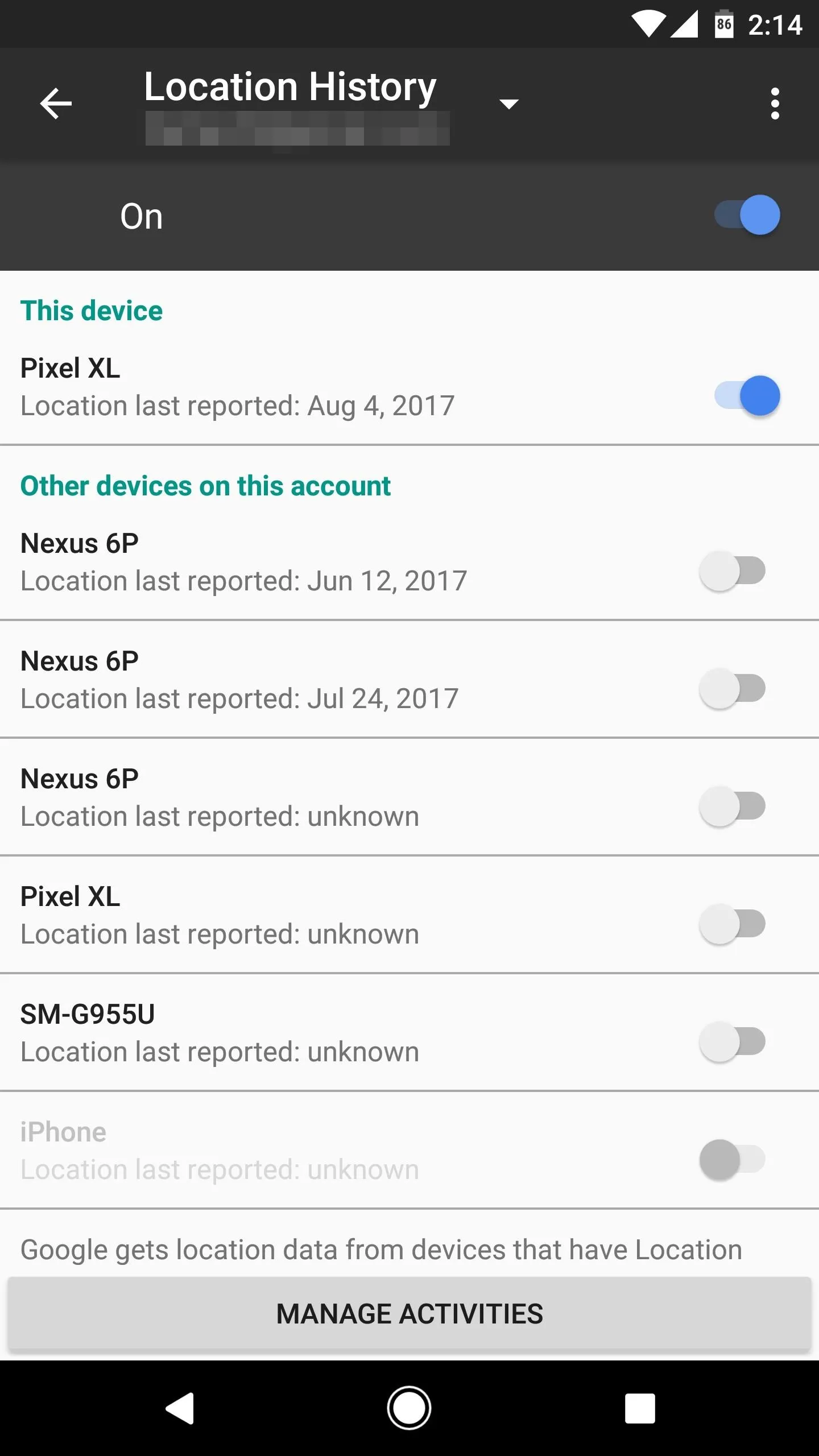
How many of these settings did you end up disabling? Or did you leave them all turned on? Share your thoughts on Google's data collection and your experiences with the activity controls in the comment section below.
- Follow Gadget Hacks on Facebook, Twitter, Google+, YouTube, and Instagram
- Follow WonderHowTo on Facebook, Twitter, Pinterest, and Google+
Cover image and screenshots by Dallas Thomas/Gadget Hacks




























Comments
Be the first, drop a comment!