The Google Assistant comes in several different flavors. There's the baked-in Google app on Android, the dedicated Google Assistant app on iOS, and the Assistant-powered Google Home smart speaker. But no matter how you access it, your Assistant will only get better if you take some time to personalize things.
One of the first tweaks everyone should make is to adjust the news sources your Assistant will use with its "My Day" feature. This way, when you ask the Google Assistant to "Tell me about my day," it will read your calendar events, update you on the weather, tell you how long your commute to work will be, and then follow that up with a personalized news briefing that prioritizes your favorite news outlets.
It's a pretty simple process, but I'll guide you through it all below. Before you get started, though, it would be a good idea to make sure all the right account permissions are enabled so that Google Assistant can personalize your news and "My Day" content even better.
Access Your Account Settings
First up, trigger your Google Assistant by long-pressing your home button (or by opening the Google Assistant app on iOS), then tap the blue circular menu button in the top-right corner of the interface. From there, tap the three-dot menu button in the top-right corner of the screen and choose "Settings."
Note: If you're a Google Home user, open the Google Home app for Android or iOS, then tap the hamburger menu icon and choose "More Settings."
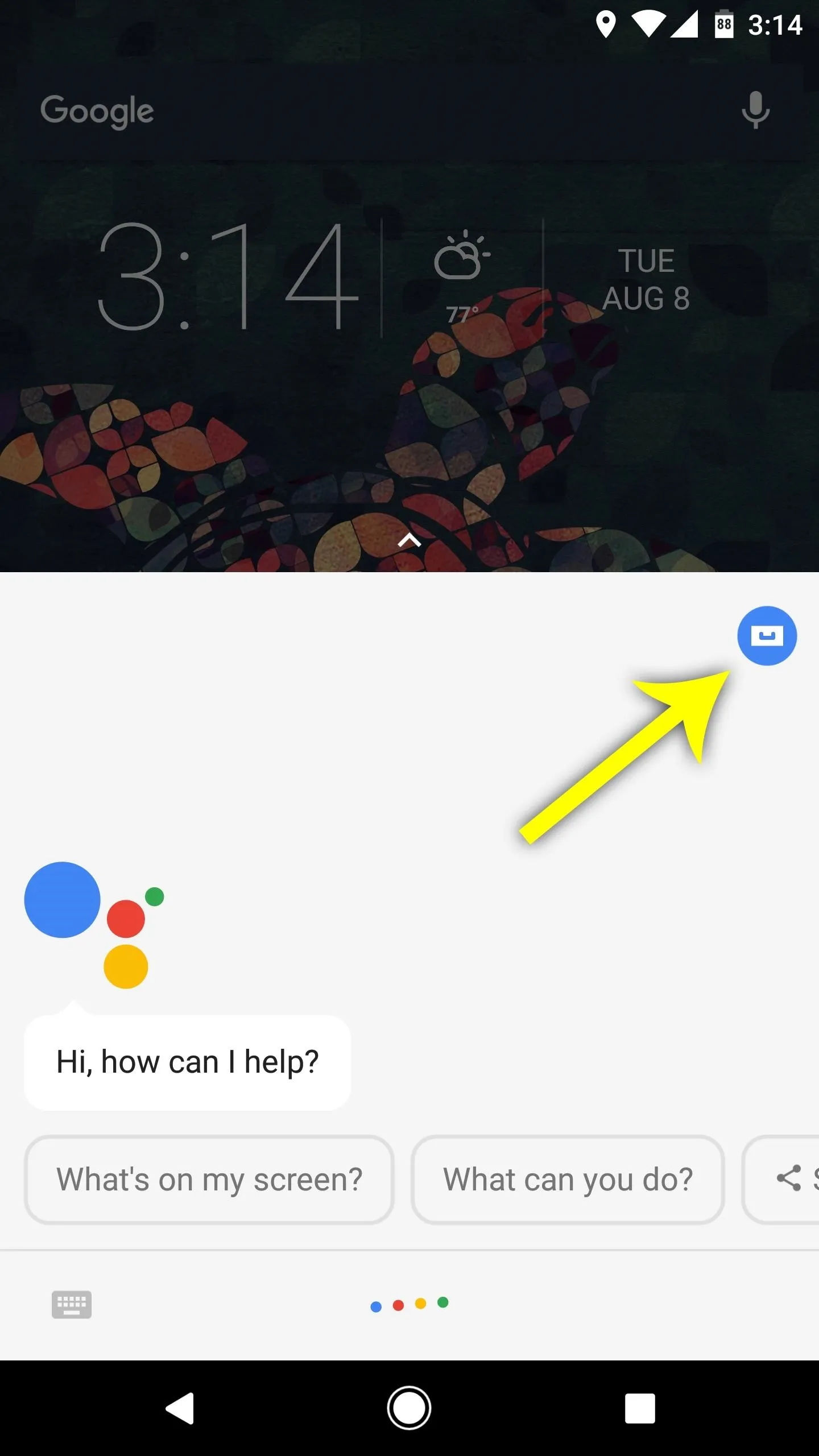
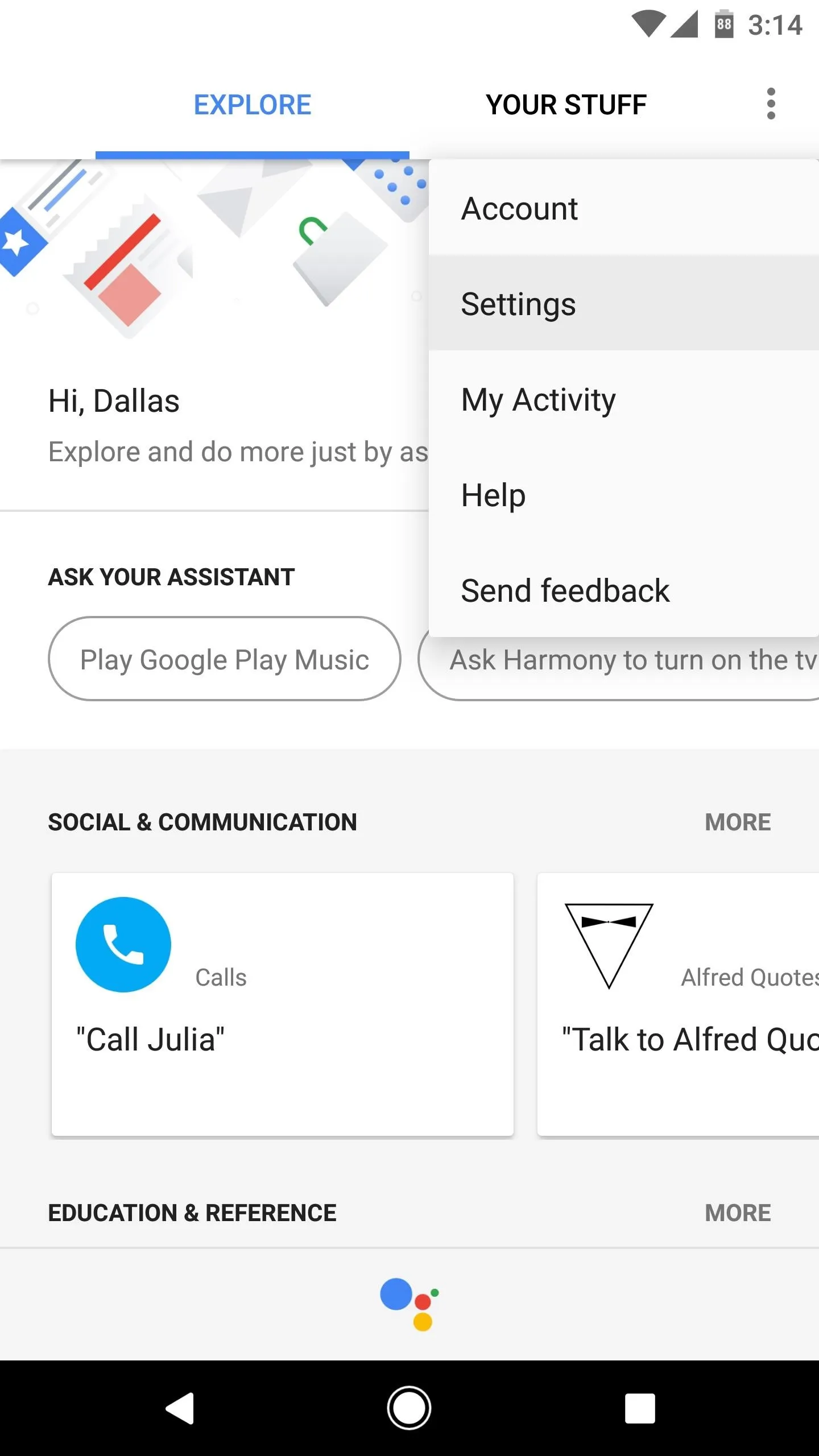
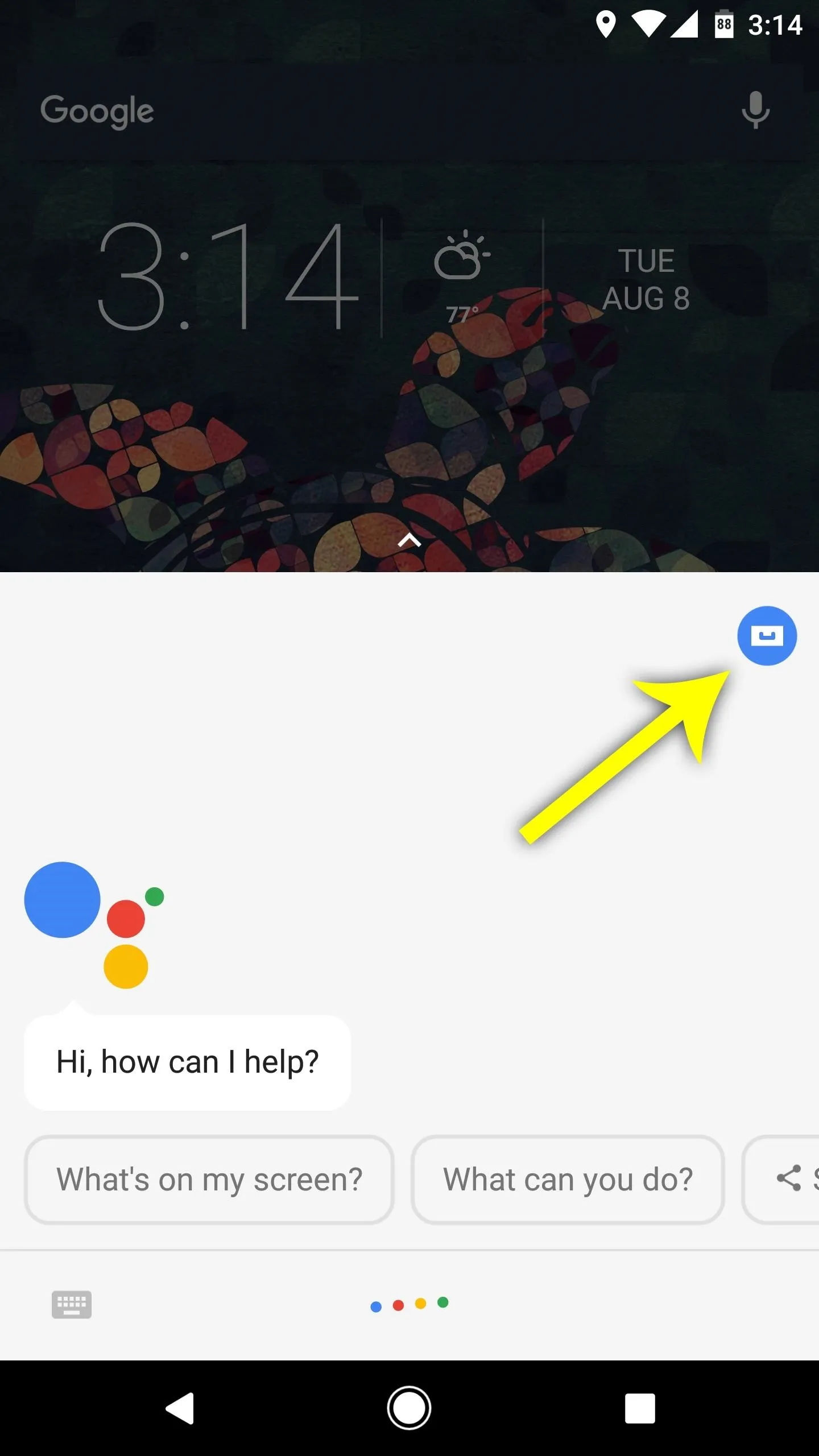
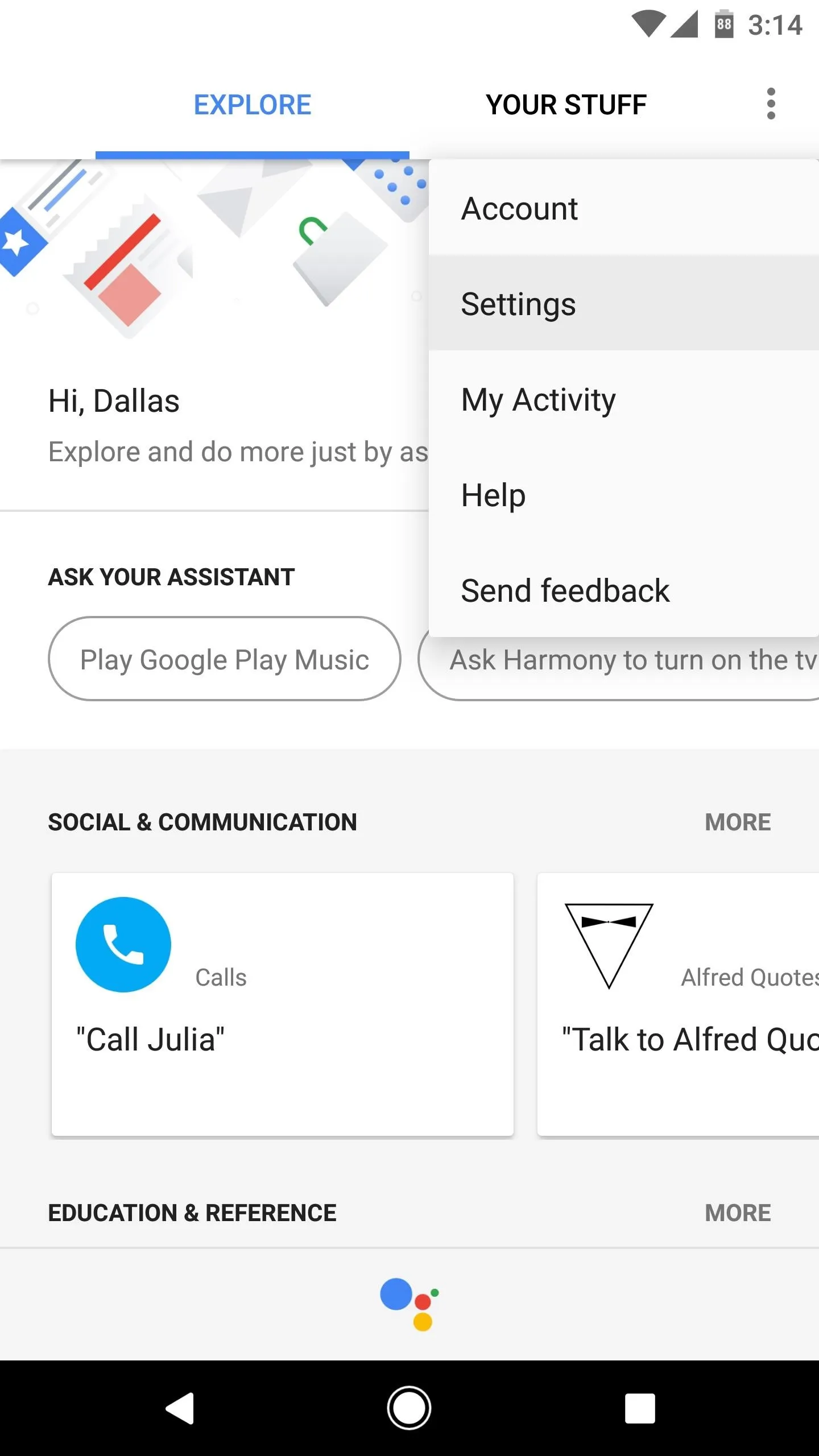
Add News Sources
From the account settings screen, scroll down a bit and select the "News" category, then on the following screen, select "Add News Sources" towards the bottom.
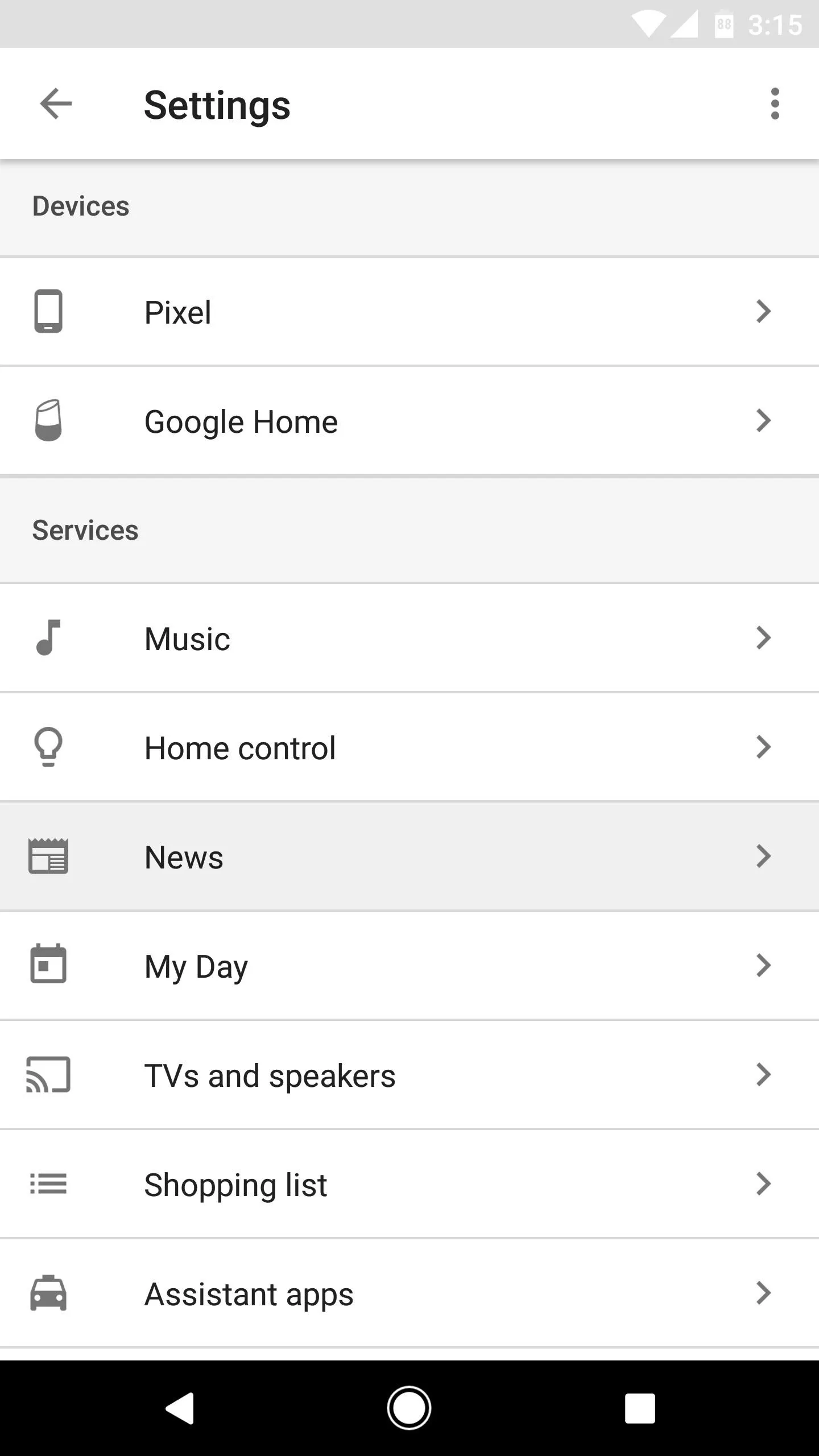
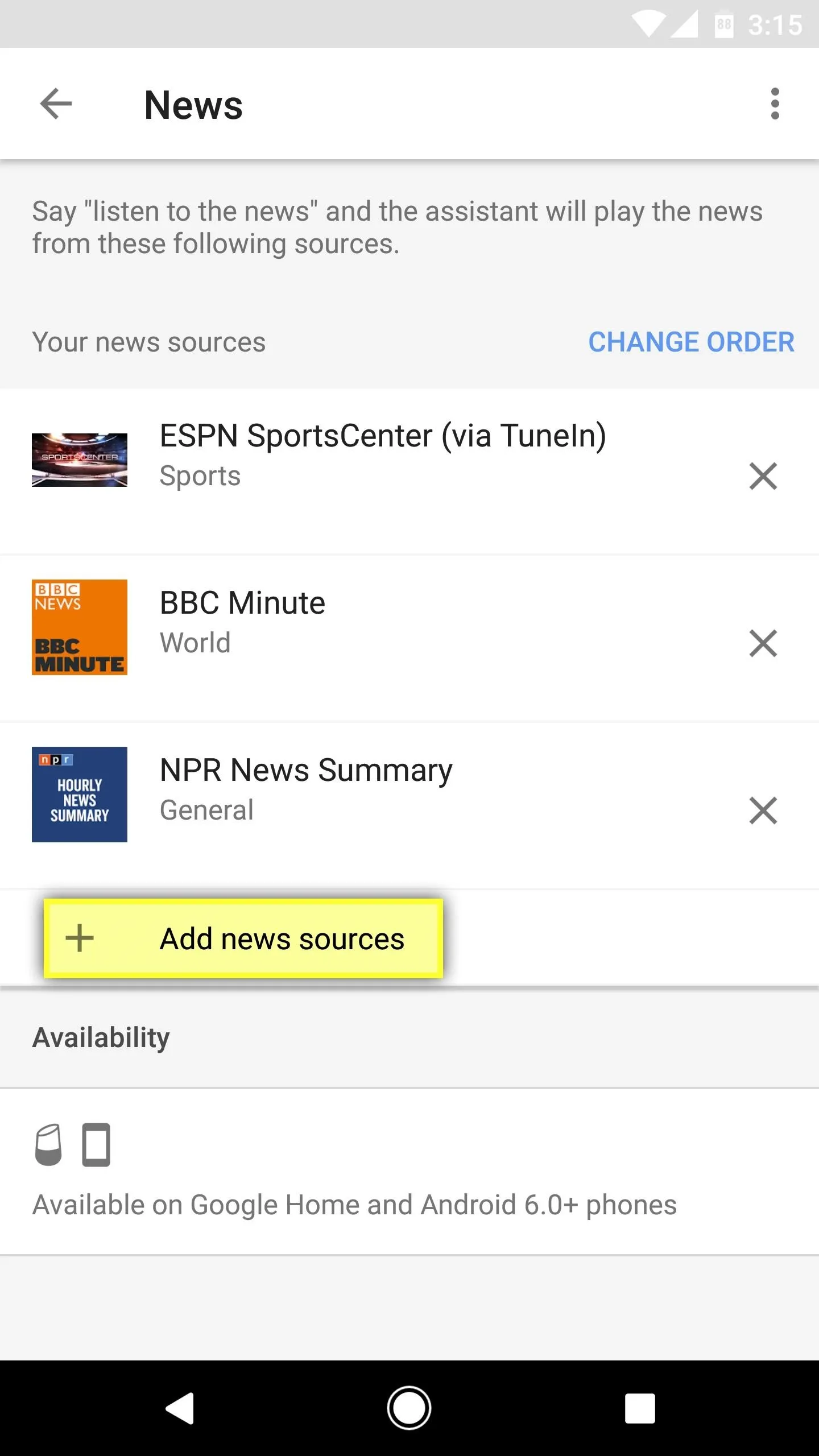
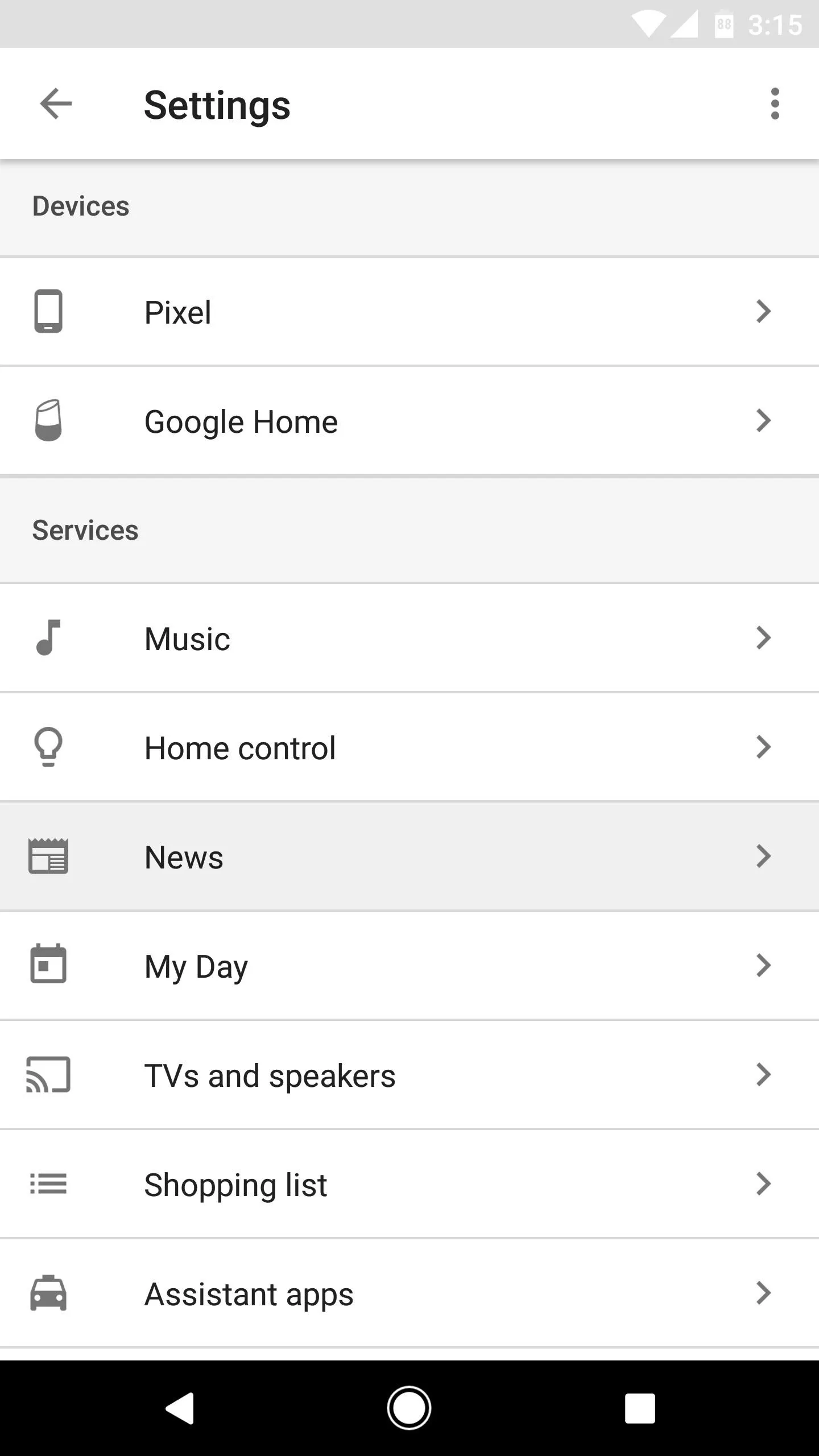
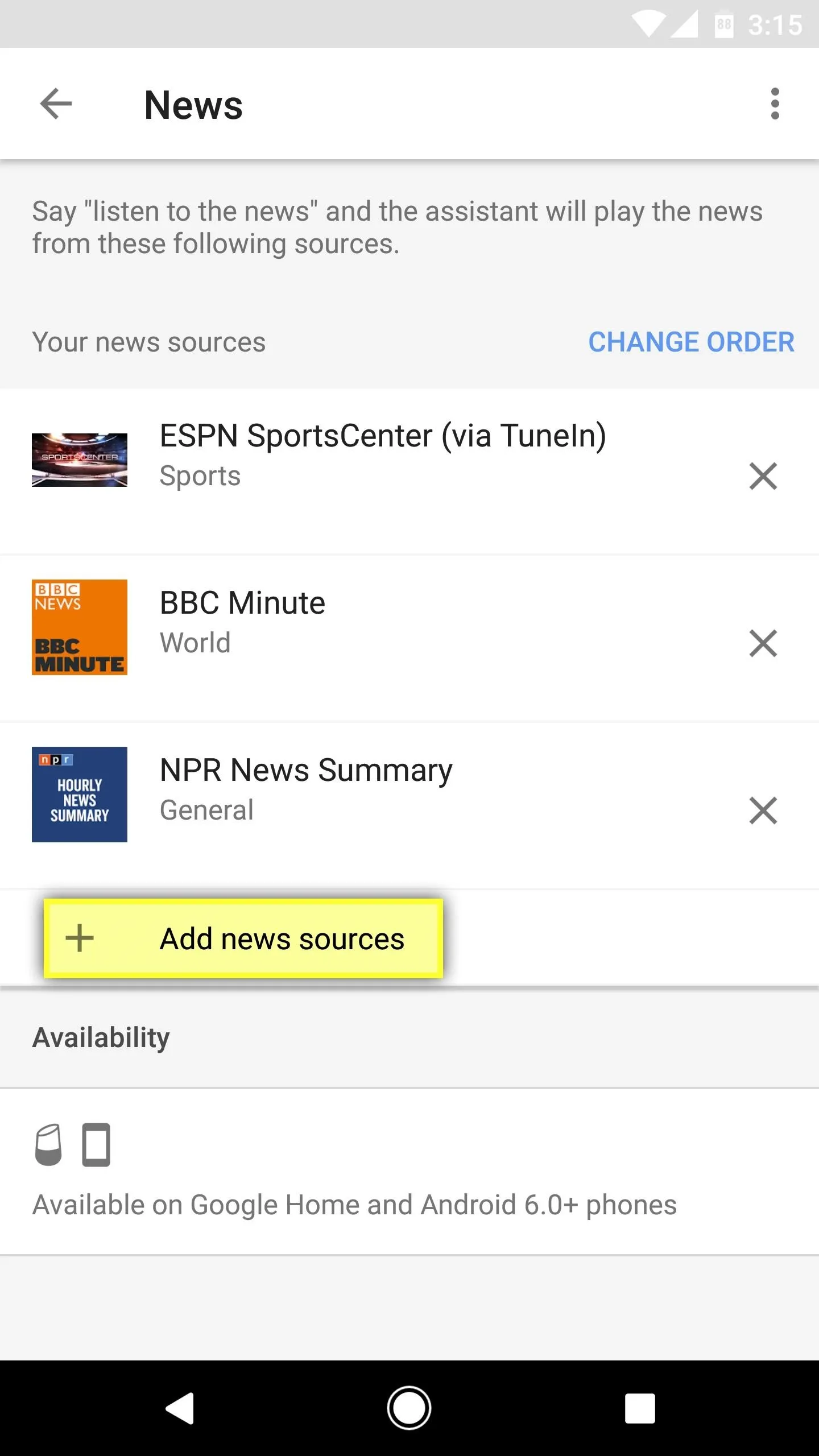
Next, choose your language and region from the drop-down menu if it's not already selected, then go through the list and tick the boxes next to any news source you'd like to add. Sources are categorized into ten sections: General, Technology, Business, Sports, World, Entertainment, Politics, Science, Health, and Art and Lifestyle.
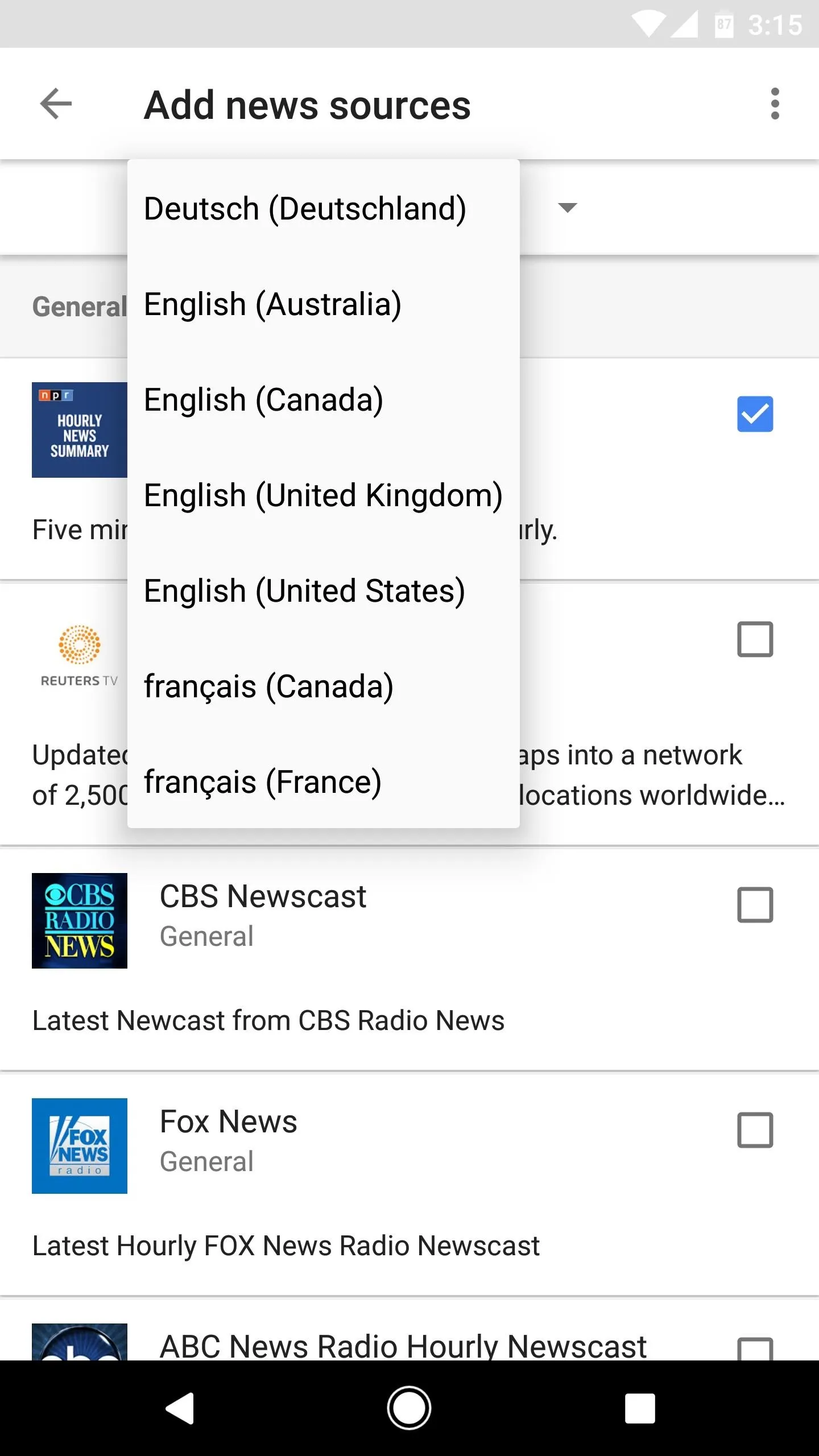
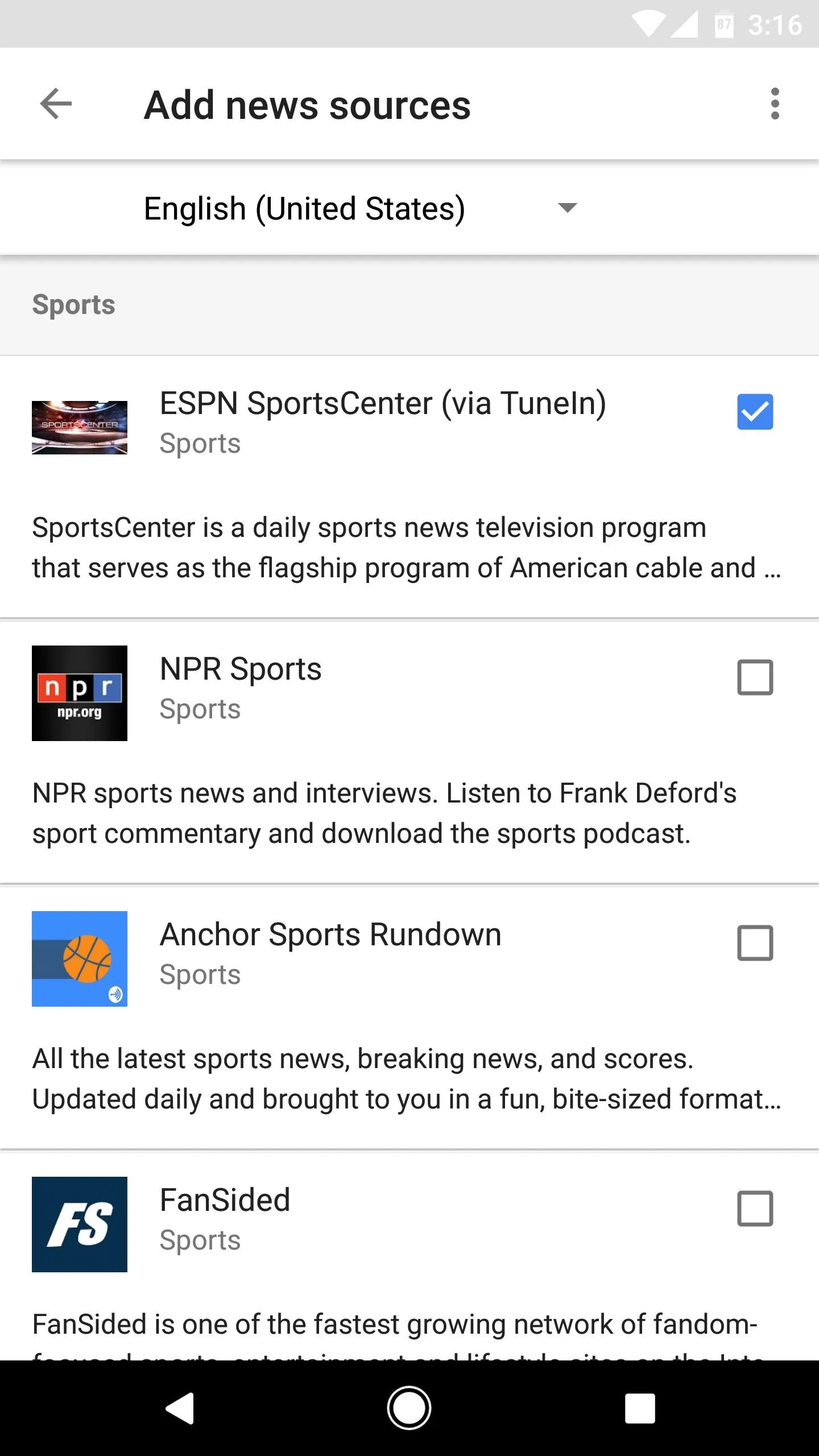
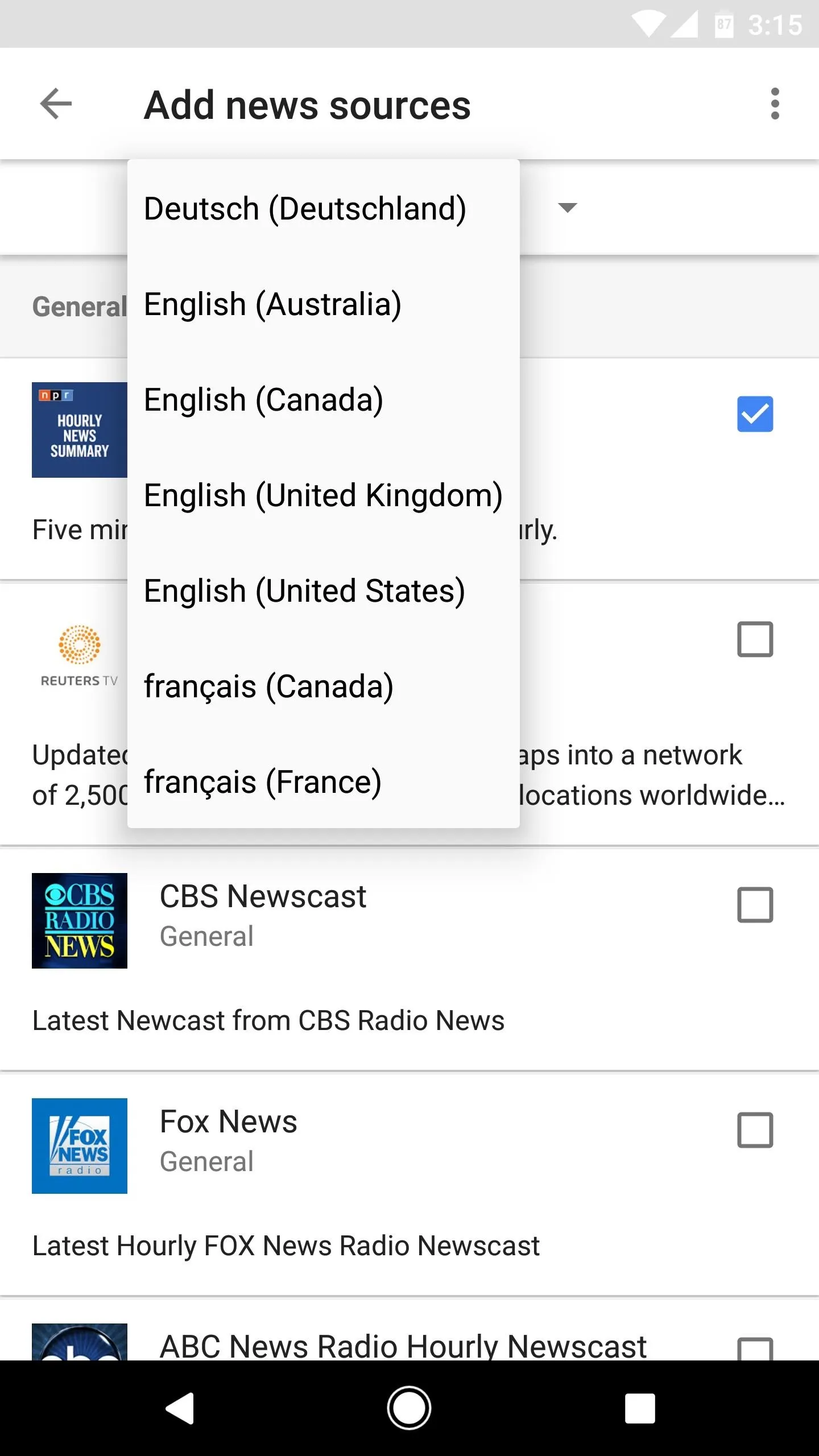
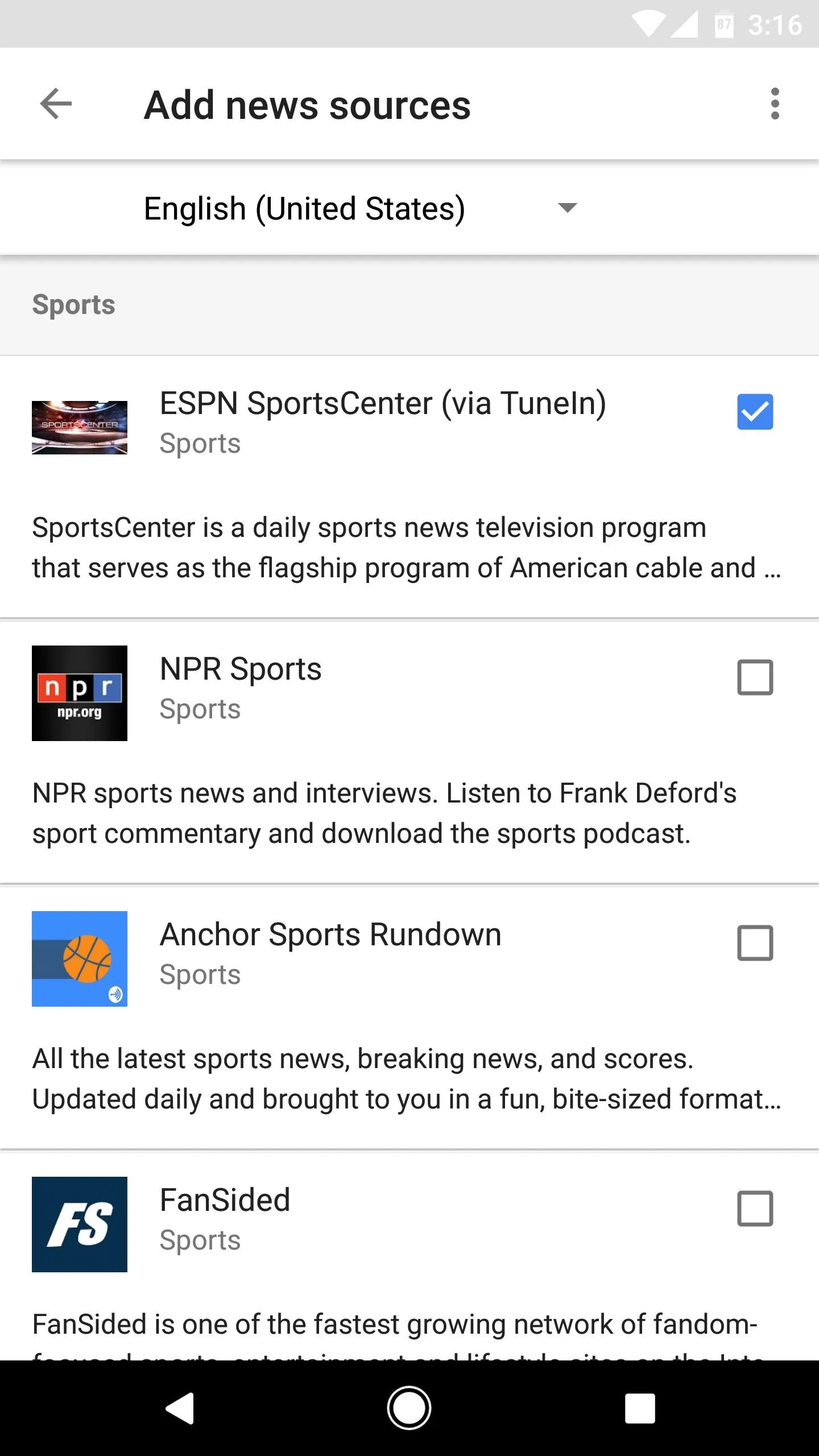
Reorder News Sources
Next, tap the back button to head out to the main News menu, then select "Change Order" near the top of the screen. From here, you can use the drag handles on the right side of each entry to reorder the news items. When you're satisfied, this is the order your news will be read to you.
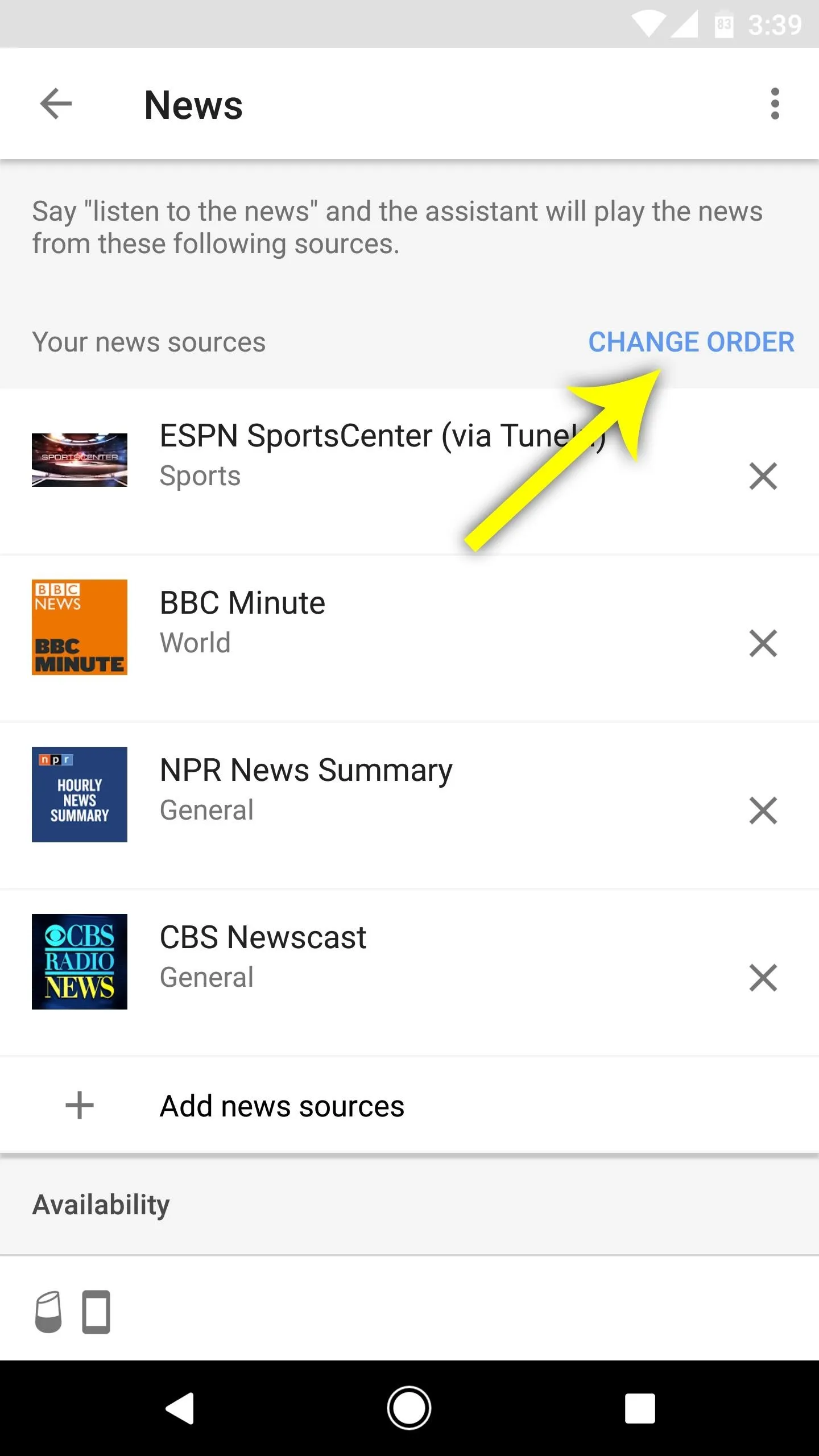

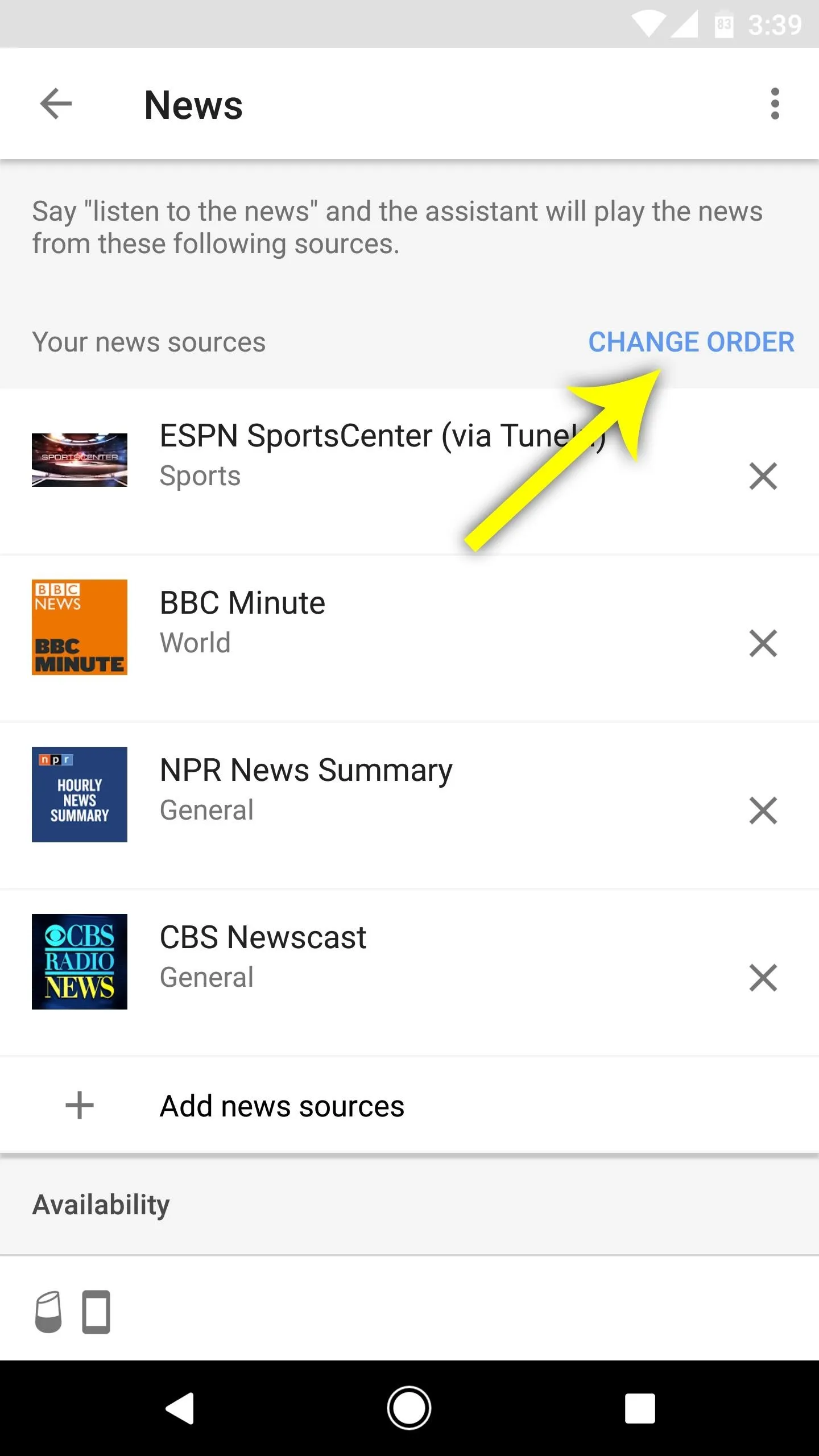

Configure Your 'My Day' Summary
Next up, head to the account settings page as depicted in Step 1, then scroll down and select "My Day." From here, you can select items such as weather, commute times, and reminders, and they'll all be read aloud to you when you ask the Assistant to do so. If you'd also like to hear a summary of the top stories from the news sources you just selected, make sure "News" is selected towards the bottom of this screen as well.
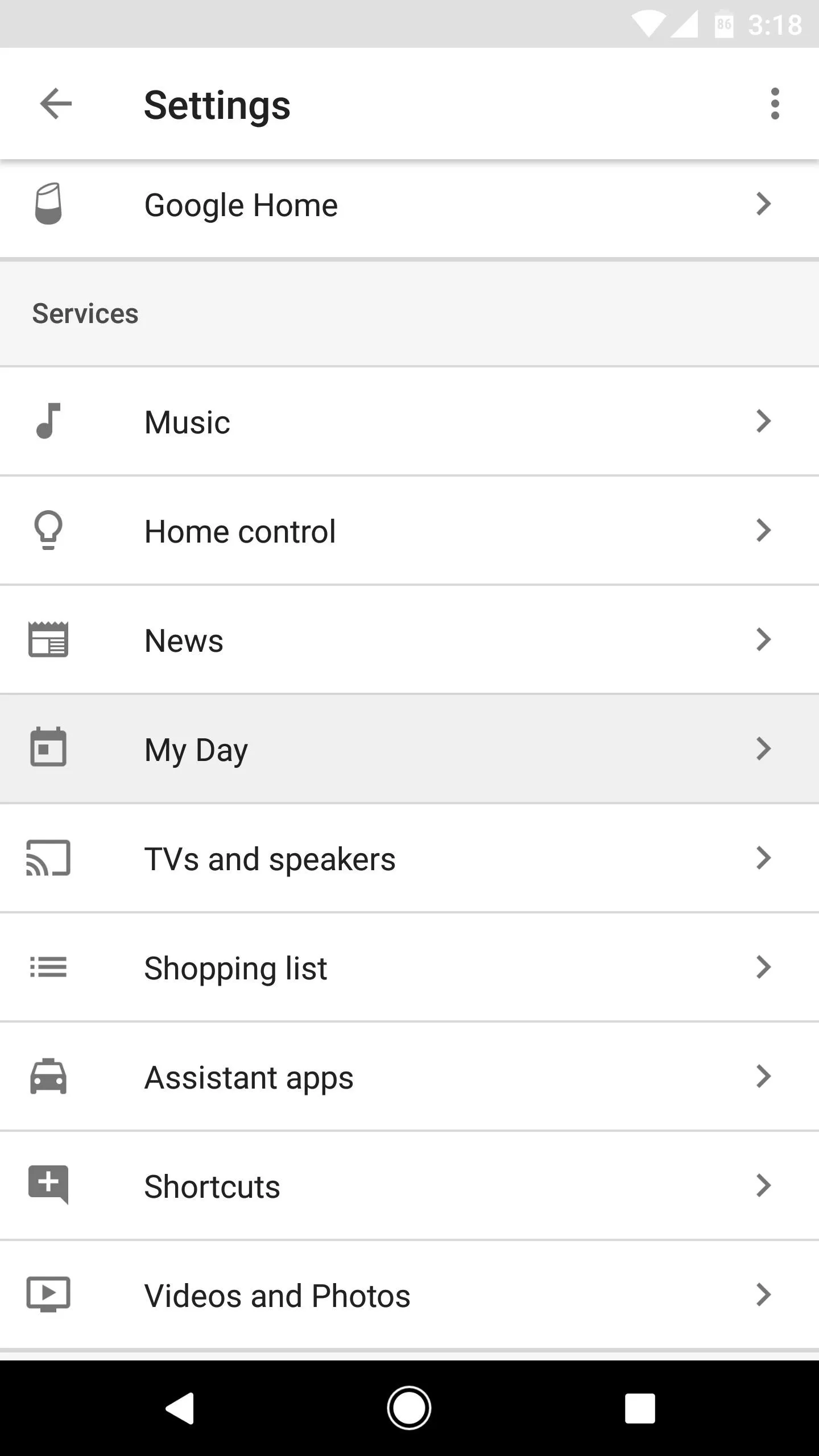
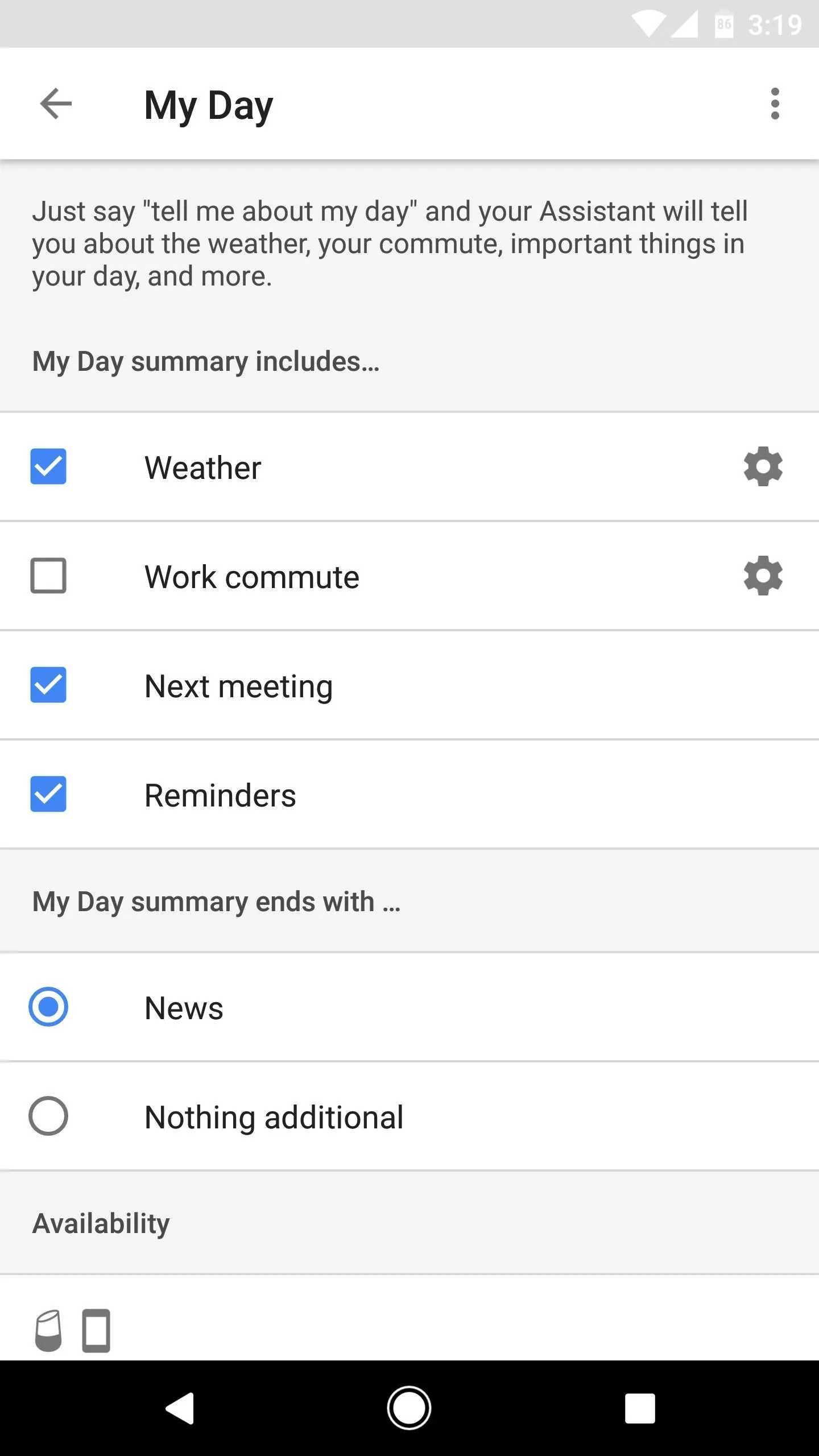
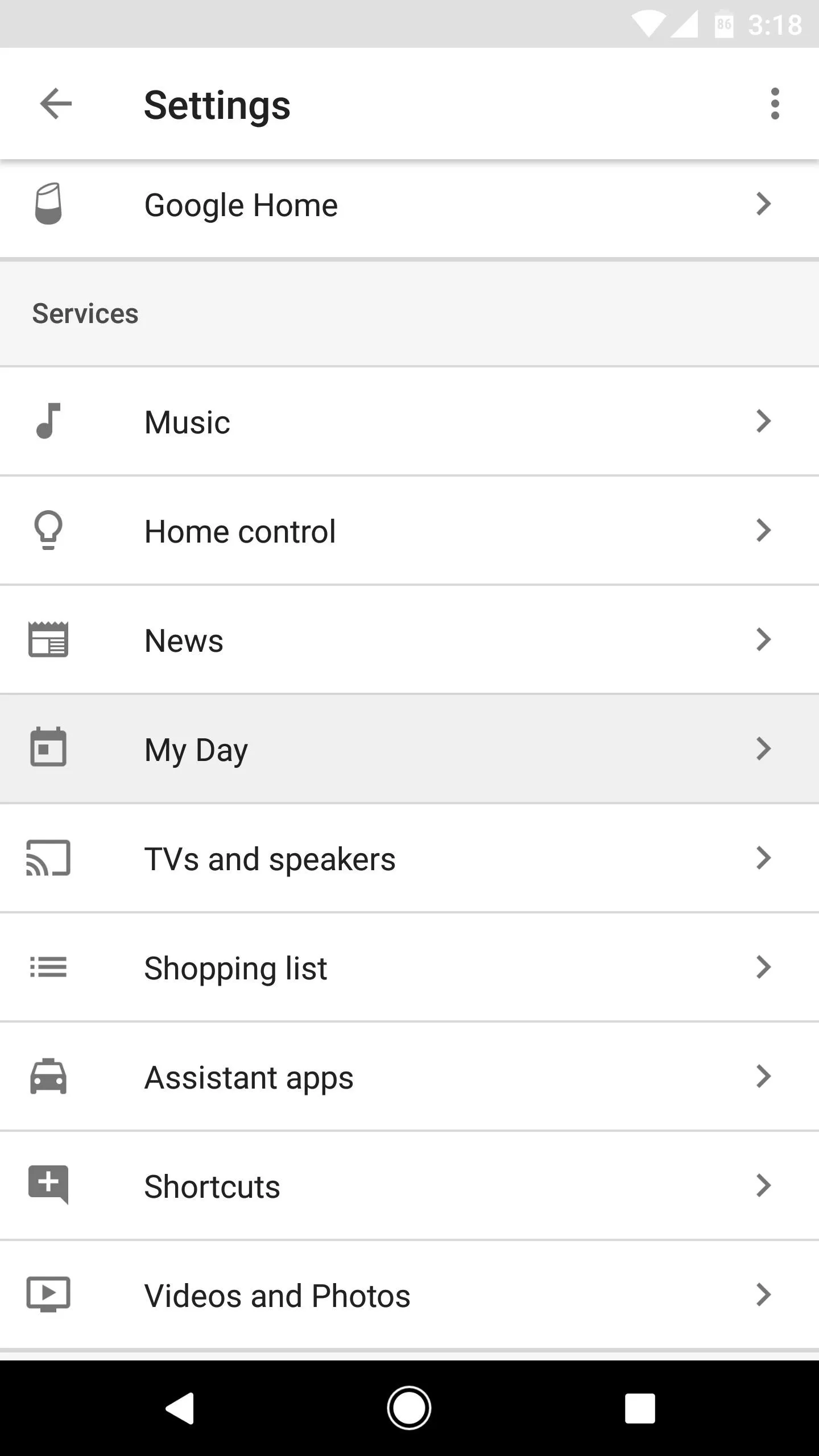
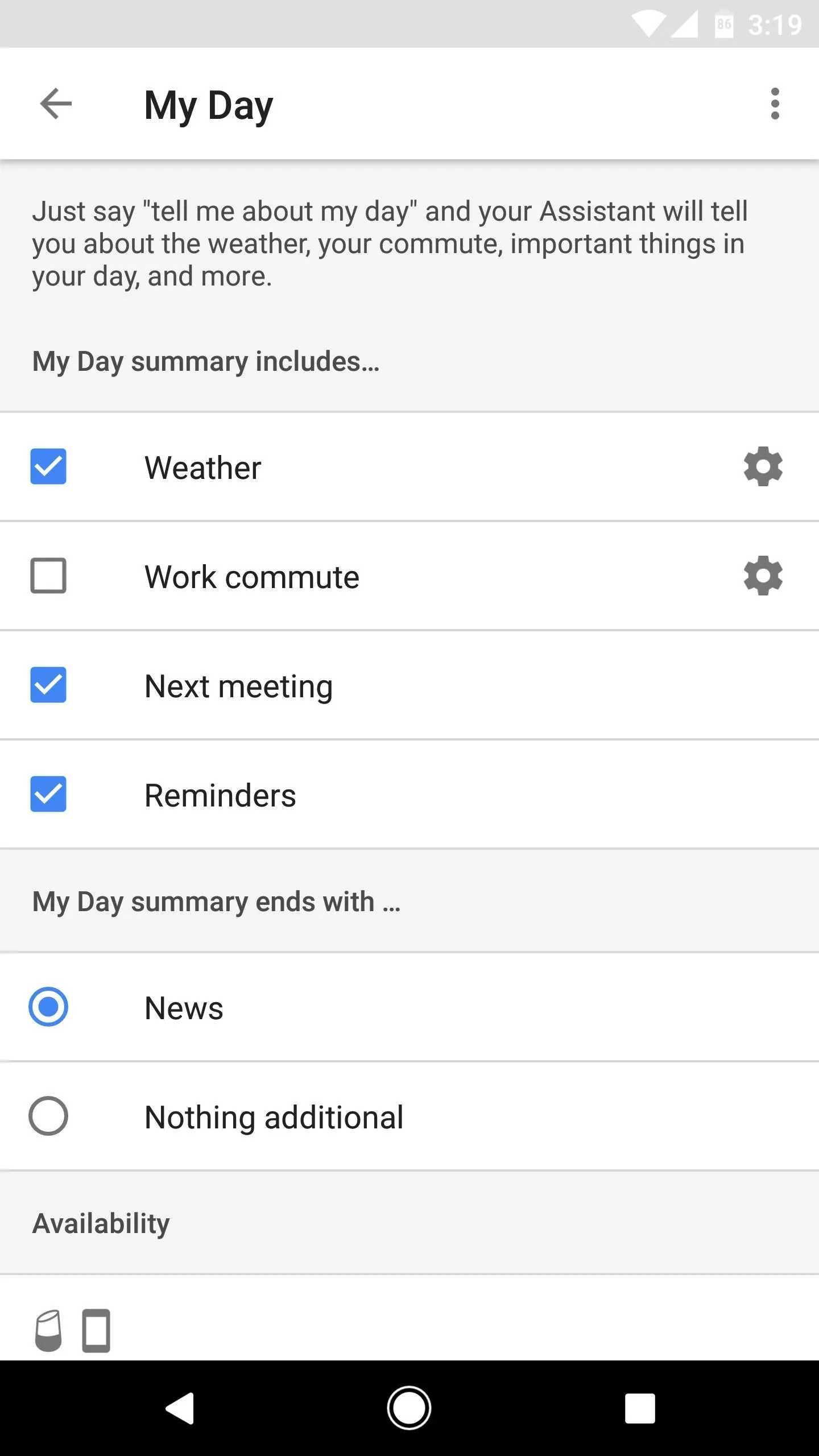
While you're in here, you can tap the settings cog icon next to "Weather" to change units from Celsius to Fahrenheit or vice versa, and you can do the same with the button next to "Work commute" to add your home and work addresses.
Access News & 'My Day'
With everything set up now, you're ready to try it all out. If you ask the Google Assistant "What's in the news," it'll provide a summary of current events with your favorite news sources taking priority. Note that not all news items will be from your preferred sources, however.
But the fun really starts when you ask your Assistant to "Tell me about my day." When you do that, make sure your volume's turned up, because it will read your daily briefing aloud. Depending on the settings you chose, it will read your local weather forecast, travel times to work, then events and reminders from Google Calendar. After that, it's like a personalized news podcast, as you'll hear the top stories from your favorite news sources in audio form.
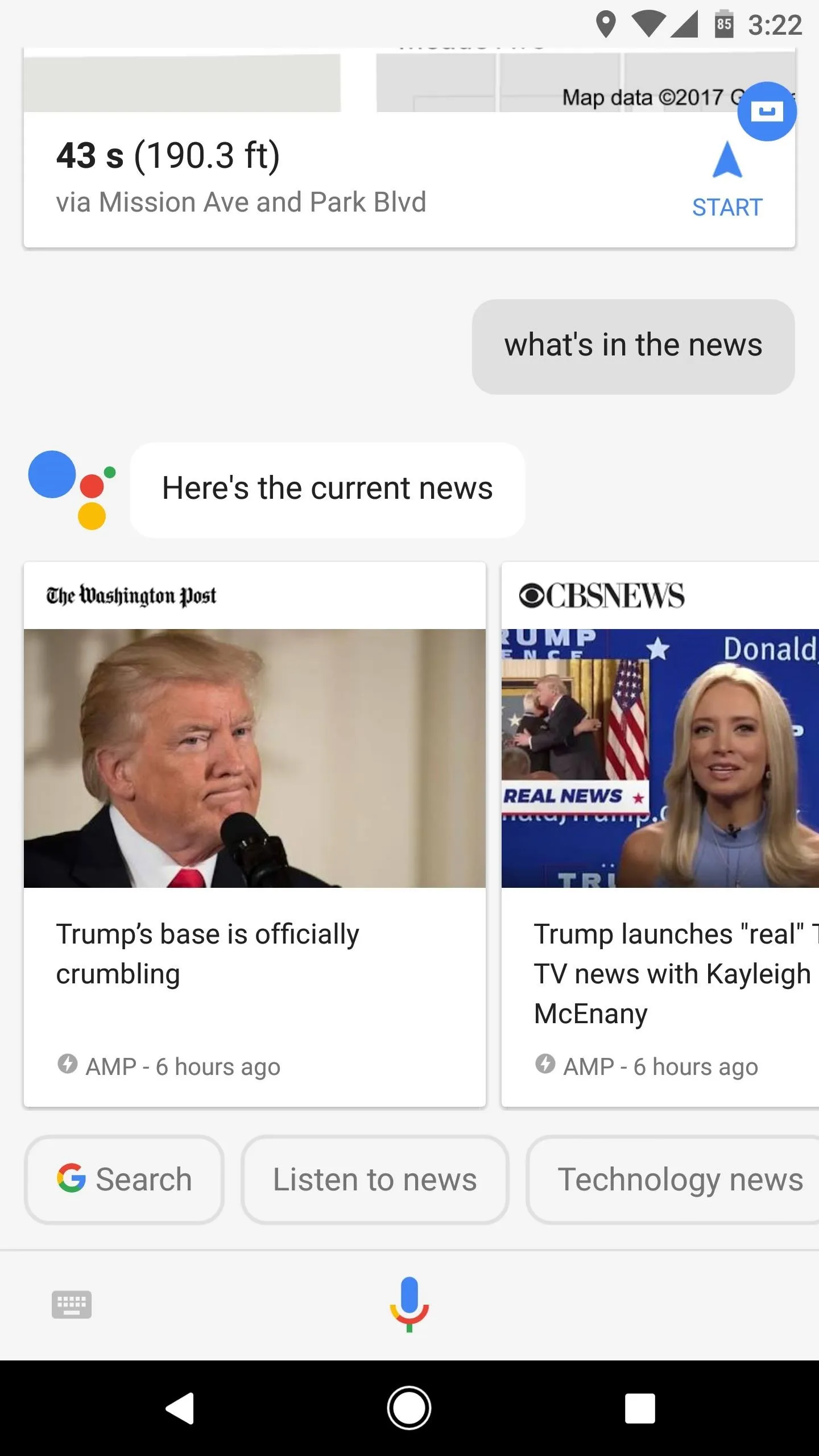
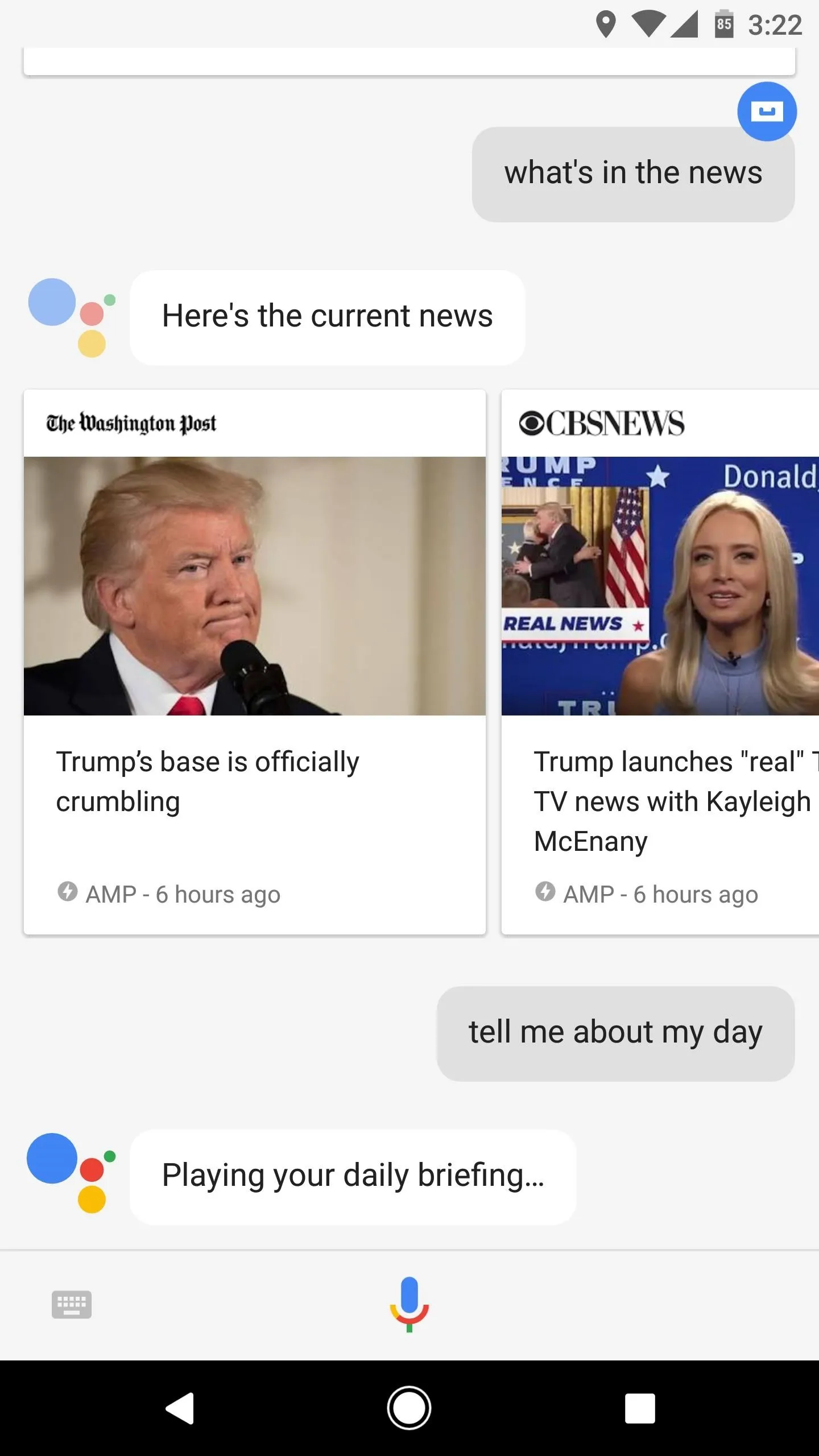
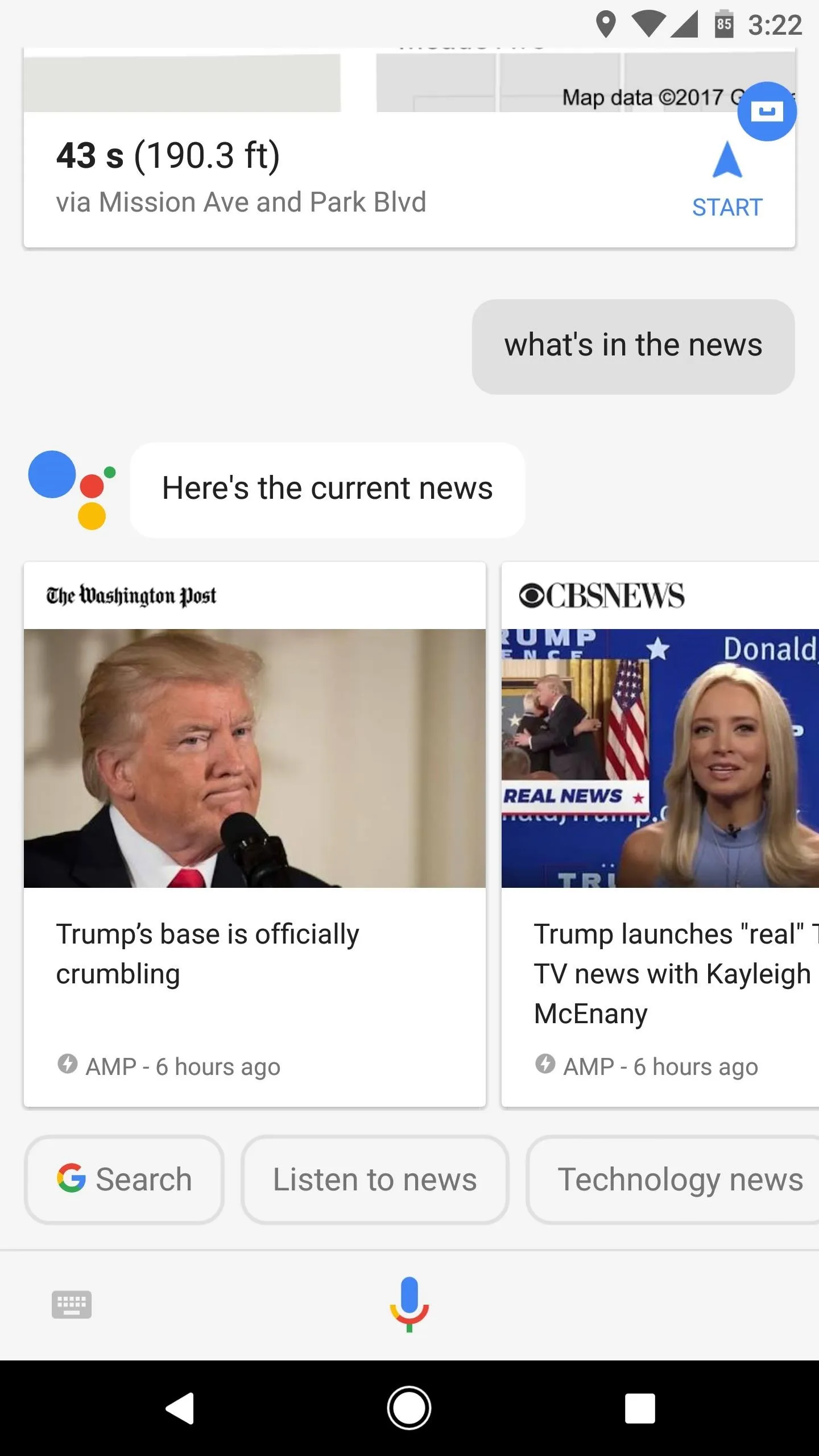
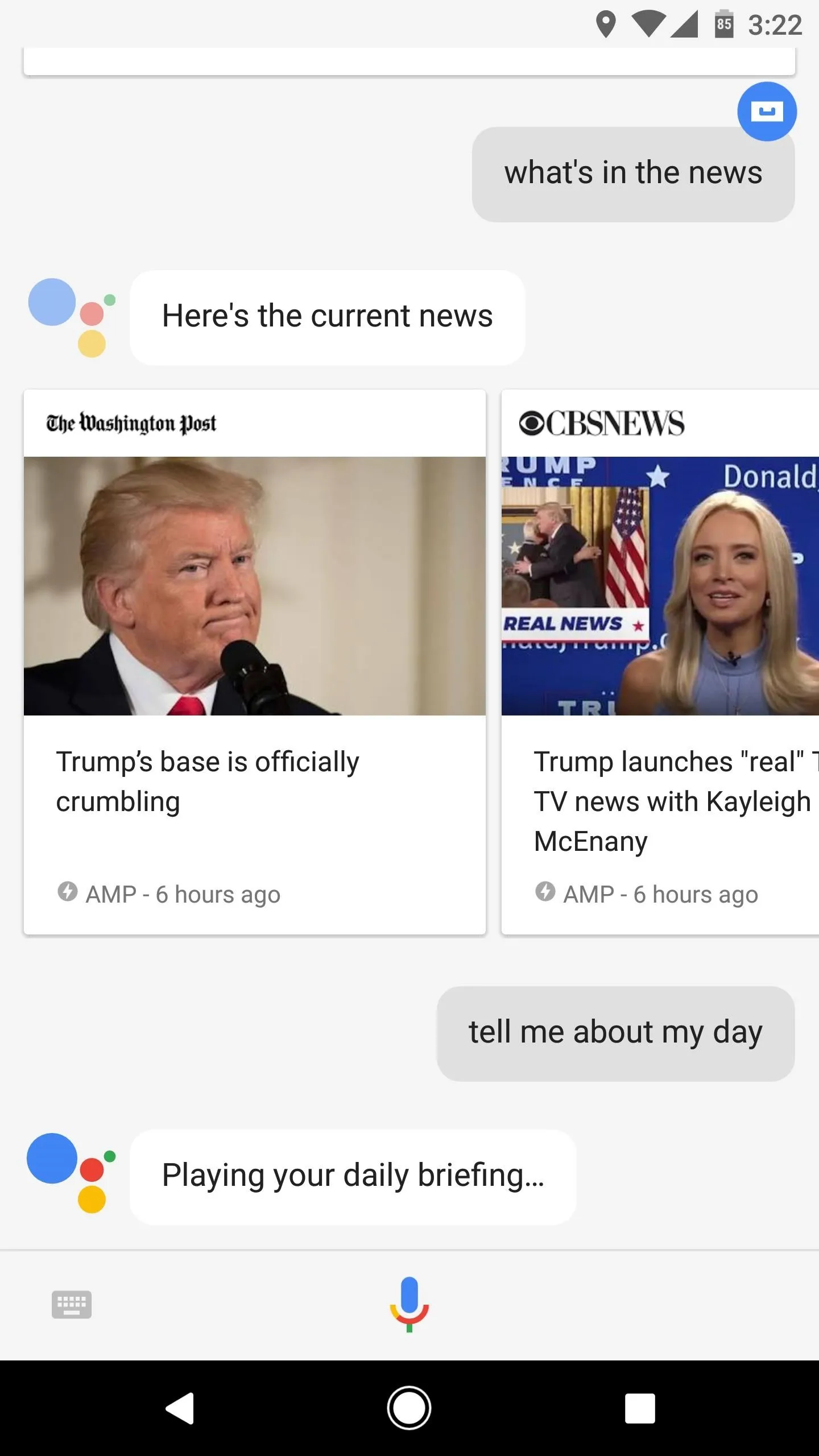
How have you set up your "My Day" feature? Does it read the weather, commute, and news? Tell us about your experience with this feature in the comment section below.
- Follow Gadget Hacks on Facebook, Twitter, Google+, YouTube, and Instagram
- Follow WonderHowTo on Facebook, Twitter, Pinterest, and Google+
Cover image and screenshots by Dallas Thomas/Gadget Hacks

























Comments
Be the first, drop a comment!