These days, there's more content than ever, and the sheer amount of titles out there can make picking something to watch seem near impossible. Netflix does provide suggestions based on content you've already viewed, which helps, and the company believes so much in its algorithms that it now gives you the option to auto-download videos on your devices based on your interests, no decisions required.
Netflix launched its auto-download feature, dubbed "Downloads For You," on Monday, Feb. 22, but only on its Android app. It says that iOS testing will begin "soon," so don't expect to see this feature hit your iPhone for some time.
Now, this new "Downloads For You" feature shouldn't be confused with "Smart Downloads," which automatically deletes episodes from your device after you finish them while simultaneously downloading subsequent episodes.
- Don't Miss: Auto-Download New Netflix Episodes on Your Phone
Setting Up Downloads for You
On Android, update your Netflix app to version 7.91.0 or later, then launch it. When you first log in, you should be greeted by a blue pop-up letting you know about Downloads for You. But you should head over to "Downloads" to find the full Downloads for You welcome screen, then tap "Setup" to continue.

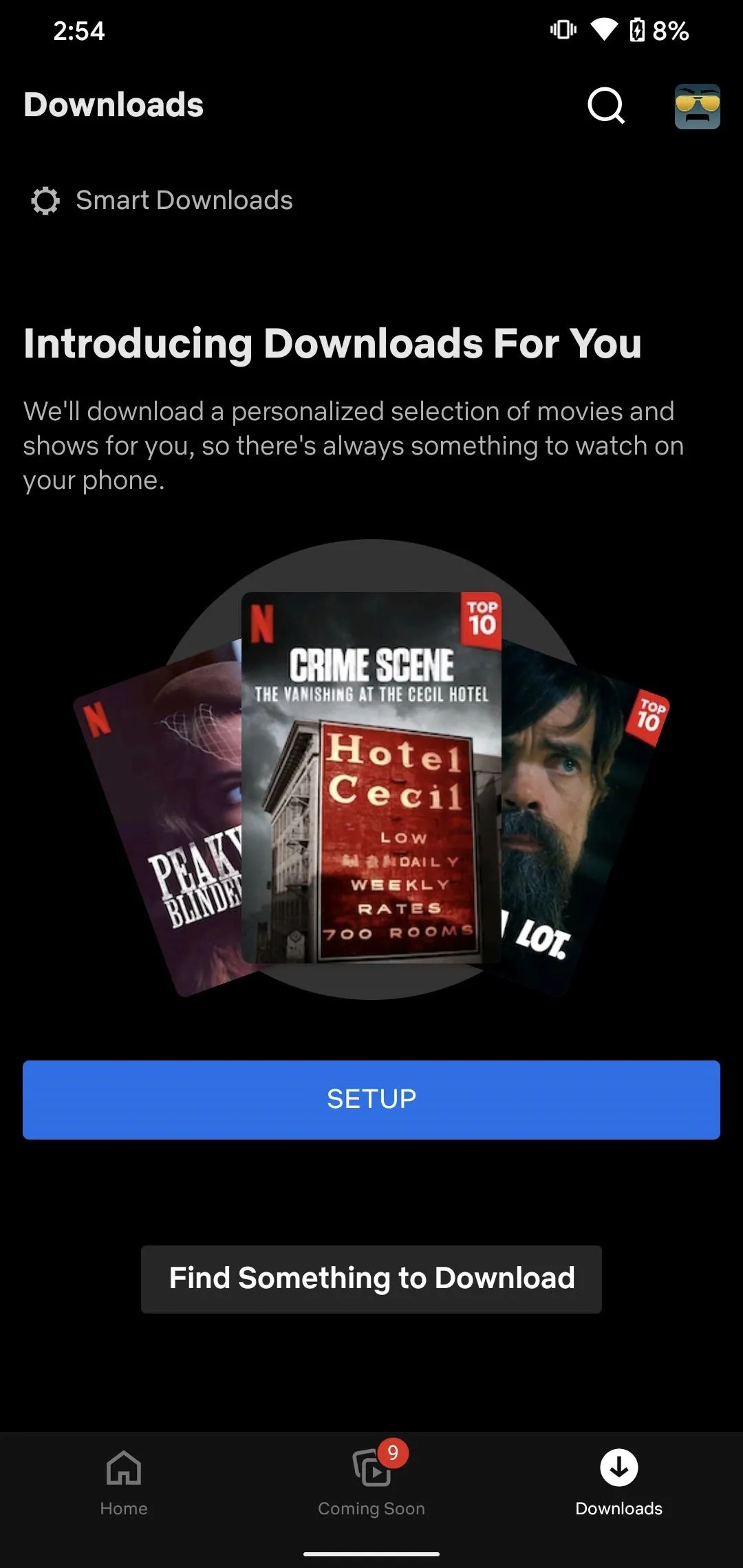

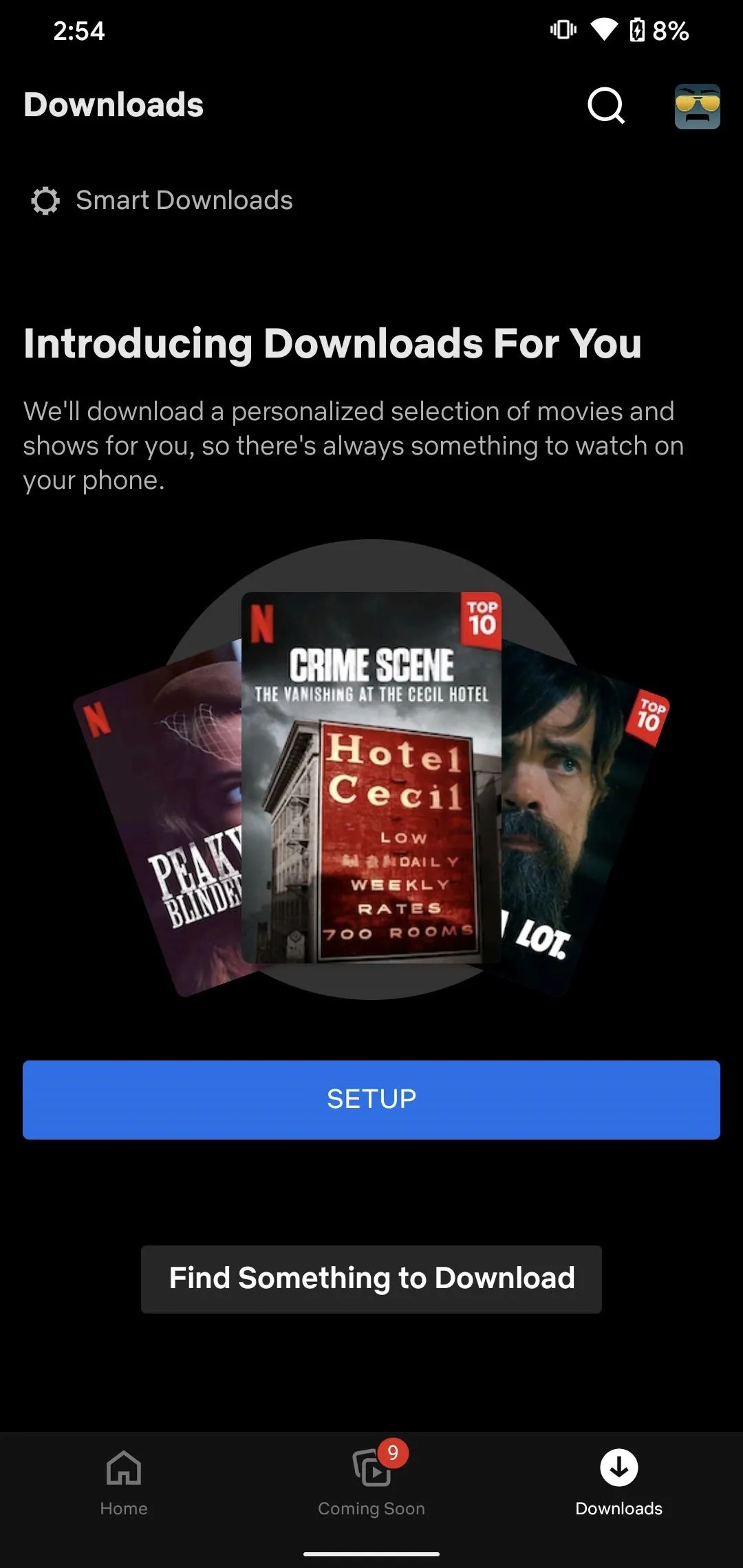
Now, you choose how much data you will allow Netflix to download onto your device, using the minus (–) and plus (+) buttons on-screen. This data cap dictates just how many TV shows and movies the app will download onto your phone. For example, if you stay with the default 3 gigabytes, the app will stop downloading content just before it reaches that limit.
Netflix says you can choose between 1 GB, 3 GB, or 5 GB, but in our experience, the app lets you choose from 0.5 GB all the way to 9.5 GB in half-gigabyte increments. When you're happy with your data limit, tap "Turn On."
Now all that's left to do is let Netflix start downloading for you! While the Downloads for You page tells you to come back later to see what the app has downloaded for you, it won't take long before you start to see titles populate the page.
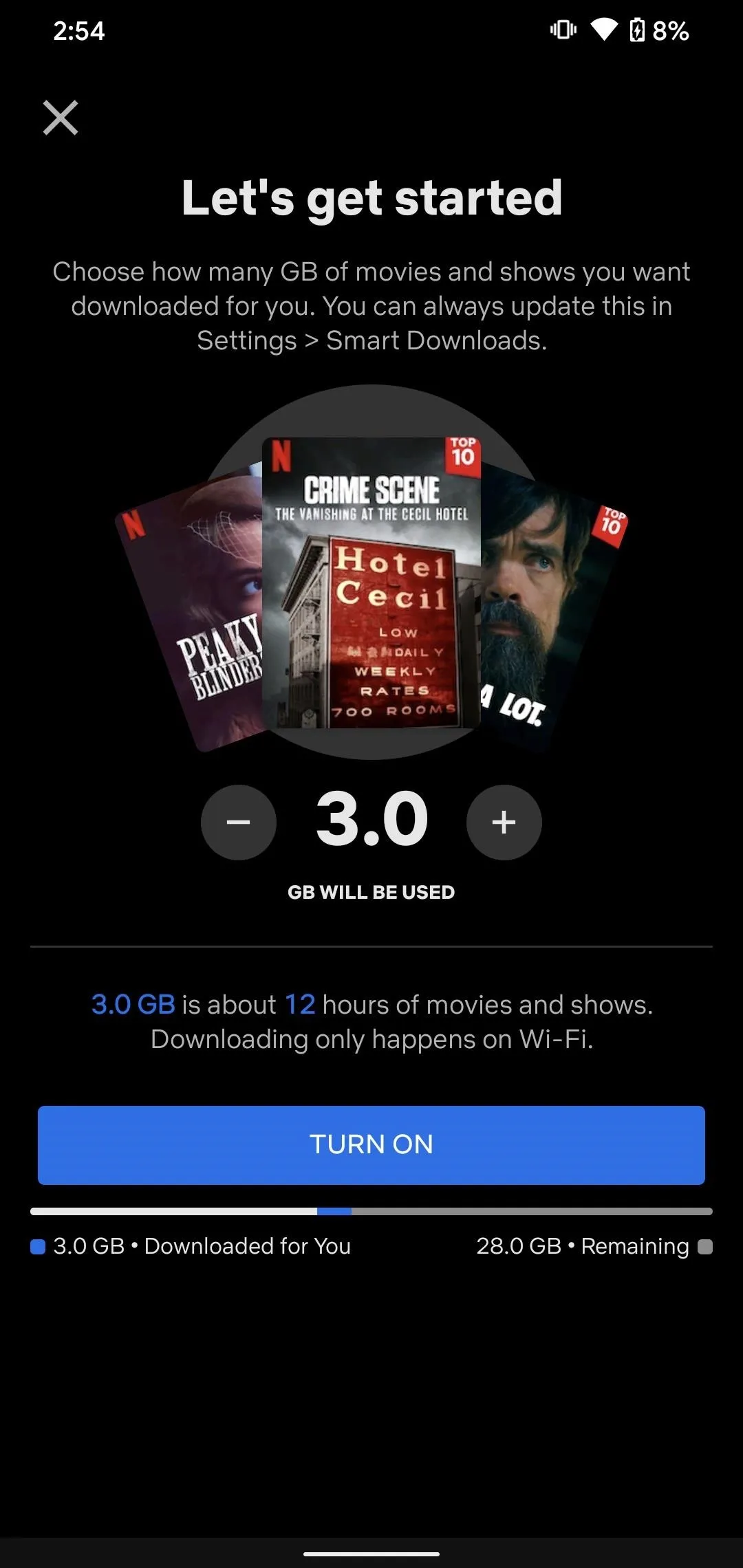
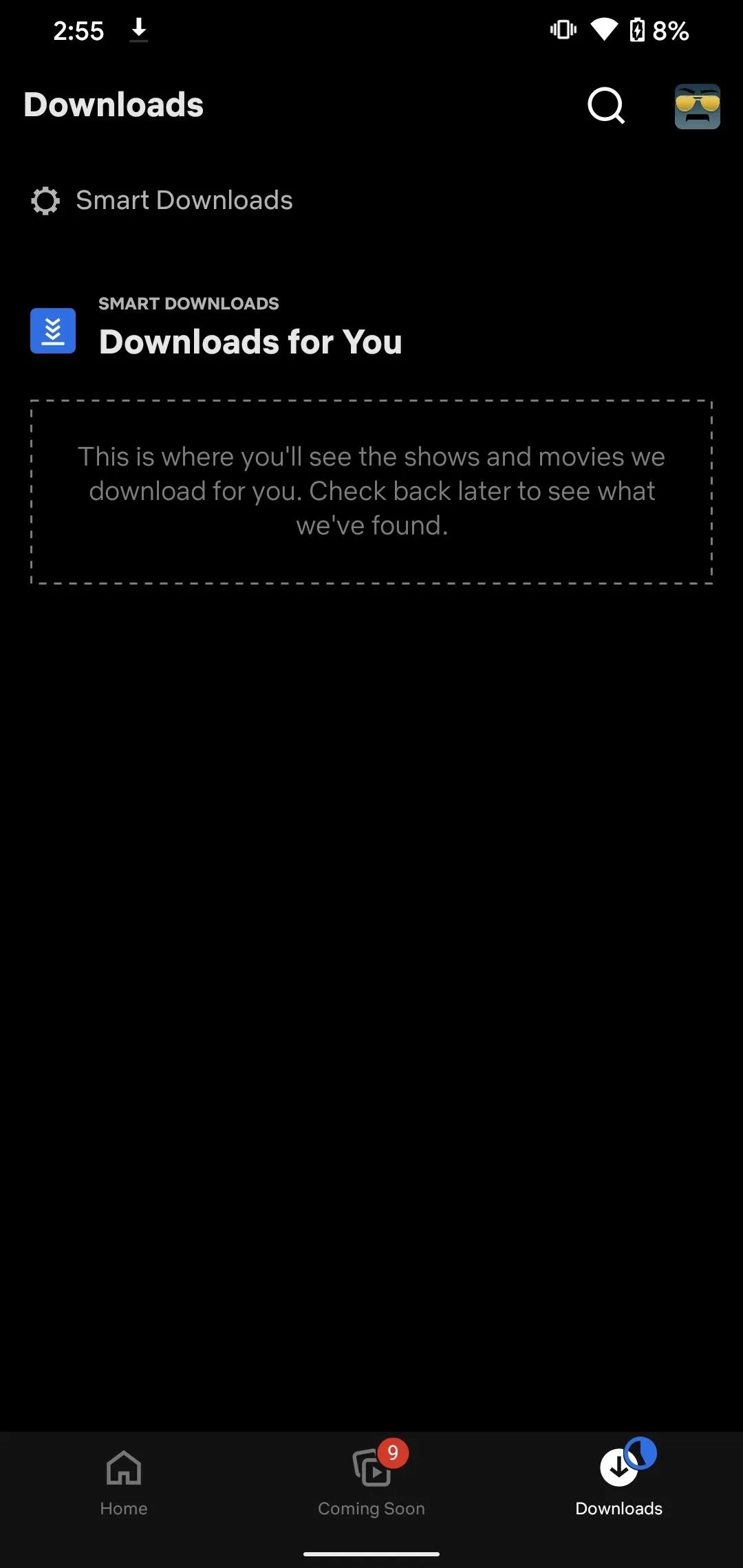
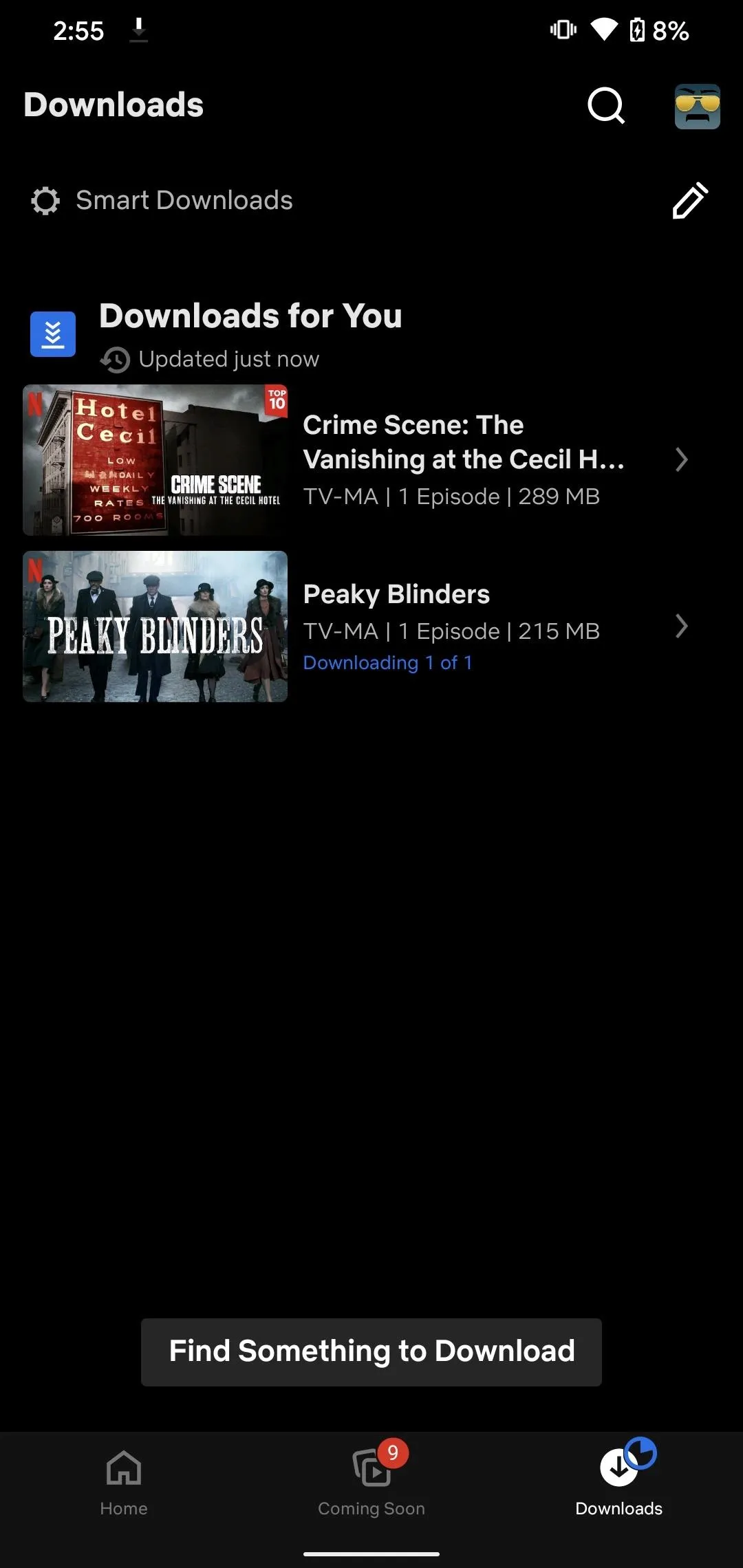
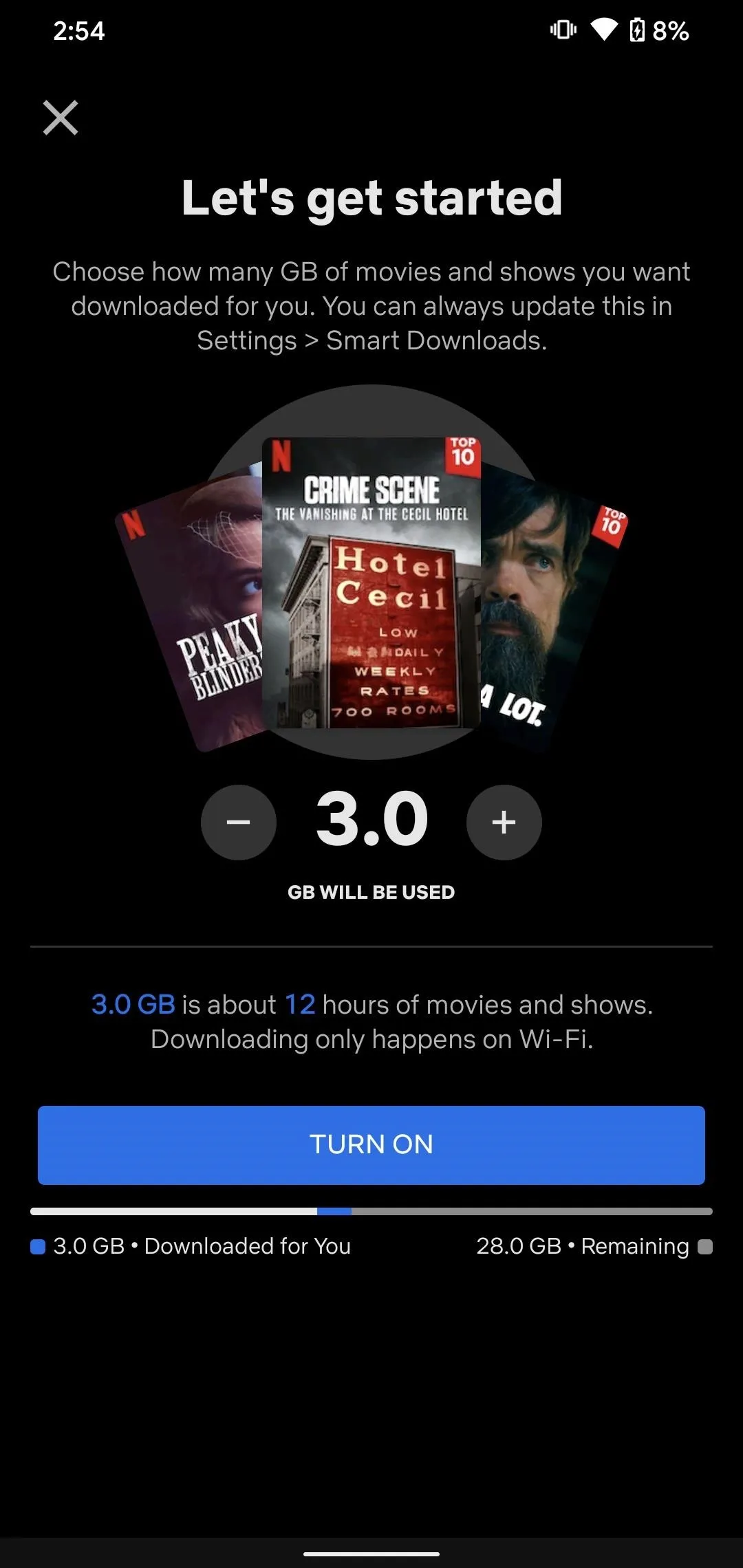
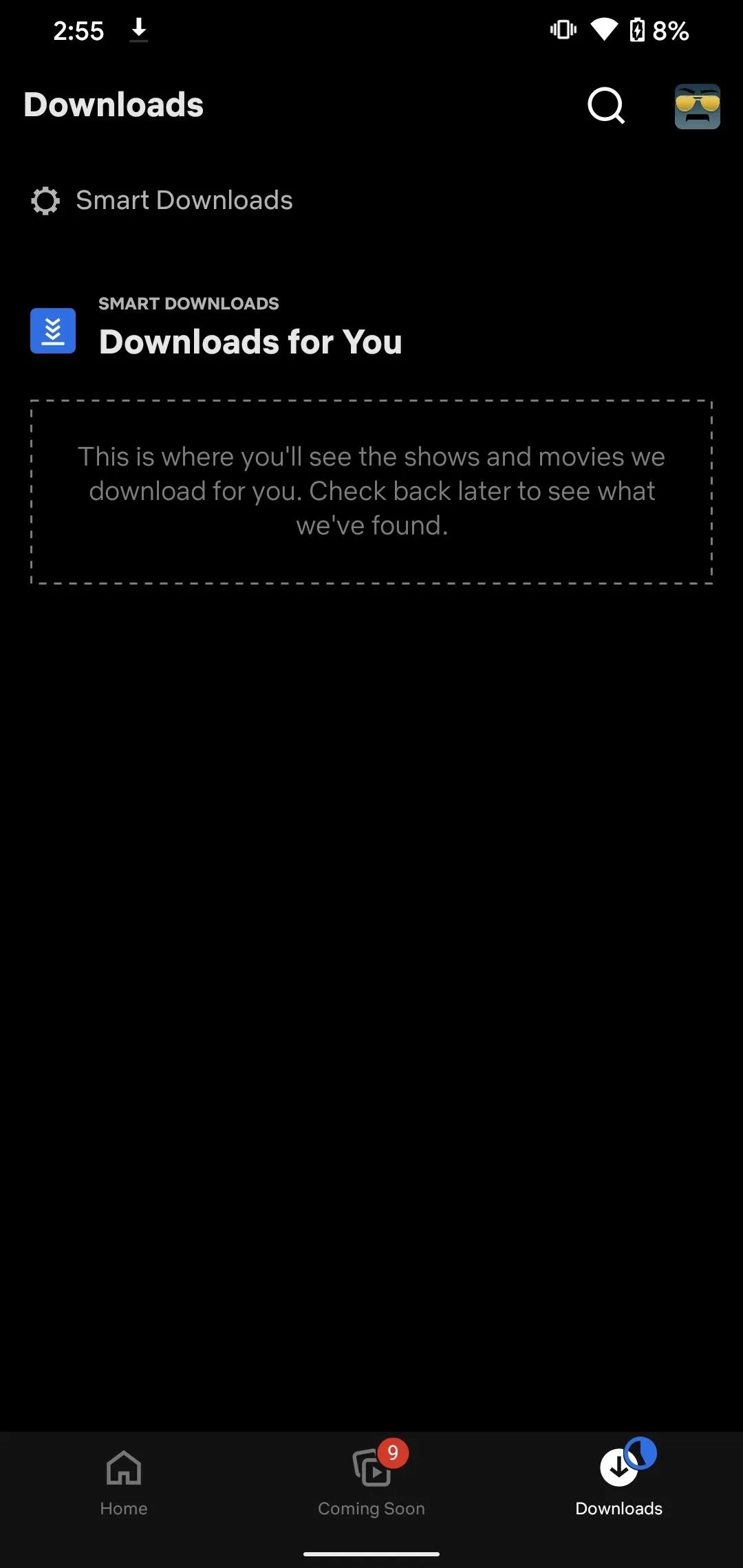
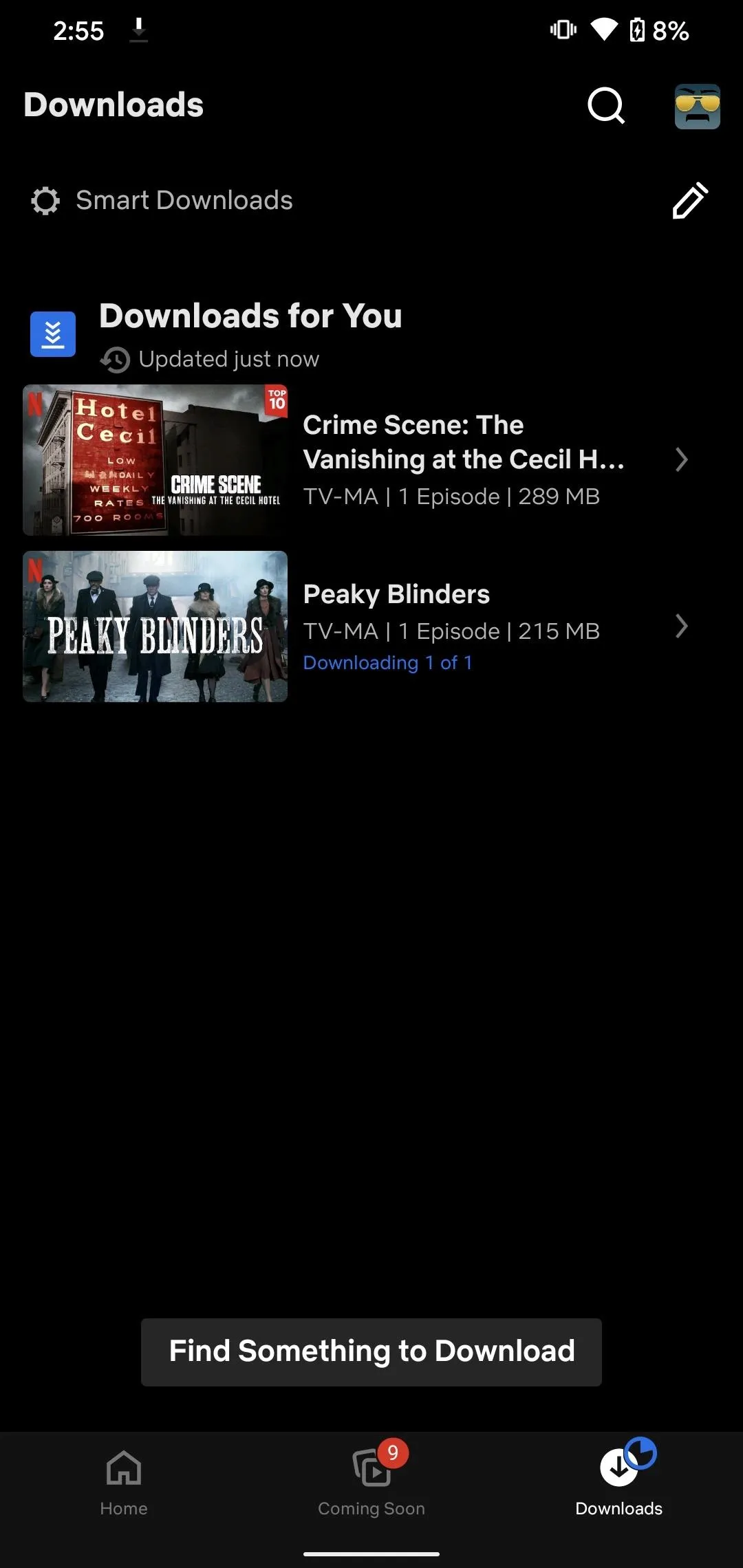
Managing Your Titles
If you have Smart Downloads enabled, Netflix will automatically delete episodes you watch and replace them with the following title, data permitting. However, it doesn't appear to delete movies after you watch them, so you need to delete them manually.
To delete any title, just long-press on it or tap the pencil in the top right. Then, tap on the title, along with any other title you want to delete. Finally, tap the trash can in the top right to confirm.
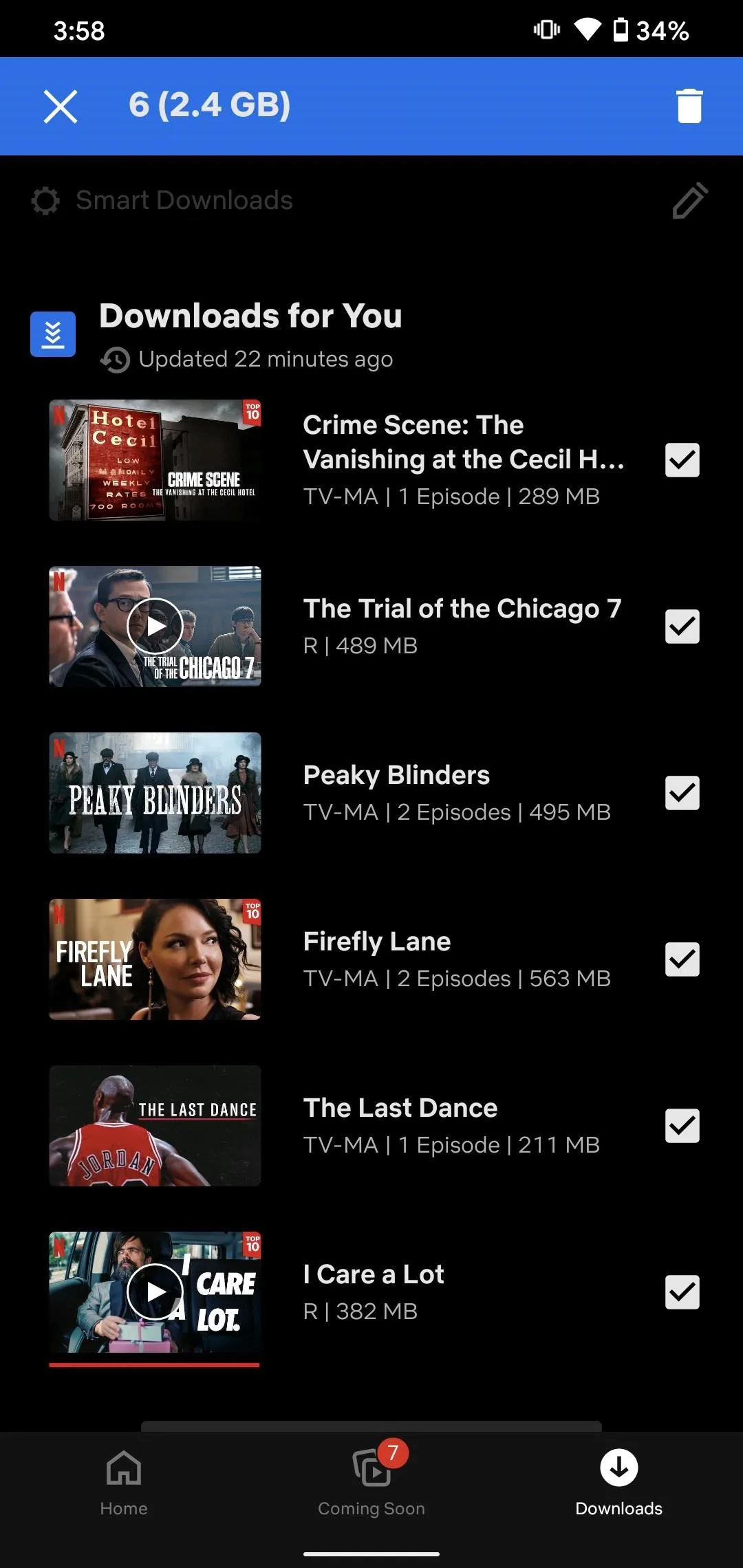
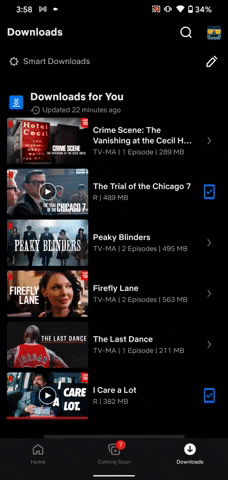
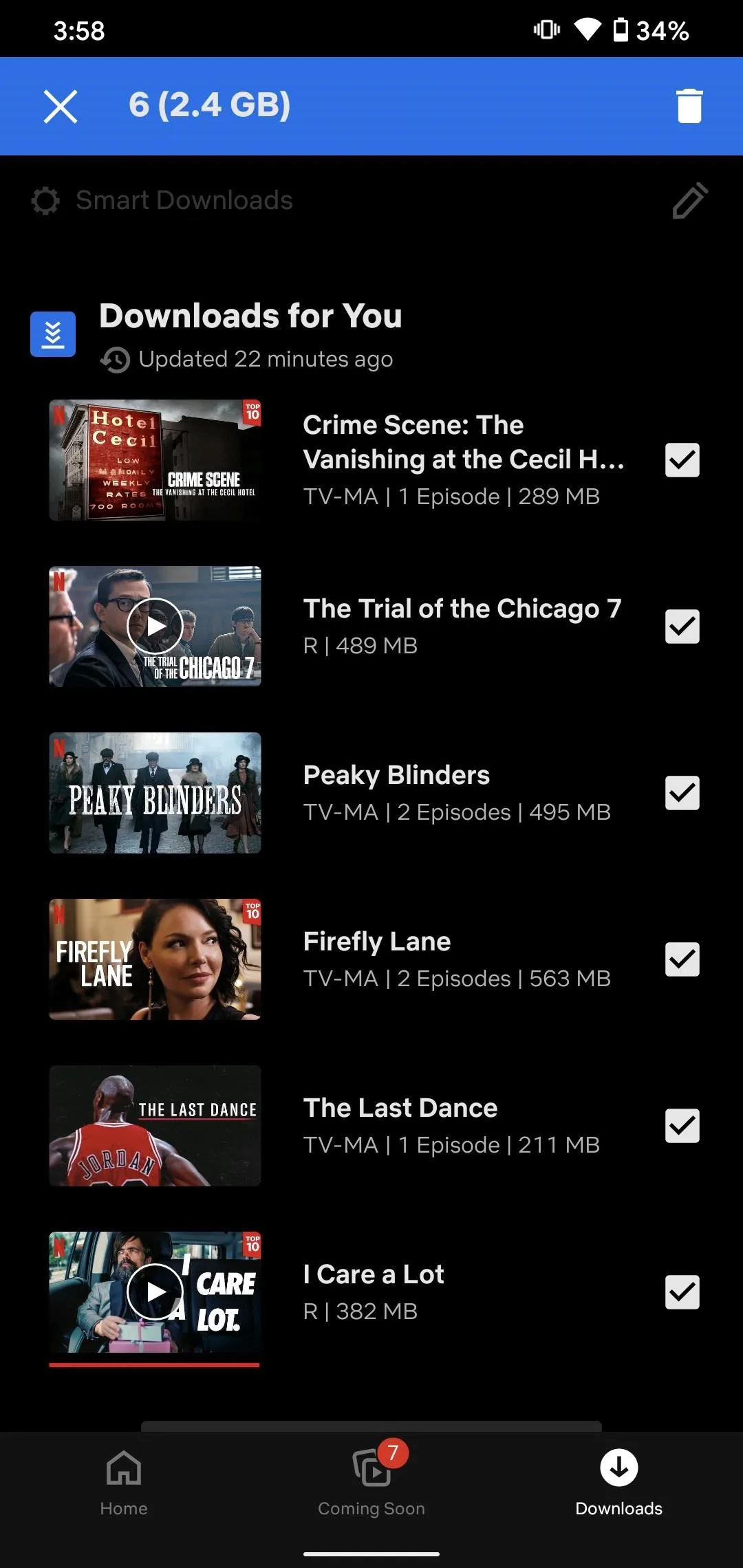
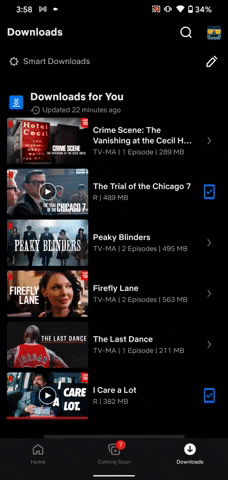
Disabling Downloads for You
Downloads for You not for you? No problem because you can disable the feature at any time. Just head back to the "Downloads" page and tap "Smart Downloads." Now, check out "Downloads for You" and disable the slider next to the feature's description.
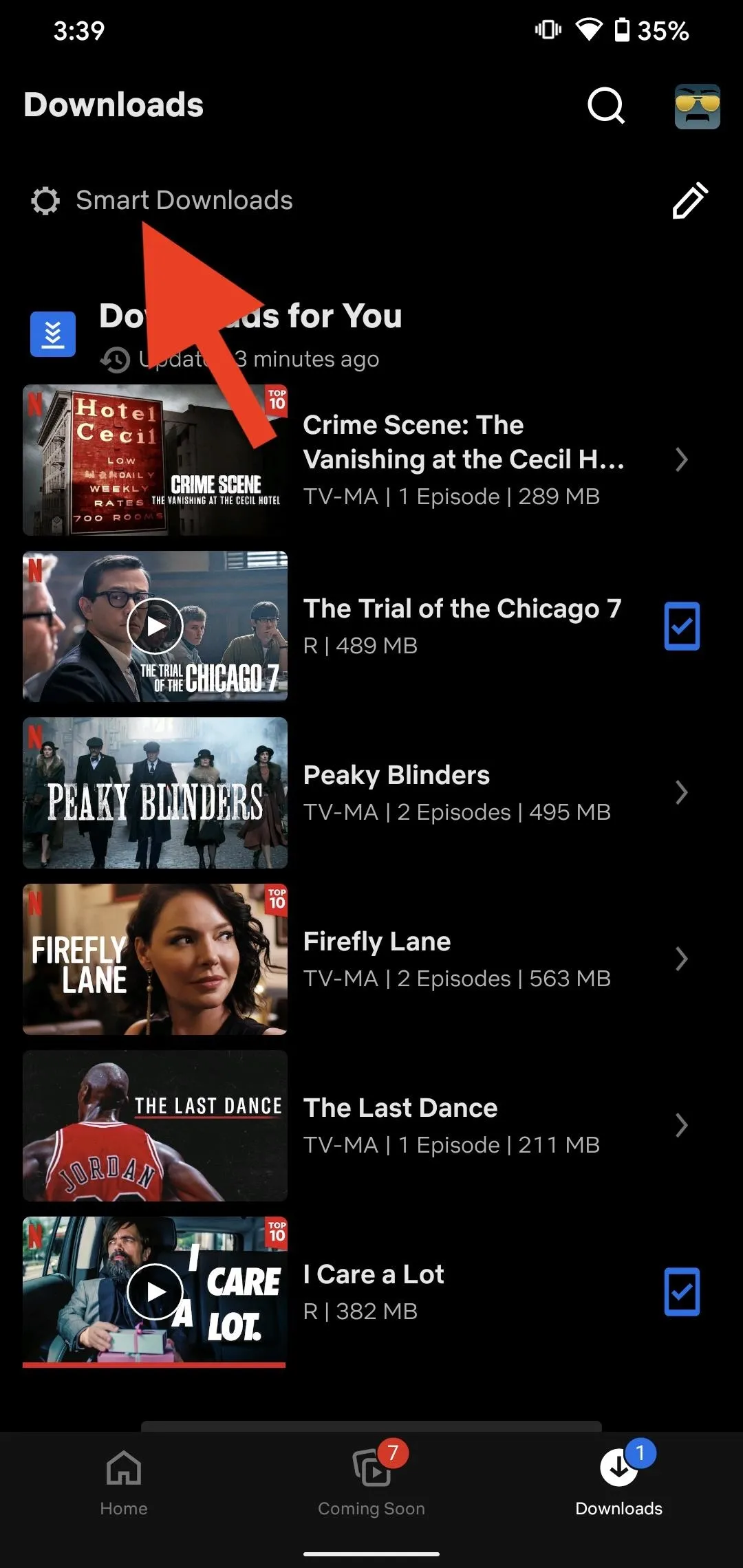
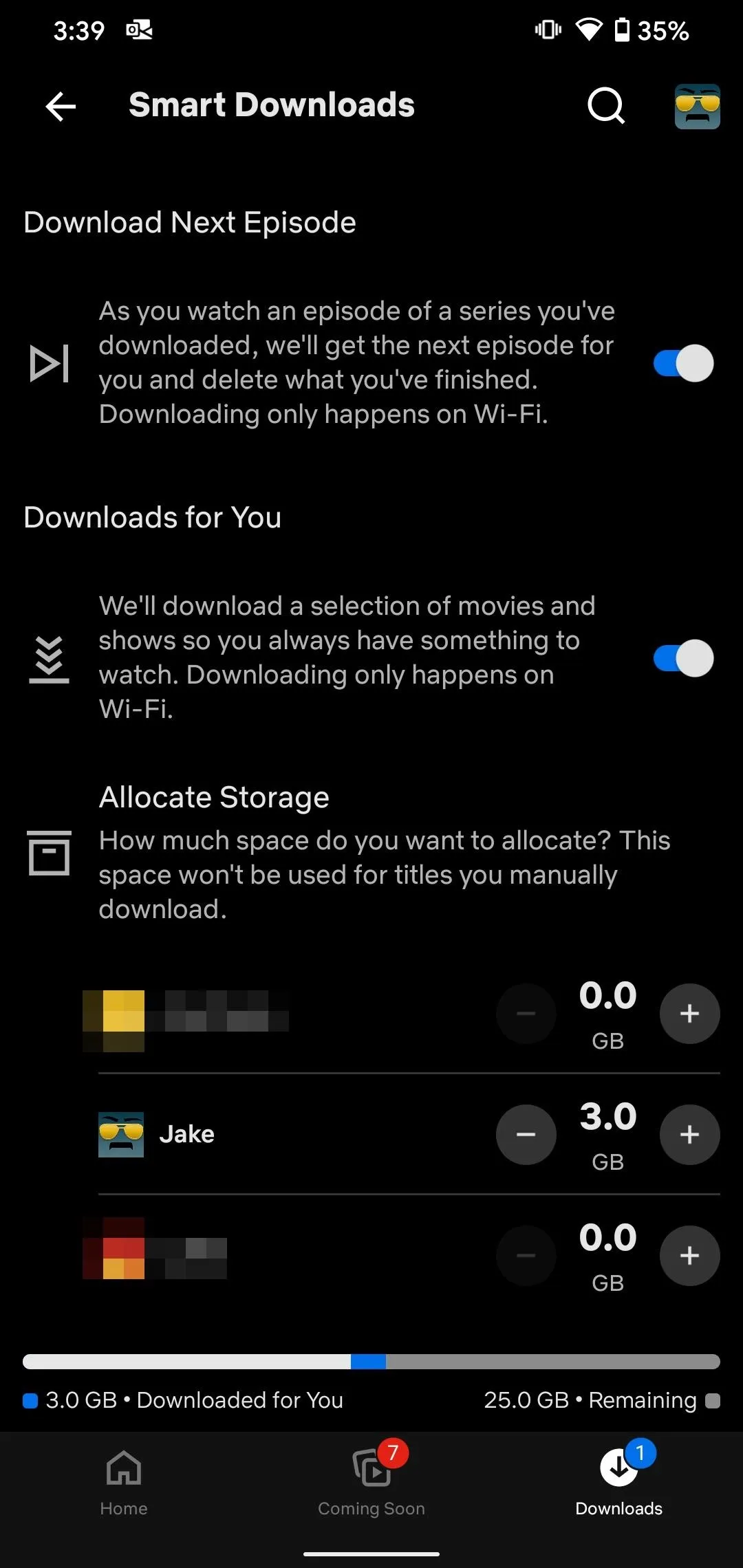
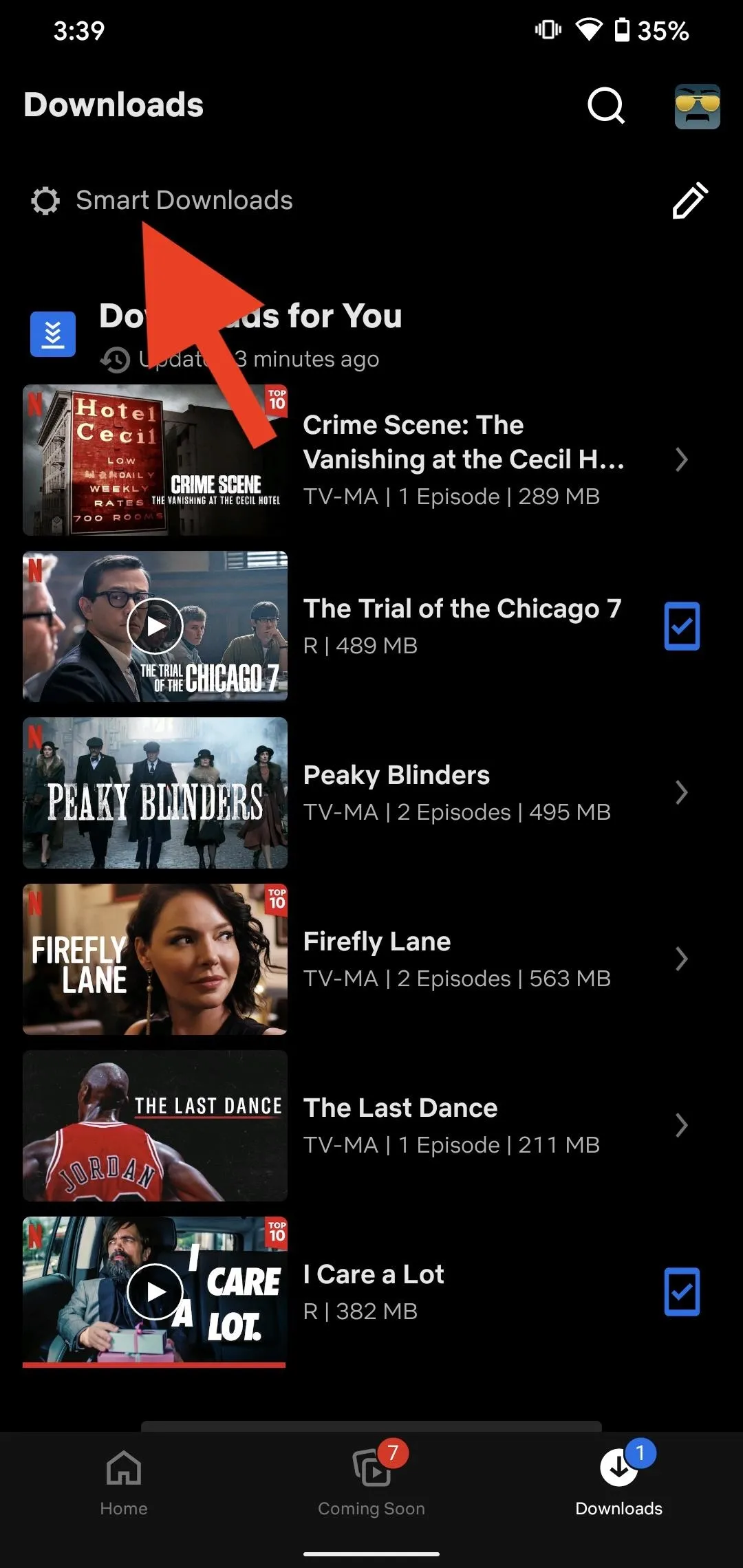
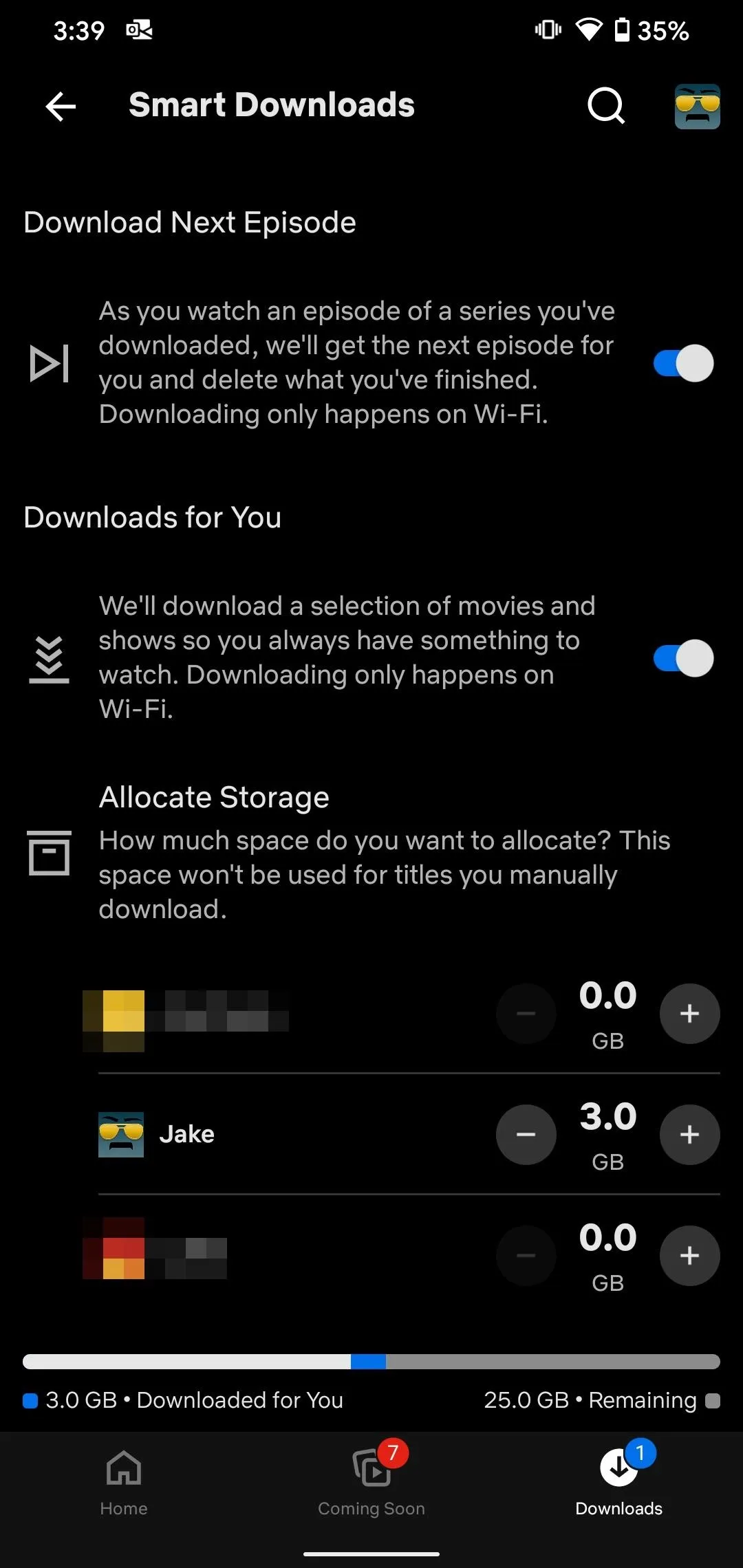
Setting Data Limits for the Entire Netflix Account
You might notice something interesting on the Smart Downloads settings page: data limit controls for other members on your Netflix account.
You see, this feature doesn't just apply to you — all members of your Netflix account can opt-in as well. That said, there's a total account download limit of 28 GB, at least on my three-person Netflix account. No one can take up the entire allotment since the limit is 9.5 GB per member, but the limit still exists. These numbers might be different depending on the number of members in the account.
Anyone in the account can manage the other member's data limits, which seems like an oversight on Netflix's part. We wouldn't be surprised to see the company restrict that feature to just the account holder, but in the meantime, it's open season. If you want, you can tap the plus/minus buttons to change the data limits for anyone on your account.
Cover image, screenshots, and GIF by Jake Peterson/Gadget Hacks

























Comments
Be the first, drop a comment!