Some may find it annoying to get YouTube notifications randomly throughout the day. Every time a YouTube channel uploads a video, every time someone replies to your comments. But at the same time, you don't want to turn off those notifications so you don't miss out. Well thankfully, YouTube offers a happy medium where you can get important notifications, but only get them once a day at your desired time.
Setting your YouTube notifications to a specific time every day means you will have less random bombardments of notifications. Taking control of notifications can help reduce distractions throughout the day. Thankfully, this feature is available in the YouTube app for both Android and iPhone.
Customizing Notification Delivery Time
Open YouTube and tap either your avatar or the circular icon with your initial in the top-right of the main screen. From there, select "Settings," then scroll down and choose "Notifications."
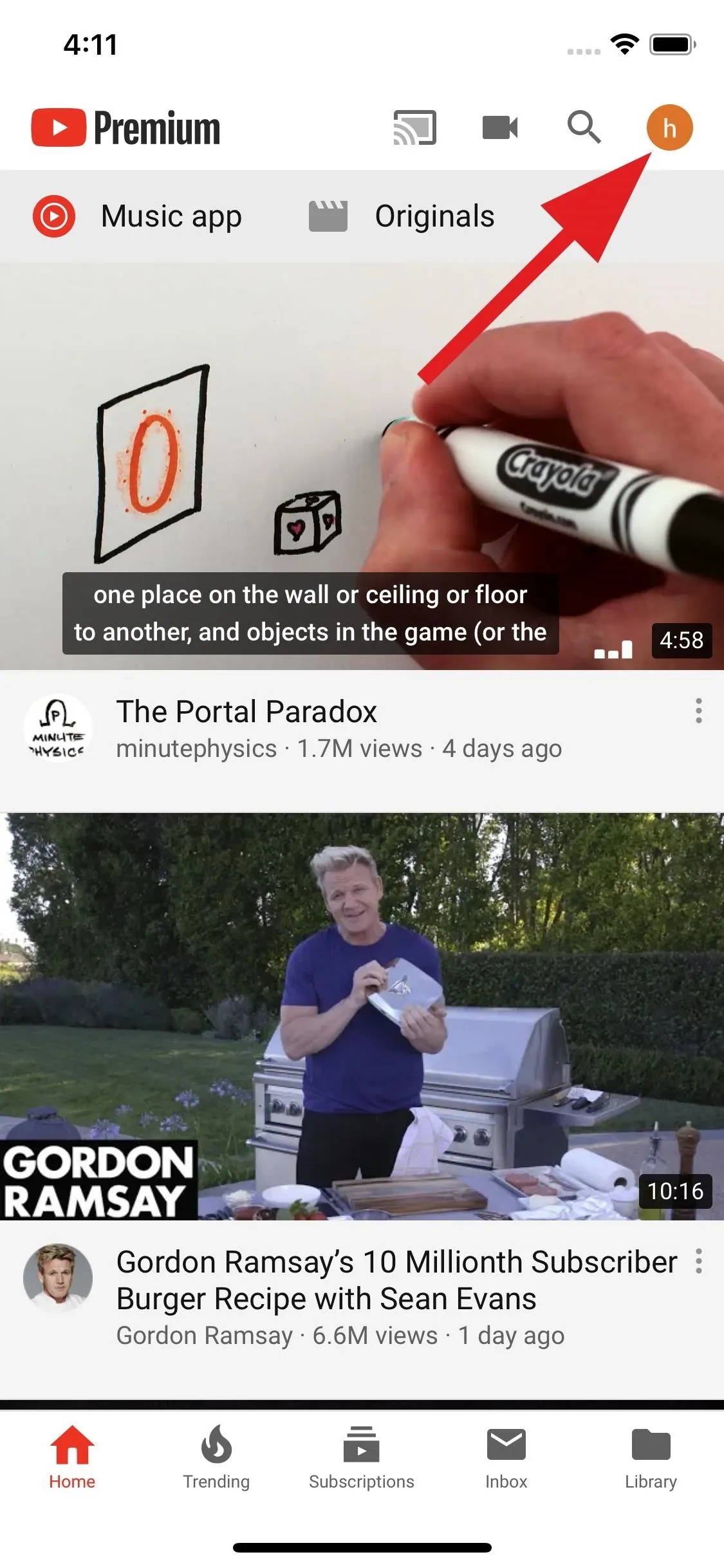
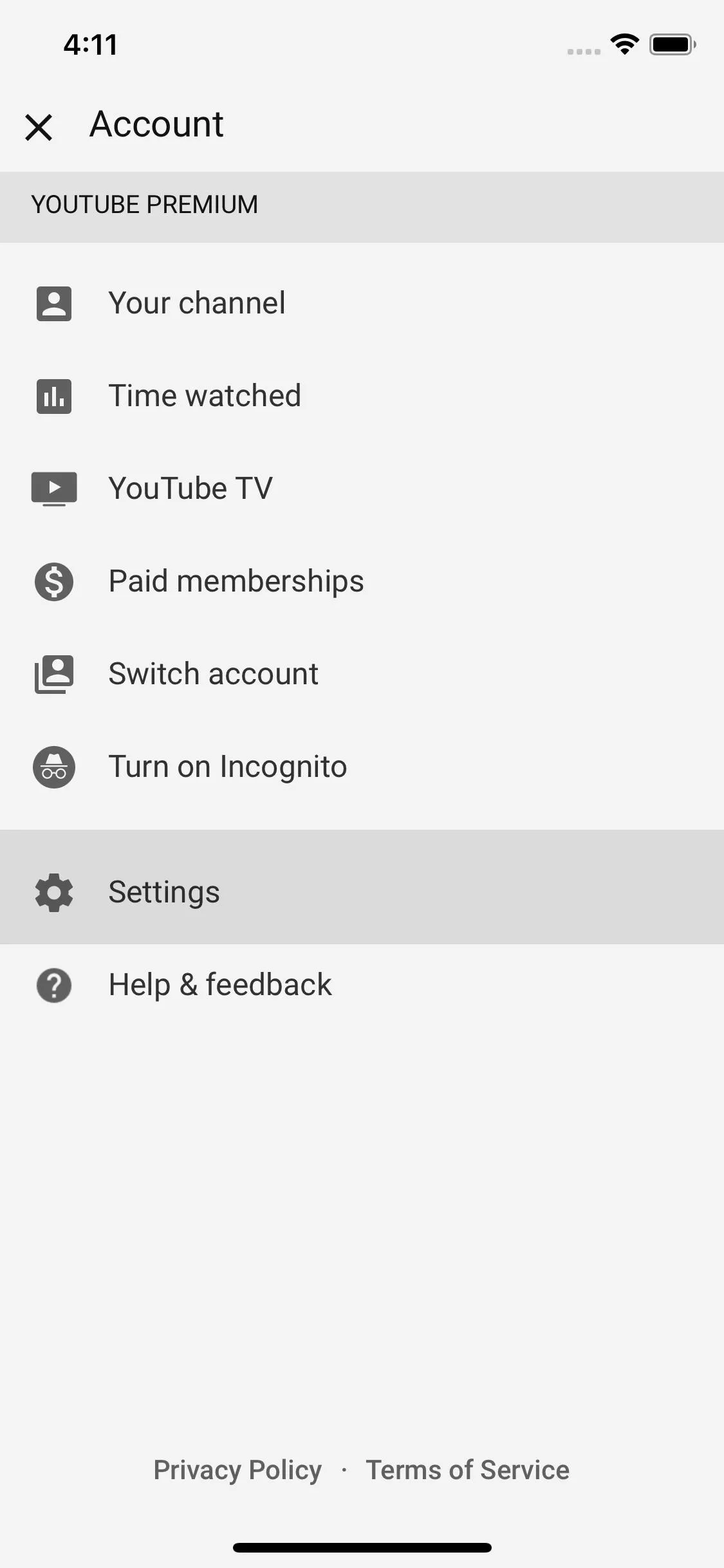
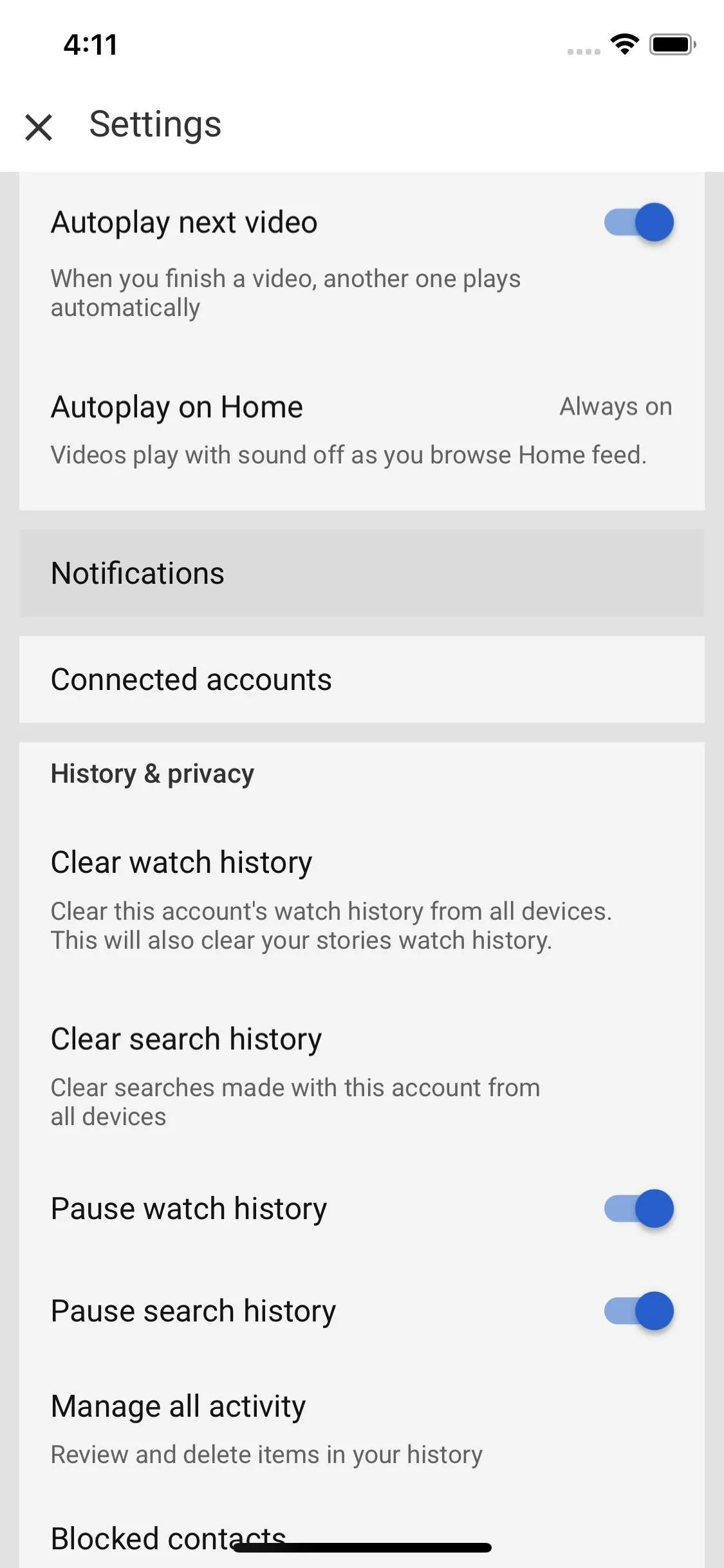
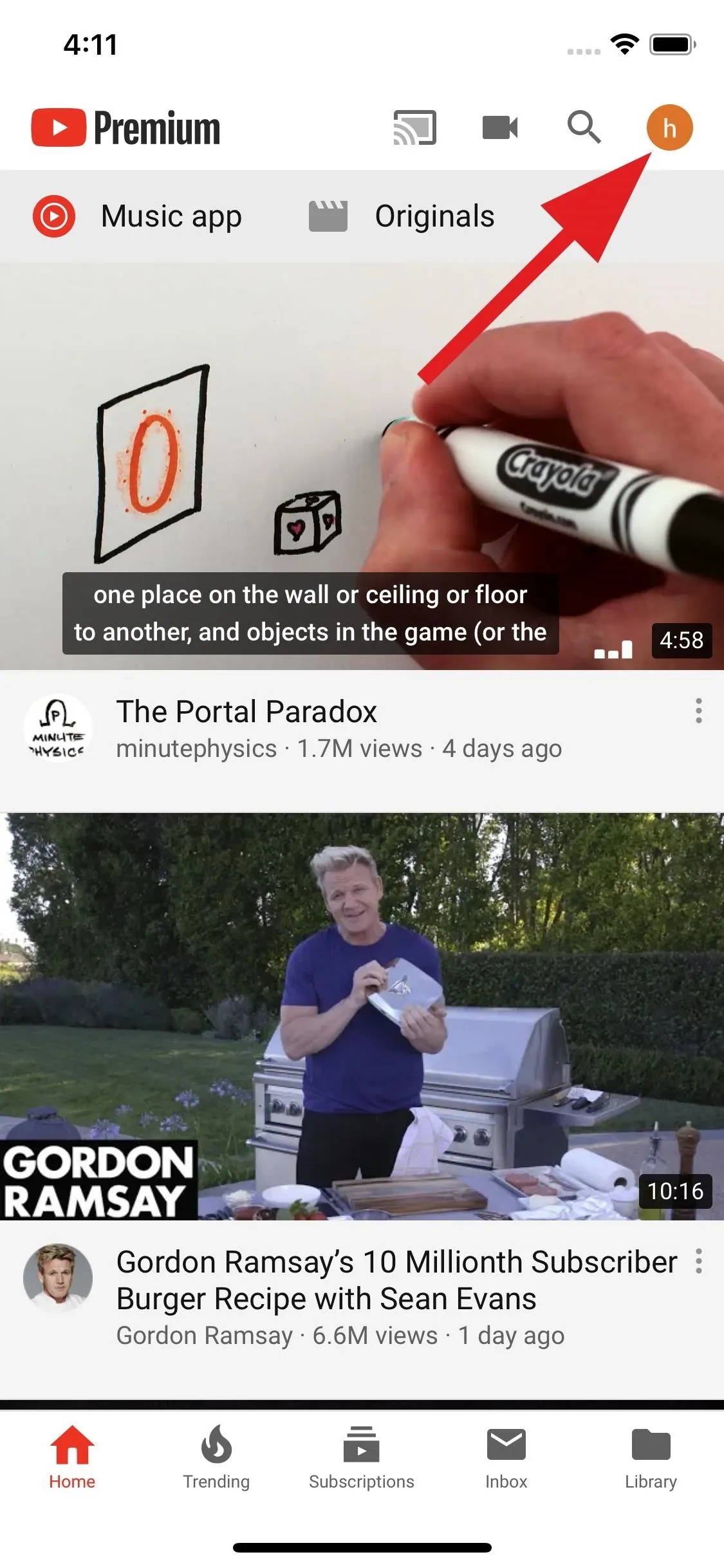
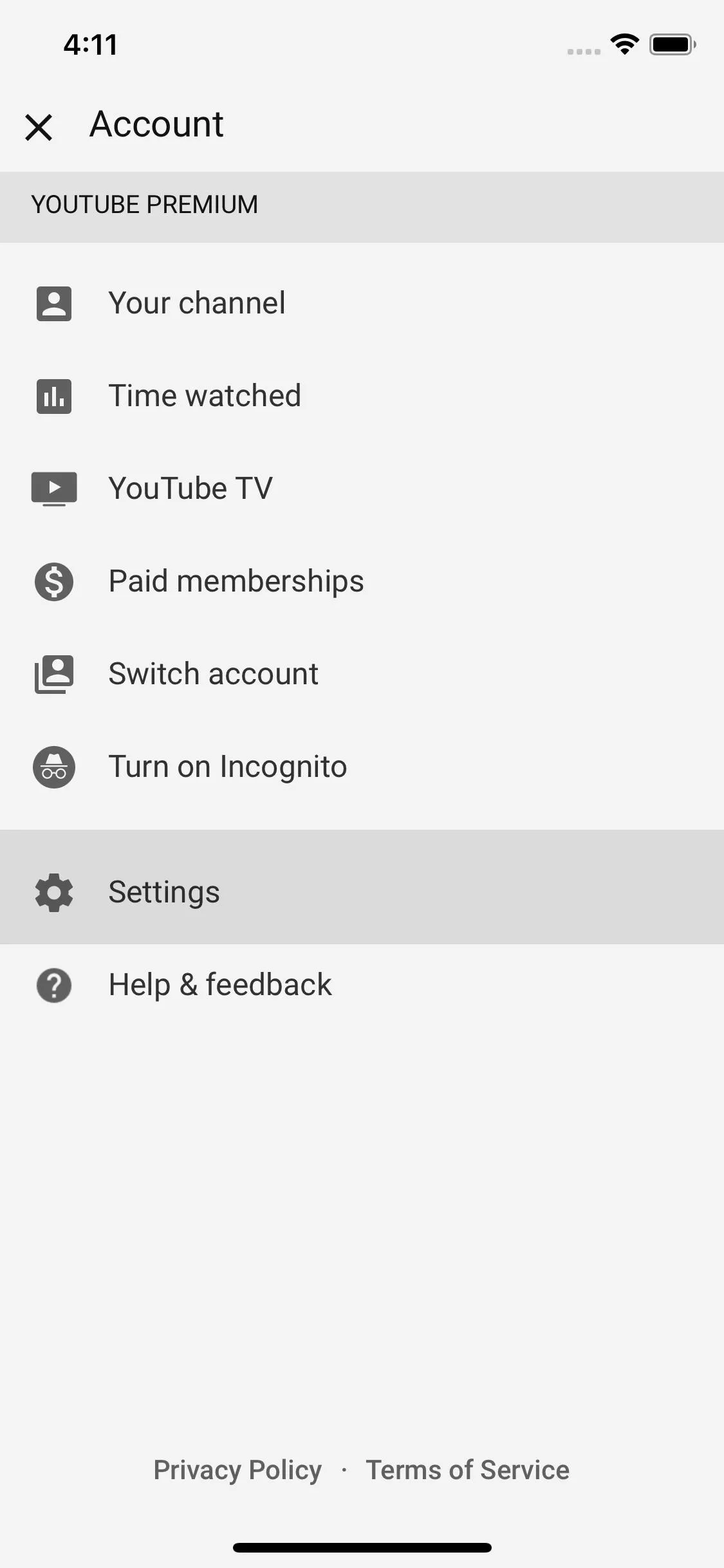
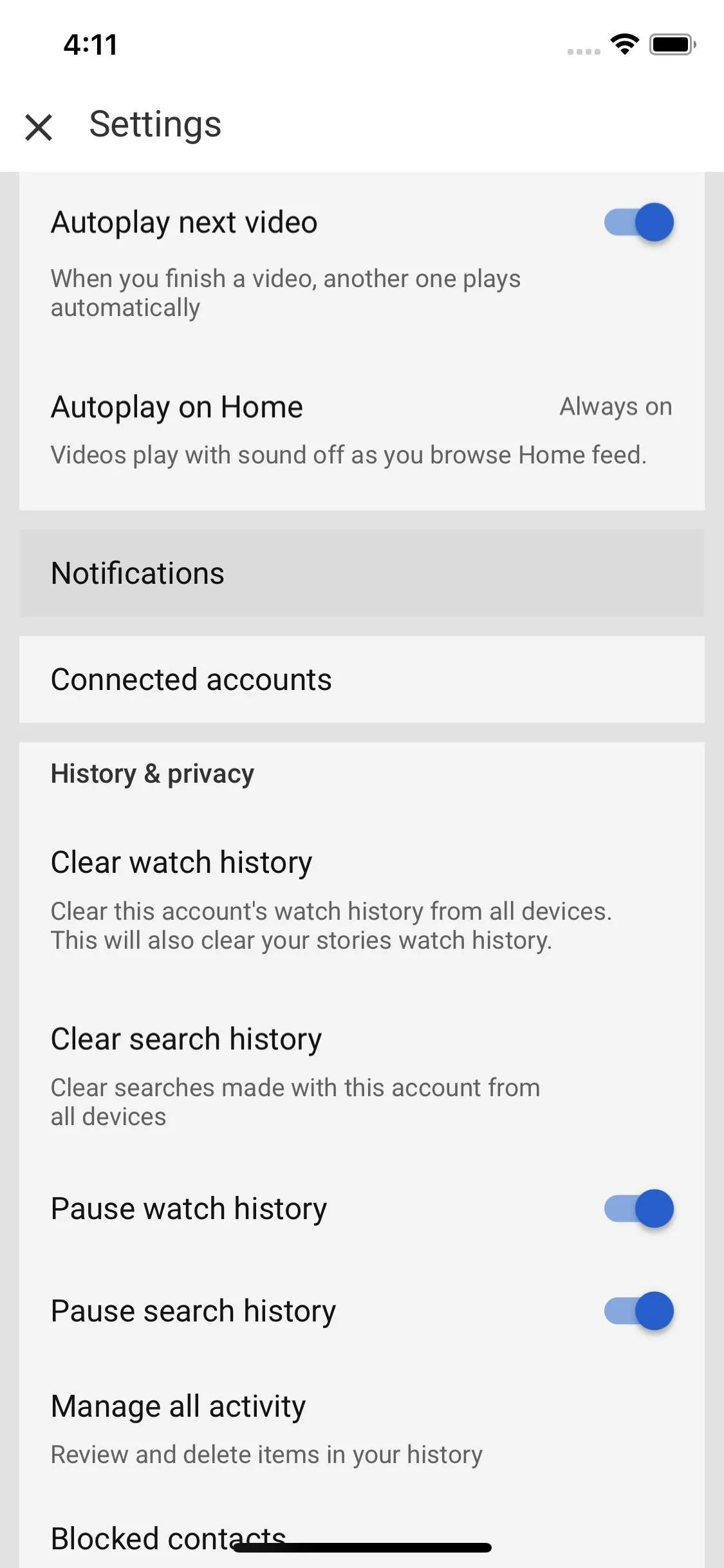
If notifications have been turned off for your YouTube app, tap "Turn on notifications," then you'll be taken to your phone's Settings. Select "Notifications" from here, then "YouTube," then make sure notifications are turned on and head back to the YouTube app.
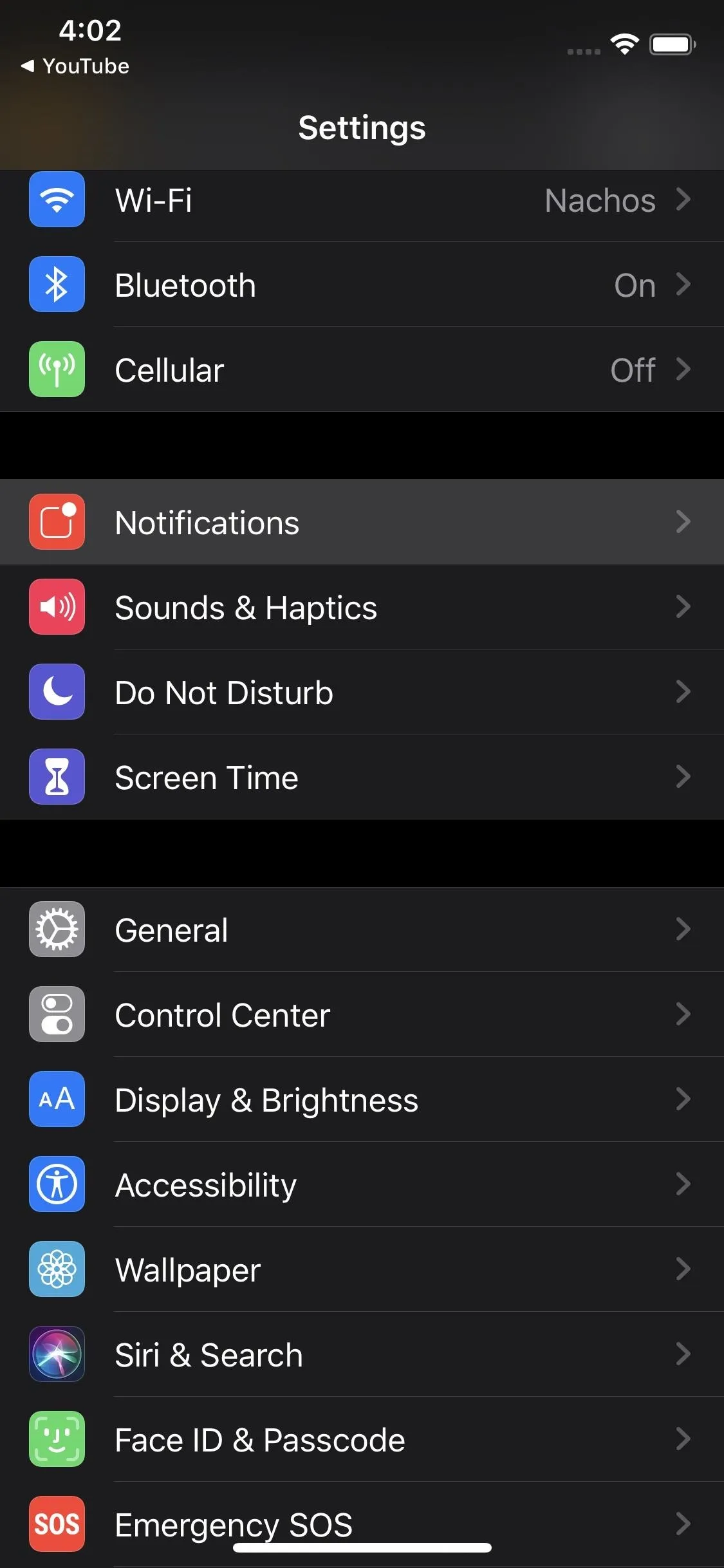
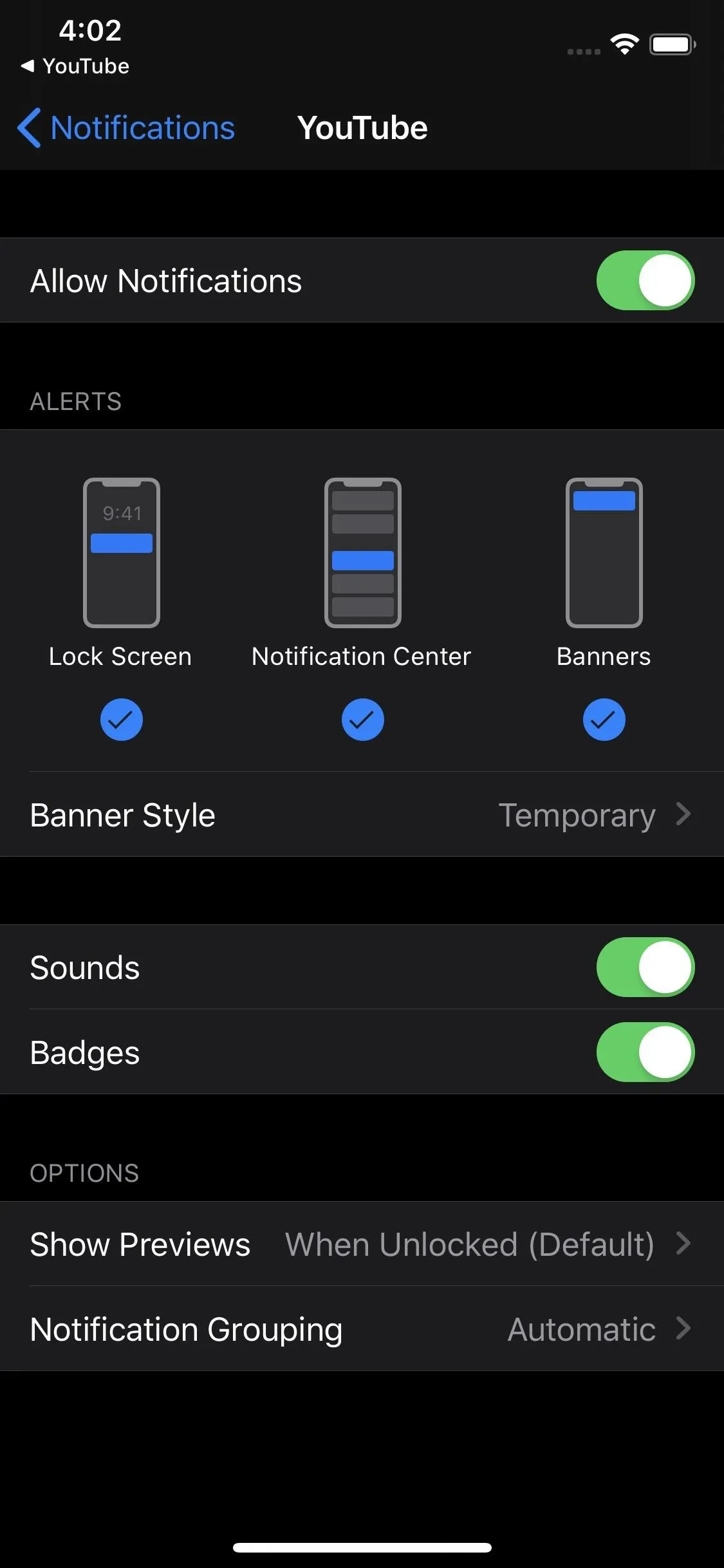
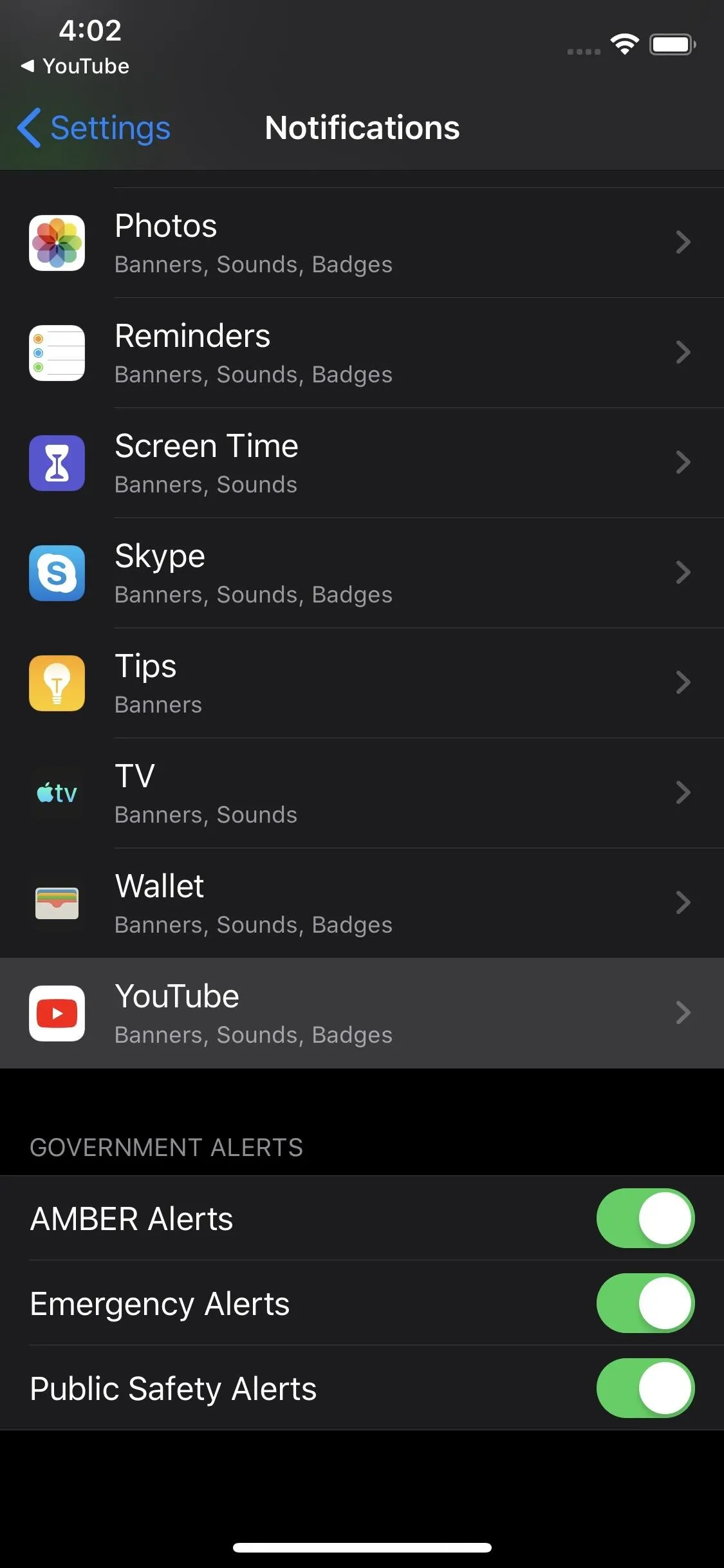
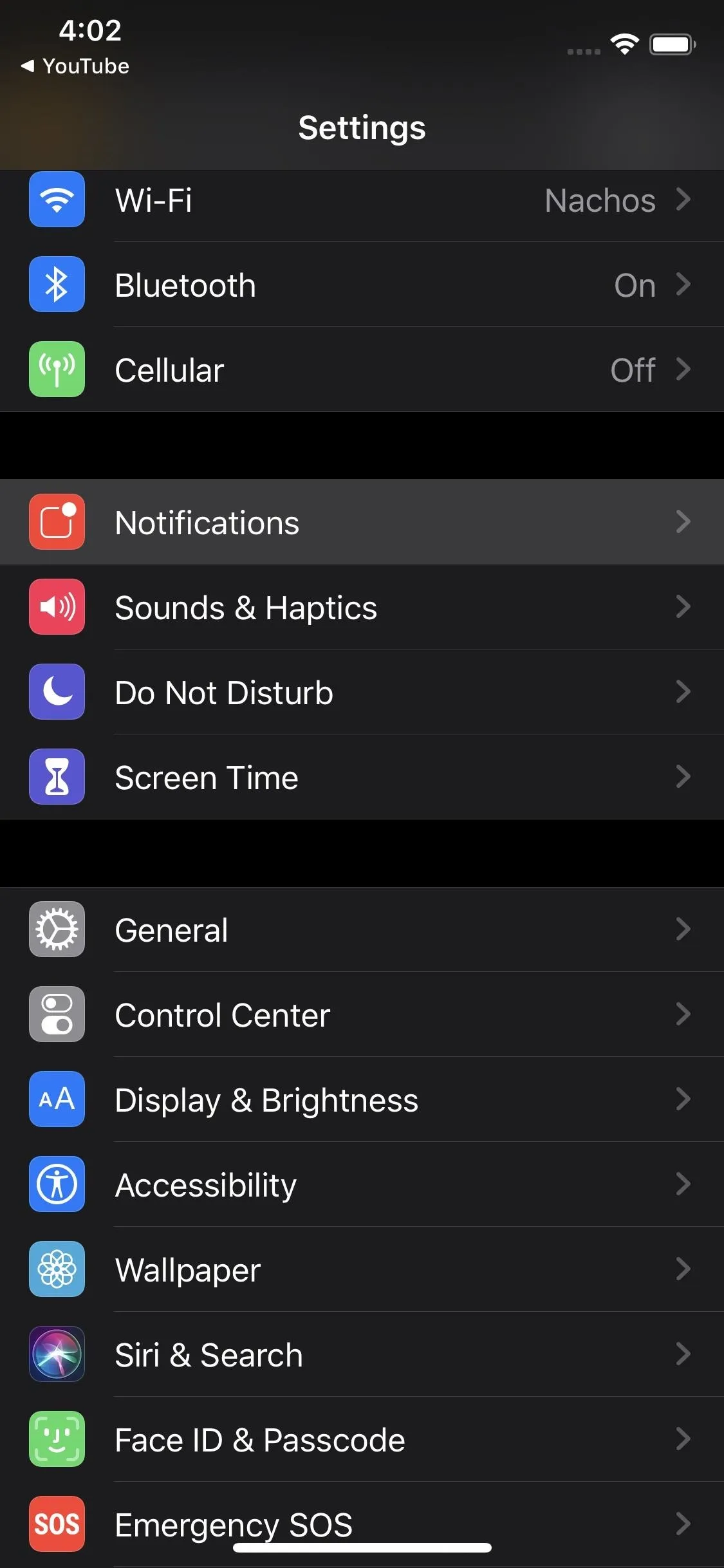
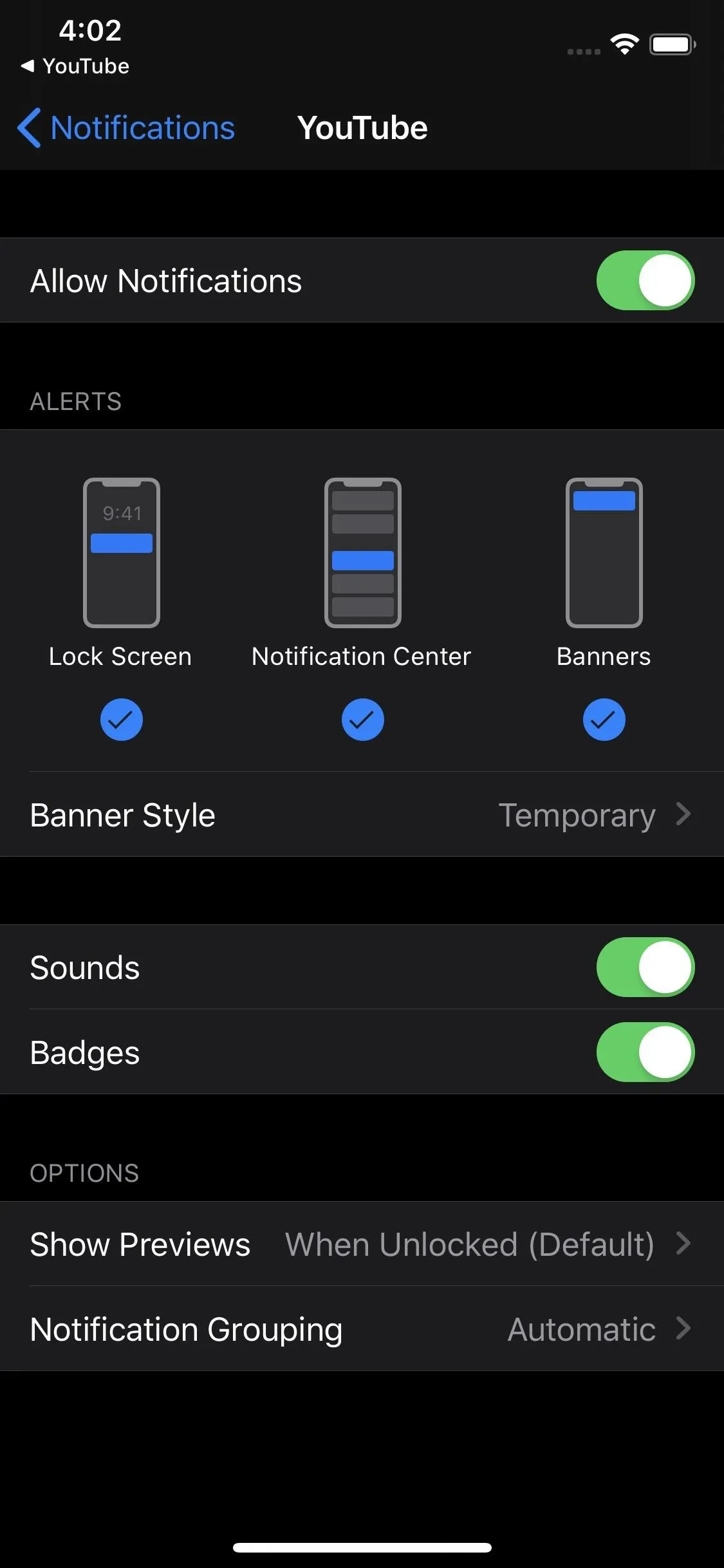
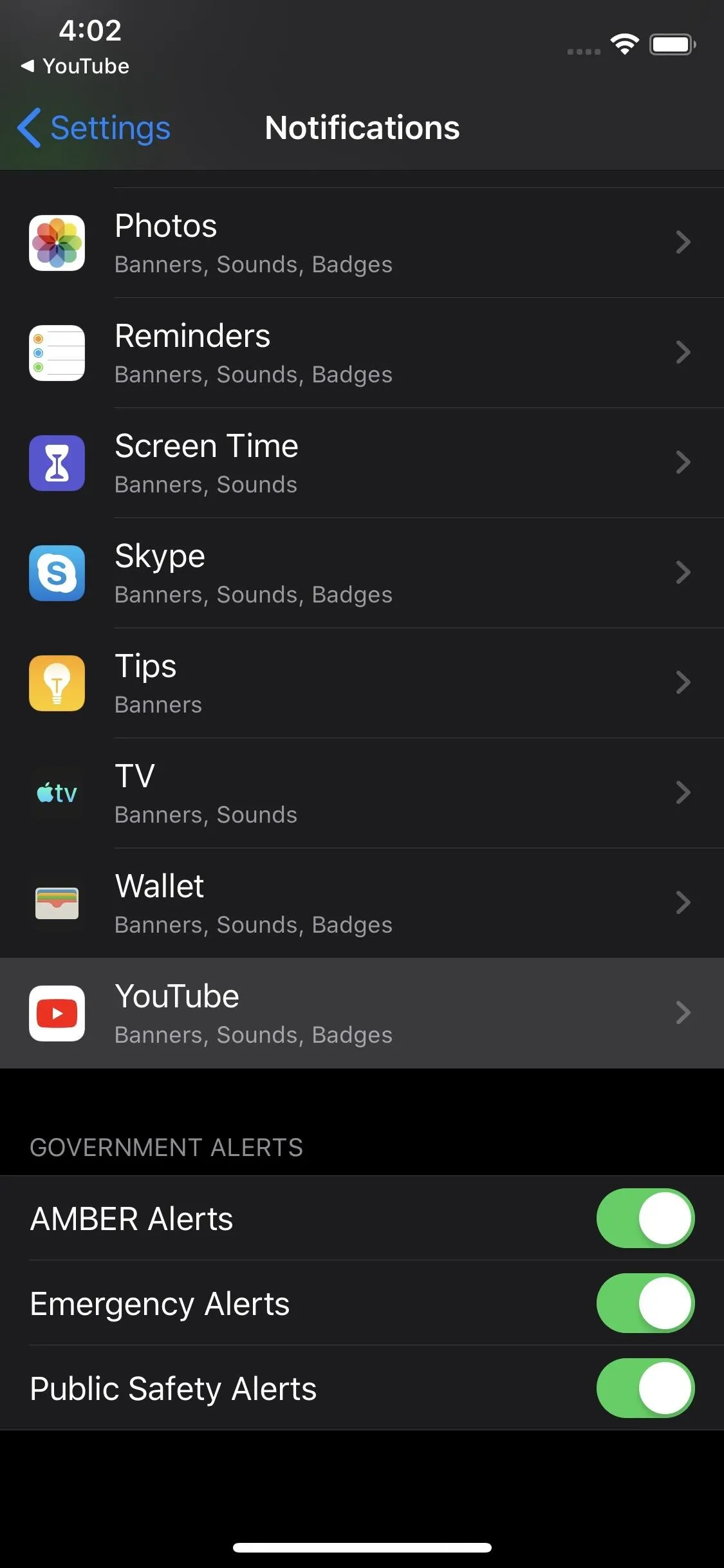
With notifications turned on, tap the "Scheduled digest" text, but do not press the switch. This will make the "Delivery time" dialog appear. Here, you can set the ideal time to get your YouTube notifications. The time you set is for the time you will get all of the YouTube notifications that arrive within a 24-hour period.
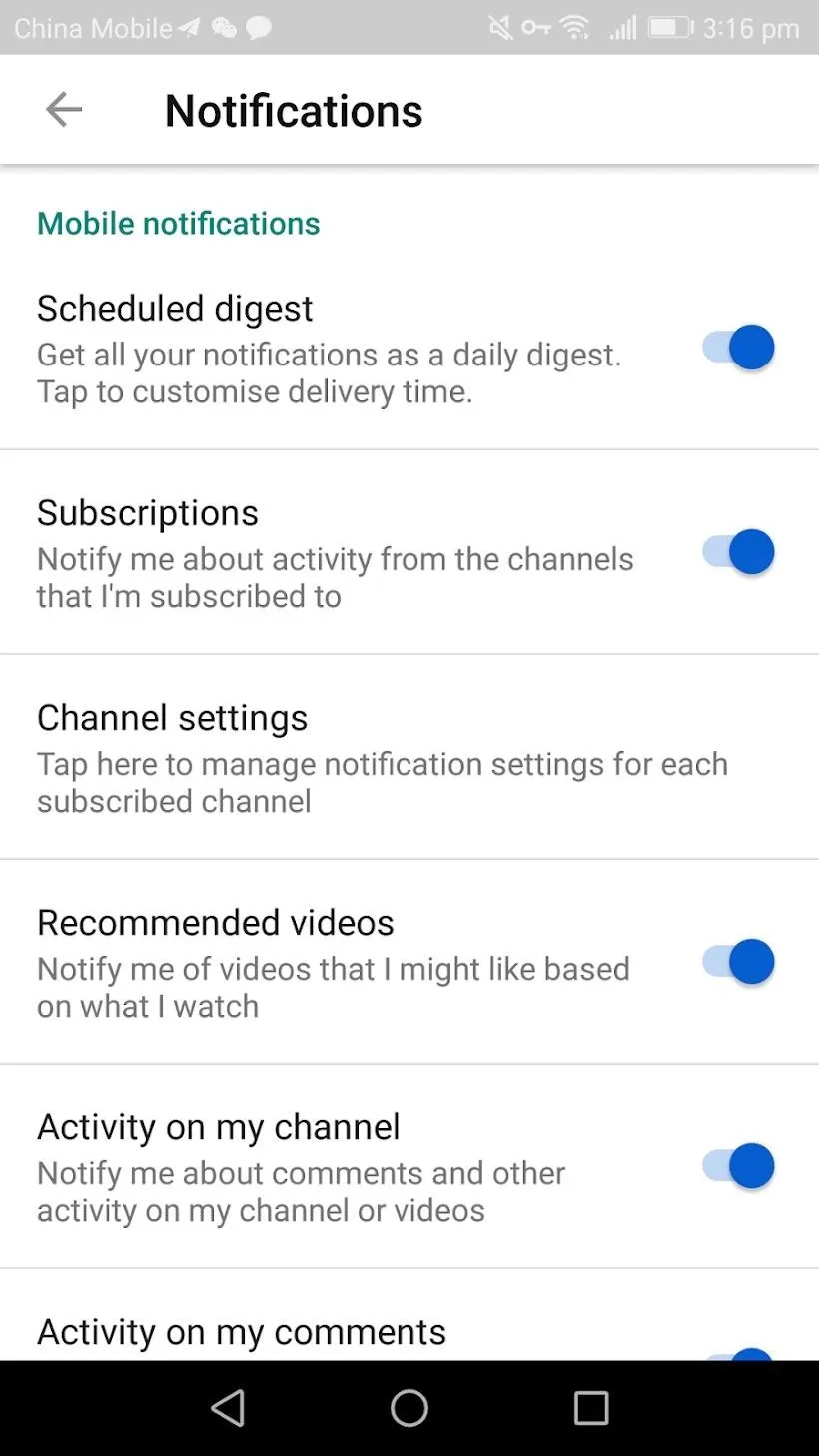
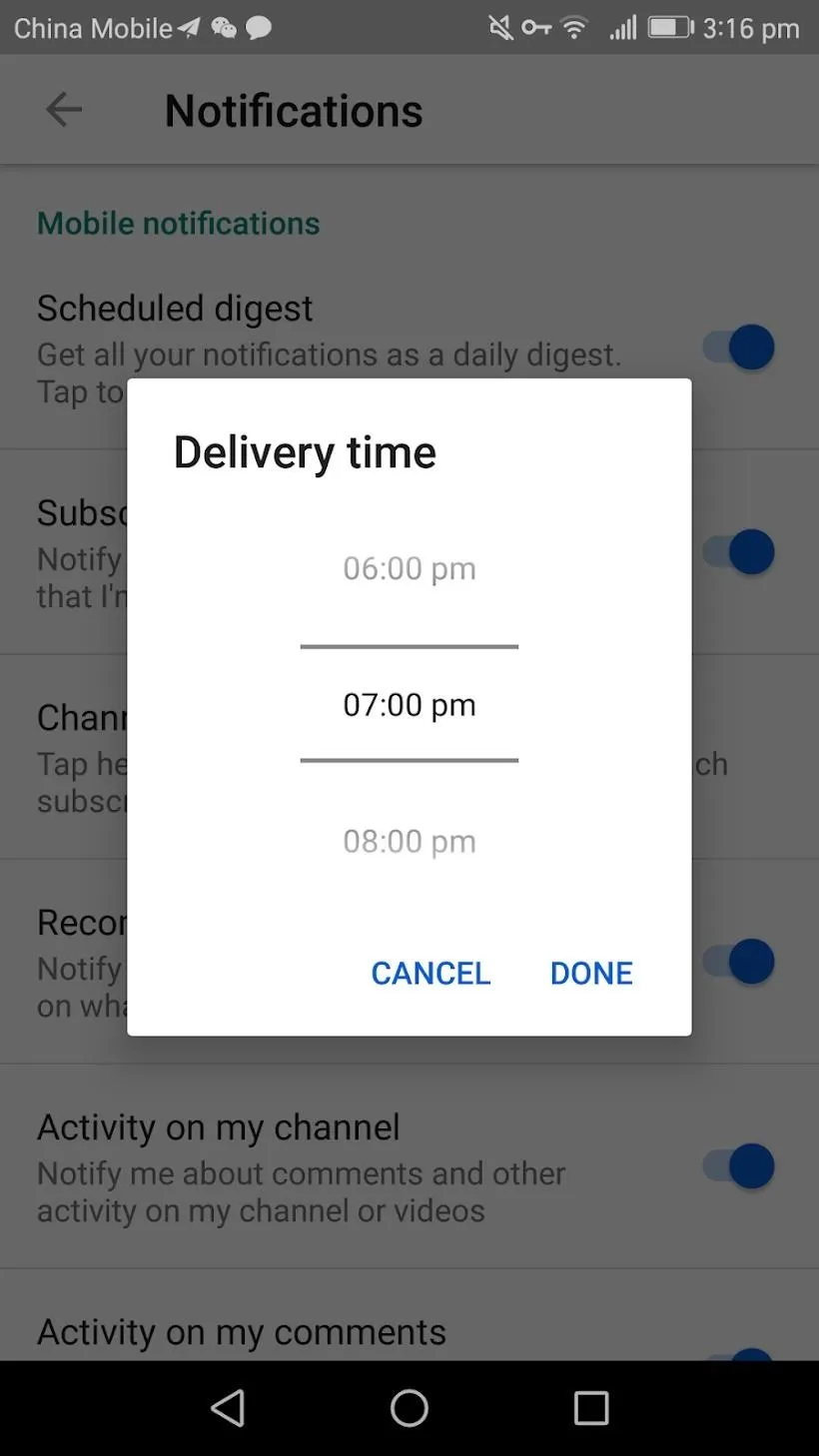
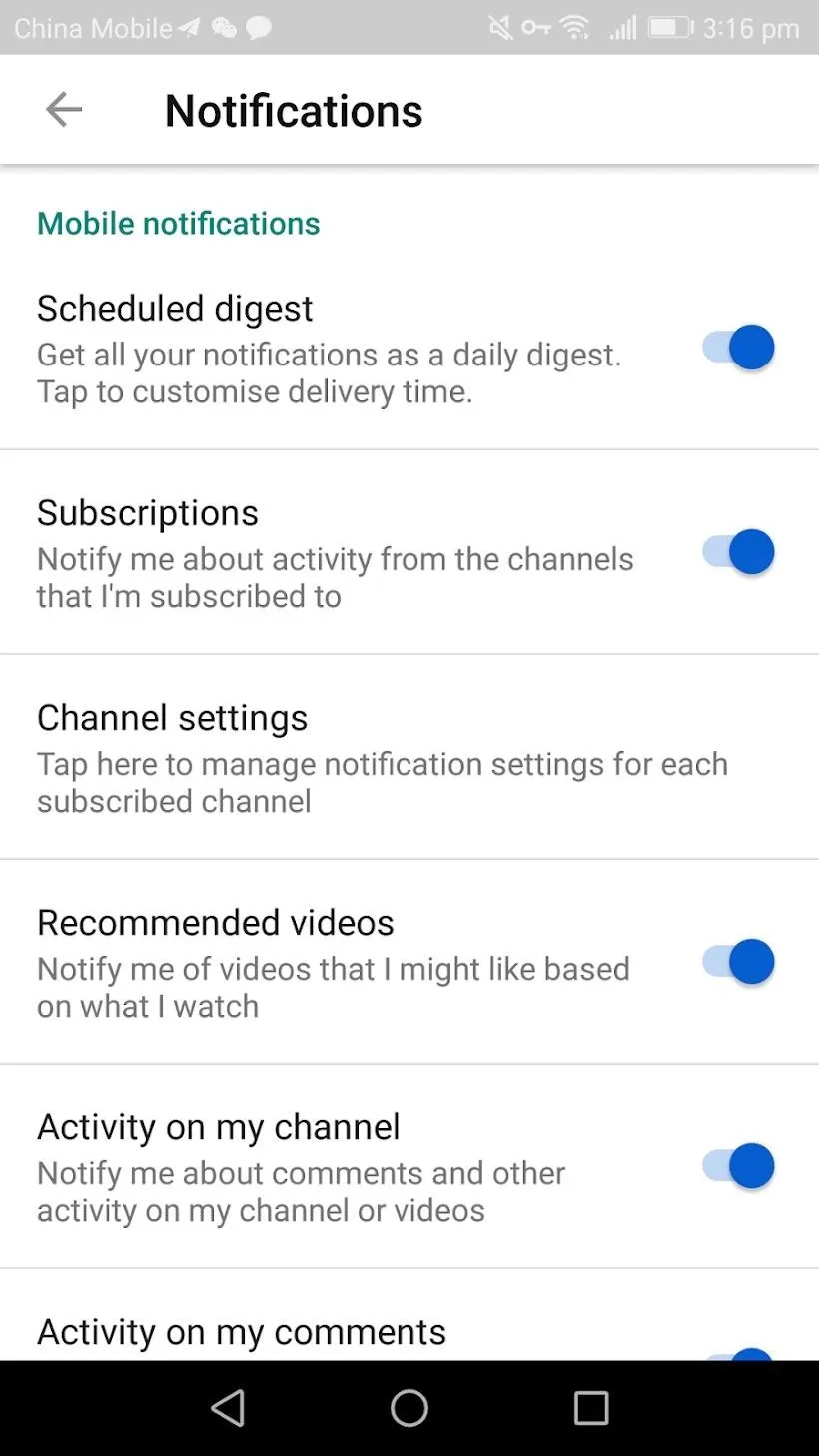
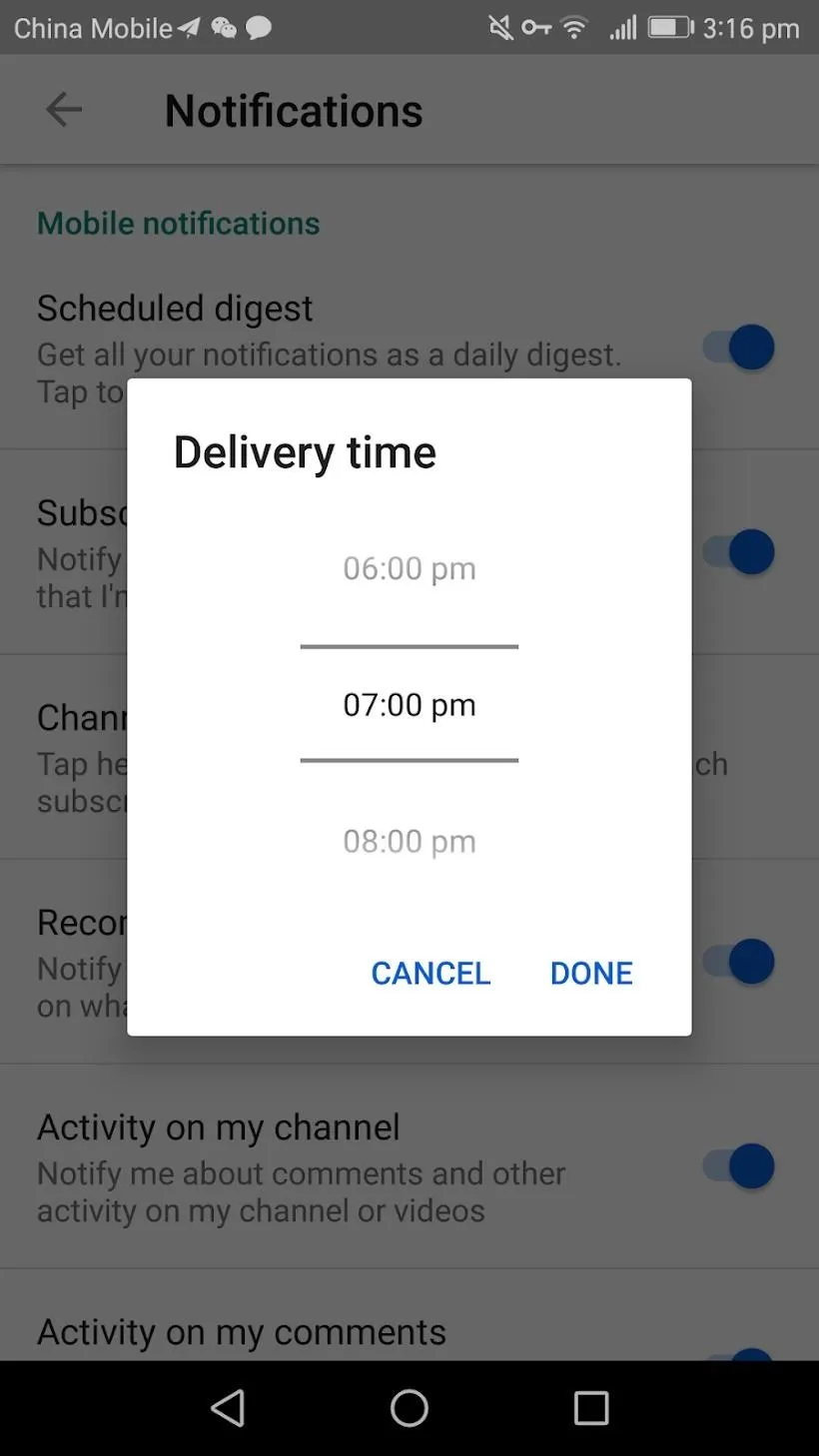
After you set your delivery time, you will now receive all YouTube notifications at the same time every day. The notifications will be sent as a singular notification. When you tap the notification, you will be taken to the notification screen within YouTube to see the individual messages.
Cover image and screenshots by Spencer Depas/Gadget Hacks




























Comments
Be the first, drop a comment!