When someone sends you a funny video, image, tweet, what have you, often the first thing you want to do is share it with someone else. Instead of copying the link and jumping over to another chat to do so, WhatsApp makes it easy to share content right from the thread you received it in, via the forward feature.
Now, something to know up front: WhatsApp recently introduced a new restriction to the feature that limits forwards to 5 contacts or groups at a time. This change came in the wake of mass distribution of fake or misleading information, so don't think you can spam your contacts all at once anymore. Still, forwards are a convenient way to share messages with one to five people or groups.
Forward Attachments Quickly
Forwarding text or attachments is remarkably simple, but attachments take the cake. On both iOS and Android, you will see an arrow next to photos and videos. However, only Android will show the arrow next to music files, documents, contacts, location, and other attachments. Tap this arrow, and you will immediately be taken the Forward page. We'll explain more about that page in a second.
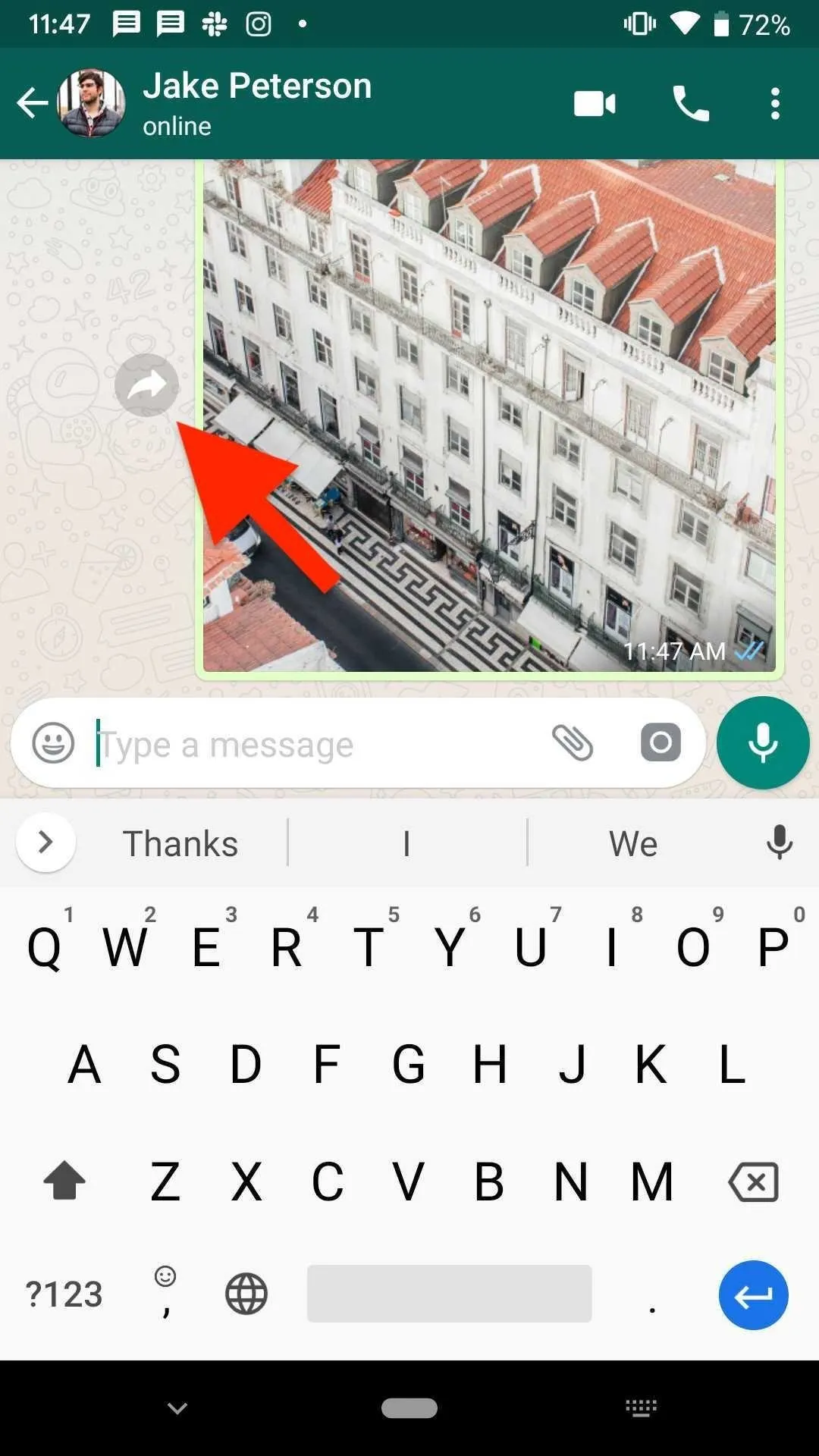
The forward button for attachments on Android (left) and iOS (right).
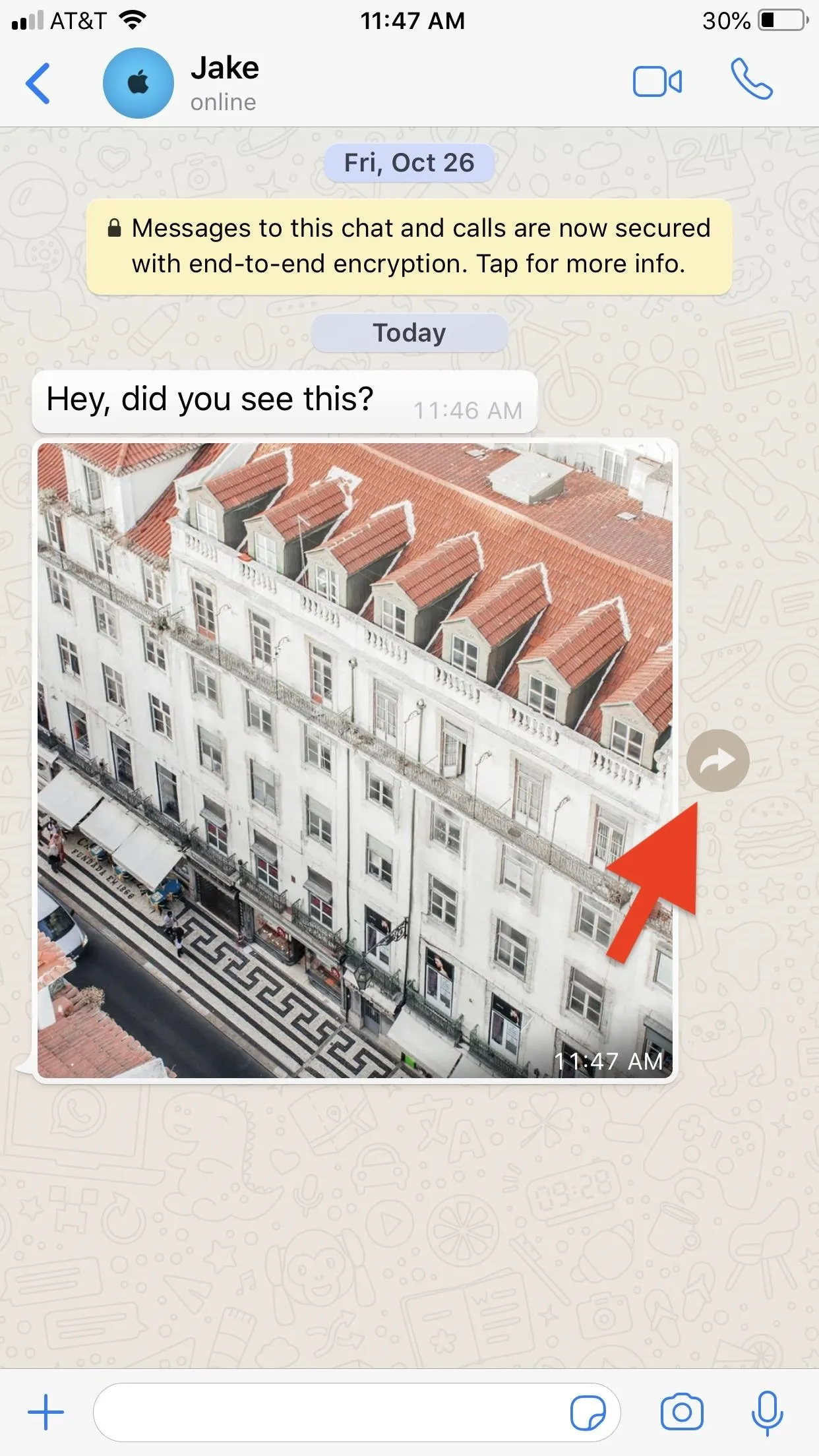
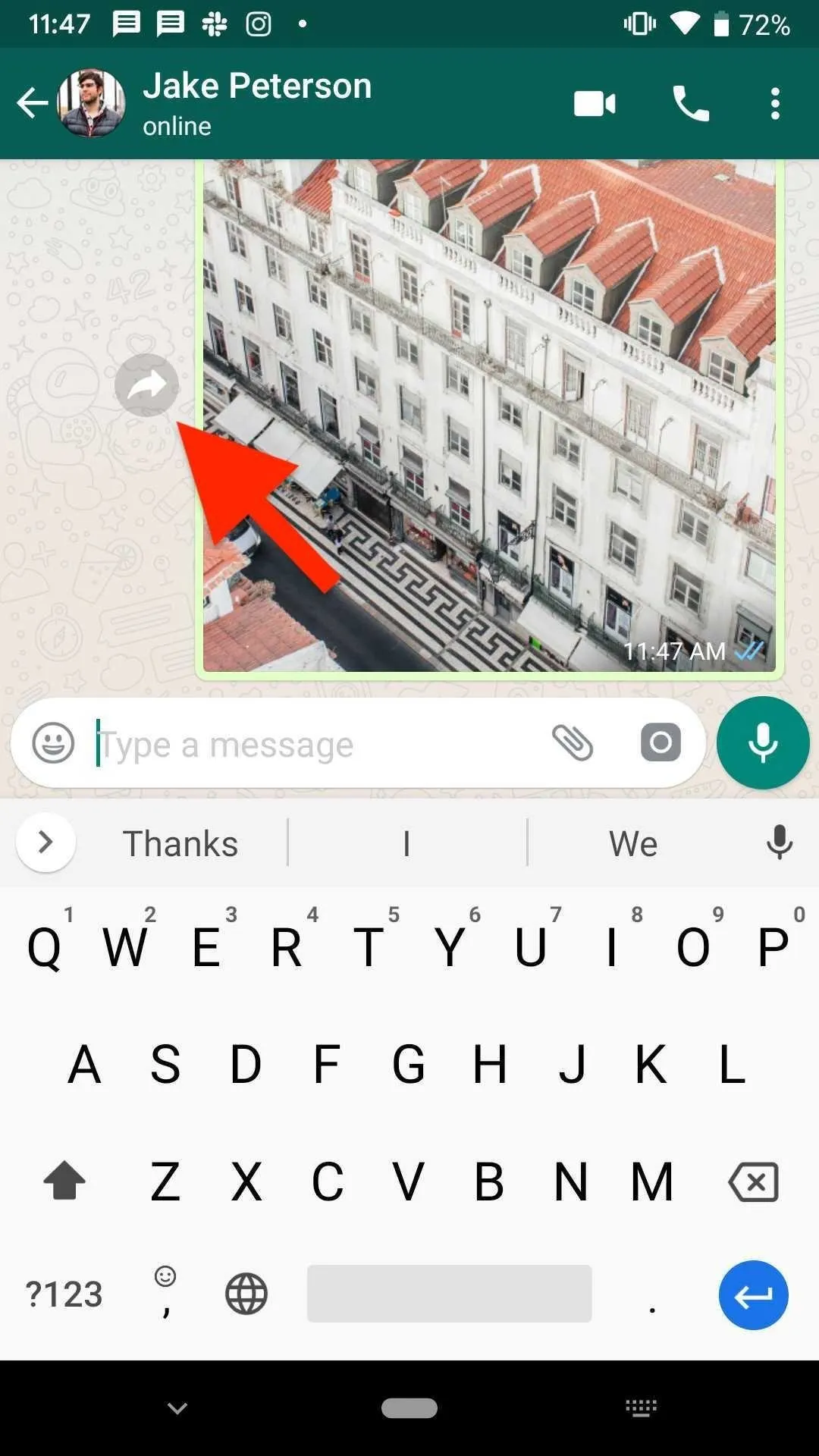
The forward button for attachments on Android (left) and iOS (right).
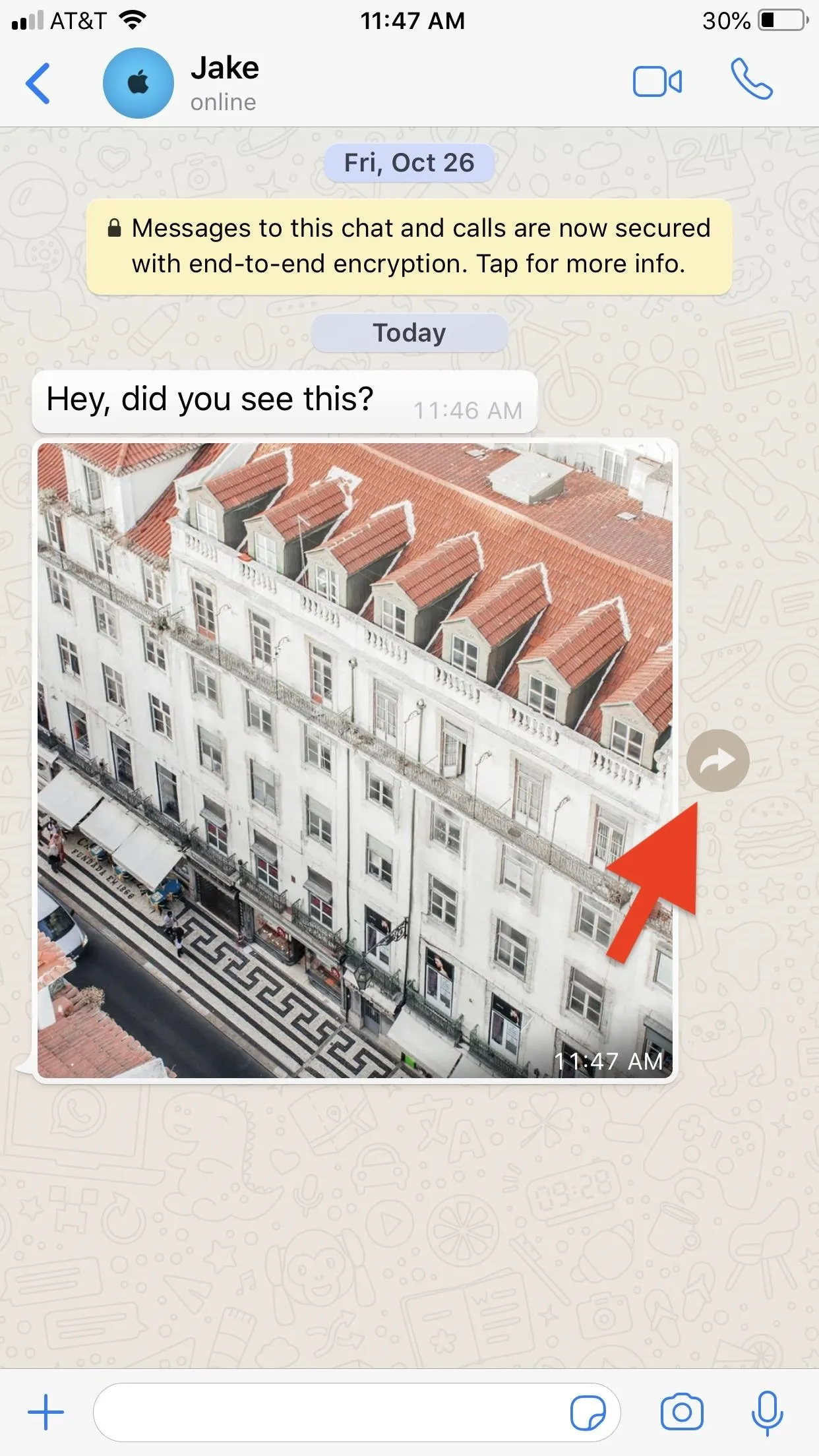
You can also forward when previewing media. On Android, you'll see an arrow at the top of the display. Tap there to jump to the Forward page. On iOS, you'll need to use an extra tap; Select the Action button (aka the share button) in the bottom left, then select "Forward." So if you want to forward an attachment that's not an image or video file, this is the next best way to do it quickly on an iPhone.
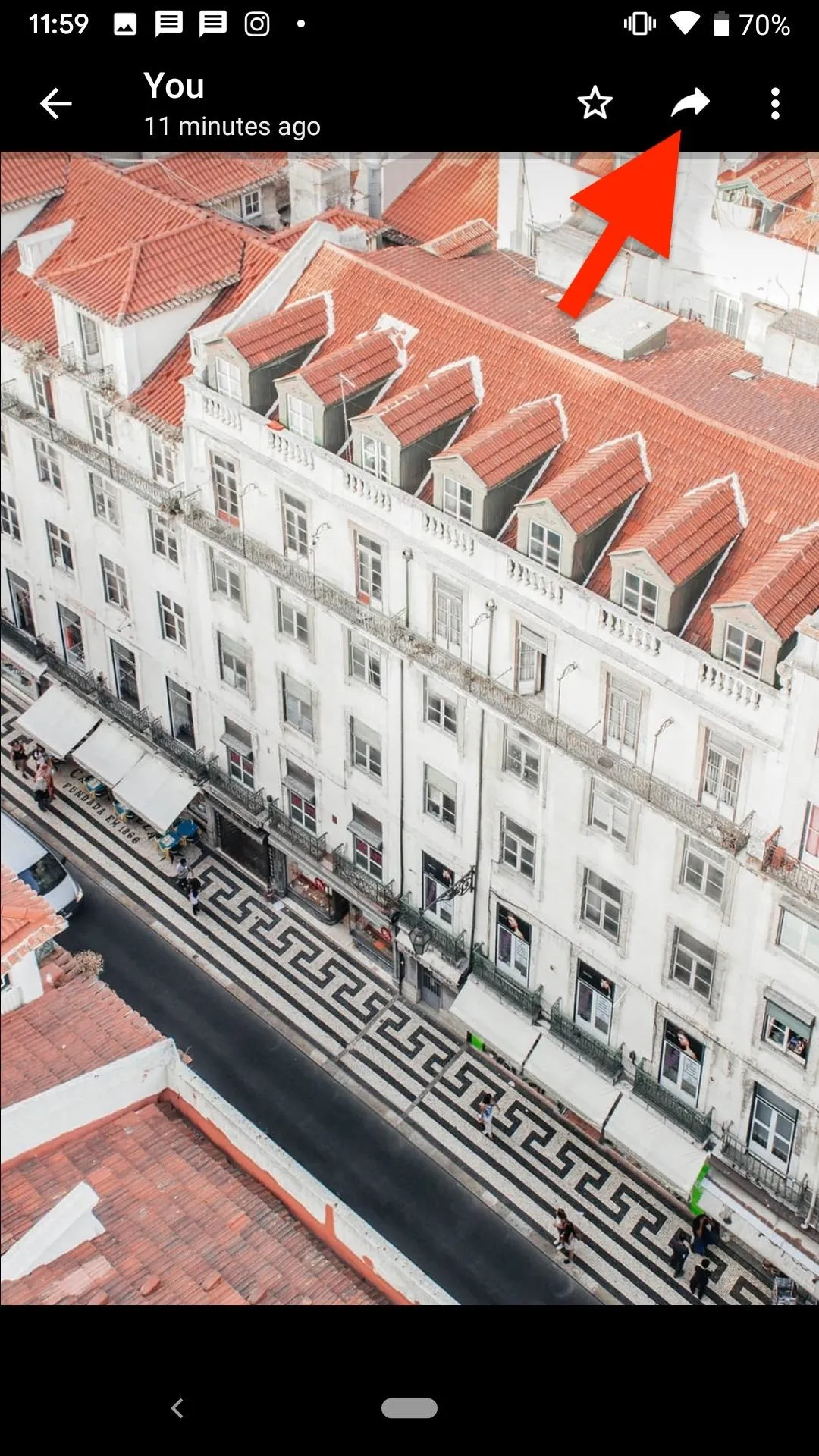
Forwarding from a preview on Android (left) and iOS (right).

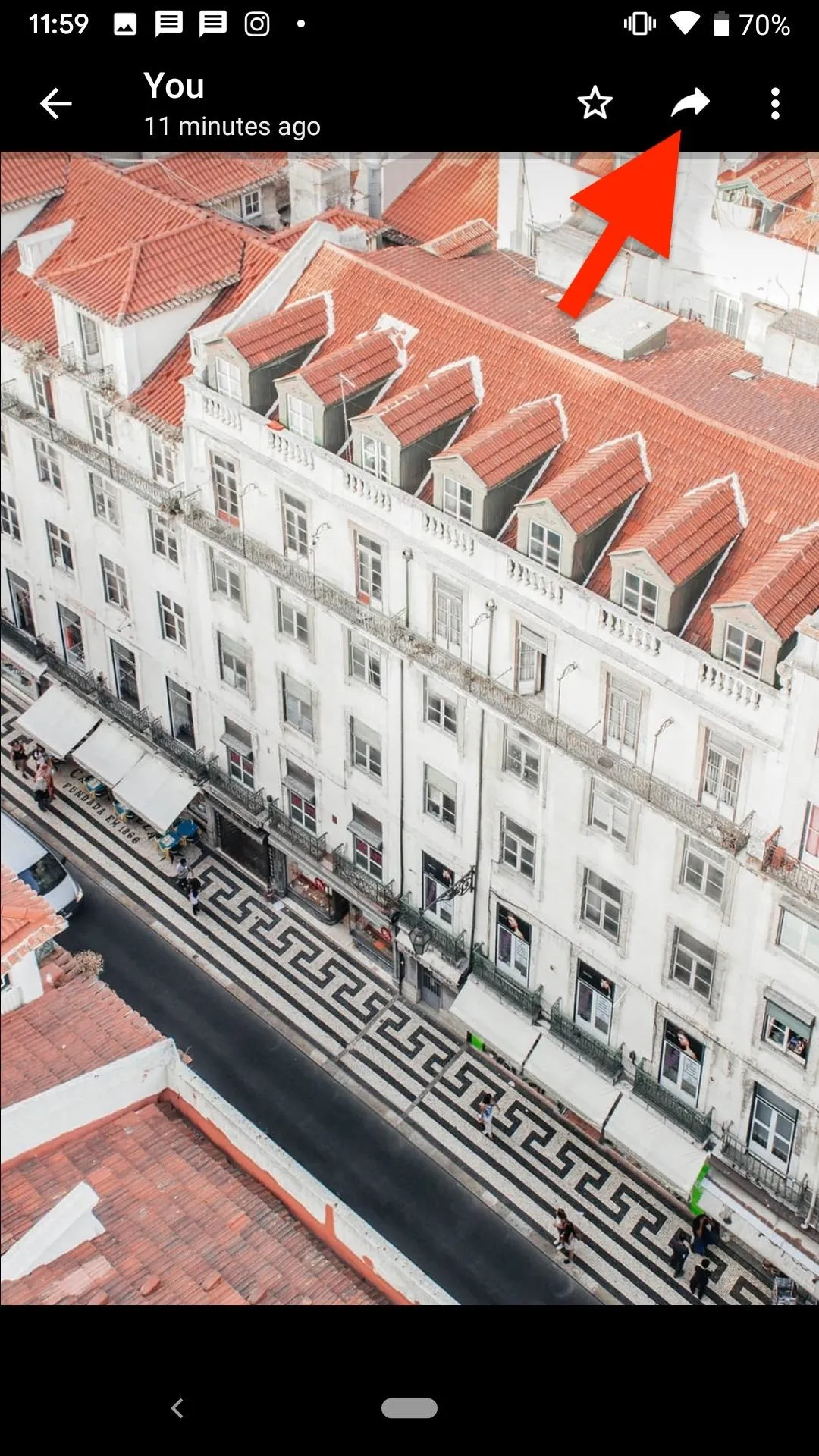
Forwarding from a preview on Android (left) and iOS (right).

Whichever way you chose above, WhatsApp will present you with a menu of contacts and groups you chat with on the Forward page.
As previously stated, you can select up to five of these (if you want to share to everyone, you can always make a group with all your contacts), and you can also share the message to "My Status." Once you've selected your recipients, go ahead and tap "Forward" (iOS) or the forward arrow (Android) at the bottom.
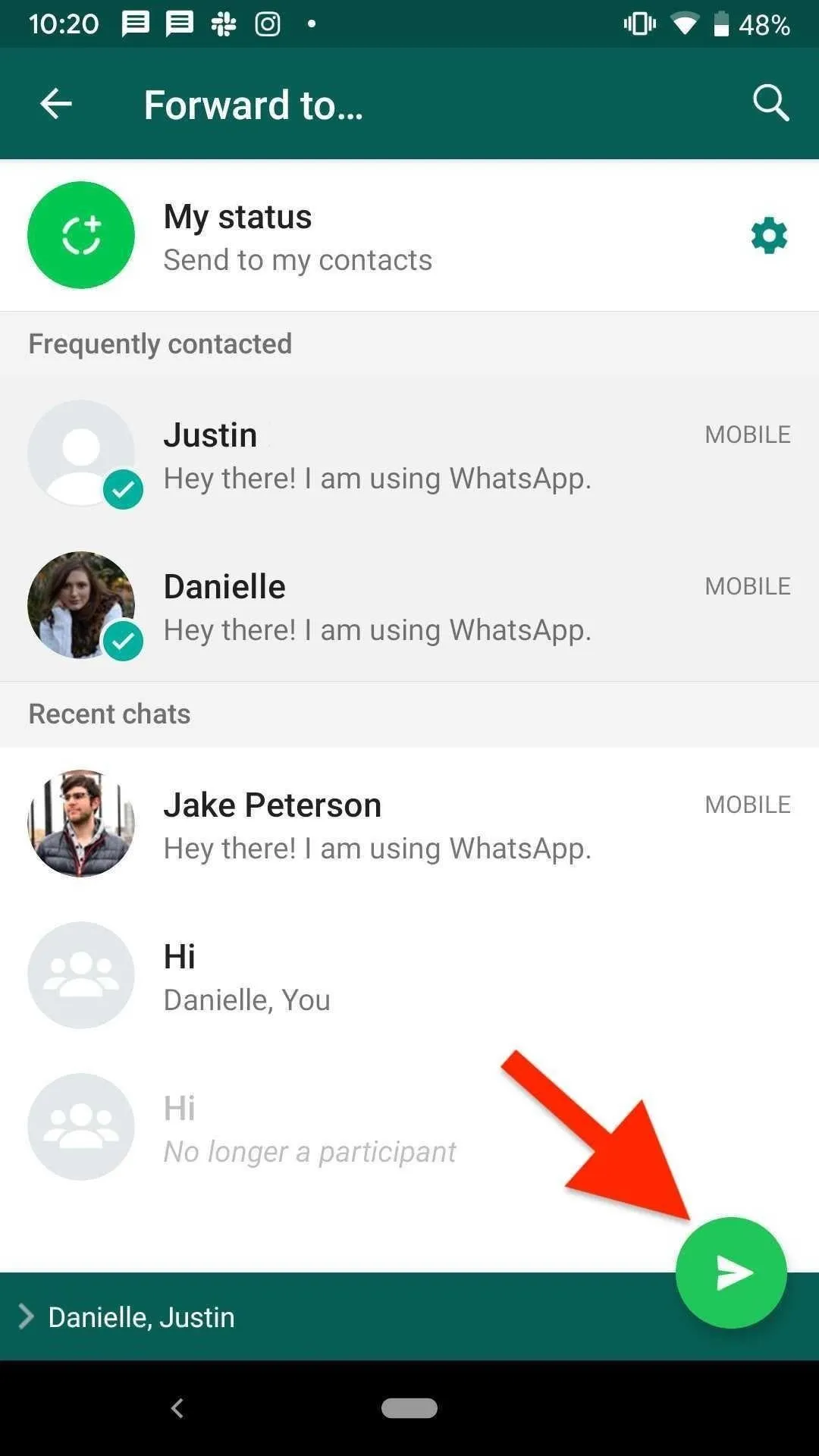
The forwarding page on Android (left) and iOS (right).
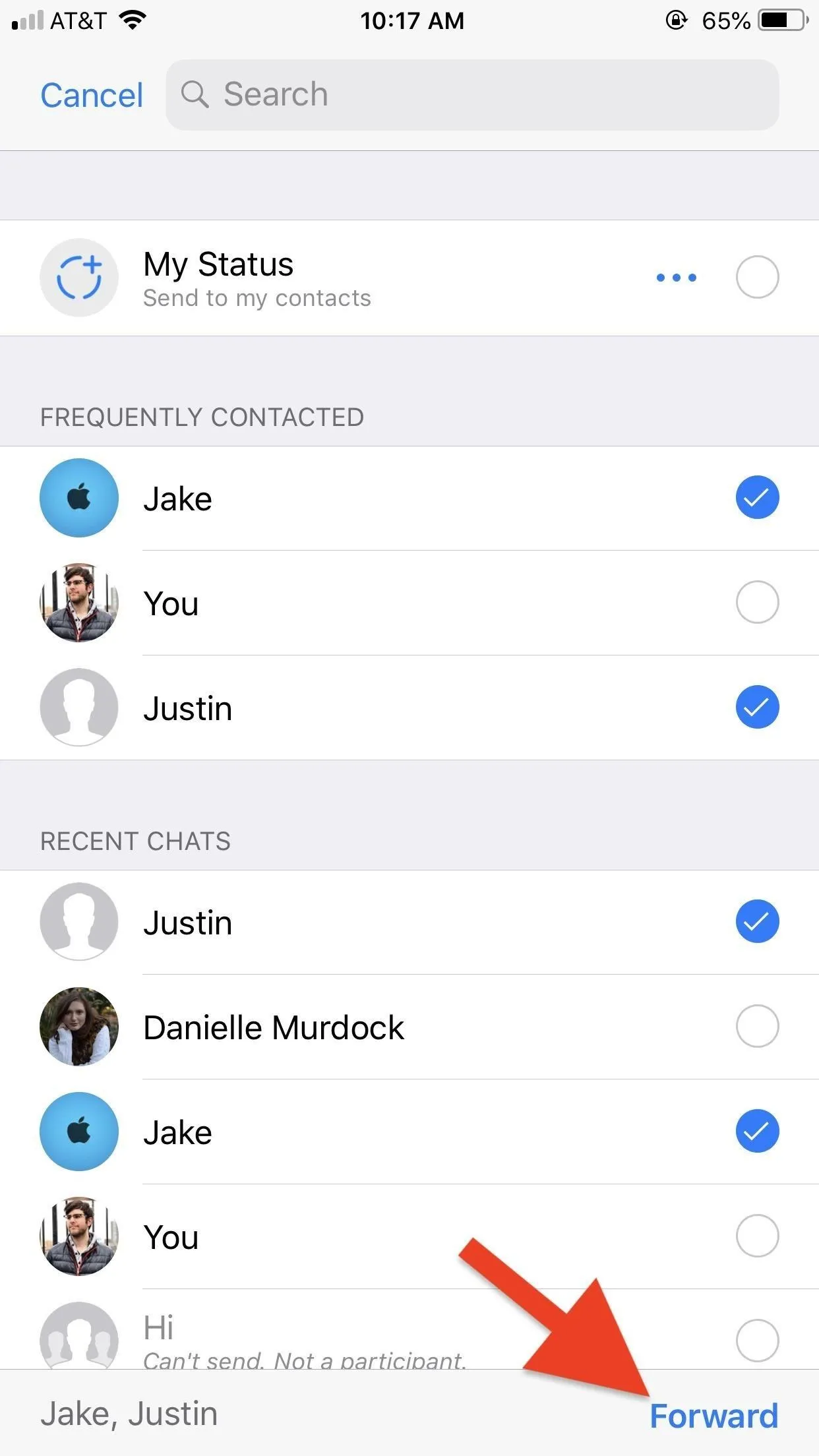
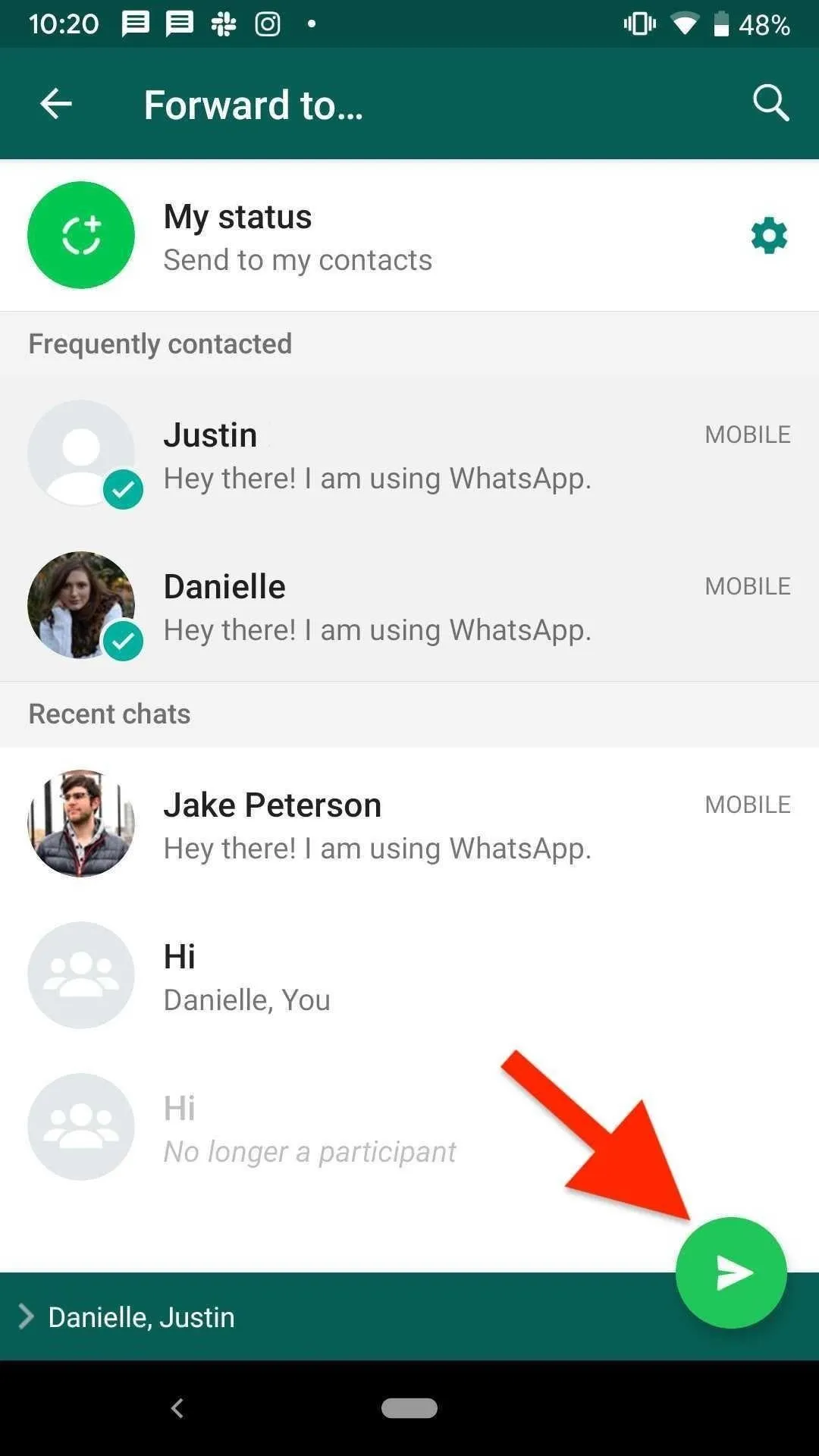
The forwarding page on Android (left) and iOS (right).
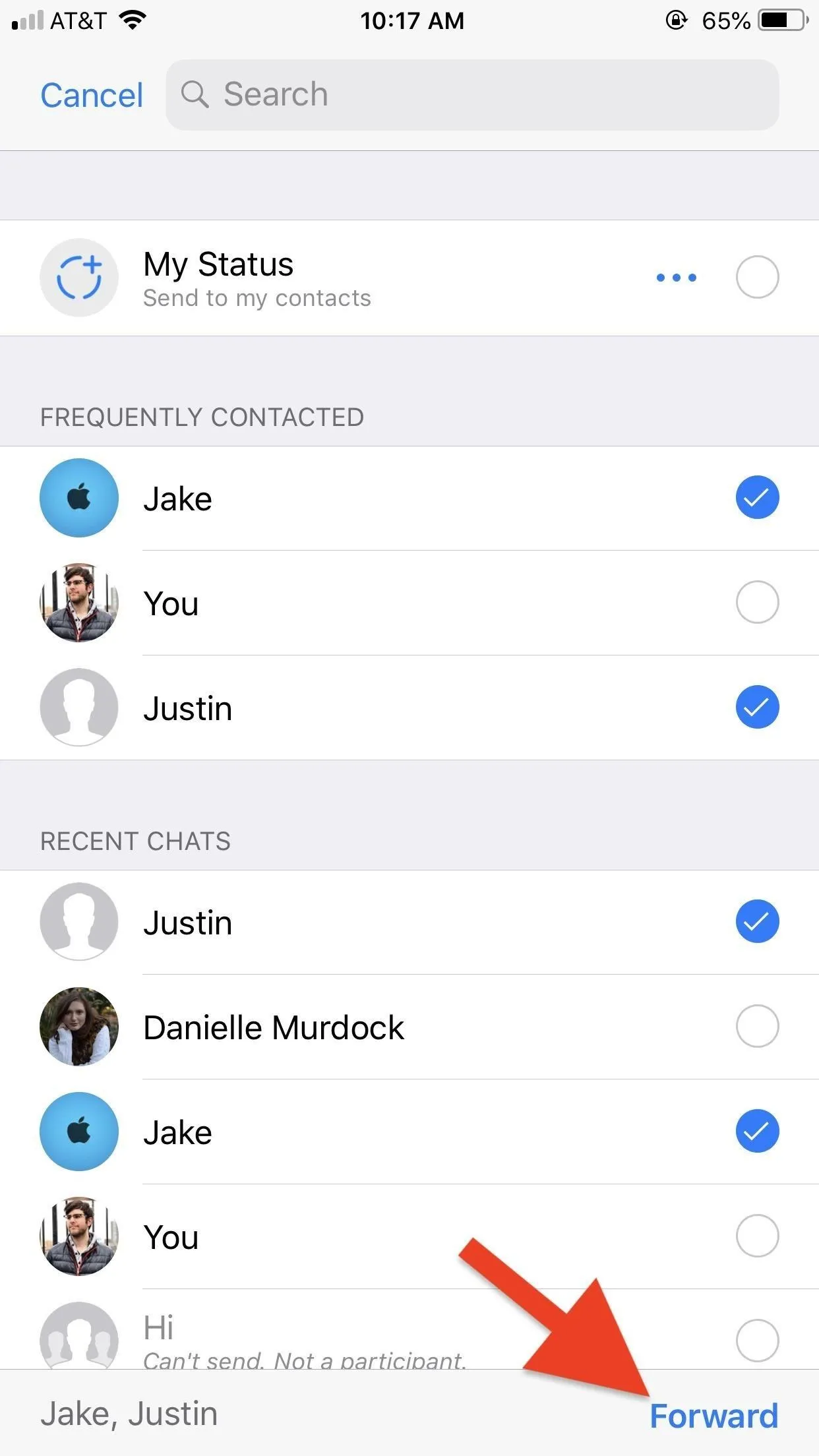
If you forward the message to one person, WhatsApp will take you to that conversation. If you forward the message to multiple people, however, you will remain in the original chat.
Forward Both Text & Attachments
While the first method applies to attachments only, this next method will work with both attachments and text alike. To start, long-press on the message you'd like to forward. On Android, long-pressing content simply highlights it automatically.
On an iPhone, you will see a menu appear below the message. Here, you can tap on "Forward" or simply slide down and release on the option. Alternatively, for attachments in iOS, you can peek the content in question with 3D Touch on iPhone, then swipe up and tap "Forward."
Go ahead and tap on any other messages you'd like to forward to select them. Next, tap the forward arrow in the bottom left (iOS) or top right (Android). Alternatively, on iOS, tap the Action (share) button, then tap "Forward X Message(s) to WhatsApp" from the share extensions row in the activity view. Once on the Forward page, you can forward your message to contacts the same way shown in Method 1.
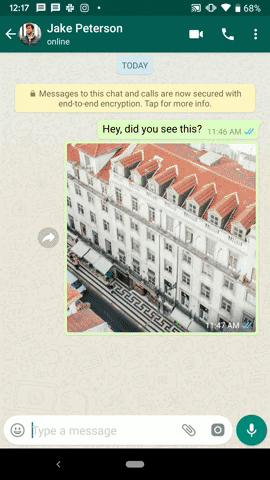
Forwarding multiple items at the same time on Android (left) and iOS (right).
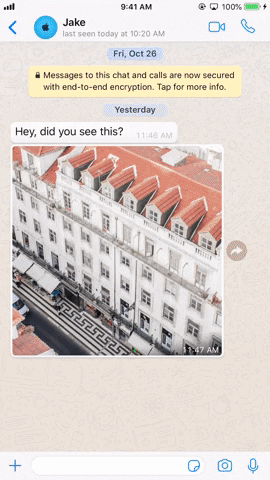
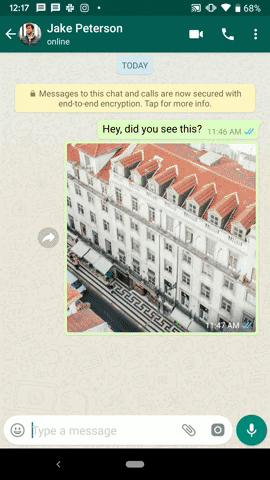
Forwarding multiple items at the same time on Android (left) and iOS (right).
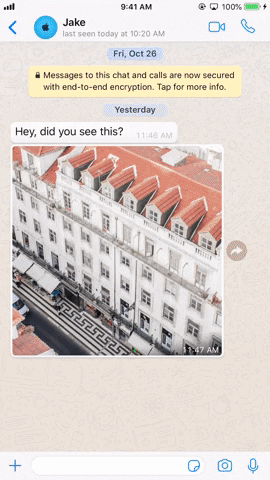
Again, if you forward the message to one person, WhatsApp will take you to that conversation. If you forward the message to multiple people, you will remain in the original chat.
Forwarded Messages Will Be Tagged
Forwarding content in WhatsApp is undoubtedly a convenient feature, made only more convenient by new features on their way. The app will soon allow users to see how many times a message has been forwarded, as well as brand messages that have been forwarded five times or more with a "Frequently Forwarded" tag.
Speaking of forwarded tags, forwarded messages always appear with a "Forwarded" tag, so you and your contacts can keep track of what's original and what's shared. The only exception to this rule is if you forward your own message or if your friend forwards their own message, even from a different chat.
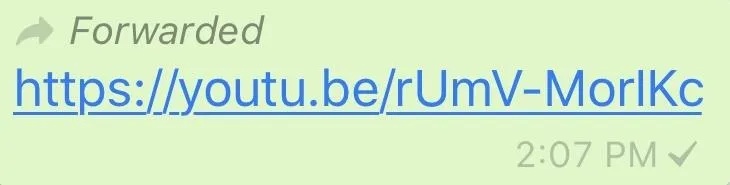
- Follow Gadget Hacks on Pinterest, Reddit, Twitter, YouTube, and Flipboard
- Sign up for Gadget Hacks' daily newsletter or weekly Android and iOS update
- Follow WonderHowTo on Facebook, Twitter, Pinterest, and Flipboard
Cover image, screenshots, and GIFs by Jake Peterson/Gadget Hacks







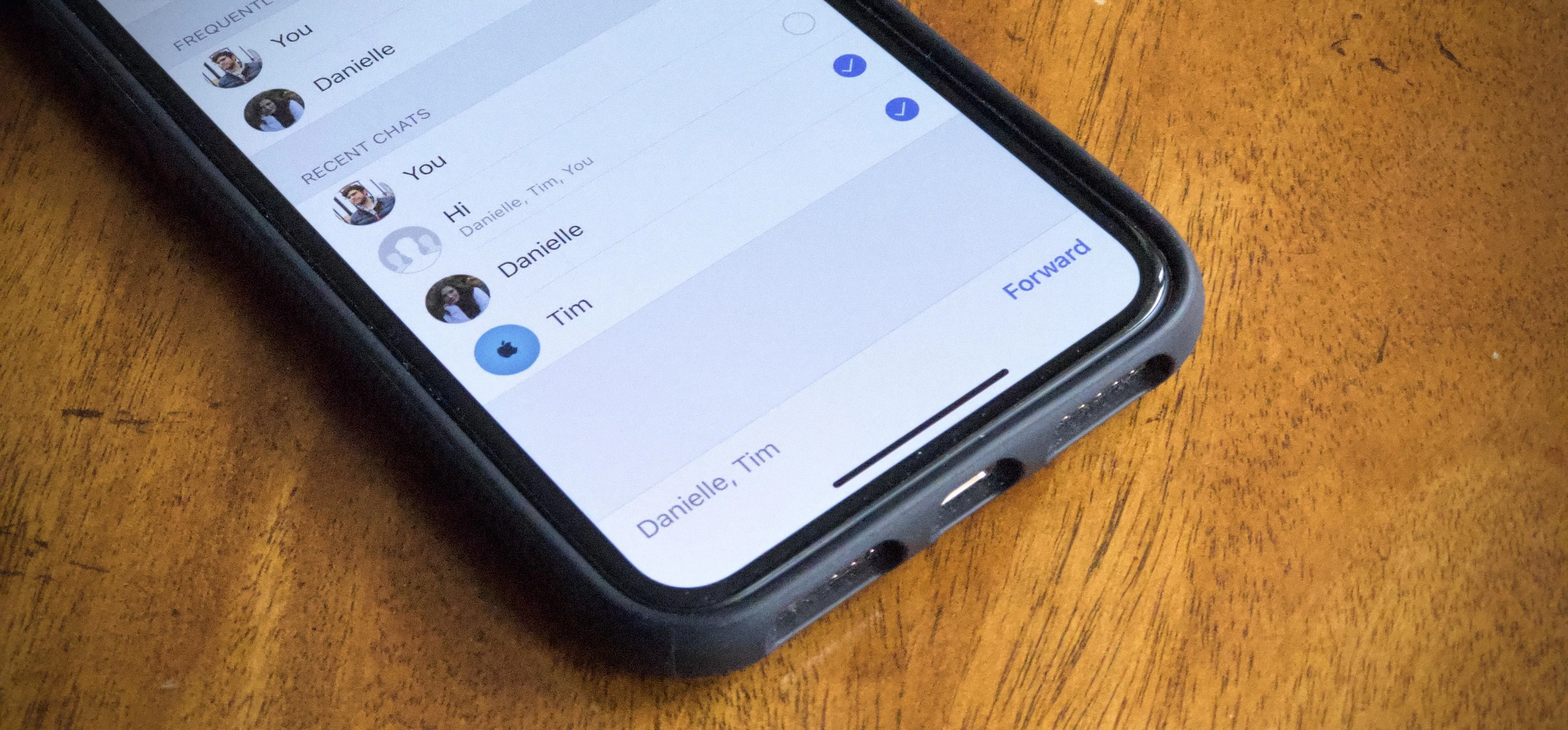




















Comments
Be the first, drop a comment!