
Pinning a tweet is a great way to get the point across because it's the first post people see when they visit your Twitter profile. When you pin a tweet, reply, or retweet, it sticks to the top of your profile, whether you create new tweets or not. It's the perfect spot to place one of your more popular tweets, a fantastic blog you wrote, or even just a joke that shows your personality.
When talking about pinning, we're just referring to a post you can pin to the top of your public profile page. While you can "pin" any Twitter lists you create, those are only seen by you for your "Home" page, so it's not the same thing. As for Moments, you can't pin them directly, but you can pin the tweet for it if you made one.
The Types of Content You Can Pin to Your Profile
You can pin anything you tweet yourself, but not other people's content (though, there are a few tricks below for bypassing that restriction). It could be a regular tweet, a retweet with comment, a straight retweet of your own tweet, or a reply on someone else's tweet. The tweets can contain images, URLs, letters, numbers, and other characters, videos, polls, and more. However, it cannot be a list you've created or a moment you've made unless you tweet links to them and pin those.
You Can Only Have One Pin at a Time
As the subheadline states, only one pin is allowed per profile at the same time. If you have a pinned tweet already on your profile, the next time you pin one, it will replace the previous one.
Pinning Your Own Tweets to Your Profile
Open the Twitter app on your iPhone or Android phone, tap on your profile photo in the top left, then select "Profile" from the side menu.
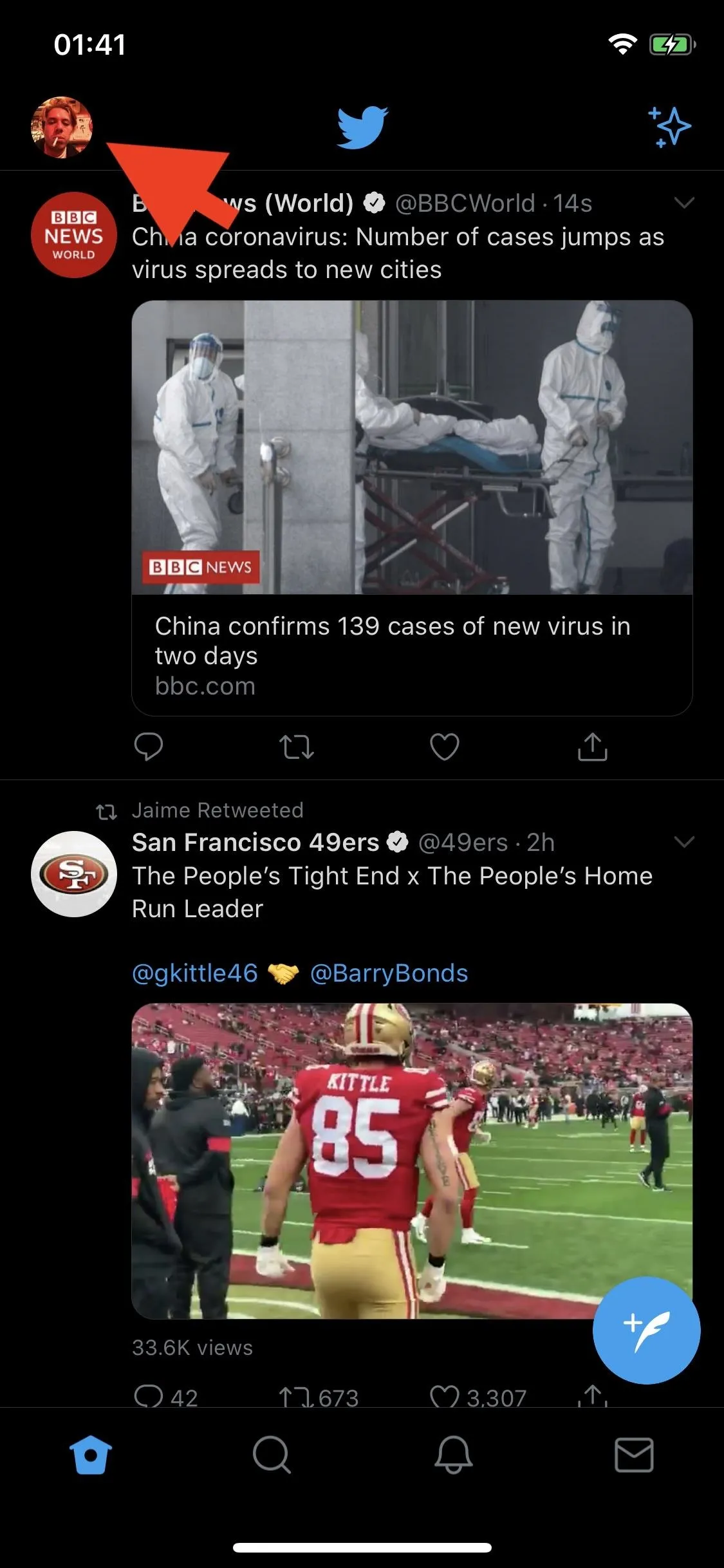
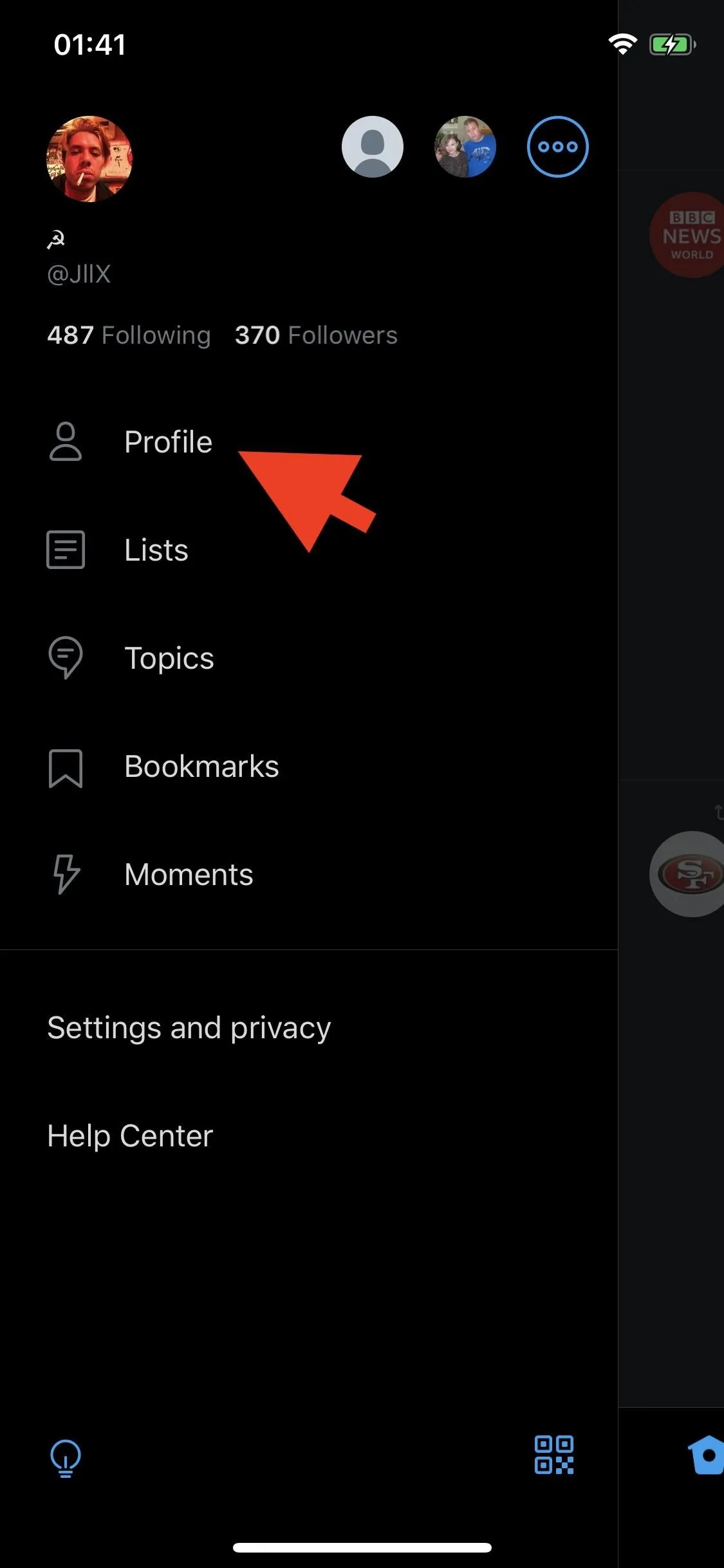
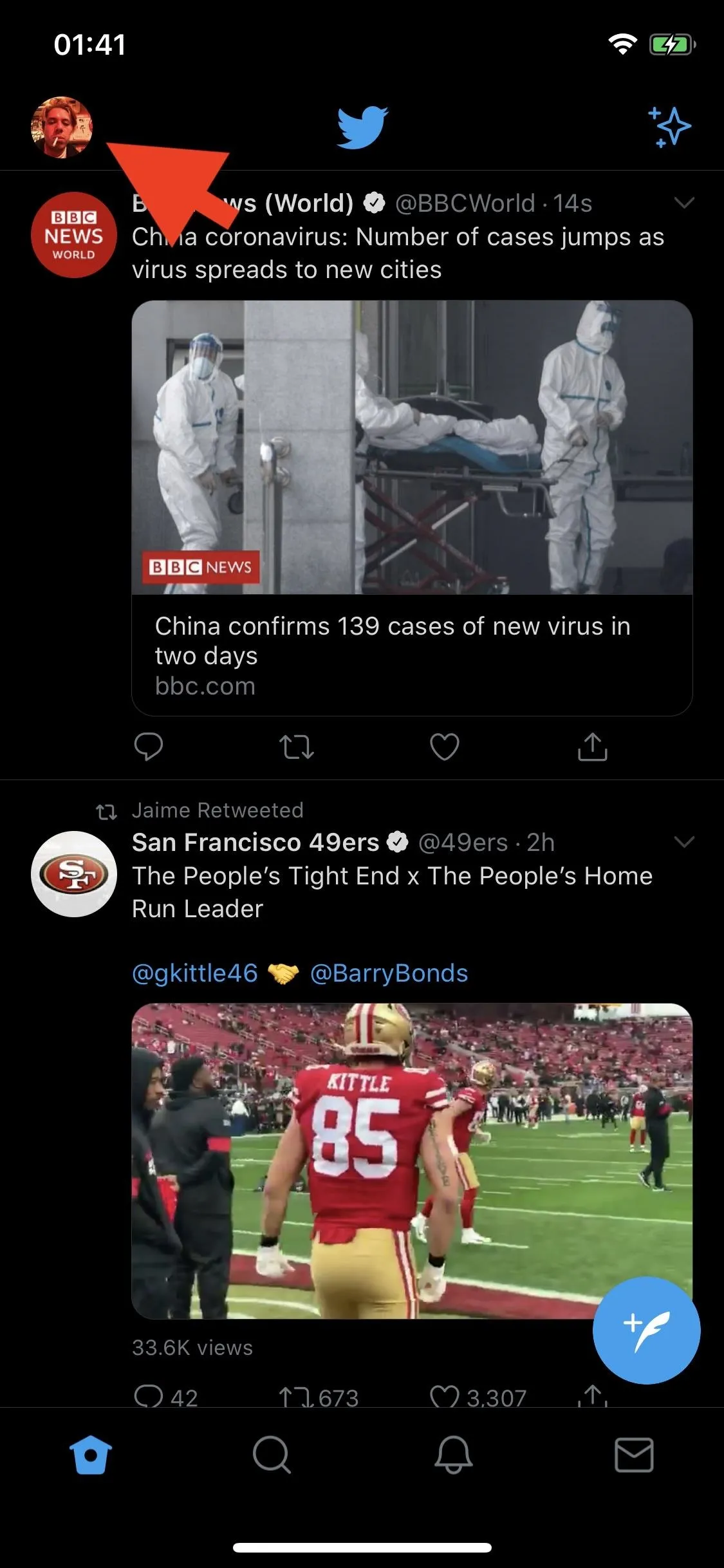
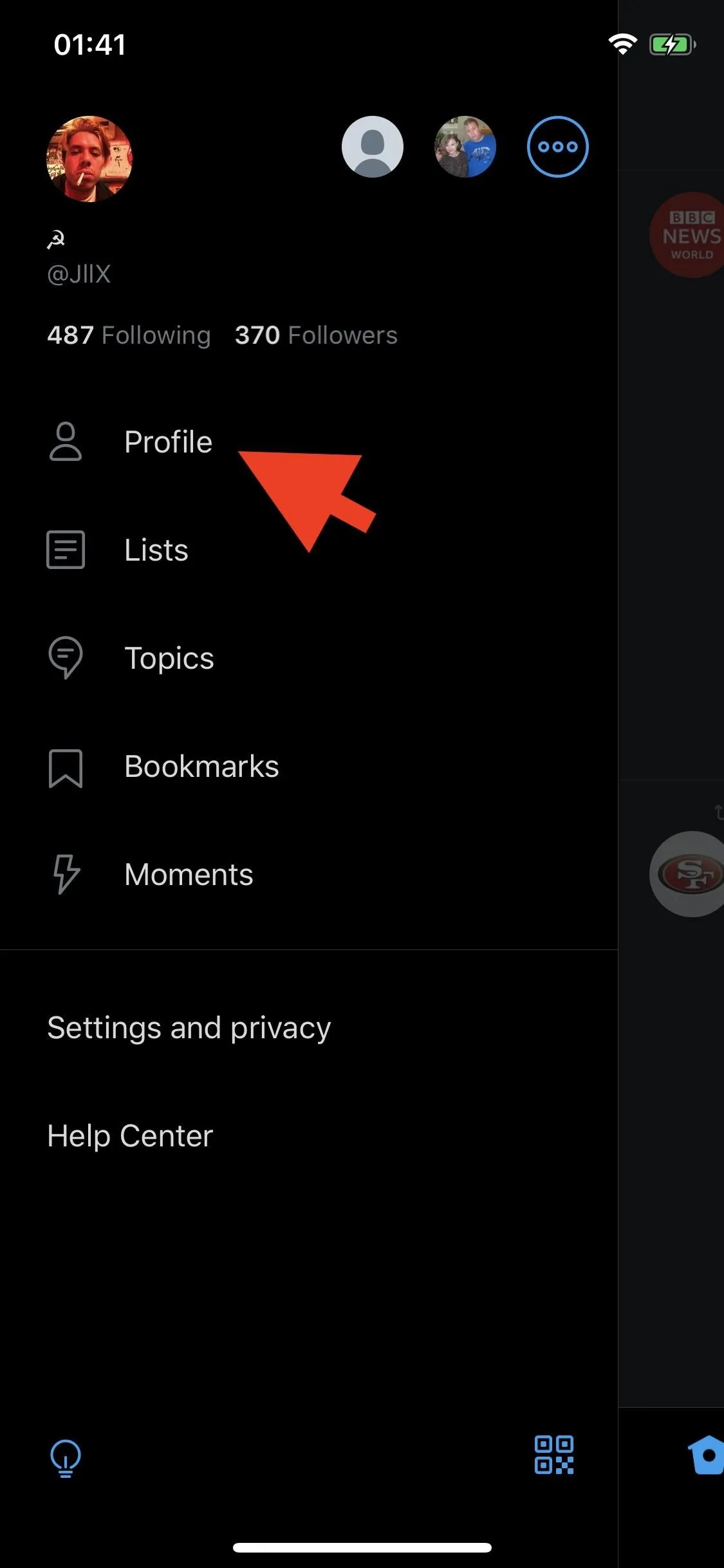
Scroll down and find your tweet, retweet, or reply that you want to pin to the top of your profile. When you find it, tap on the inverted triangle in the top right of the tweet. Next, choose the "Pin to your profile page" or "Pin to profile" option that appears, then tap on "Pin" on the alert to pin the tweet.
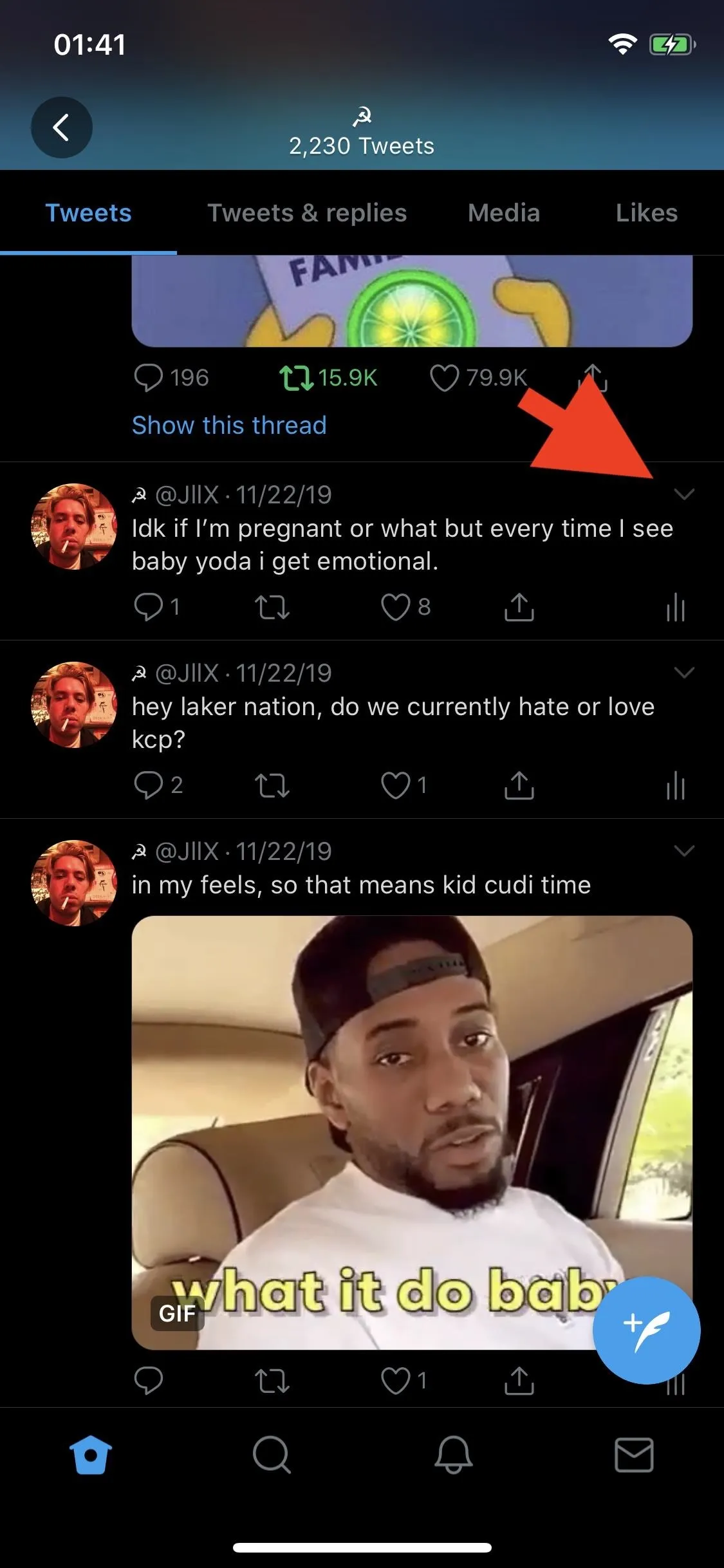
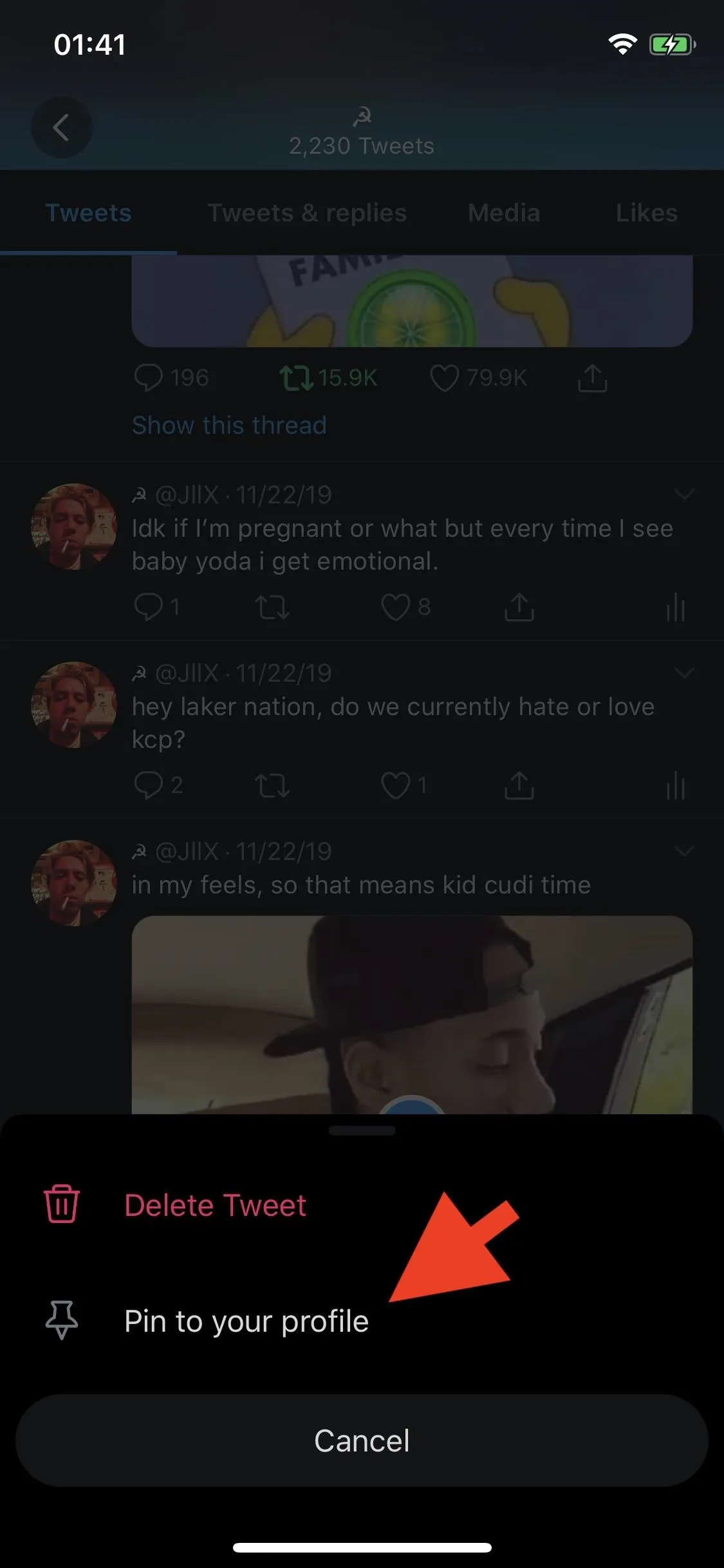
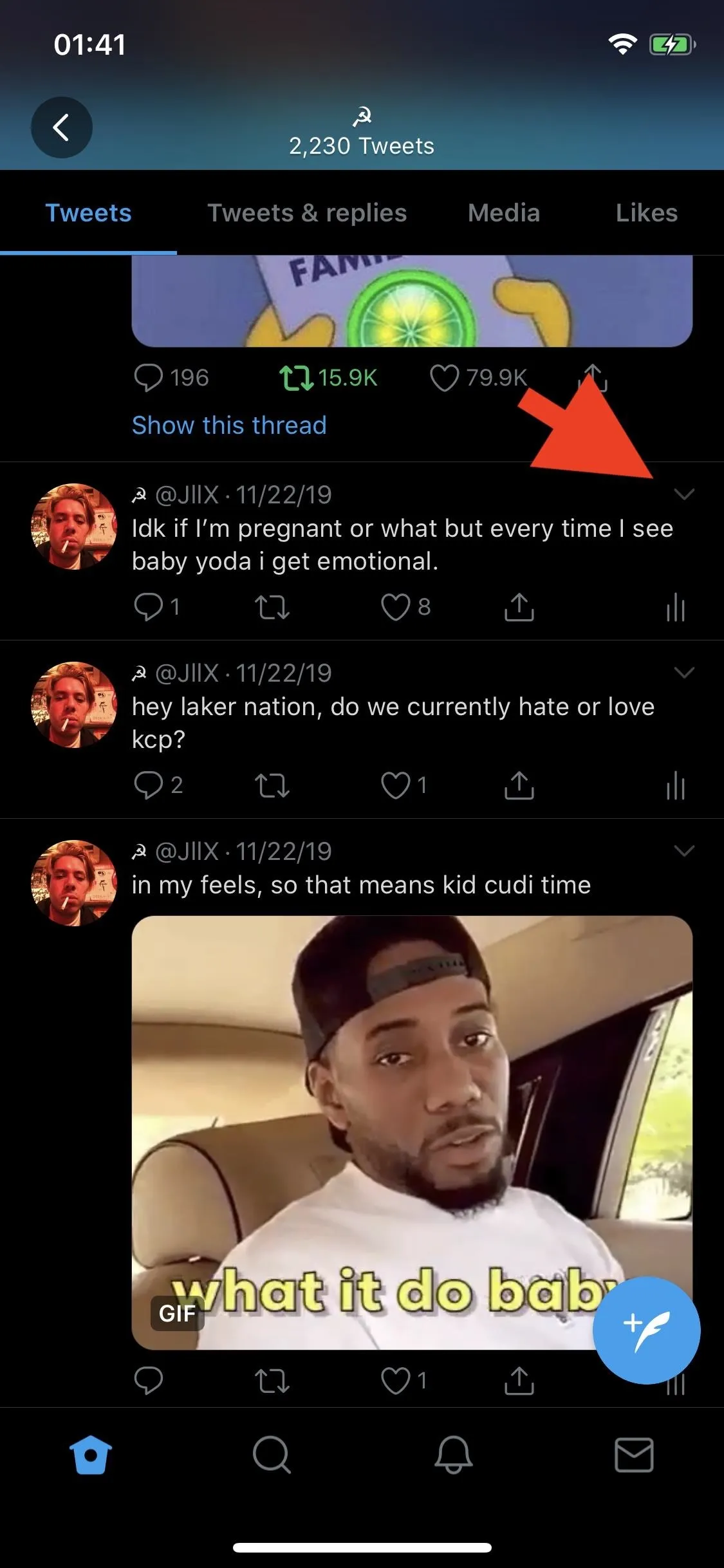
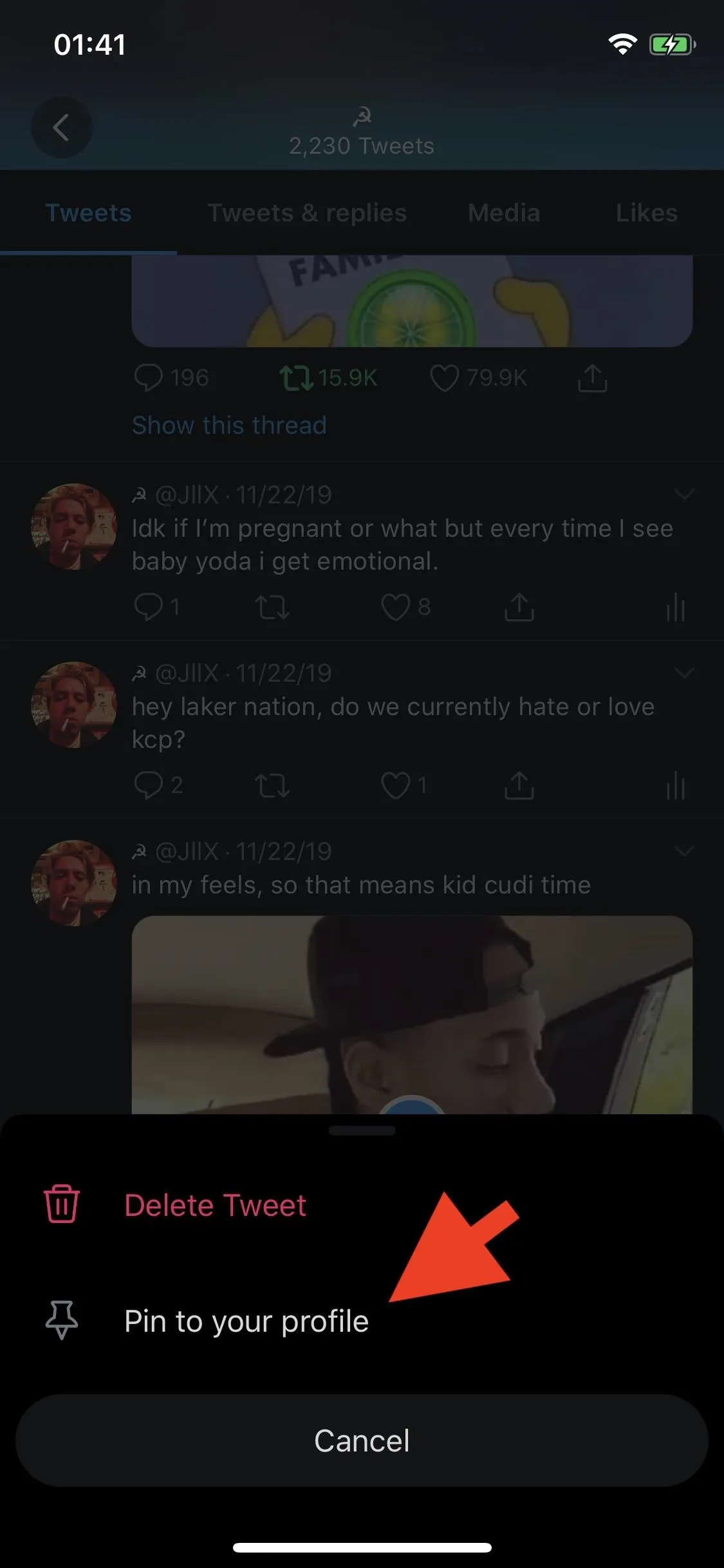
Now, go to the top of your profile, and the tweet you just pinned will appear at the very top, in its dedicated section above your latest tweet. Below, you can see a profile without a pinned tweet (left) and one with a pinned tweet (right).
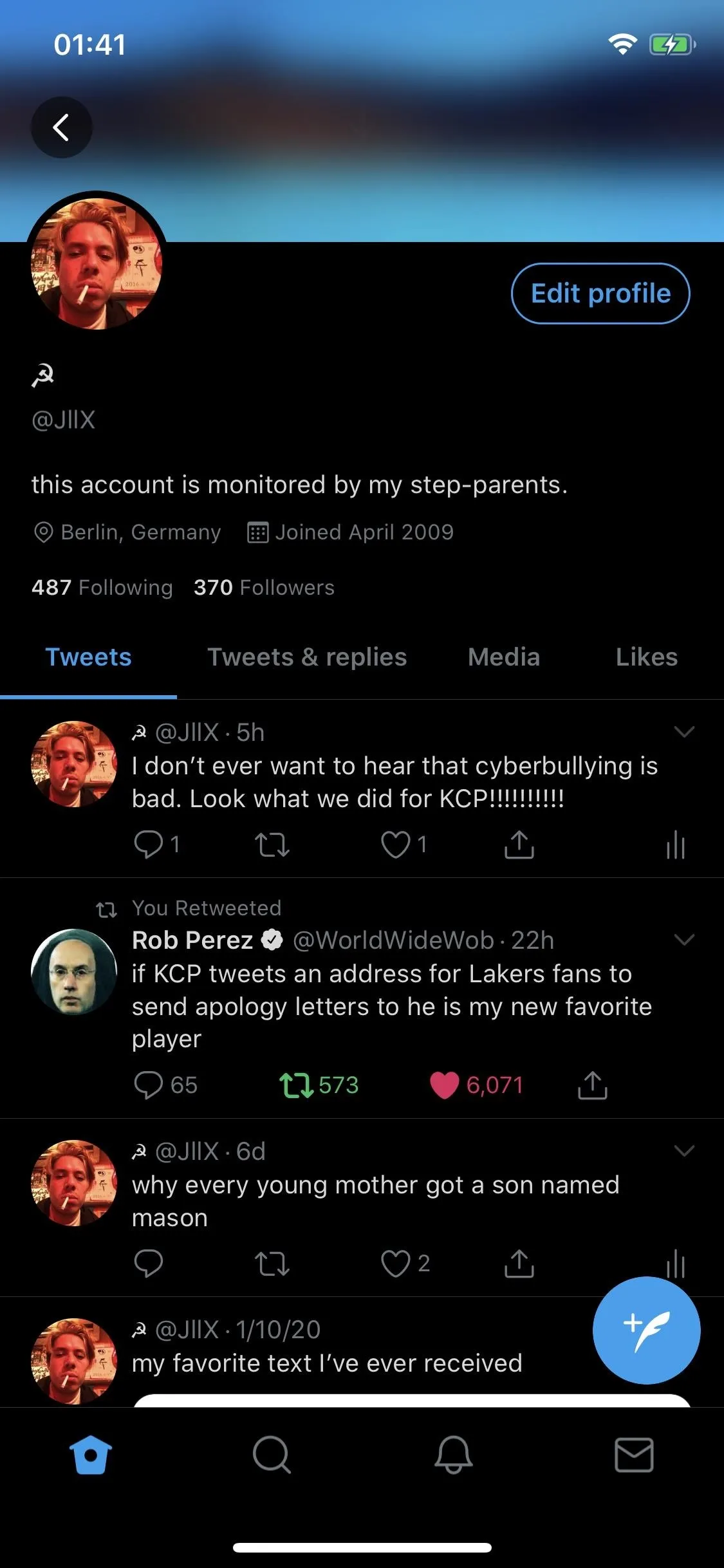
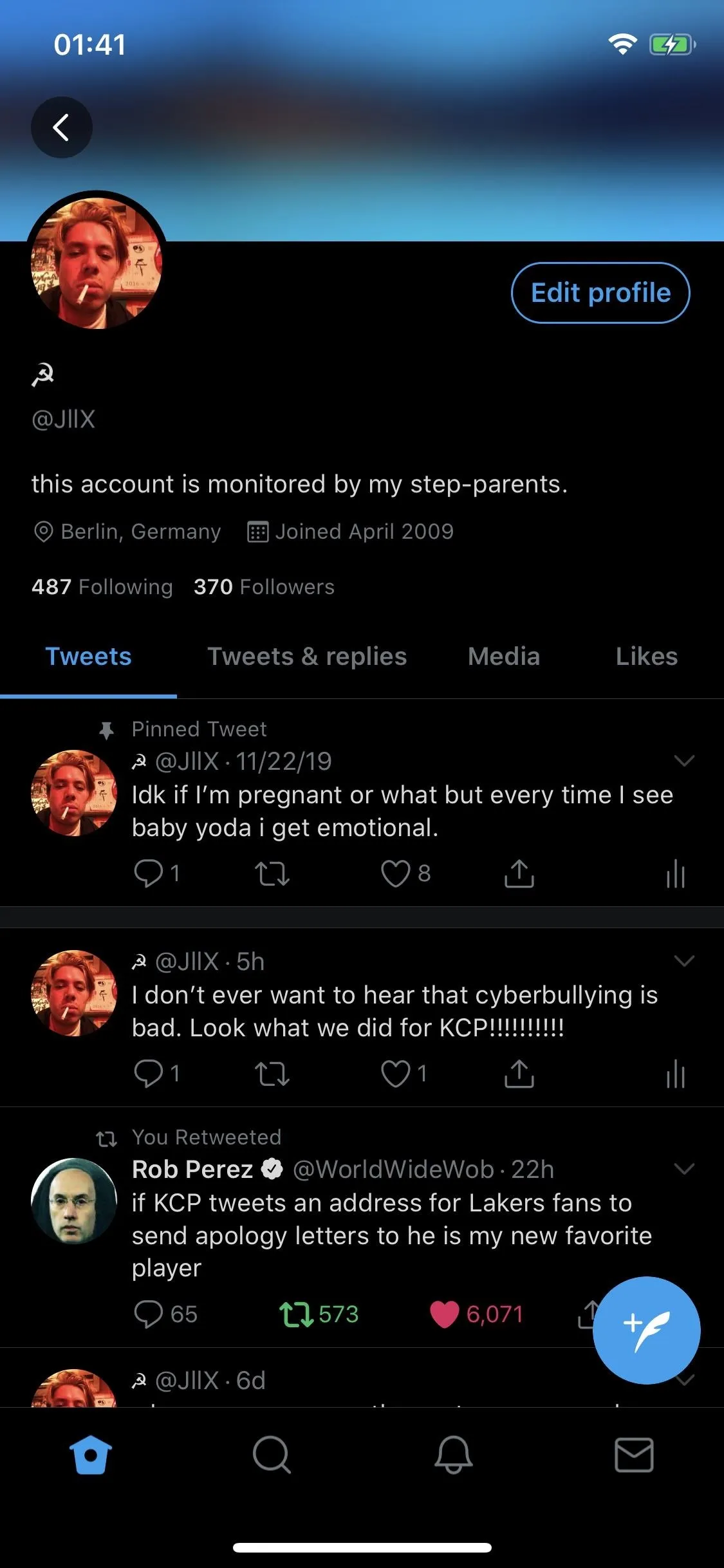
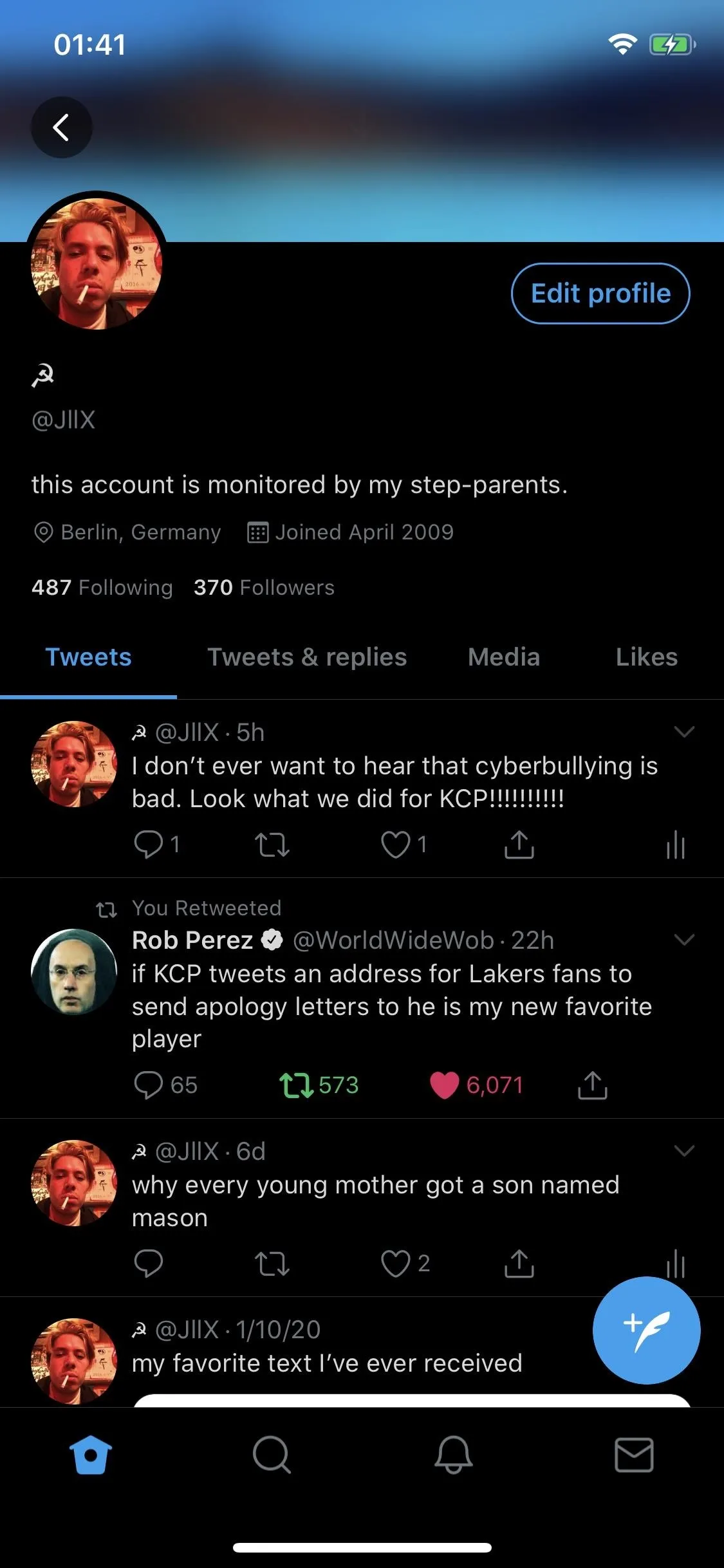
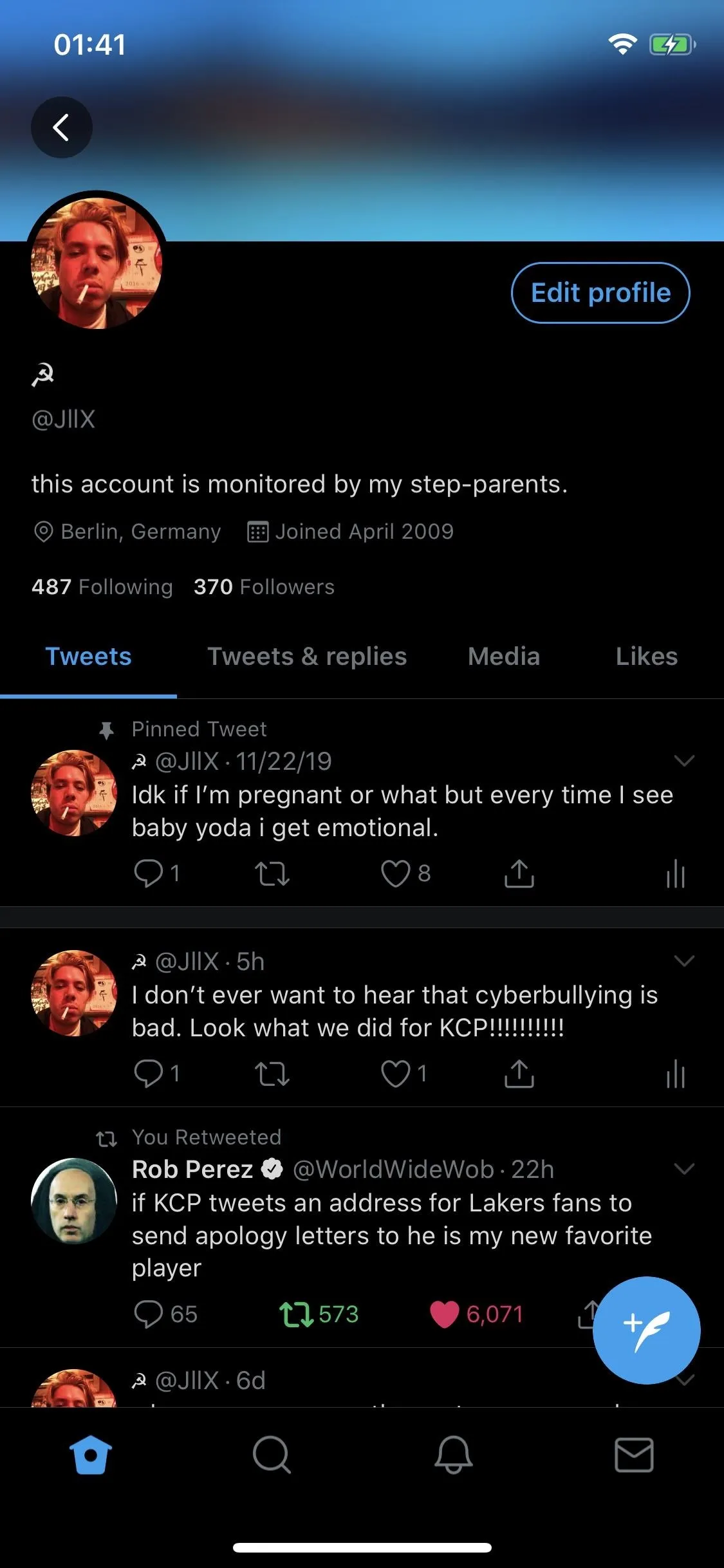
Pinning Someone Else's Tweet to Your Profile
You can't officially pin someone else's tweet to your profile, but if you retweet the tweet with a comment, you can pin your comment to your profile. To do so, go to the tweet you want to pin, and tap on the retweet icon below the tweet. Next, instead of just hitting "Retweet," tap "Retweet with comment."
Now, feel free to enter whatever you want in the text box. It could be a simple period if you wish to make it seem as a regular retweet. You can also have fun with it using special characters, emojis, etc. Hit "Retweet" in the top right to publish the tweet.
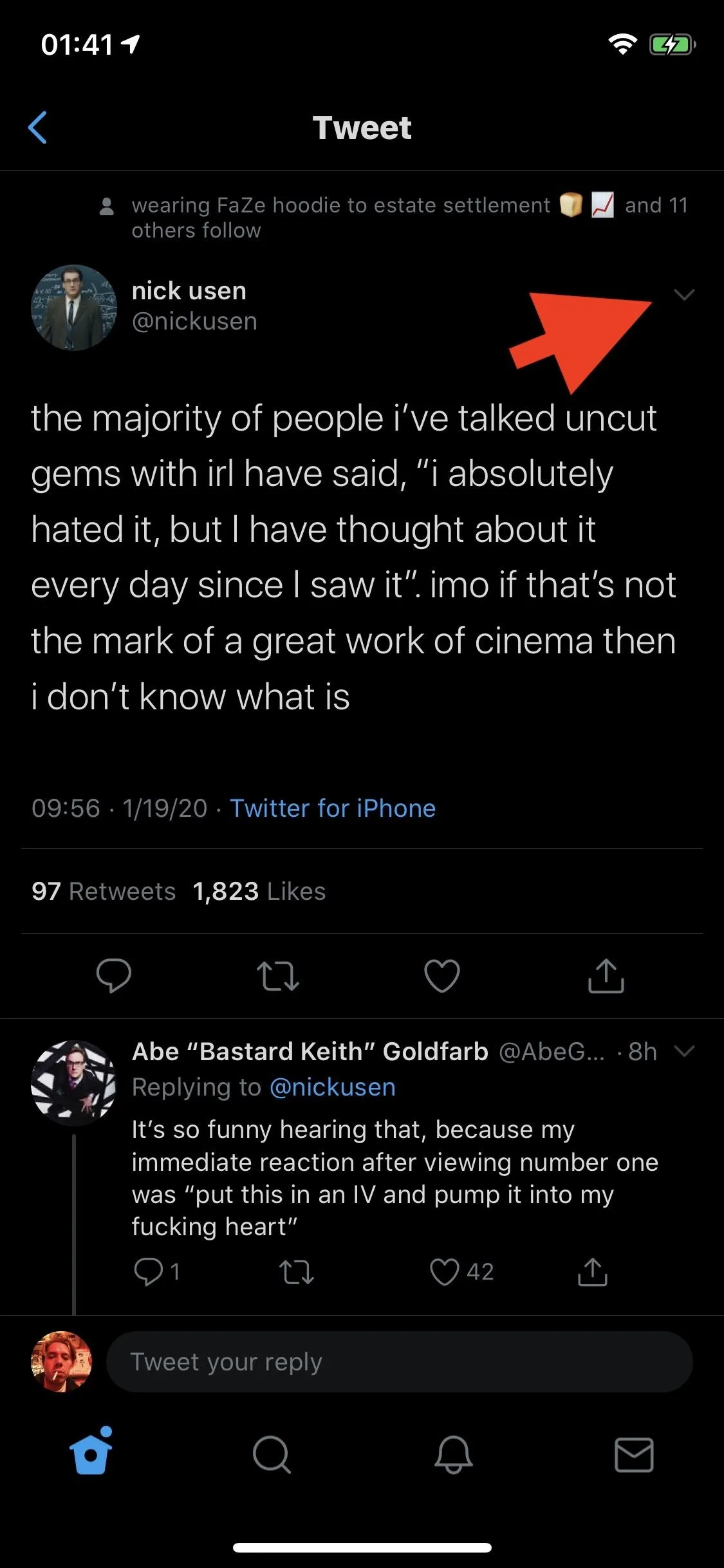

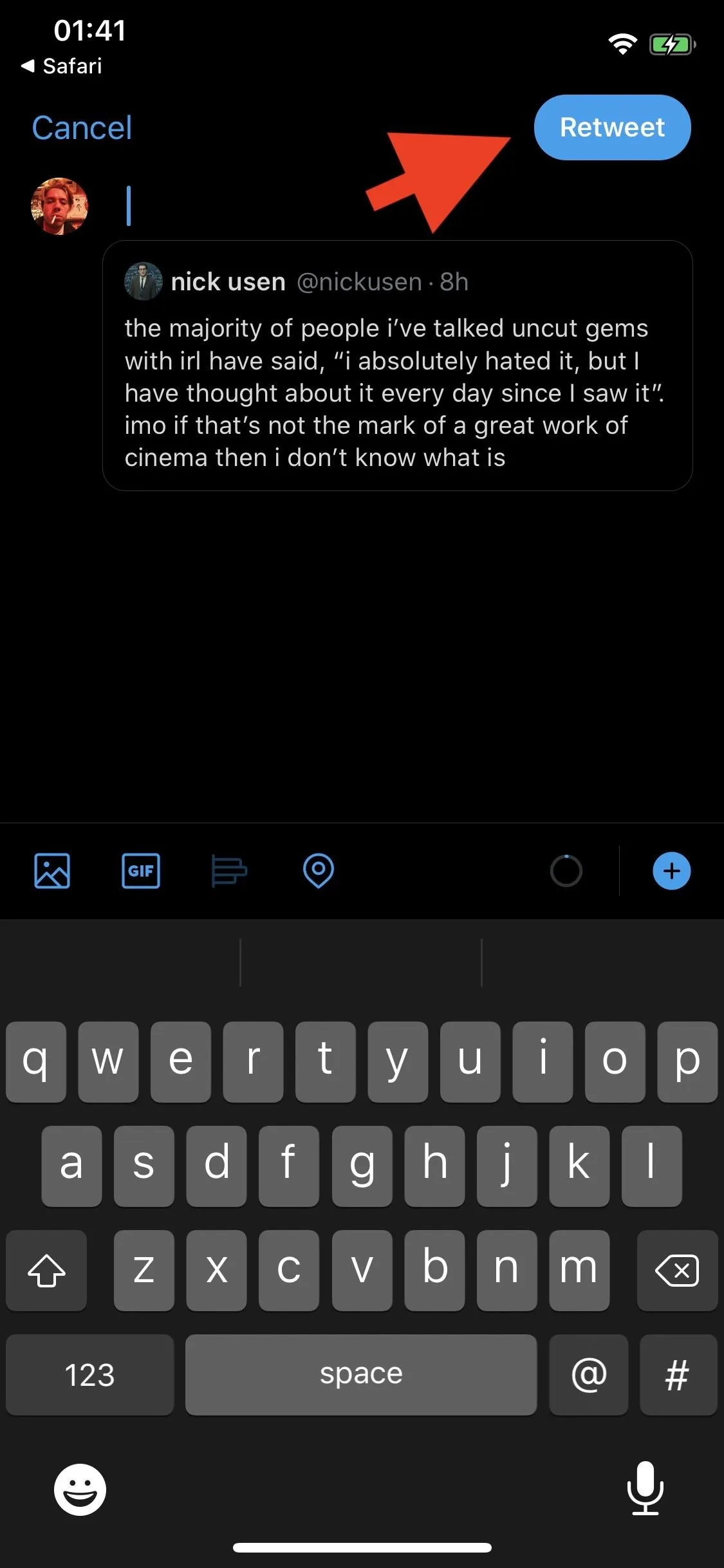
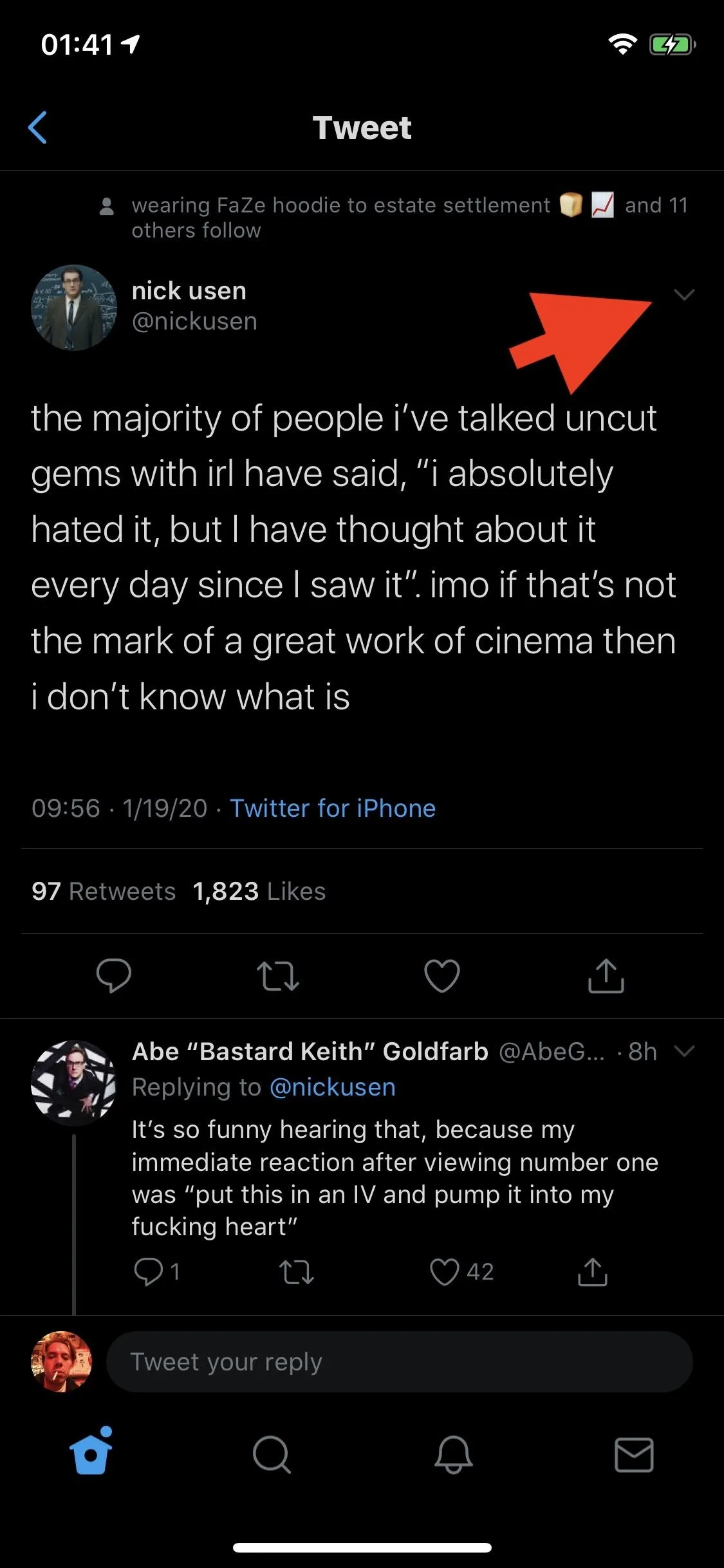

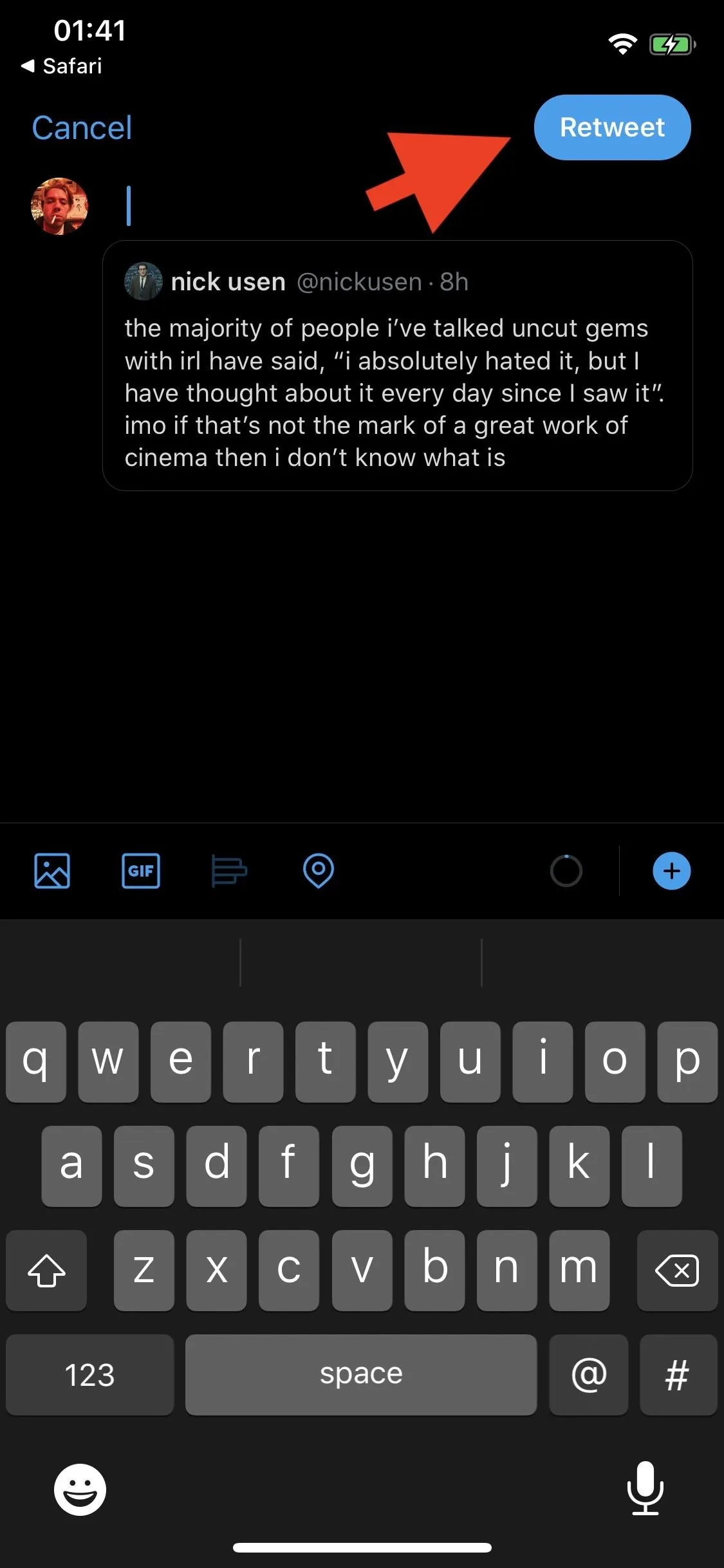
The retweet with comment will now exist on your profile as your own tweet, so follow the previous instructions for pinning a tweet. To be brief, go to the tweet, tap on the inverted triangle, tap on "Pin to your profile" or "Pin to profile," and then "Pin." Your retweet with a comment, which is mostly someone else's tweet, will be pinned to the top of your profile.
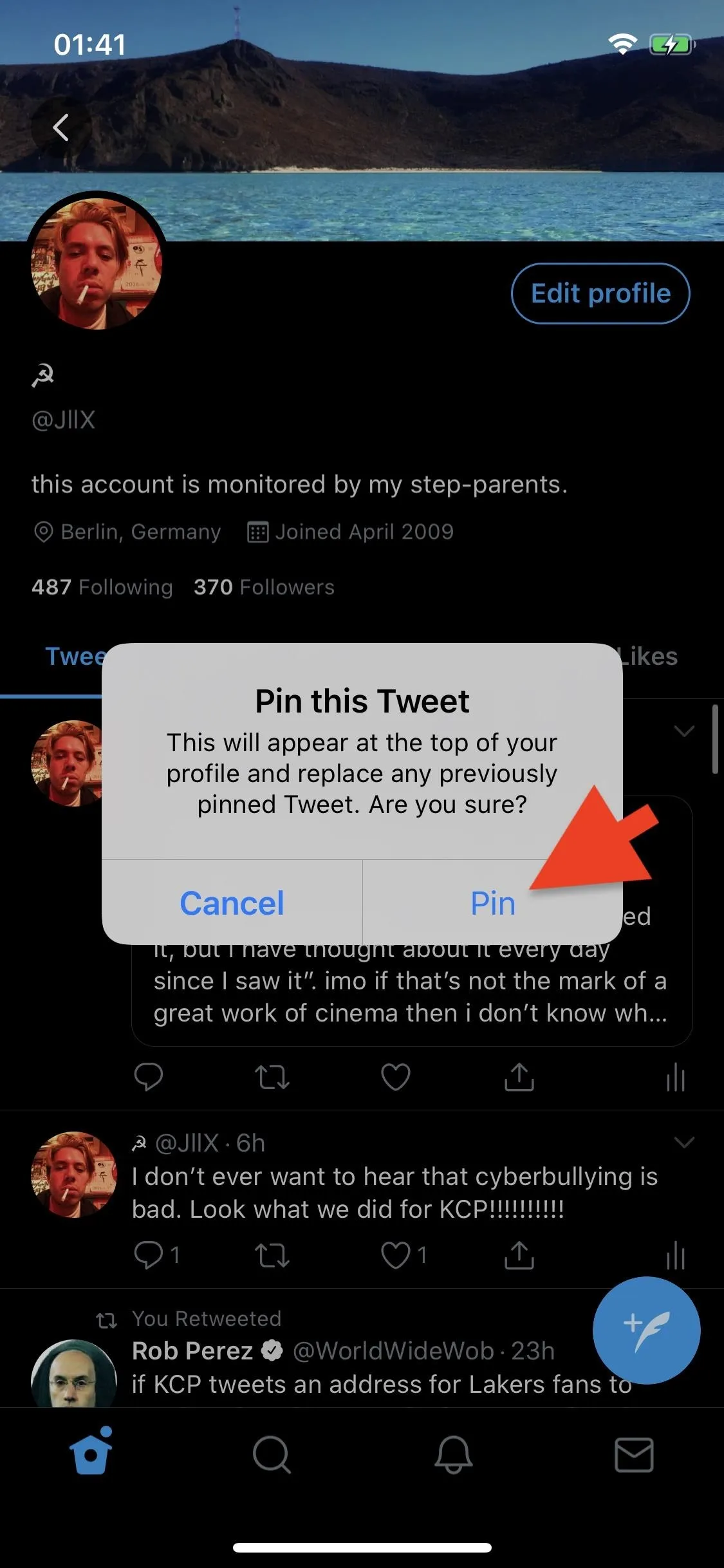
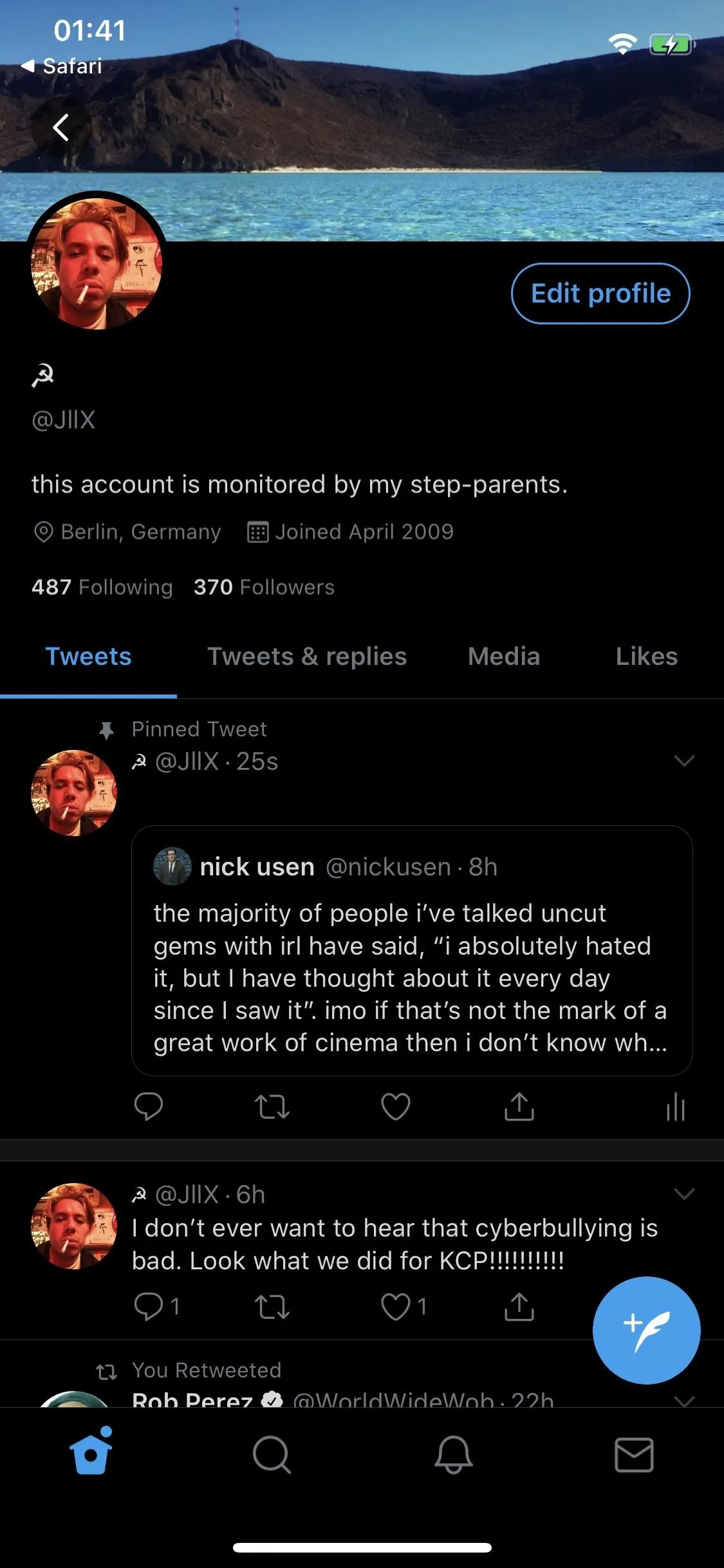
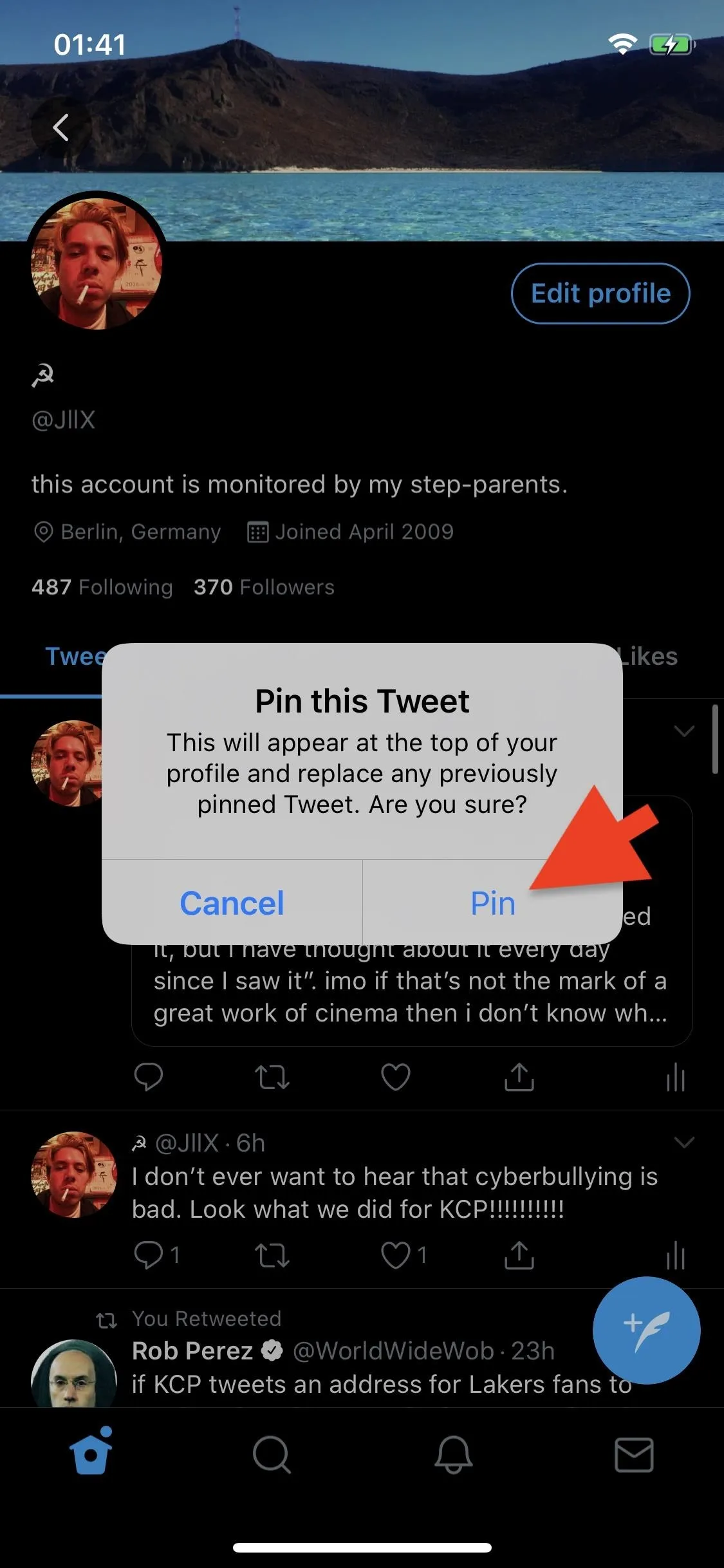
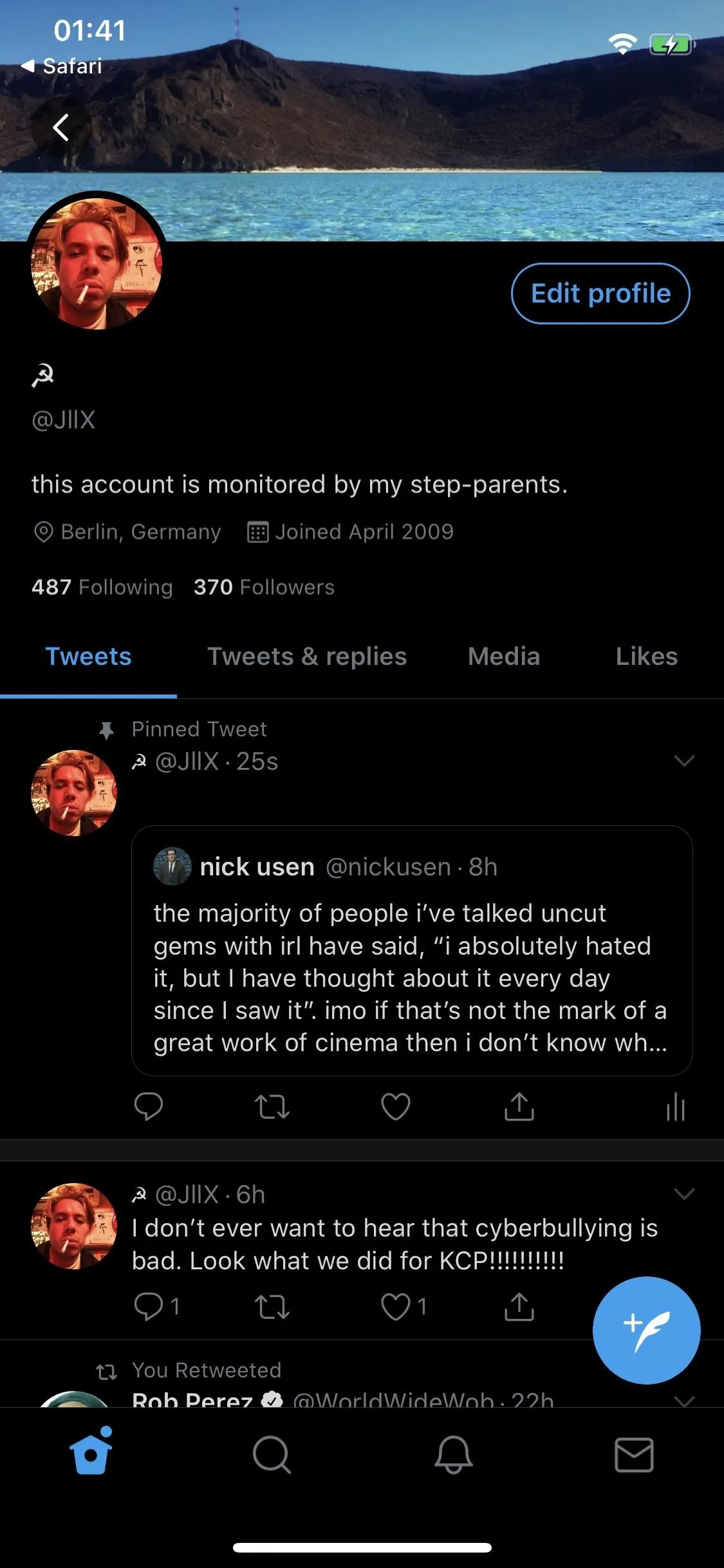
Pinning Someone Else's Tweet Without a Comment
If you don't want to say anything in a retweet with comment, you don't have to. Similar to creating folders on an iPhone without any names, you can post retweets "with comments" without any characters. At least, any visible characters. Using a similar trick as for iOS folder names, you can paste in a special Unicode character that will appear as nothing in your retweet.
A regular space (U+0020) won't work, nor will other special blank characters that regularly work for these types of things, such as the Braille blank space (U+2800), even though those are the two types that Twitter used in its own blank tweet.
Instead, you need to use a Hangul Filler, aka chaeum, Unicode character. It's used in scripts for Hangul, the alphabet for Korean writing. The "filler" just means a blank space. So copy the empty area in between the brackets [ ] below, which is the Hangul Filler (U+3164) character. Then when you retweet with comment, paste it in, hit "Retweet," and pin the retweet.
[ㅤ] - U+3164 (Hangul Filler or chaeum)Replacing a Pinned Tweet from Your Profile
Replacing a pinned tweet is just as easy as pinning it in the first place. Just pin another tweet, reply, or retweet with comment as described above. By doing so, you're pushing the old one out so that the new one can replace it.
Unpinning a Pinned Tweet from Your Profile
If you don't want to replace the pin, you can also get rid of pins entirely on your profile. Go to your profile, tap on the inverted triangle in the top right of the pinned tweet, and select the "Unpin from profile" option. Confirm the removal with "Unpin," and the tweet will be removed from the top of your profile.
Tip: Deleting the tweet will also unpin it if that wasn't obvious.

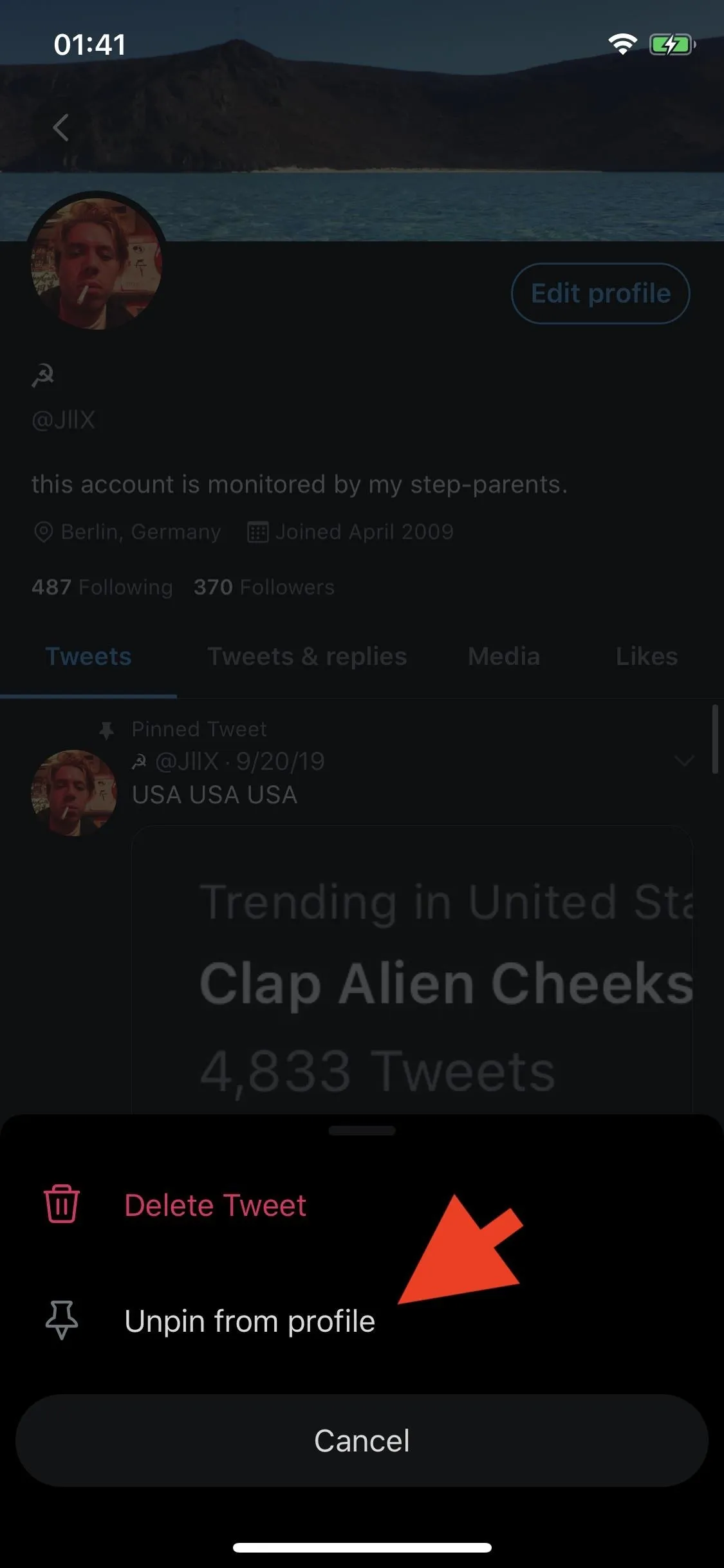
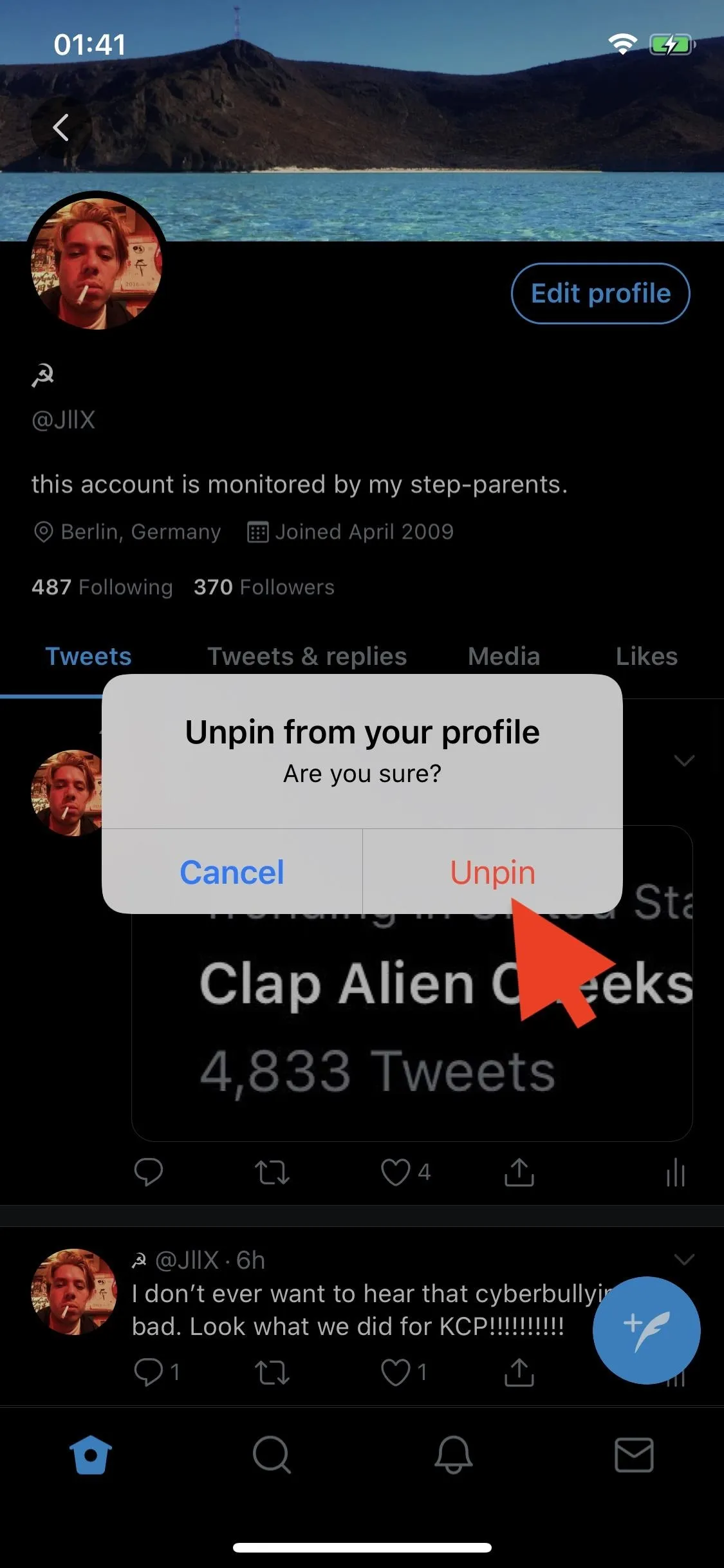

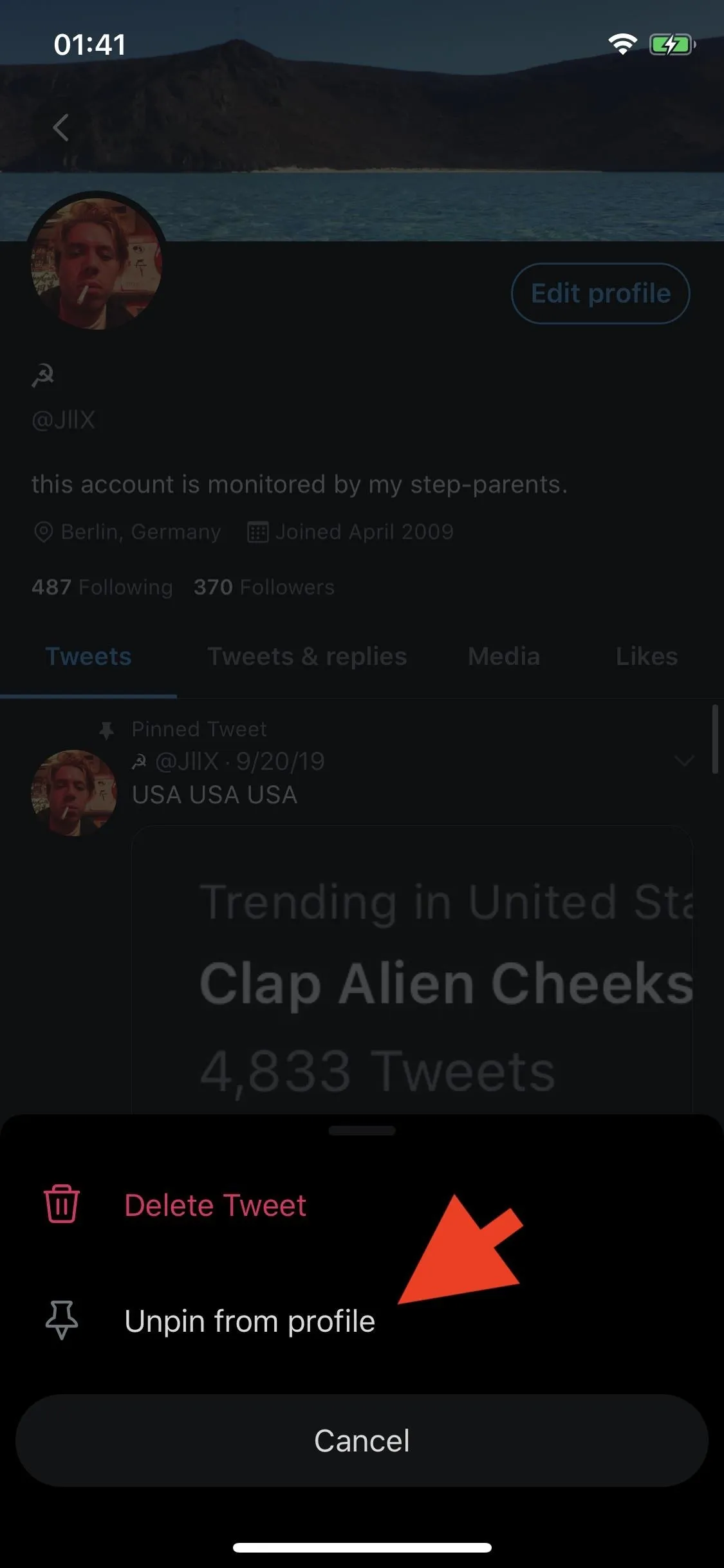
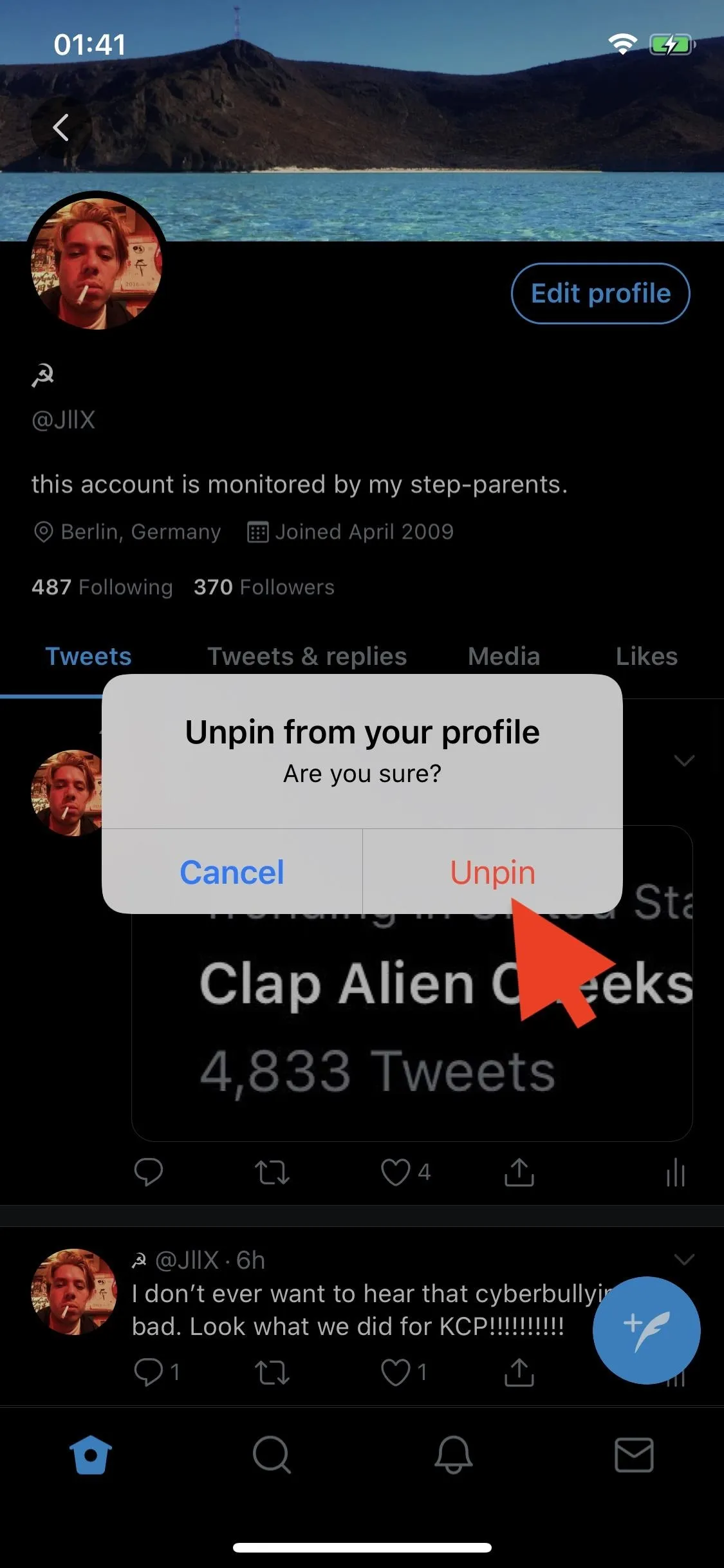
Below, you can see a profile with a pinned tweet (left) and after removing it (right).
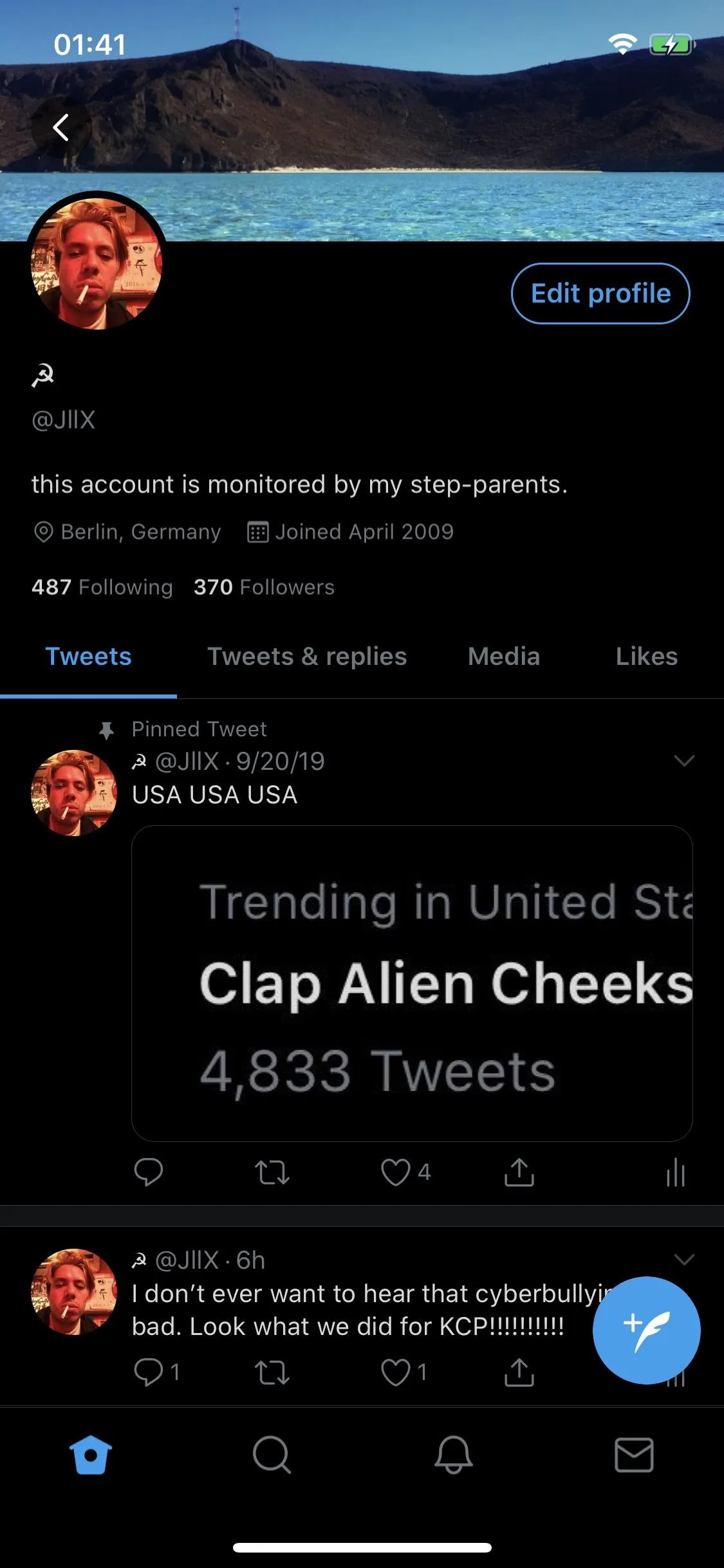
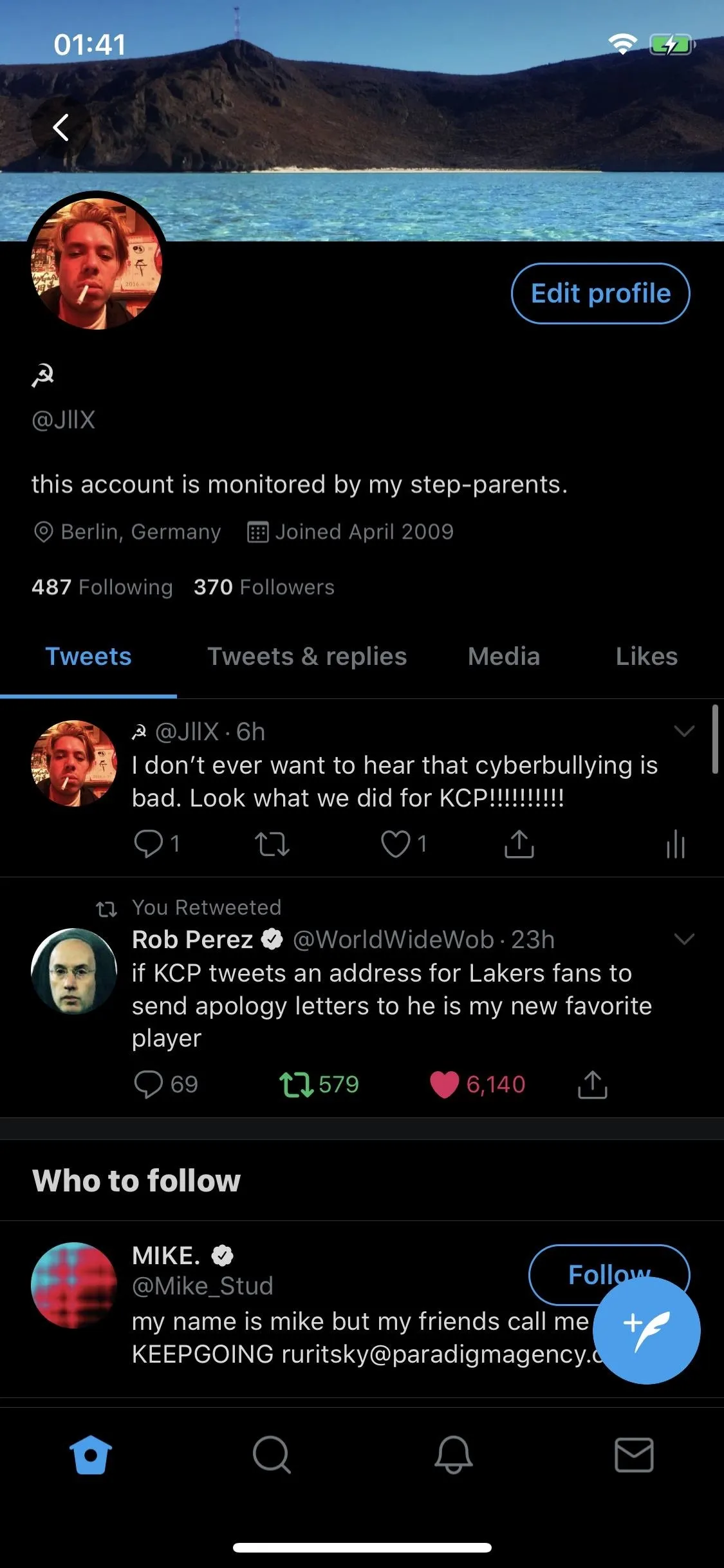
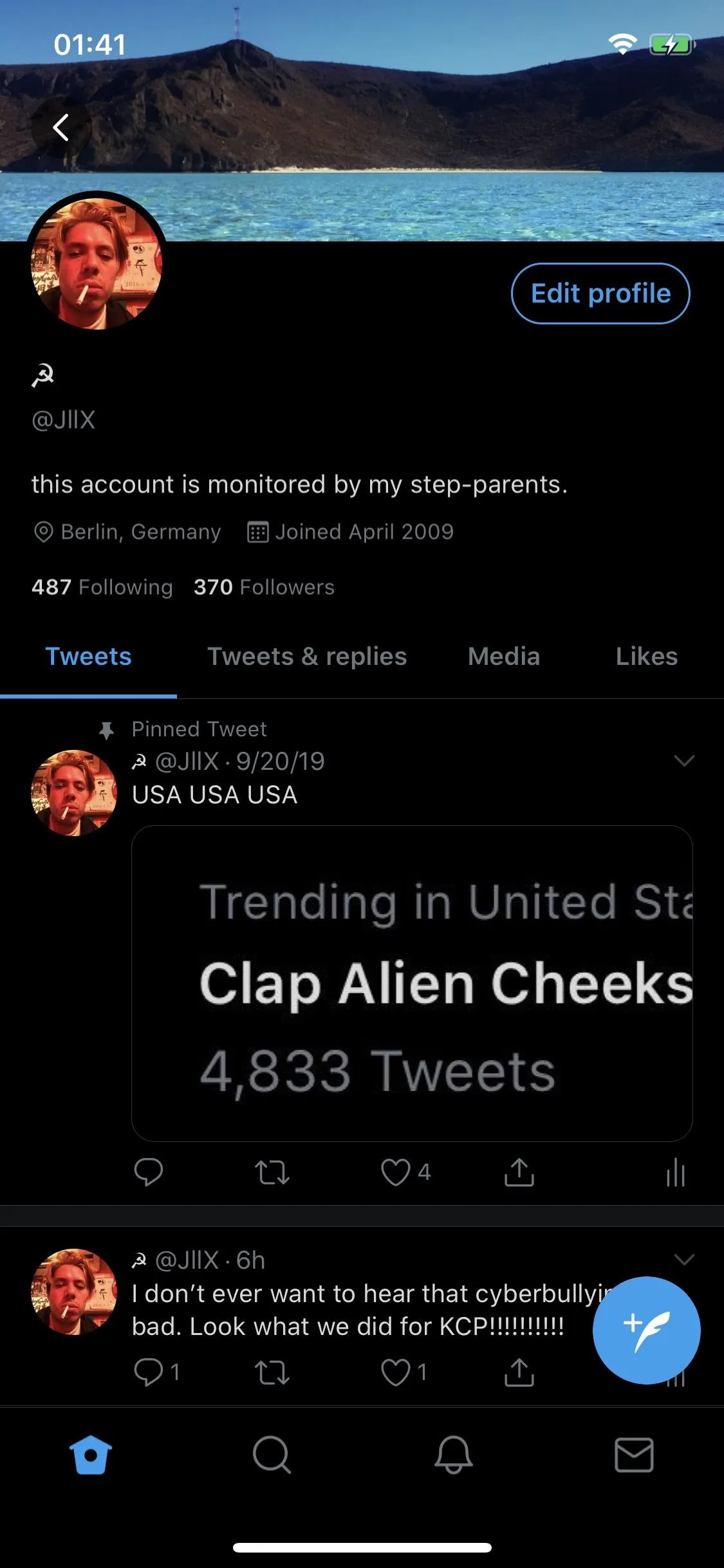
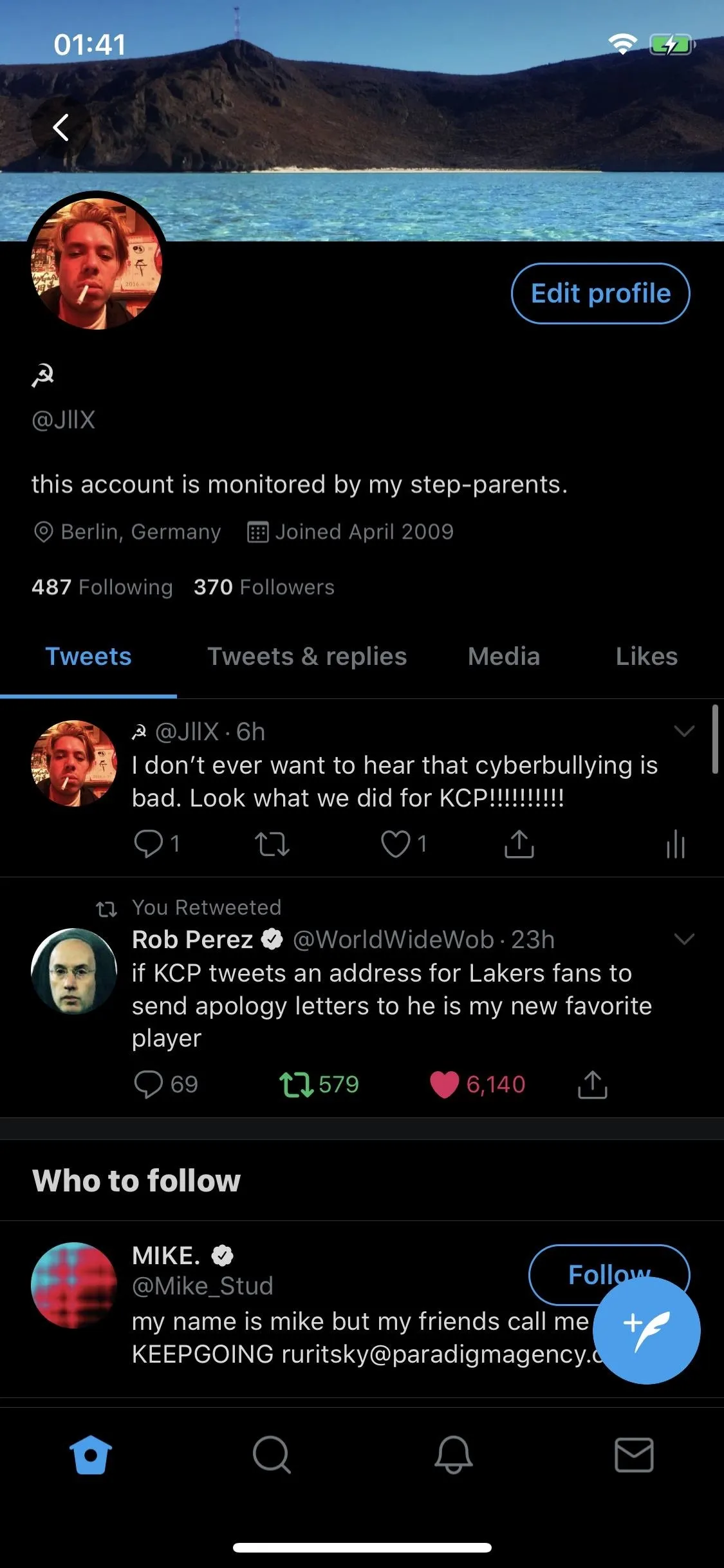
This article was produced during Gadget Hacks' special coverage on becoming a social media expert on your phone. Check out the whole Social Media series.
Cover photo by Justin Meyers/Gadget Hacks; Screenshots by Nelson Aguilar/Gadget Hacks

























Comments
Be the first, drop a comment!